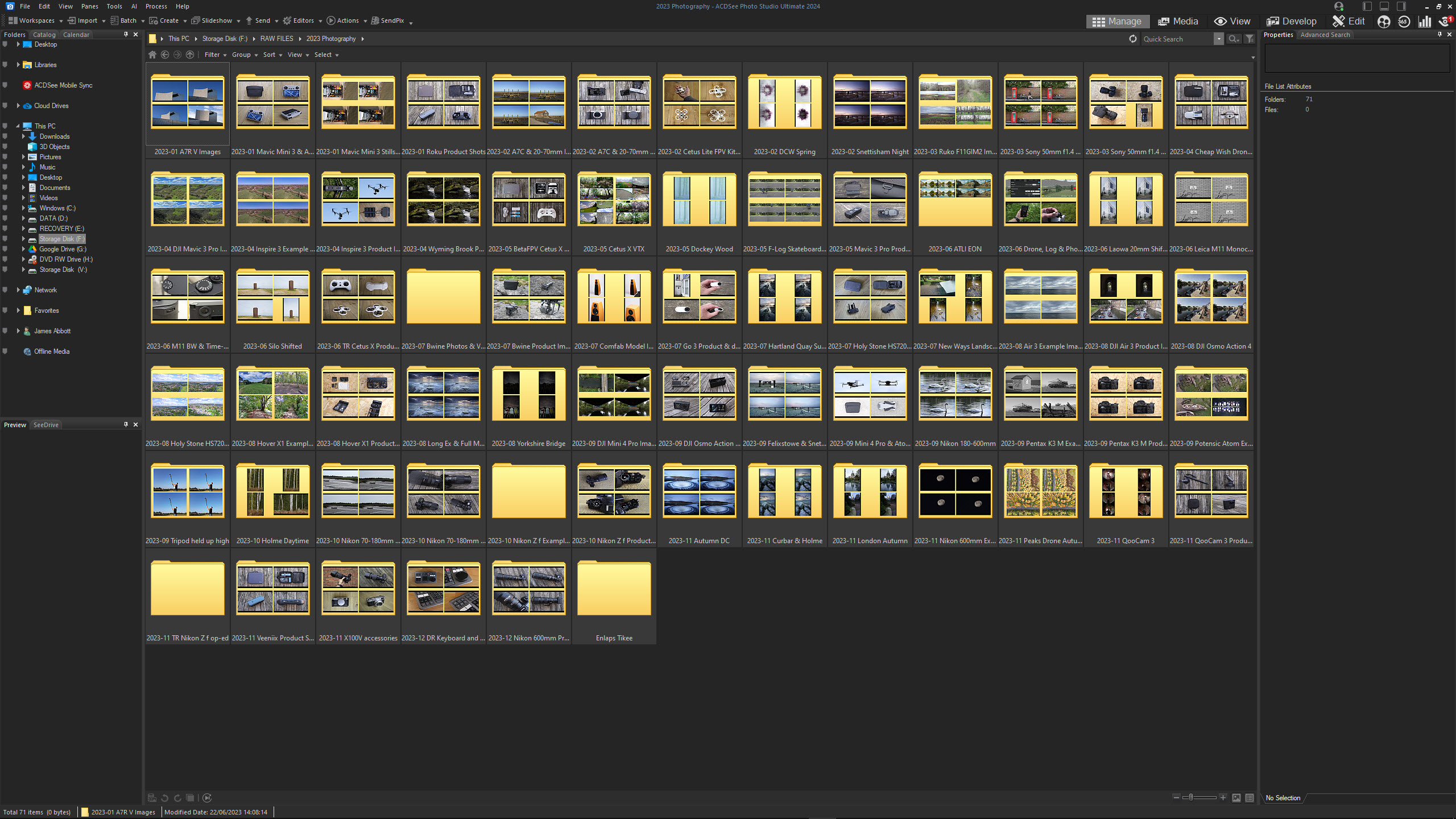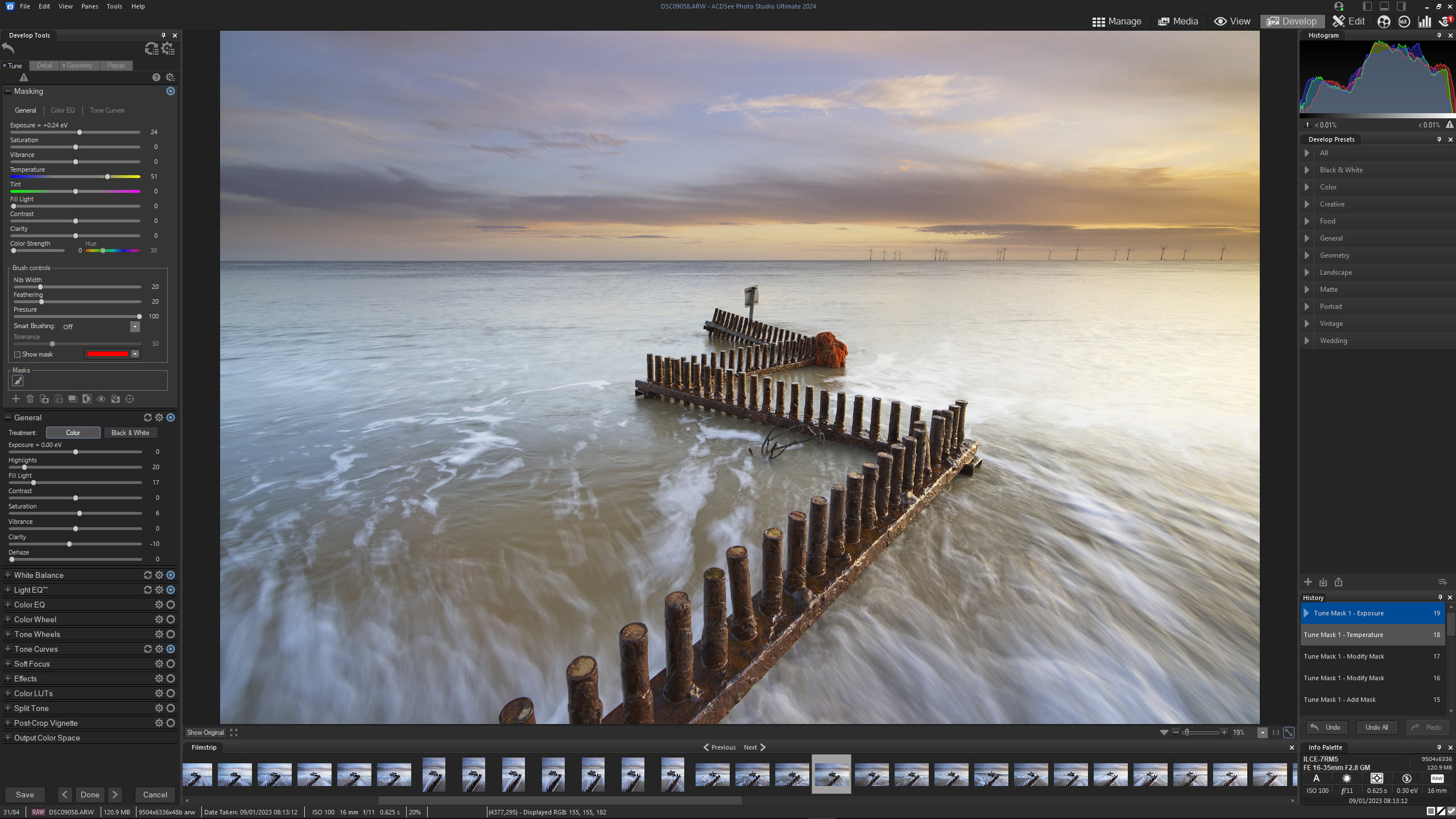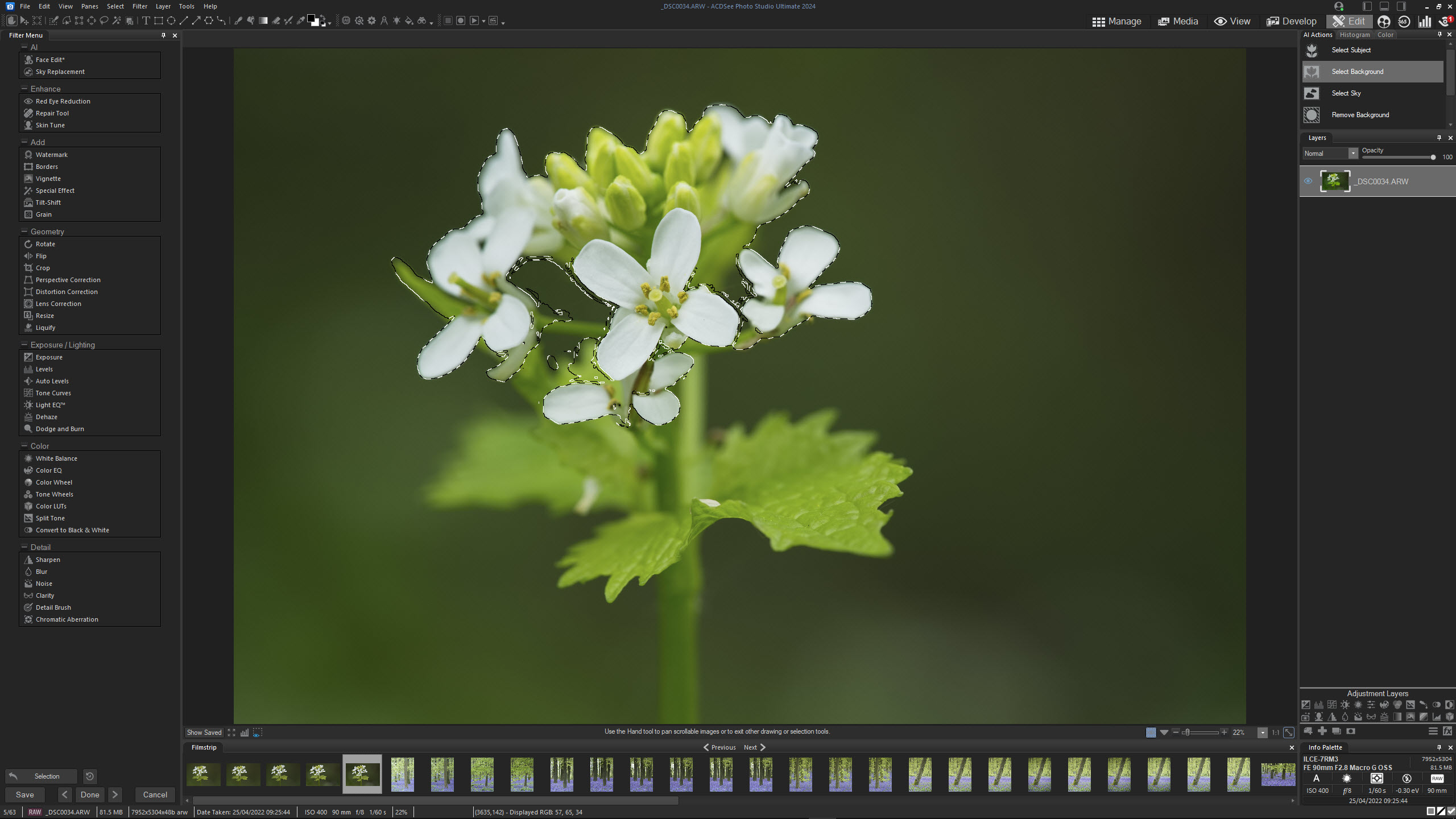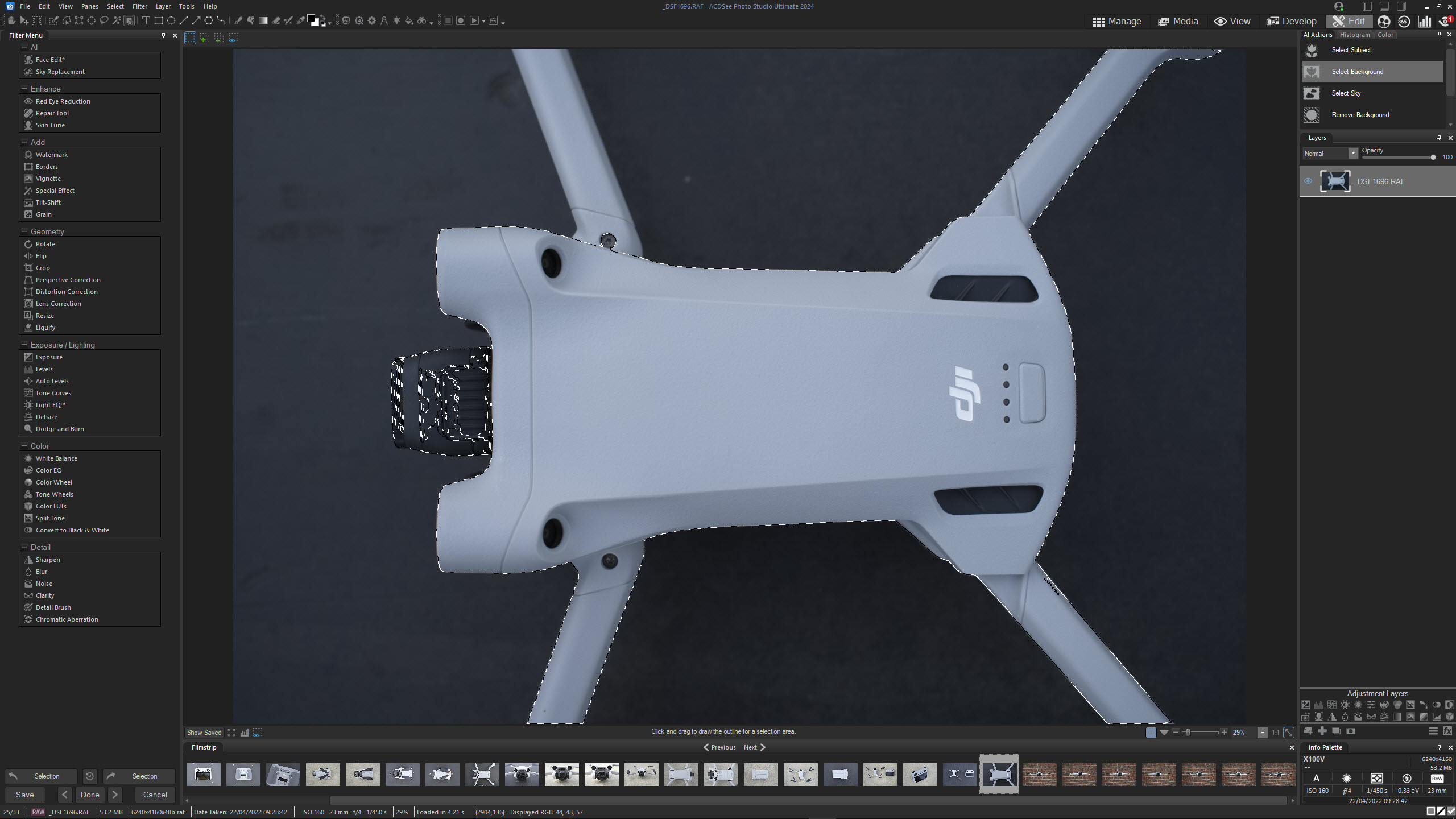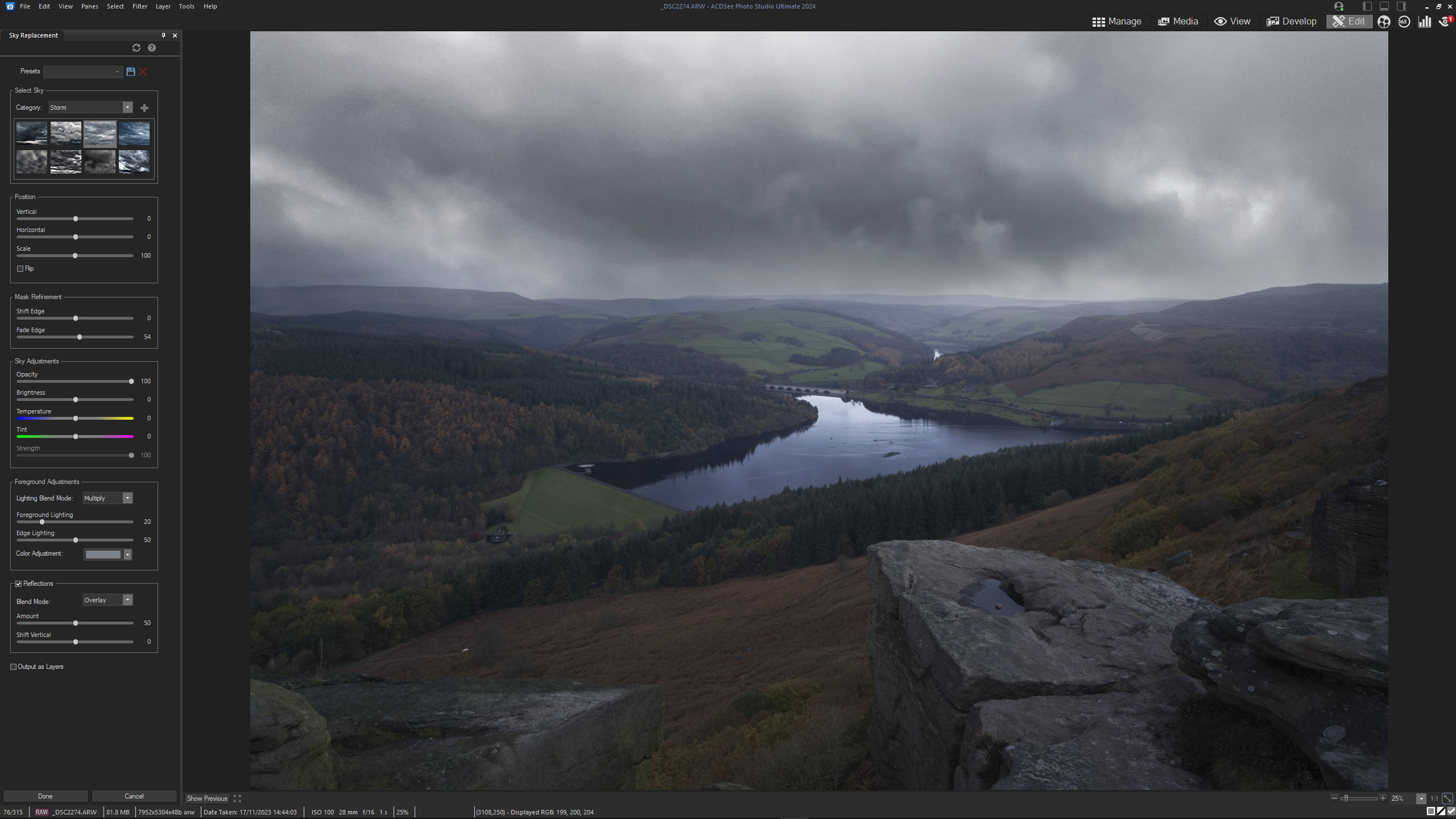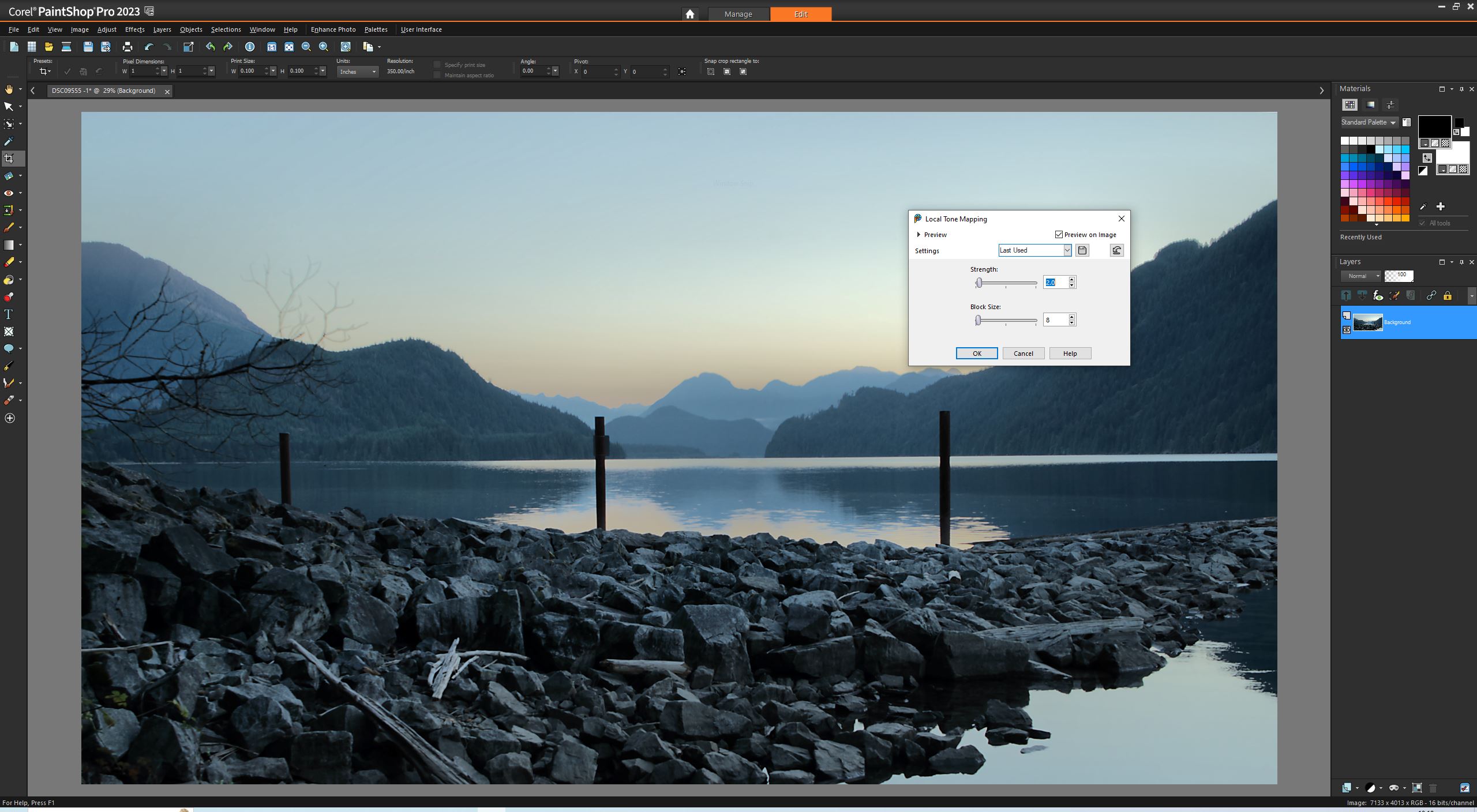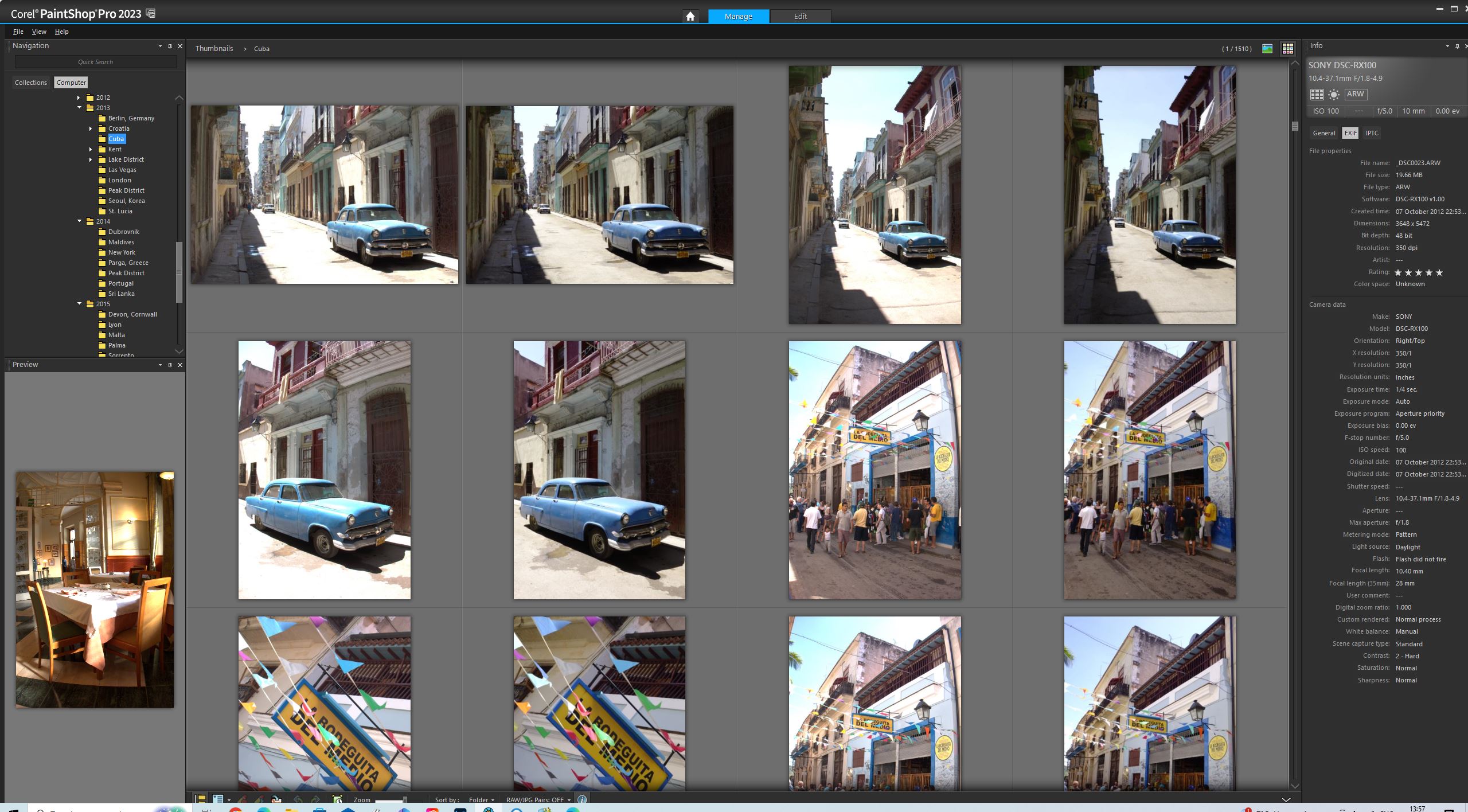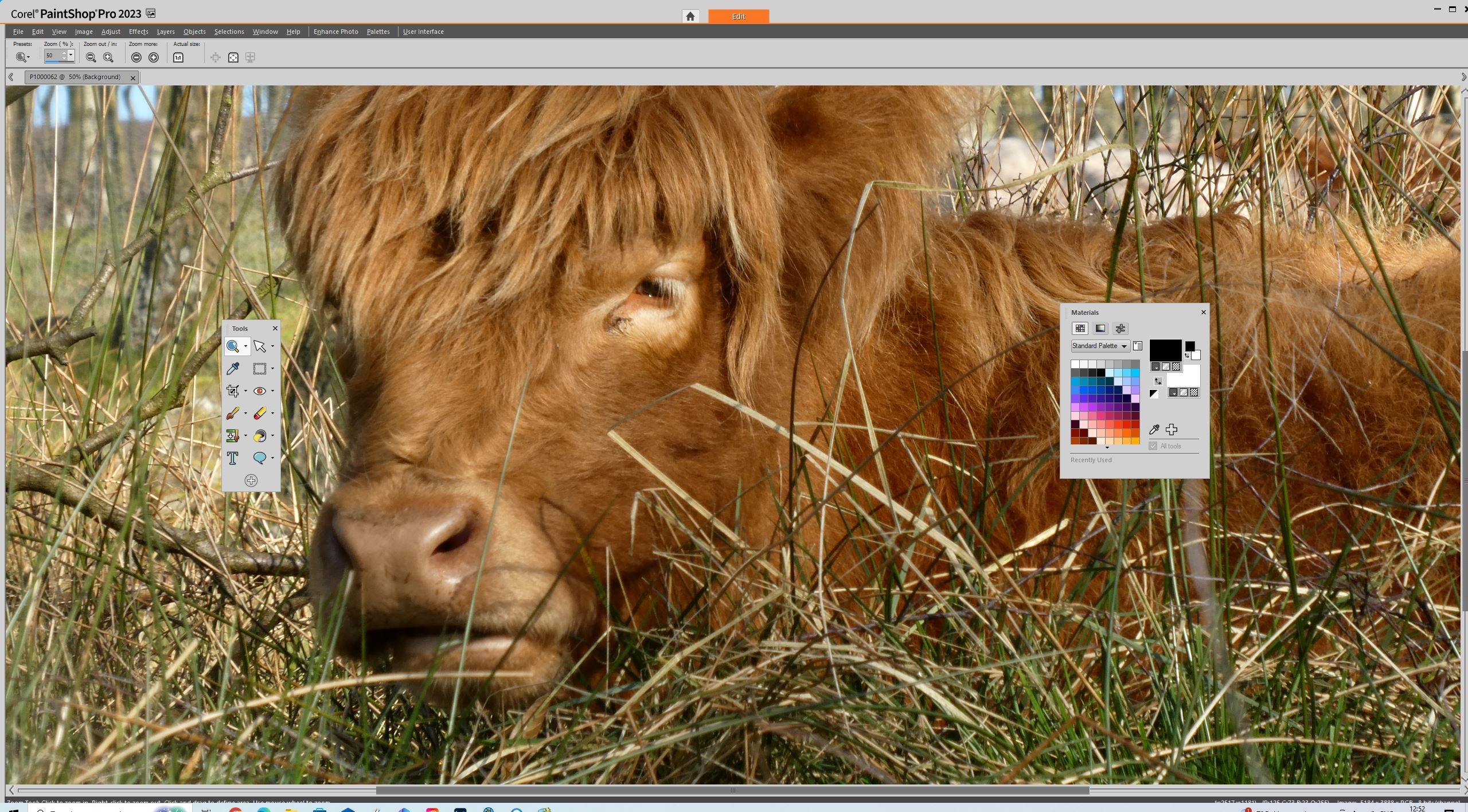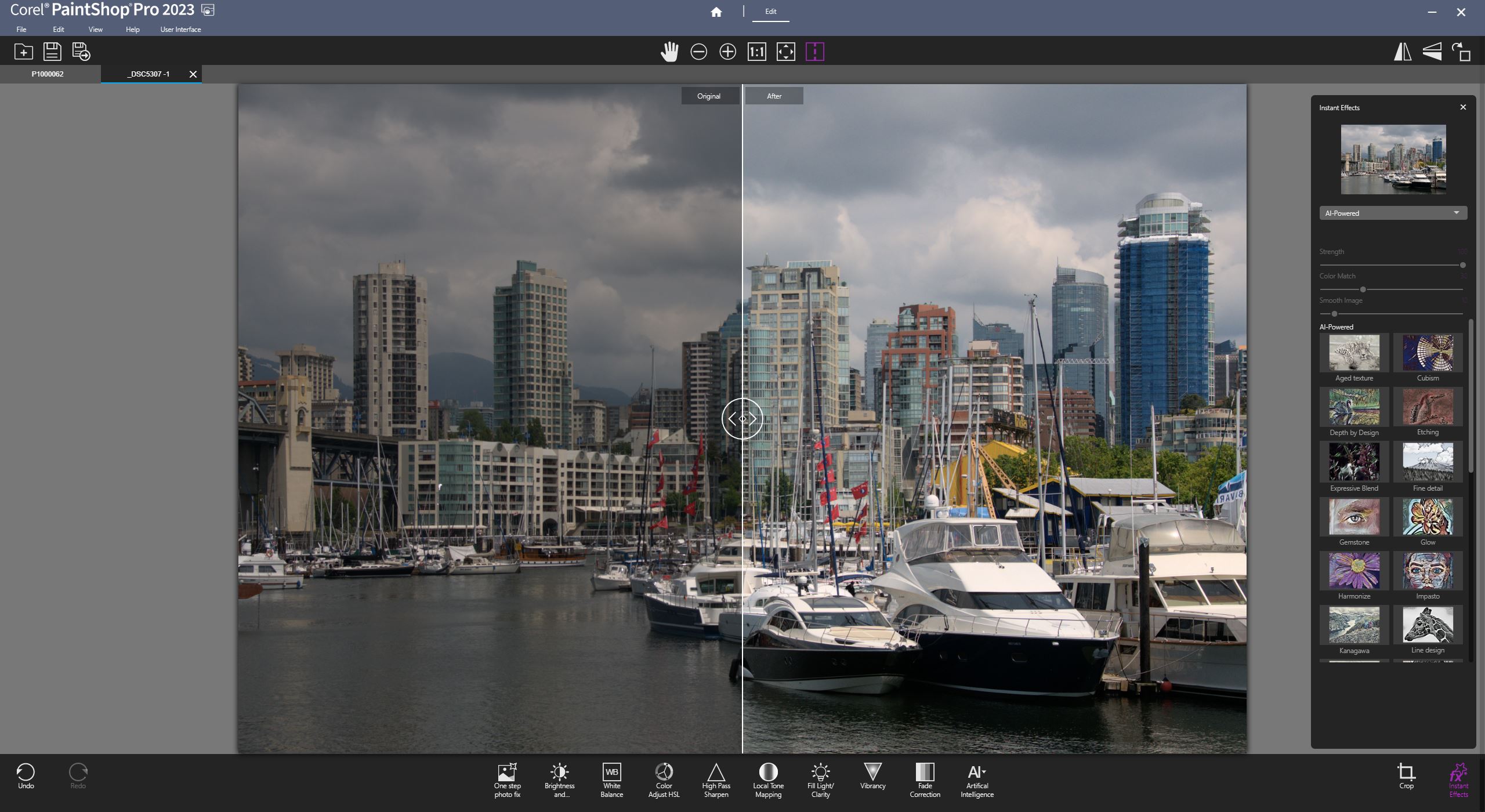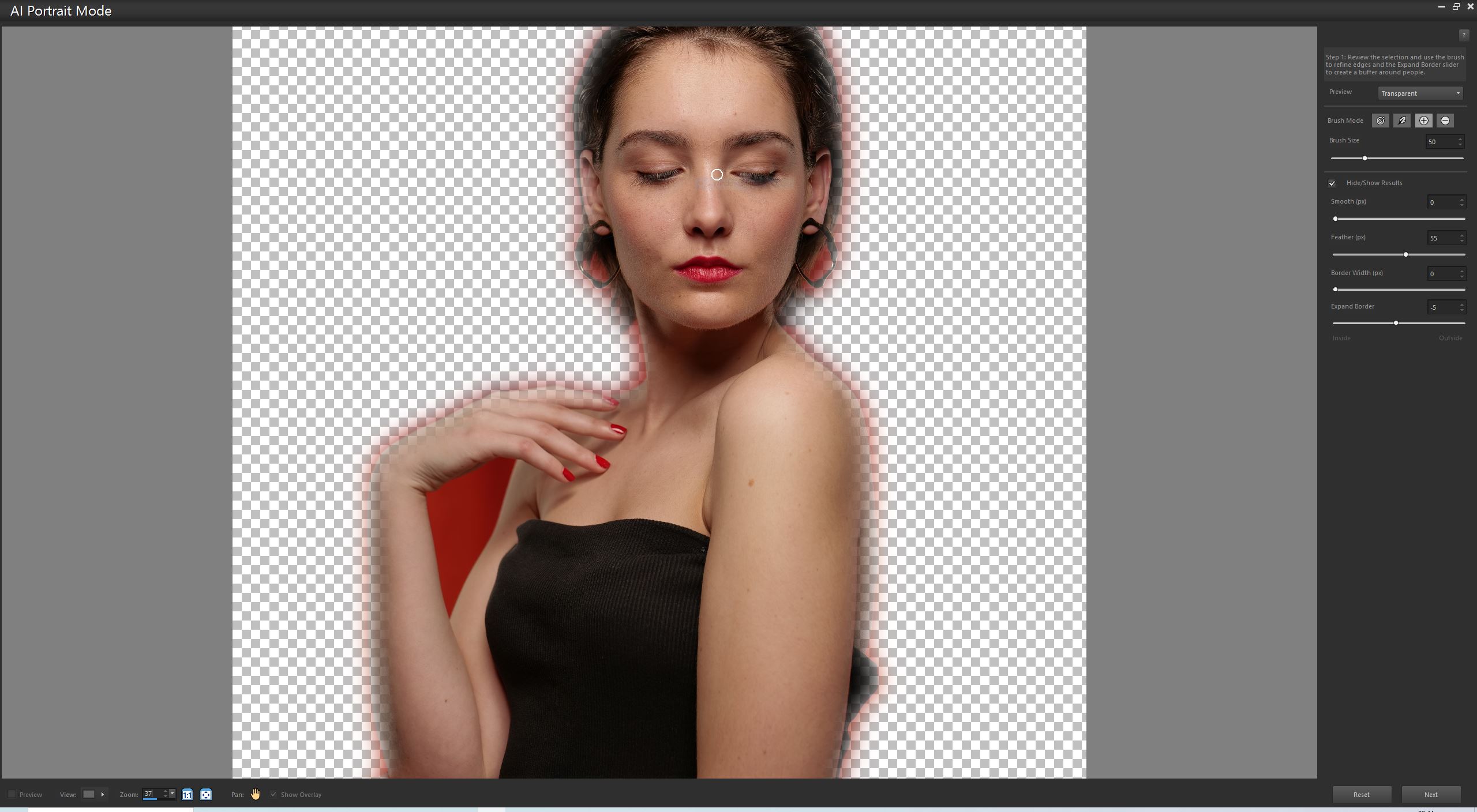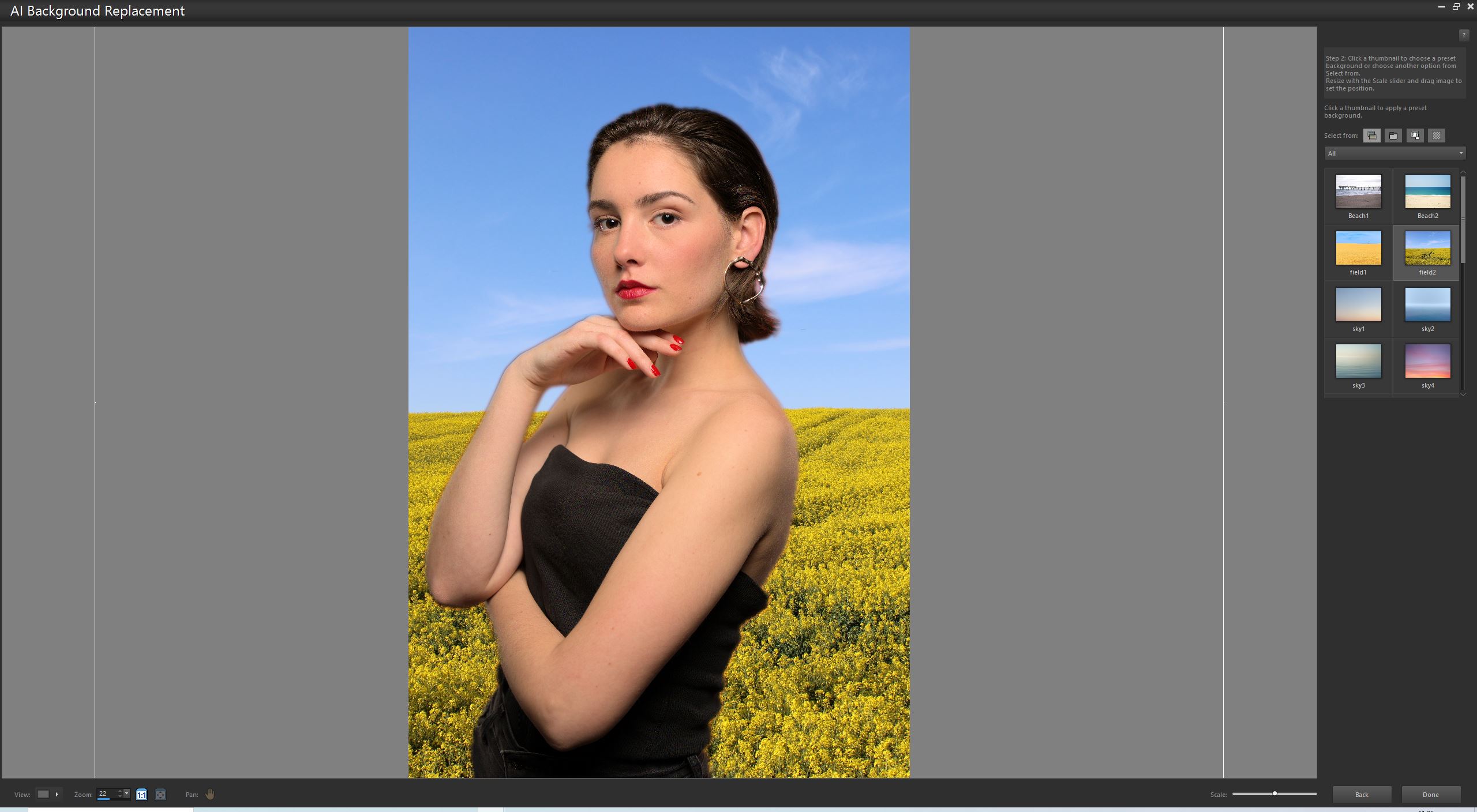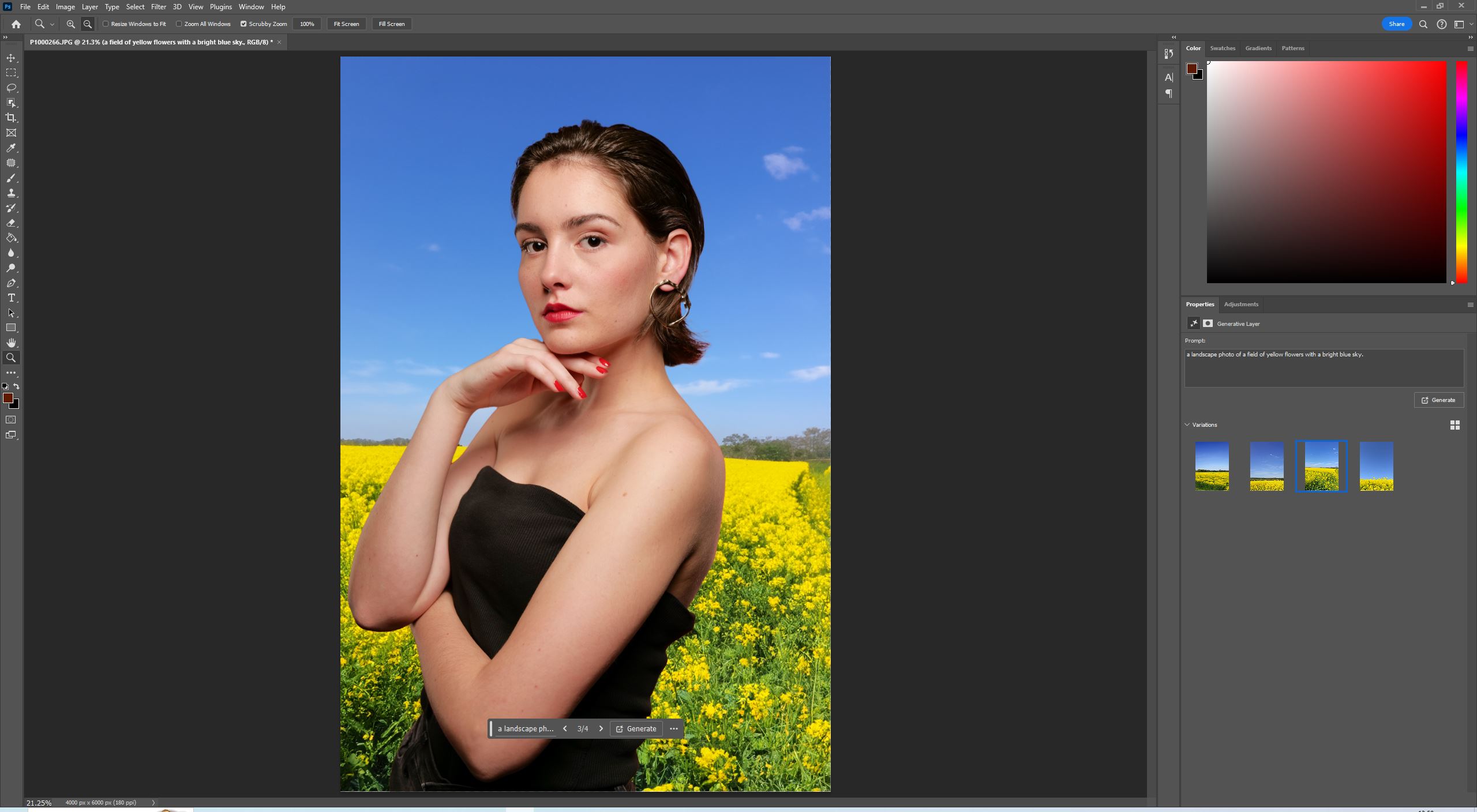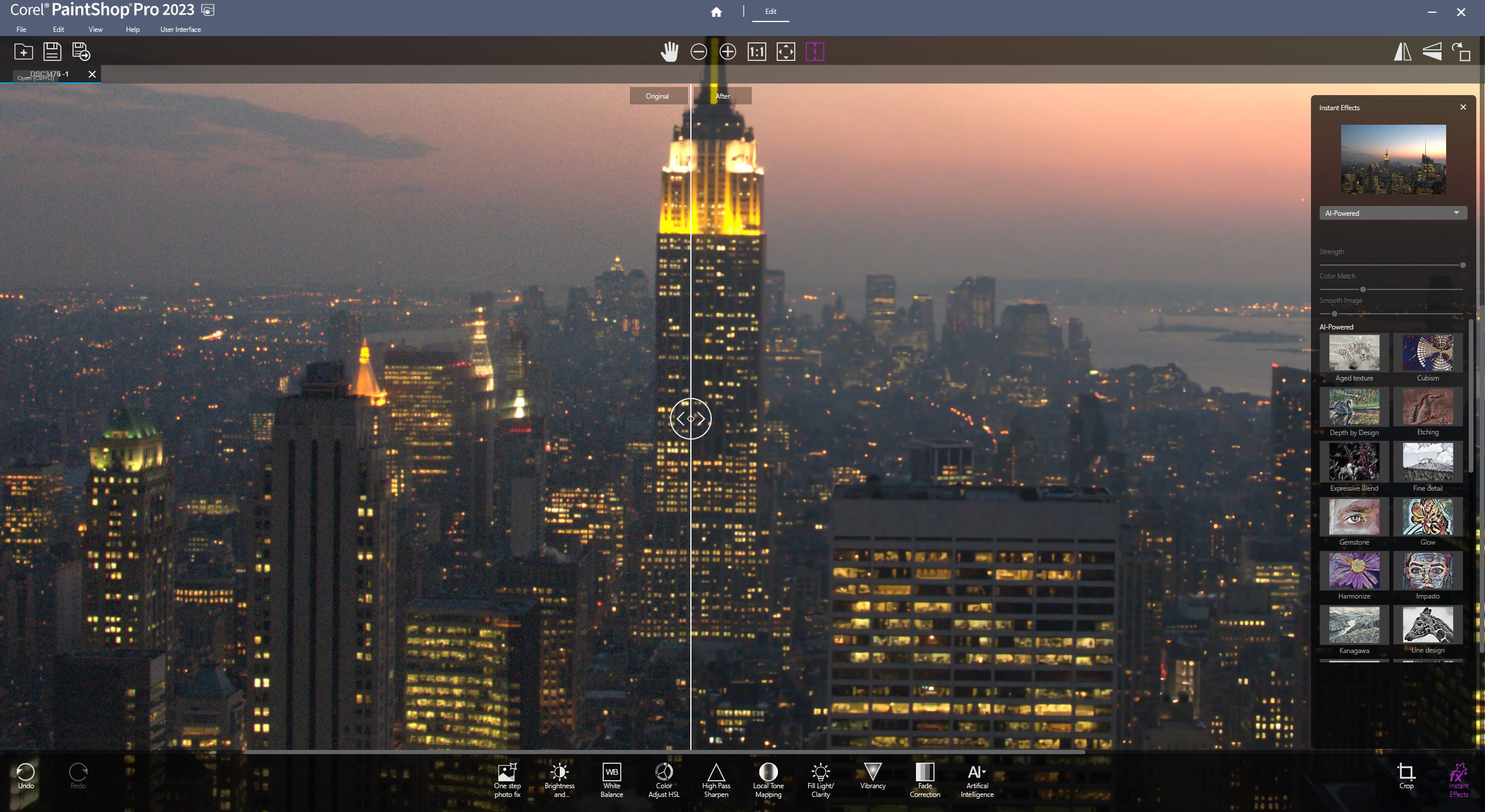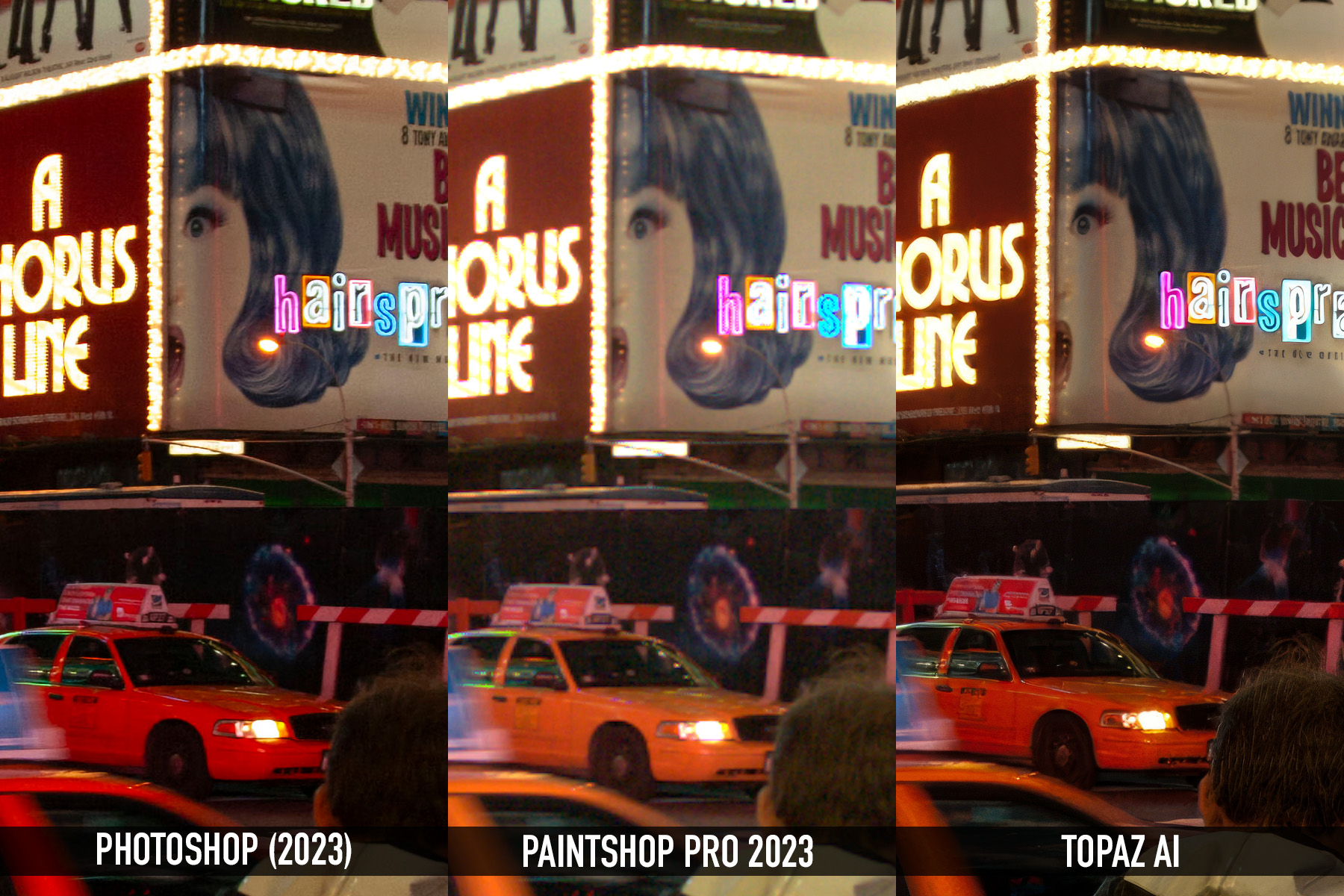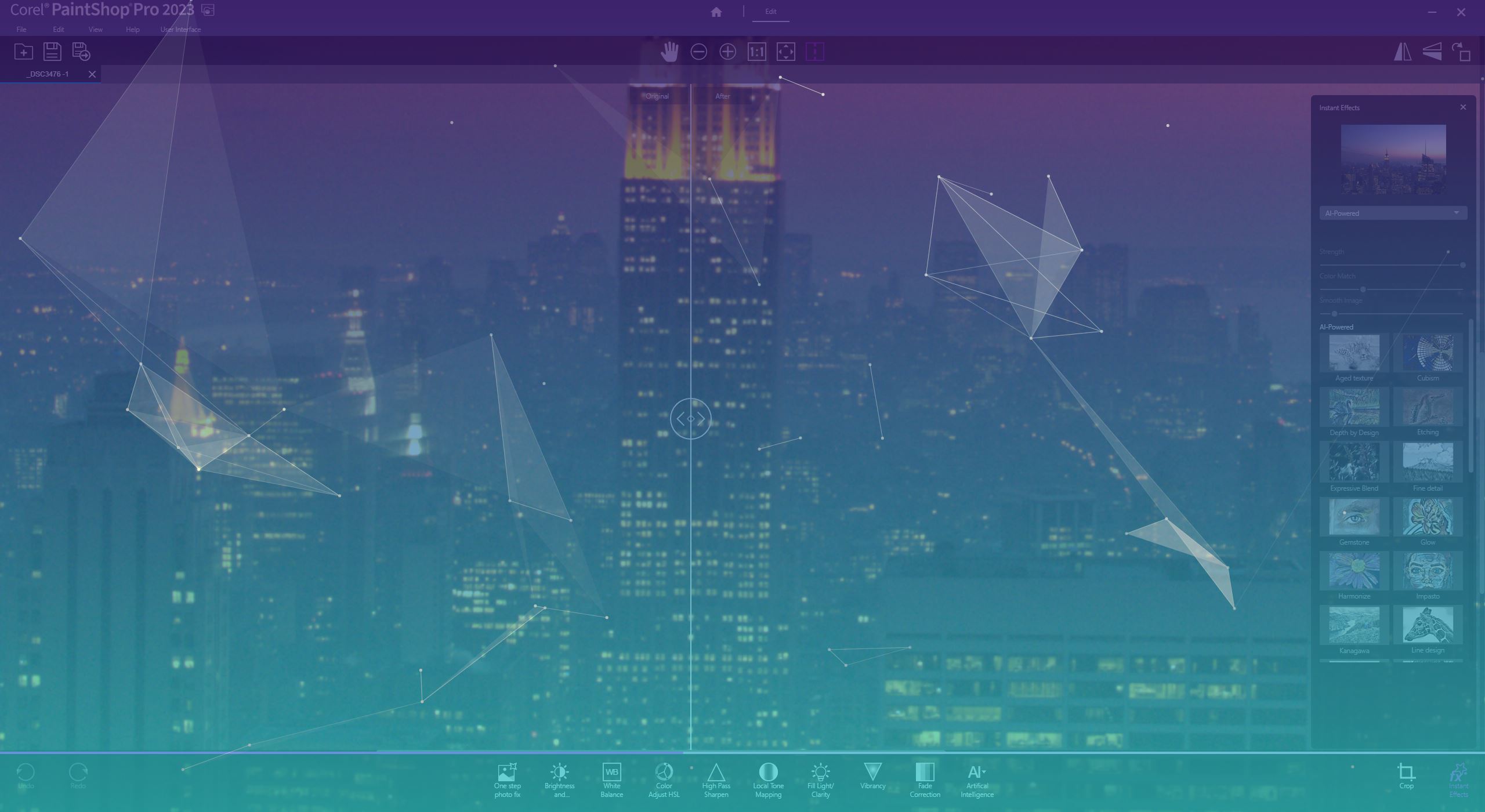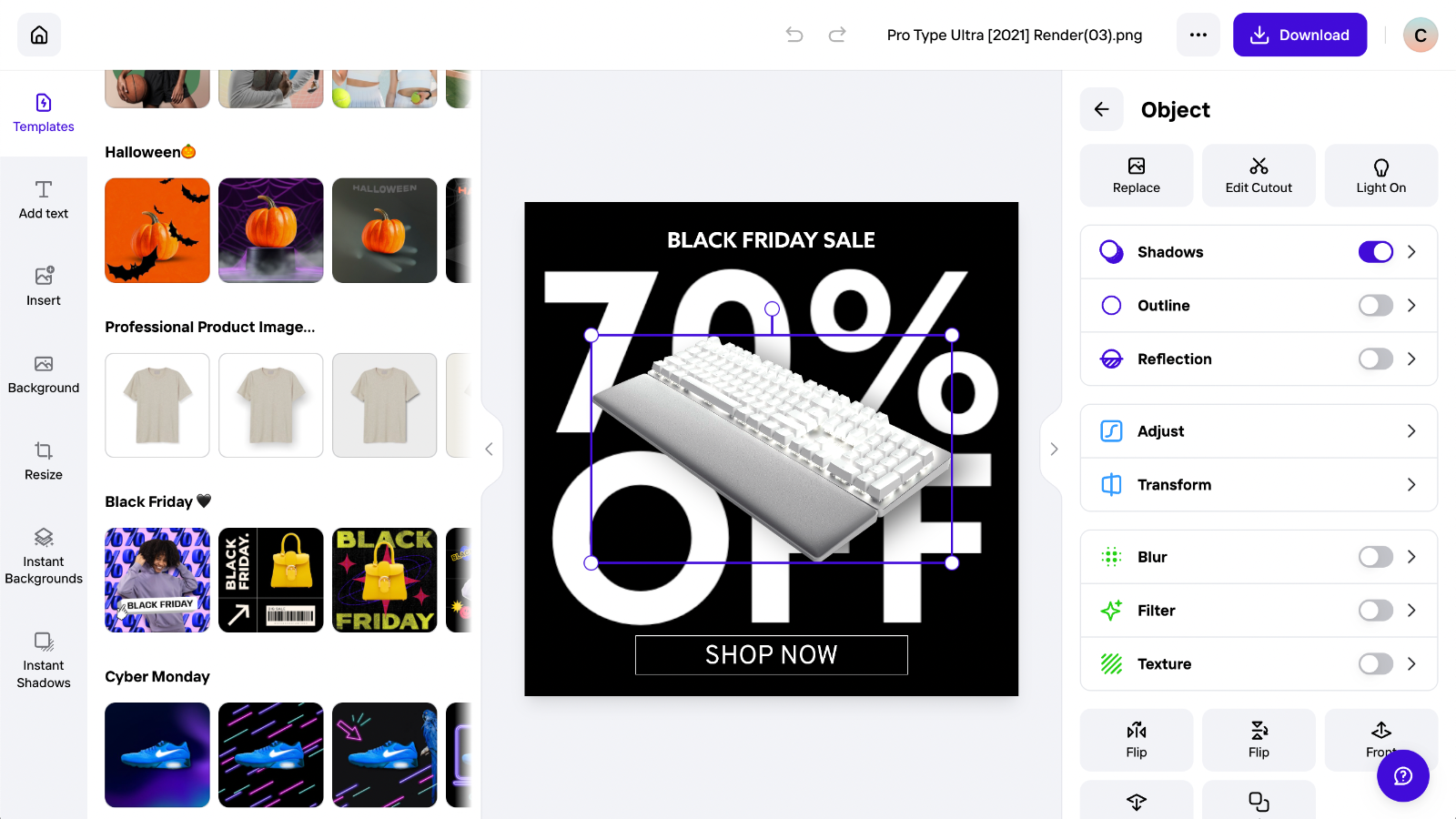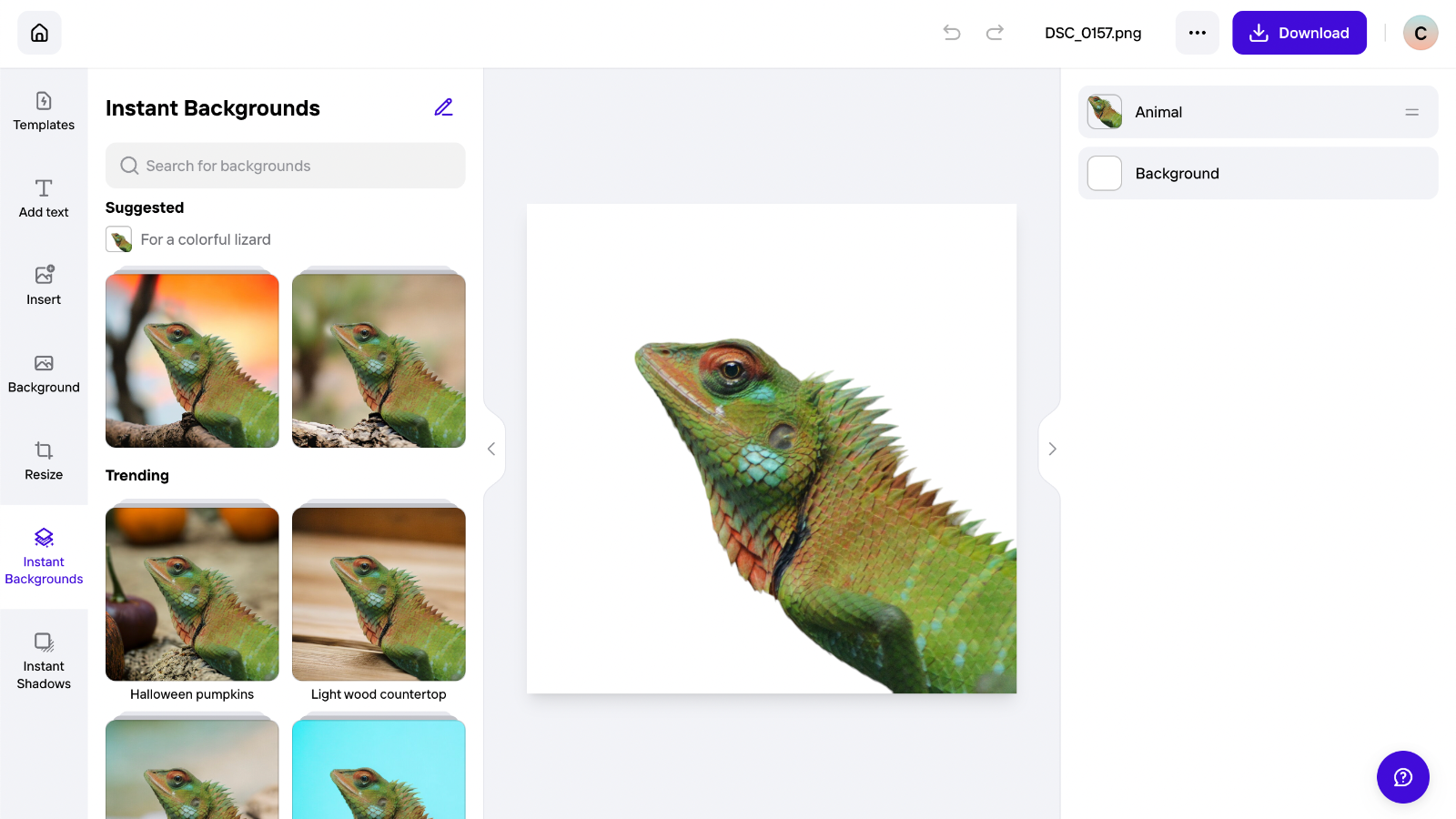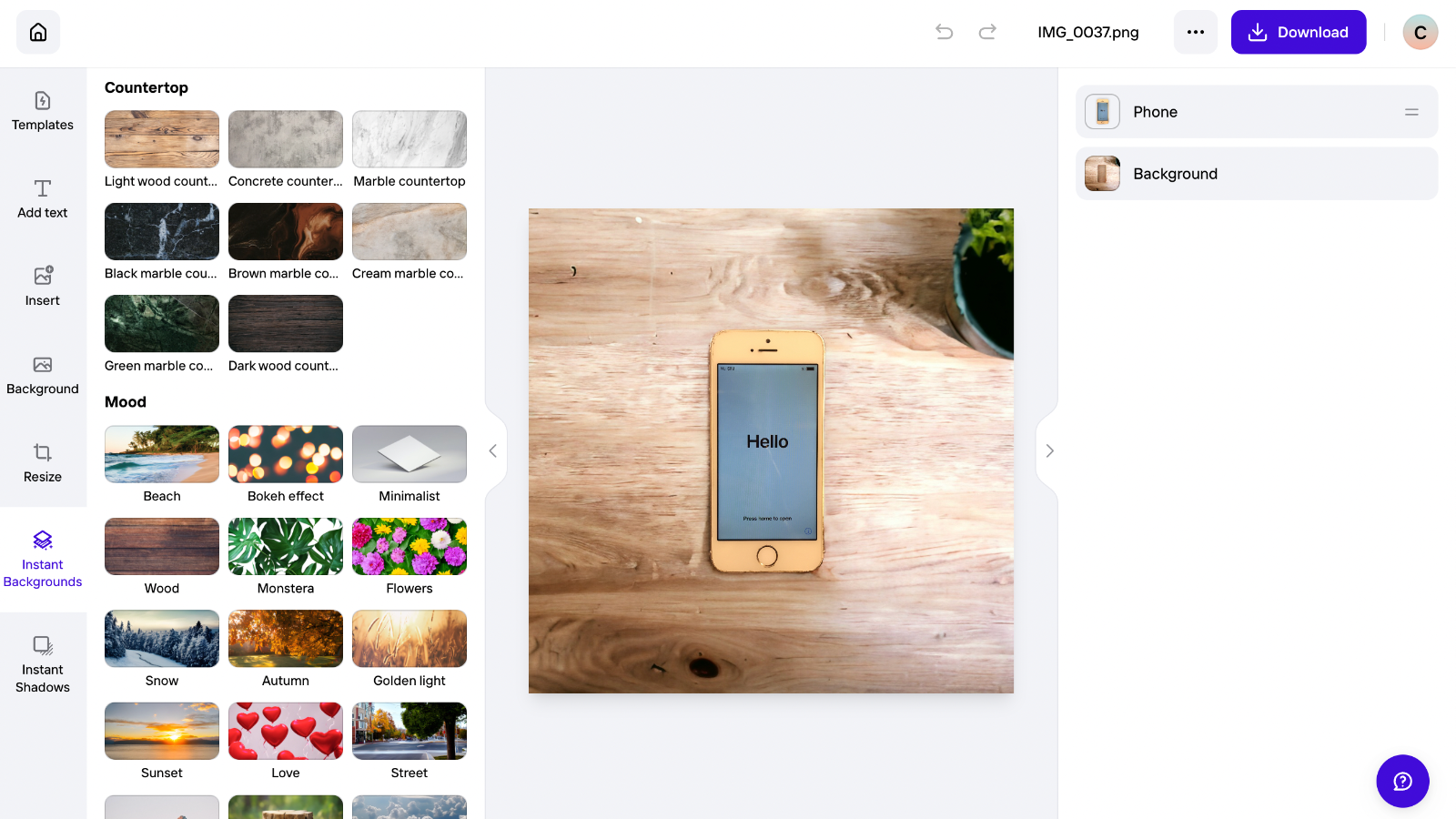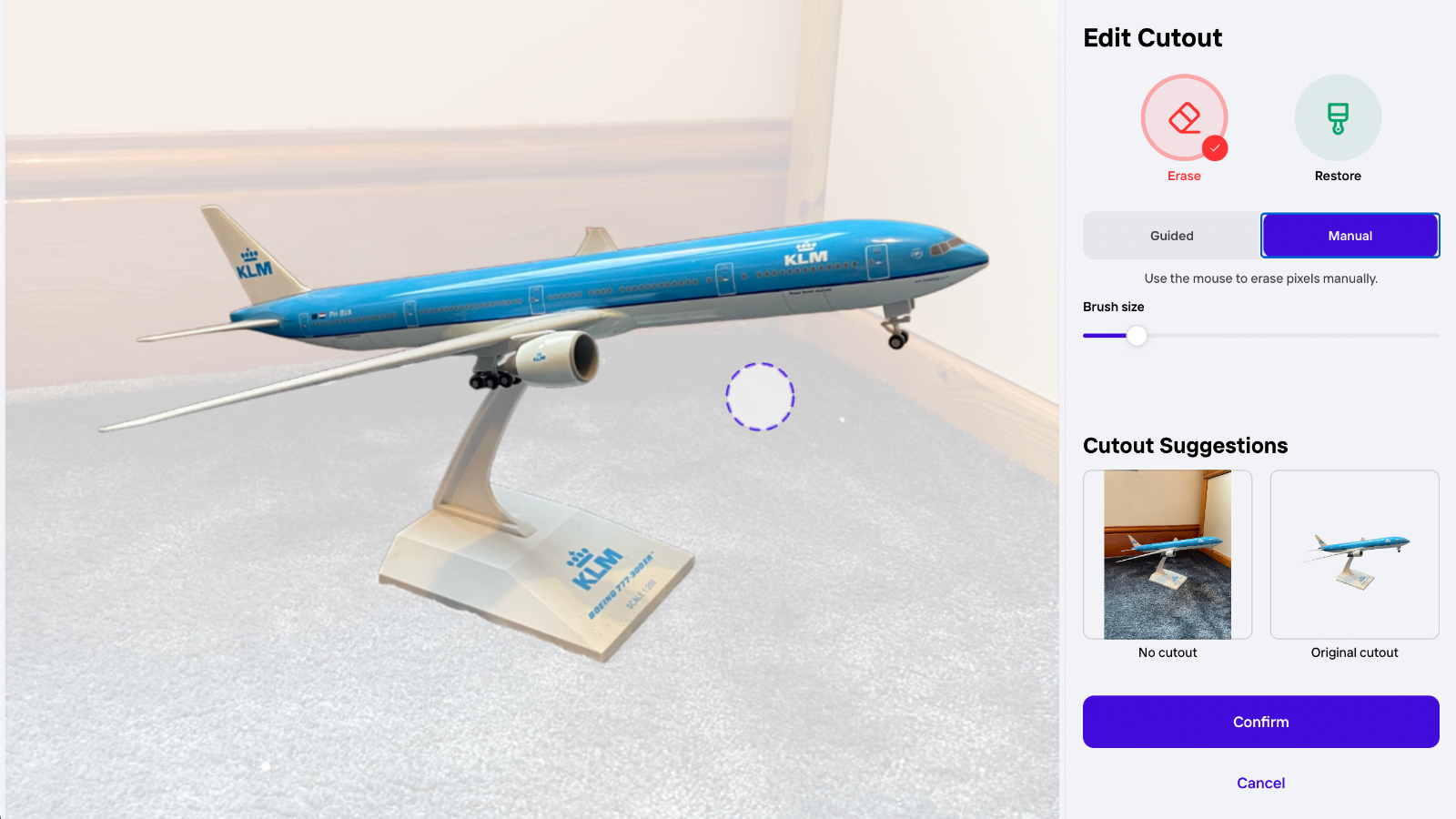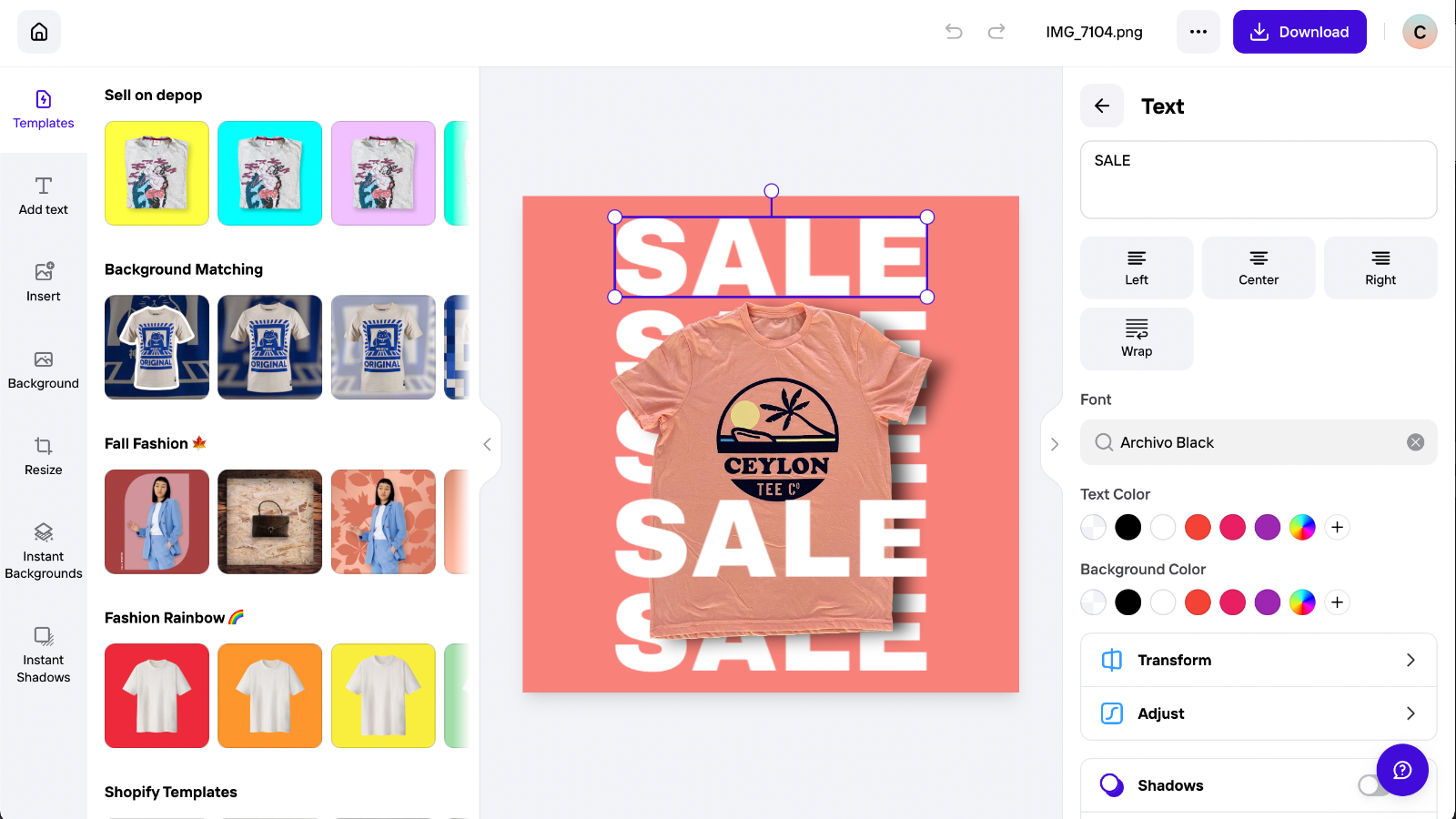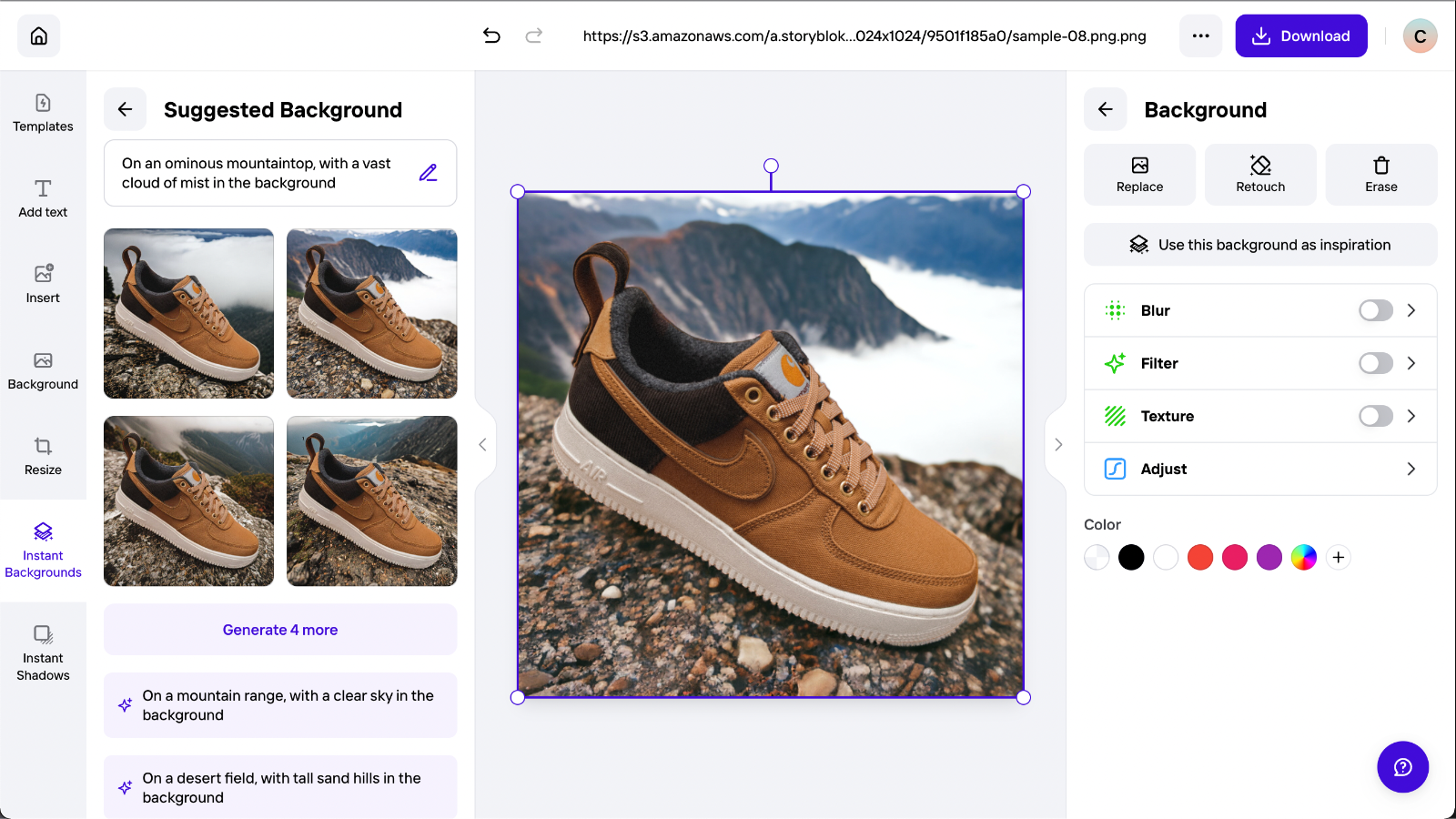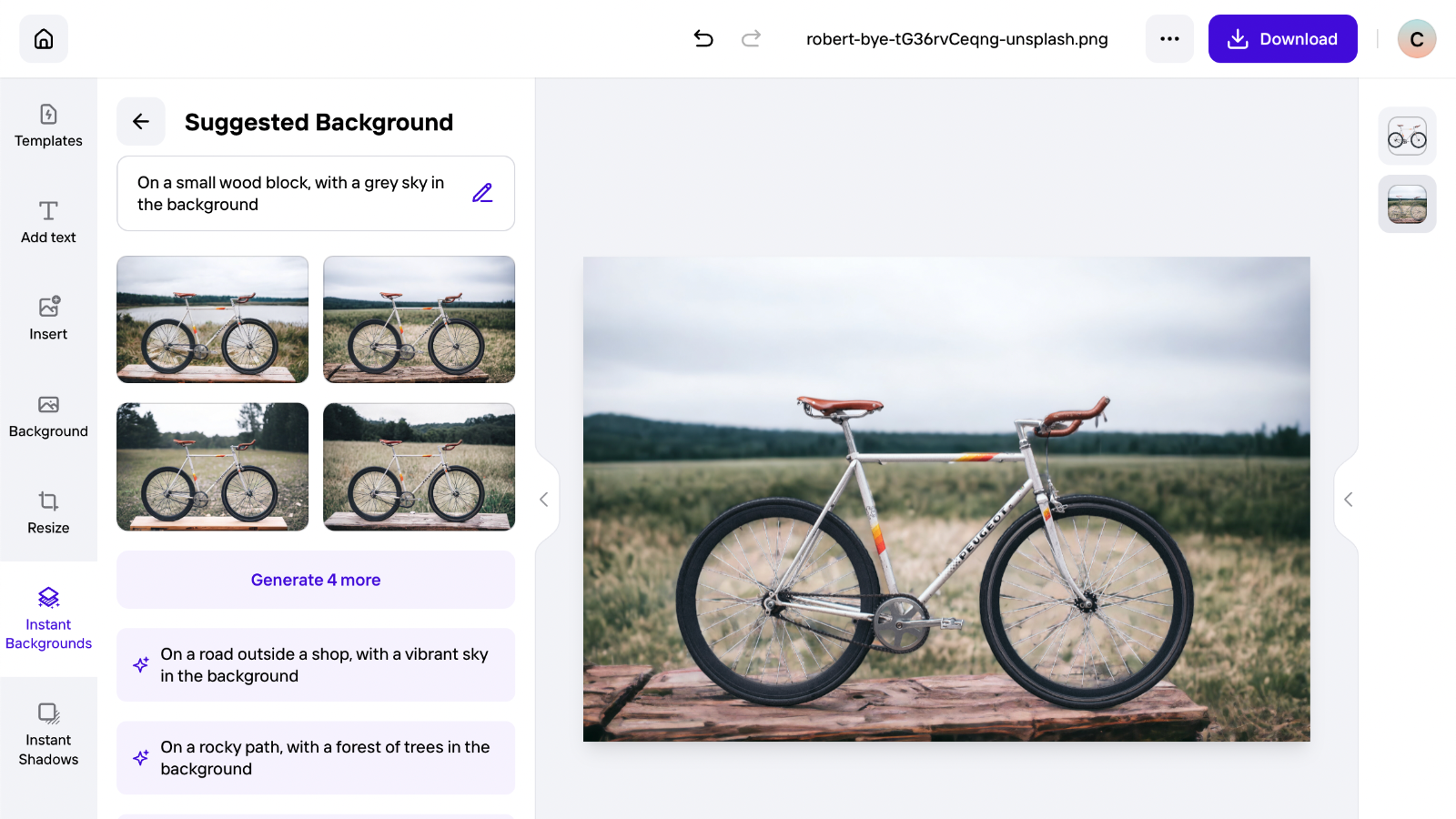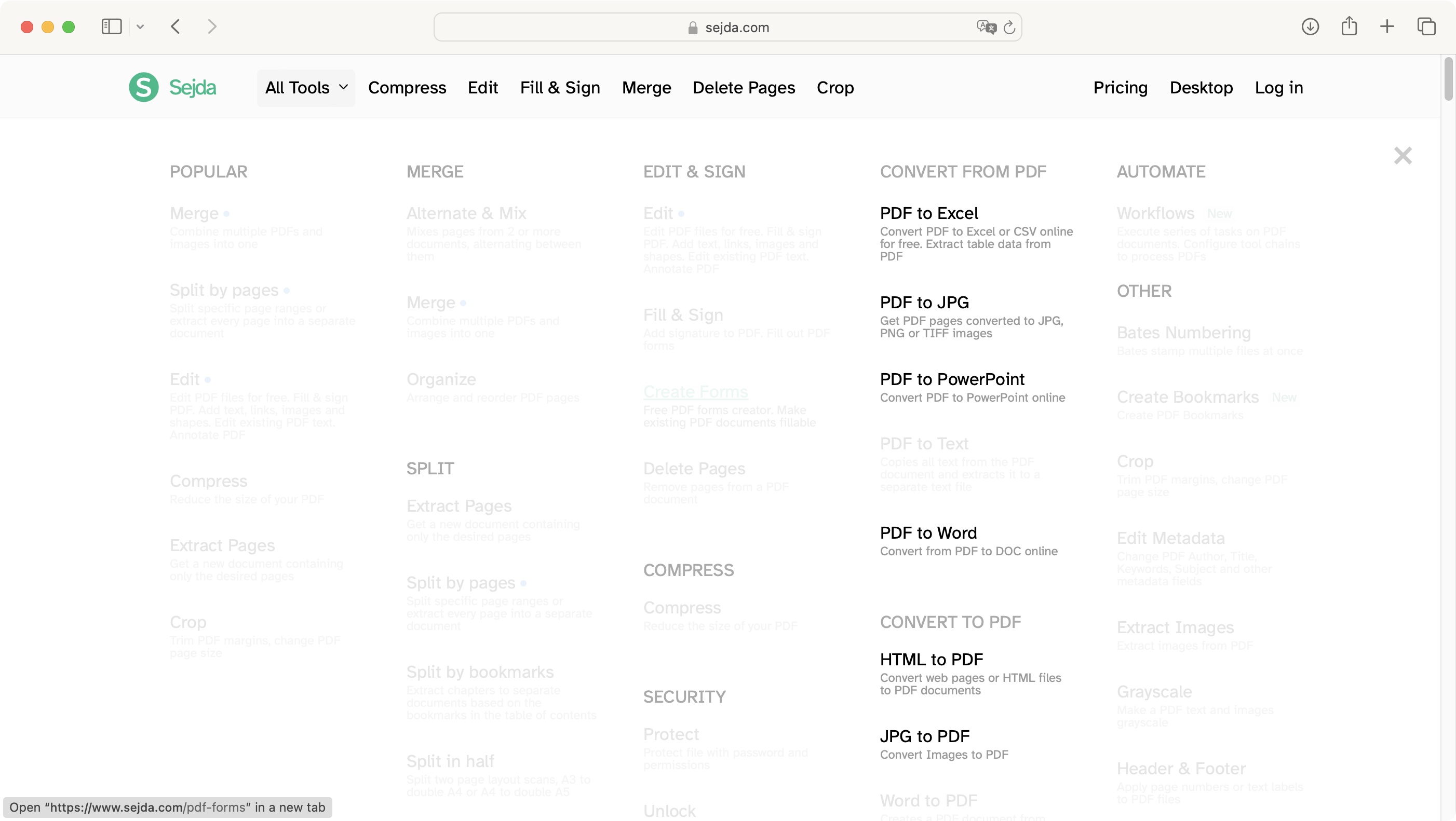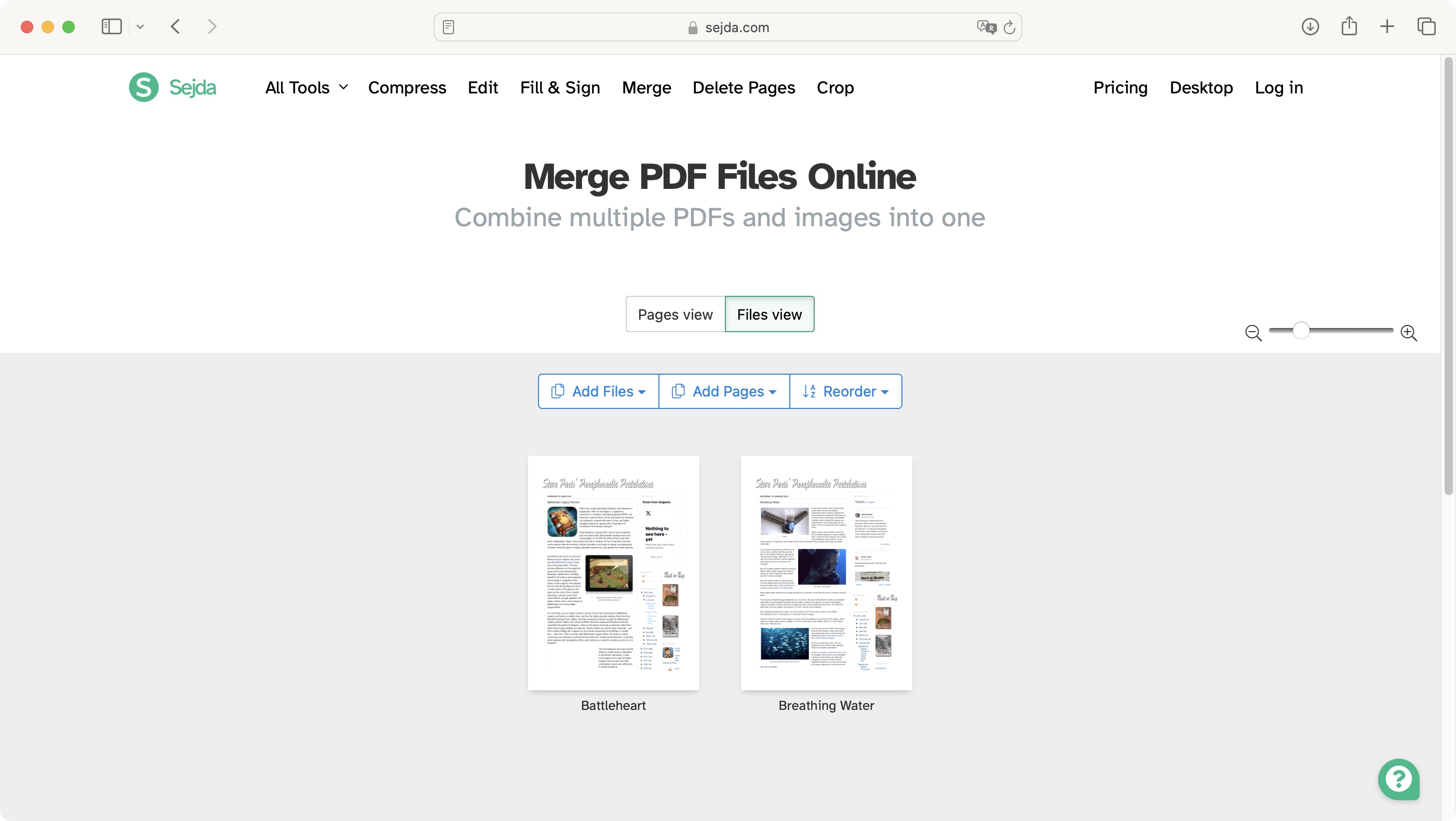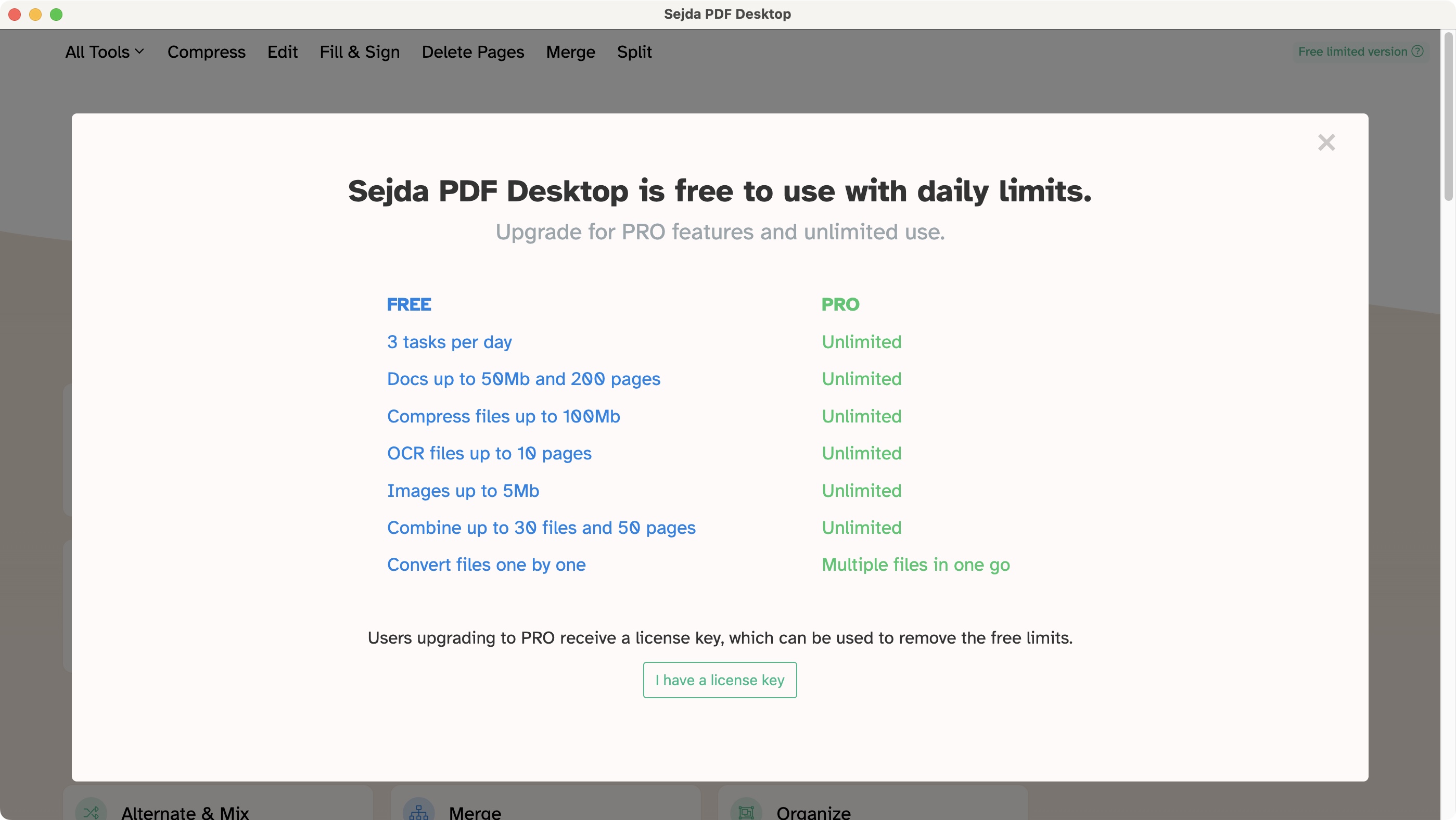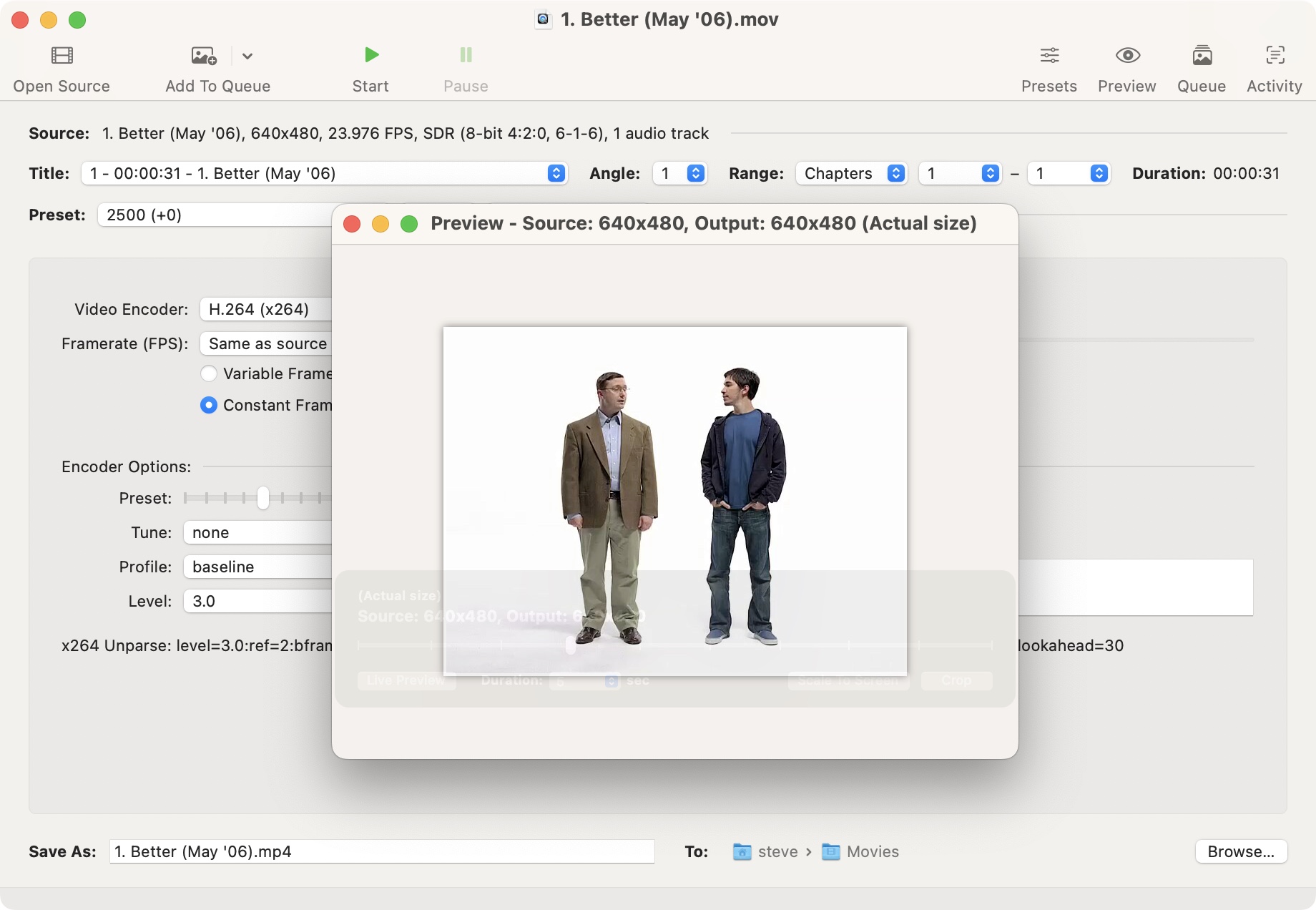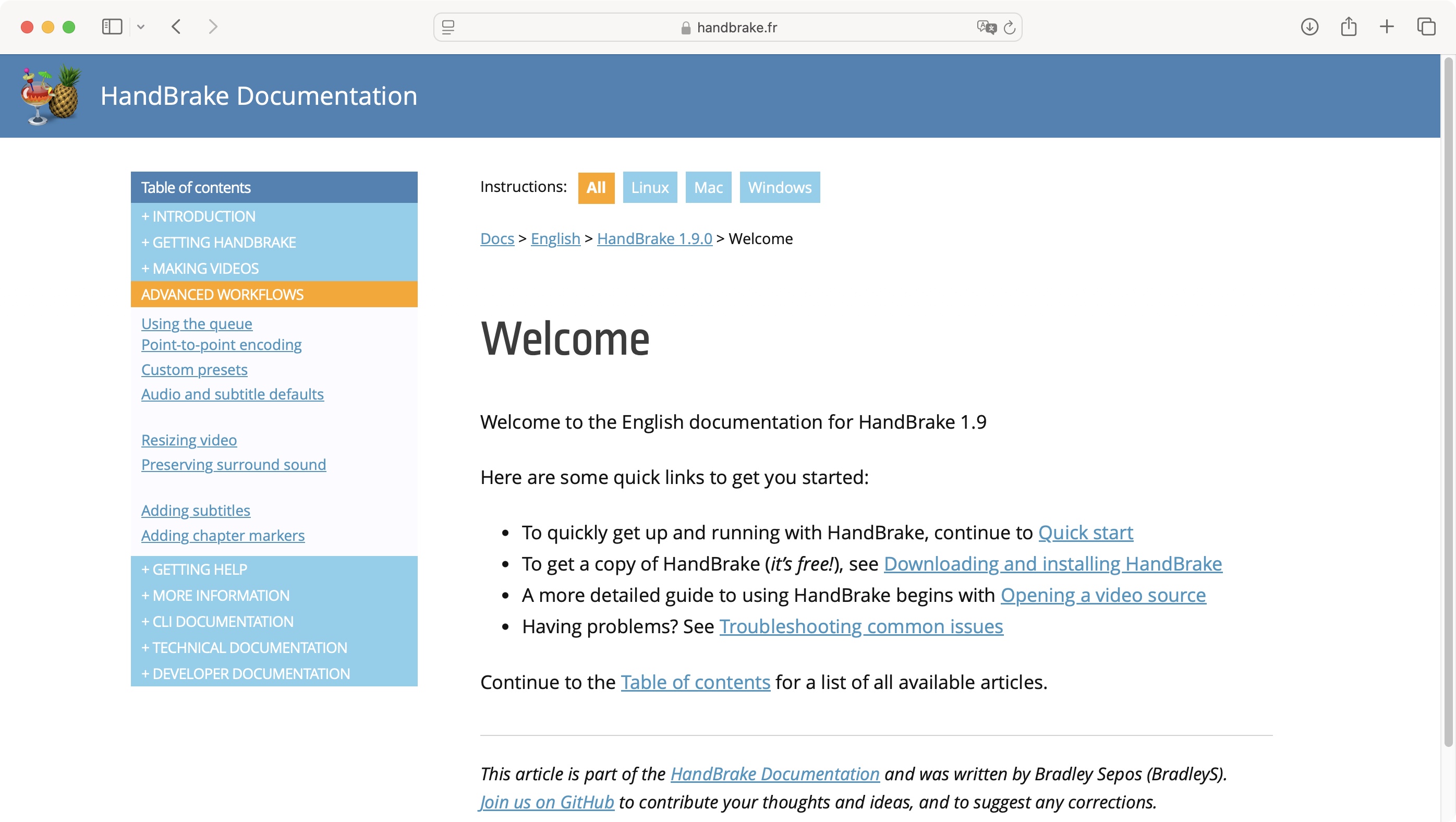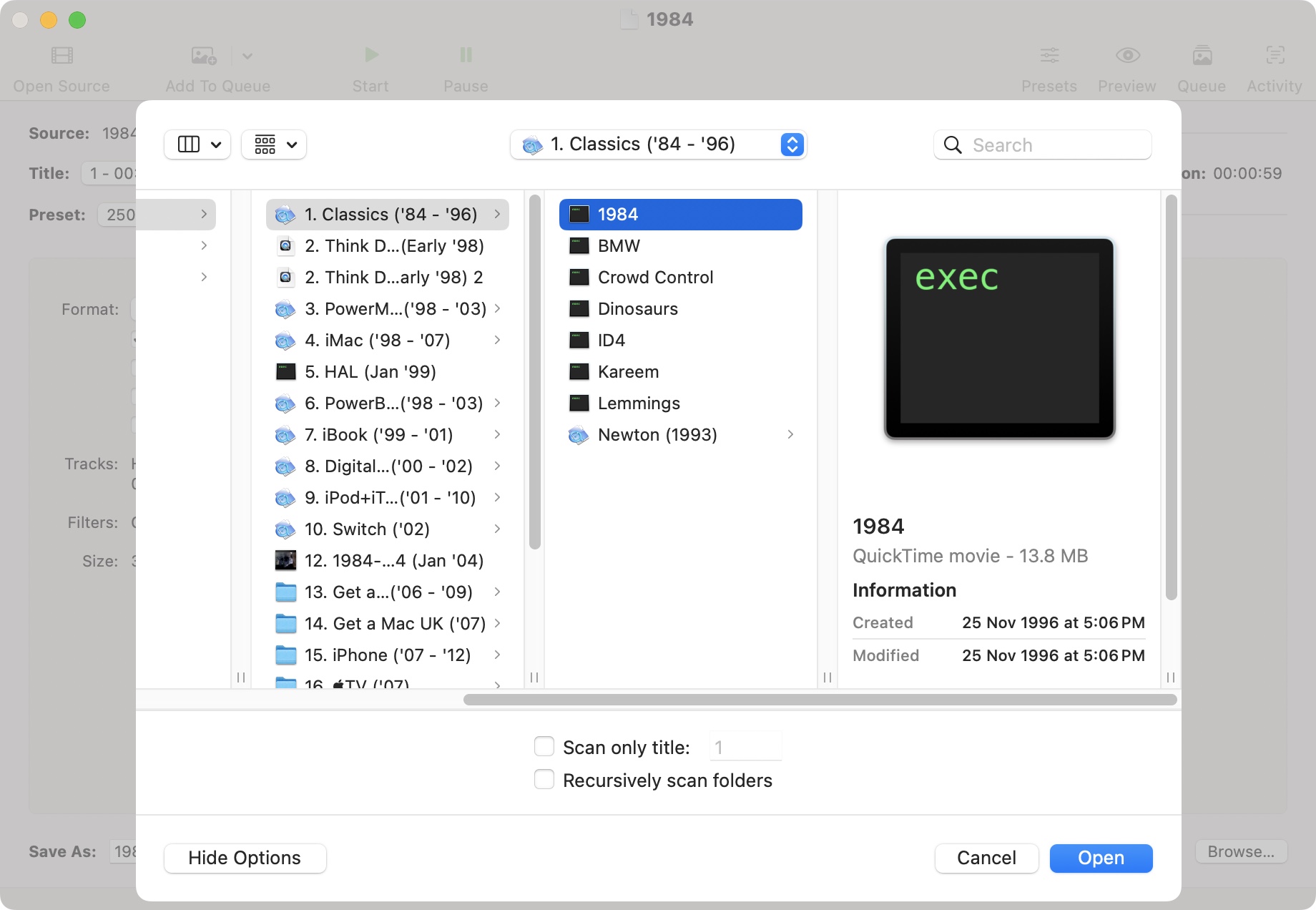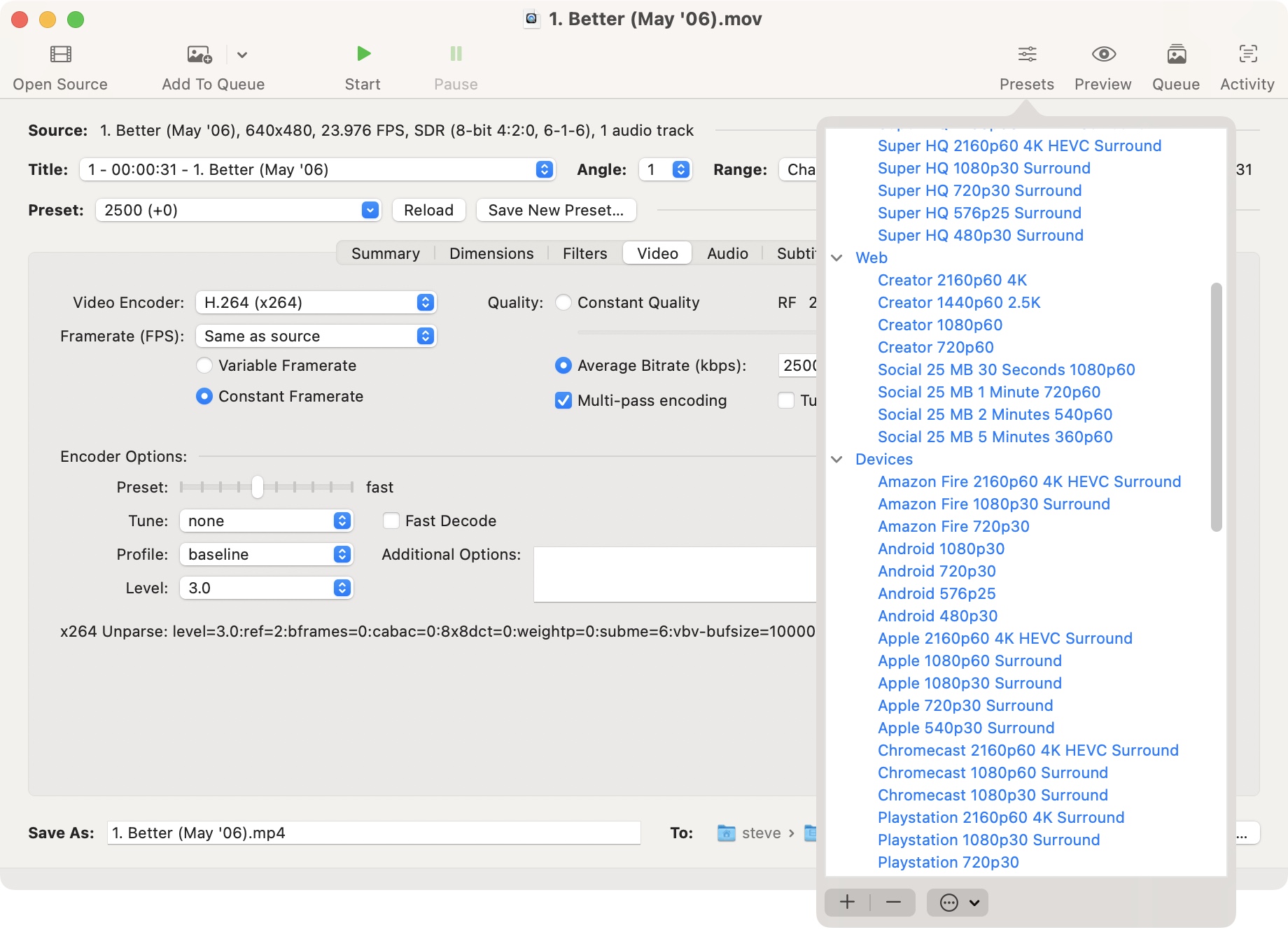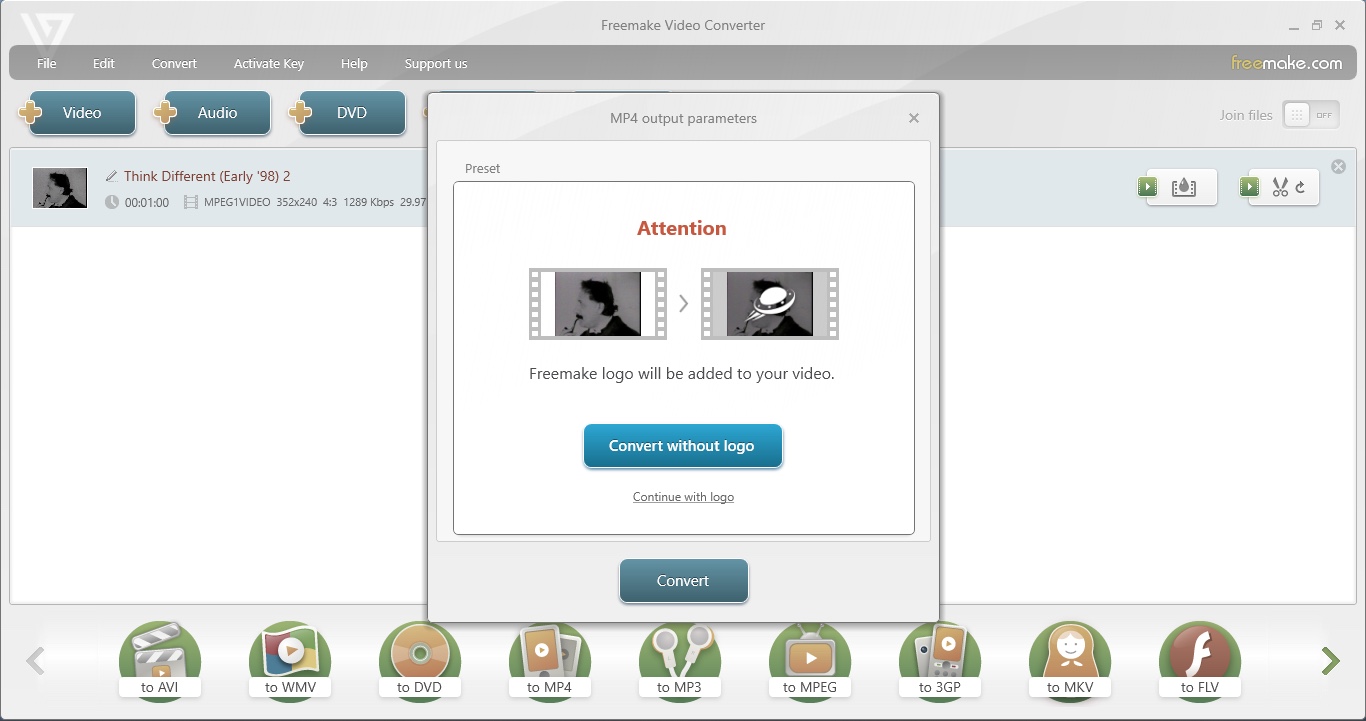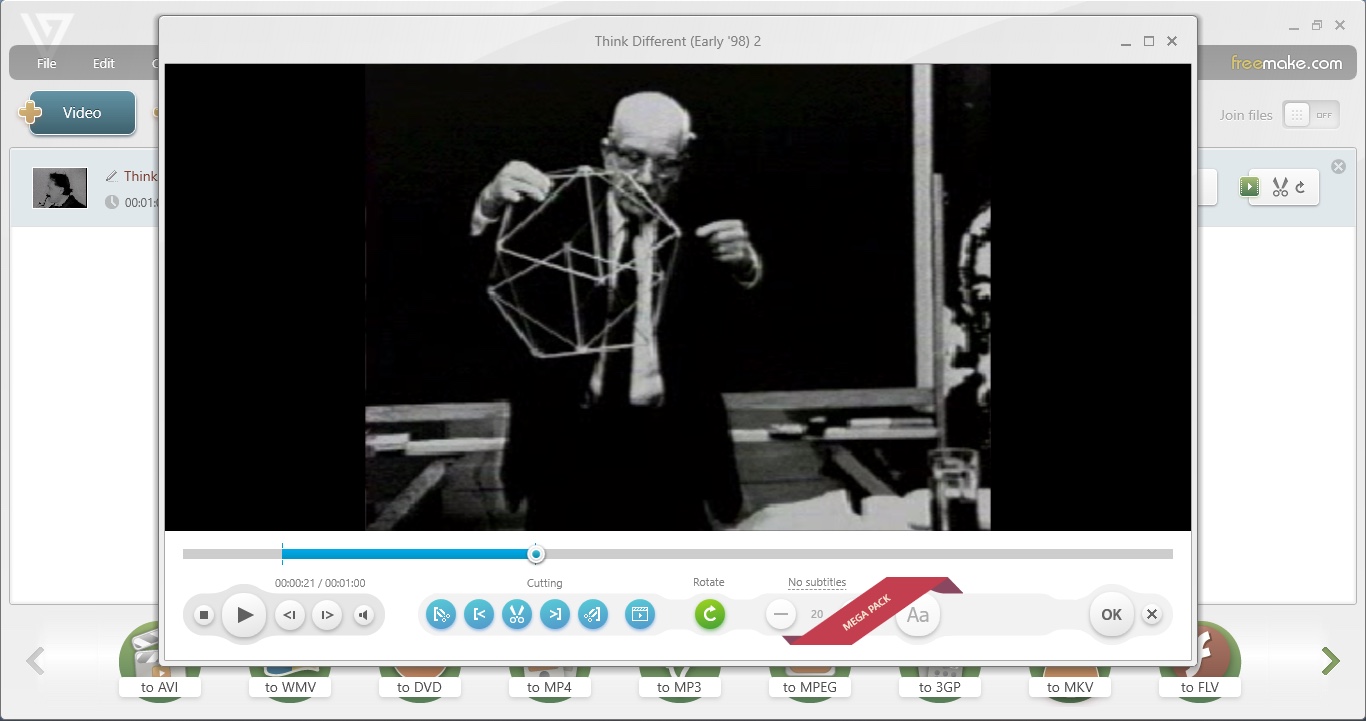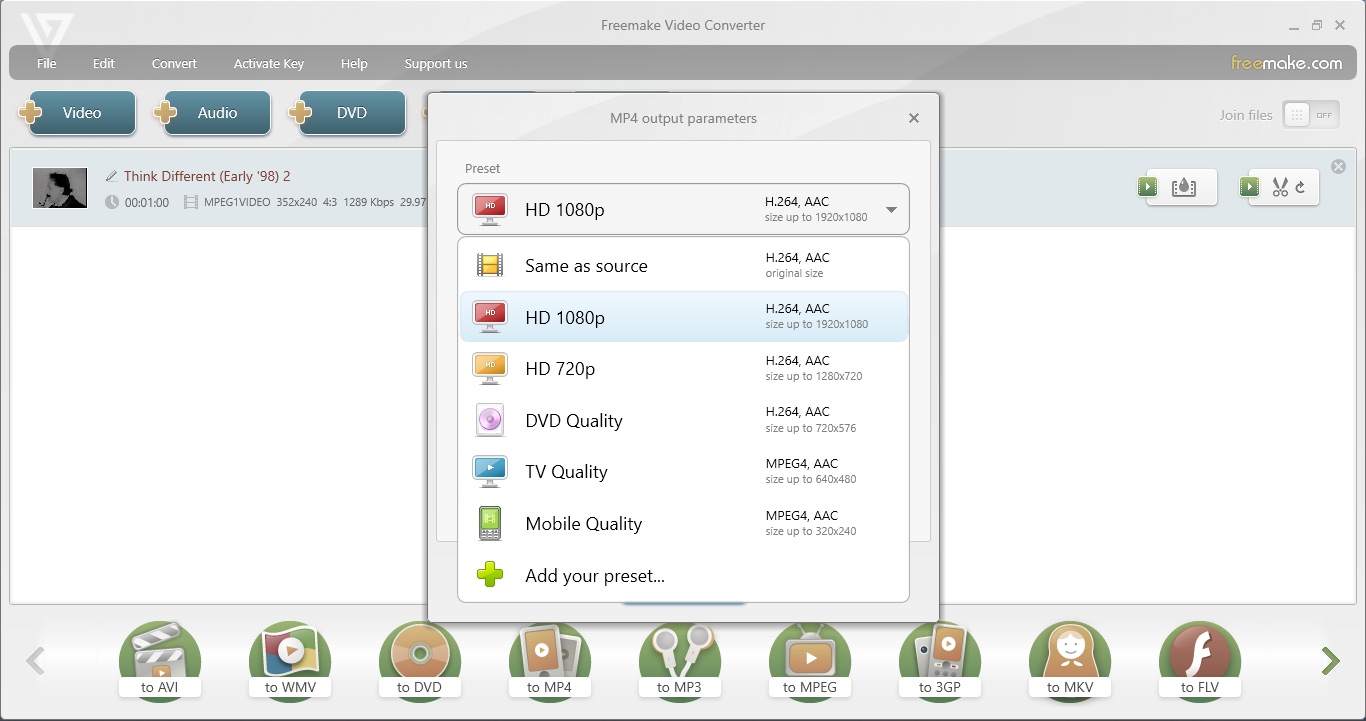Adobe Photoshop CC 2024: two-minute review
Photoshop has long been our benchmark for what a photo-editing app should be capable of, and that doesn’t change with the 2024 edition. Whether you work with graphics or photographs, it’s a comprehensive solution for manipulating images in pretty much any way you can think of.
As we covered in our in-depth Adobe Photoshop CC 2023 review, the last edition of Photoshop introduced a range of significant AI-powered upgrades. Those included generative features for creating visual assets using simple text prompts, as well as object-selection and removal tools supercharged by AI.
The 2024 version of Photoshop is an evolution of last year’s release. Rather than introducing any groundbreaking features, it builds on the existing toolkit to offer users an even more polished, accessible and powerful editing app.
Adobe sticks with a proven interface, and Photoshop CC 2024 will feel familiar to anyone who's used an older version of the app in recent years. The useful Contextual Task Bar returns, now with enhanced support for the transform, shape and gradient tools. Nothing is dramatically different, and the app is all the better for it.
Chief among the updates is Adobe’s Firefly Image Model 3, which drives the generative AI tools in Photoshop CC 2024. The net gain here is more realistic and consistent AI imagery from text-based prompts. Photoshop’s AI is far from infallible, but its best output is significantly more believable and convincingly integrated when compared to Photoshop CC 2023.
New generative tools help in this regard. Generate Similar allows you to create further variations based on your favorite of three generated images, letting you get closer to a visual that fits. When you find one that does, the Enhance Detail option boosts detail in a generated image for better clarity.
It’s all very effectively executed. You’ll still encounter errant output, sometimes to a laughable degree, and an eagle-eyed inspection will still pick up inconsistencies and smudginess in the best of Photoshop’s efforts. But if you want to incorporate generative AI into your workflow, Photoshop CC 2024 has the most complete set of tools to let you do so.
That includes a new Selection Brush option, which allows you to more easily make selections using a hybrid of the brush and lasso tools, as well as an Adjustment Brush for selectively applying granular tweaks to parts of an image.
Further refining the formula is the Distraction Removal tool, which can automatically detect, select and paint out people and wires from your photos with remarkable effectiveness.
With more updates in the pipeline, including a Generative Workspace that’s currently available in Photoshop Beta, Photoshop continues to set the standard for photo-editing apps in 2024. Adobe’s payment model might not be popular with everyone, but we think a Creative Cloud subscription offers a lot of value.
If you need an all-in-one image-editing solution with the latest generative AI features implemented to genuinely useful effect, Photoshop CC 2024 is the app to beat.
Adobe Photoshop CC 2024: pricing & plans
- Available as part of an Adobe Creative Cloud subscription
- From $22.99 / £21.98 / AU$32.99 per month for the Photoshop plan
- From $19.99 / £9.98 / AU$28.59 per month for the Photography plan
As with all Adobe apps, Photoshop is only available to use via a Creative Cloud subscription. There’s no option to buy a one-off license, so you’ll need to keep paying for this subscription to maintain your access. You can sign up for plans on a monthly or an annual basis, with significant savings offered if you pay for the full year up front.
Photoshop is also available as part of several Creative Cloud plans, including the All Apps bundle. You can also choose to take out a single-app subscription for Photoshop alone, but this isn’t actually the most cost-effective way to access the app. Strangely, you’re better off with the Photography plan, which combines Photoshop and Lightroom, together with 20GB of cloud storage
Adobe Photoshop CC 2024 review: Interface
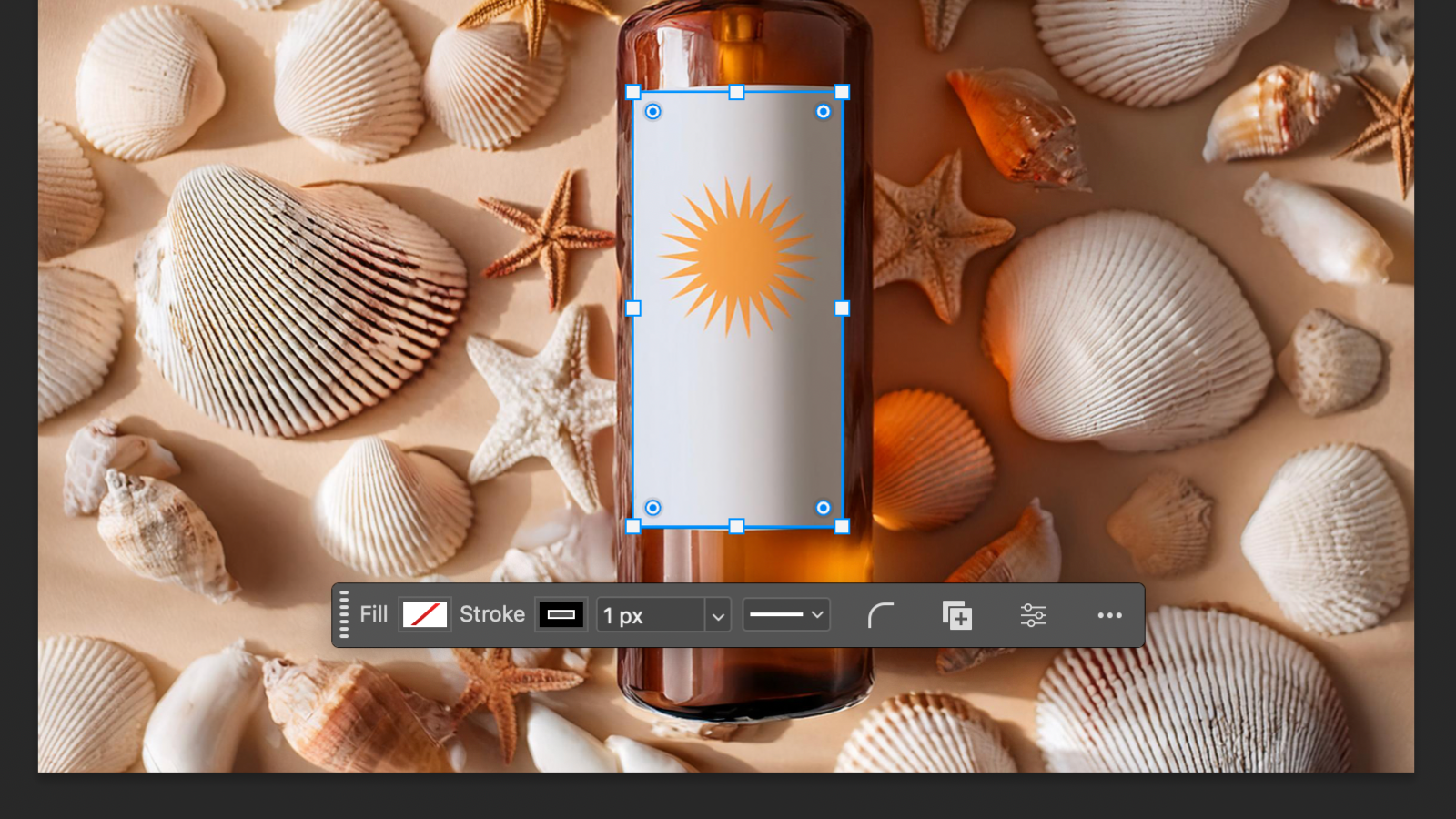
- Interface largely unchanged from Photoshop Creative Cloud 2023
- Contextual Task Bar supports more shape, transform and gradient settings
Photoshop’s interface has undergone iterative refinements over the years, but it remains fundamentally familiar for anyone who’s used a version of Photoshop – or, indeed, any desktop photo editor – in the past. Tool shortcuts reside in a vertical column down the left-hand side, while panels on the right are where you’ll find layers, image adjustments and color controls. Granular settings for your chosen tool can be found in the options bar along the top of the workspace.
The interface is largely unchanged from Photoshop CC 2023. Seasoned users won’t notice any major changes, which is the kind of consistency that keeps people paying for a Creative Cloud subscription. It does also mean that the same learning curve is present in 2024, with a degree of tuition required to fully get to grips with everything that Photoshop has to offer. It’s not the most beginner-friendly photo editor, but that’s inevitable when you’re dealing with such a capable and comprehensive piece of software.
Returning in Photoshop CC 2024 is the Contextual Task Bar, which floats at the bottom of the workspace. It can also be dragged around, pinned in place or disabled if you don’t need its input. Wherever you place it, the Contextual Task Bar displays shortcuts relevant to your current task or selection, genuinely streamlining editing workflows.
The Contextual Task Bar has been improved for 2024 to support fill and stroke settings for shapes, rotate and flip tools when transforming objects, as well as the ability to change color, opacity, type, and presets when working with gradients. These aren’t groundbreaking additions, but they are genuinely useful refinements that contribute to a slicker user experience.
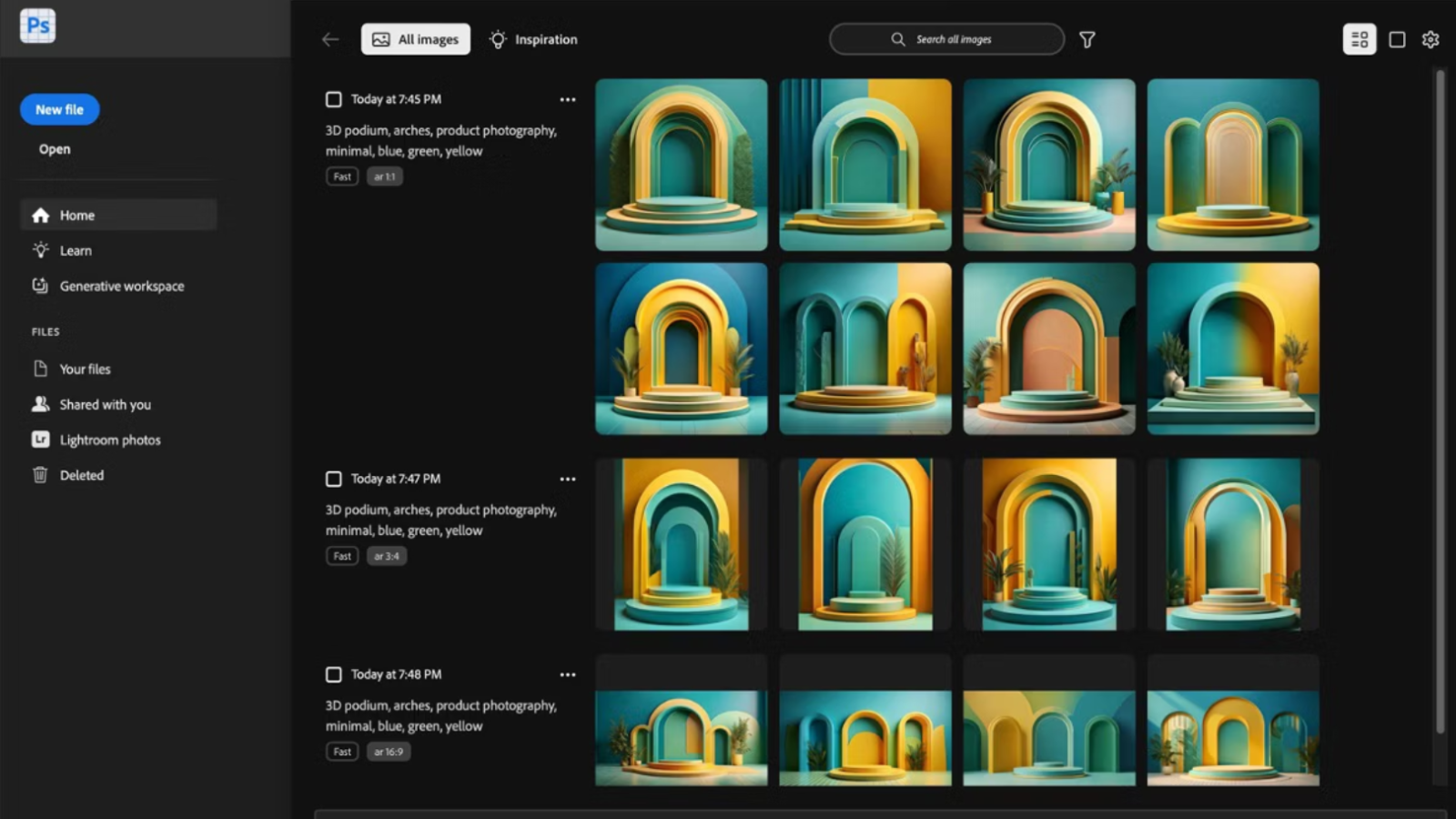
That user experience is going to evolve in future iterations, and you can get a preview of this by downloading the Photoshop Beta version through Creative Cloud. Choose Generative Workspace from the welcome screen and you’ll find a space where you can create visual assets from text prompts and browse through previously generated elements. You can have several prompts running simultaneously, and everything is saved to a timeline, which allows you to go back and add variables.
Photoshop’s Generative Workspace is not dissimilar to the interface used by some of the best AI image generators. In our experience, it adds a useful cataloging function to Photoshop’s AI toolkit, allowing you to easily generate, manage and build on a library of generated creative assets in real time.
- Interface score: 4.5/5
Adobe Photoshop CC 2024 review: generative AI features
- Generative features powered by Firefly Image Model 3 for greater realism
- New Generate Similar feature lets you create more image variations
One of the most significant additions to Photoshop CC 2023 was its suite of generative tools, which use Adobe’s Firefly Image Model to drive AI-powered image generation. We covered the effectiveness of these features at length in our review of Photoshop 2023, and they return with even greater potential in 2024.
Generative Fill and Generative Expand are now driven by the latest version of Adobe’s Firefly Image Model. The tools themselves still function in the same way: Generative Fill creates AI imagery in a selected area based on a descriptive text prompt, which can include adding and removing objects, while Generative Expand allows you to increase the dimensions of an existing image using generated content.
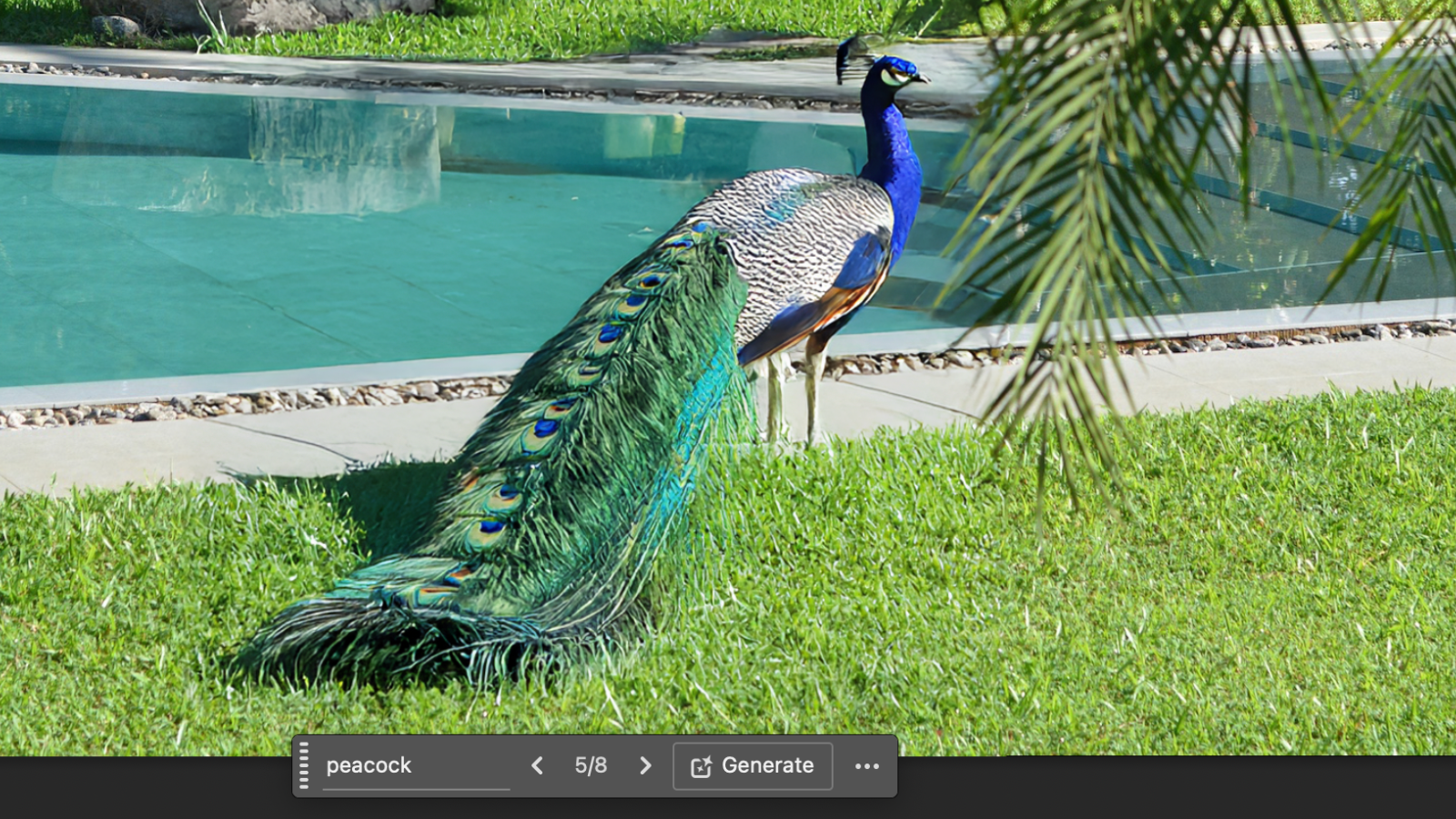
What the upgrade means for Photoshop users is more realistic generated imagery, complete with enhanced control over detail and composition. This bears out in practice: while Photoshop’s generative tools aren’t perfect, results in the 2024 edition are consistently more believable. We encountered far fewer uncanny effects, particularly when text prompts included living creatures.
In our review of Photoshop CC 2023, we commented that the unreality of AI-generated imagery could be spotted fairly easily upon closer inspection, particularly when larger objects were added or generative adjustments were made to bigger areas of an image. These issues have been significantly improved in the 2024 version.
We still encountered smudging of detailed textures, as well as warped edges and occasional freakish shapes, particularly in mixed lighting. It also struggles with reflections. Certain prompts simply produce hilarious results, like when we tried to change a blue-sky background for a fiery one over a volcano. On the whole, though, we were very impressed with the realism of generated elements in Photoshop CC 2024.
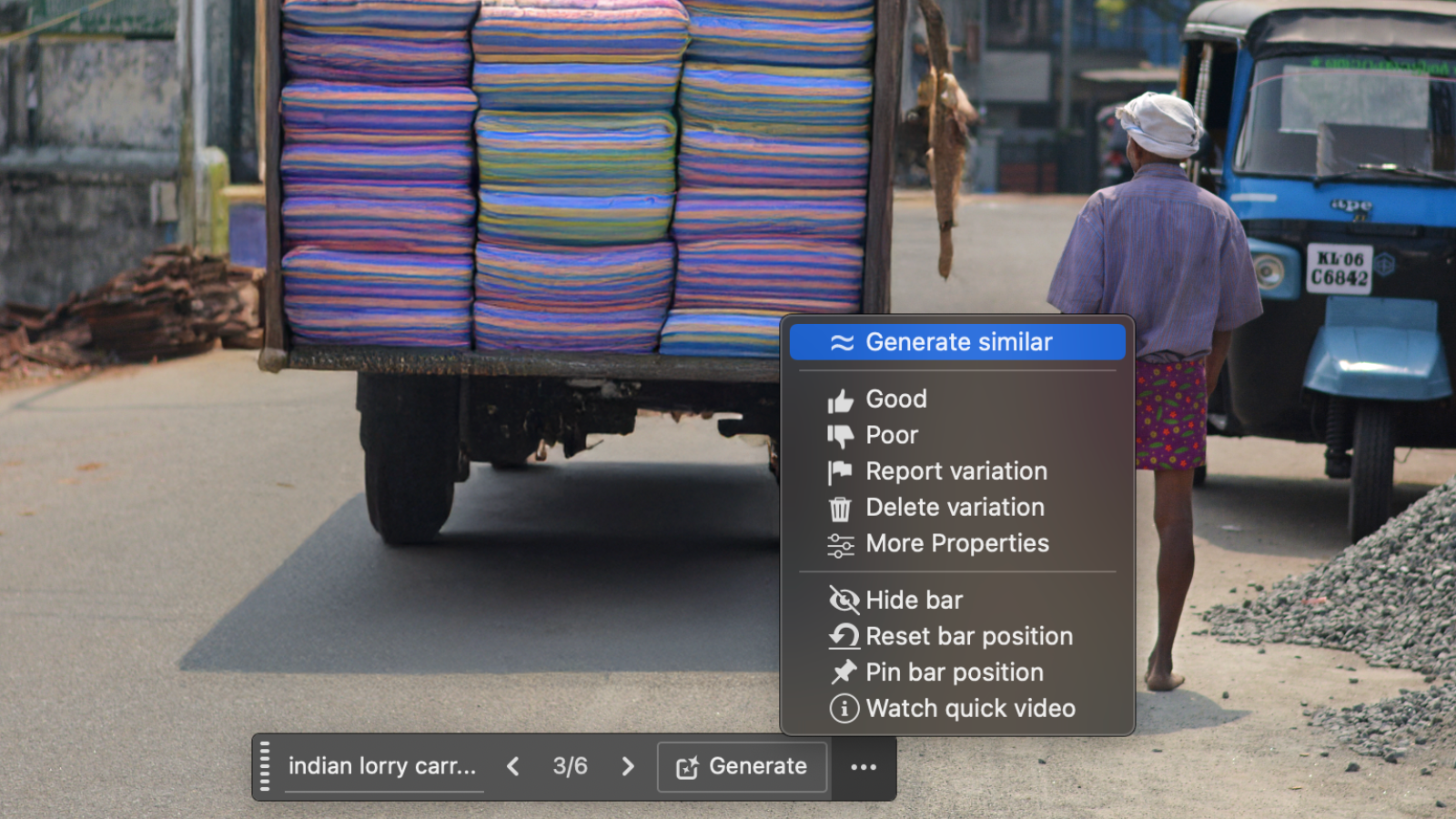
What struck us is that when we compared the ‘best’ result from the same prompt in the 2023 and 2024 versions, we had to look much closer in the latest edition before spotting any telltale signs that AI was involved. Everything from shadows and tone to general detail is more consistent – and that’s particularly the case if you hover over the thumbnail of a generated variation in the Properties panel and hit the Enhance Detail icon, which boosts detail further.
The Generate Similar option also allows you to refine generated content by choosing the best variation and generating more iterations from it. Say you prompt Photoshop to create a red truck – it will give you three variations to begin with. Pick the one of these that best fits your vision, click the three dots icon on the Contextual Tool Bar and select Generate Similar. You’ll then get three more images based on that variation, allowing you to steer the AI model towards what’s in your mind’s eye.
- Generative AI features score: 4.5/5
Adobe Photoshop CC 2024 review: selection
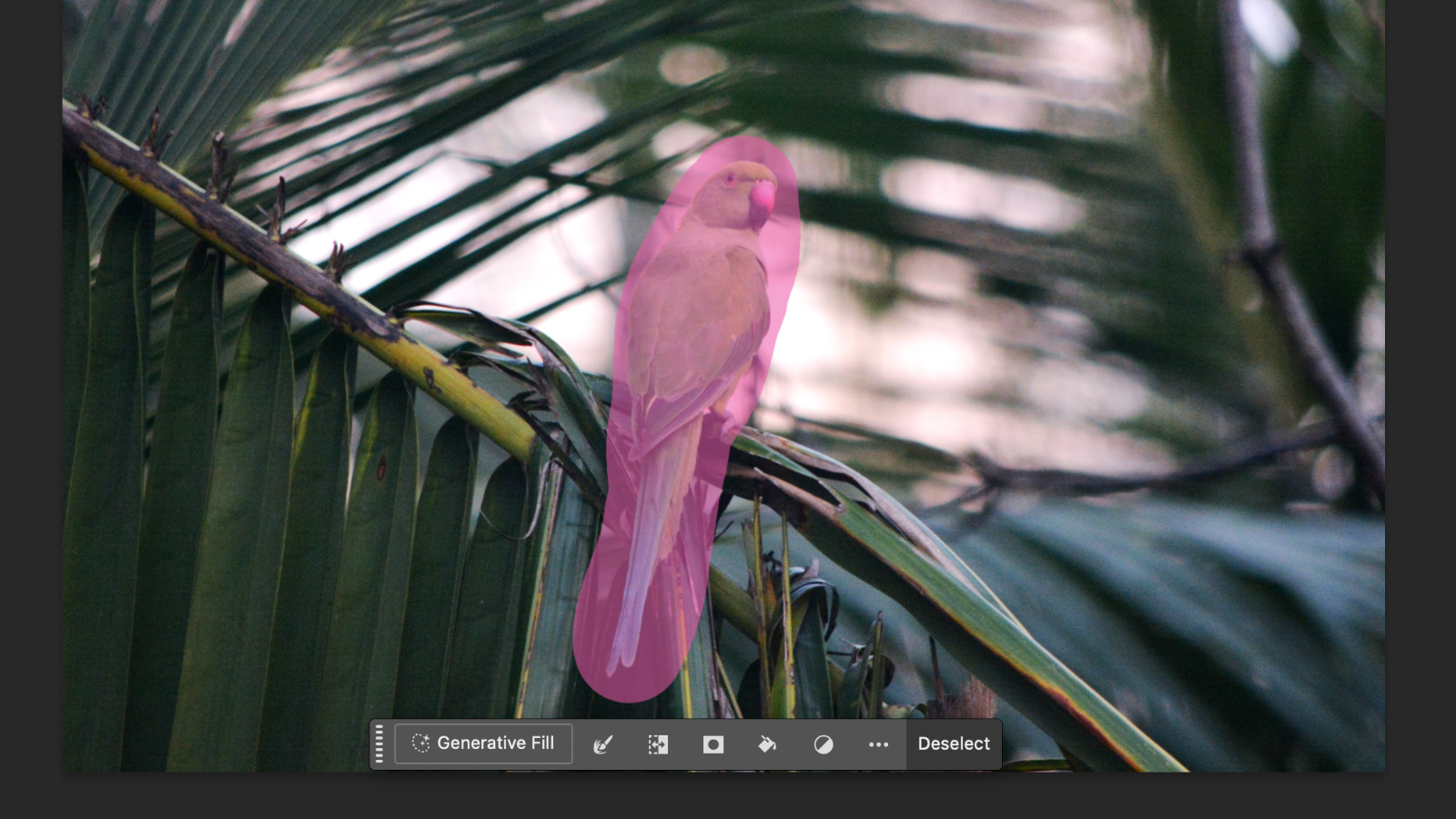
- Selection Brush is a hybrid of Brush and Lasso tools
- Adjustment Brush applies non-destructive edits selectively
Photoshop already has some of the most powerful selection features of any photo editor, including the AI-driven Object Selection Tool and ‘select subject’ shortcut found on the Contextual Task Bar. While some tidying up is often still required when using these tools to mask off parts of an image, they can significantly accelerate workflow and, depending on the object you’re selecting, can sometimes automate it entirely.
Photoshop CC 2024 doesn’t introduce any groundbreaking selection features, but there are a few new and improved tools which enhance the existing offering. First is the enhanced Selection Brush Tool, which is designed to simplify the selection process for trackpad users. It’s really a combination of masking and lasso tools, executed in a more user-friendly way.
Choose the Selection Brush then simply paint over an area as you would when masking. You can adjust the brush hardness, opacity and color from the toolbar, as well as toggling between add and subtract modes to amend your selection. Switch to another tool and your selection will change from a pink overlay to a classic ‘marching ants’ outline, as if you’ve lassoed your way around the object. Both visually and practically, it’s an effective change that’s genuinely useful.

Joining it is the Adjustment Brush tool, which allows you to apply non-destructive edits to specific areas of an image. Select the tool, then use the Contextual Task Bar to select the kind of adjustment you want to make. You can then paint over part of your image or select ‘Apply to object.’ You can change the hardness and size of the brush, as well as subtracting from your selection. You can then make granular changes to that new adjustment layer in the adjustments panel.
Again, this isn’t a groundbreaking feature. Instead, it’s one more way in which Adobe is making Photoshop more intuitive and accessible, through new applications of existing editing mechanics. While seasoned users may prefer to stick with traditional selection and application techniques, we think these brush tools tools will be easier for beginners to grasp. The good thing about Photoshop is that the choice is yours.
- Selection score: 5/5
Adobe Photoshop CC 2024: Removal tools
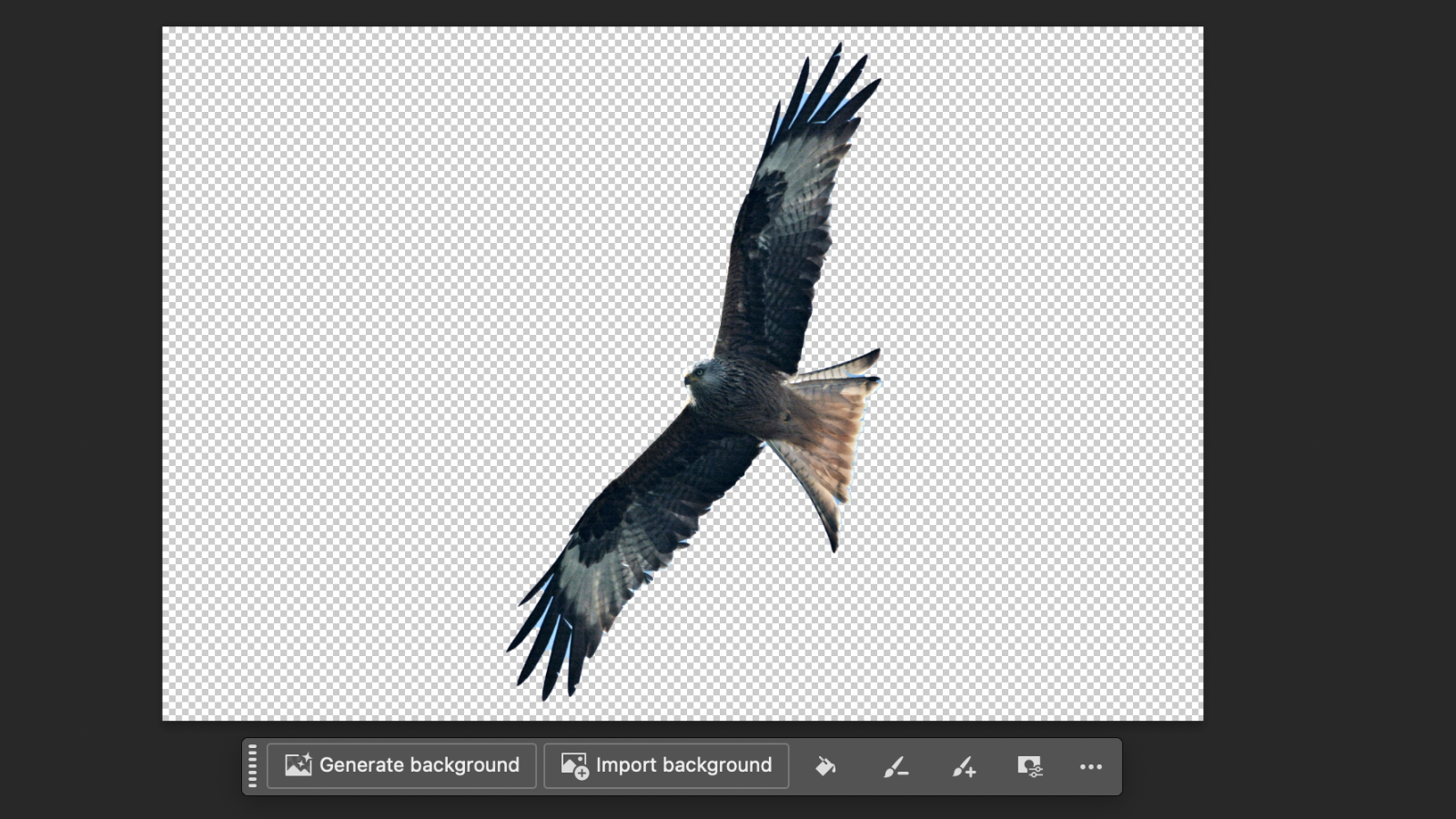
- Distraction Removal automatically takes away distracting elements
- Generate Background Tool can simulate photorealistic settings
We talked extensively about the effectiveness of the Remove Tool in our review of Photoshop CC 2023. In short, it’s a powerful feature that’s able to make unwanted elements disappear from your images in just a few clicks. Paint over anything in your image that you want gone and Photoshop will replace it with AI-generated pixels which, more often than not, blend effortlessly into the existing scene as if the original element was never there.
This feature returns in Photoshop CC 2024, with added functionality. Rather than manually painting over unwanted wires and people in your image, you can now use the Distraction Removal Tool to detect and remove them with a couple of clicks.
Select the Remove Tool from the sidebar, then select ‘Find distractions’ from the toolbar at the top. Here you can select ‘Wires and cables’ or ‘People’. Choose the former and Photoshop will try to remove all telephone and power lines from a scene. Select the latter and it will highlight all the people it can find, giving you the option to deselect any that you want to keep in the image.
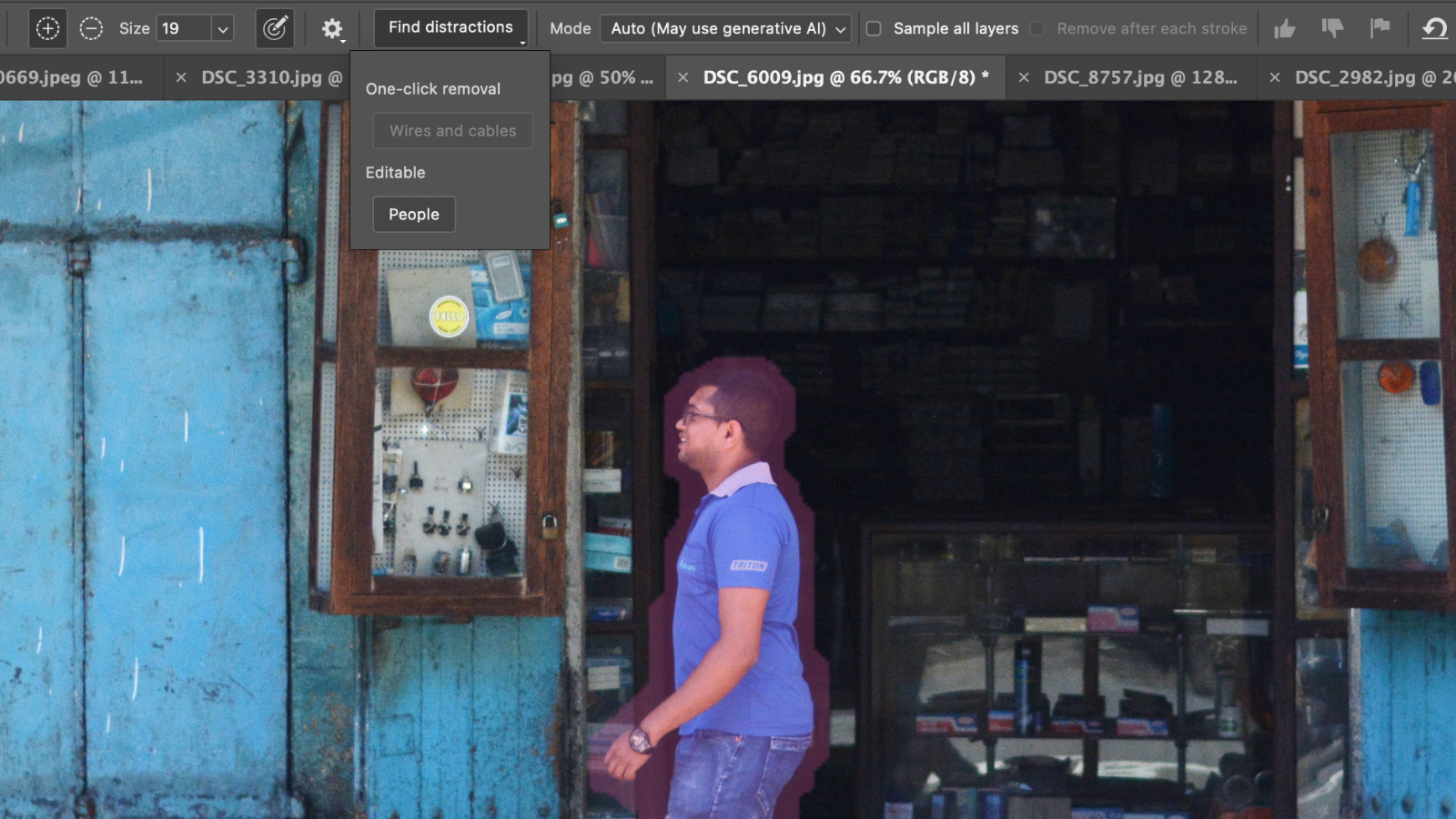
When it works, it’s an impressive feature that genuinely saves time. We found it incredibly effective for removing wires and cables, even where these run across different backgrounds. For example, in an image in which multiple cables were running away from the camera, in front of several buildings and the sky, every single wire was seamlessly removed, and it wasn’t possible to trace where they’d been.
People selection is also powerful. Even out-of-focus figures in the background were picked up by the tool, and it was also able to detect people walking side-on to and away from the camera, only once missing someone with their back turned. The effectiveness of the actual removal depends on the given scene, with complex textures resulting in a few floating faces. Nevertheless, it’s a useful and convincing enhancement to Photoshop's object removal arsenal.
Firefly improvements are also evident when using the Generate Background Tool. Background removal was another big introduction in Photoshop CC 2023. After removing a background, the Generate Background tool lets you swap in a completely different setting which matches the position and lighting of the subject. Once again, it isn’t faultless by any means, but in our tests we did find it a particularly effective shortcut for changing the background of product shots and flatlay photography.
- Removal tools score: 4.5/5
Should you buy Adobe Photoshop CC 2024?
Buy it if...
You want the latest generative AI tools
Powered by Firefly Image Model 3, the generative tools in Photoshop CC 2024 are at the cutting edge of what AI can do, creating realistic visuals from short text prompts.
You want powerful removal tools
Complementing the Remove and Background Removal tools, Photoshop’s new Distraction Removal feature uses AI to instantly and seamlessly remove unnecessary elements from your compositions, as if they were never there.
You want a complete image editor
From adjustment presets to comprehensive layer tools, Photoshop is the most complete image editor available. Whether you’re working with graphics or photographs, Photoshop is the ultimate all-in-one app.
Don't buy it if...
You like to own your apps outright
As with all Creative Cloud apps, Photoshop is only available as part of a subscription, and you’ll need to keep paying to maintain access to the software. If you prefer to pay a one-off fee you’ll need to look elsewhere.
You only need to make basic edits
Photoshop is an incredibly powerful app with a learning curve and price tag to match. If you only want to make simple adjustments to your images, there are cheaper and easier-to-use software options out there.
You don’t have a modern computer
Because of its powerful feature set, Photoshop demands a pretty significant amount of computer processing power. Even some relatively recent models don’t officially meet the spec benchmark specified by Adobe, so do check that your hardware is up to the task.
Adobe Photoshop CC 2024: Also consider
Serif Affinity Photo 2022
It might not have the cutting-edge features of Photoshop, but if you want a solid set of photo-editing features at a very fair price Affinity Photo is a great desktop alternative that’s available for a one-off fee.
Read our Serif Affinity Photo 2022 review.
Corel PaintShop Pro 2023
A comprehensive image editor with a generous set of tools to rival Photoshop's, PaintShop Pro is a reasonably priced option to consider if you don’t need the generative AI features offered by Adobe’s app.
Read our Corel PaintShop Pro 2023 review.
How I tested Adobe Photoshop CC 2024
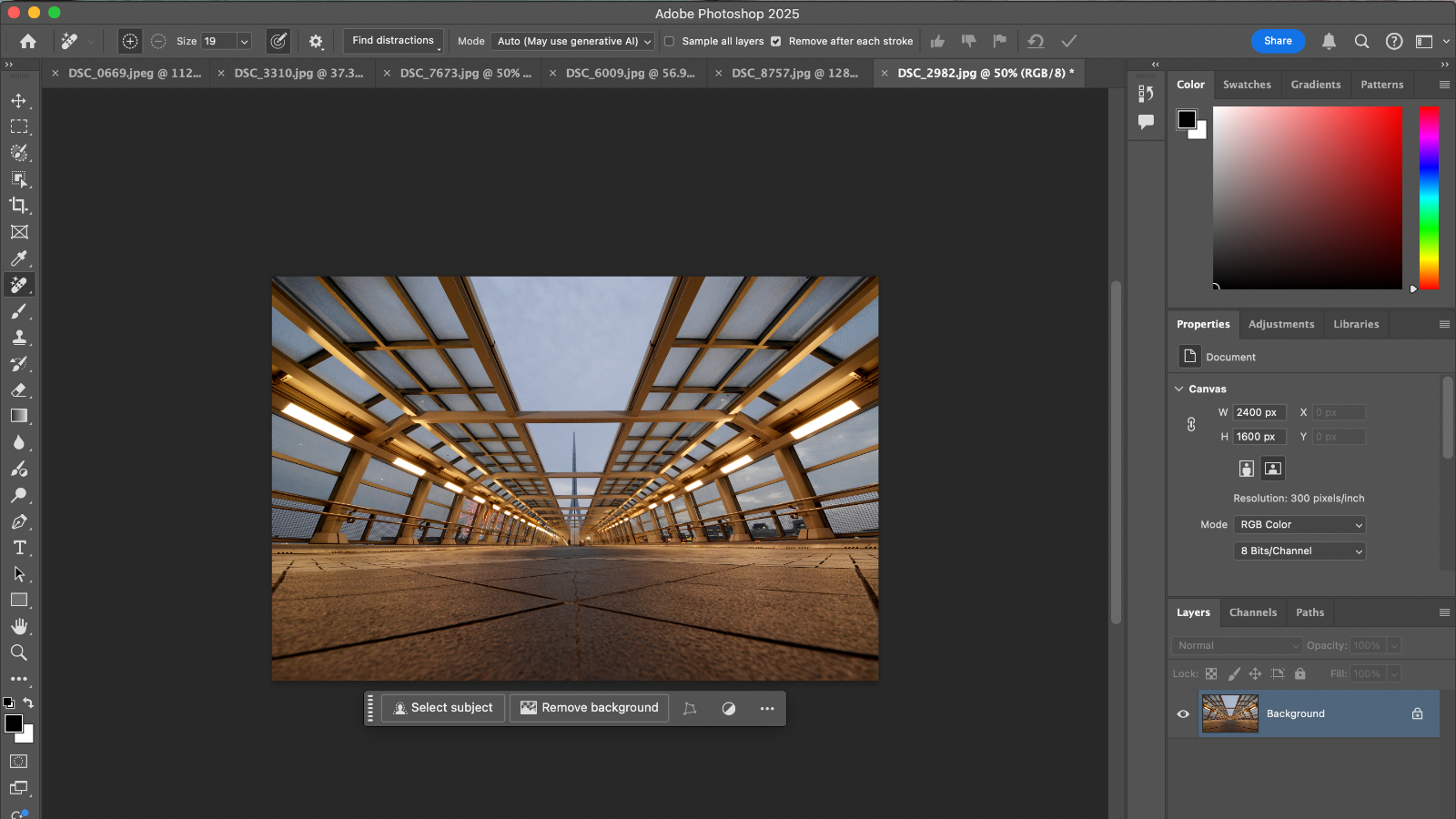
- I tested it for more than three months
- I used it as my primary image-editing app
- I created a range visuals in different styles
As I regularly edit images for work, Photoshop was already an important part of my visual toolkit. Having updated the app to version 26, I continued to use it as my primary editing tool for both photo and graphics work. Because I’m familiar with the software’s interface and capabilities, I was able to focus on the new features and compare these to previous versions.
I spent a lot of time exploring the capabilities of Firefly Image Model 3. This included making adjustments to a range of photos, as well as removing objects, to see how Photoshop’s updated generative tools could streamline my workflow. I also tested these extensively with a wide range of text prompts, to assess how realistically and seamlessly Photoshop was able to integrated generated content into compositions.
First reviewed: December 2024