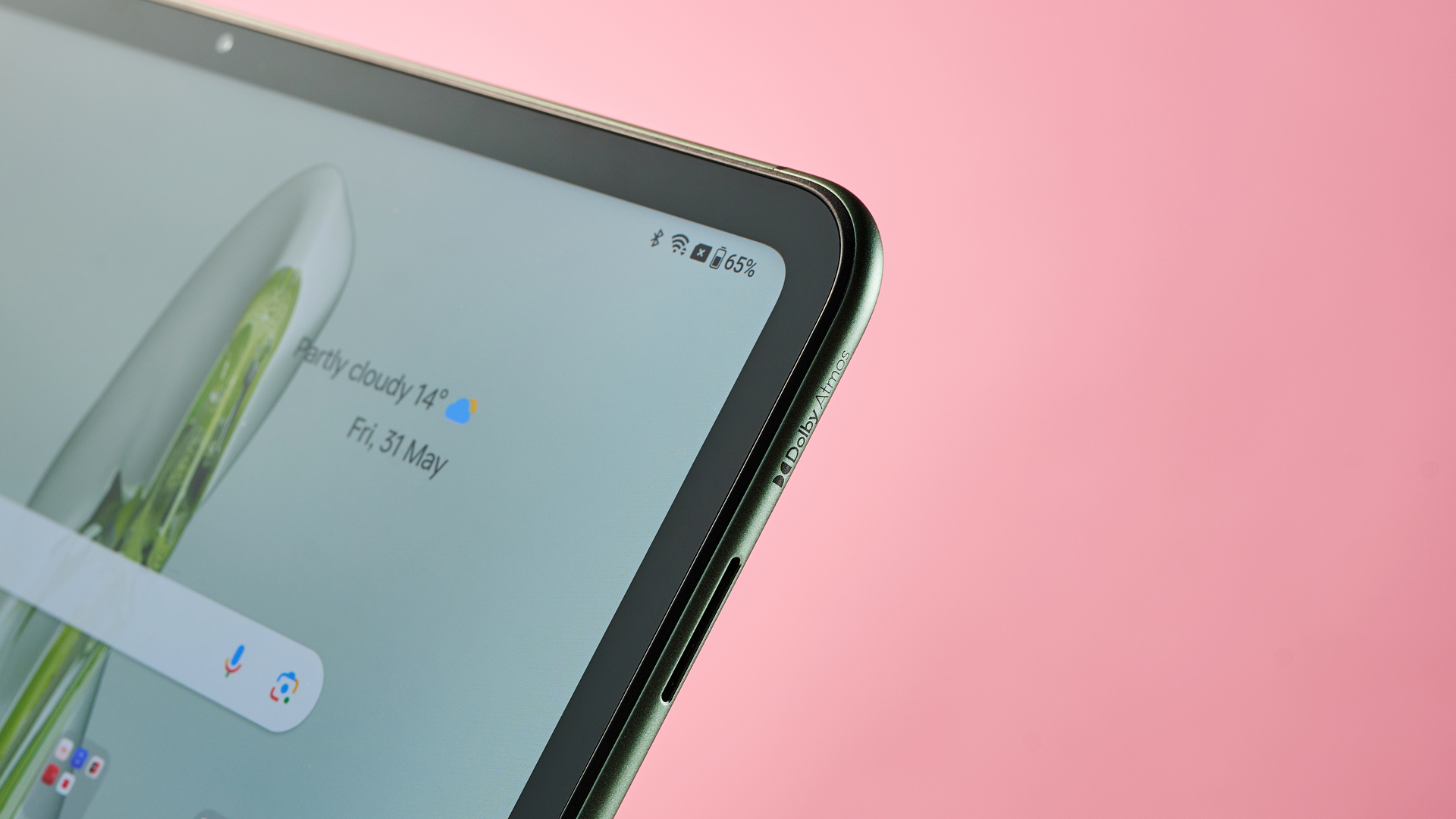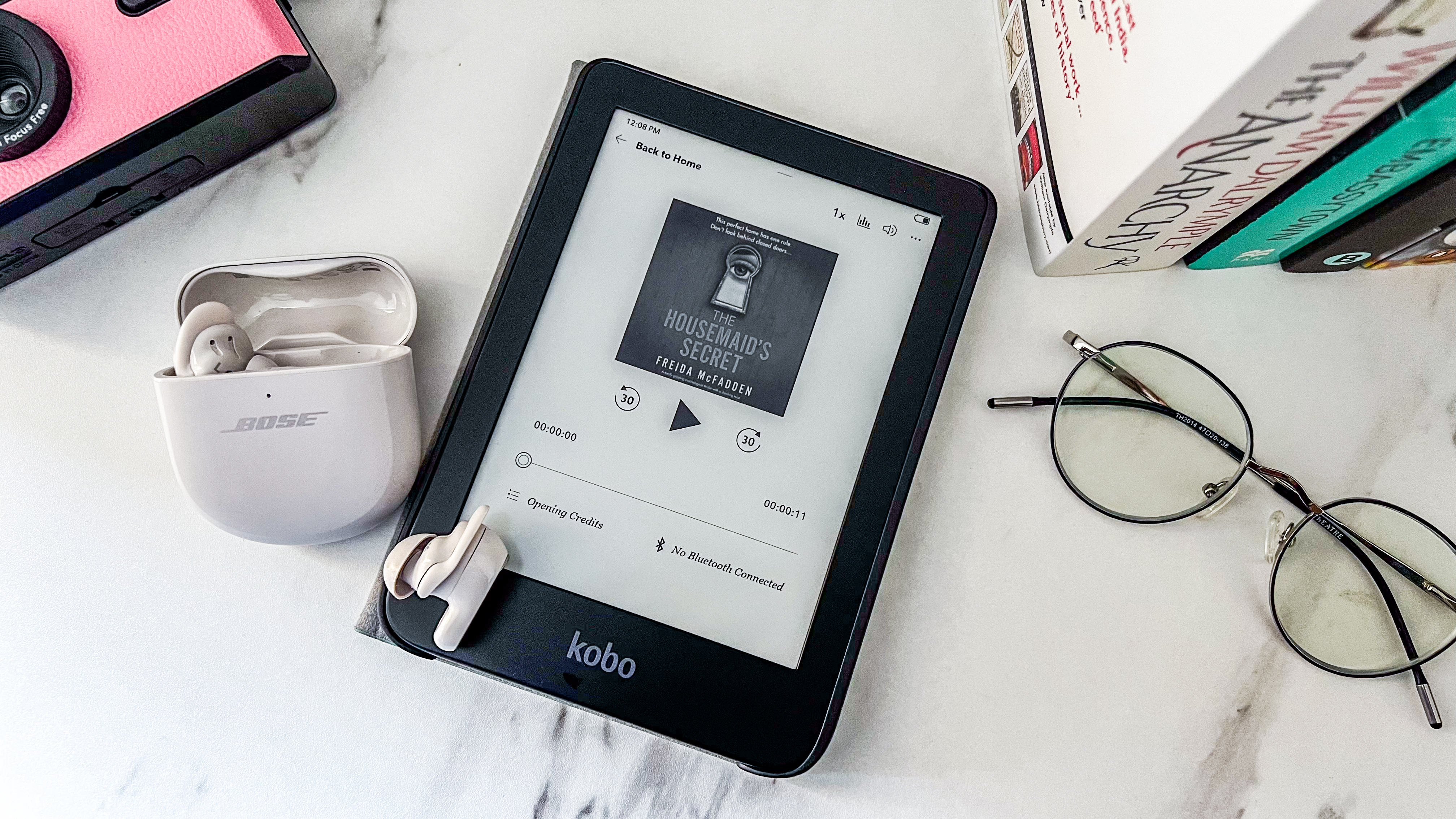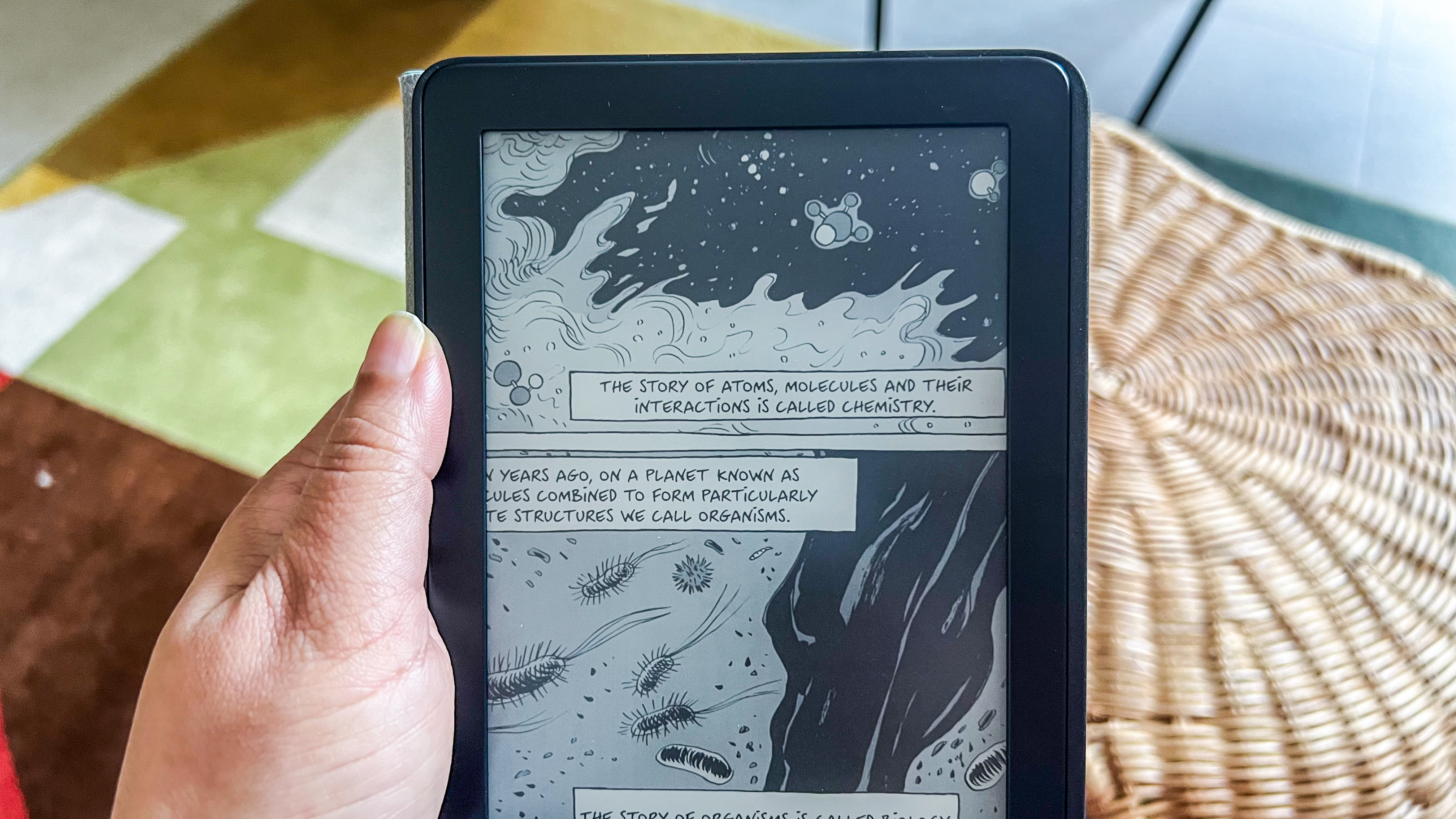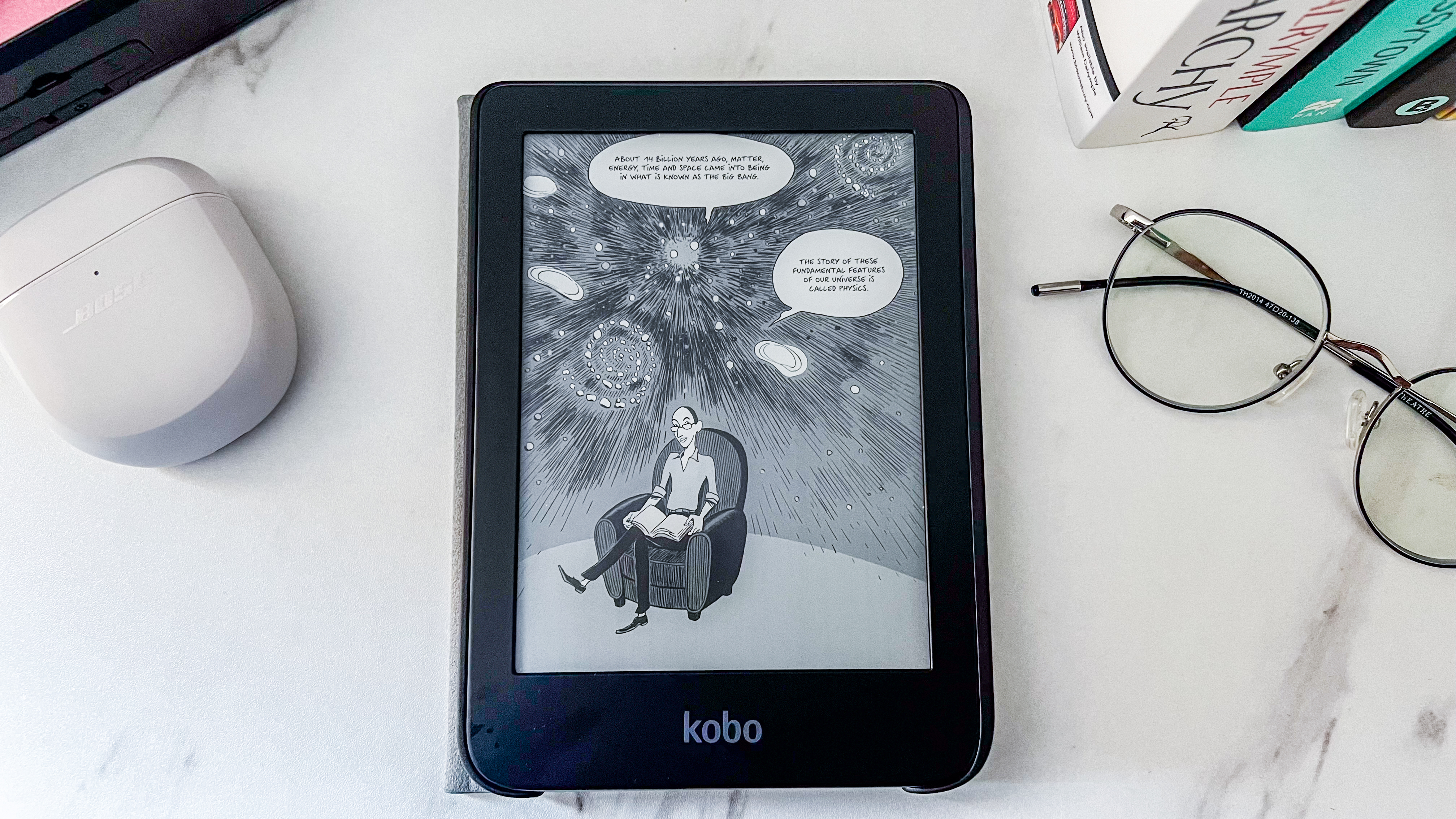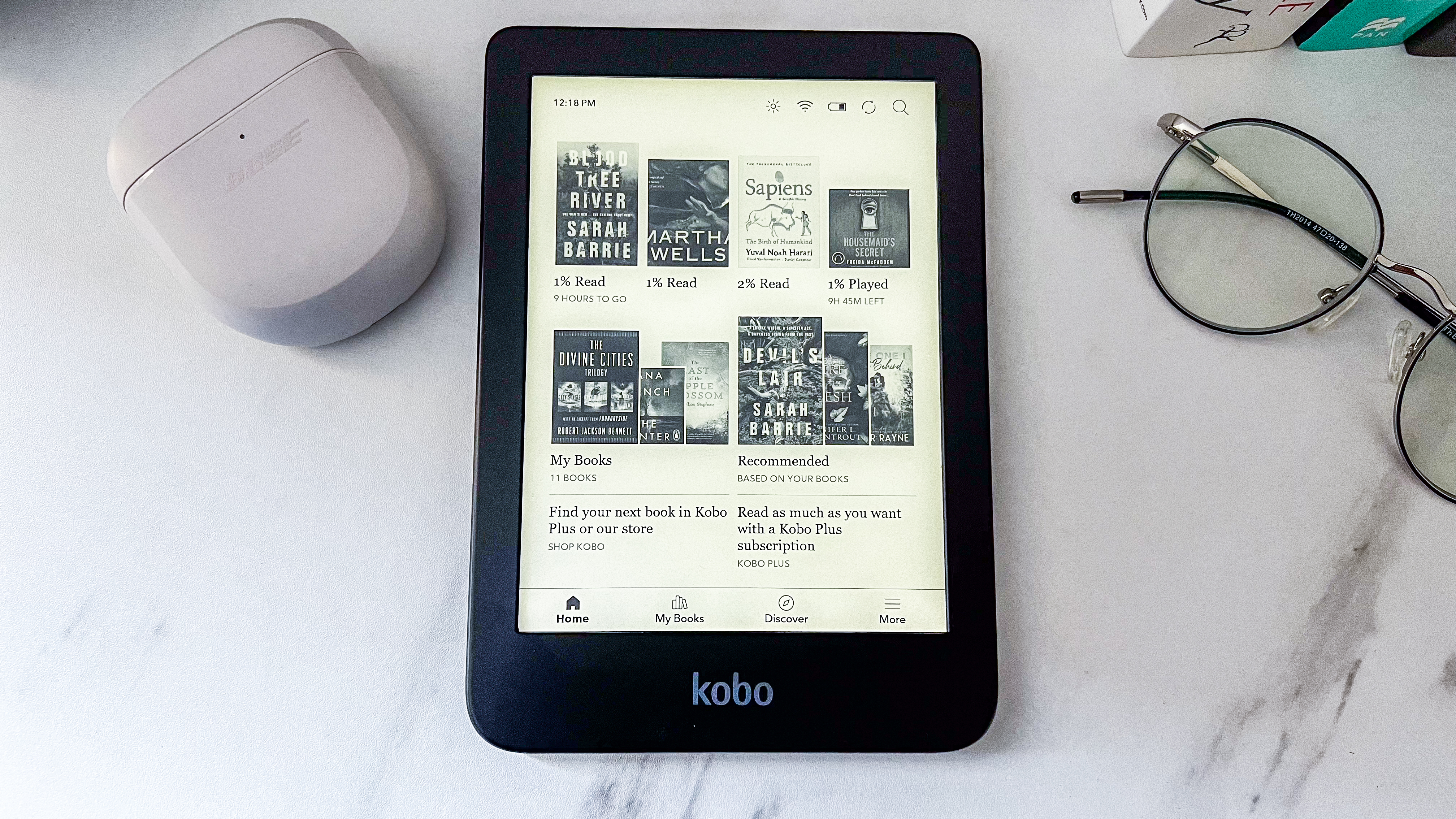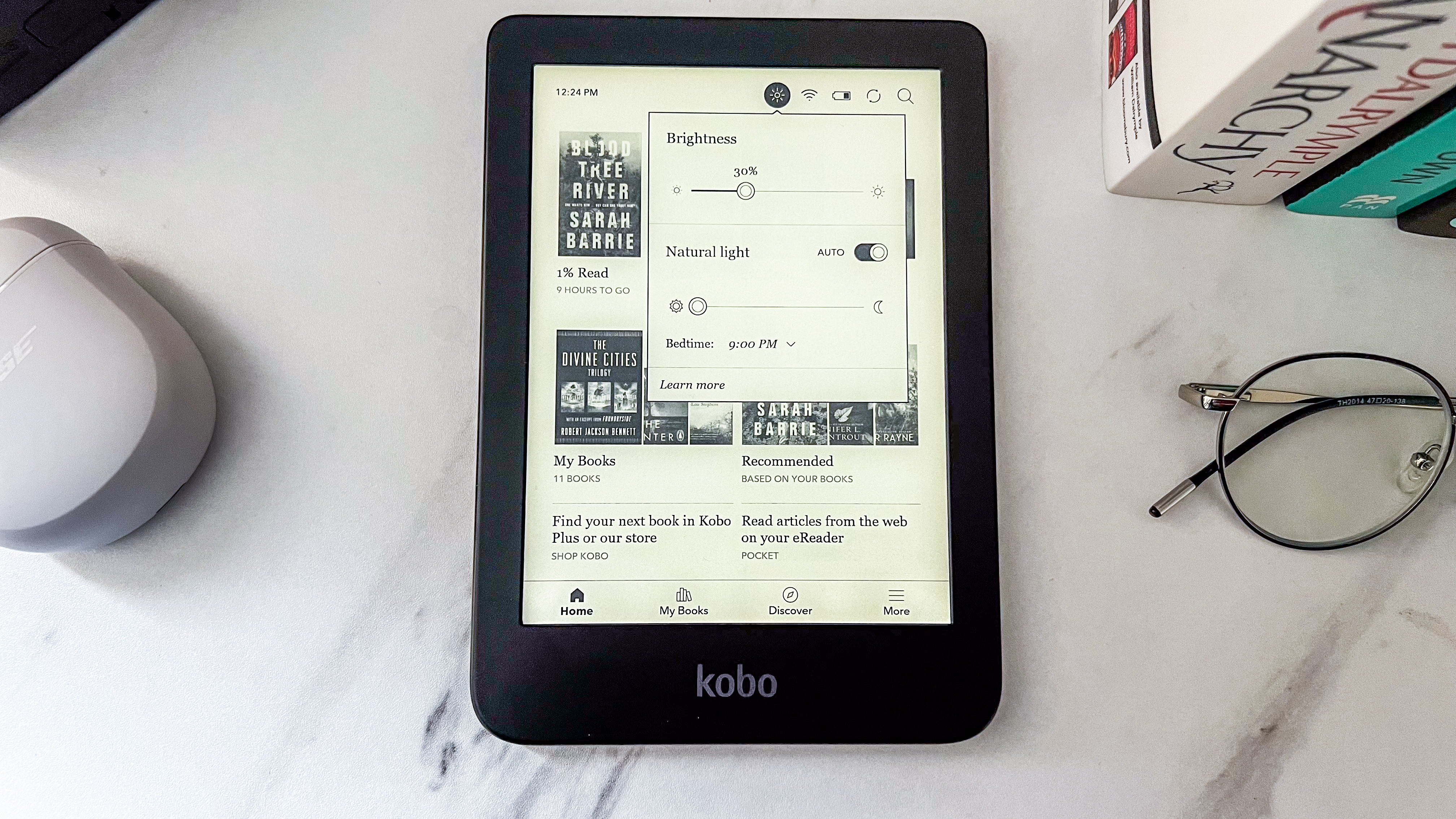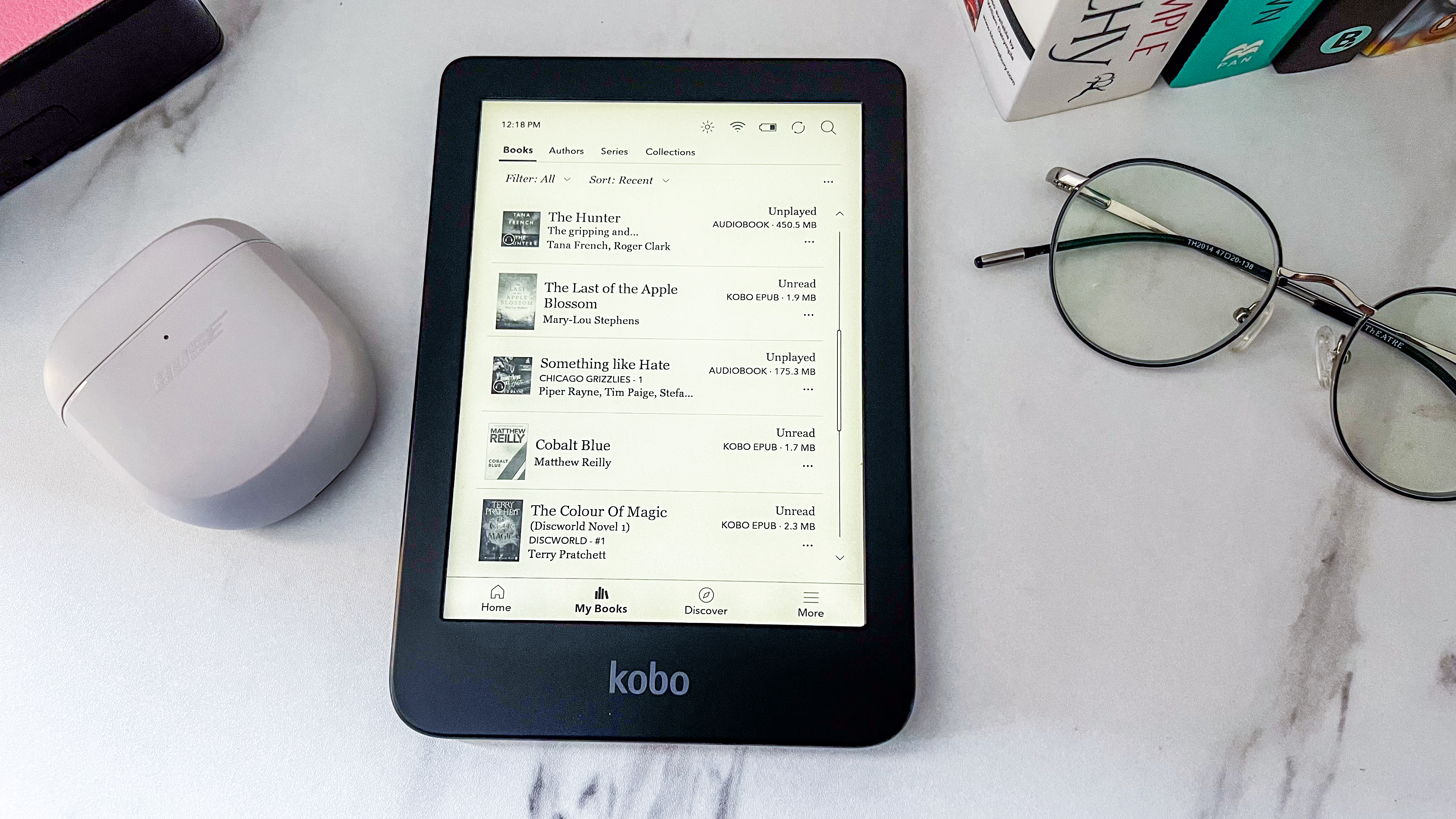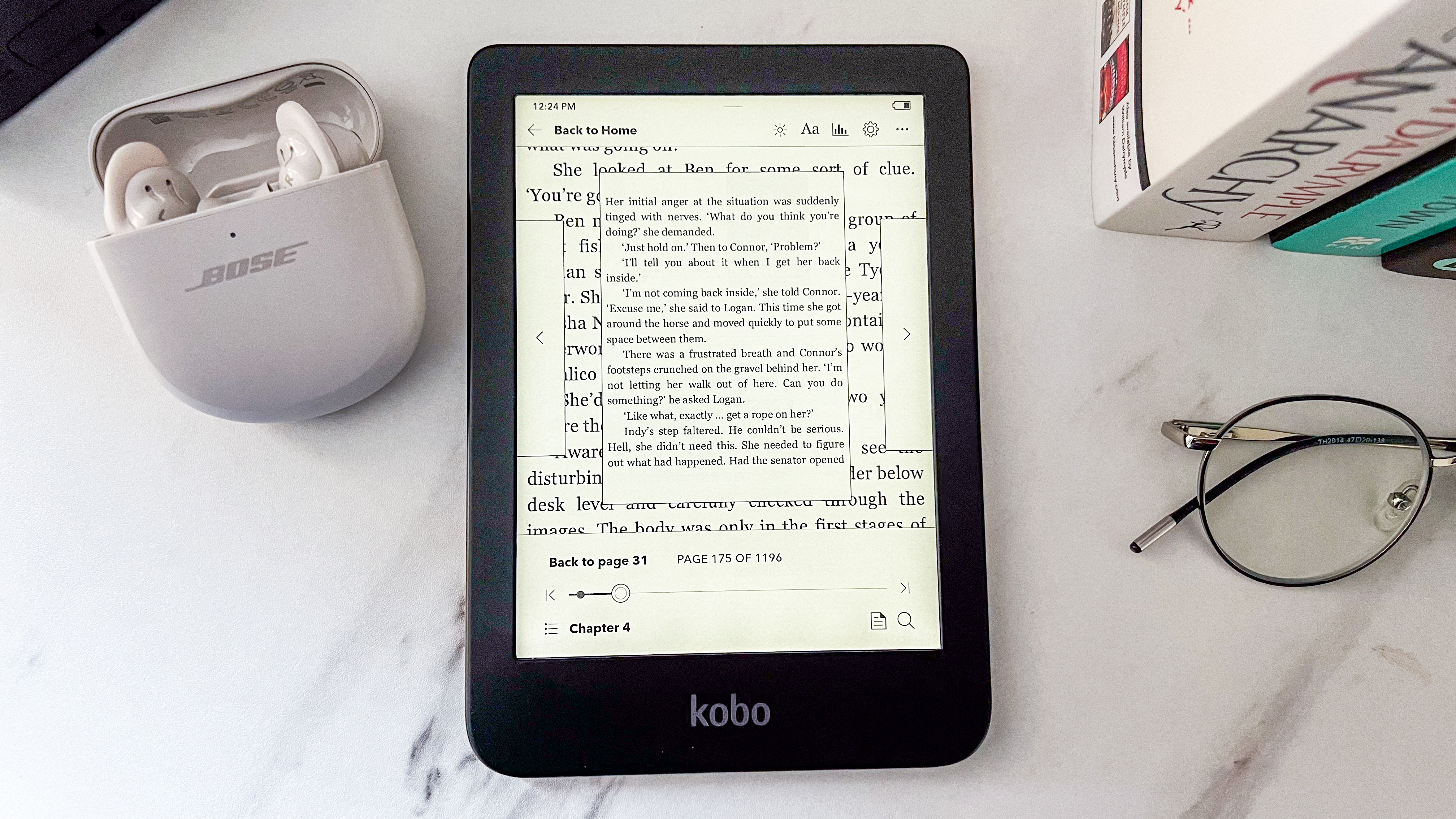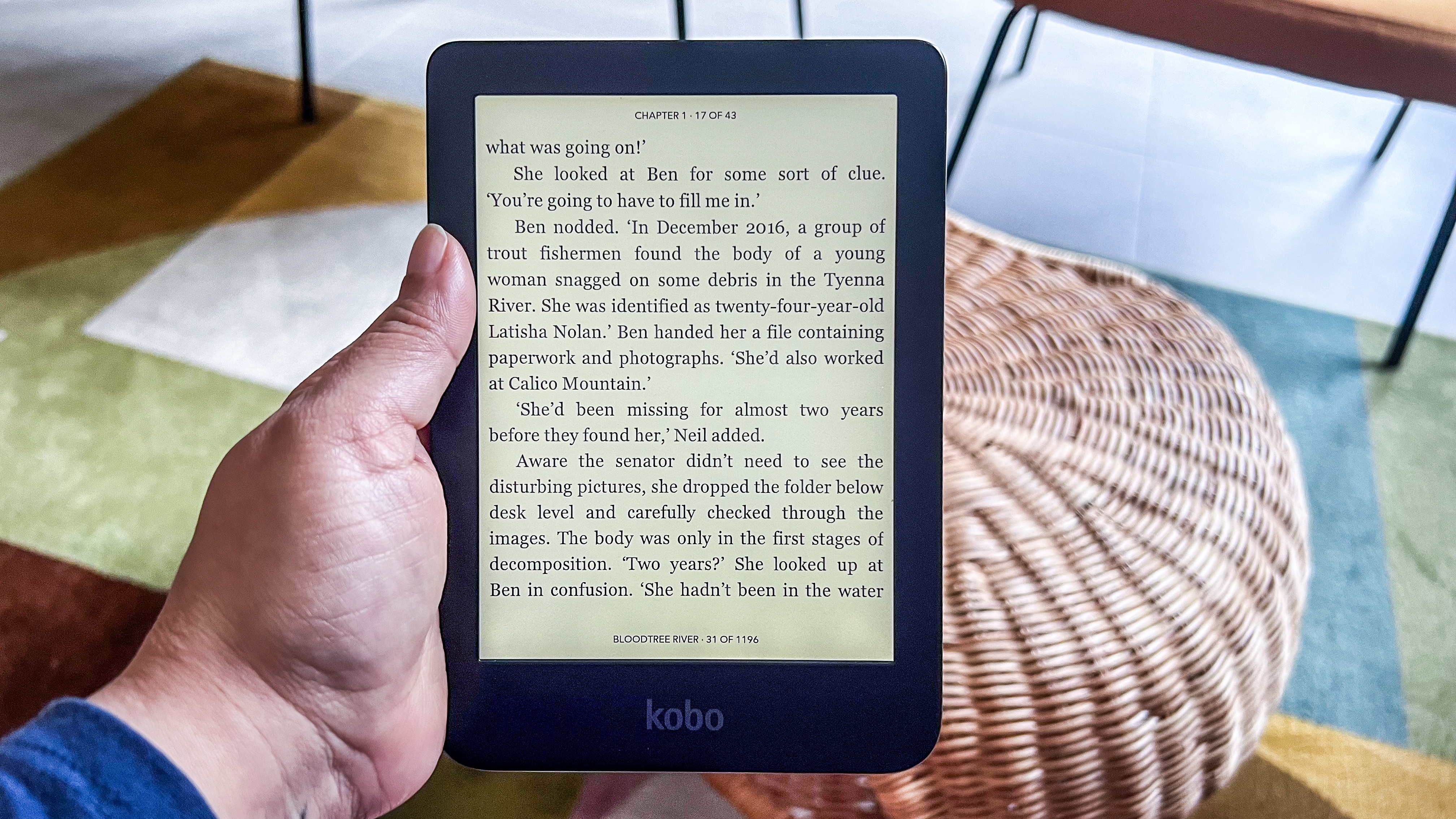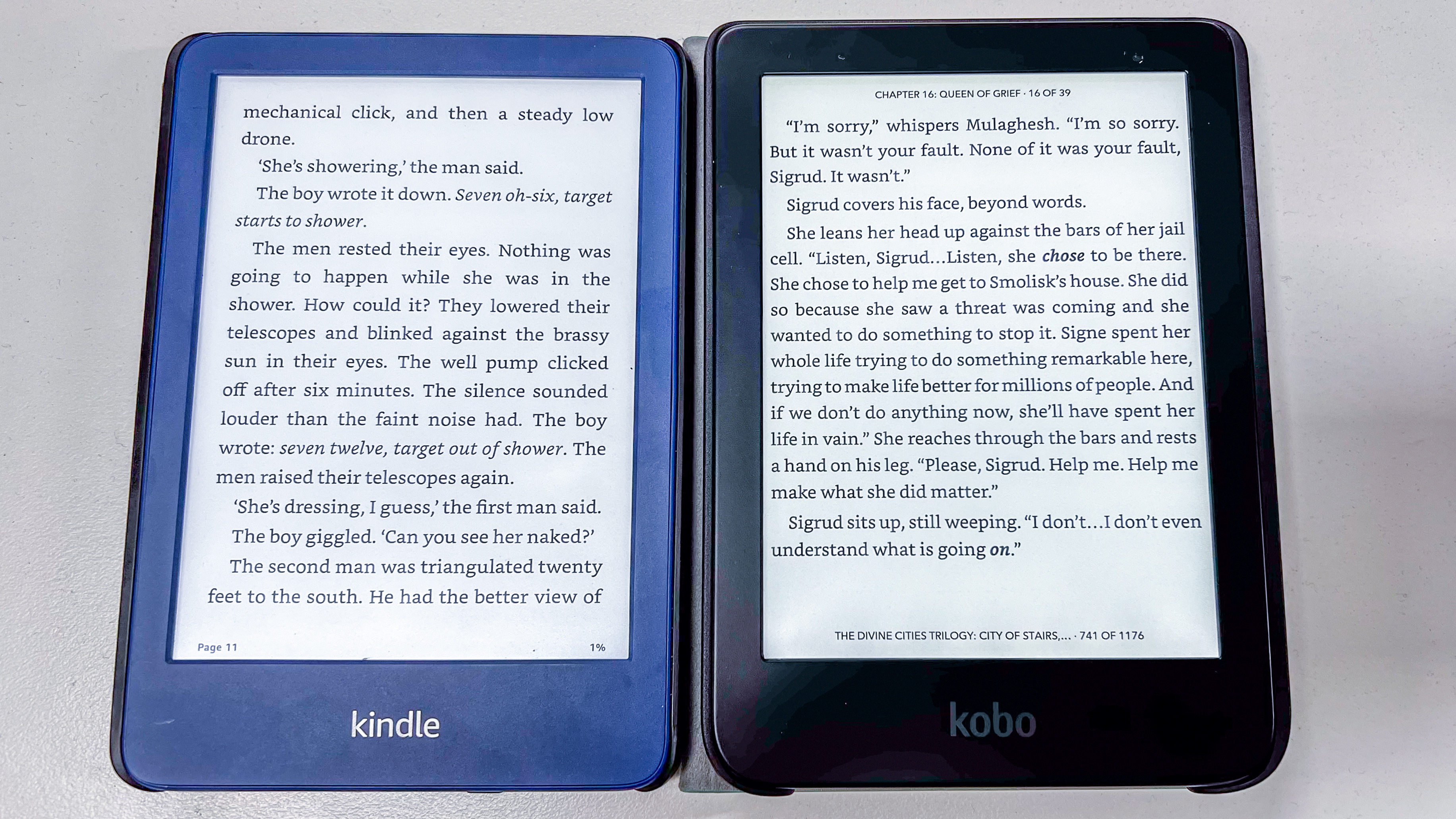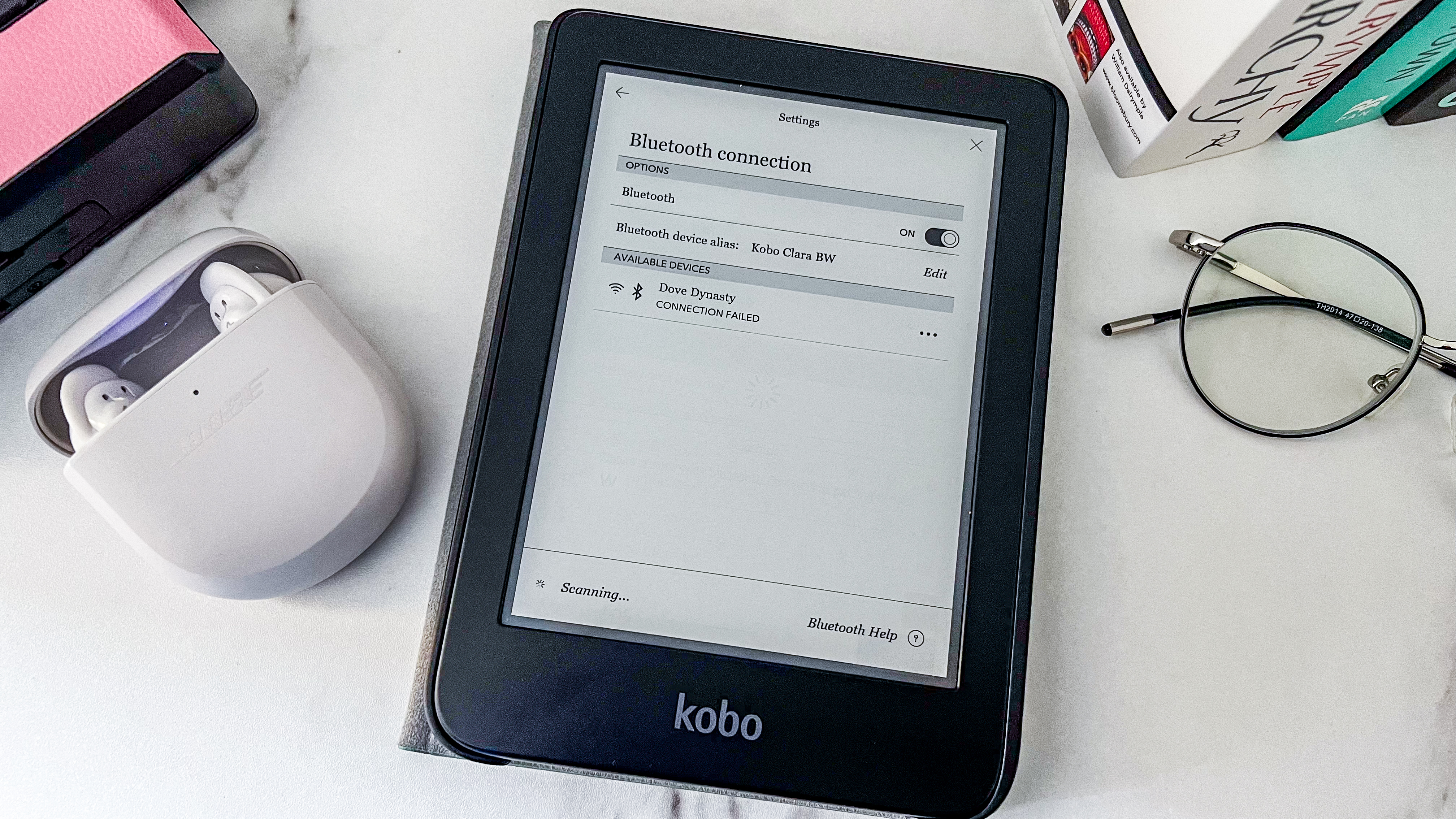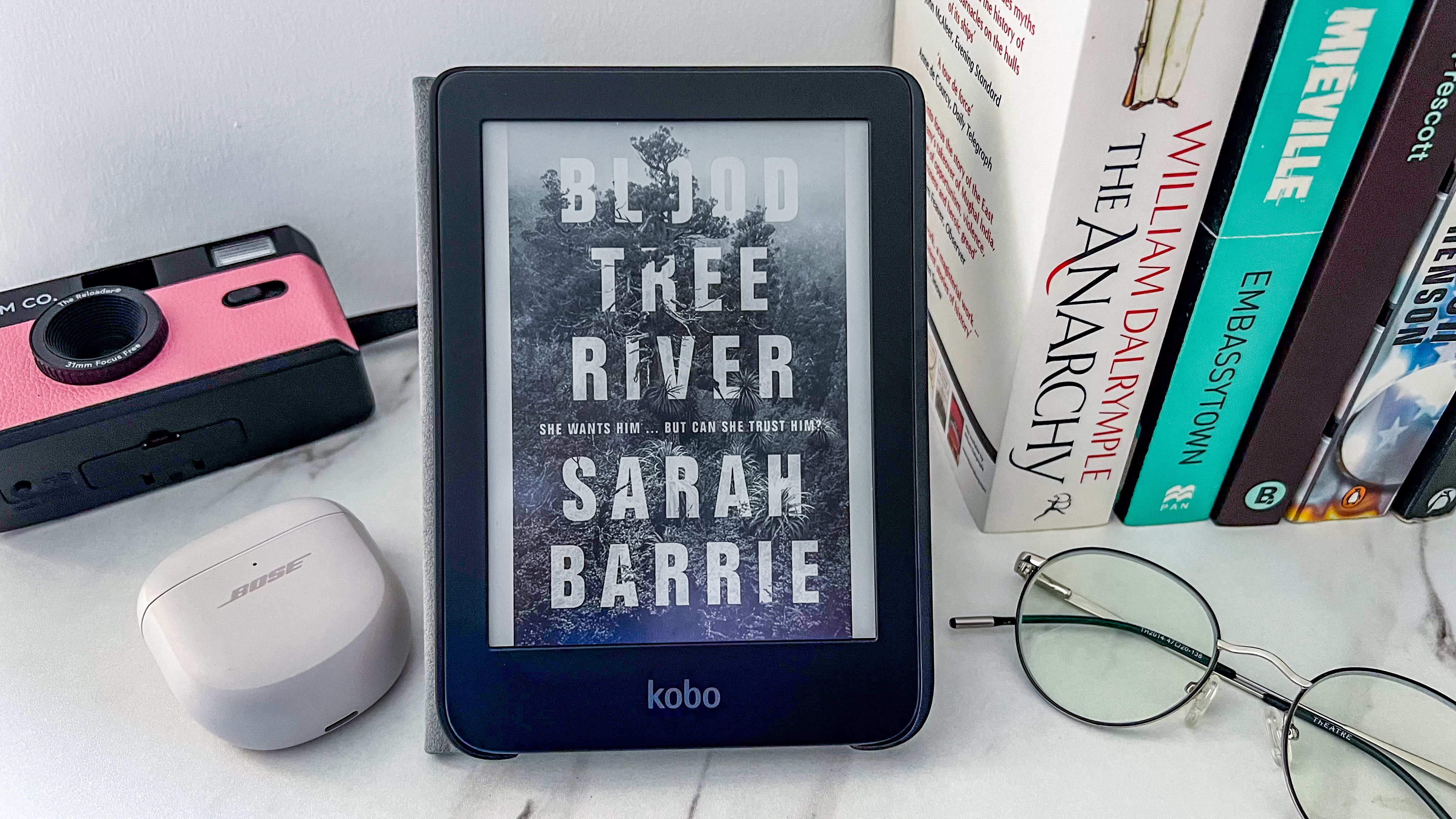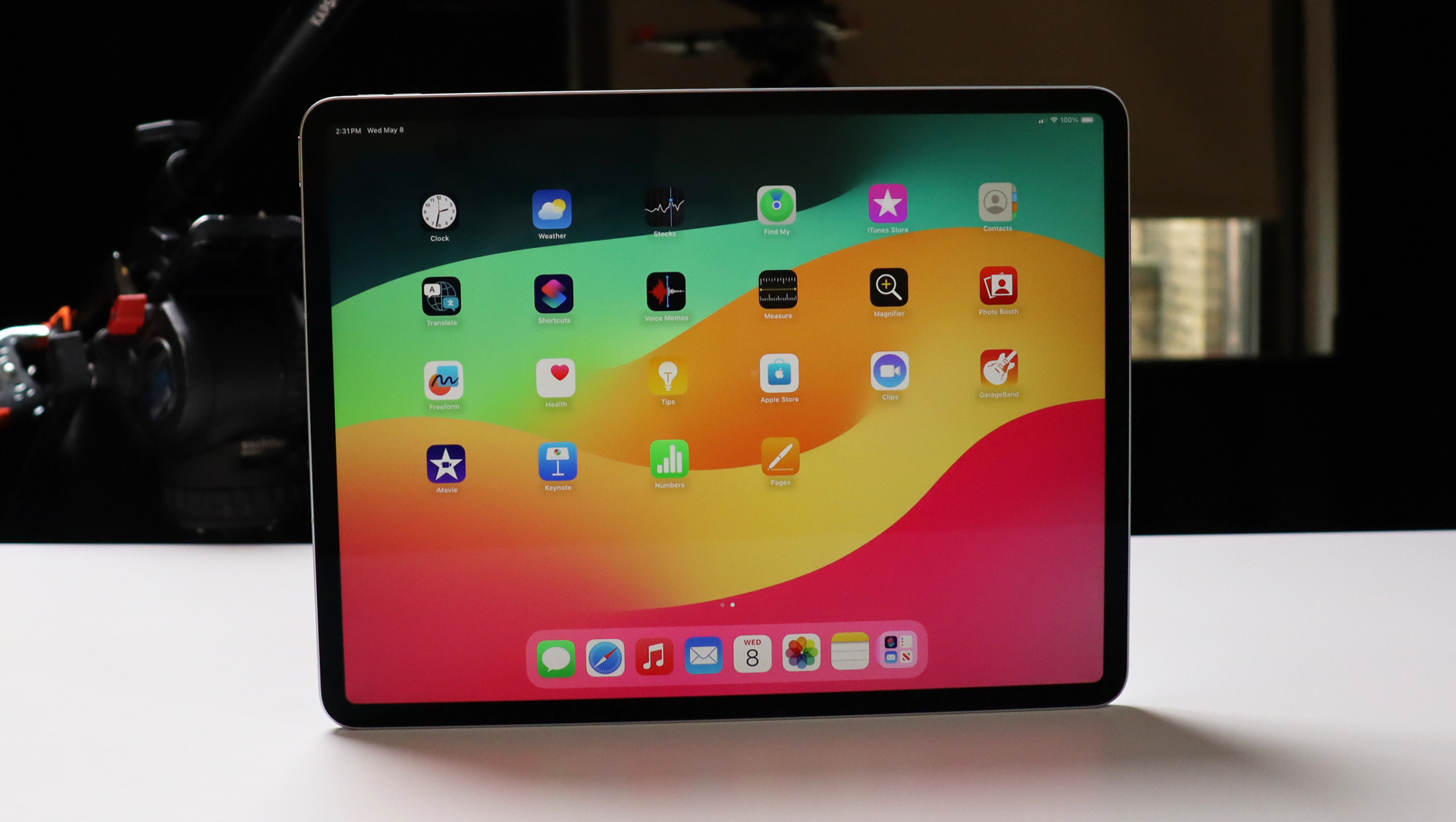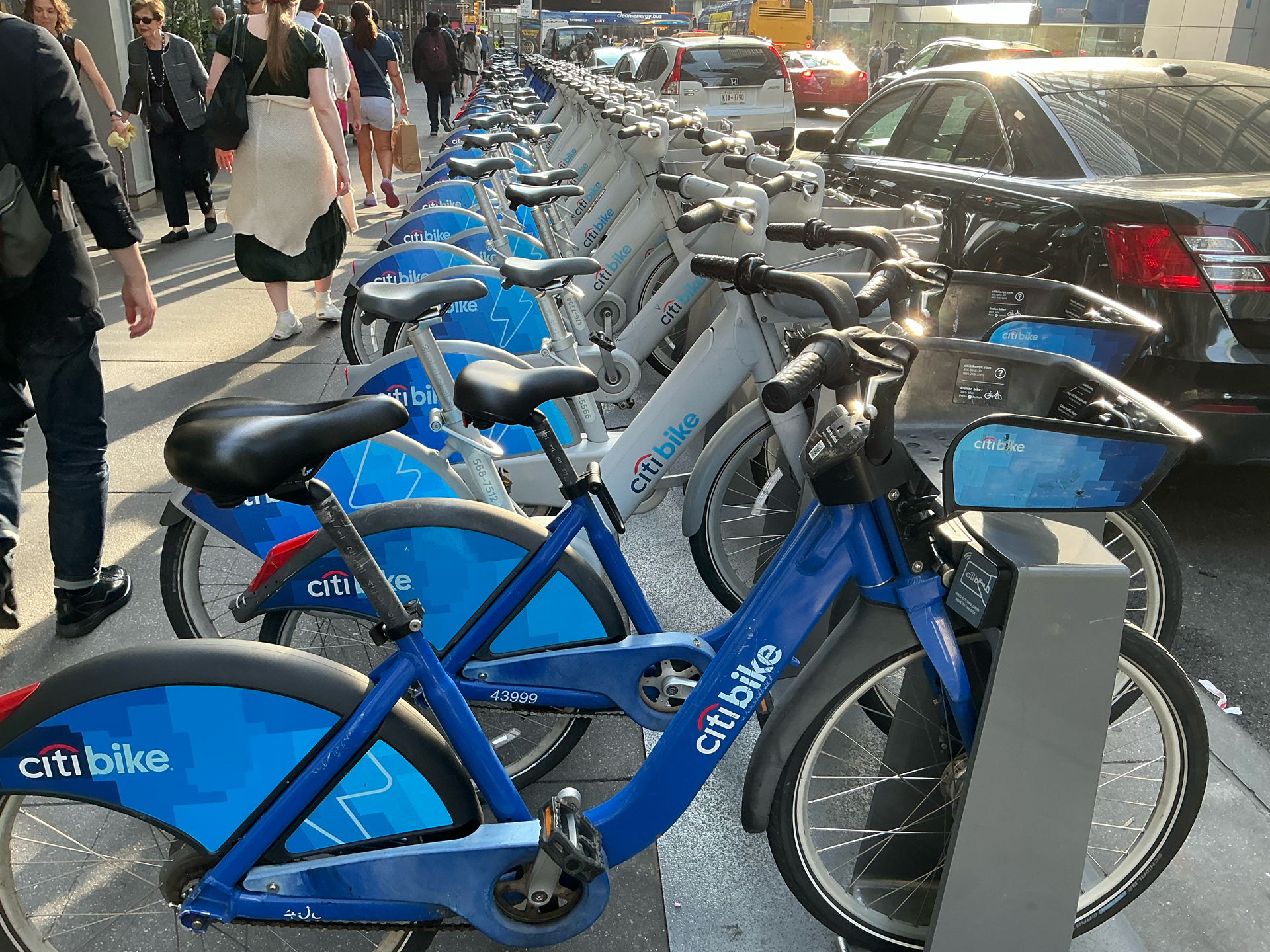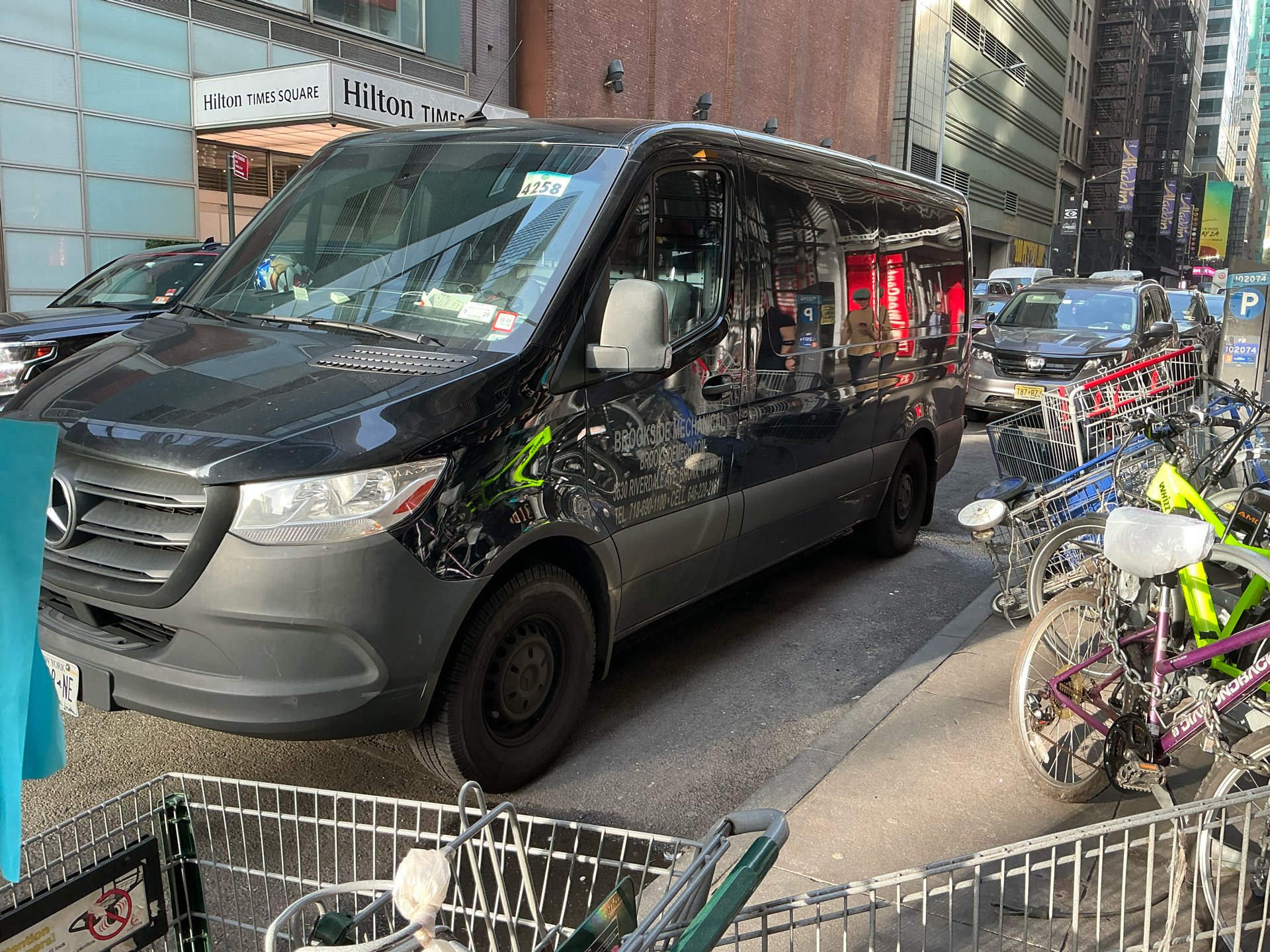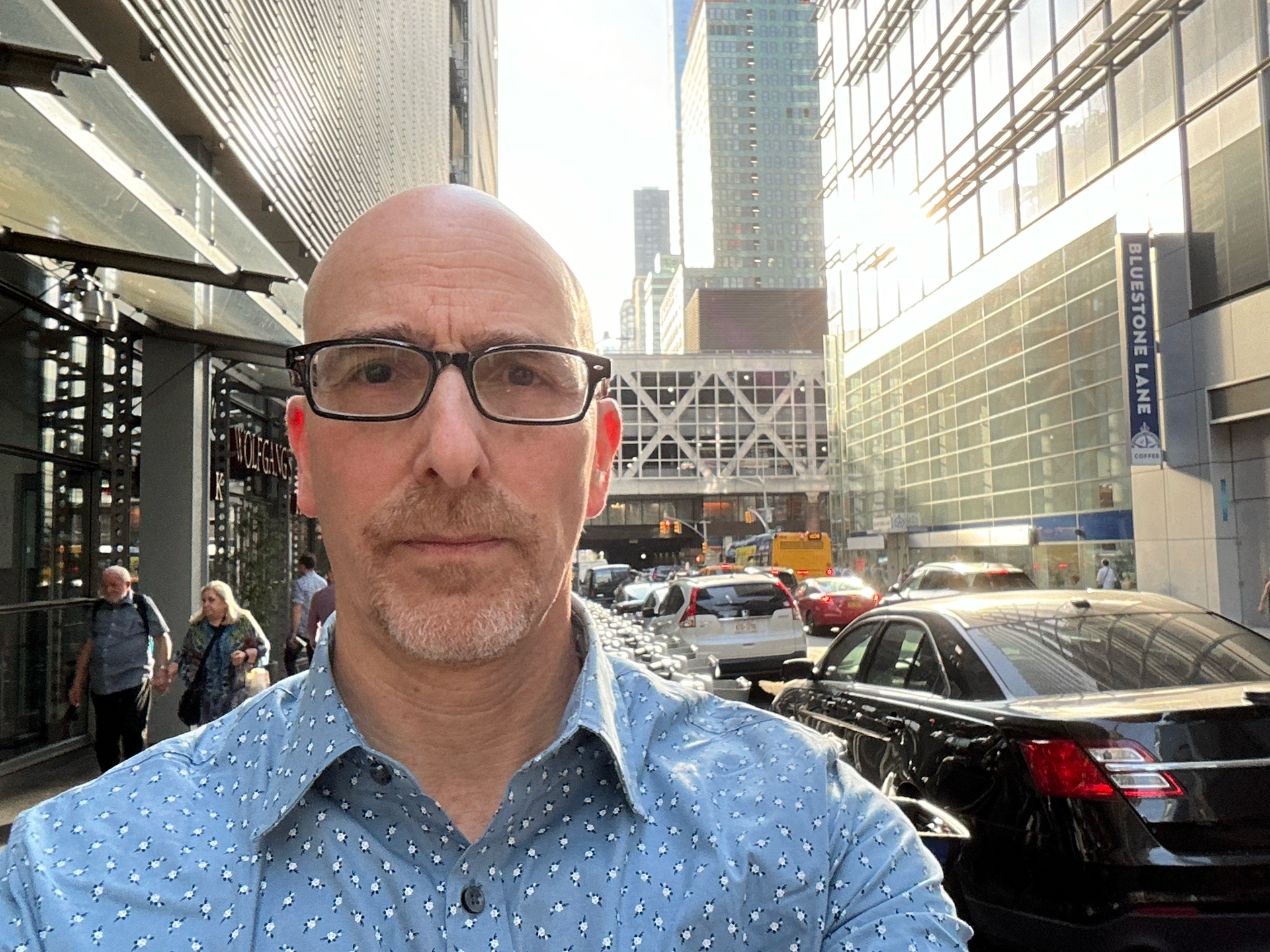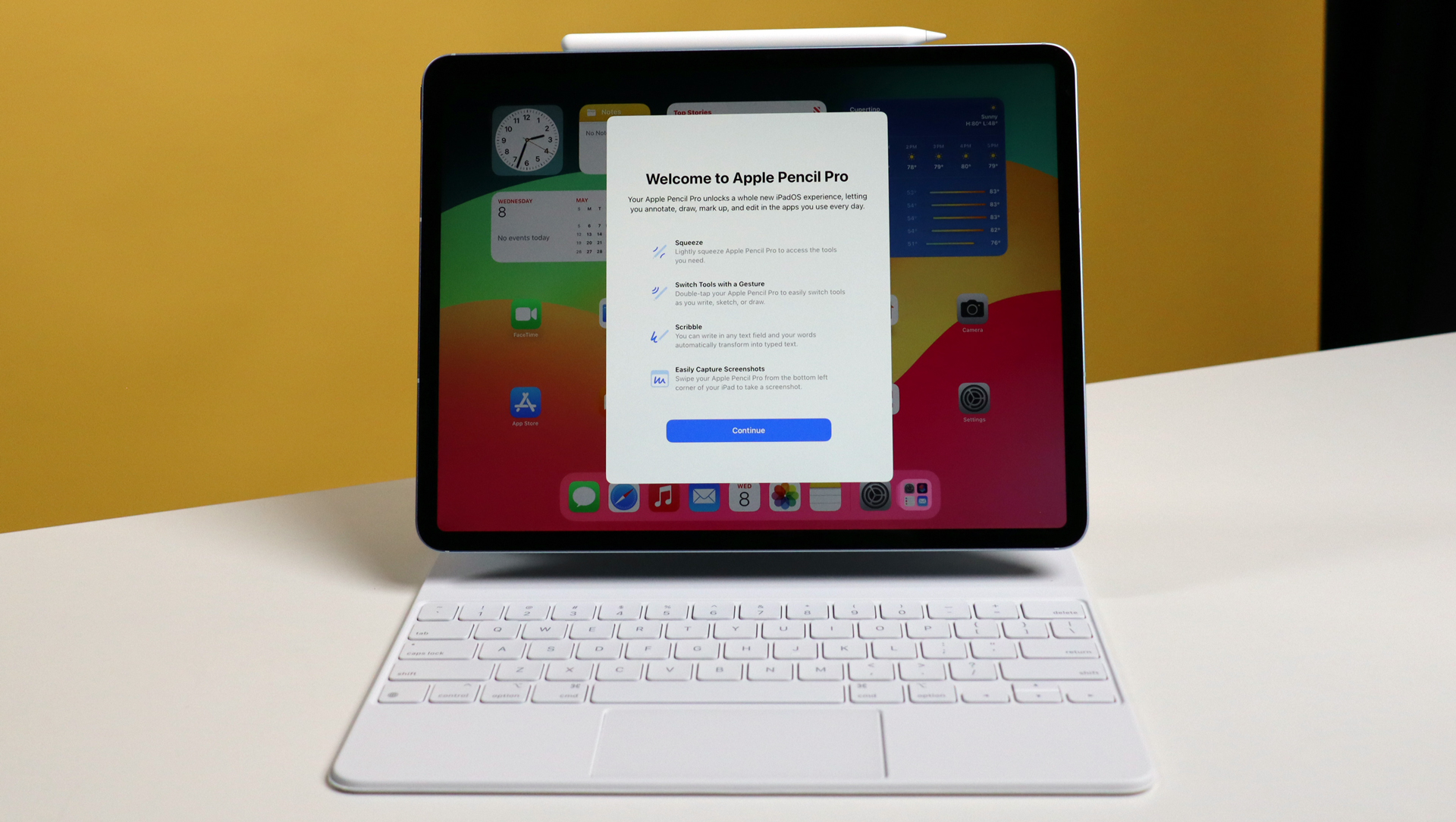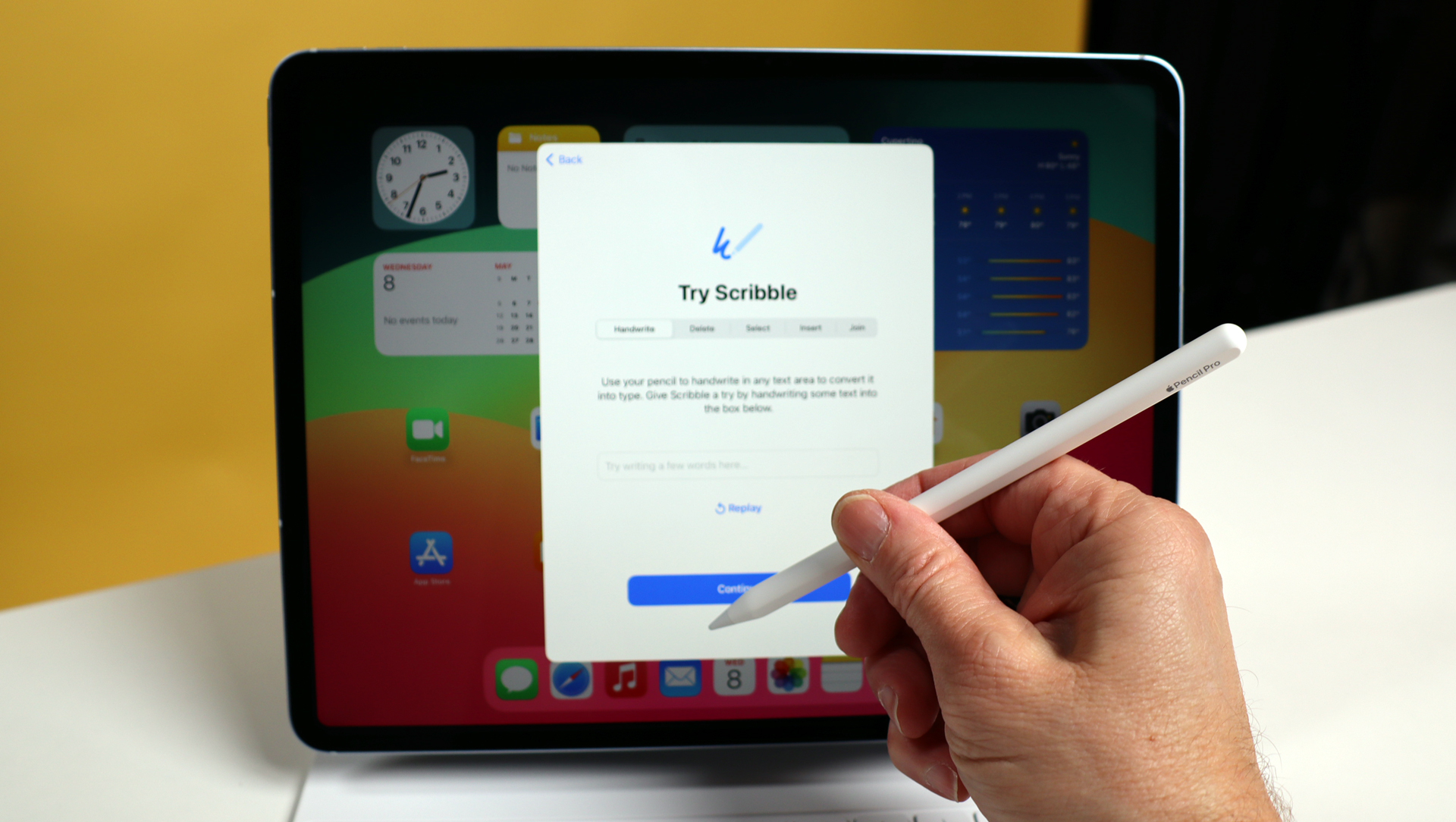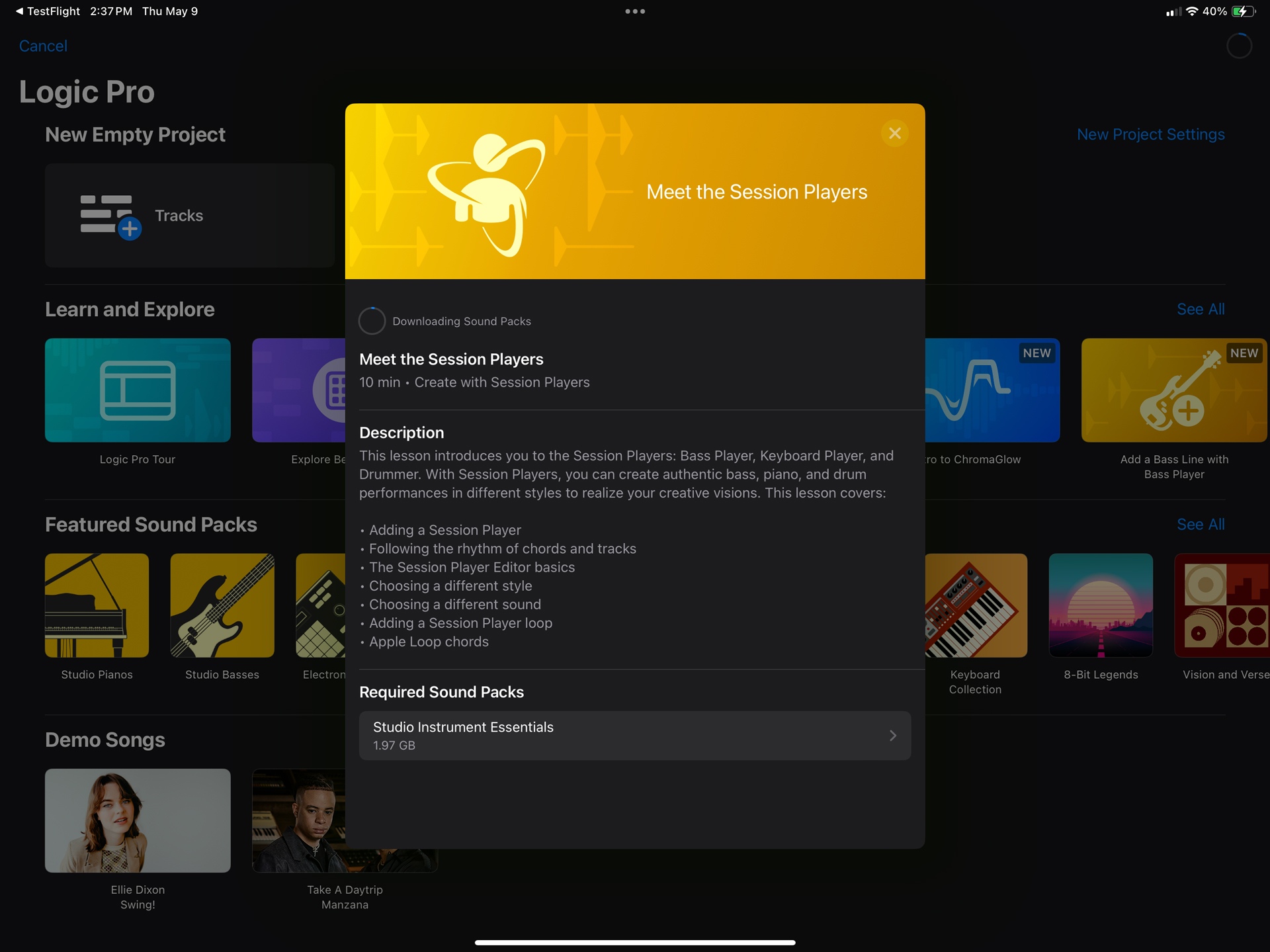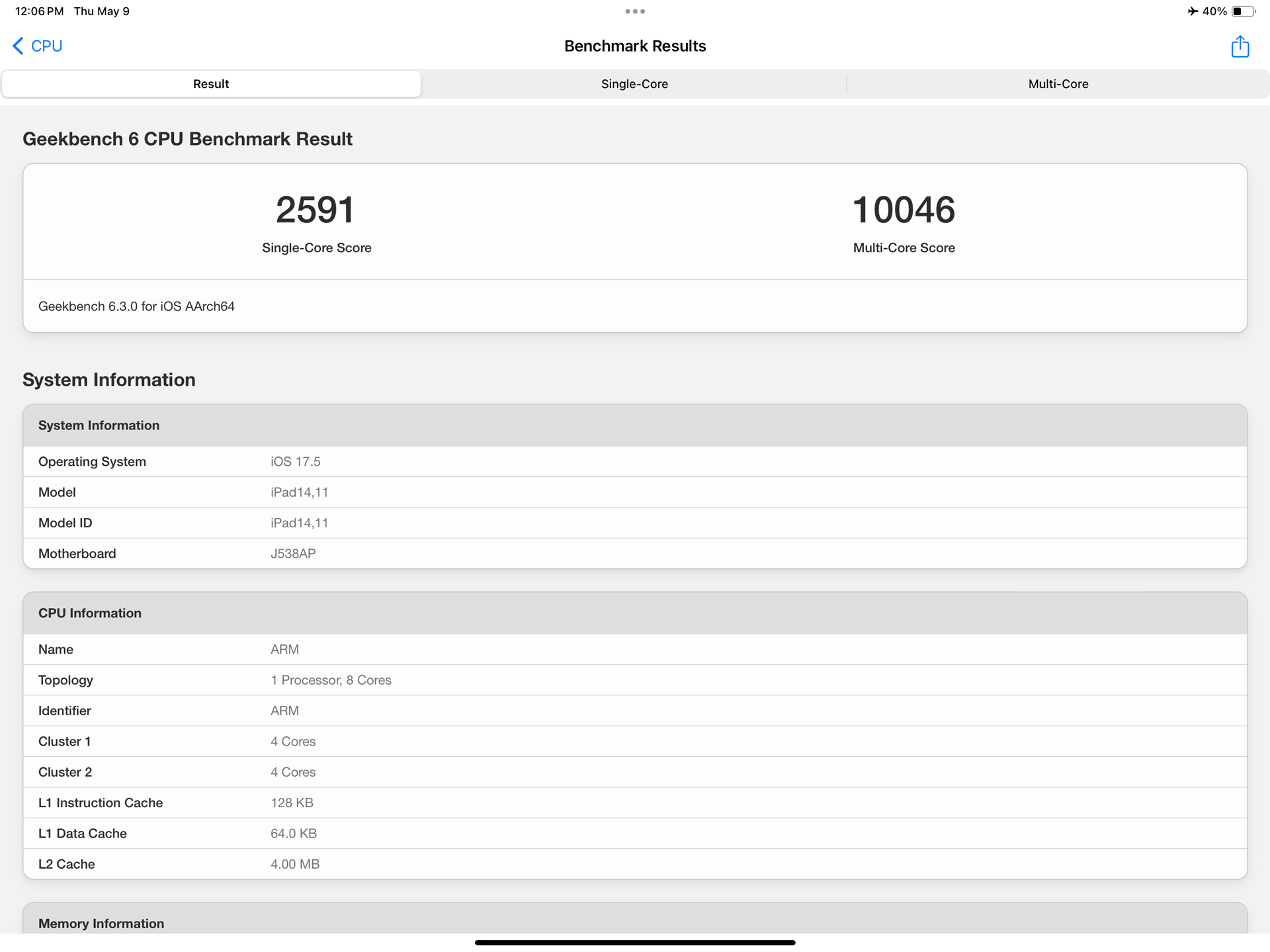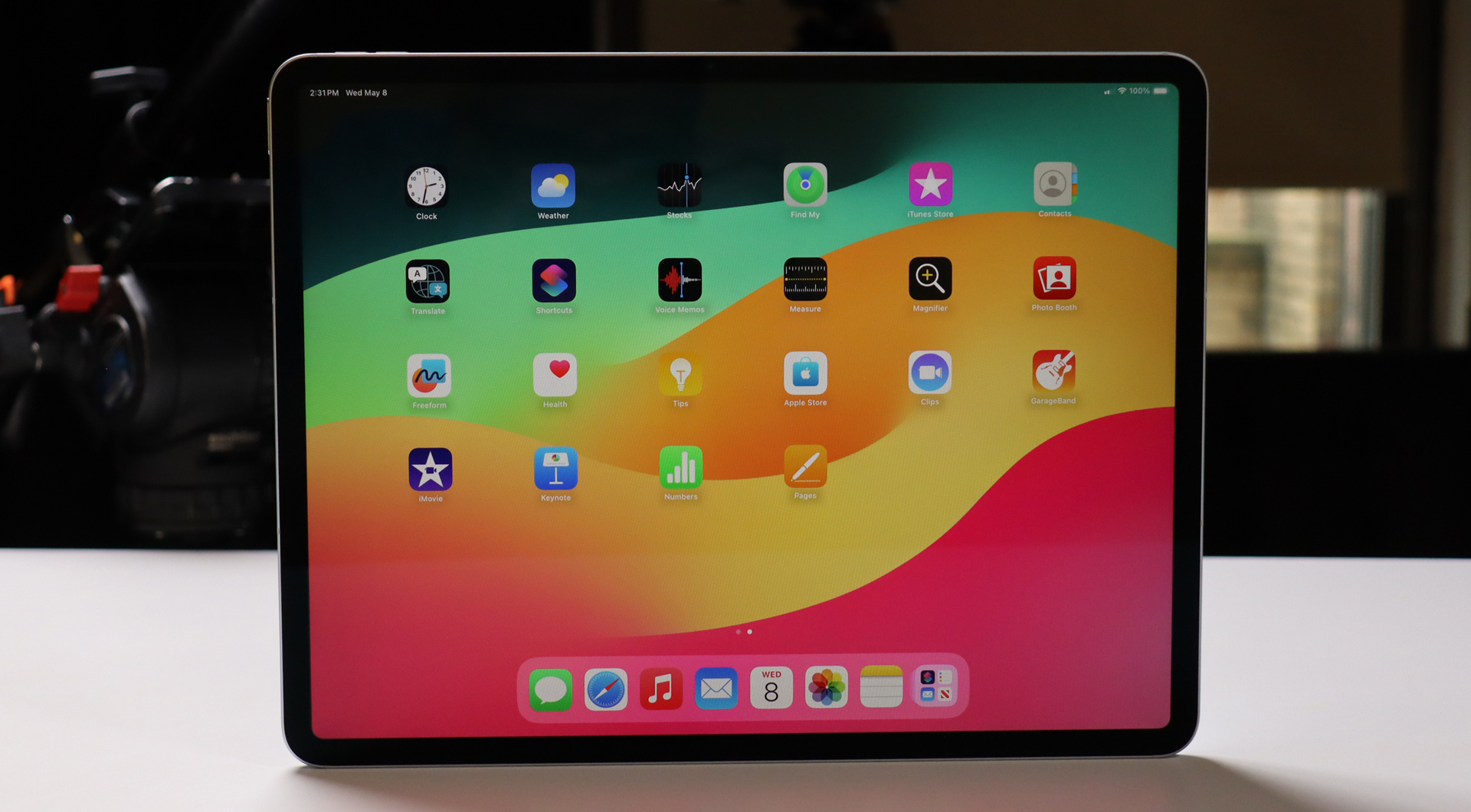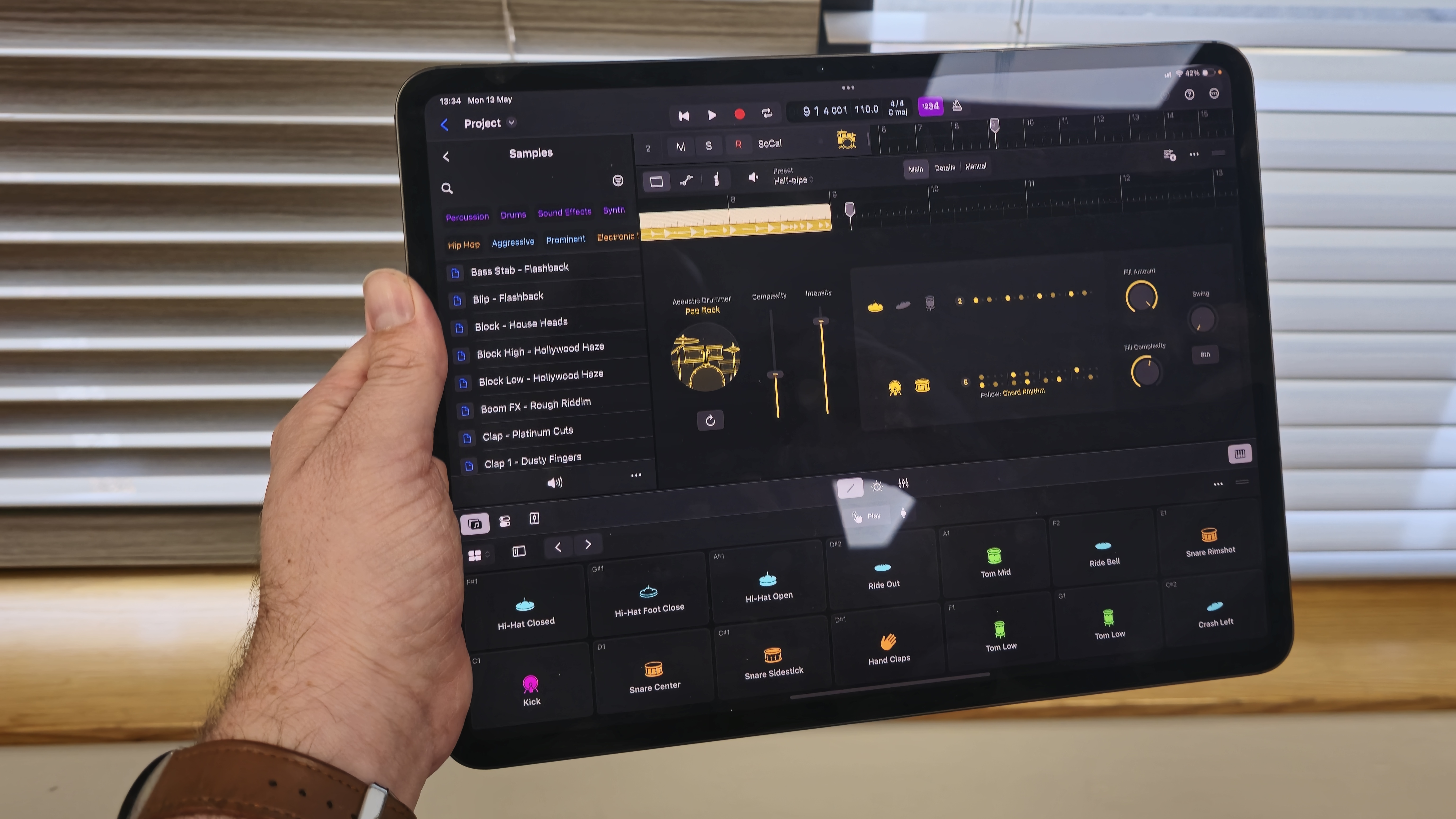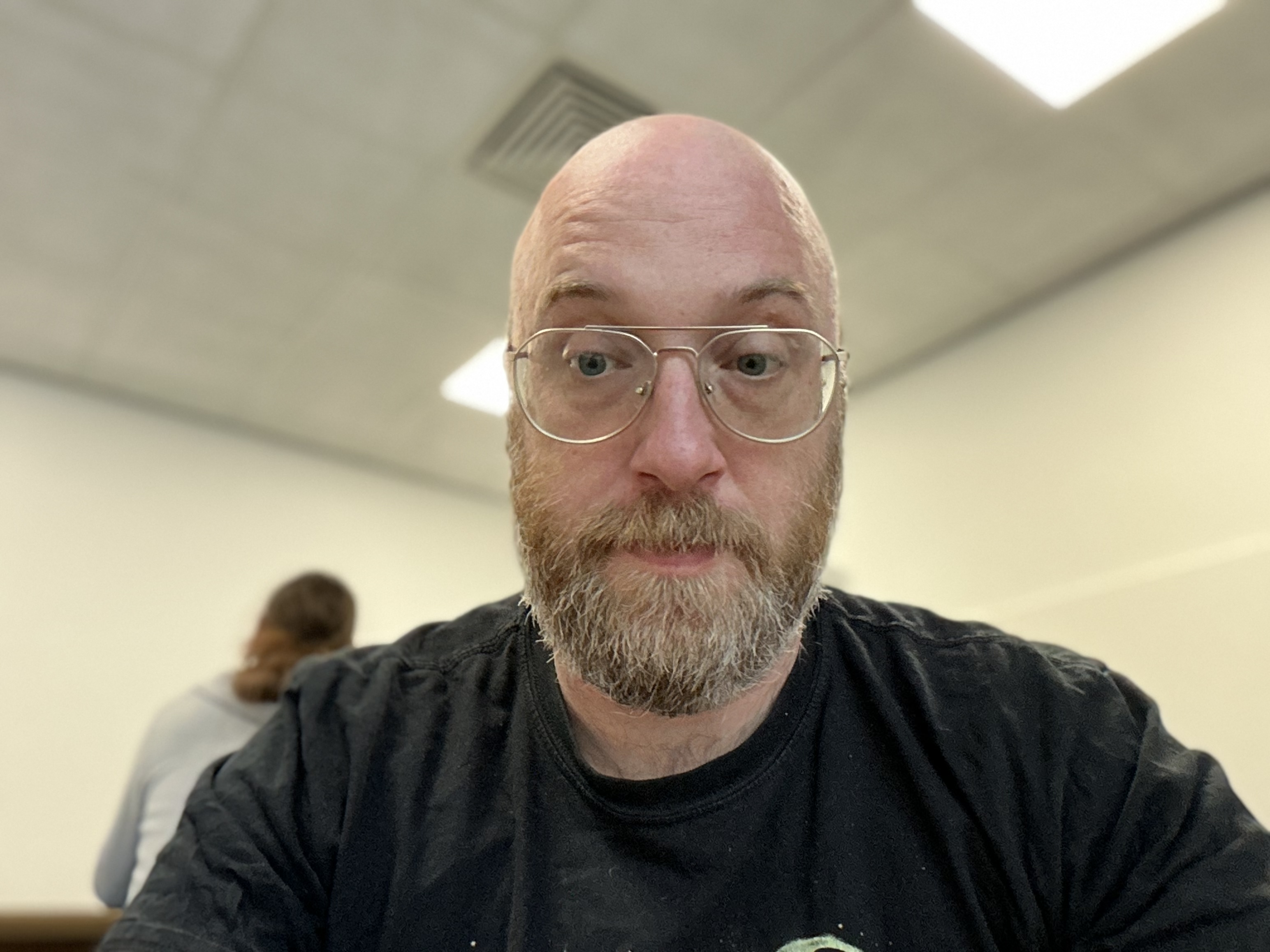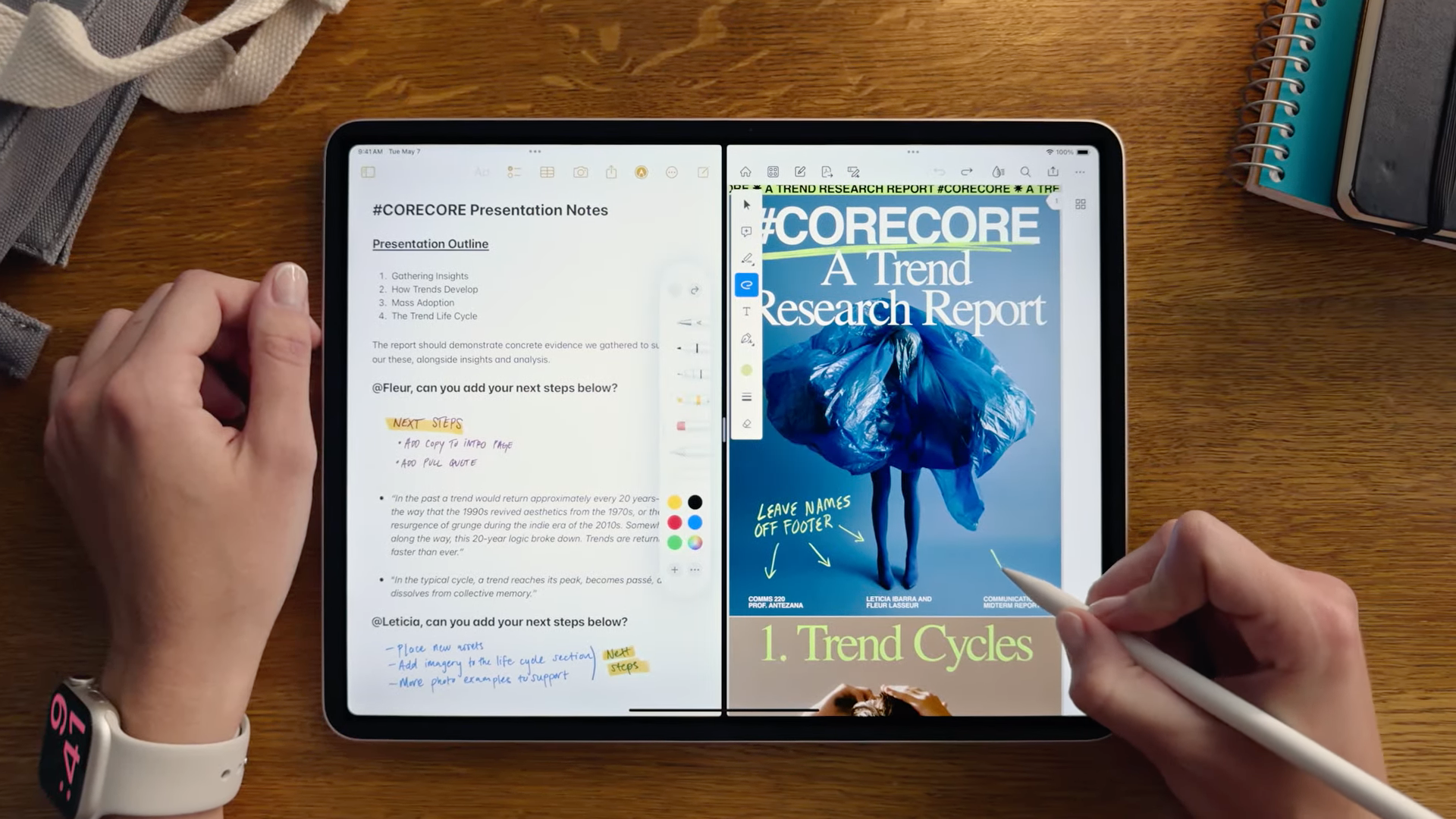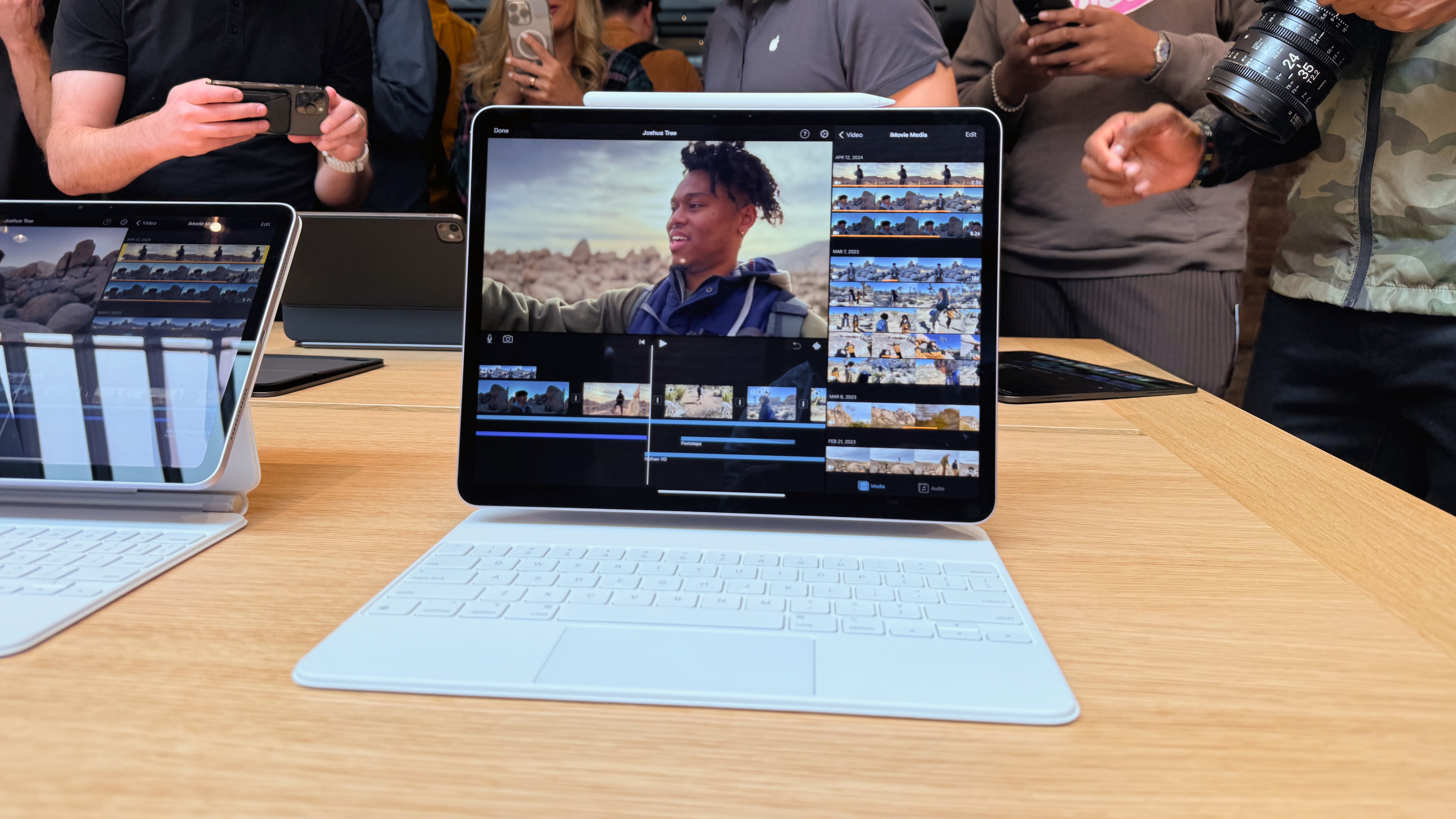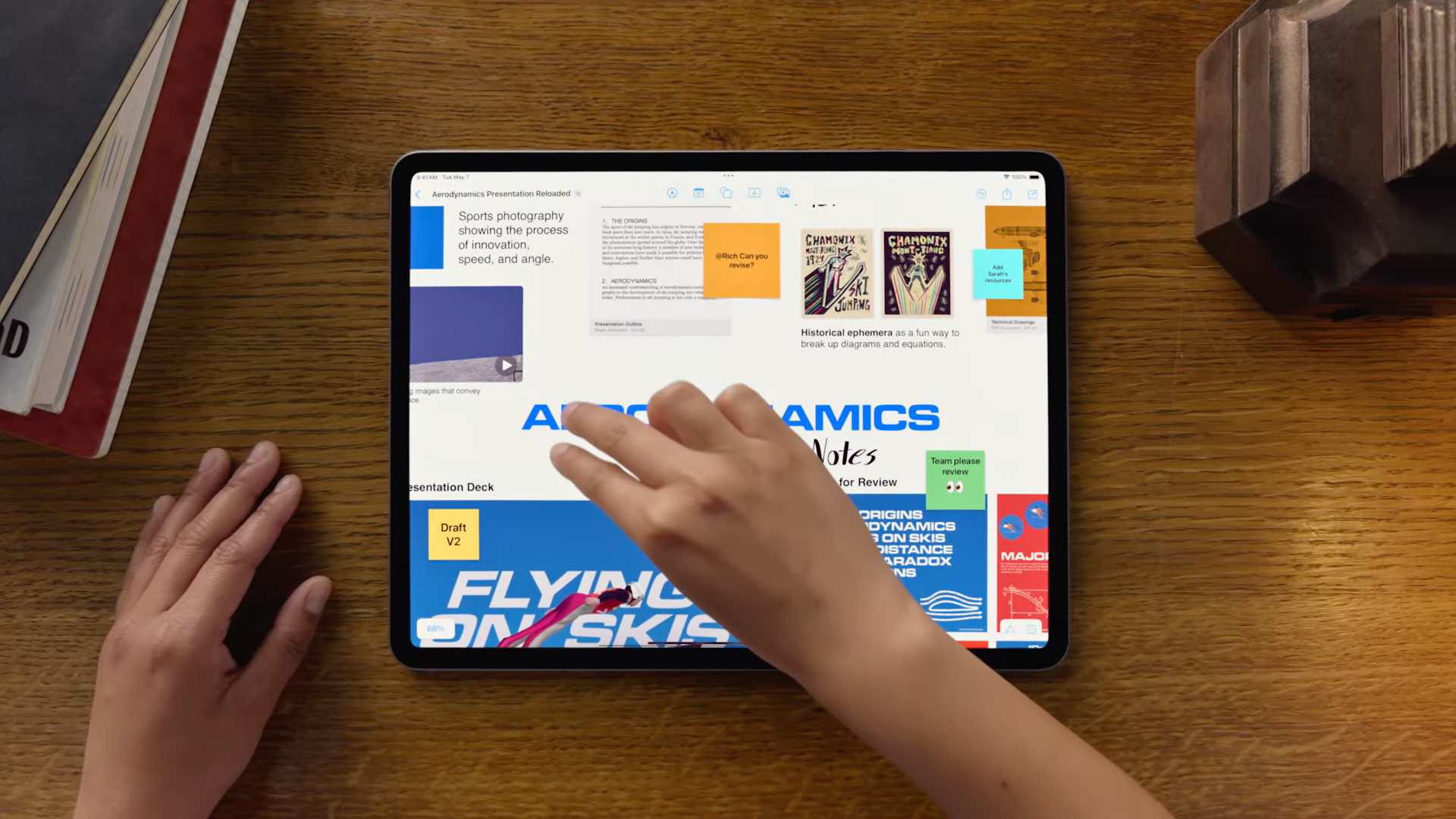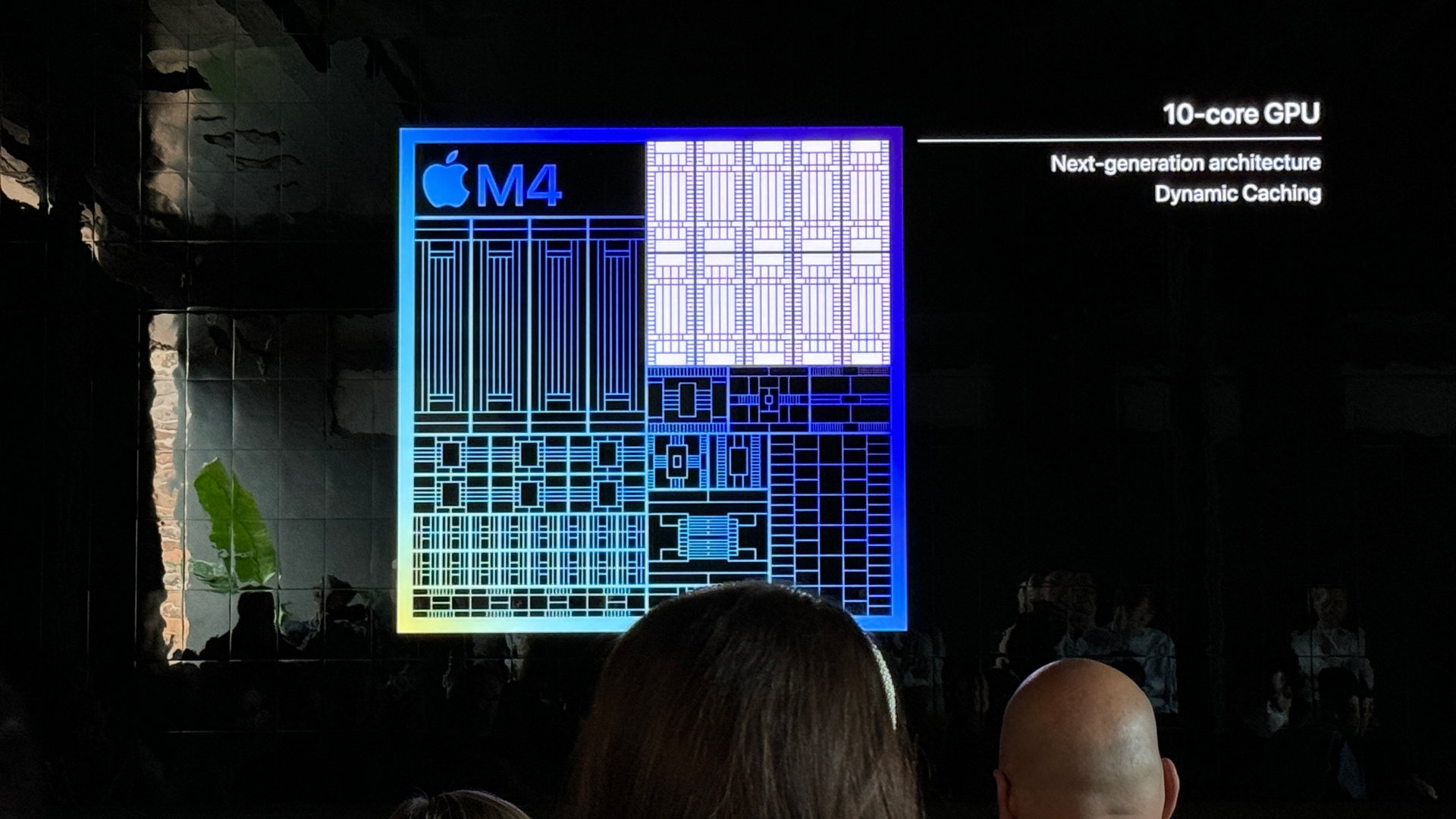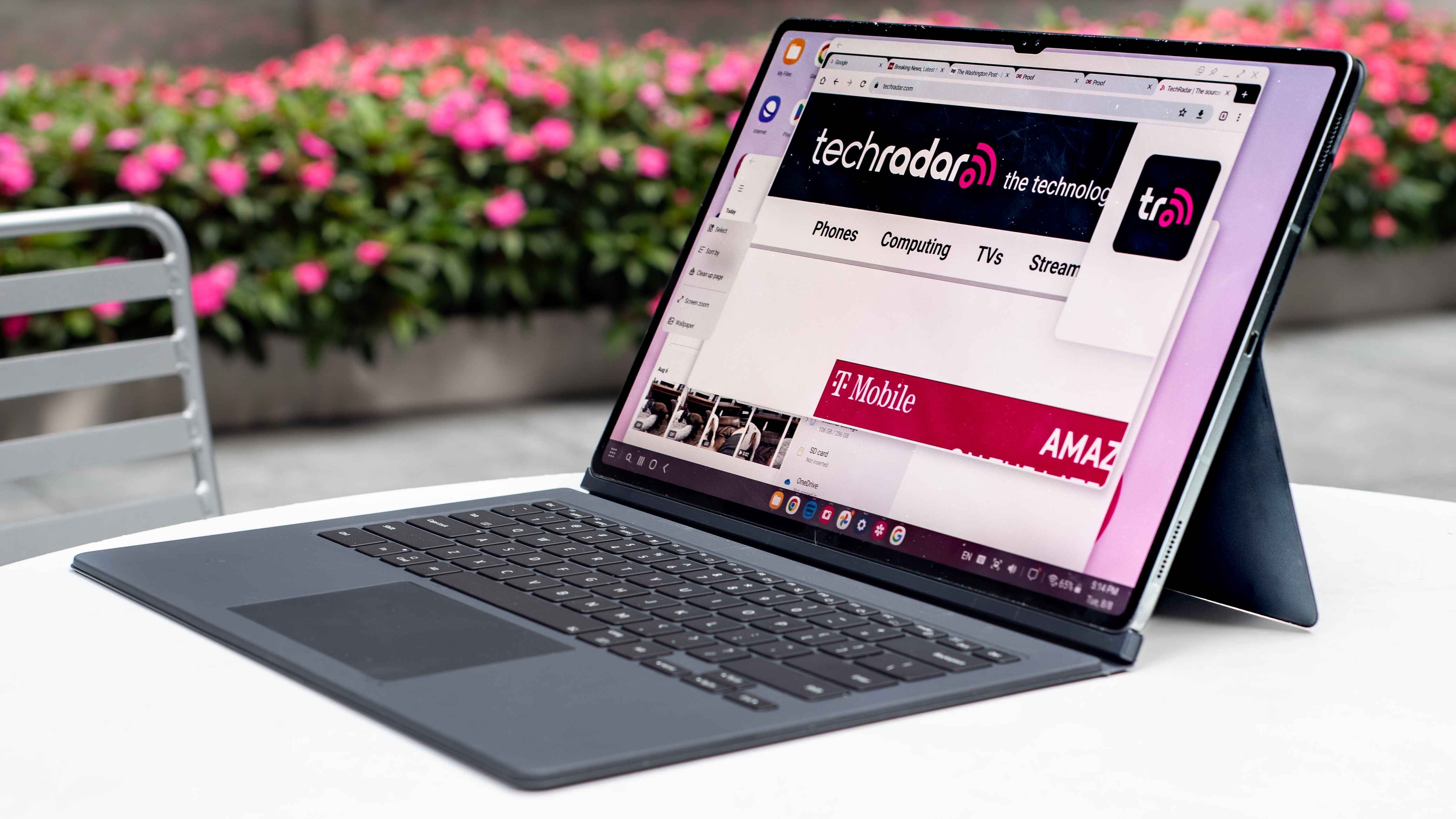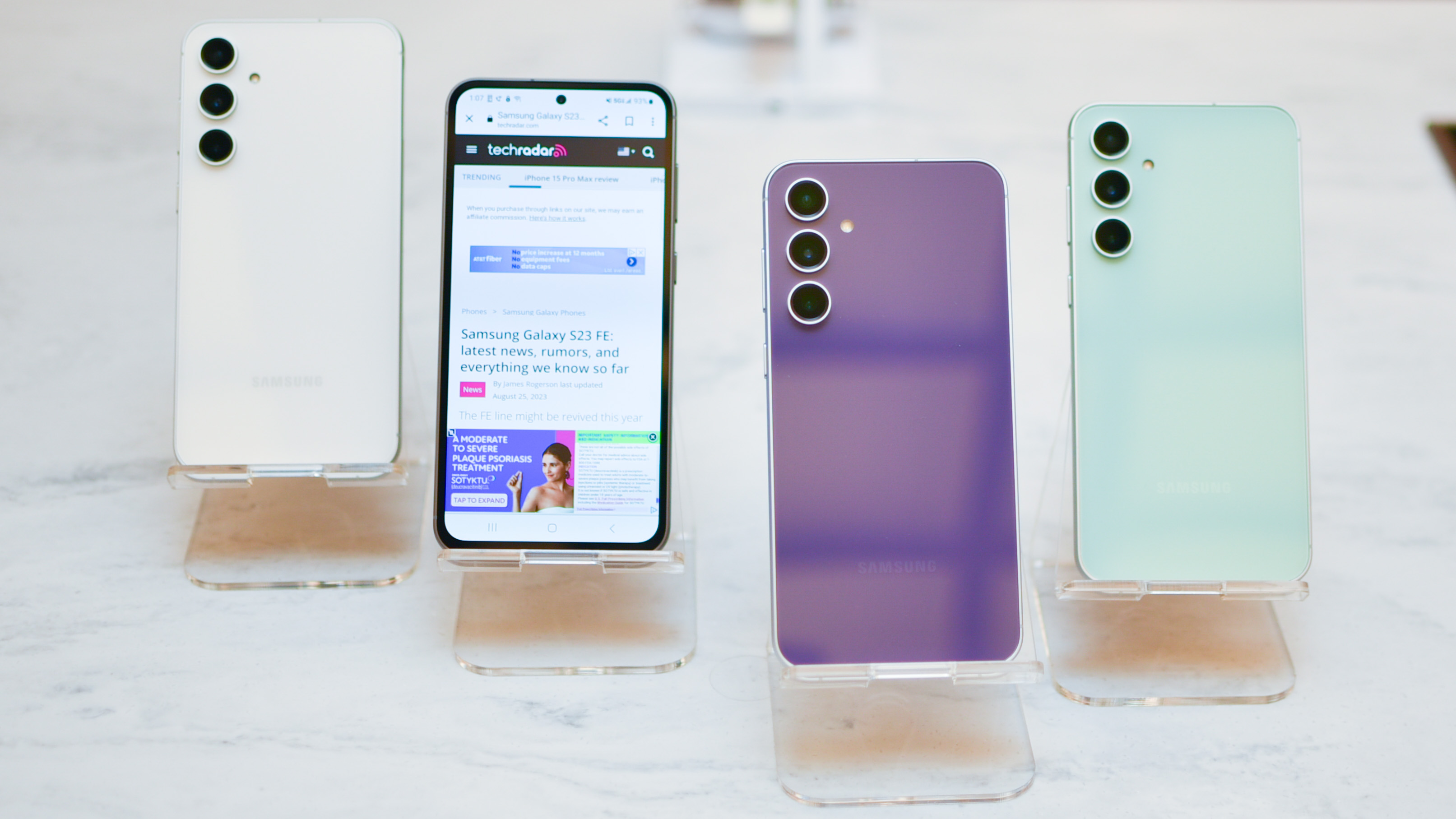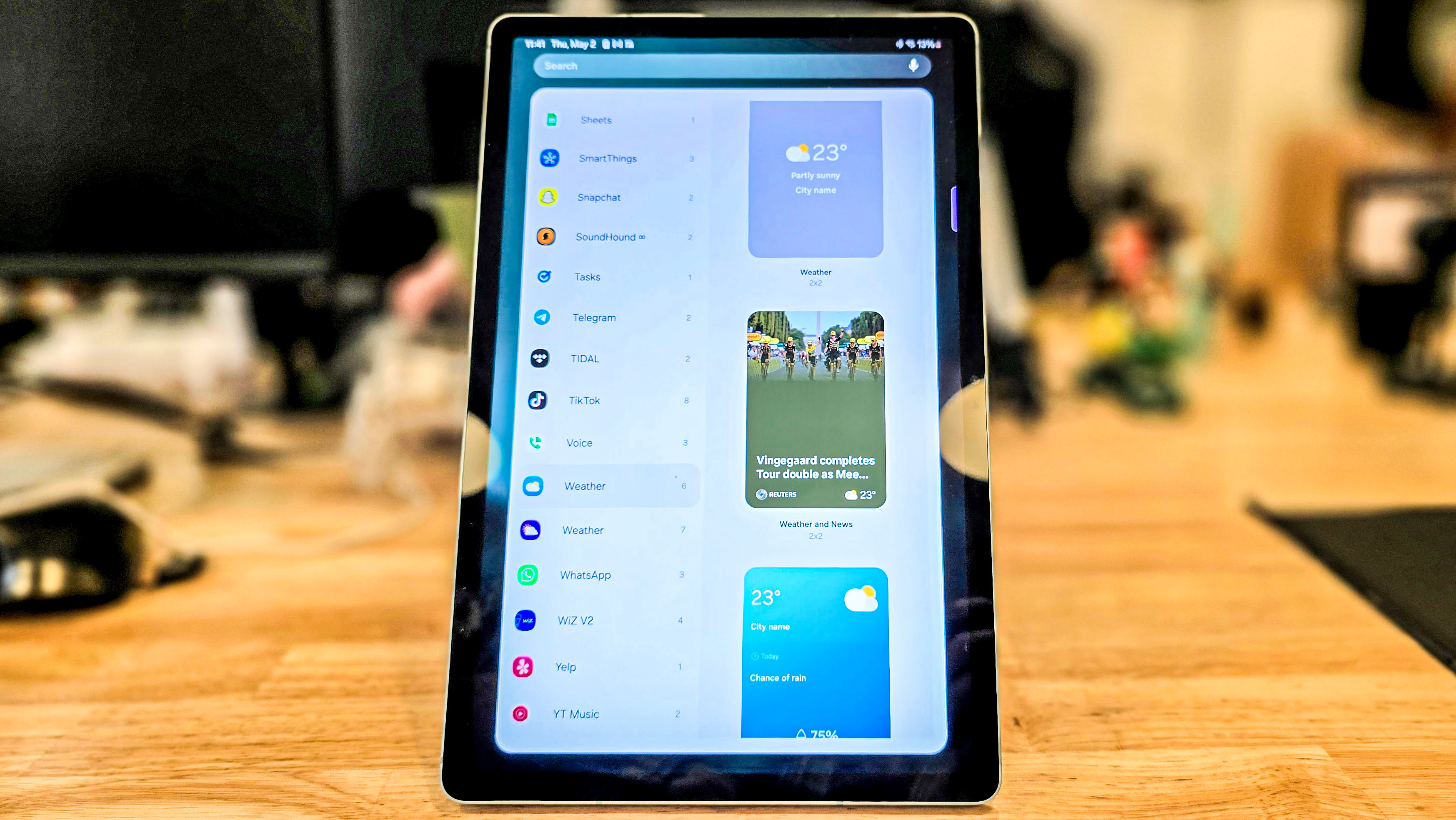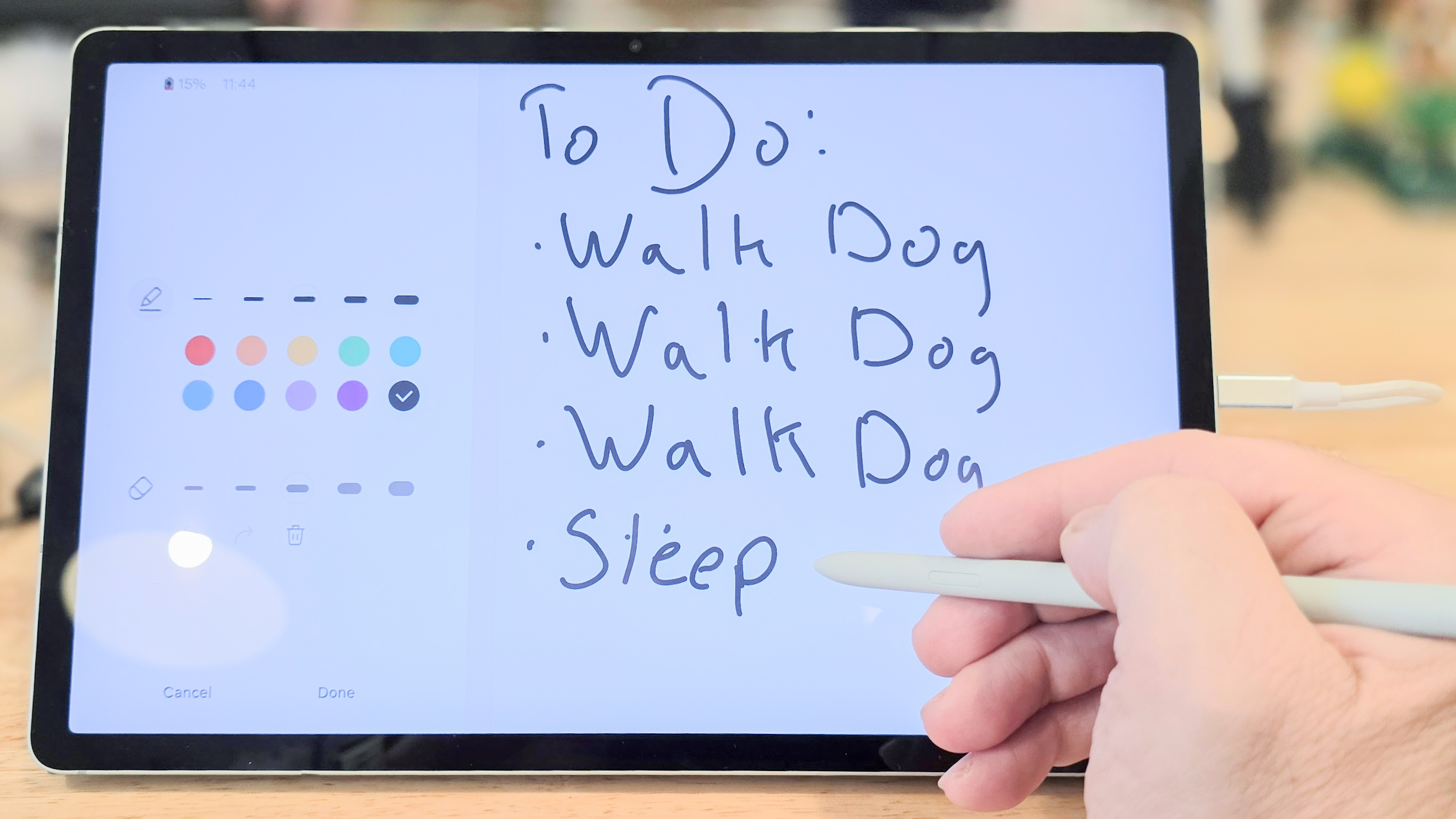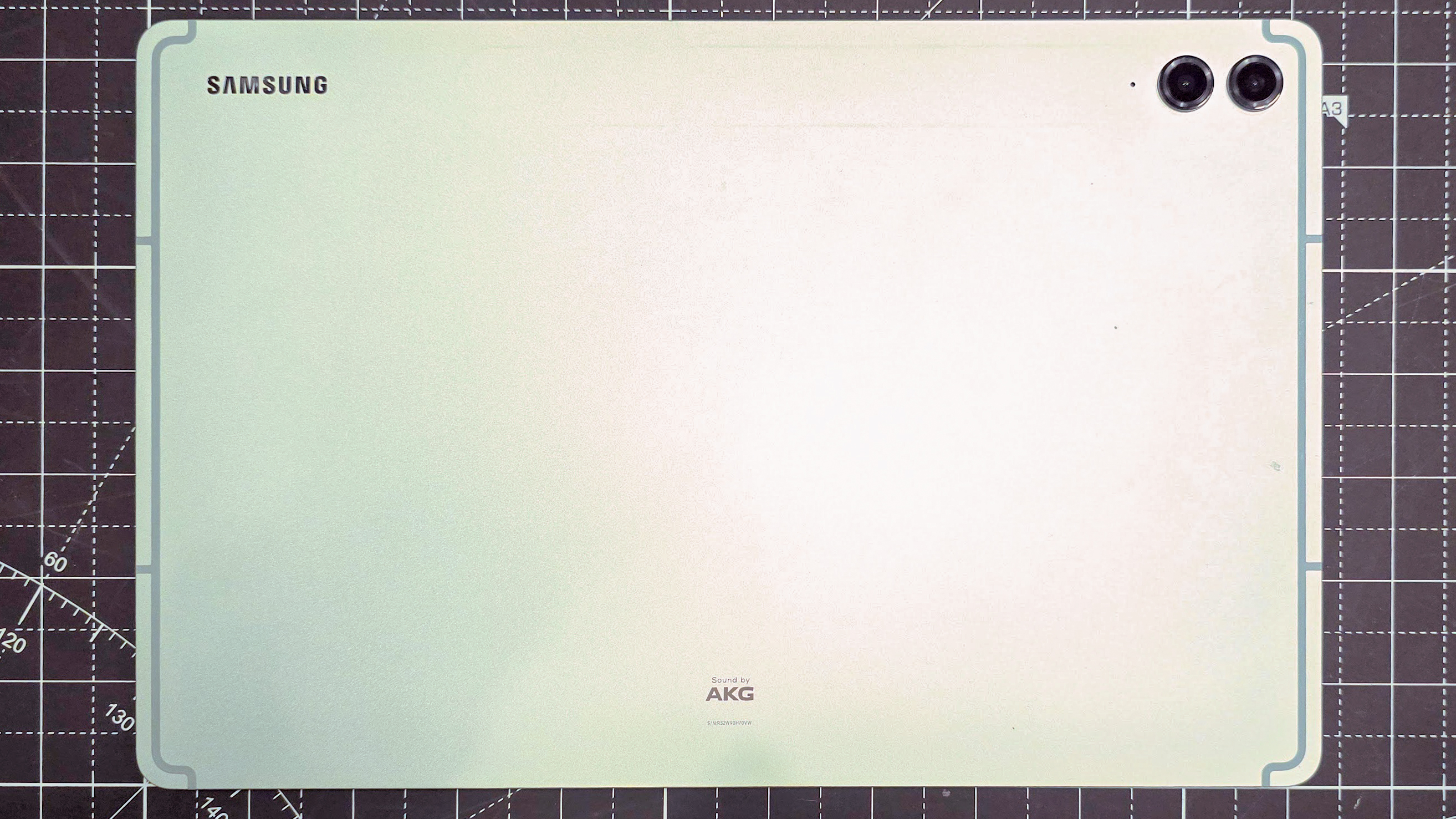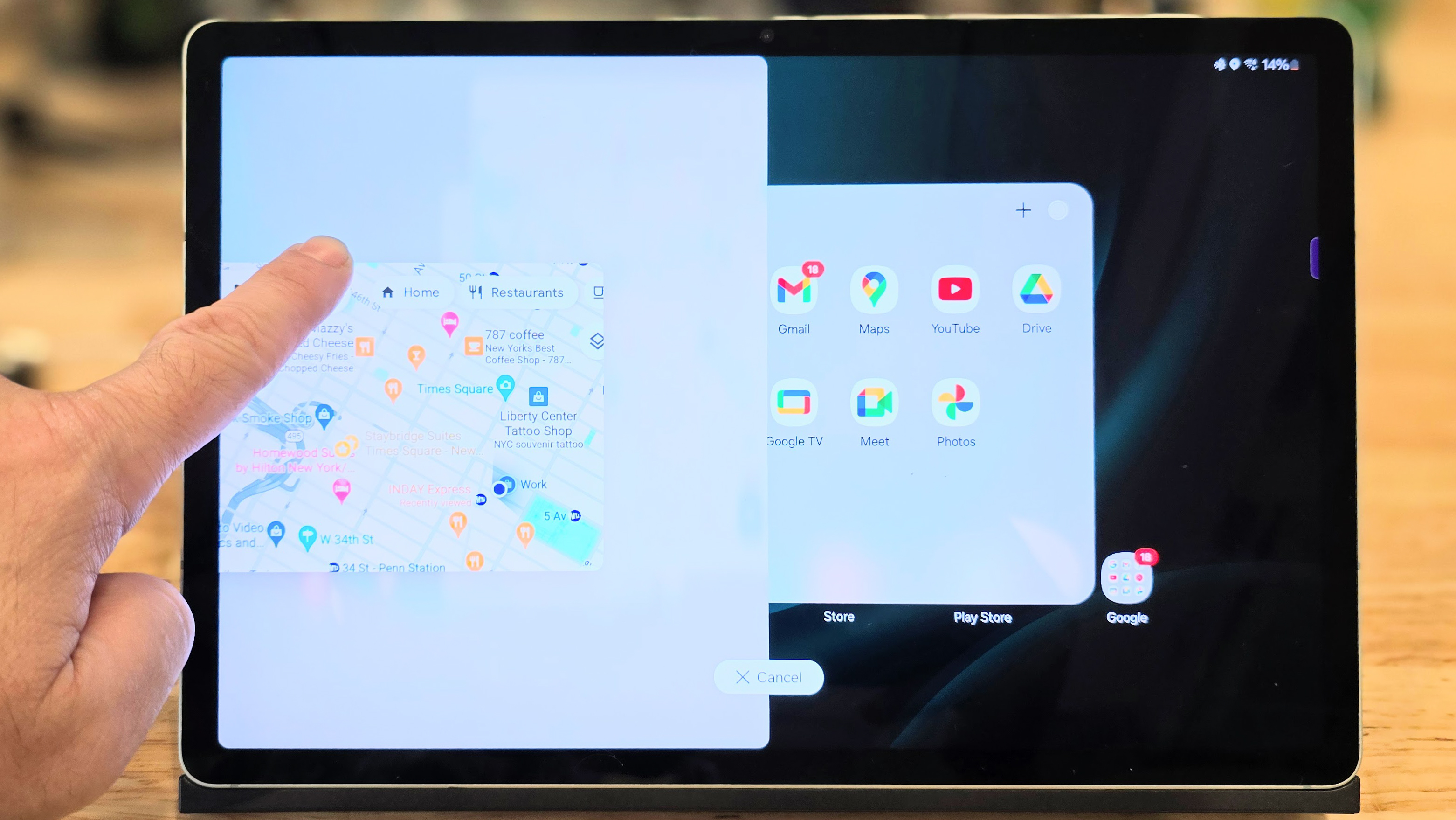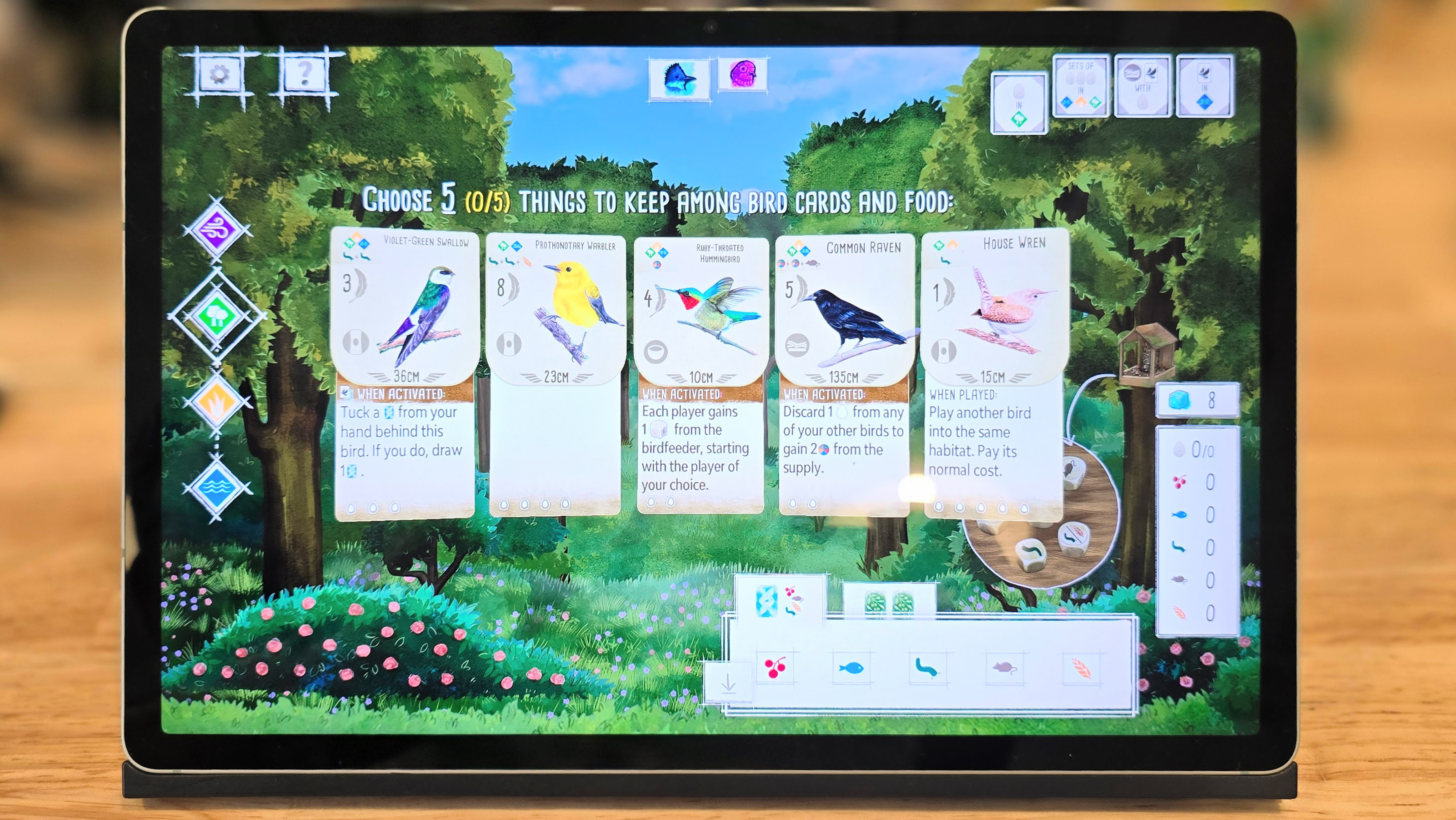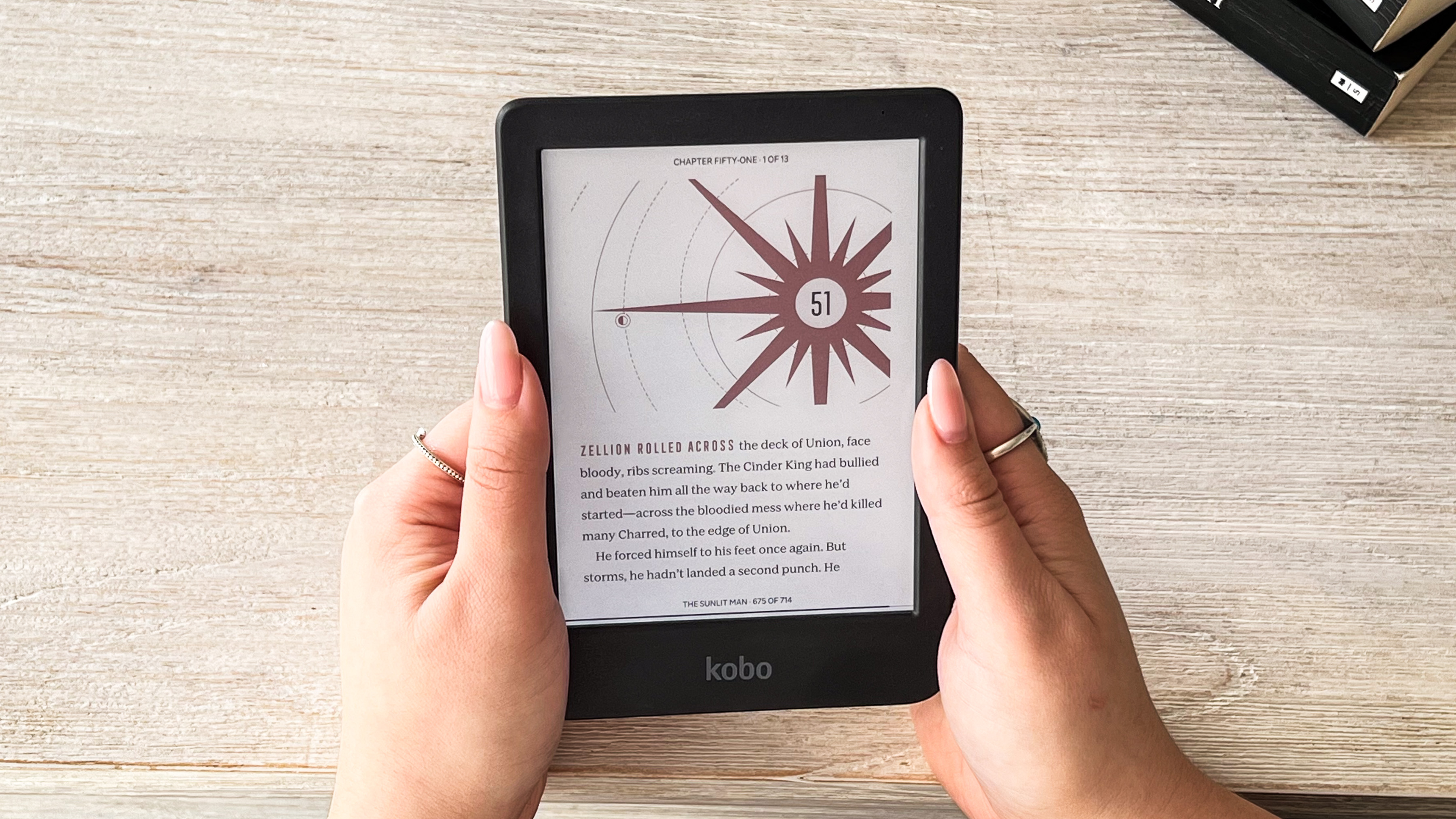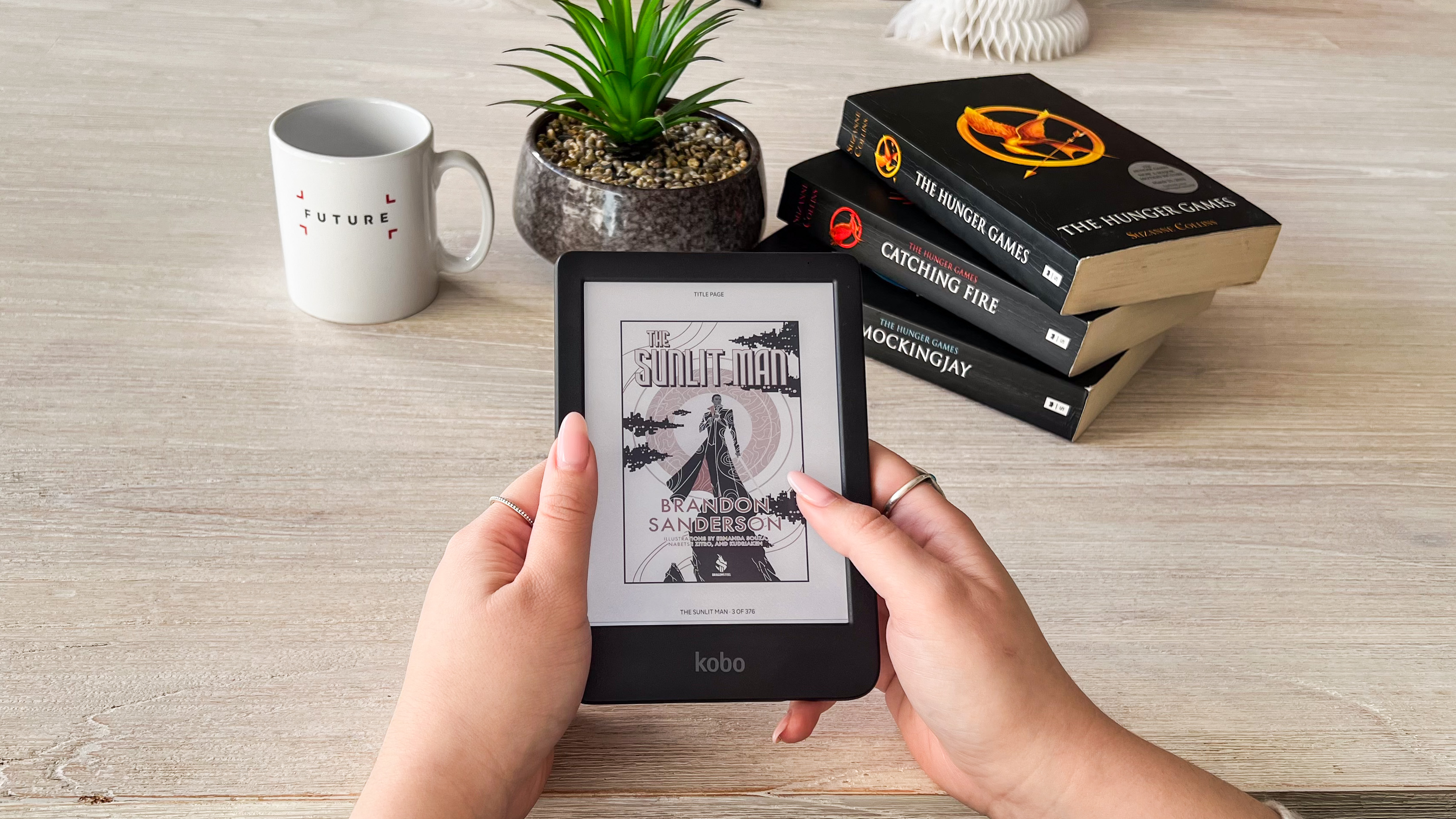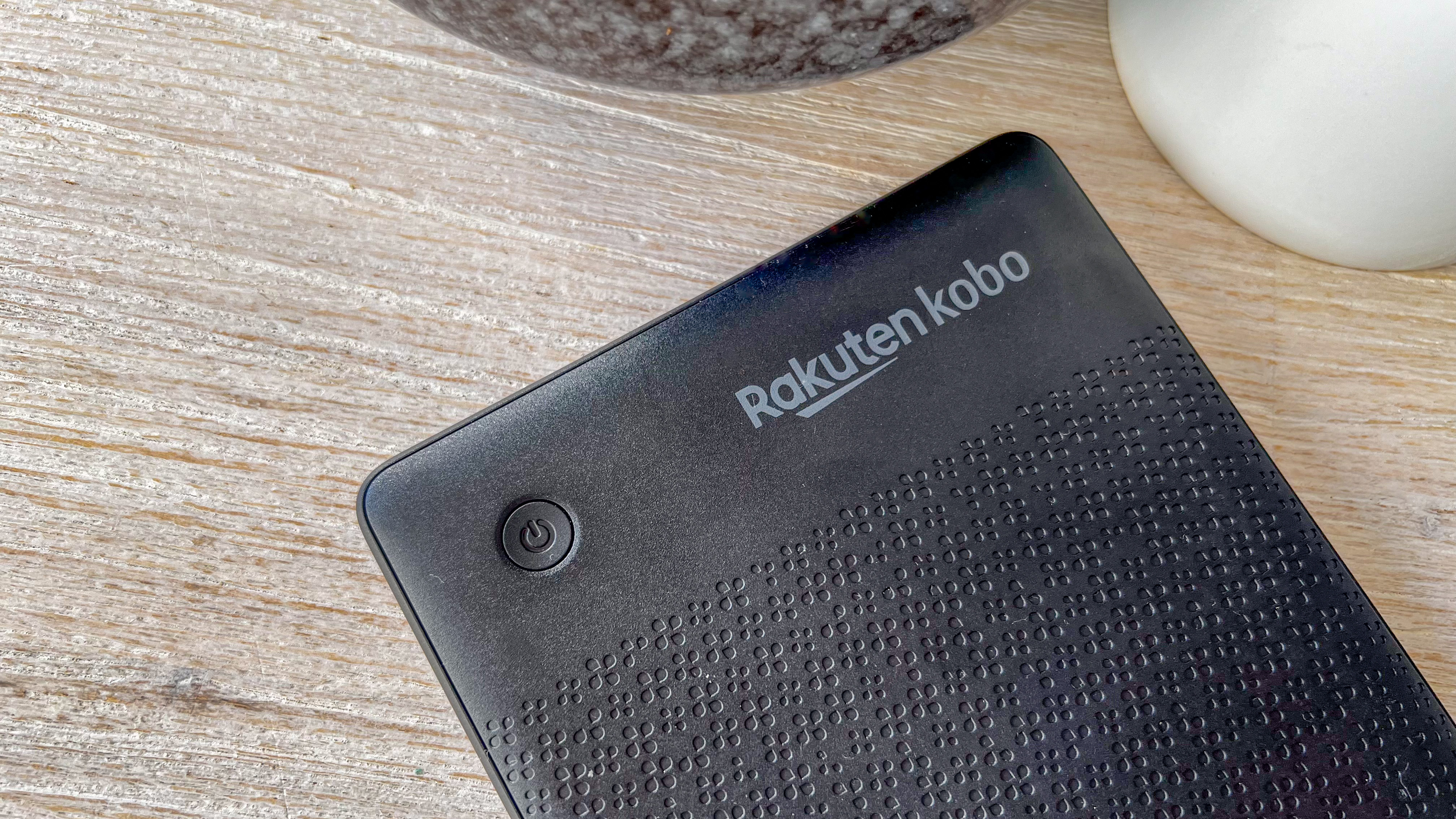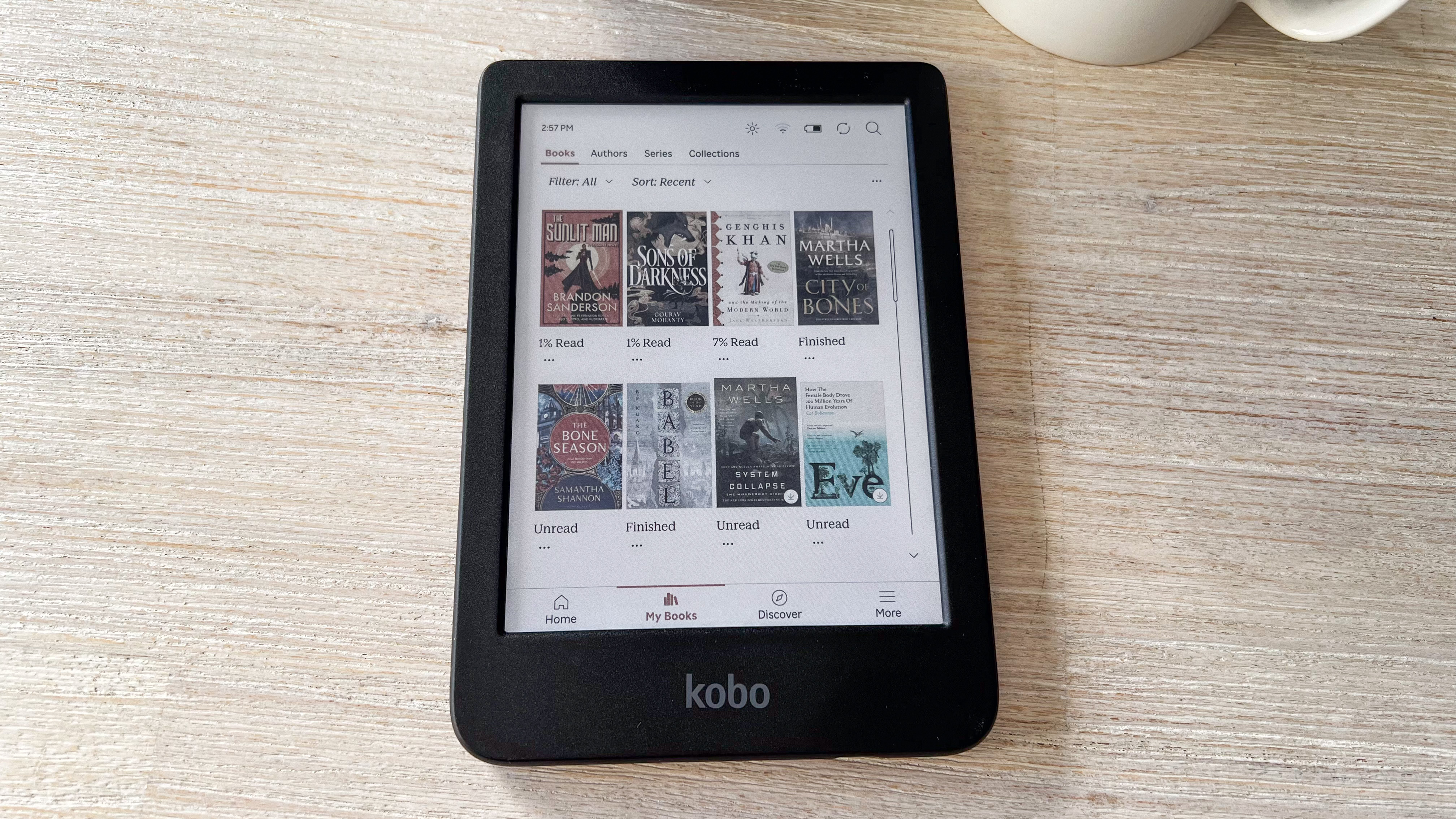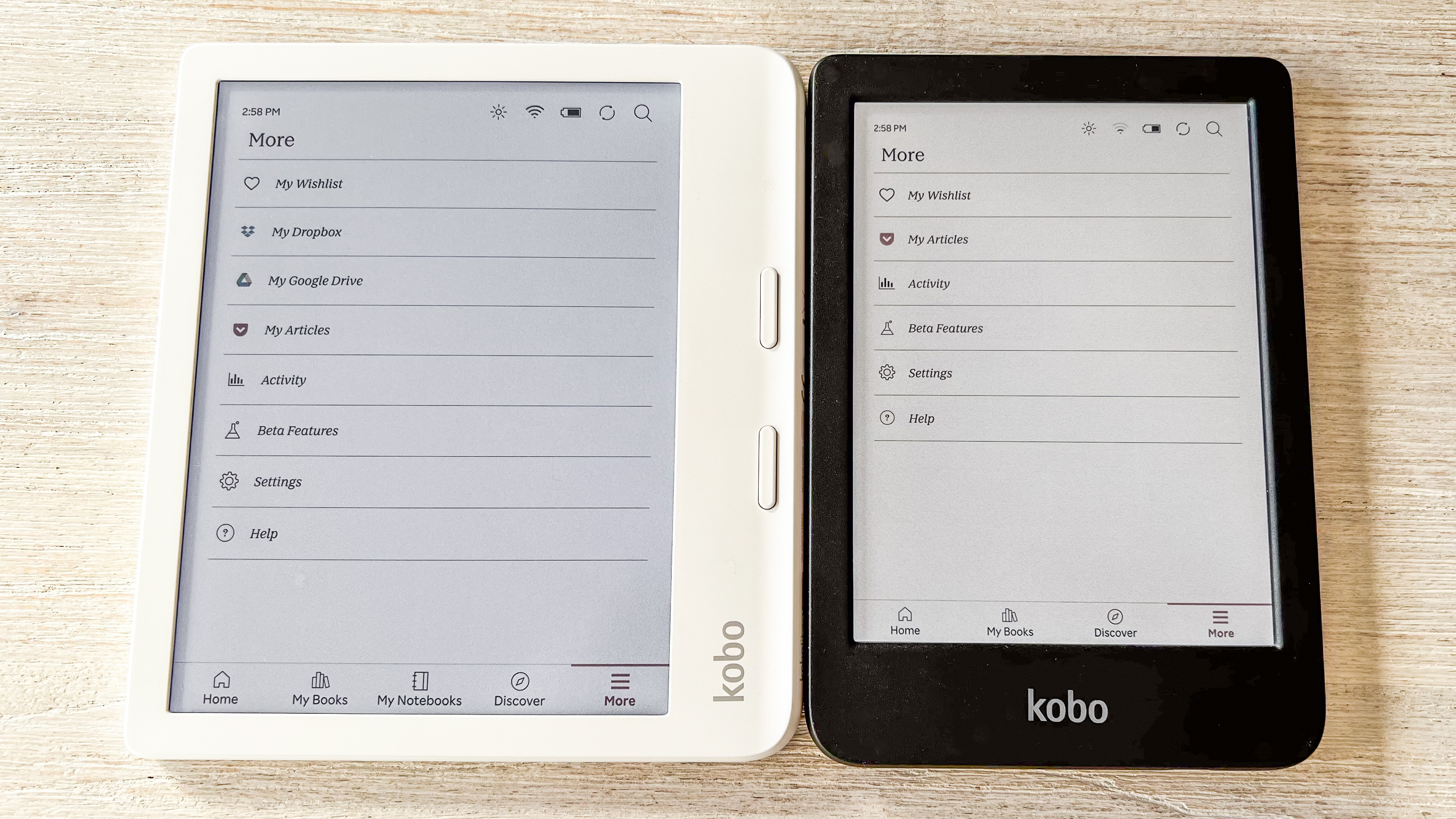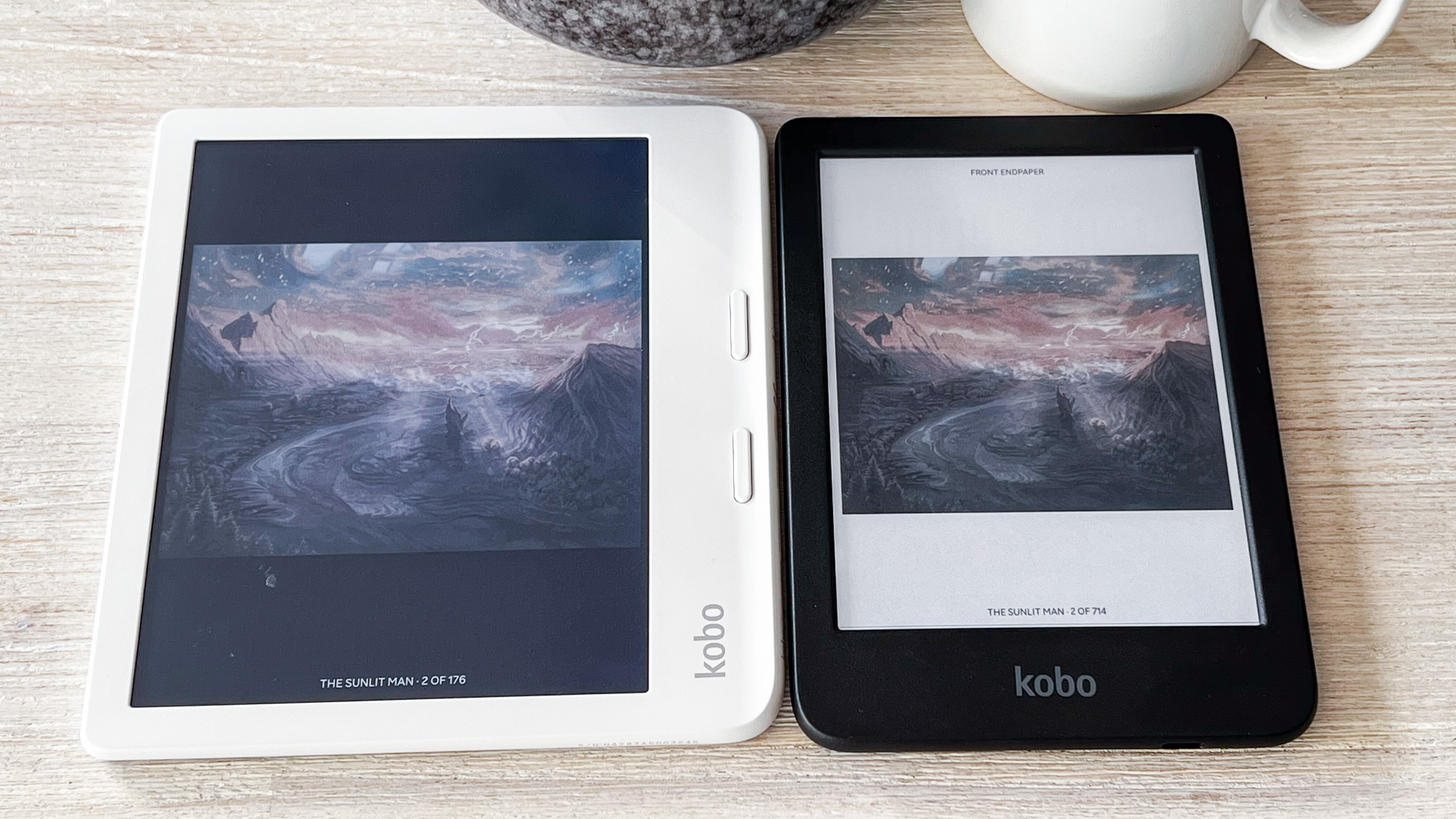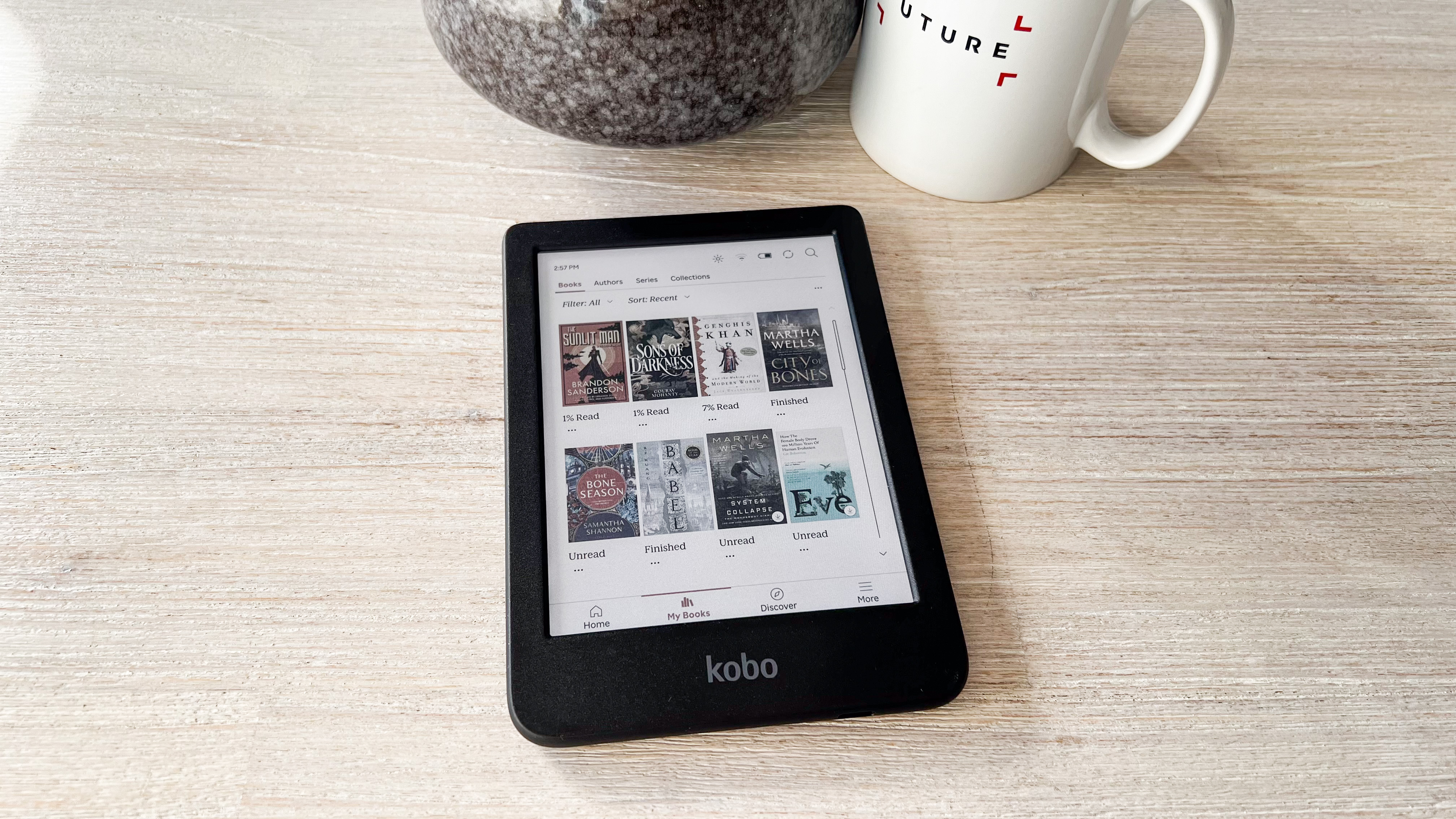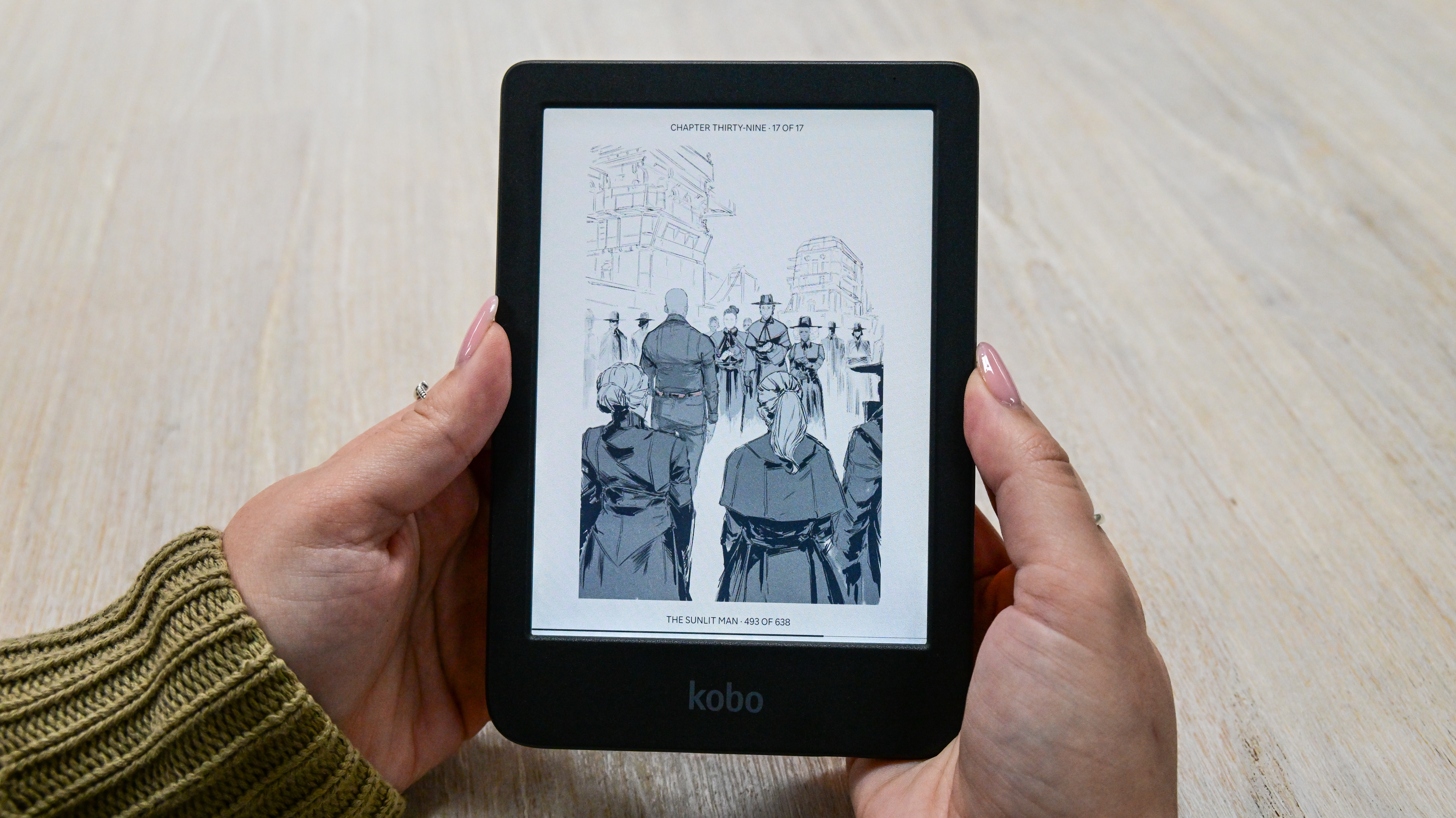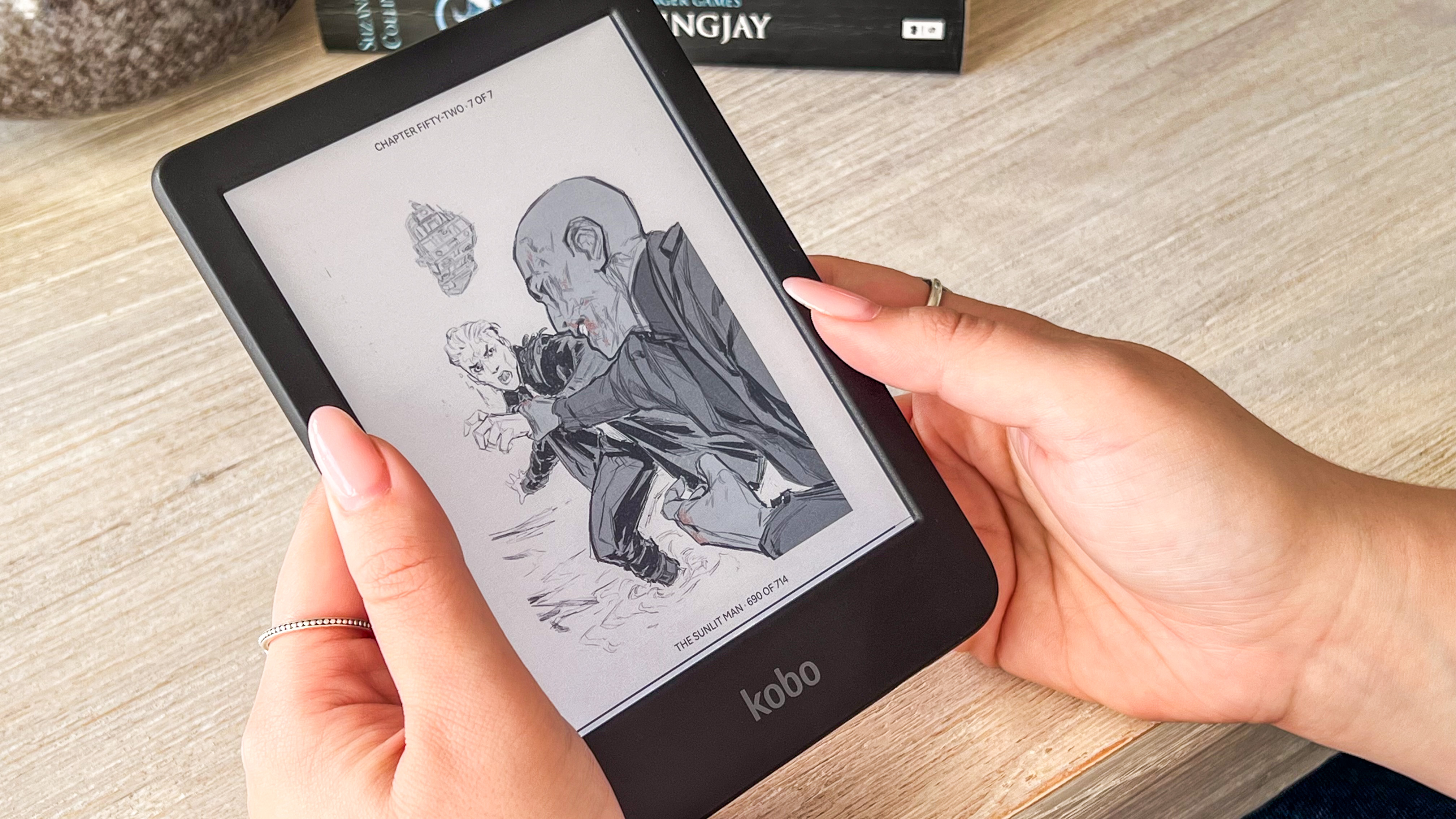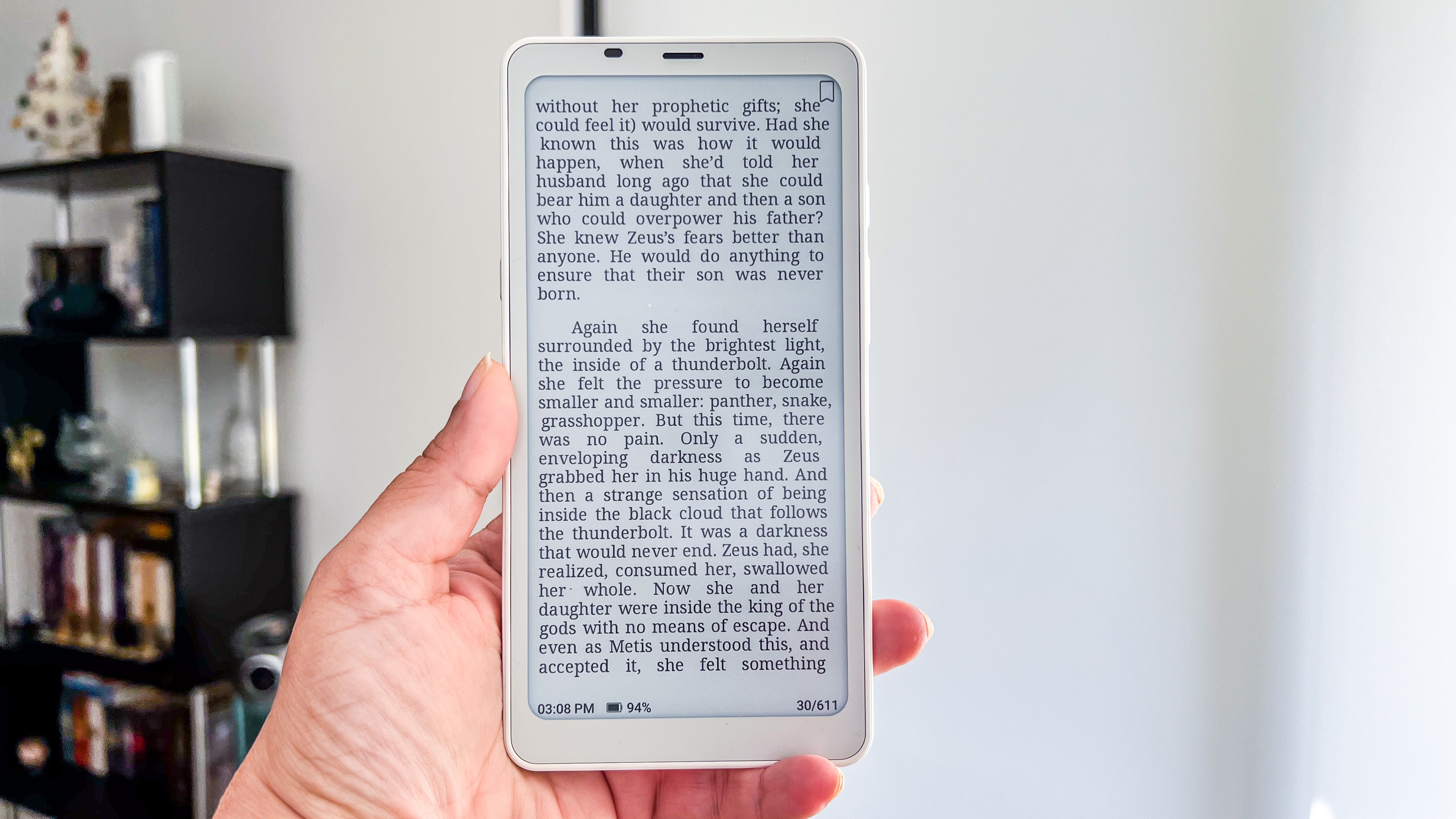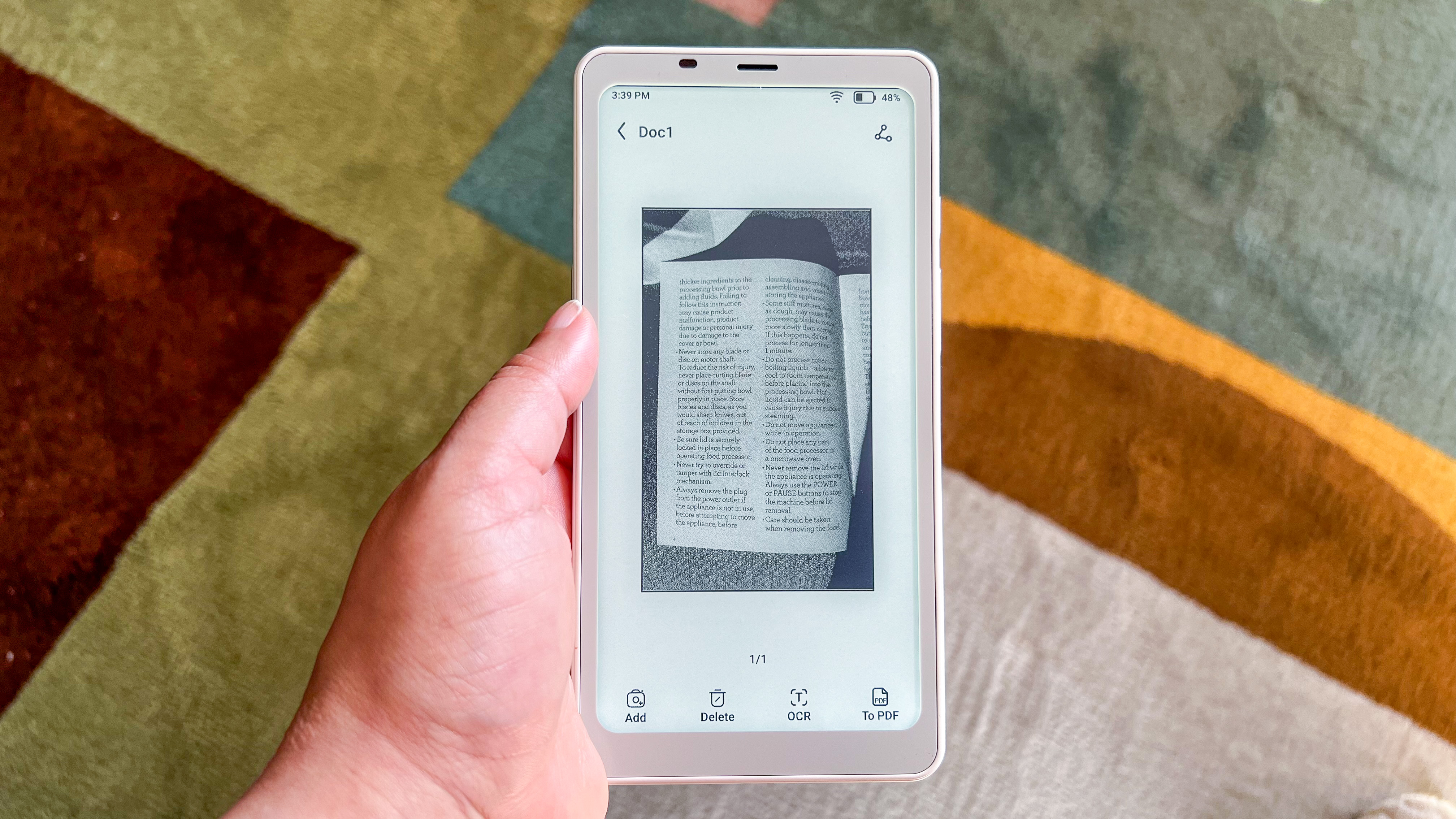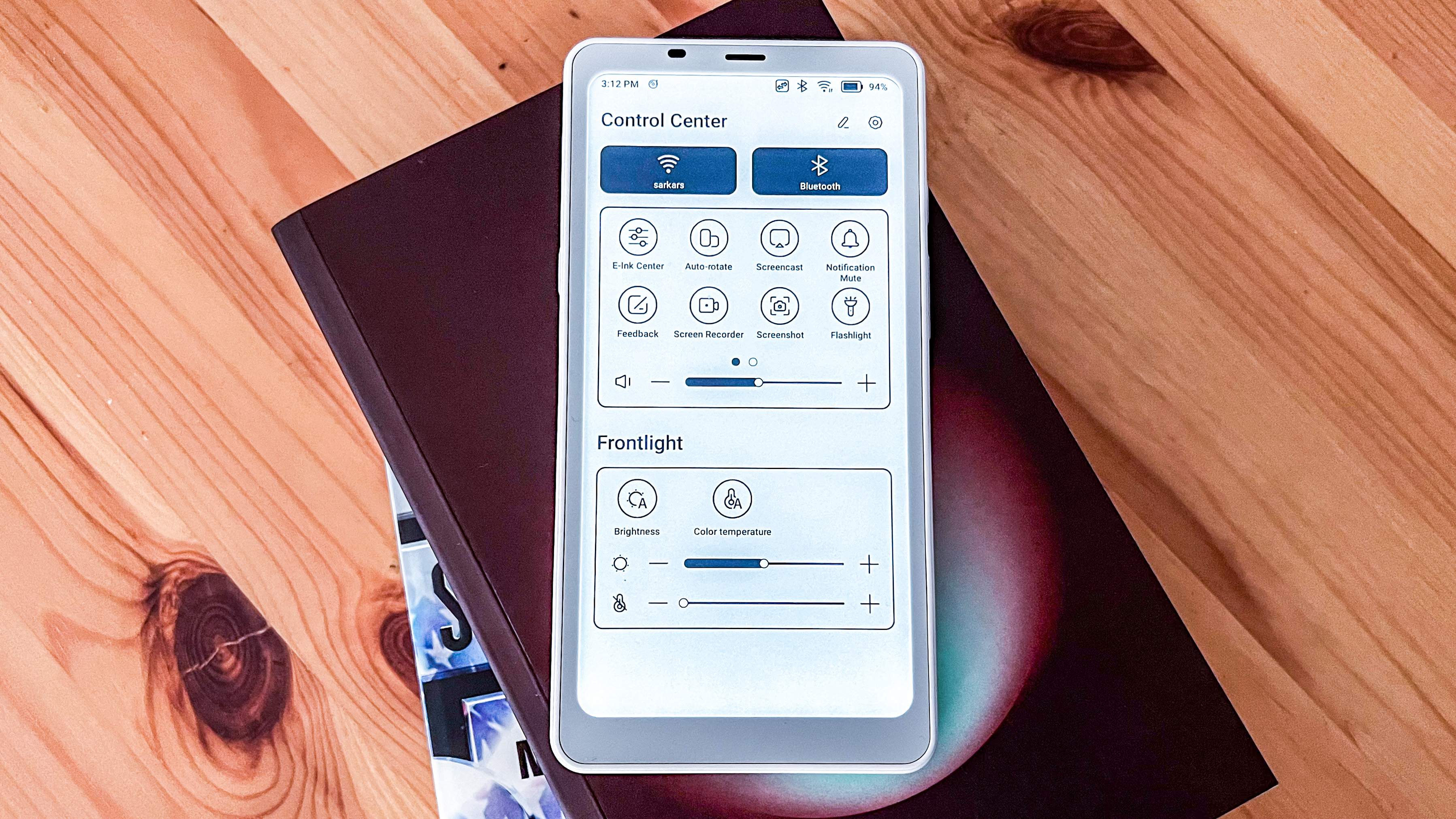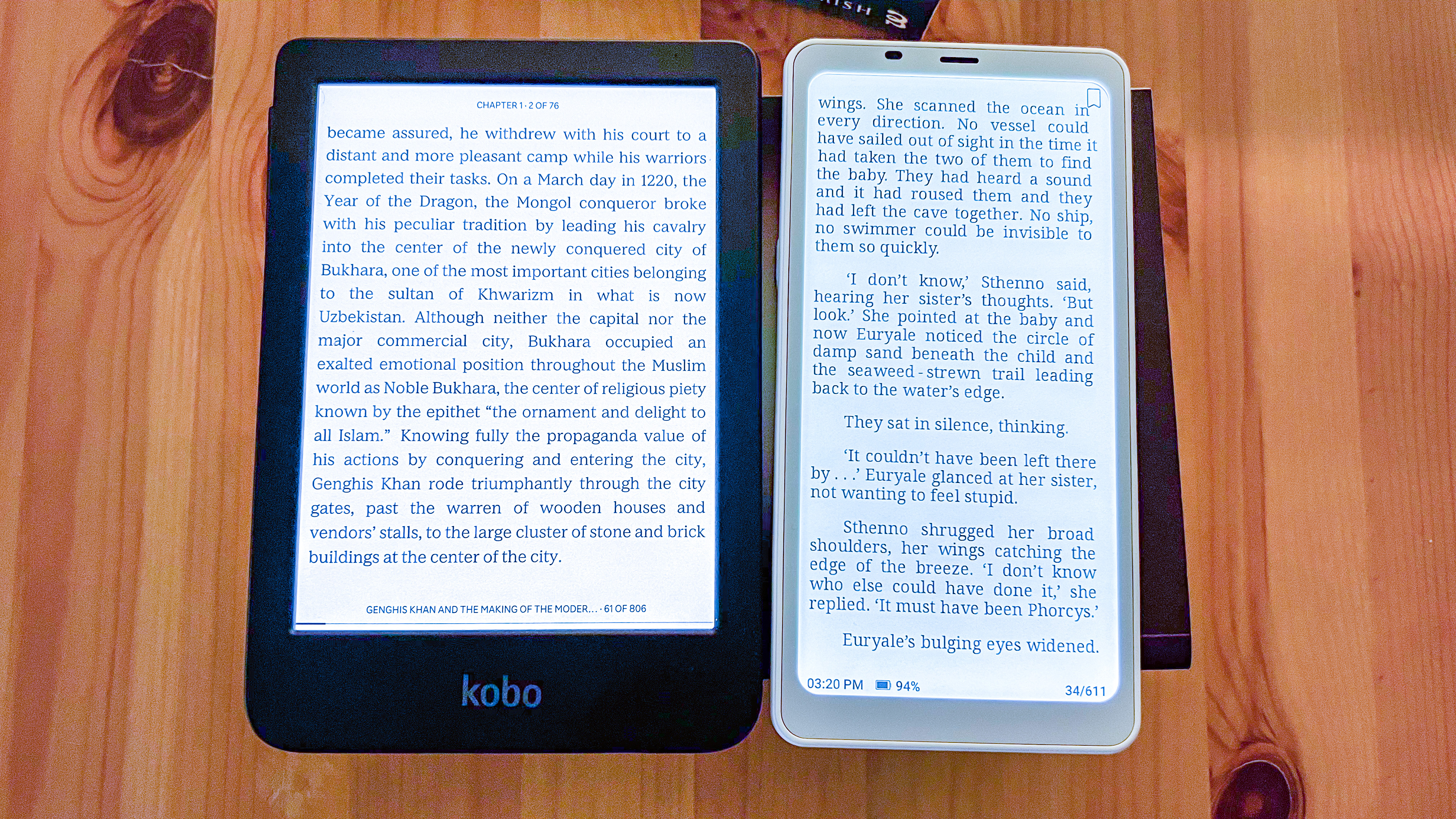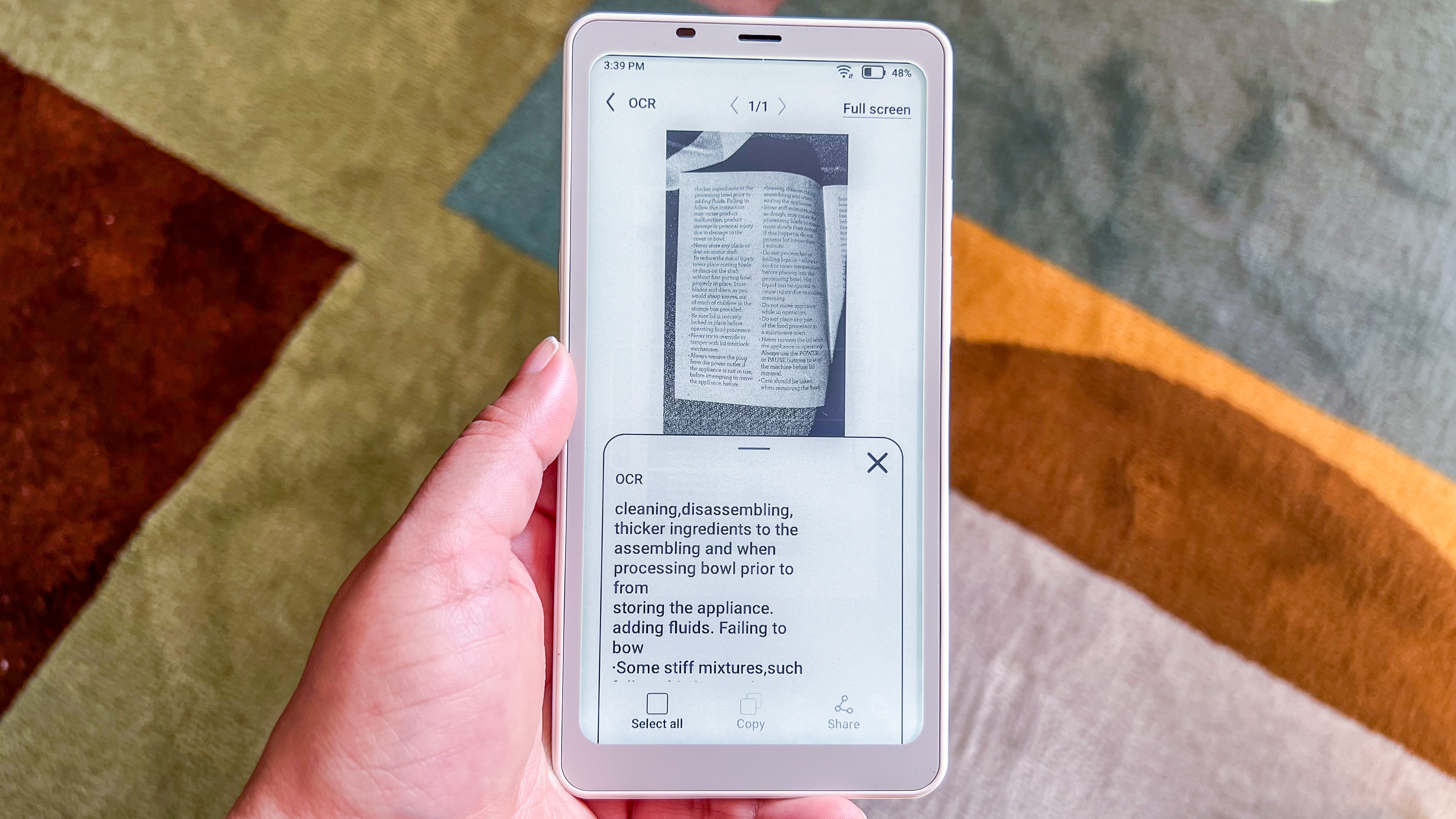Onyx Boox Note Air 3: Two-minute review
Onyx’s Boox Note Air 3 may not be the Chinese company’s thinnest e-paper tablet (having been usurped by the recently announced Boox Go 10.3), but this slim and comfortable Android device still has plenty of appeal for anyone after a flexible way to create digital handwritten notes.
With a sleek and relatively thin chassis, plus a slightly asymmetrical design, the Note Air 3 is great to hold and, despite its large size, can be comfortably supported with just one hand for both reading or writing. The monochrome E Ink Carta 1200 display is the same one used broadly across many other 10-inch epaper devices, and performs well when it comes to handwriting with the included stylus or text-based productivity and entertainment tasks. Being black and white, it’s not as geared towards highly visual tasks – images can sometimes be hard to make out – and if you’re after a device where you can highlight and mark up text with bright hues, then you’ll likely be better off with the color version – the Note Air 3 C.
With ‘Note’ right in its name, this is obviously a tablet geared towards productivity, and it’s undeniably a wiz when it comes to taking hand-written notes, with a full-featured app that allows a lot of sophistication and customization for both editing and sharing your documents. Editing features include the basics you’d expect, with a variety of notepad templates (from standard ruled lines to checklists or grid paper) and pen styles, alongside expected smart features like layers, shapes and converting handwritten notes to digital text. But beyond that, there’s advanced capabilities like being able to paste images or insert web links (or links to other on-device documents) and even record voice memos directly into notes. Note files can also optionally be saved as vector-based PDFs, then automatically synced to several cloud storage or online note-taking platforms (including Google Drive, Dropbox, Evernote, OneNote and more) for easy access on other devices.
Reading on the Note Air 3 is more of a mixed affair. While the integrated NeoReader app is admirably full featured and capably renders a variety of document and image formats (including ePub, PDF, Mobi, TXT, HTML, JPEG, PNG and plenty more) and there’s a large library of freely downloadable public domain books, there’s no ebook store from which to purchase titles. To satisfy your thirst for new titles, you’ll need to resort to third-party sources such as the Kindle or Kobo stores. If those platforms have an Android app, you can read your books in that, but otherwise you’ll need to manually copy your purchased ebooks over, either from your PC via USB or synced from a cloud storage service. (And if those ebooks happen to have digital rights management applied, then you’ll need to jump through hoops to remove that too.)

With the capacity to install Android apps straight from the Google Play Store, the Note Air 3’s capabilities can be expanded well beyond competing devices from brands like reMarkable, Kindle and Kobo – although there’s a big caveat here, in that not all of them are entirely usable on a black-and-white E Ink display. Any app that requires fast on-screen motion provides a middling experience at best – you’ll have to choose between smooth motion and significant ghosting, or juddering movement but clearer images. Certain color combinations can result in parts of user interfaces that are completely unusable too and, because tablet apps are optimized for LCD or OLED screens, on e-paper you’ll find fonts are often fuzzy or have ragged edges, lacking the sharpness of an app made with E Ink rendering in mind. The Note Air 3 fares best with high-contrast Android apps that avoid any kind of on-screen scrolling or video – which, thankfully, does include many productivity and reading apps.
Driving the Note Air 3 is a Qualcomm Snapdragon 680 processor. Although this is an aging midrange chip, it provides enough power to deliver a generally speedy and frustration-free user experience here. And the battery life is fantastic thanks to a 3,700mAh capacity, meaning that, even with daily use, it can last a minimum of a week between charges – and sometimes between 2-3 weeks when used for an hour or two per day.
When it comes to price and overall value, the Note Air 3 likewise generally impresses. At $399.99 / €449.99 (about £380) / AU$749, in most territories it’s roughly the same price as competing devices like the reMarkable 2 and Kobo Elipsa 2E, and although it’s not as polished when it comes to UX and UI, the fact that it’s running Android means it’s unmatched for versatility.
Although it’s a bit rough-and-ready in parts, the Note Air 3 is ultimately a likeable and supremely flexible and full-featured e-paper tablet. It nails note-taking and can be easily integrated with a wide range of third-party cloud and productivity platforms, so it’s an easy recommendation if those are your primary needs.
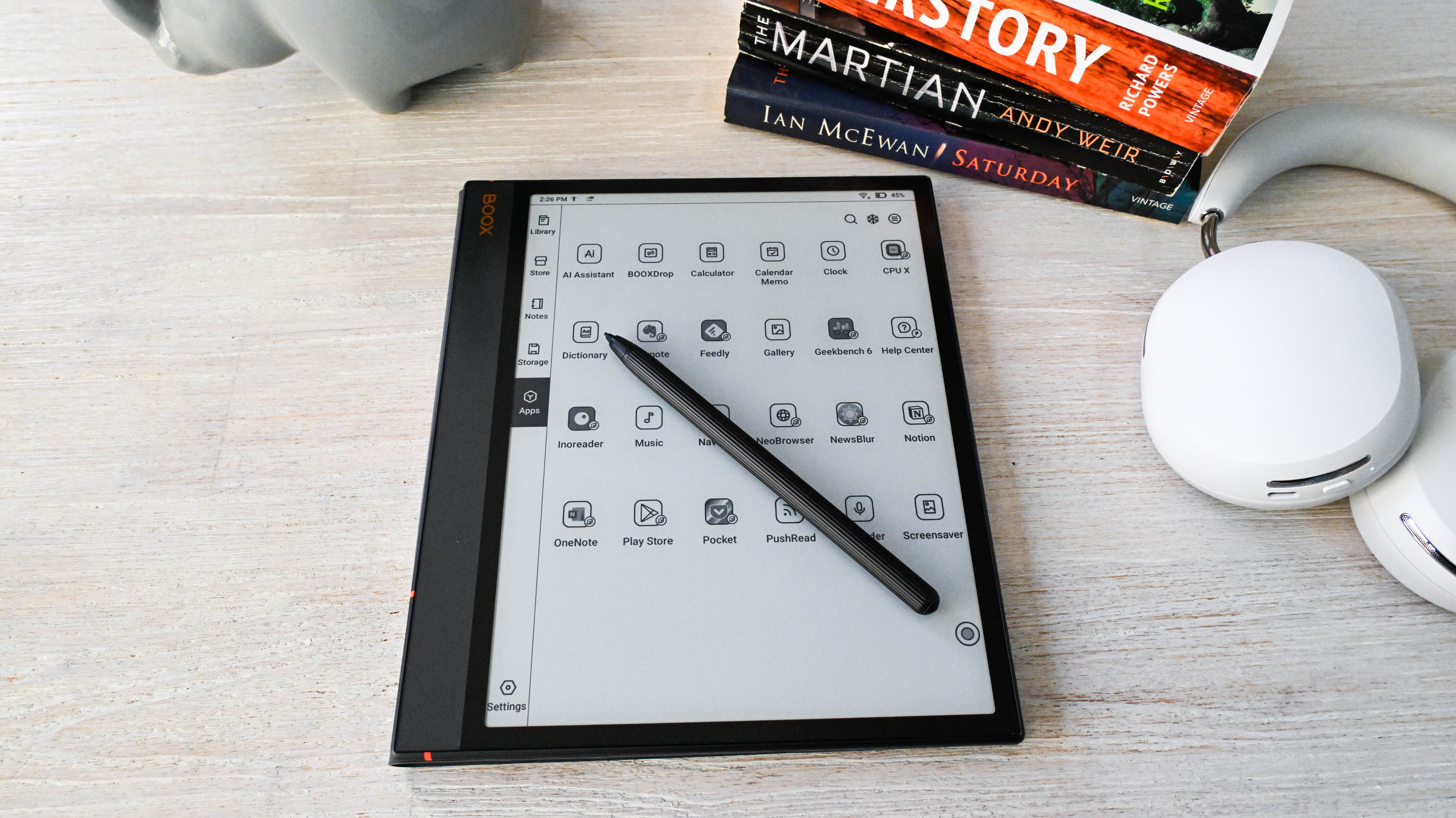
Onyx Boox Note Air 3: Price and availability
- Announced and shipping since December 2023
- Standard bundle: $399.99 / €449.99 (about £380) / AU$749
- Premium Stylus bundle: $479.98 / €529.98 (about £447) / unavailable in AU
The Note Air 3 starts at $399.99 / €449.99 (about £380) / AU$749 for the standard bundle, which includes Onyx’s basic stylus (without the eraser), five replacement stylus tips and a faux-leather folio case. In the US and Europe, you’ve also got the option to upgrade to the Premium stylus bundle for an additional $79.99 / €79.99 which, as the name suggests, adds in one of Onyx’s Pen2 Pro styluses, albeit at their normal retail price – there’s no discount being offered.
It’s worth noting that if you buy the Note Air 3 directly from Onyx or at Amazon in the US, it’s almost always discounted – during my months-long testing of the device, the US price was regularly reduced to $379.99 at the Onyx store, for example. Australians may also be better off buying the device directly from Onyx’s online store in US currency versus local retail, where there’s a considerable AU$150 mark up.
Given that discounting, the Note Air 3’s price is fairly competitive for a 10-inch note-taking e-reader – although the Note Air 3’s US price makes it more expensive than Amazon’s similar Kindle Scribe ($339.99), it matches the Kobo Elipsa 2E and reMarkable 2 (both around $399), and none of these competitors include a case, which usually adds a minimum of $50 to the price.
There’s also a color version of the Note Air 3, which costs an additional $100 / €100 / AU$170.
- Value score: 3.5 / 5

Onyx Boox Note Air 3: Key specs
Onyx Boox Note Air 3: Design and display
- Thin design that’s easy to hold one-handed
- Built-in frontlights for use in dim lighting
- Stylus detaches too easily
At first glance, the Note Air 3 appears very similar to its Air 2 predecessor and its two most notable upgrades are invisible ones that reside under the hood – a 20% faster processor and bigger battery (3,700mAh vs 3,000mAh). In many other respects the Air 3 is almost identical to its forebear – its 10.3-inch E Ink display uses the same generation of Carta 1200 e-paper tech with a resolution of 227 pixels per inch, and the aluminum-magnesium alloy chassis is basically indistinguishable when it comes to both looks and dimensions – although the color has been dialed down slightly, going from a dark metallic blue to a greenish gunmetal grey. The Air 3 is 40g heavier than its predecessor, coming in at 460g on our scales, with the extra weight likely due to that larger capacity battery.
While it’s not as physically wafer-thin as the 4.7mm reMarkable 2 or Onyx’s newly announced 4.6mm Boox Go 10.3, the Note Air 3 is still slim for an e-paper tablet, measuring just 5.8mm thick. And critically, that width squeezes in frontlights for screen illumination – a feature both the reMarkable and Boox Go 10.3 lack – and that makes the Note Air 3 more versatile, particularly when you’re working or reading in dimmer lighting.
If you’re tossing up between the Note Air 3 and one of Onyx’s Tab Ultras, I found the Air 3’s thinner profile and wider left-side bezel made it a considerably more comfortable device to use. That wider bezel (measuring 28mm vs the Boox Tab Ultra C’s 20mm), in particular, means it’s much easier to hold in one hand for both reading and writing, and its 5.8mm thickness means it’s a bit less obtrusive when sitting on a table too – the Tab Ultra C is 6.7mm.


Likewise, the rounded edges on all four sides mean handling the Note Air 3 is generally friendlier, although those curves do come with an unfortunate side effect: even with magnets to help hold it in place, the stylus only loosely attaches on the right edge and often sits slightly off-kilter. The fatter and squarer edges on many competitors’ e-ink tablets (and even Onyx’s own Tab Ultras) provide more surface area for stylus magnets to grip onto. Conversely, it’s very easy for the stylus to fall off the Note Air 3. Storing the tablet in a bag or even just carrying or moving the device about with a bit of jostling is enough for the stylus to detach.
To its credit, the Note Air 3’s folio case (which comes included in the box) does hold the stylus far more securely thanks to a clasp it nestles inside, although using the case also adds an extra 260g to the carry weight and doubles the device’s thickness. If you don’t plan on using that case however, you really do need to be careful about stowing the pen separately.
Onyx has made one extra addition to the Note Air 3 that you won’t find on any other Boox devices: a fingerprint reader on the power button. This makes unlocking the device a little more seamless if you want to keep it secure (you’ll otherwise be tapping in a pin every time) and, in testing, I generally found it worked well about 90% of the time, but occasionally required a rescan or two to recognize my fingerprint, particularly when using the device in its folio case.
- Design & display score: 4 / 5
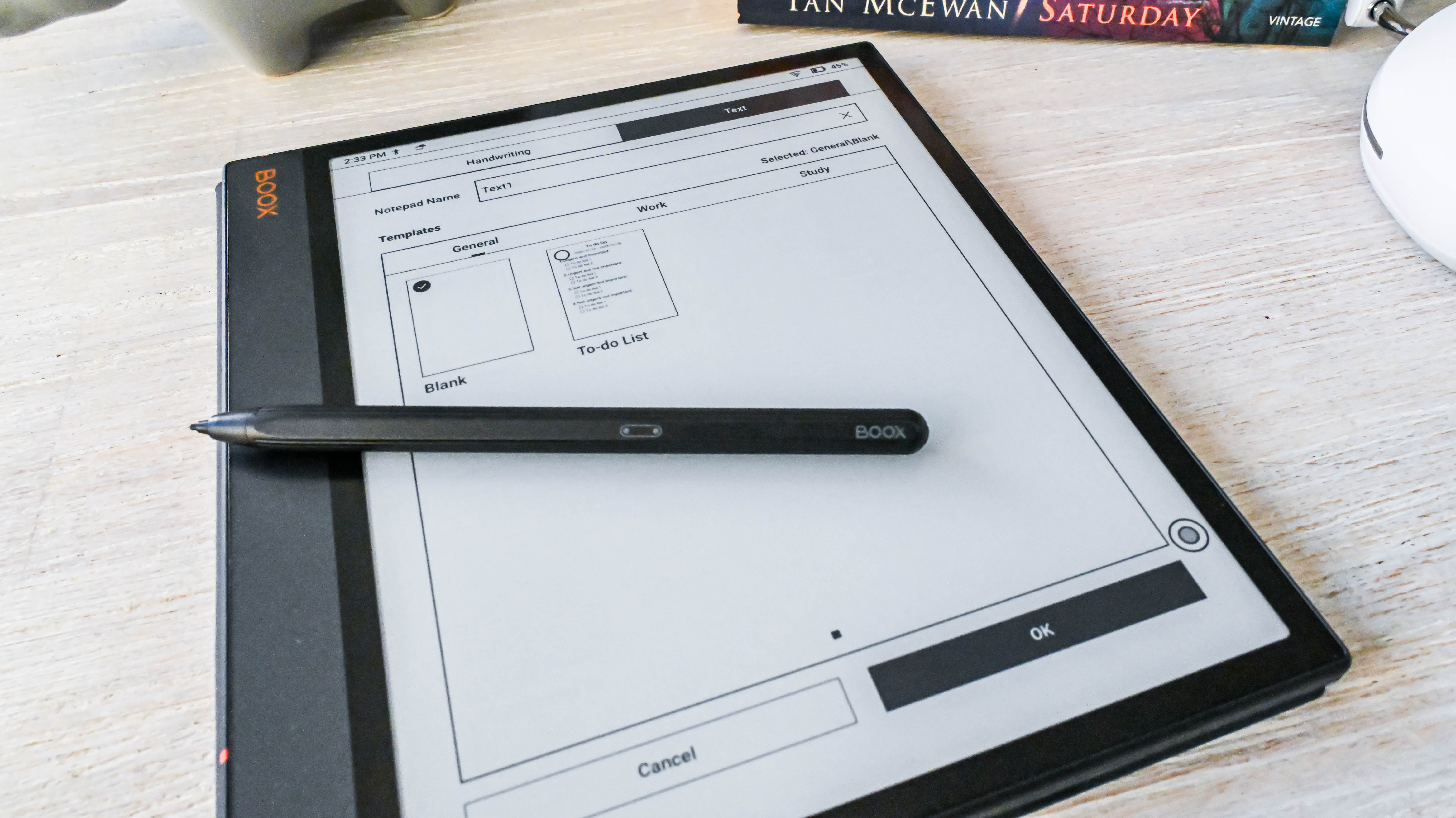
Onyx Boox Note Air 3: Software and user interface
Productivity
- Powerful and flexible note-taking capabilities
- Great support for cloud storage and notes services
- Interface still a little inelegant
Onyx has heavily streamlined the Android interface on the Note Air 3 so it revolves around reading and note-taking. Instead of the typical home screen with app icons and widgets, the default interface has a menu bar that runs down the left edge of the screen, with icons that will jump you to one of six screens – Library, Store, Notes, Storage, Apps and Settings.
Those sections largely do what you’d expect, letting you browse, view and manage various elements. Library, for example, is the central place for reading, with access to any documents, ebooks, digital comics, presentations or images you’ve saved into the device’s Library folder, while the Apps pane displays all the Android applications you’ve downloaded, also letting you uninstall them or sort them into groups. Storage is where you can go for basic on-device file management, with shortcuts to key folders (Downloads, Documents, Images and Fonts, for example) or just straight access to the device’s full filesystem.
Notes is the key section here as it’s where you can create, browse, search and open notepads, and optionally move, delete or organize them into folders and subfolders. With more than half a dozen e-paper tablets under Onyx’s belt, it’s perhaps no surprise that the Note Air 3 delivers a mature and feature-laden note-taking experience. It offers all the basic features you’d expect, starting with a range of different notepad templates in various categories (ranging from standard lined notes to grid paper and checklists), five different pen styles with various thickness settings and colors (yes, on a monochrome display, and they’re named so you know what color you’re using) and inherent capabilities like undoing or redoing changes and converting handwritten notes to text.
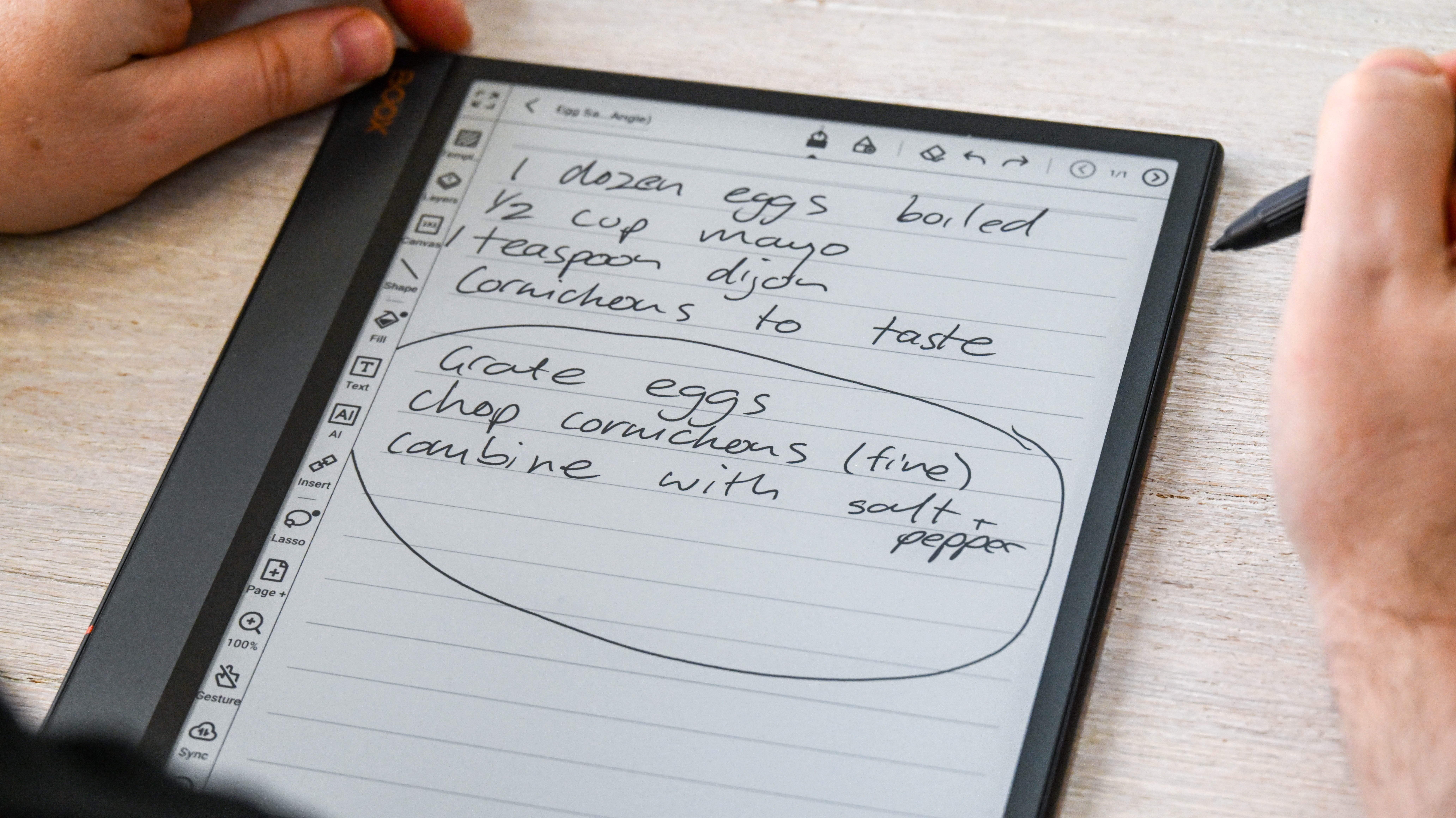
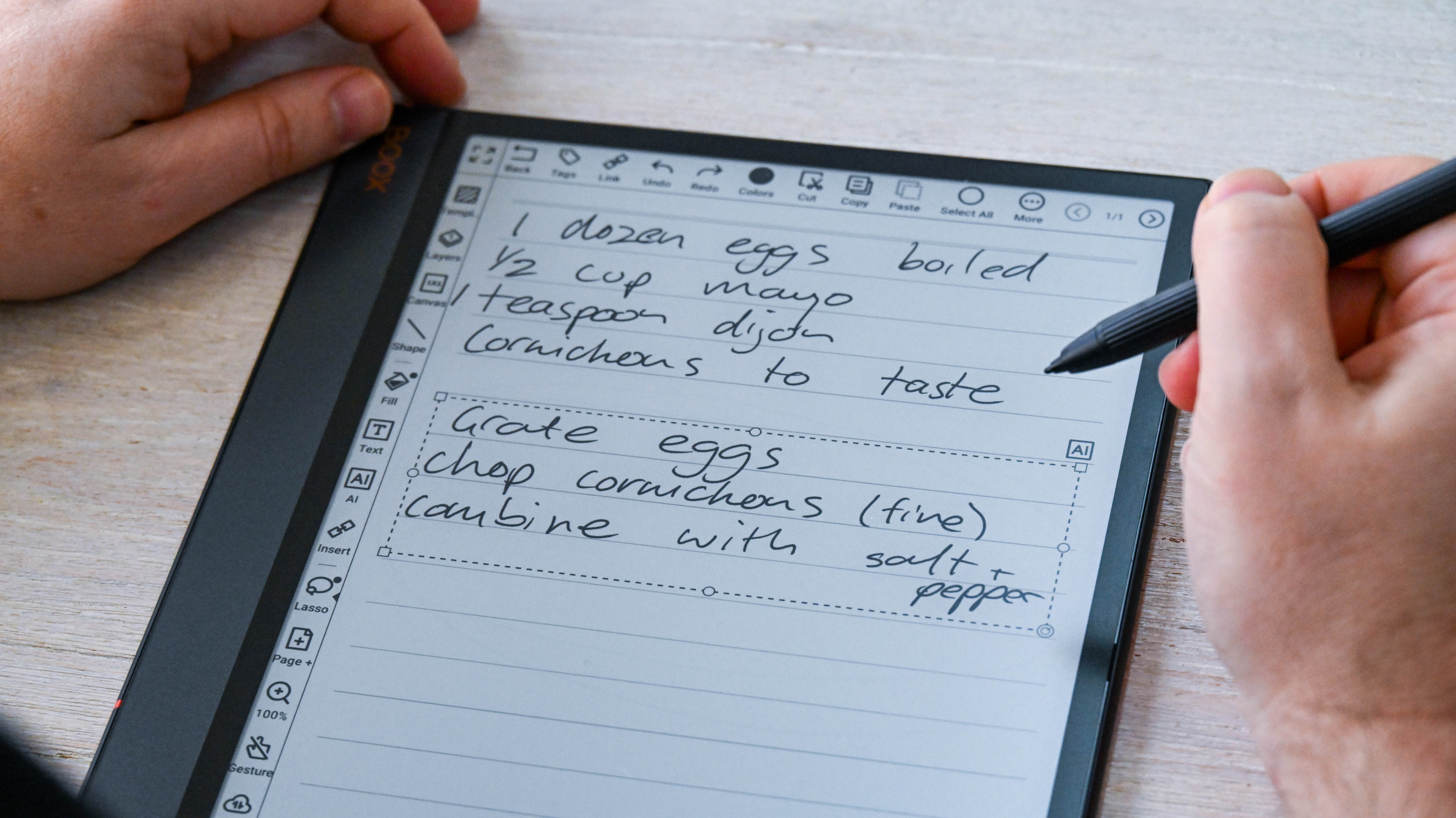
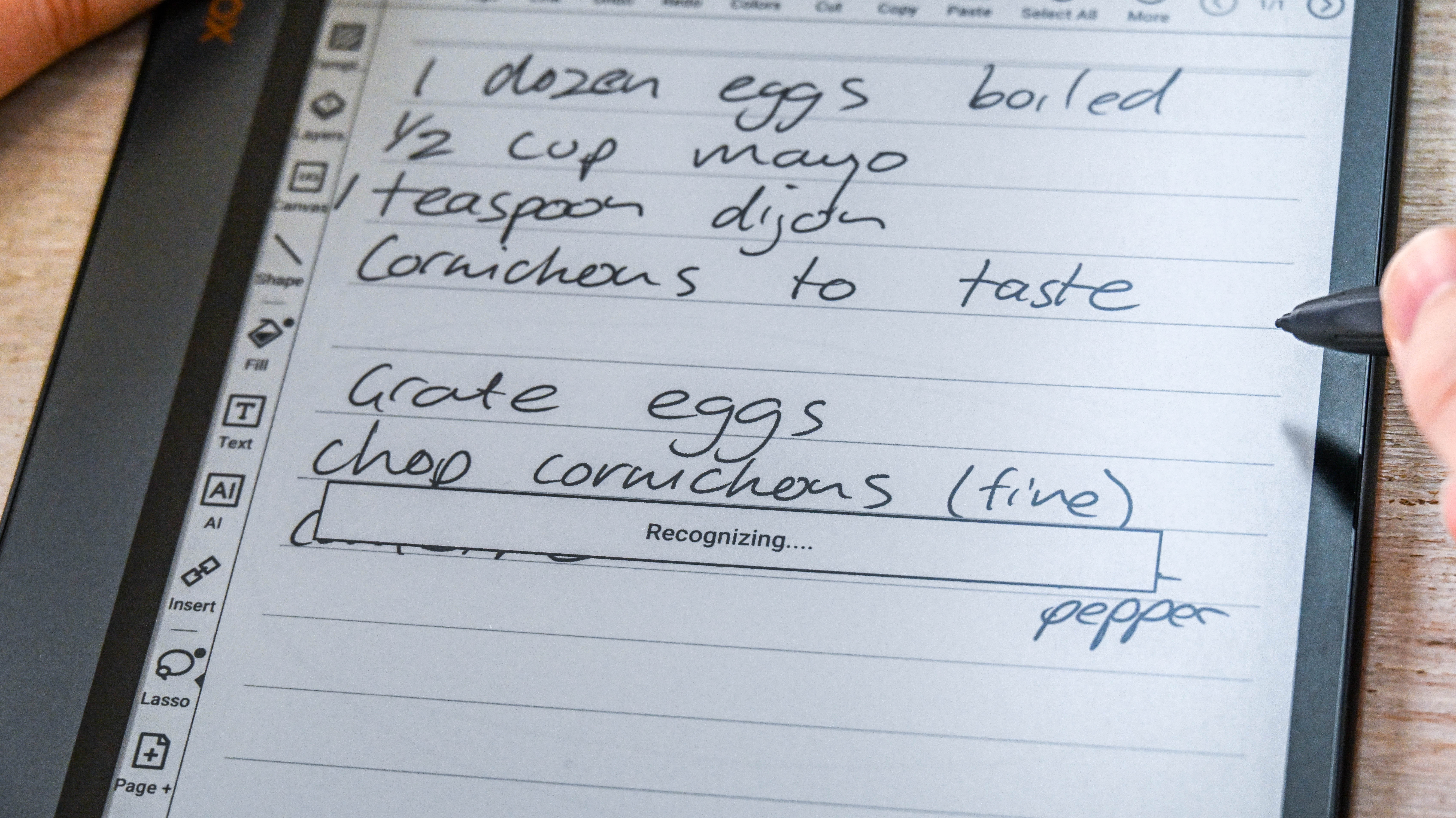
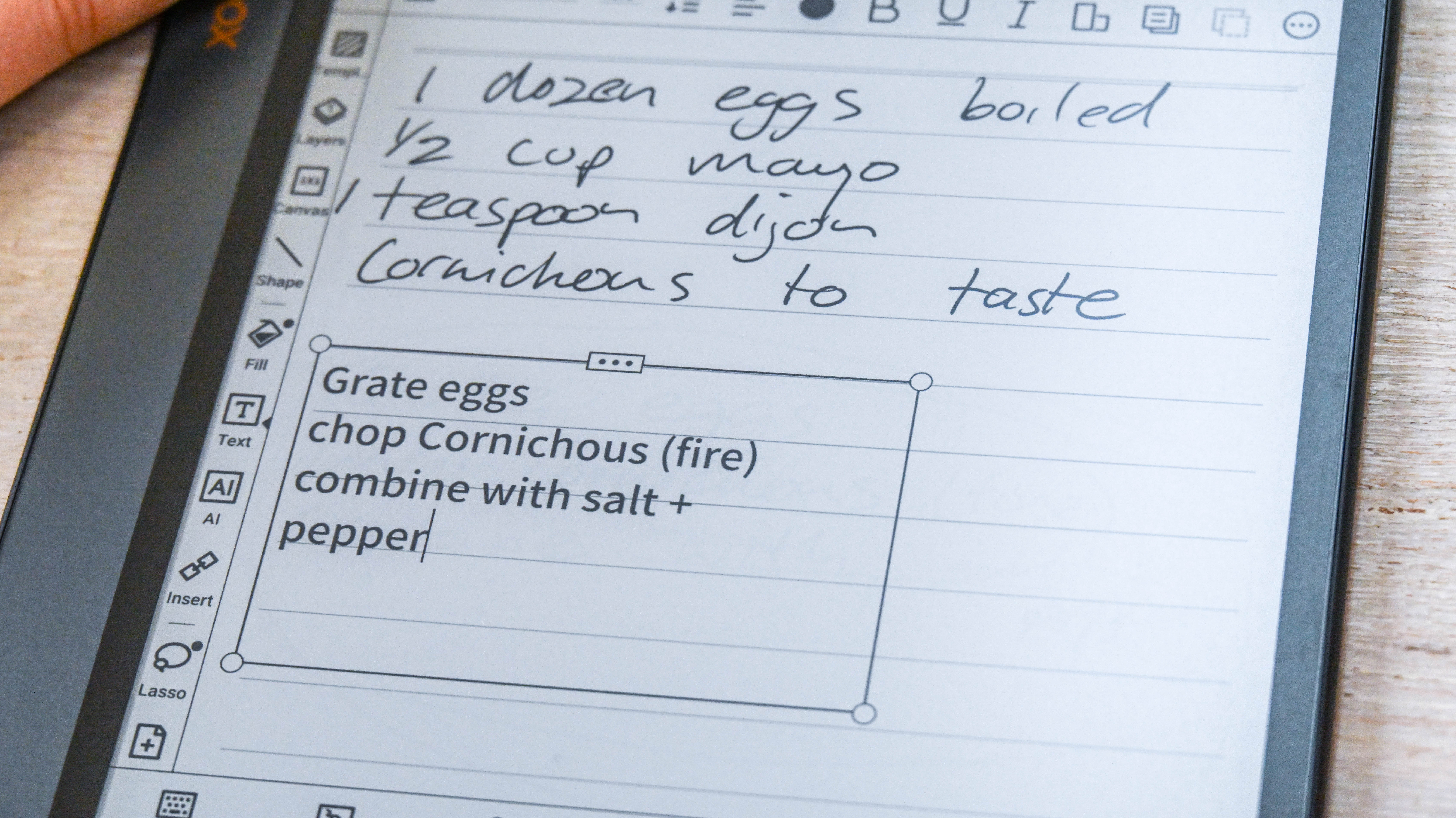
There’s a ton of advanced capabilities beyond these basics, such as editing shortcuts like gestures (scribbling over a word or drawing will erase it, for example, and you can draw a ring around a piece of text or object to ‘lasso’ and move it around within a note, or even copy or cut it to paste into an entirely separate document), the ability to add tappable links within a note’s body to link to websites or other notebooks on the device, and the optional capacity to sync vector-based PDF versions of your notepads to a wide variety of cloud storage services and note-taking apps (such as Dropbox, Google Drive, Evernote, OneDrive and OneNote). There’s also a built-in text-search feature that works on hand-written notes – even those that have never explicitly been converted into text.
In terms of the physical interface, not much has changed between the Note Air 3 and its predecessor – and that’s a good thing. While basic, the ridged stylus is comfortable to hold and write with on screen, and the display provides enough of a matte texture and friction to at least vaguely mimic paper.
While Onyx’s UI and UX aren’t quite as slick or clean as what you’ll find on Kobo, Kindle or reMarkable’s note takers, the Note Air 3 arguably makes up for that with an admirably large and flexible set of tools that can more easily integrate with your existing productivity workflow and apps.
- Productivity score: 4.5 / 5
Reading
- Opens a huge range of file types
- Lackluster font support
- Store app only offers public domain titles
The reading experience on the Note Air 3 is a bit more of a mixed affair. If you’re viewing one of the plethora of supported document or image types (which includes the likes of ePub, PDF, Mobi, Word Doc, TXT, RTF, HTML, CBR, CBZ, PowerPoint, JPEG, BMP and PNG) and you’ve opened it via the Library or Storage screens, it’s displayed using Onyx’s native NeoReader app. NeoReader has been tailor-built for e-paper screens, so fonts are generally crisp and well-defined and, like you’ll find on Kindle and Kobo, there’s a lot of leeway for customizing things like font size and weight, or the spacing of paragraphs, line and margins. You can also leave handwritten notes directly on document pages – provided there’s clear space to do so, which is quite easy to add simply by increasing that line, paragraph or margin spacing.

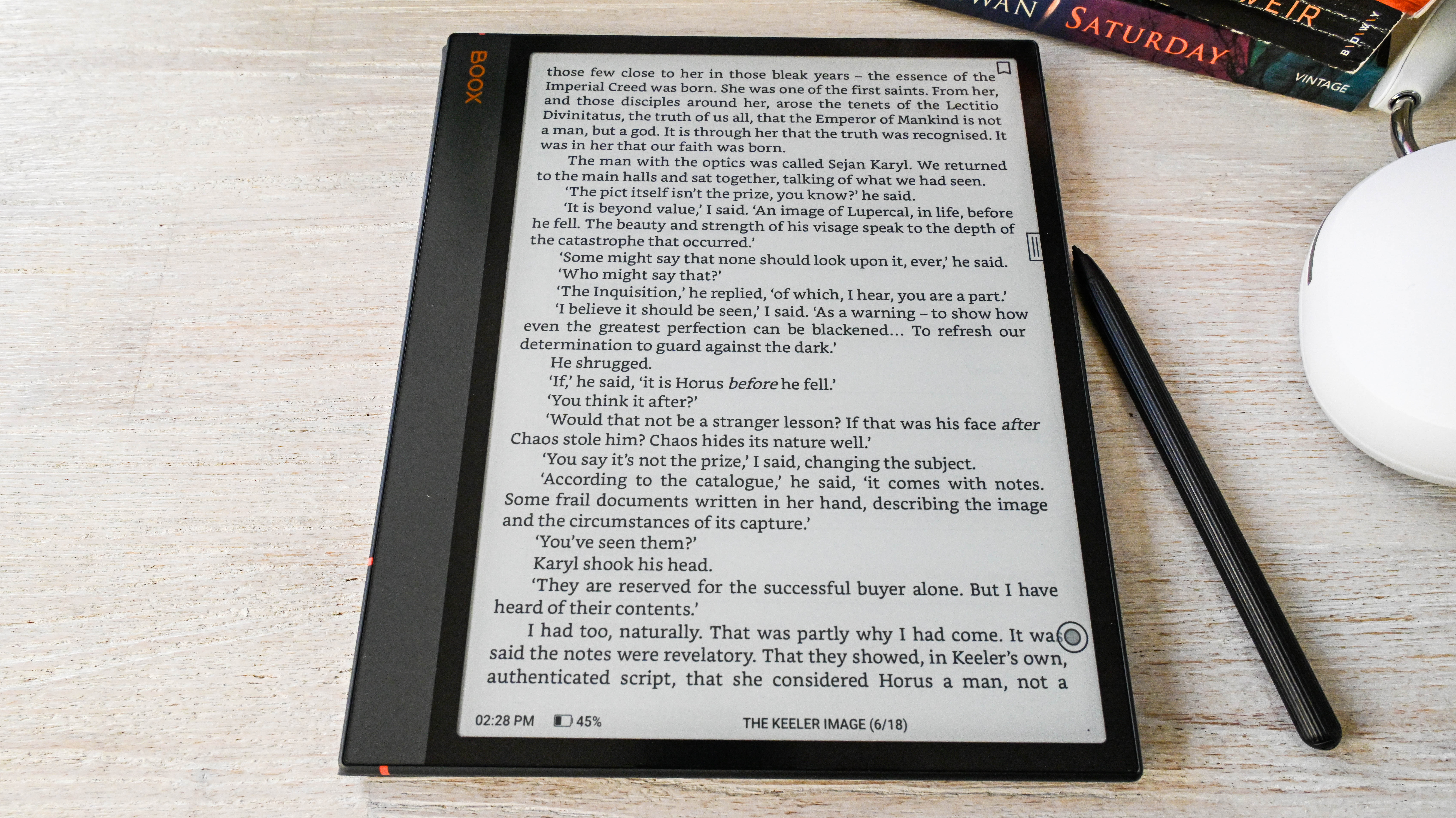
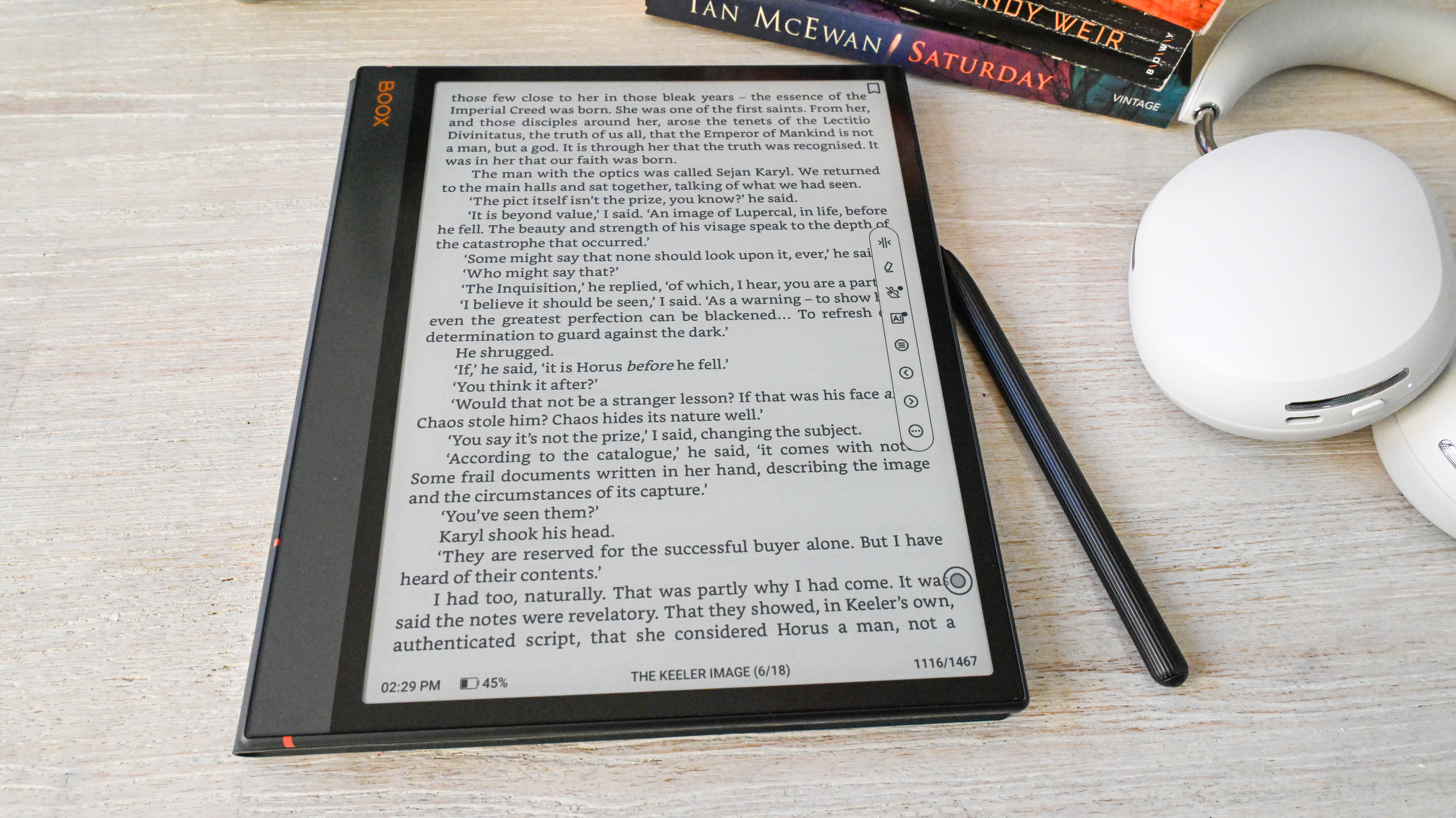
Where the Note Air 3 reading experience disappoints is in its lack of onboard fonts – there’s only one English font included (an unnamed serif) and this doesn’t have dedicated type subsets for weights or style variations, like bold and italic. When needed, those styles are applied by digitally manipulating the original font – italics just lazily tilts the text to the left by a certain percentage, for example. Sideloaded third-party fonts are treated the same way, with NeoReader offering no capacity for properly loading full font families – something that both Kobo and Kindle do support. If you’re a diehard font nerd, this makes reading on the Note Air 3 (or indeed any Onyx E Ink device) a decidedly second-rate experience. It's a puzzling oversight, and one that's gone frustratingly unaddressed by Onyx for years.
Unlike Kindle and Kobo, the integrated Boox Store doesn’t actually sell any books. There’s a large selection of public domain titles that you can download for free, but you won’t find any modern bestsellers, so you’ll need to purchase any books you want to read on third-party stores and either use that platform’s Android app (if one’s available), or sideload them via USB or cloud storage. Sideloading may also first require you to jump through some hoops to strip the book’s DRM, if it has any.
- Reading score: 3.5 / 5
Android system & apps
- Highly customized Android interface
- Full access to the Google Play Store
- App usability varies
Of course, with its Android OS, the Note Air 3’s big advantage over other brands’ E Ink tablets is that it can download apps from the Google Play Store, unlocking capabilities beyond what you’ll find on devices like the Kindle Scribe, Kobo Elipsa 2E and reMarkable 2. How useful that actually is depends on the specific apps you want to use, in particular how friendly their UI design is to E Ink displays, and how reliant they are on real-time responsiveness. Although its mid-range Qualcomm Snapdragon processor is technically enough to handle them, the Note Air 3 is not a device I’d ever use for watching videos or real-time gaming, for example.
Productivity apps fare a bit better. Thanks to that Android OS, you can theoretically use any note-taking or document system you want that has an Android app – that includes the likes of Notion, Obsidian, Microsoft OneNote, Evernote, Google Docs and more. It’s worth noting that native handwriting support can be hit and miss in these apps however, so if you’re heavily invested in one of the systems, I’d strongly suggest researching this first.
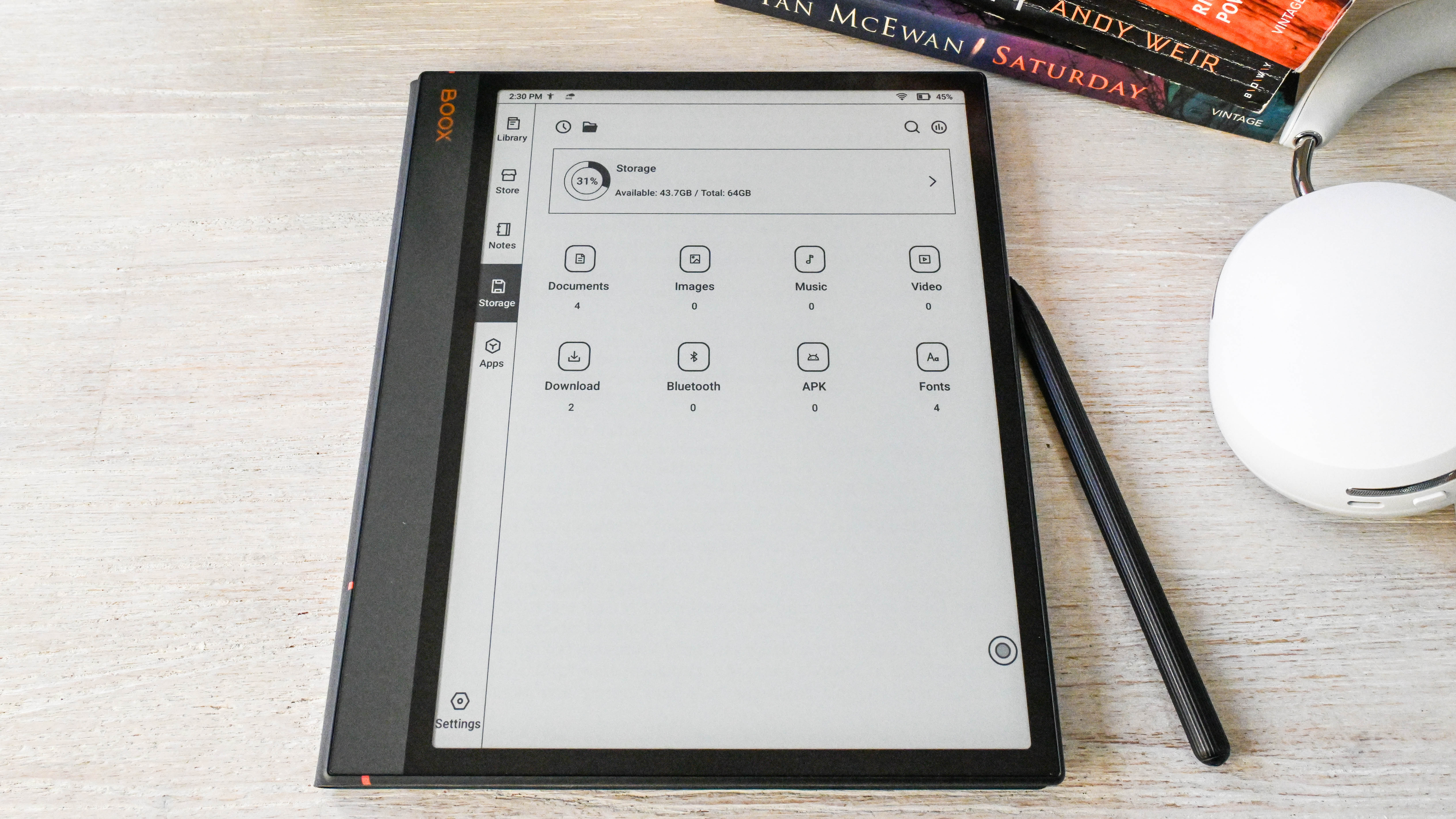
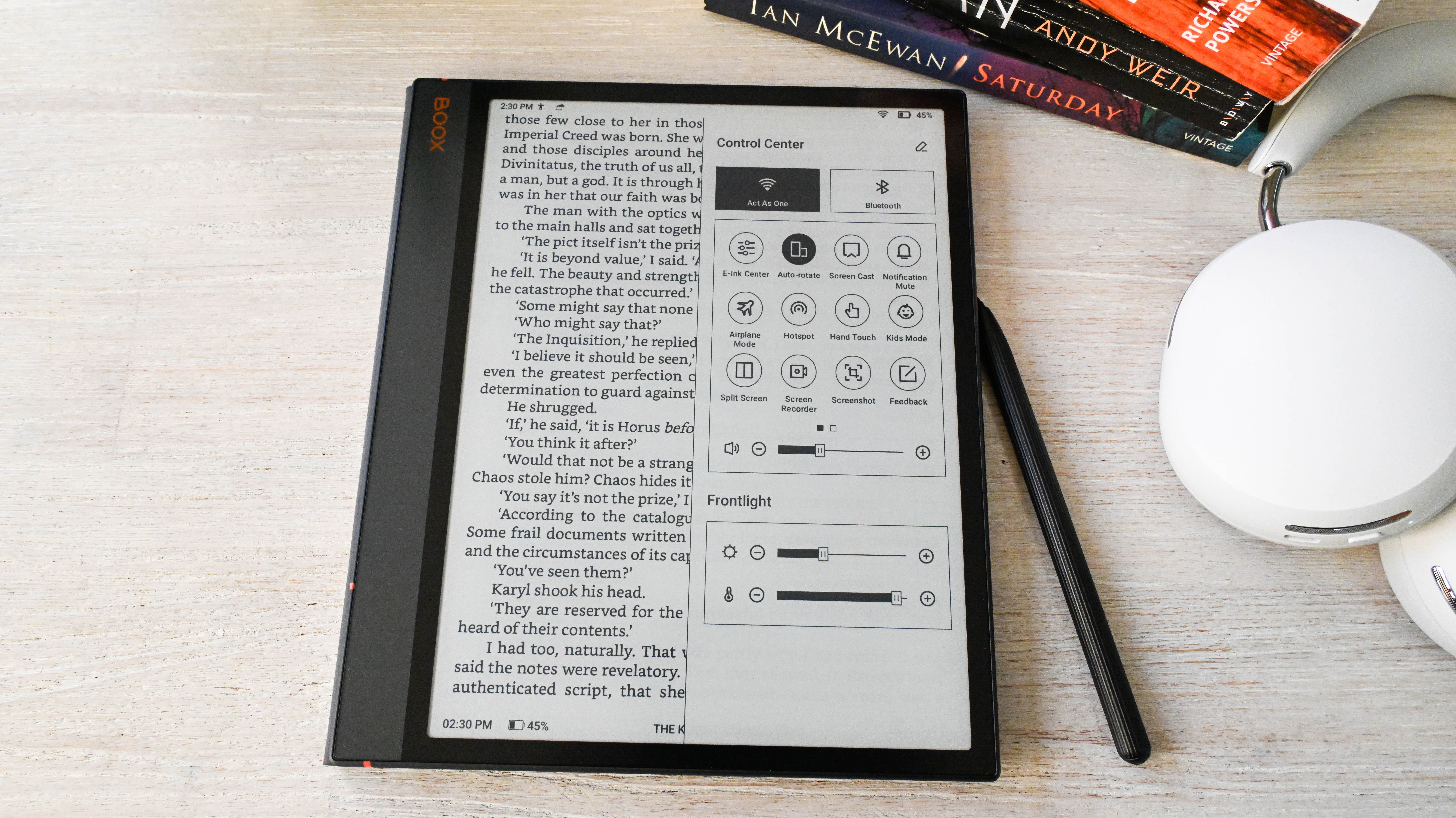
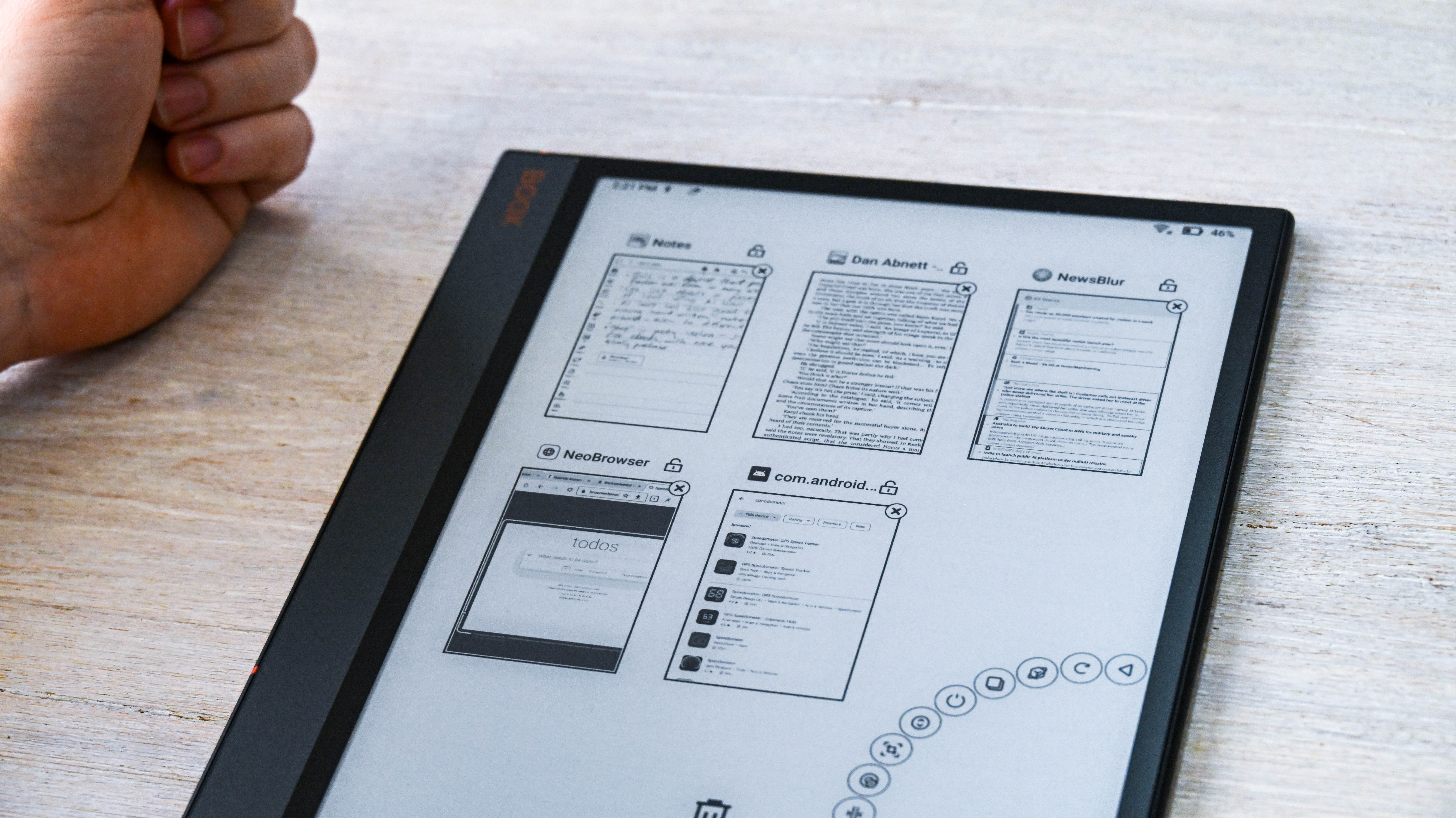
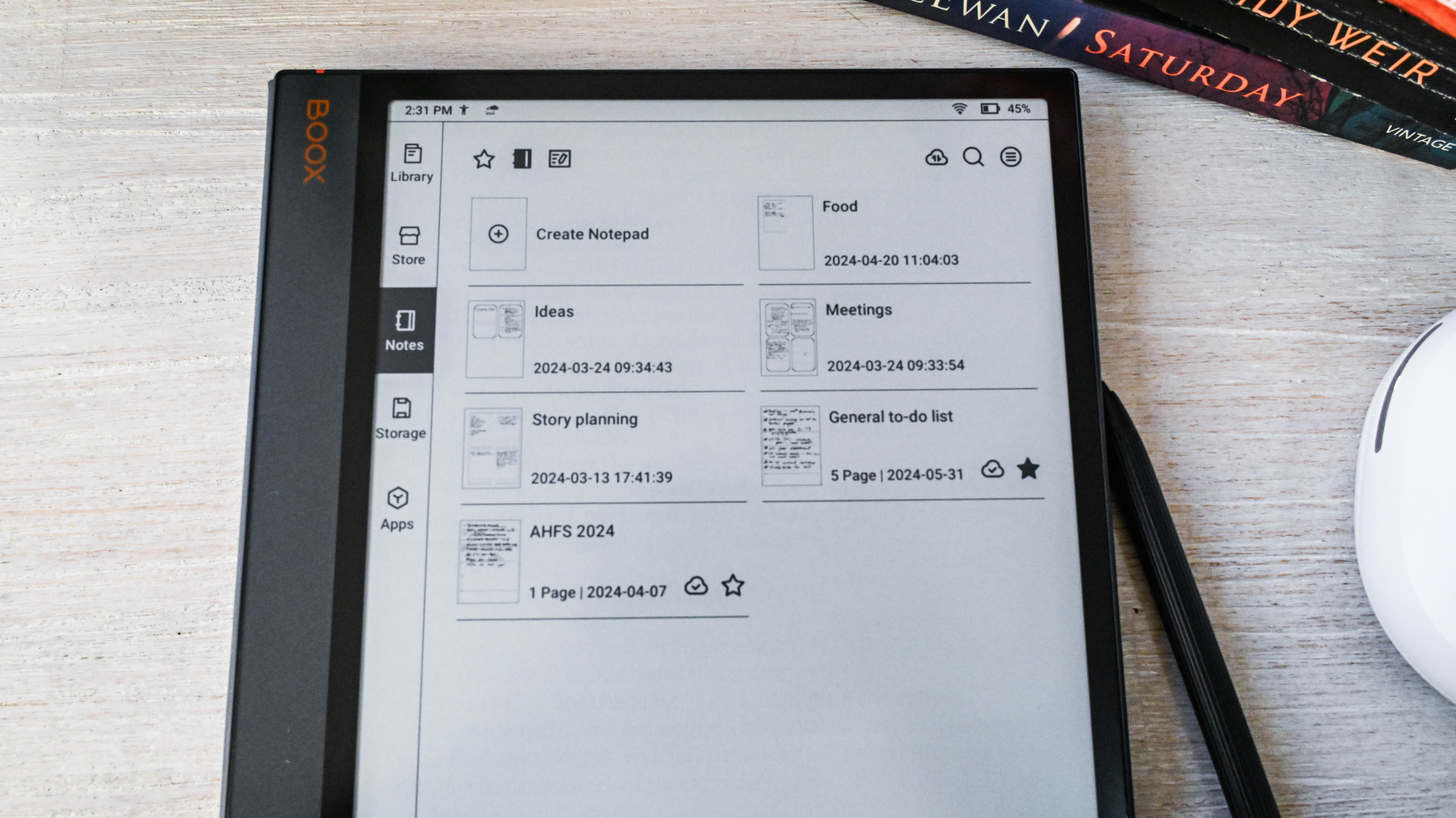
The other caveat is that Android apps are almost universally designed to work on LCD- or OLED-based color screens – and E Ink doesn’t always respond well to this. Small text and soft colors are difficult for black-and-white E Ink to handle, for example, and font rendering in Android apps can also be hit and miss on e-paper – in both the Kobo and Kindle apps, for example, the edges of fonts are fuzzy and jagged rather than sharp.
I tested over a dozen different apps for this review and found that while most were generally usable, those with high-contrast interfaces worked best. Certain color combinations can result in parts of the UI being invisible in some apps and just how impactful that is depends on how central that UI element is.
To help with general navigation and app switching, the Note Air 3 supports some of Android’s native swipe gestures (swiping from the center bottom of the screen will close the app you’re in, for example, while swiping from the left side in goes Back) and also includes Onyx’s optional NaviBall button – a small circle that can be moved around the screen and overlays whatever app you’re in. Tap it and it quickly expands a selection of up to nine reconfigurable buttons which can trigger around 30 different Android functions – things like mimicking Back, Refresh and Multitask Switcher buttons, toggling Wi-Fi and Bluetooth, taking a screenshot and more.
- Android system & apps score: 4 / 5
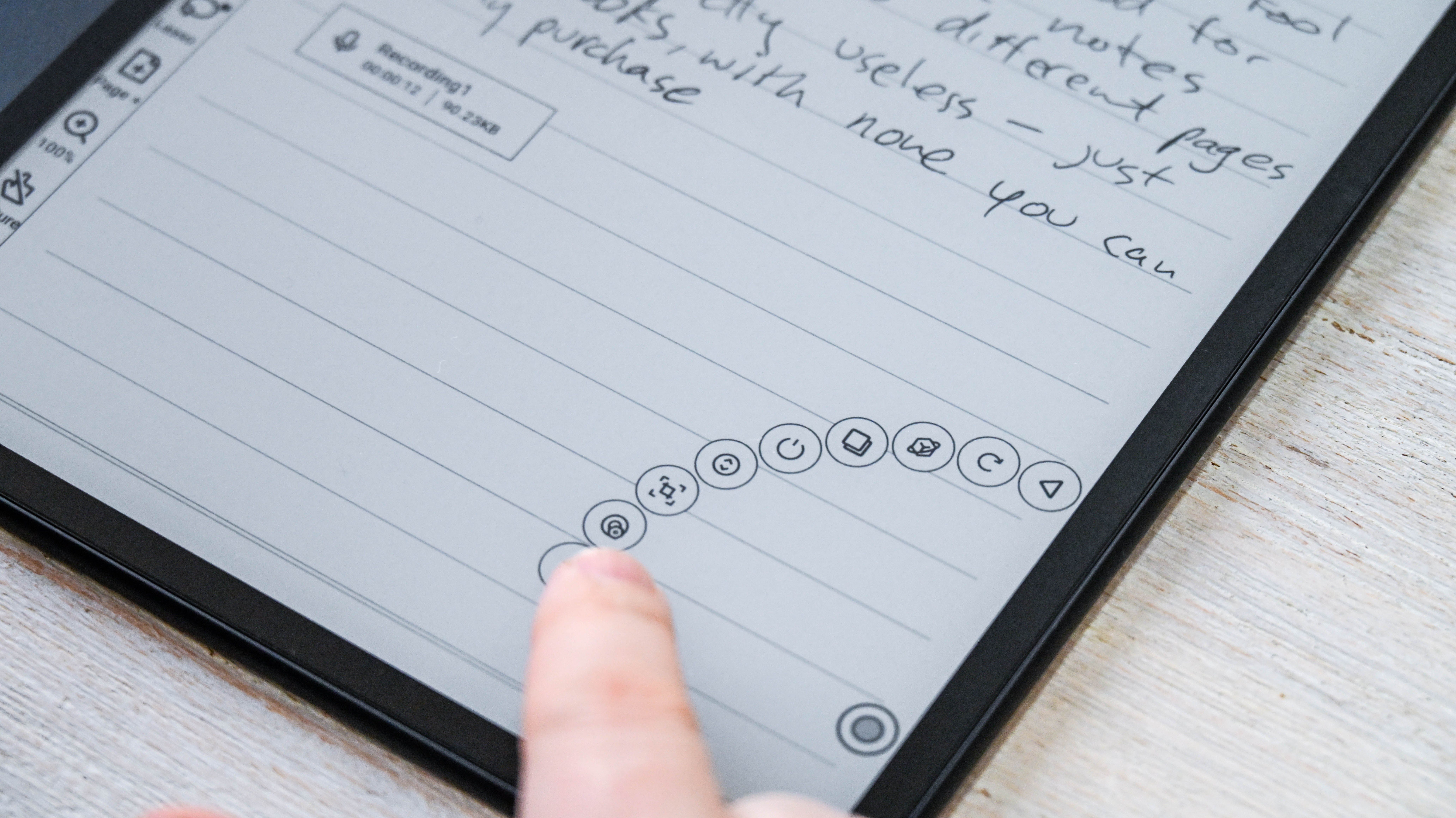
Onyx Boox Note Air 3: Performance
- Adequately speedy for reading and note-taking
- E Ink display limits usability of some apps
- Significant ghosting if refresh rate set too high
The Note Air 3 runs on a mid-range 2.4GHz octa-core Qualcomm Snapdragon 680 chipset. Paired with an Adreno 610 graphics processor, that’s plenty of horsepower for core tasks like reading and note taking without any real lag. When writing, there’s no noticeable delay between putting the stylus to screen and the digital ink appearing on the page, for example, and browsing and opening notebooks and other documents (including images) generally takes no more than a few seconds. Launching and using Android apps is likewise fast enough that you never feel like you’re stuck waiting.
There’s a wrinkle to performance, however, in that e-paper is not designed for real-time responsiveness, so if you try to use the Note Air 3 like a regular tablet, you’re quickly going to bump up against that limitation. As we noted earlier, tasks like scrolling through social media, watching videos and playing fast-paced games are all lackluster experiences on the Boox’s black-and-white E Ink screen – it’s simply not fast enough to keep up with the high rate of on-screen motion that’s required.
As on its other Boox devices, Onyx has tried to remedy this shortcoming by having a built-in tool that lets you switch between five different screen refresh rates on a per-app basis. When choosing a refresh rate, you’re basically making a trade-off between faster on-screen responsiveness – making scrolling web pages and motion in videos and games smoother and with less image flickering – at the cost of ghosting. The default setting works well for most reading and note-taking apps, and gives you a fairly traditional e-paper experience: slower and more juddering on-screen motion and image flickering, but with fairly minimal ghosting.
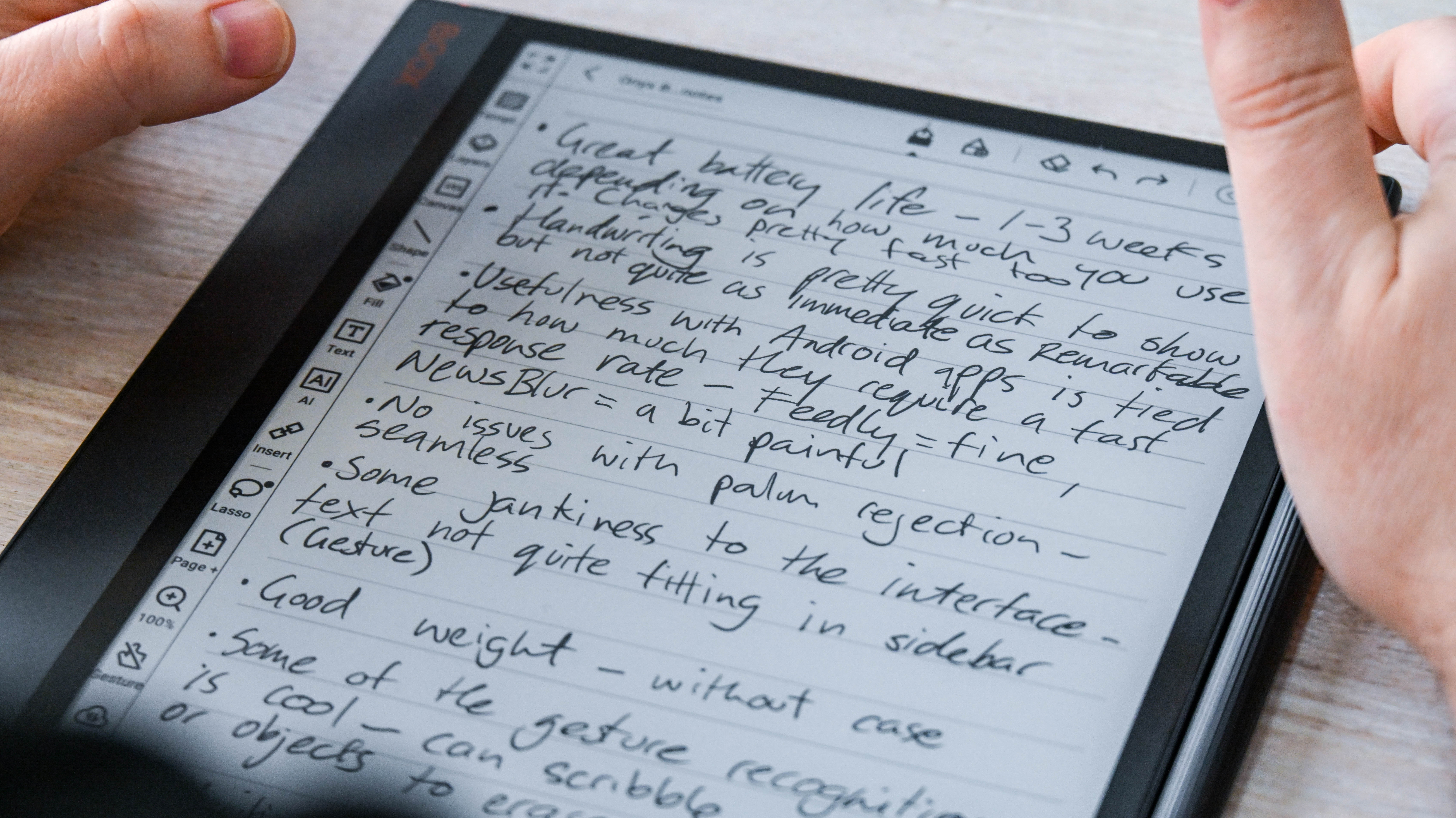
For third-party apps, the idea is that you’ll experiment to find a setting that works well for the specifical app you’re using. Web browsers (where you’re moving between pages with entirely different content and doing a lot of scrolling up and down) are more pleasant and responsive if you bump up the refresh rate, although if you go too far, you’ll end up with significant ghosting – so much so that some people might find it distractingly unusable. An iPad replacement this is not.
One area where the Note Air 3 is not lacking is battery life, with that large 3,700mAH capacity outclassing most other 10-inch ereaders. There’s minimal drain while the tablet is sleeping (and almost none if completely switched off) and when using the device for about an hour a day at medium screen brightness, I would often go an impressive 2-3 weeks between recharges. While the battery will drain more quickly depending on usage (writing with the stylus has more of an impact than reading), even with 2-3 hours a day of mixed tasks, the battery easily lasted a week. Charging the battery from nearly empty to full does require a bit of patience however, taking around 2.5 hours.
- Performance score: 4 / 5
Should I buy the Onyx Boox Note Air 3?
Buy it if…
You want a flexible digital note-taking device
Continuing Onyx’s reputation for building highly capable note-taking devices, the Note Air 3 lets you create sophisticated digital notebooks, then easily sync them with other cloud storage and productivity platforms.
You want to run specific Android apps
With the ability to install Android apps from the Google Play Store, the Note Air 3’s capabilities for both work and entertainment can be expanded well beyond most other e-paper tablets.
You’re OK with a bit of inelegance
Boox devices often have a rough-and-ready approach to getting things done, and the Note Air 3 certainly fits that bill. It offers a plethora of features and tools, but that diversity means it’s sometimes not as polished or refined as other brands’ ereaders.
Don’t buy it if…
You only need basic note taking
If your note-keeping needs are relatively simple, the Note Air 3 is likely going to be overkill, and you might appreciate the slicker and more minimal experience offered by a note-capable Kobo or Kindle device.
You want a large-screen ereader
The Note Air 3 really is a device geared towards note taking, so if you don’t plan on using it for that purpose, then there are arguably better and cheaper alternatives, such as the Kindle Scribe or Kobo Elipsa 2E.
You want to use apps that need a high refresh rate
While it might be sized like a tablet and provide full access to the Google Play Store, the e-paper display on the Note Air 3 limits how usable it is with apps that require fast on-screen motion. It’s not great for scrolling web pages, watching videos or playing real-time 3D games.
Also consider
If this review of the Onyx Boox Note Air 3 has left you wondering if it’s right for you, I’ve listed a few other alternatives below, complete with specs and price comparison, so you can choose the best option for you.
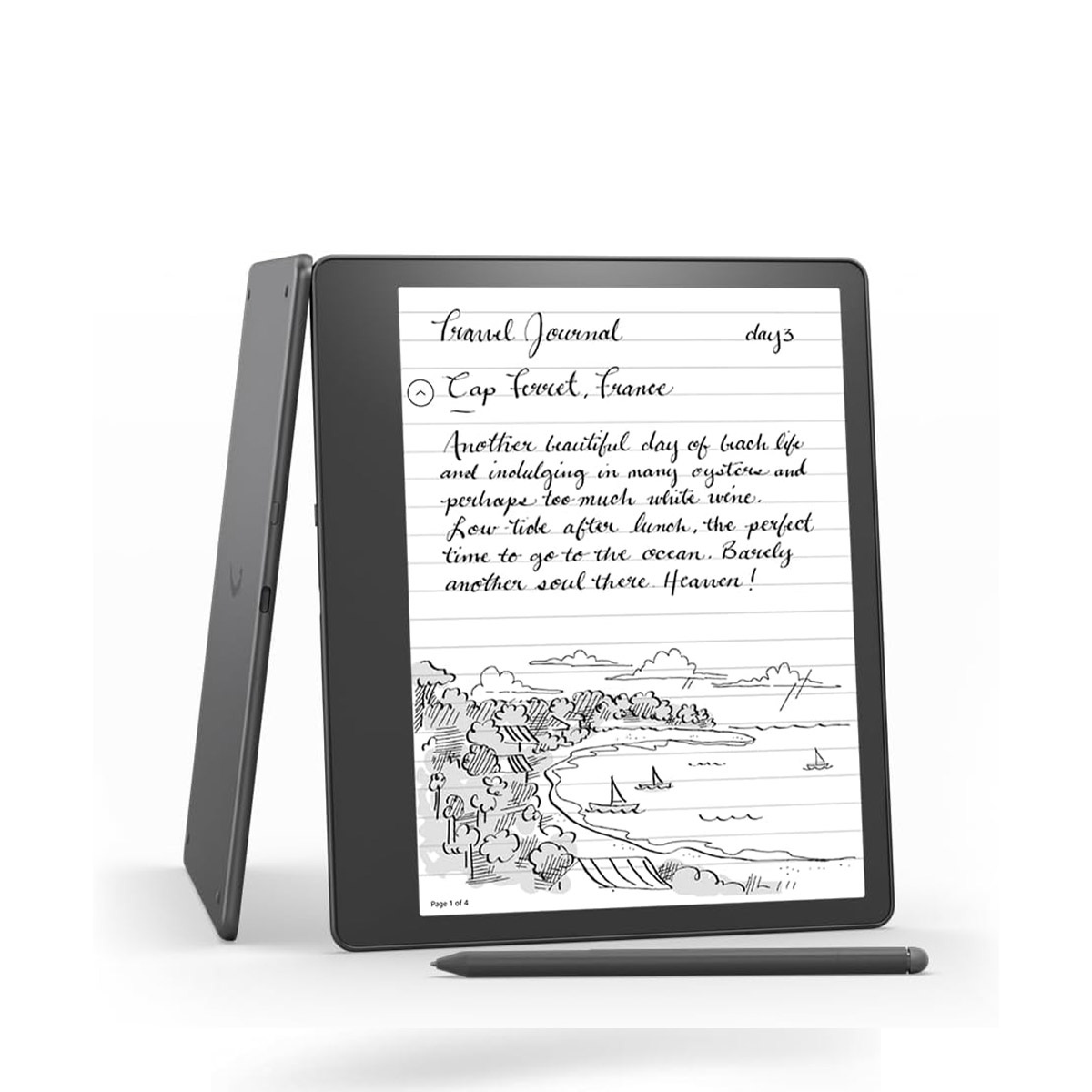
Amazon Kindle Scribe
Amazon’s one and only note-taking ereader arguably has one of the best screens on a 10-inch e-paper tablet. It’s bright, and its 300ppi resolution makes reading on it a pleasure. Where it falls short is in its note-taking features – while Amazon has been adding to the Scribe’s capabilities, they’re still a little niche compared to its biggest rival, the Kobo Elipsa 2E (listed below).
Read our in-depth Amazon Kindle Scribe review for more details.
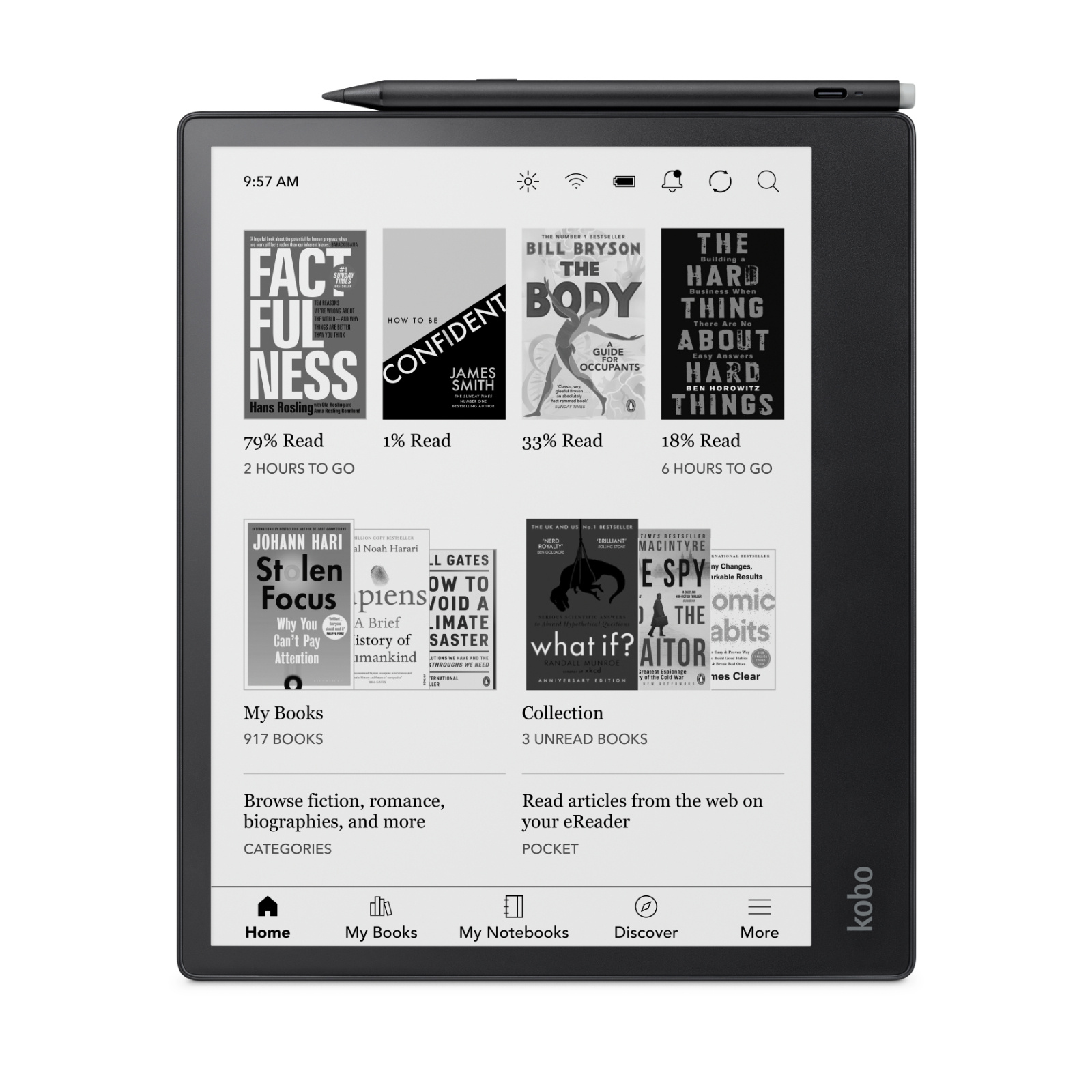
Kobo Elipsa 2E
Balancing both digital reading and note-taking well, the Kobo Elipsa 2E is our pick of the best large-screen ereader you can buy today. Kobo’s Advanced Notebook features can compete with what Onyx Boox tablets offer without being too complicated, and its handwriting recognition is one of the best in the business. While reading on the Kindle Scribe might be better, the Elipsa 2E surpasses in writing features.
Read our full Kobo Elipsa 2E review to find out more.
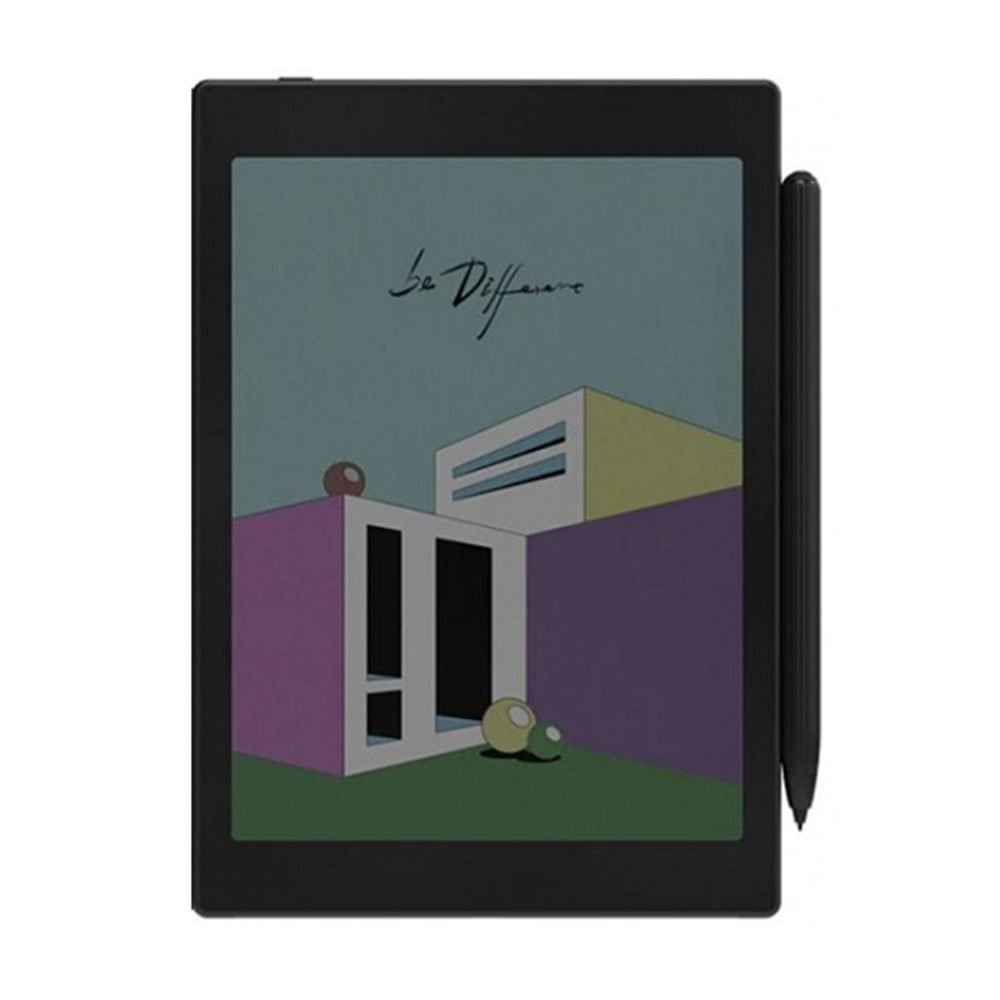
Onyx Boox Tab Mini C
If you want a similar experience to what the Note Air 3 offers but not too enthused by its size, you can opt for a 7.8-inch Boox e-paper tablet with a color screen instead. While it might be smaller, it is bulkier on account of its large battery, and it runs Android 11 out of the box rather than Android 12. It also costs about as much as the Note Air 3, but you do get to read, write and draw in color. And, for now, it’s our pick of the best Android ereader.
Read our in-depth Onyx Boox Tab Mini C review to learn more.
How I tested the Onyx Boox Note Air 3
- Used for business and personal note-taking for 3+ months
- Read ebooks and articles and tested various Android apps and games
- Compared with similar size e-paper tablets with note-taking capabilities
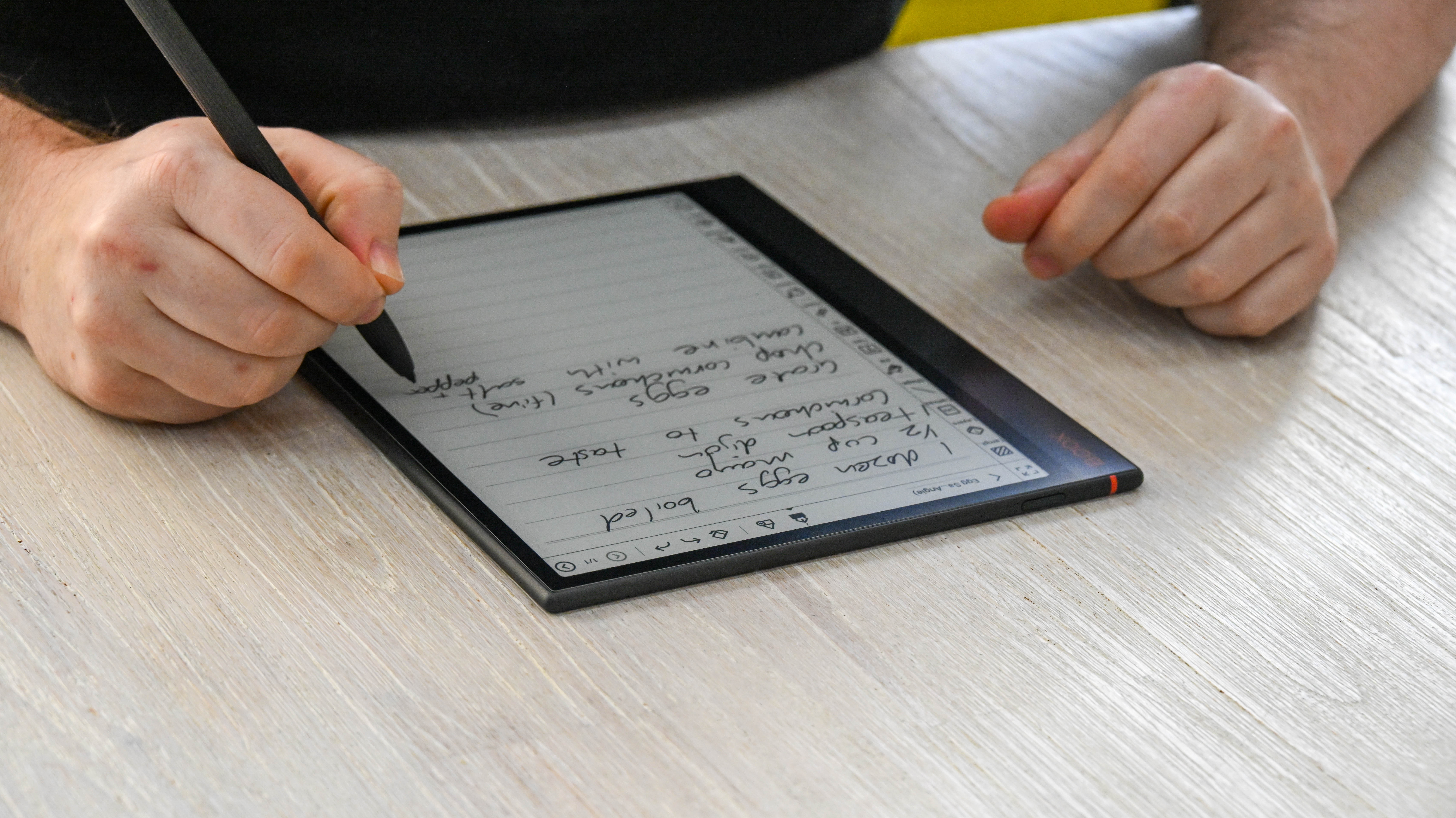
I jumped into testing the Note Air 3 by incorporating it into my daily work activities for several months, using it to create a wide variety of handwritten documents, including meeting notes, to-do lists and even the notes for this review.
For productivity tasks and note taking, I primarily used Boox’s own Notes app and set it up to use the Note Air 3’s in-built cloud-syncing capabilities with services including Dropbox, Microsoft OneNote and Google Drive. I also tested several third-party Android productivity apps including OneNote and Evernote to see how they fared on an E Ink screen when using a stylus as the primary input device.
To assess reading on the tablet, I loaded a variety of PDF documents and ePub books onto the device and opened them in the native reader app, NeoReader, judging areas like text legibility, customizability of fonts and other layout elements.
Lastly, to test how the Note Air 3 fared with the widely varying requirements of Android apps, I downloaded and used a wide range of popular examples, from video-driven services like YouTube and TikTok, to charting games, read-it-later services like Pocket, and RSS readers such as Feedly and NewsBlur.
Read more about how we test.
[First reviewed July 2024]