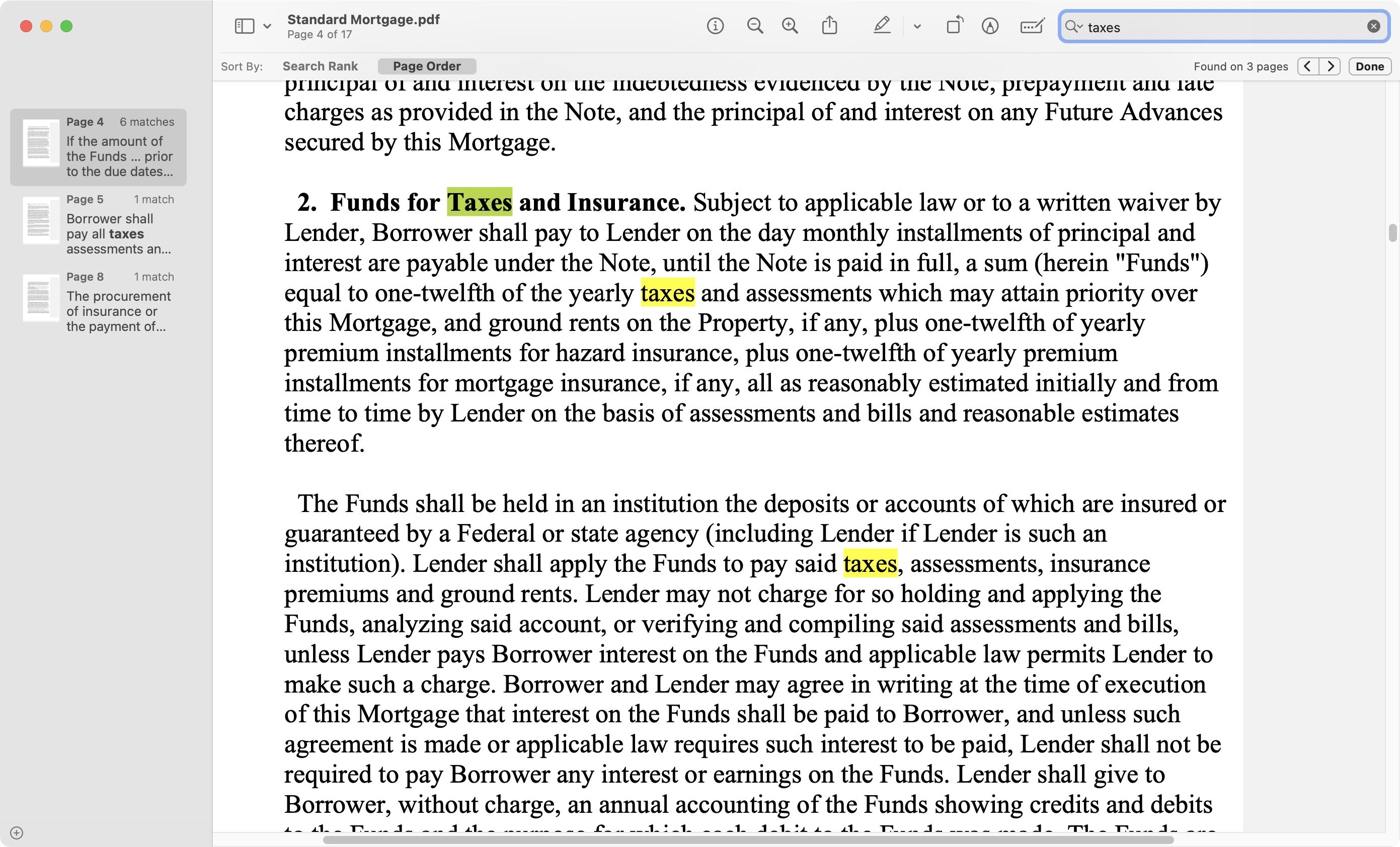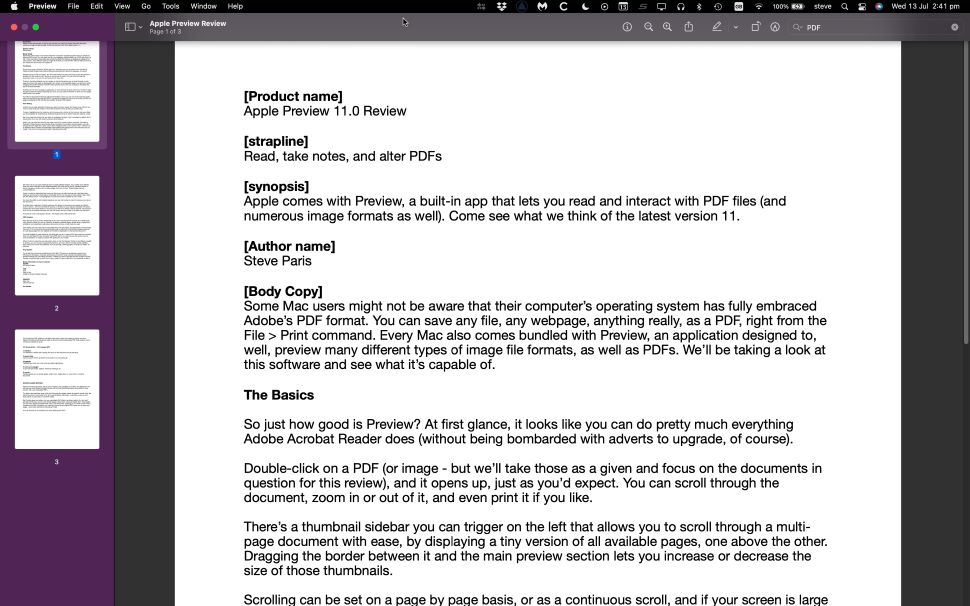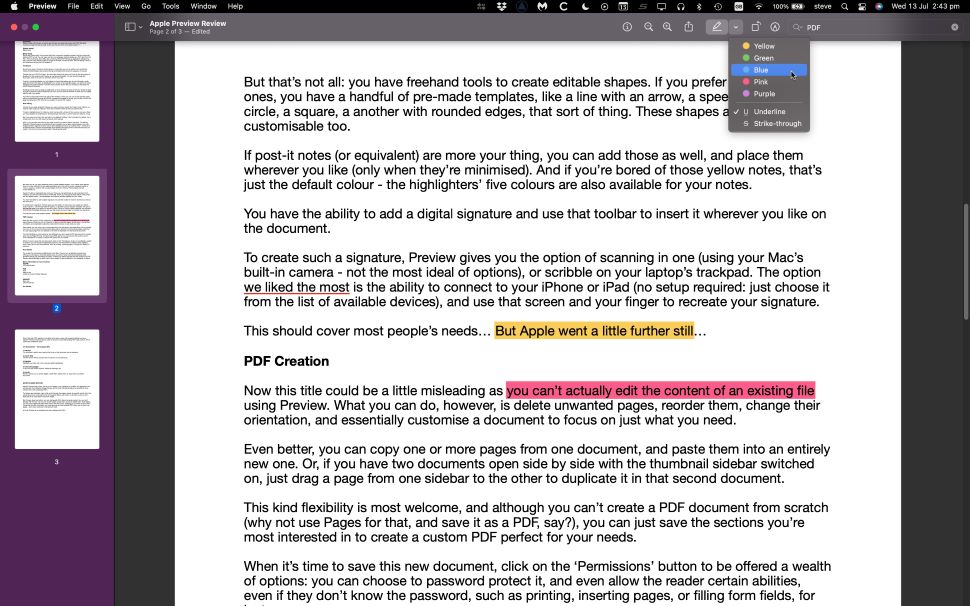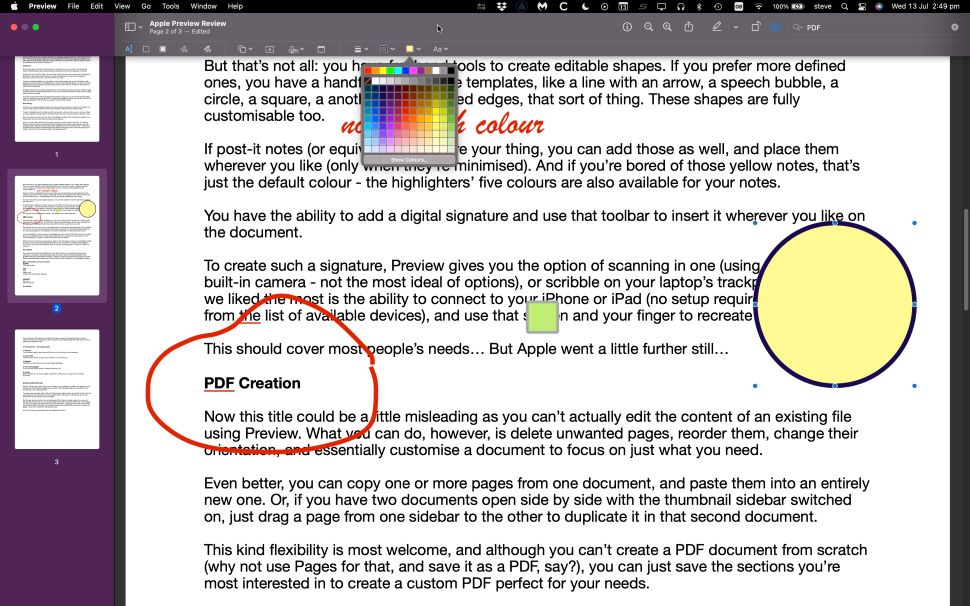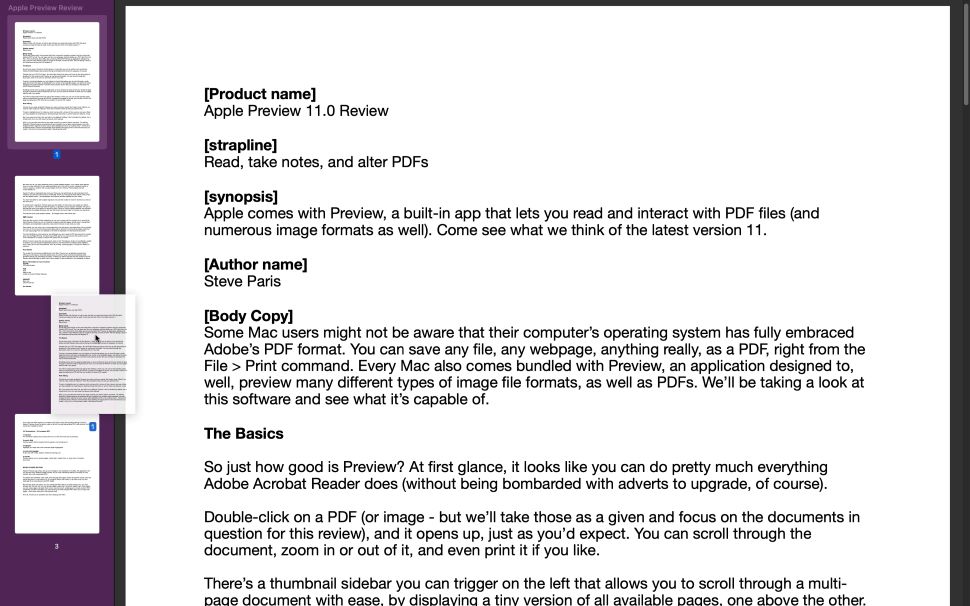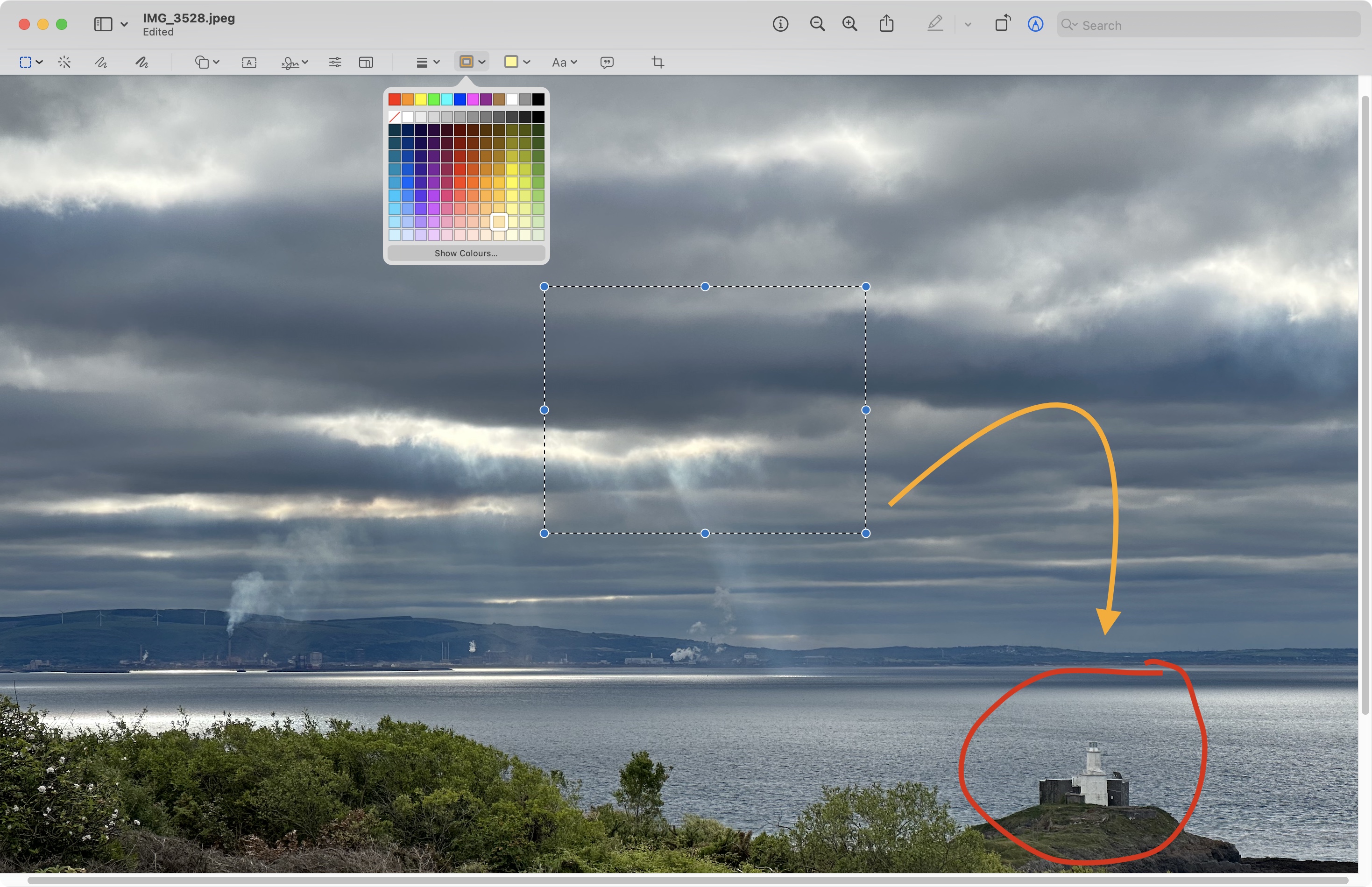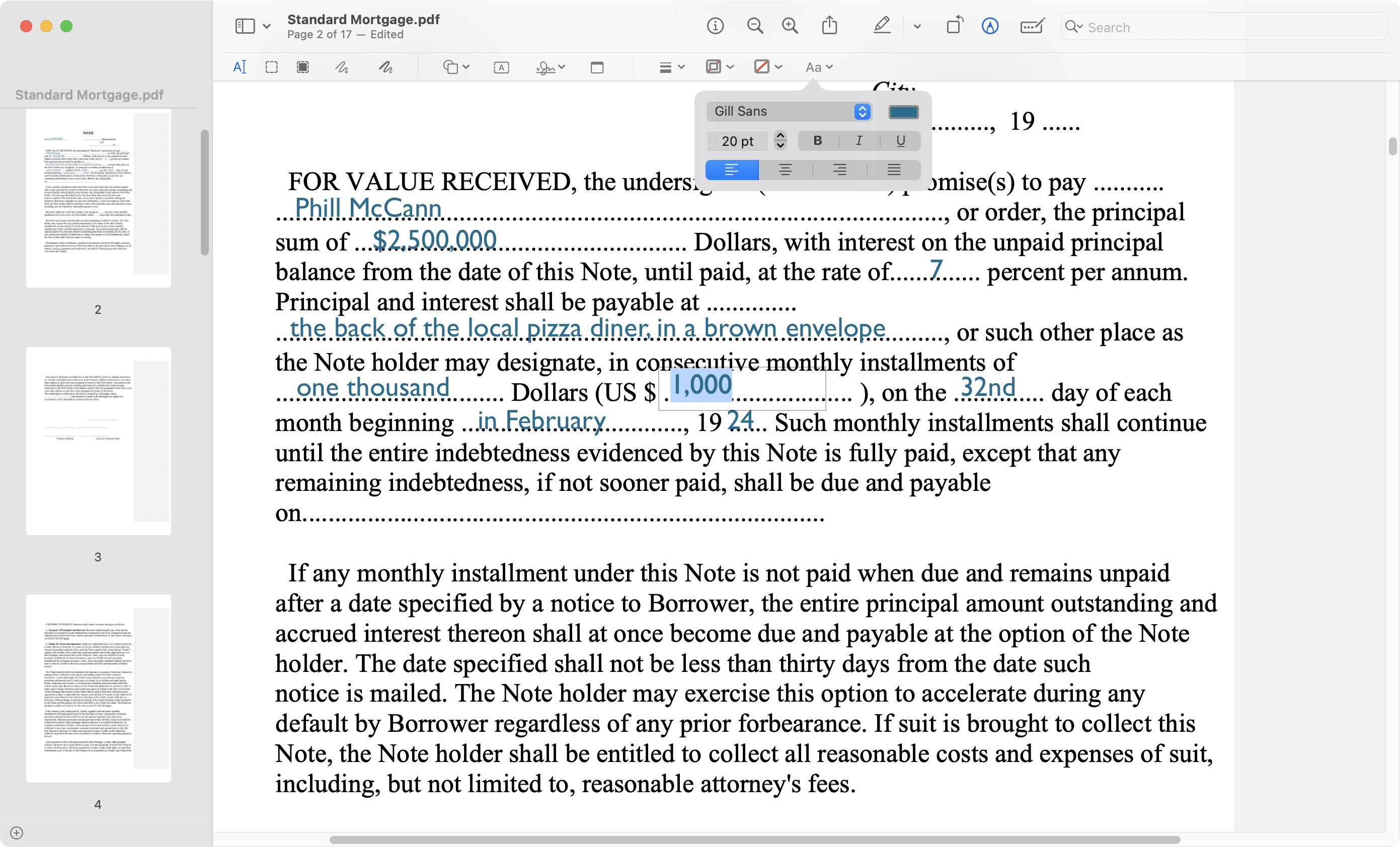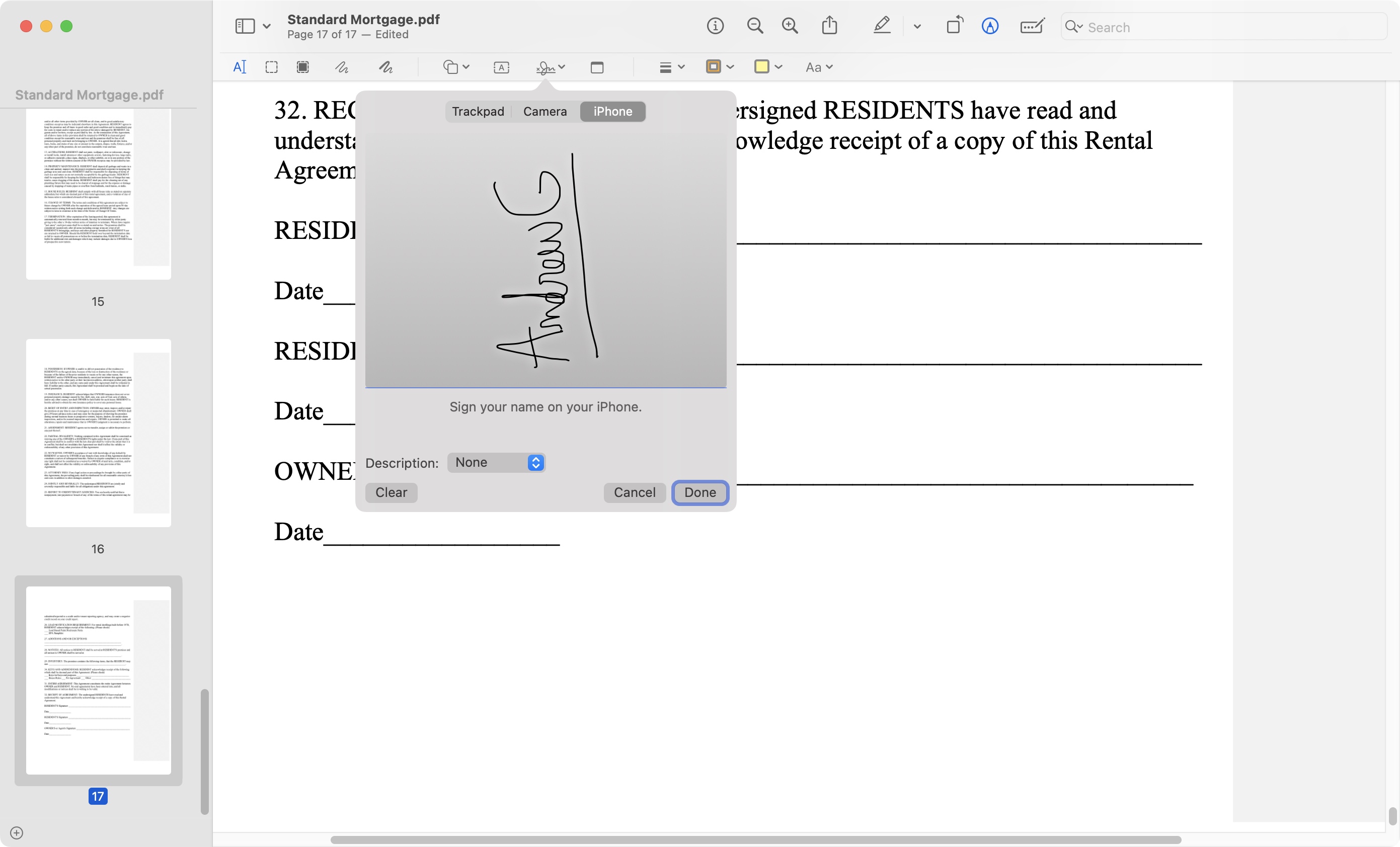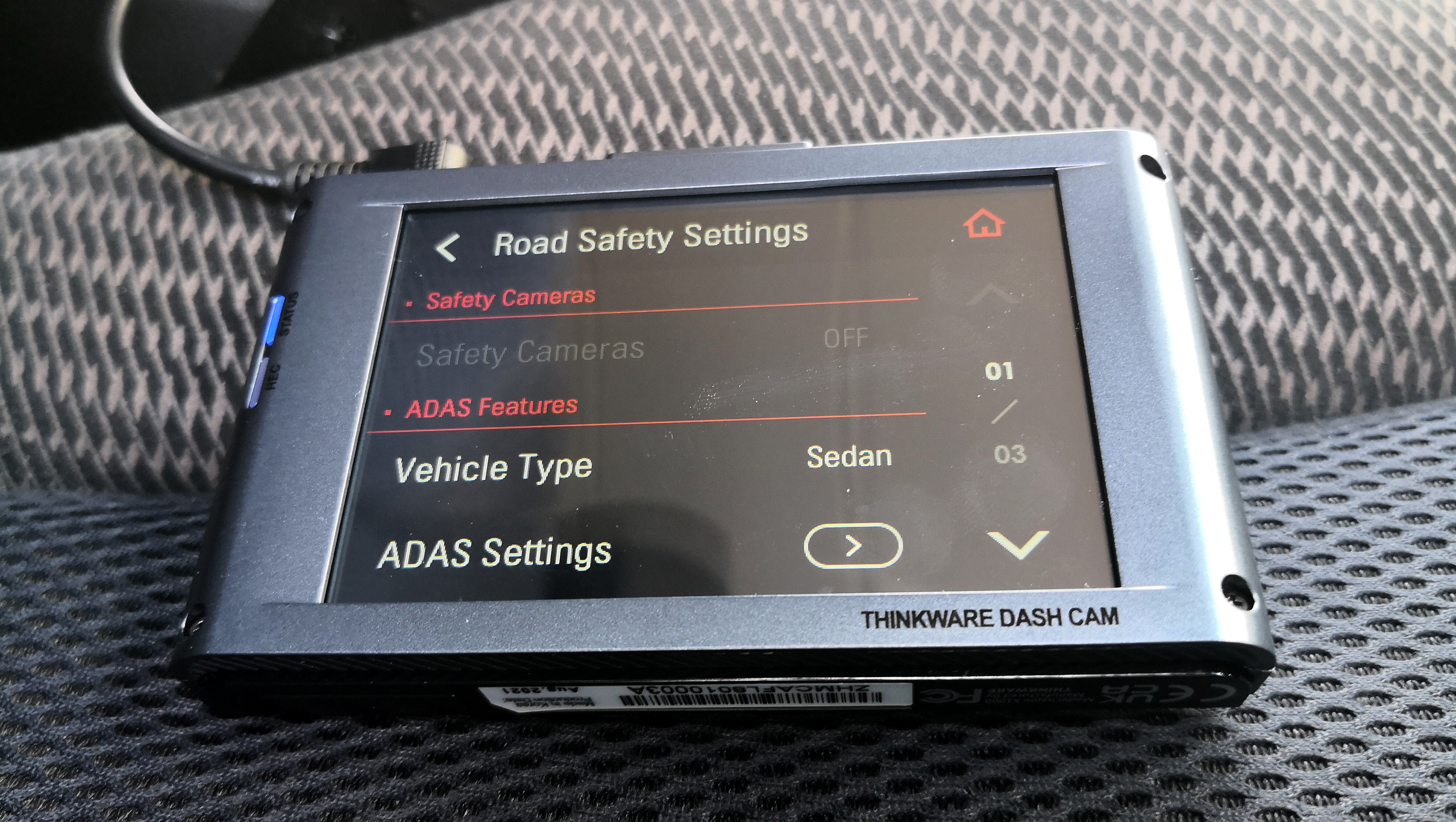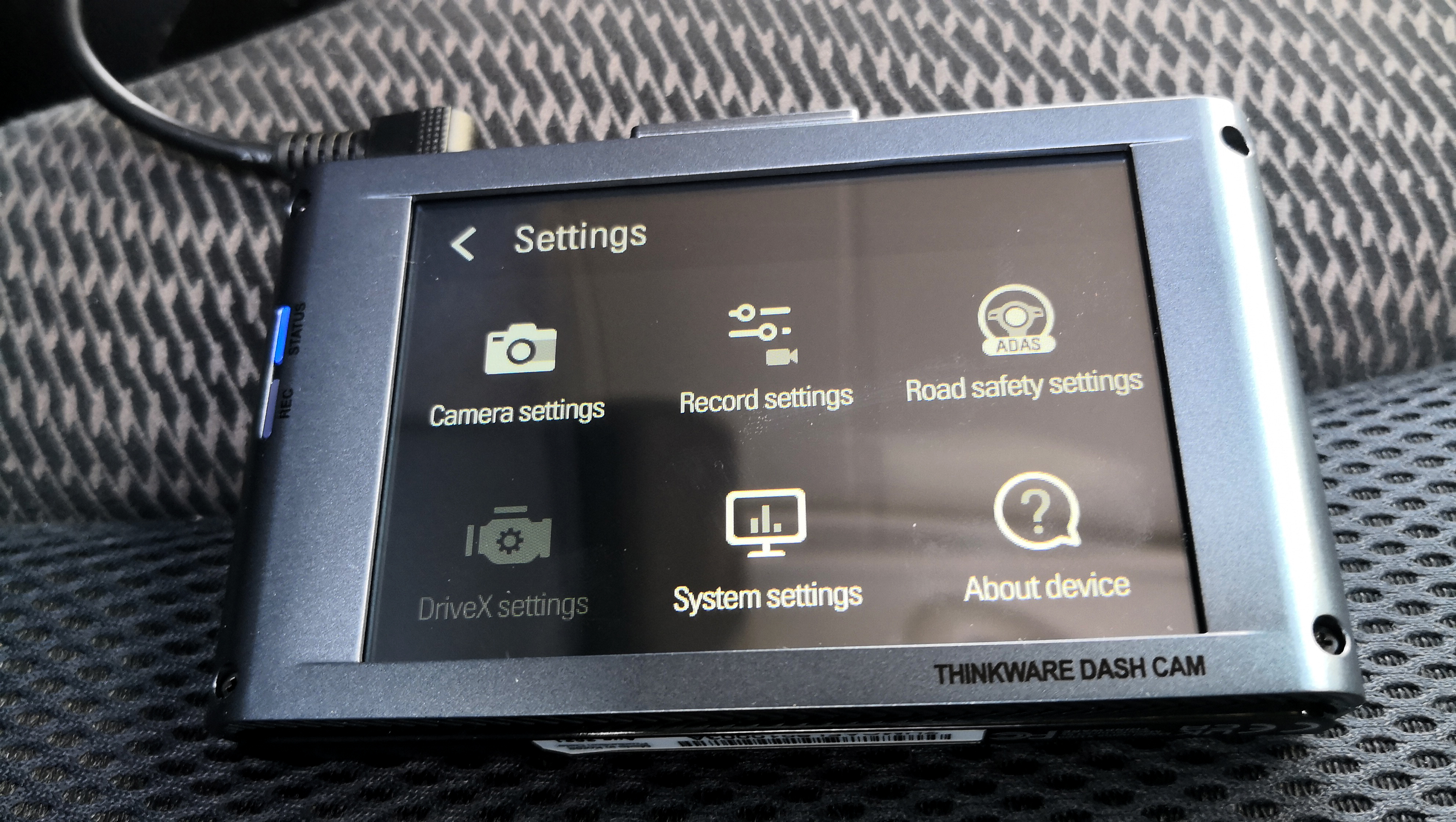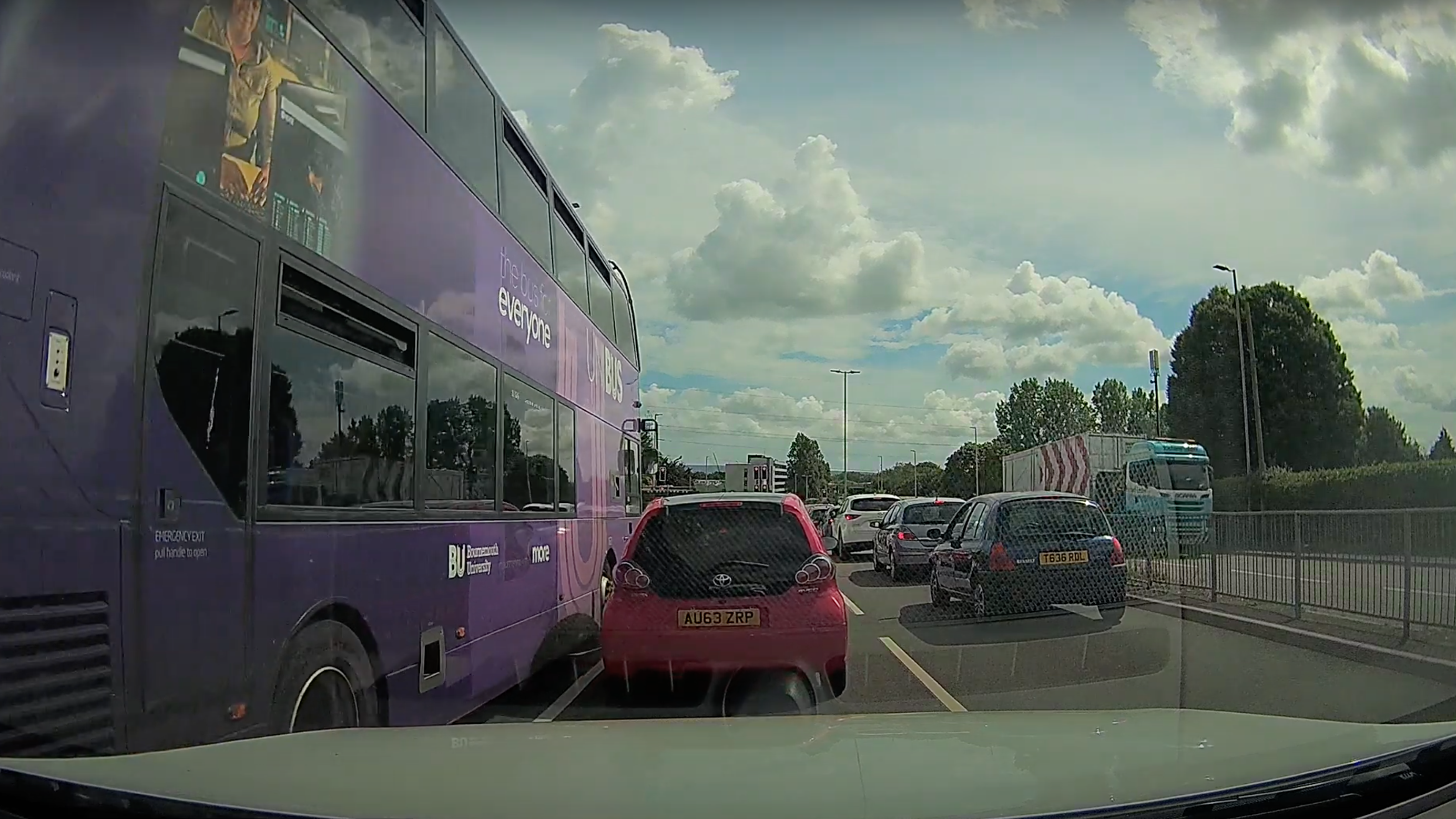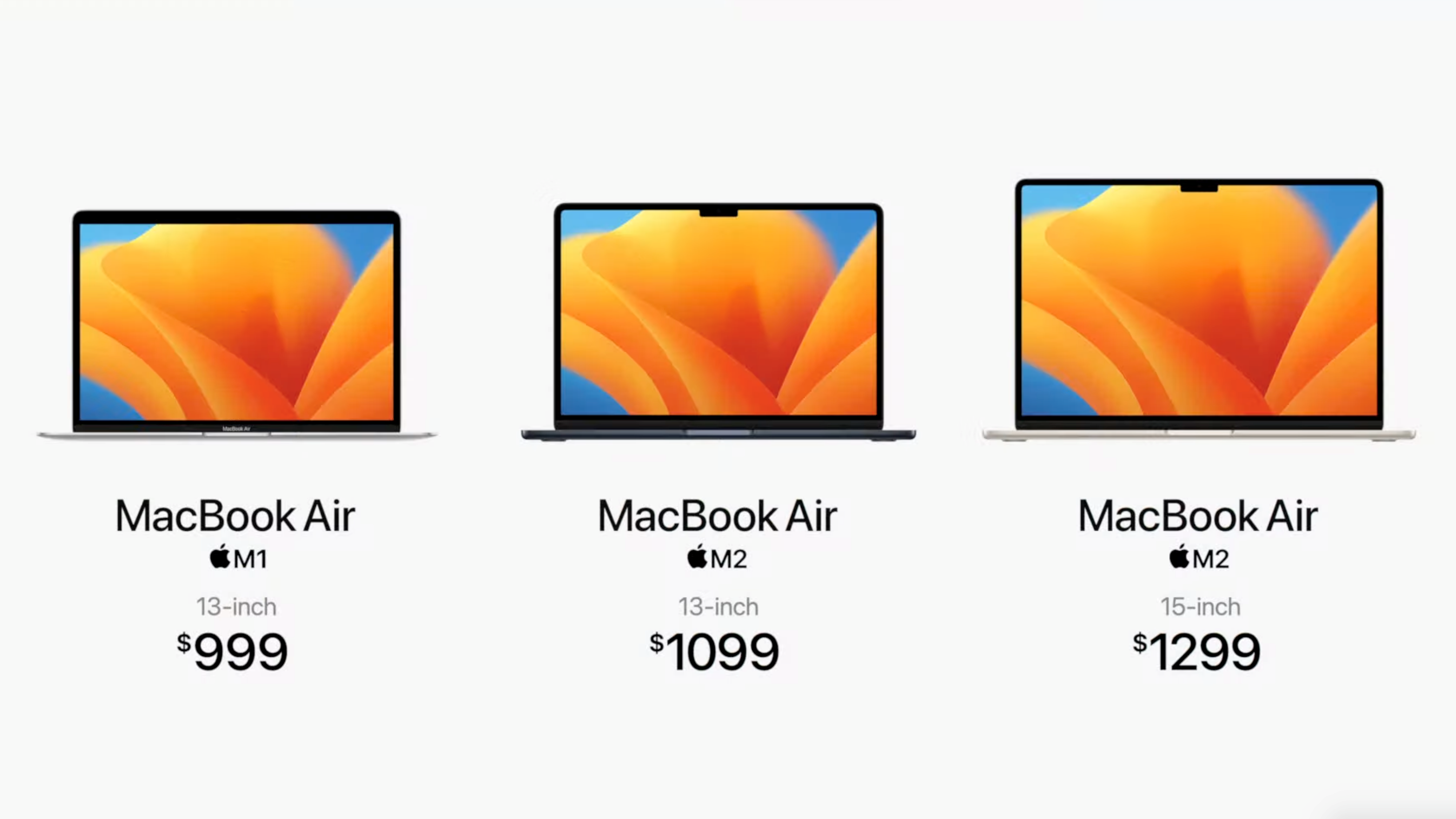Cuisinart 3.3L Expert Prep Pro: two-minute review
The Cuisinart 3.3L Expert Prep Pro 3.3L food processor is a useful kitchen companion, offering family-sized capacity and plenty of functions, but beware – it’ll steal your cupboard space, and lighten your bank balance.
At a price of £280, the Cuisinart 3.3L Expert Prep Pro is far from a budget option, but you certainly get what you pay for. You can purchase this model directly from Cuisinart in the UK. It has been discontinued in the US, but is still available from third-party retailers such as Amazon.
With dimensions of 8.1 x 10.43 x 16.43 inches / 206 x 265 x 417mm, and a weight of about 22lb / 10kg the Cuisinart 3.3L Expert Prep Pro isn’t going to be one you’ll want to maneuver every time you need to use it. It lacks the useful in-bowl accessory storage that some KitchenAid food processors offer, but it does at least have a handy storage case for the shredding and slicing discs, chopping blades, and plastic dough blade, and another for the dicing and spiralizing accessories. Though of course, you will need space to store these.

Unlike some larger KitchenAid food processors which have a useful one-click attachment system, the Cuisinart 3.3L Expert Prep Pro uses a twist-lock system. While this does reduce the risk of accidentally knocking the work bowl off the base unit, the bowl's large size and weight make it cumbersome to twist and remove. This isn’t helped by the fact that one needs to put their back into it a bit to get it to unlock. The same can be said of the lid, which attaches via the same method. With this in mind, perhaps this food processor is best avoided if you have any mobility issues, but you may find a suitable alternative in our pick of the best food processors.
There are a few safety features to be aware of when using this processor, such as the requirement to remove the lid before the work bowl can be released – this took a little getting used to. Further safety features include the chopping blade's ability to stay in place when you tip the work bowl and that the food processor will not operate if the largest food pusher is not in situ.

In addition to its large work bowl, the Cuisinart 3.3L Expert Prep Pro also comes with a smaller inner bowl and blade which is useful for when you just need to mix or chop smaller quantities of say herbs or salsa. During testing however, we did find that small particles, like almond powder, can find its way into the large work bowl below, which isn’t ideal when Cuisinart claims that the smaller bowl is fully sealed.
It excelled in virtually all of our tests, chopping, mixing, shredding, and slicing everything we threw at it. Plus, we were impressed with the dicing and spiralizing accessories too. This food processor is best suited to passionate home cooks who will get the most out of all the functions it offers. But those looking for an appliance for basic chopping, shredding, and slicing tasks might find this one has too many accessories that’ll just clutter up valuable kitchen space.

If you’re still undecided whether the Cuisinart 3.3L Expert Prep Pro 3.3L is worth the investment, check out our full review below for a more in-depth analysis and full details on how it performed during our rigorous testing.
Cuisinart 3.3L Expert Prep Pro review: price & availability
- List price: £280
- Available direct from Cuisinart in the UK
- Available from third-party retailers in the US
The Cuisinart 3.3L Expert Prep Pro is available direct from Cuisinart for £280. It is also available to purchase on Amazon, along with other appliance retailers. It was previously available in the US under the name Cuisinart Elemental 13 Cup Food Processor with Dicing, but it has since been discontinued. It is still available to purchase from some third-party retailers, however.
While the Expert Prep Pro is a bit more expensive than comparative products such as the KitchenAid 13 cup / 3.1L Food Processor, you’re getting a lot of additional functions for the extra investment. Spending almost £300 on a food processor may be extravagant, but if you’re going to take advantage of its abilities, have a tendency to batch cook, or have a large family, it could save you a lot of prep time in the long run. That, along with its safety-conscious and sturdy design, should make it an investment you won’t regret.
- Value for money score: 4.5 out of 5
Cuisinart 3.3L Expert Prep Pro specs
Cuisinart 3.3L Expert Prep Pro: design & features
- Good safety locking features
- Two speeds plus pulse
- Dishwasher friendly parts
If you’re thinking of leaving it out on your counter, the Cuisinart 3.3L Expert Prep Pro has a relatively compact footprint given all the functions it’s able to perform. The main food processor measures 8.1 x 10.43 x 16.43 inches / 206 x 265 x 417mm. However, it’s important to consider that alongside the processor there are two accessory storage cases to store, that’ll take up a fair amount of valuable cupboard real estate.
Aside from that aspect, the main accessory storage case is super useful for keeping all the sharp blades and discs safely organized in one place. It houses the large and small chopping / mixing blades, reversible shredding disc, adjustable slicing disc, dough blade, spatula, and the stem adapter. It’s got a useful latch on the front to lock the lid closed too, but at 9.1 x 8.3 x 7.4 inches / 230 x 212 x 187mm, it’s not exactly compact.
The dicing kit offers a quick and easy way to dice all sorts of fruit and veg, and also comes with its own storage case. Again though, you’ll want to consider where you’ll store it as it measures 8.3 x 8.7 x 4.6 inches/ 210 x 220 x 117mm.

The spiralizing kit which comes as standard with the UK model offers both a spaghetti and ribbon cut disc, but the storage solution for this kit isn’t quite so neat and you’ll have to store most of these extra parts individually rather than in a case. If you are able to buy this optional extra kit in the US, it comes with a third Angel hair disc too.
As there are only two speeds and a pulse button, the controls don’t take long to figure out. Getting to grips with the safety mechanisms is a little trickier. We are more used to being able to remove a work bowl from the base unit while the lid is still attached when working with the likes of Magimix and KitchenAid food processors. In the case of the Cuisinart 3.3L Expert Prep Pro, however, it has been designed so that you cannot remove the work bowl until the lid has been removed. Additional safety features are that the blade stays in place even when the work bowl is tipped for emptying, and the food processor will not operate if the largest pusher is lifted any higher than the top of the feed tube. While these aspects may take some getting used to at first, these safety features are reassuring, especially if you happen to have curious sproglets running about.

We found the twist-to-lock mechanisms on the work bowl and the lid to be a chore. At various times both were stiff to undo. The lid is a little on the heavy side, which combined with the twisting motion needed to unlock it, made it awkward to maneuver. Plus, we had to put a lot of force into unlocking the work bowl, resulting in a couple of not-so-fun moments when it would suddenly loosen and give way. At least the processor’s base is heavy, which helped to keep it stable in those moments, but this means that it is not the easiest to relocate. With these details in mind, perhaps this food processor is best avoided if you have mobility issues. You may find a suitable alternative in our pick of the best food processors instead.
We like the concept of the small bowl that comes with the Cuisinart 3.3L Expert Prep Pro. It easily fits into the larger work bowl and can be used with the small chopping / mixing blade to cut up or mix smaller quantities. Cuisinart states on their website that the inner bowl is fully sealed, so you don’t have to worry about washing up the larger bowl. However, we found when chopping almonds that this was not the case, as a fair amount of almond dust found its way down into the large bowl, so perhaps “fully sealed” is a bit of a stretch.

There are three different-sized feed chutes on the top of the lid, so you can have more control when pushing ingredients into the work bowl. Unlike some of the KitchenAid processors we’ve tested, such as the KitchenAid 13 cup / 3.1L Food Processor, larger-diameter cucumbers had no issue fitting in the largest feed chute on the Cuisinart 3.3L Expert Prep Pro.
Cleaning any food processor is a fiddly chore, this one’s no different. Thankfully though, all the parts can be cleaned in a dishwasher, which certainly makes life easier. It’s worth noting that if you do wash it in the dishwasher, water droplets get trapped in the handle and some parts of the lid, it does eventually dry out though. If you need some more top tips about how to clean a food processor then our step-by-step guide will help.
- Design score: 4 out of 5
Cuisinart 3.3L Expert Prep Pro: performance
- Simple to use
- Fast and efficient
- Can be noisy
We really put the Cuisinart 3.3L Expert Prep Pro through its paces during testing, trying out virtually every function to get a true picture of whether it's worth the money and, we can safely say, it's good at what it does.
There is a max fill line on the largest food chute. The corresponding food pusher has a fixed attachment that stops the processor from functioning when raised beyond a certain point. This means the food must fit below the max line so the pusher can be positioned before processing. I used the low speed for cucumber, with the adjustable slicing disc on setting 4. The cucumber was sliced very quickly into perfect discs.

We used the coarser side of the reversible grating disc for cheese and carrot, which proved no match for this appliance. Both were shredded evenly and quickly, only a minuscule piece of the carrot was left un-shredded, and a very small amount of cheese got stuck in the lid.

The large chopping blade was powerful, we cut an onion into six wedges and it only required six presses of the pulse button to turn it into even, finely diced pieces. The tougher task of grinding diced beef was no match for it either, taking just 15 seconds on the lower speed setting to chop up all the meat to a fine ground beef texture.
Similarly, cake mixture ingredients were quickly combined into an even, smooth batter in under a minute. It didn’t perform quite as well when making pastry, as unmixed flour gathered on the top and took a while to combine. When the pastry was finished there was a layer of flour coating the inside rim of the bowl, and the inside of the blade housing.

To chop nuts we used the smaller bowl and blade, it was a little slower than the large blade and required 20 pulses to turn whole hazelnuts into a finely chopped texture. Although the nuts were a bit uneven with some fine powder mixed in, it was a good result in comparison to some other food processors we’ve tested. The results were similar when we chopped almonds inside the smaller bowl, with uneven almond pieces and a fair amount of dust.

When we diced potatoes, they had to be cut in half to fit in the feed tube. Unlike slicing, the size of the diced food isn’t variable, and the pieces come out at around 0.4 inch/ 1 cm cubes, but it’s fast and effective. It diced a whole potato in around 10 seconds. Some potato did get lodged in the blade after dicing a second one, but given the speed and convenience, we didn’t mind needing to open it up to remove a bit of potato before continuing.

Spiralizing was equally fast and easy, we made cucumber ribbons and carrot spaghetti. There was some waste, but there always is when spiralizing foods. It’s worth noting that the pusher has to be in position for the spiralizer to start up, so you have to cut food down to size accordingly, you can’t have cucumber poking out of the top, for example.

The dough blade is effective at combining bread dough and we mixed up the ingredients with five pulses, followed by 30 seconds on high speed, however, it can’t continue on and knead the dough. If you leave it too long and allow it to continue mixing after a dough has been formed, it shakes violently and has to be held down. The usually firm suckers on the feet aren’t enough to hold it to the counter in this instance, so we’d advise kneading by hand.

Our noise meter maxed out at 86dB on several of the tests, but since this food processor is so speedy, the noise doesn’t last too long, making it bearable.
- Performance score: 4.5 out of 5
Should I buy the Cuisinart 3.3L Expert Prep Pro?
Buy it if...
Don't buy it if...
Cuisinart 3.3L Expert Prep Pro review: also consider
How I tested the Cuisinart 3.3L Expert Prep Pro
- We assessed the setup and performance
- We ran our usual series of chopping, grating, and combining tests
- We checked how easy it was to clean
We spent time getting the Cuisinart 3.3L Expert Prep Pro setup, read the instruction manual, and assessed the design and accessories.
To put the Cuisinart 3.3L Expert Prep Pro through its paces, we made use of the accessories to chop, dice, slice, grate, mix and spiralize a number of ingredients including onion, nuts, potato, carrot, and cucumber. We also used it to process bread to make breadcrumbs, and made cake batter, pastry and bread dough. These tests are in line with the process we follow for all food processors, making it easy to see how different models compare.
We tested how easy it was to clean the processor parts by hand-washing, and using the dishwasher to establish how well you can clean the parts with either method.
- Read more about how we test
- First reviewed: June 2022, re-tested July 2024