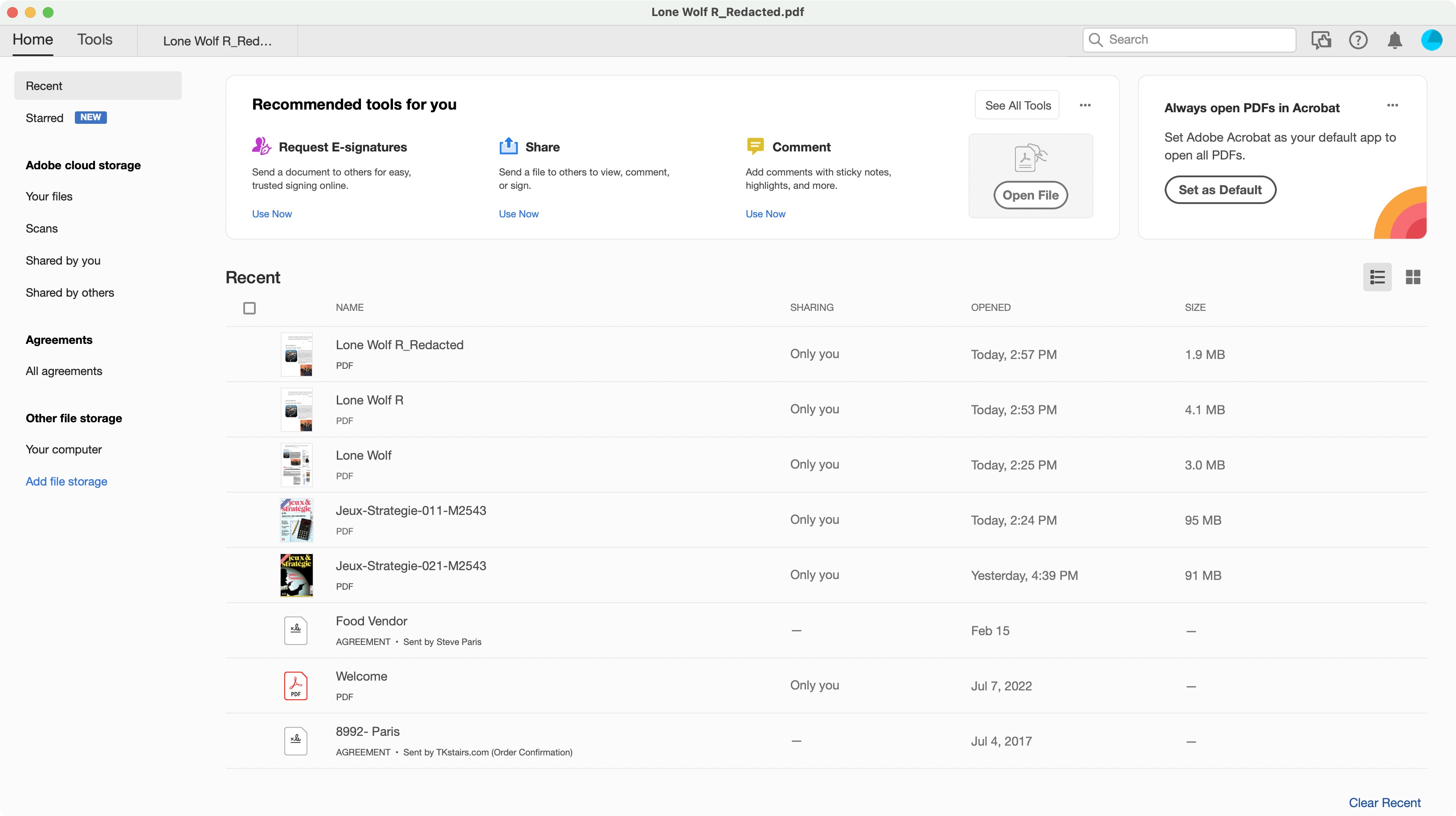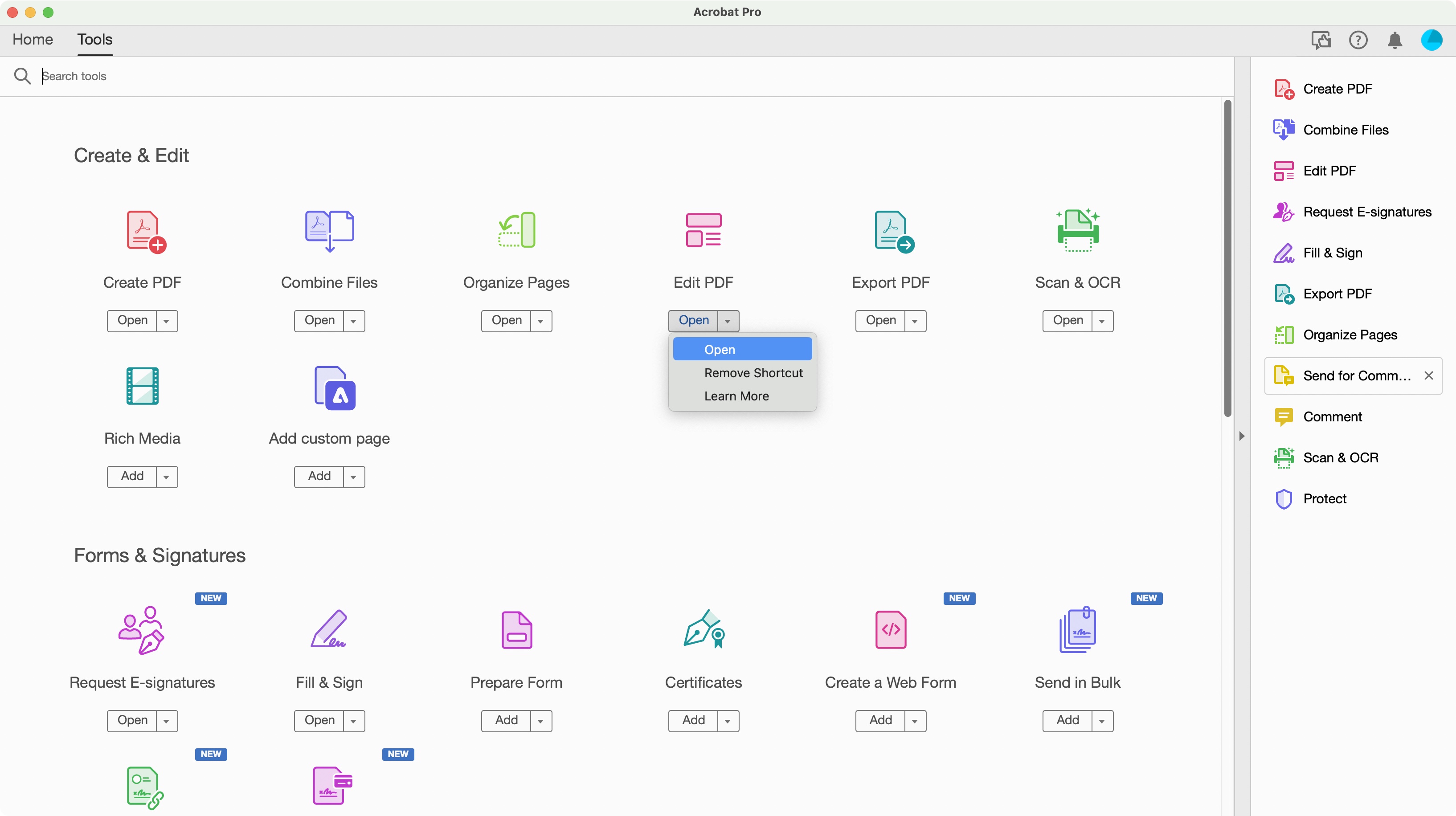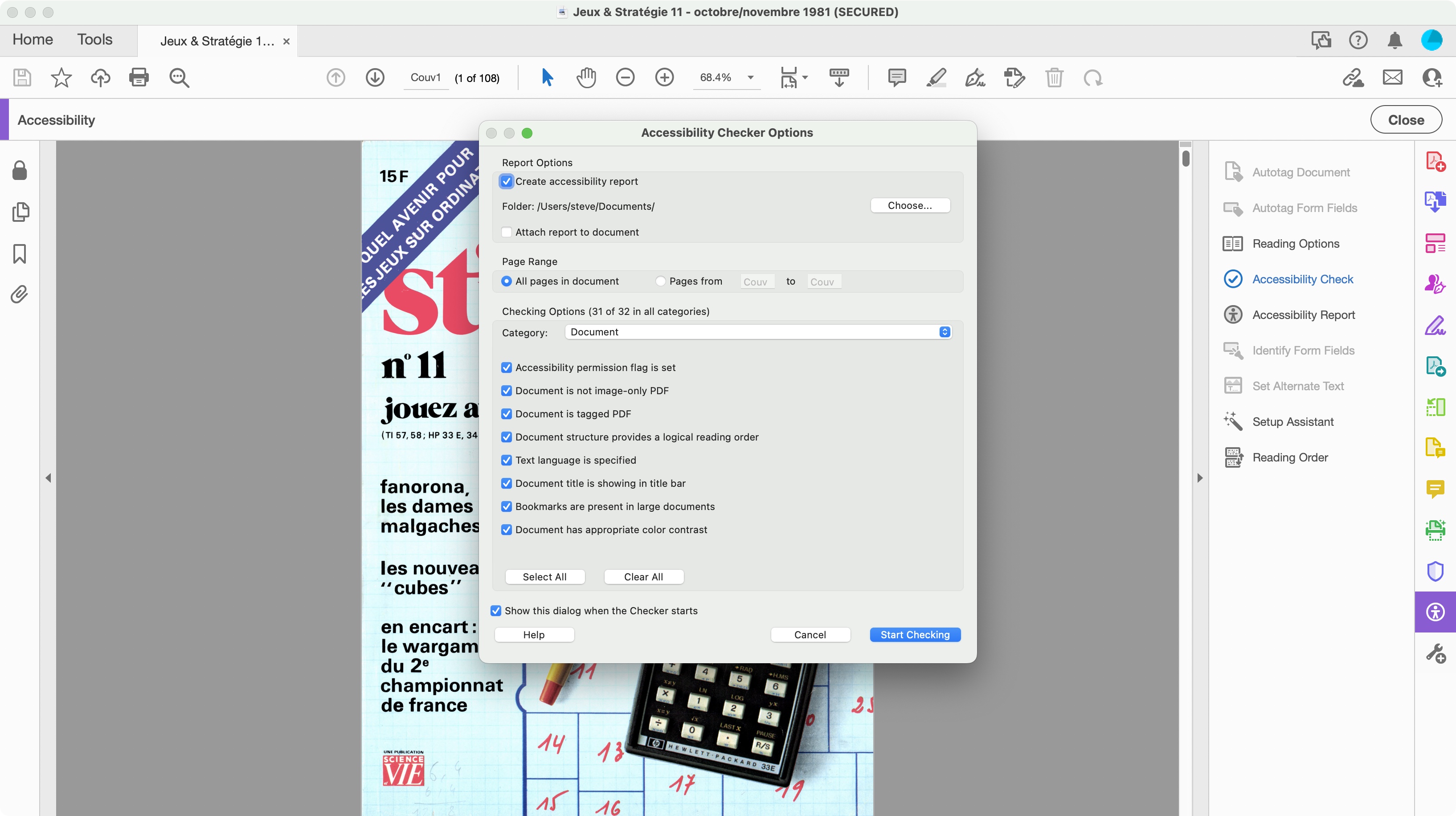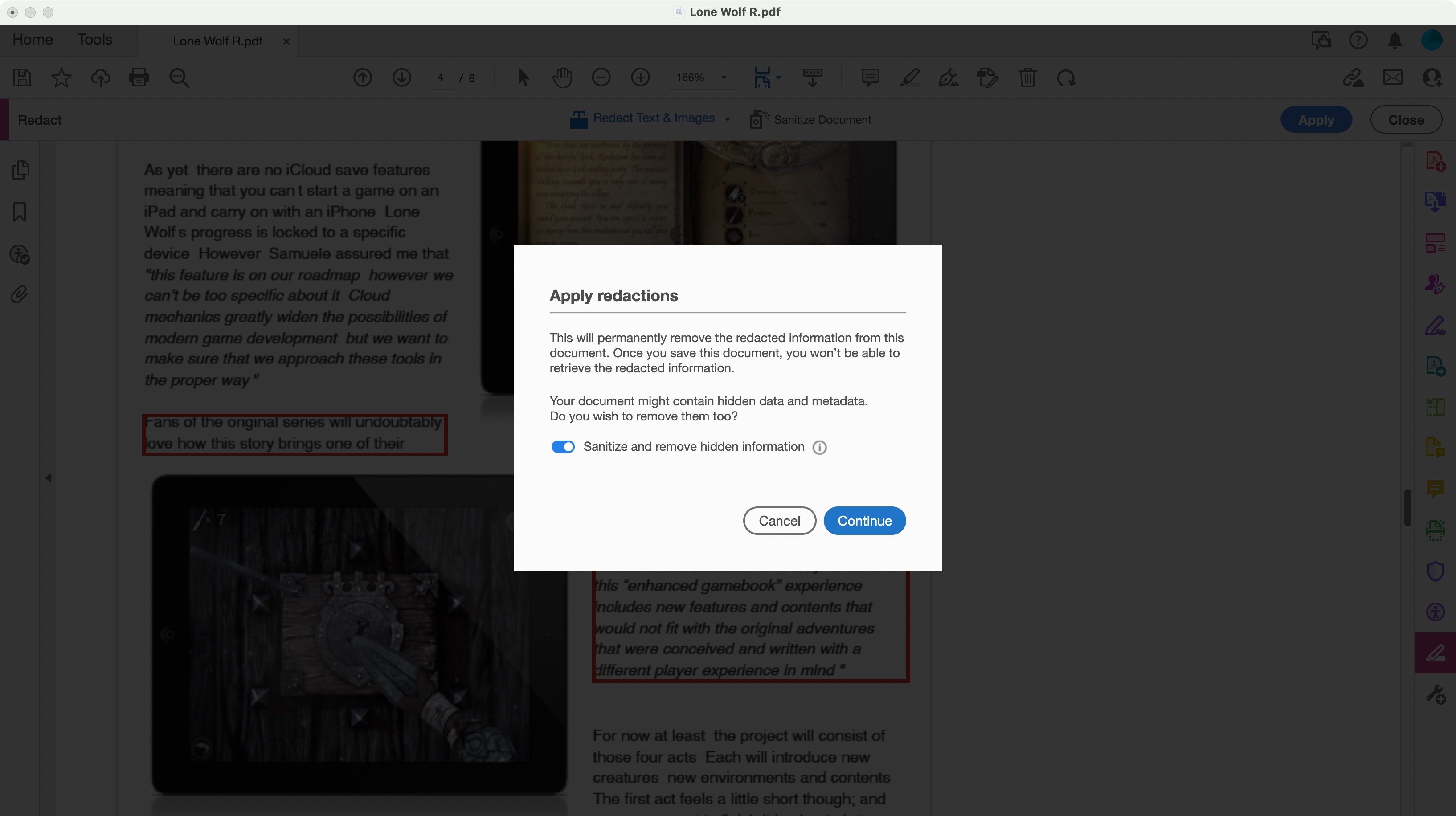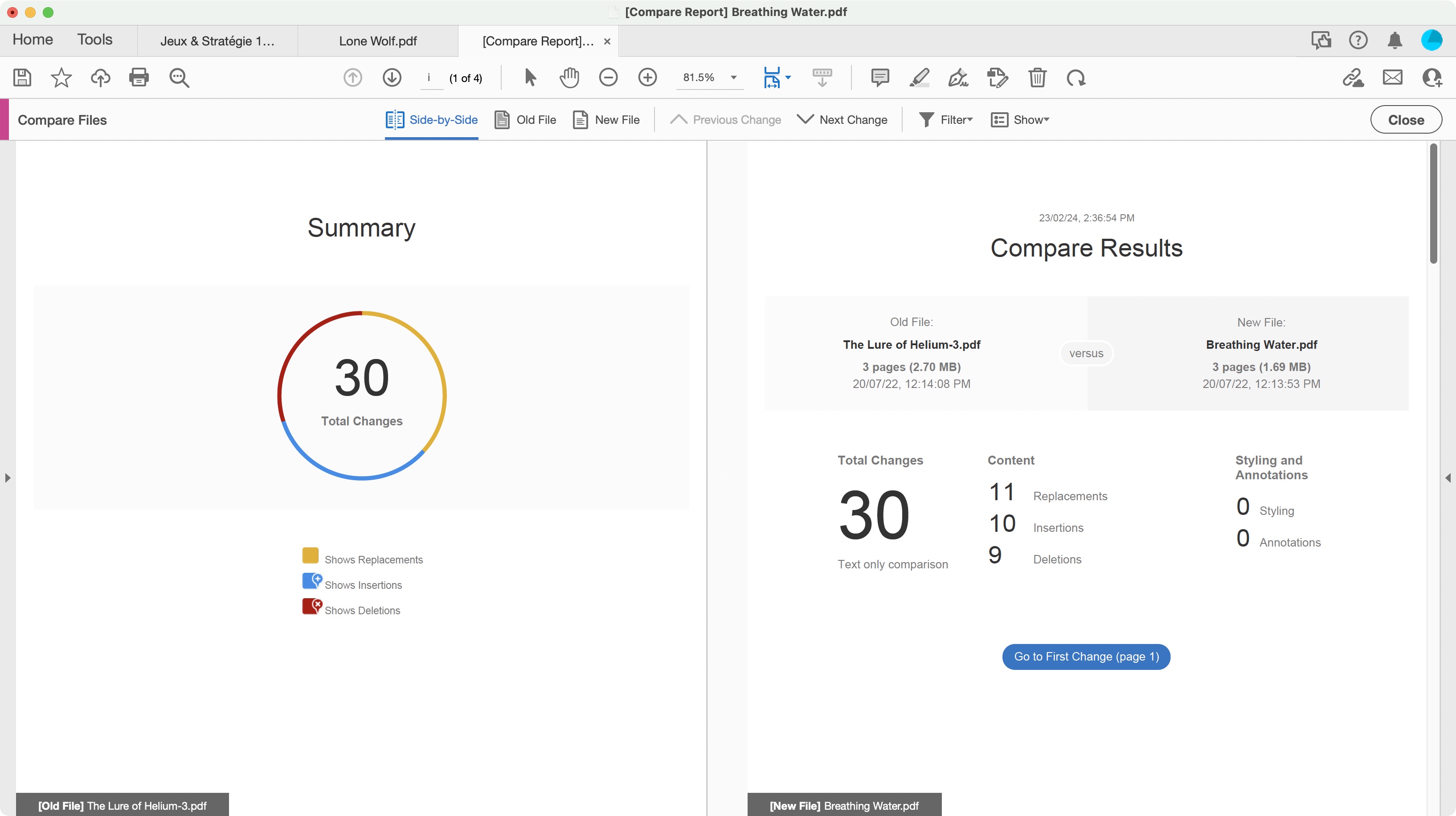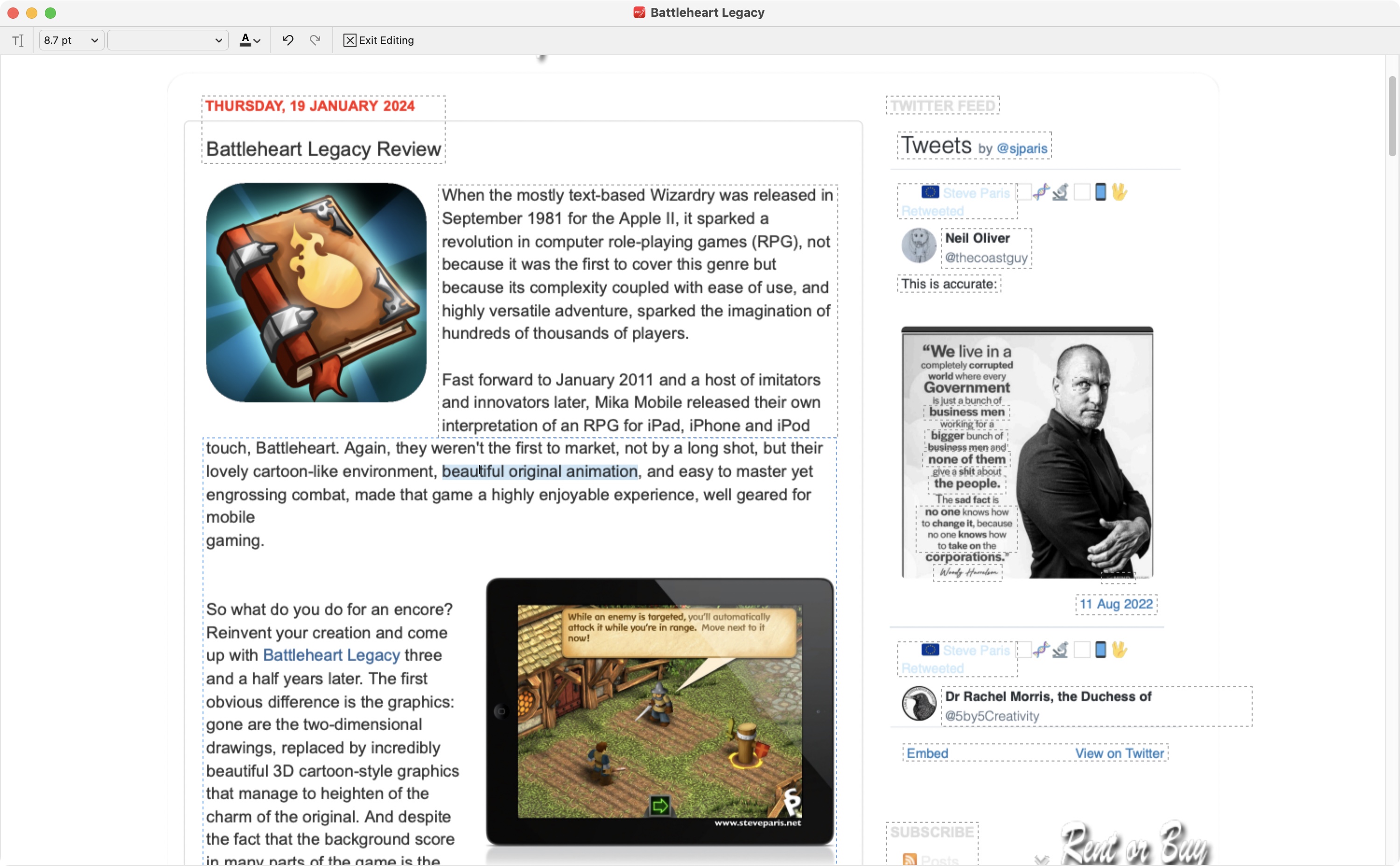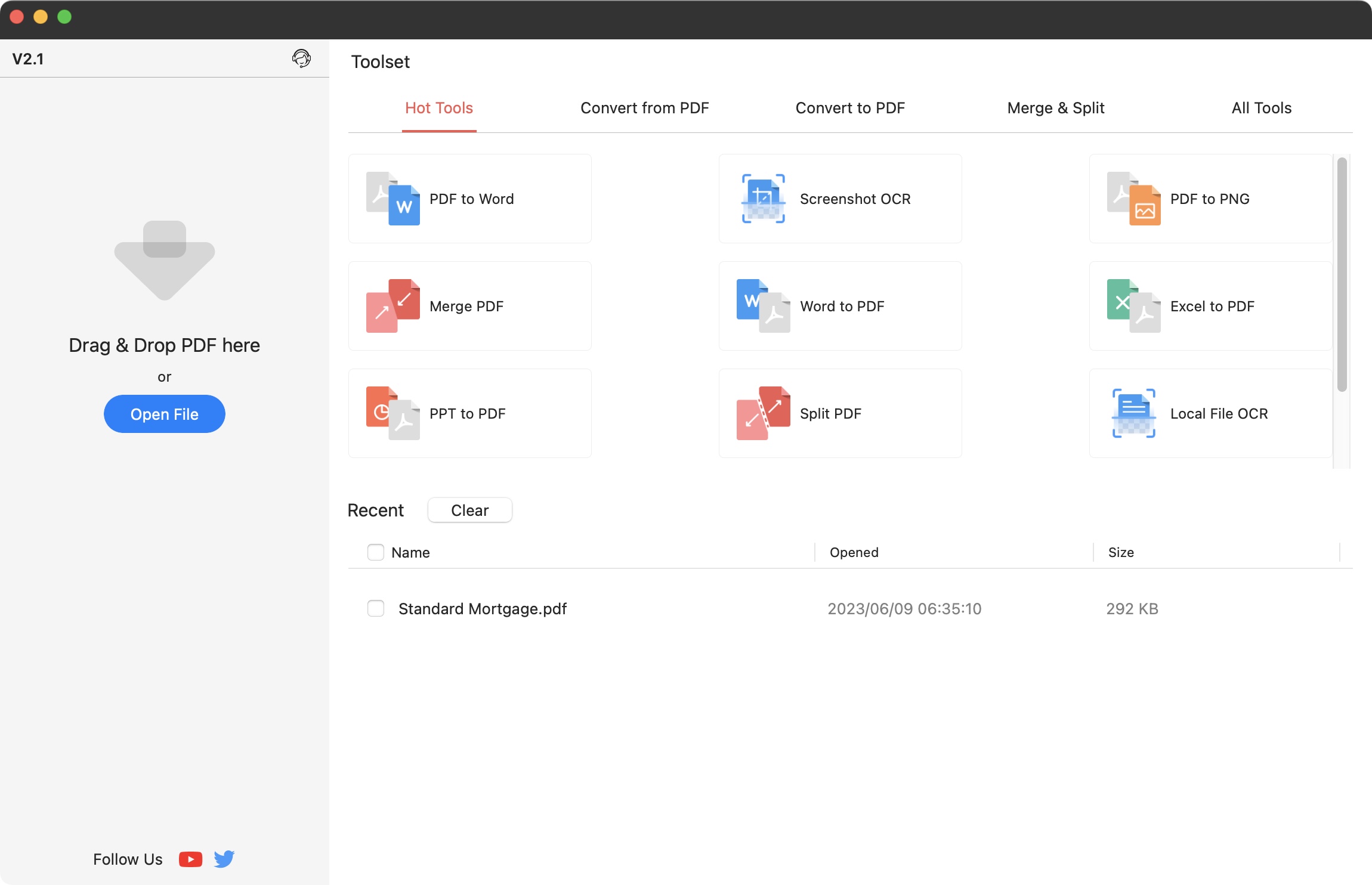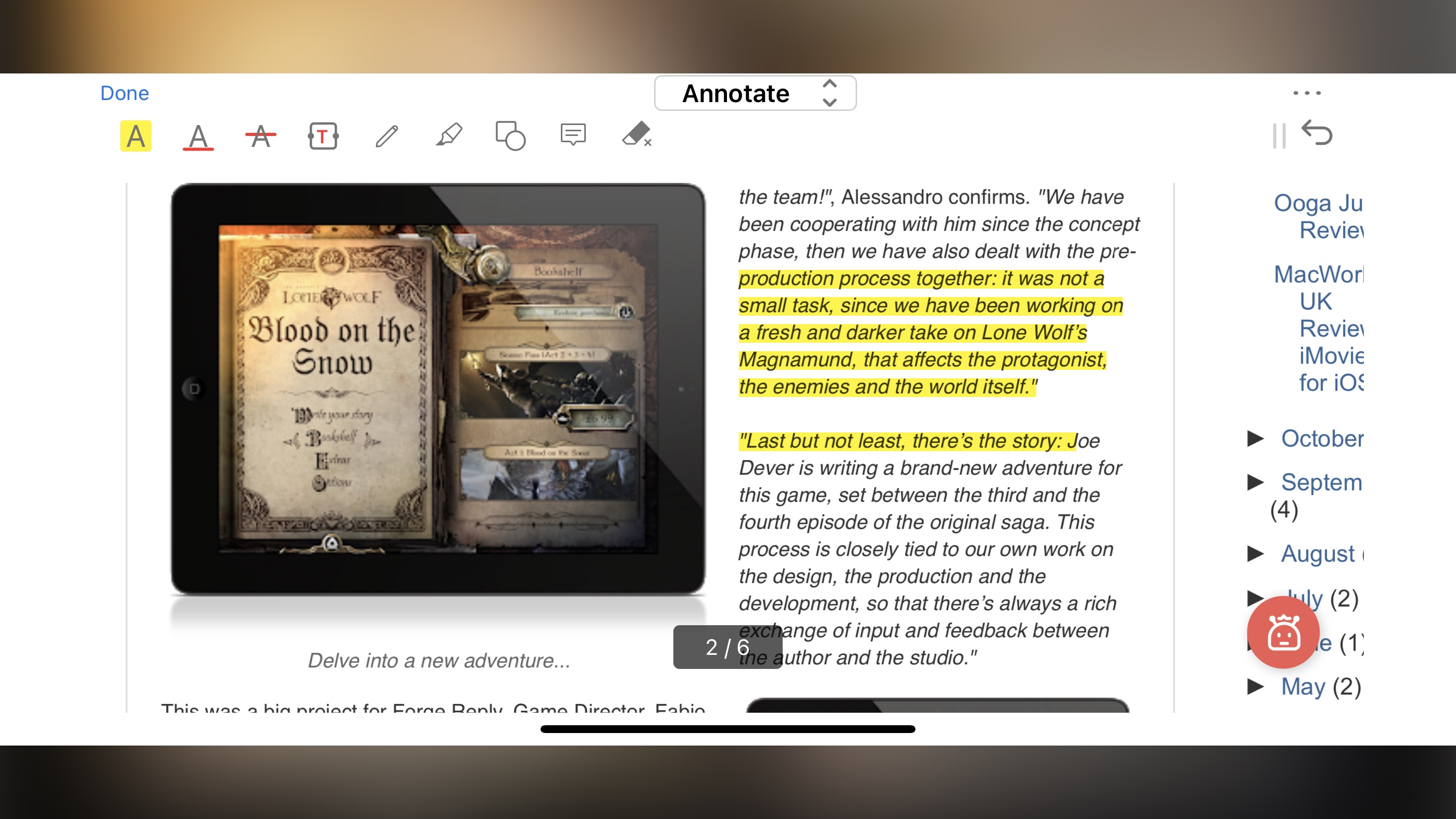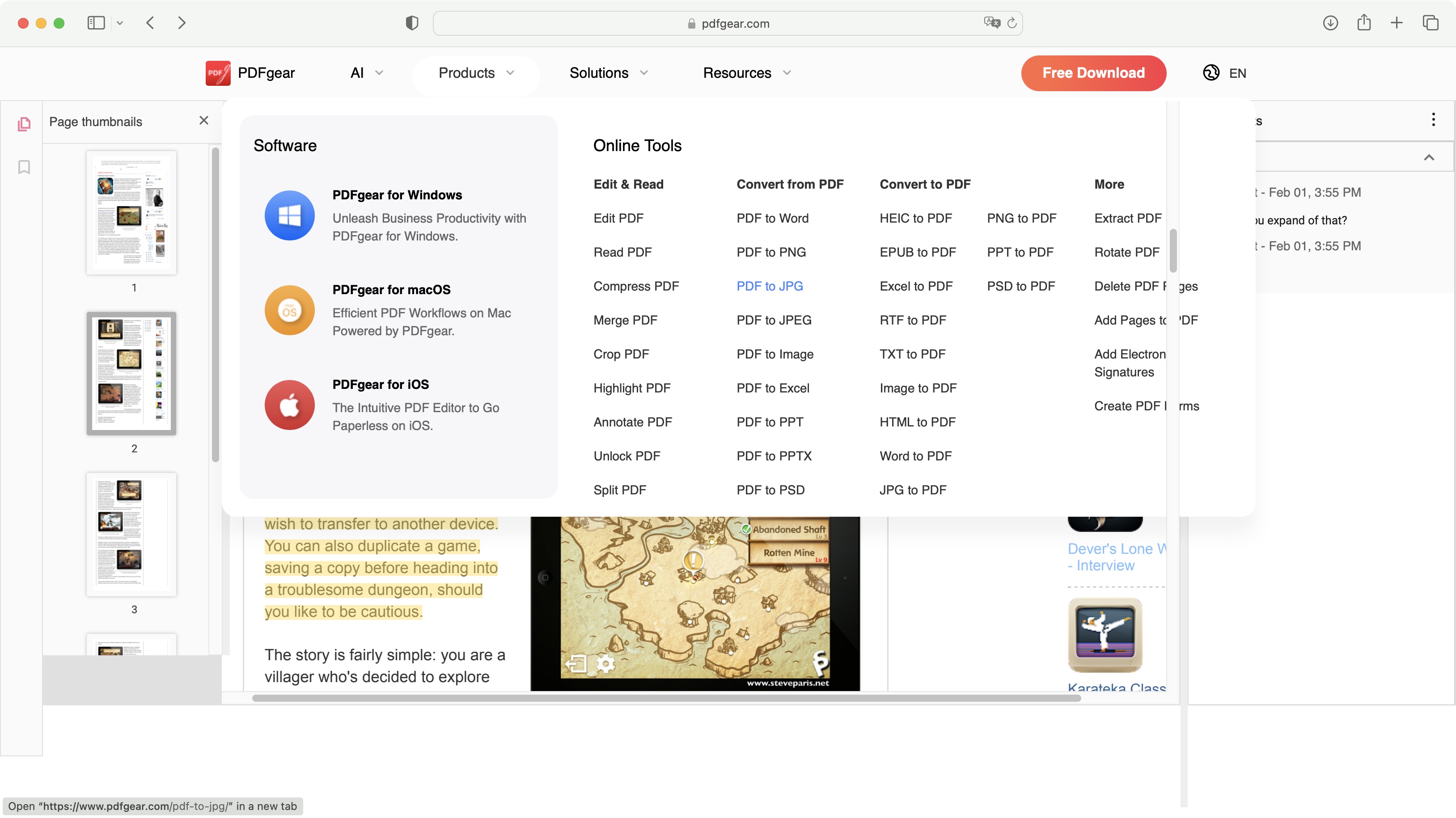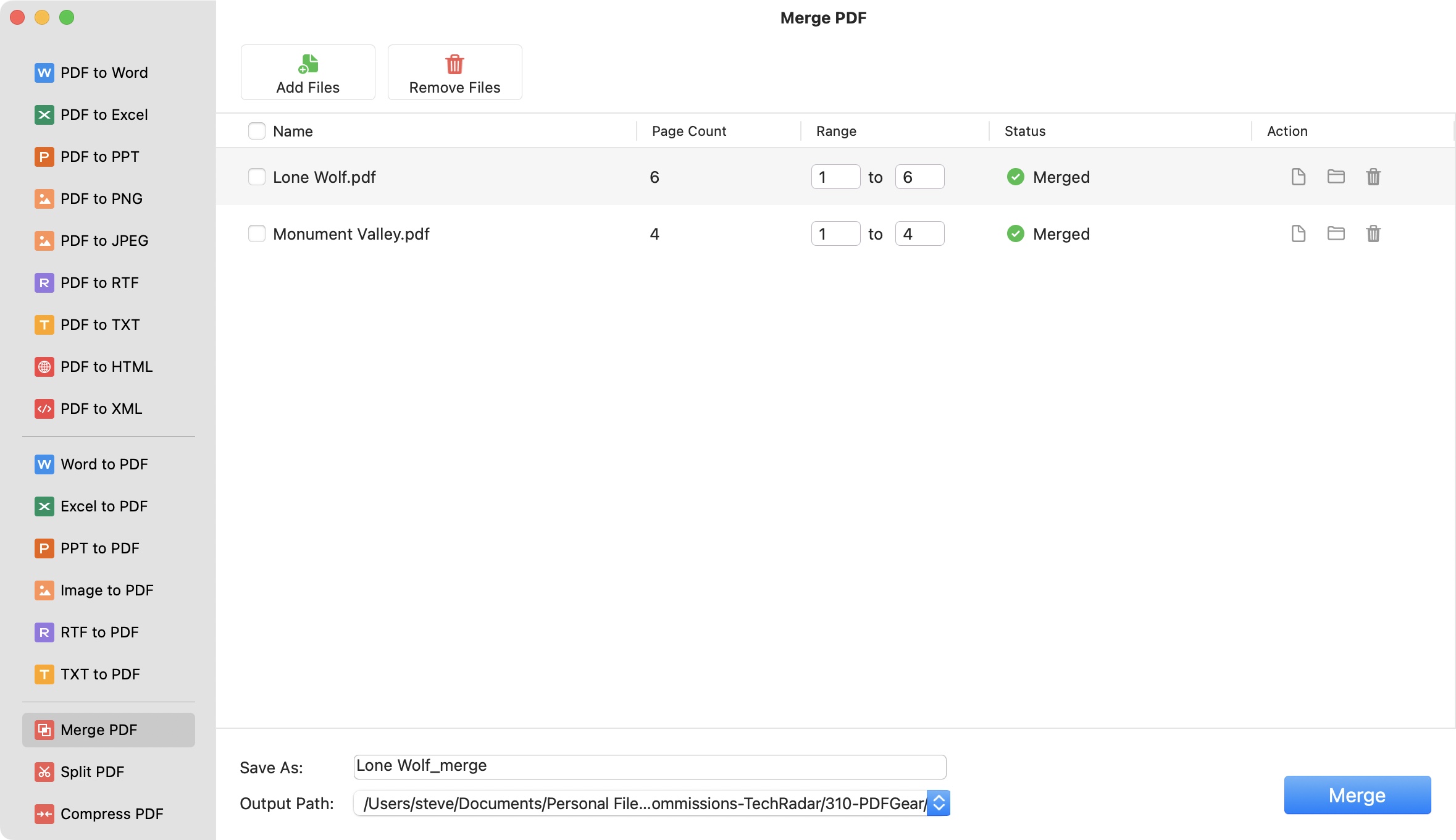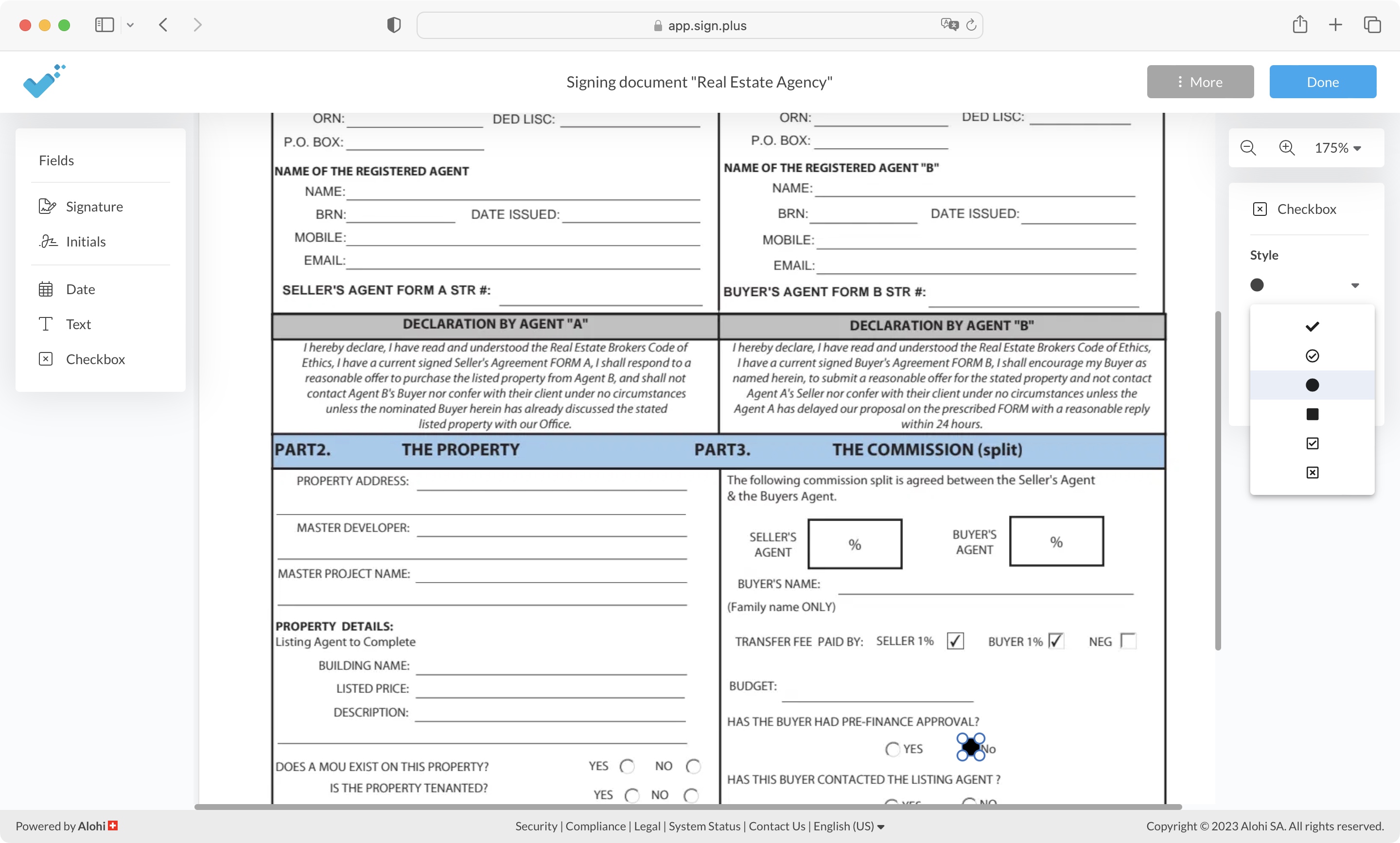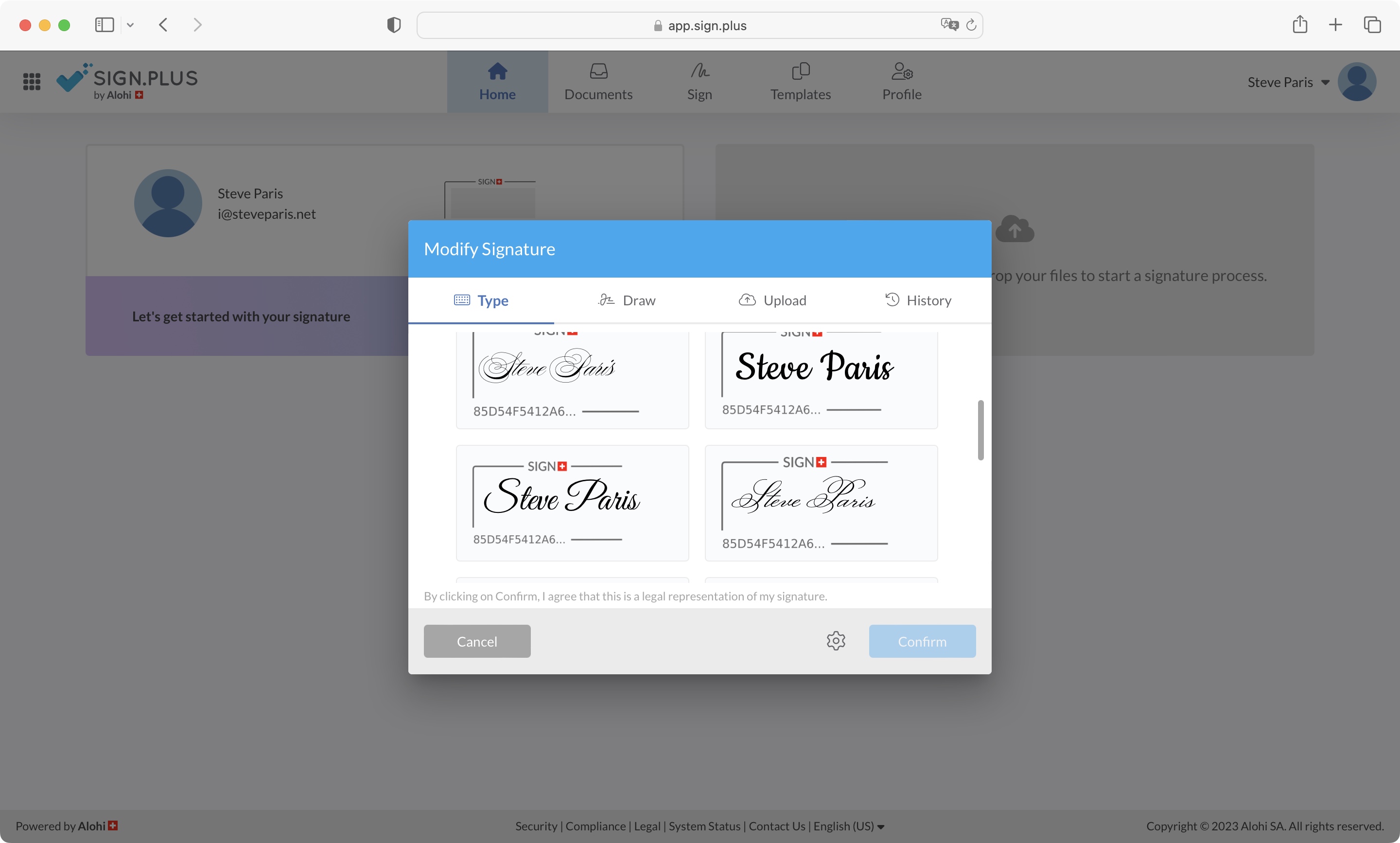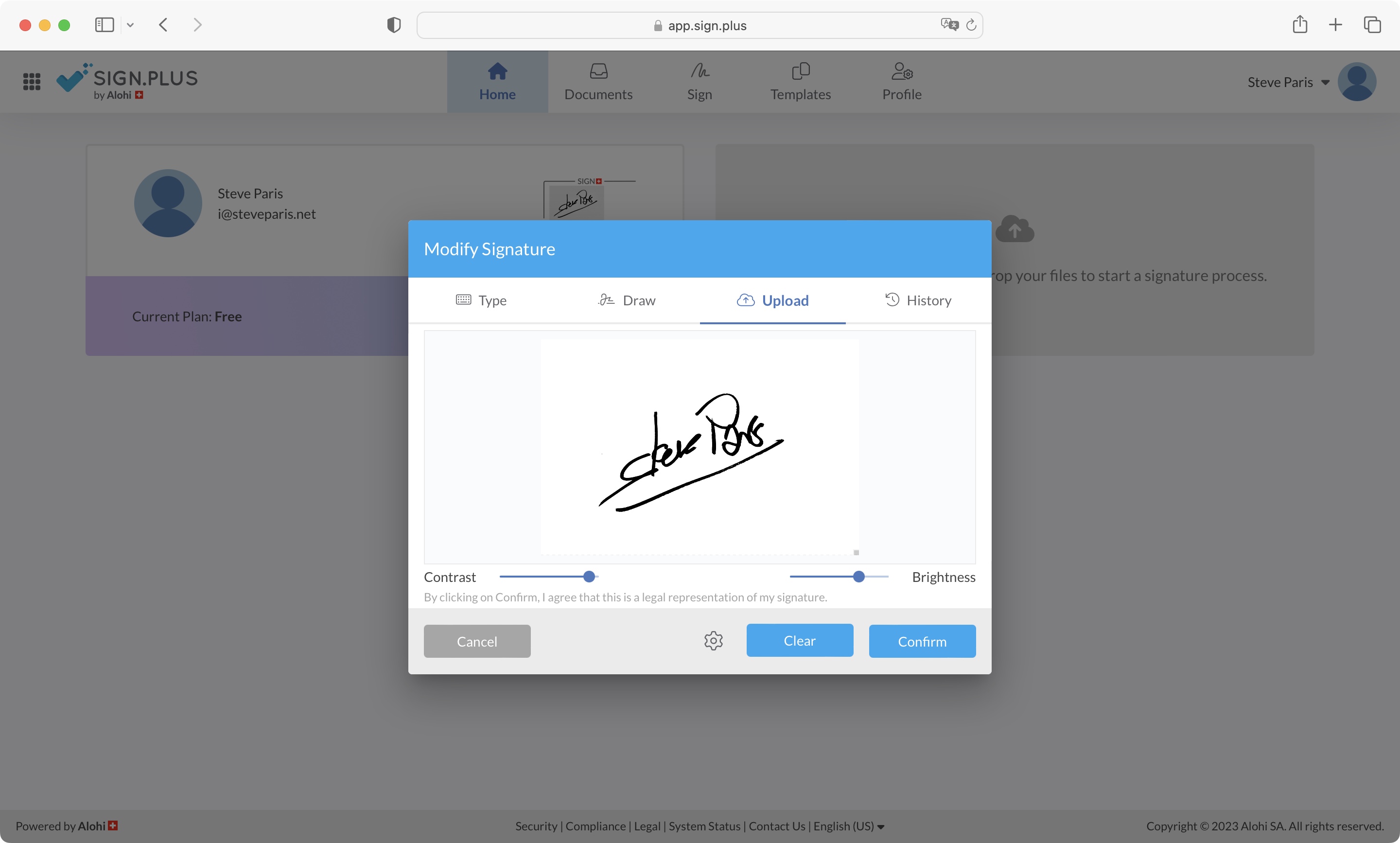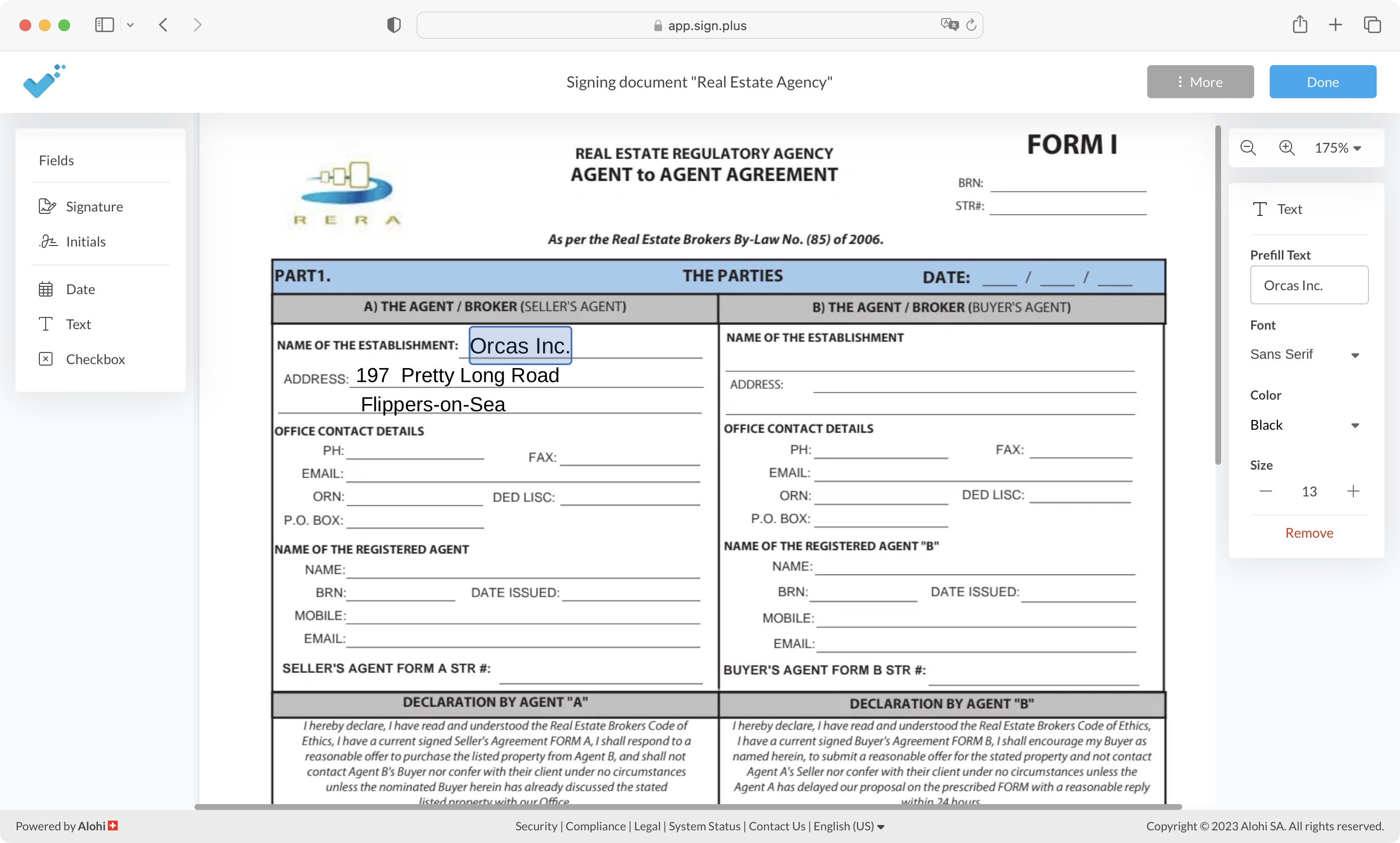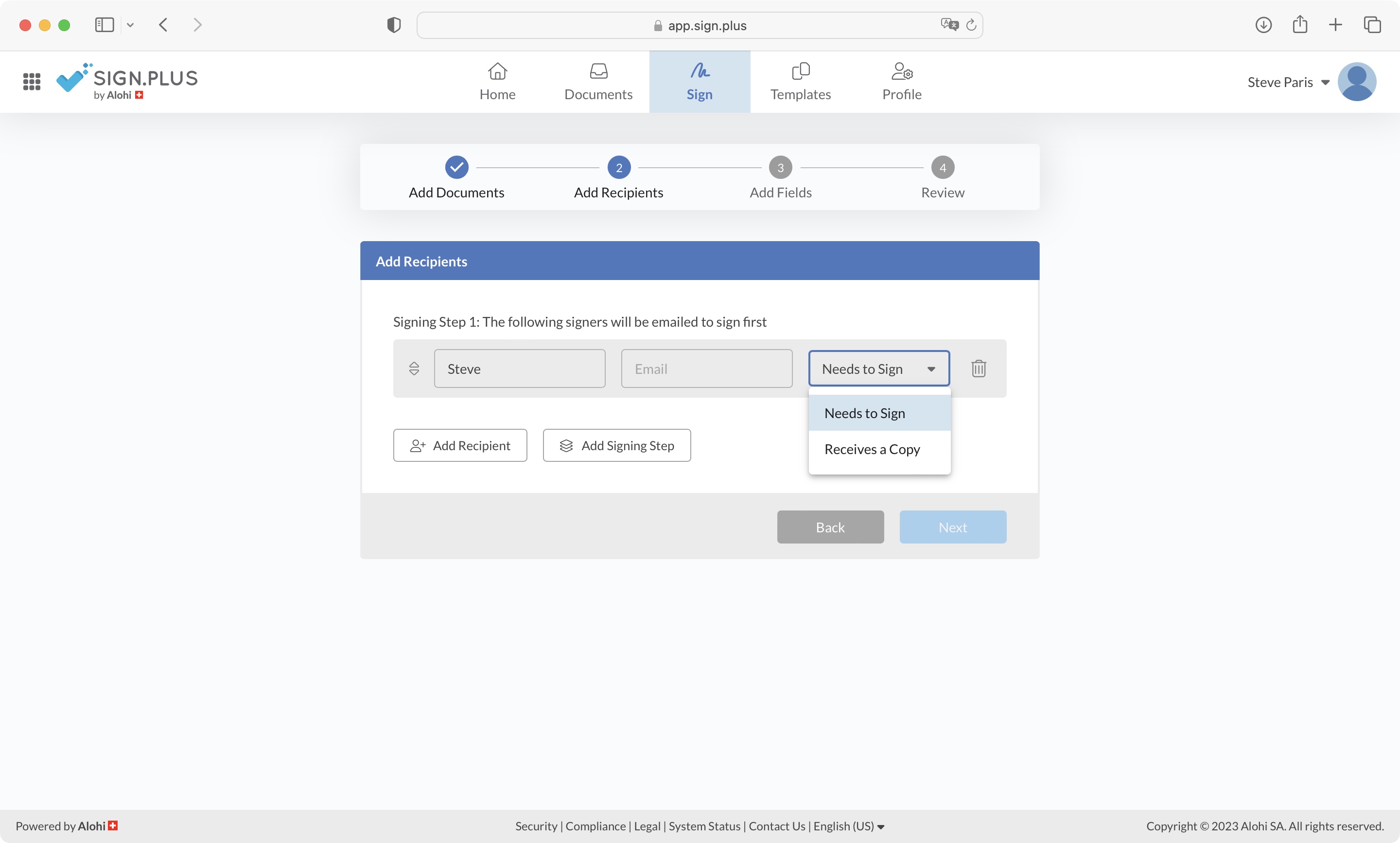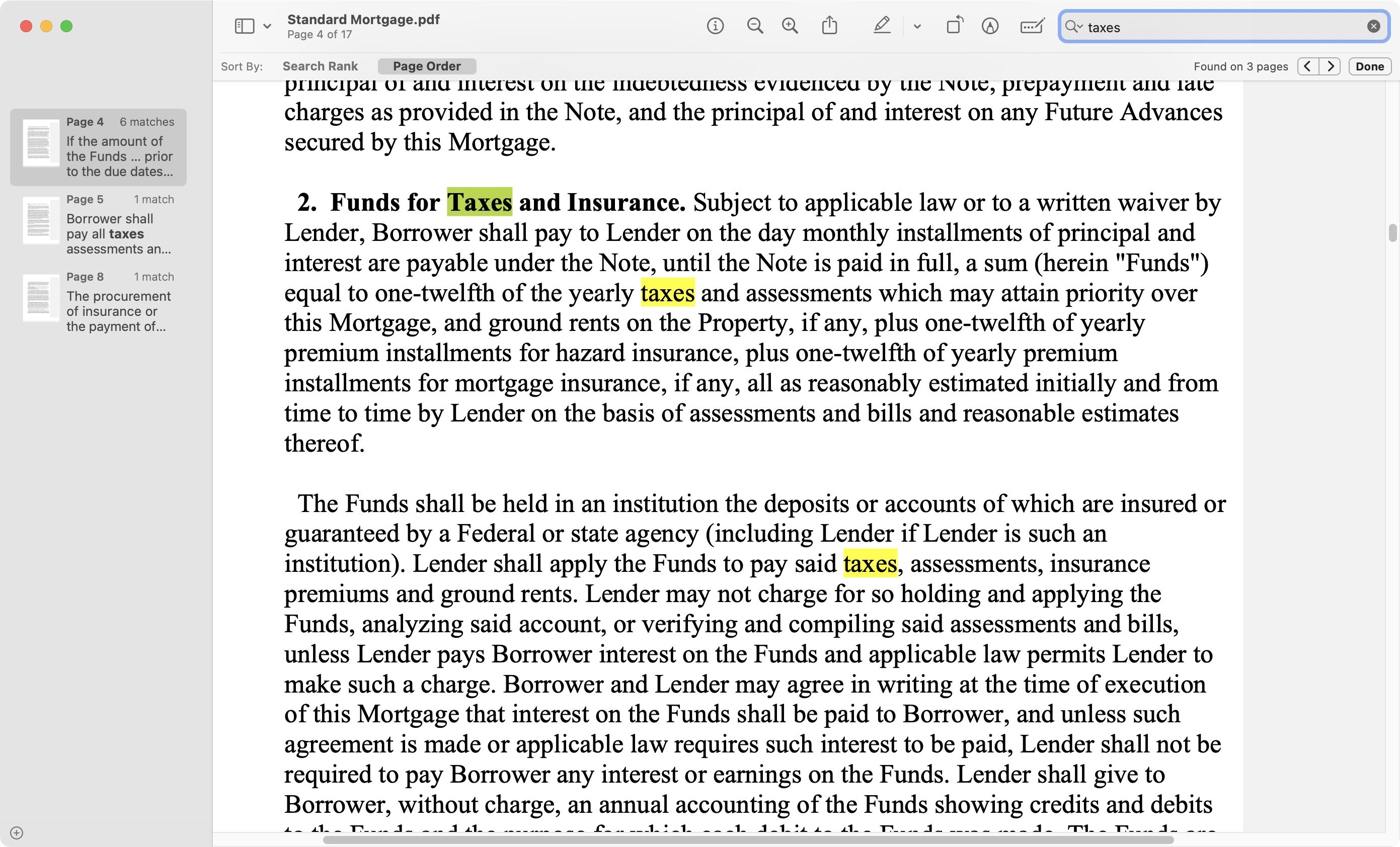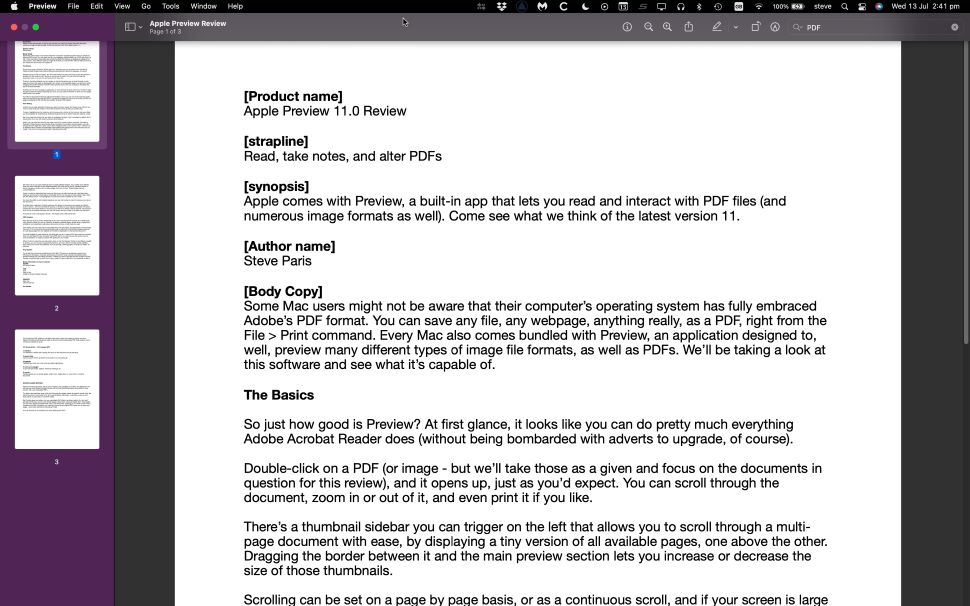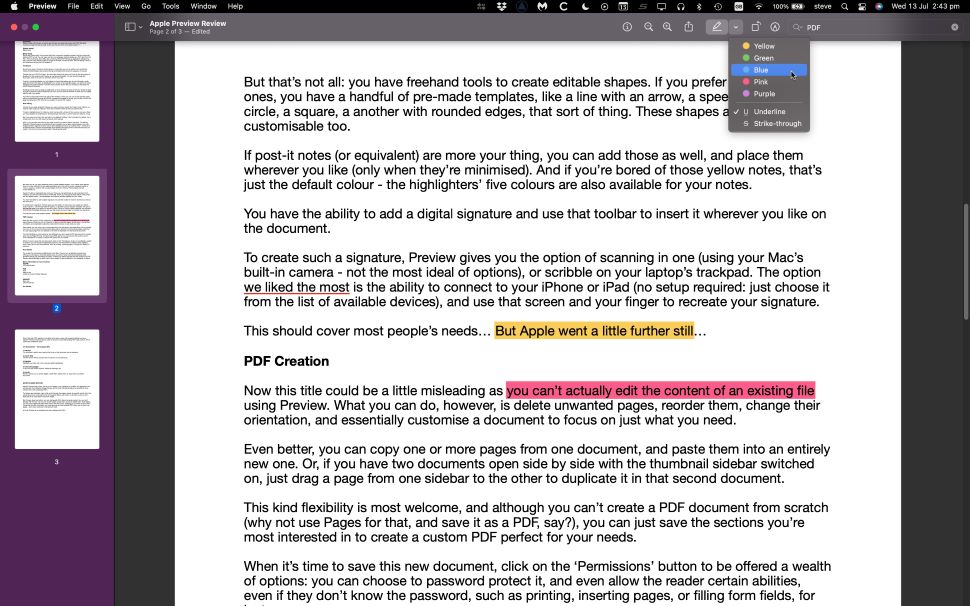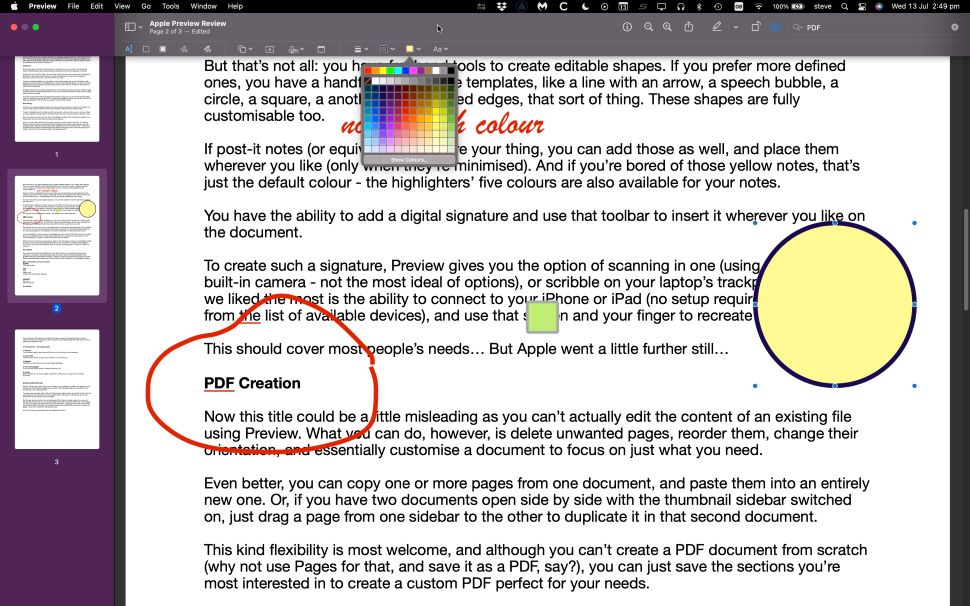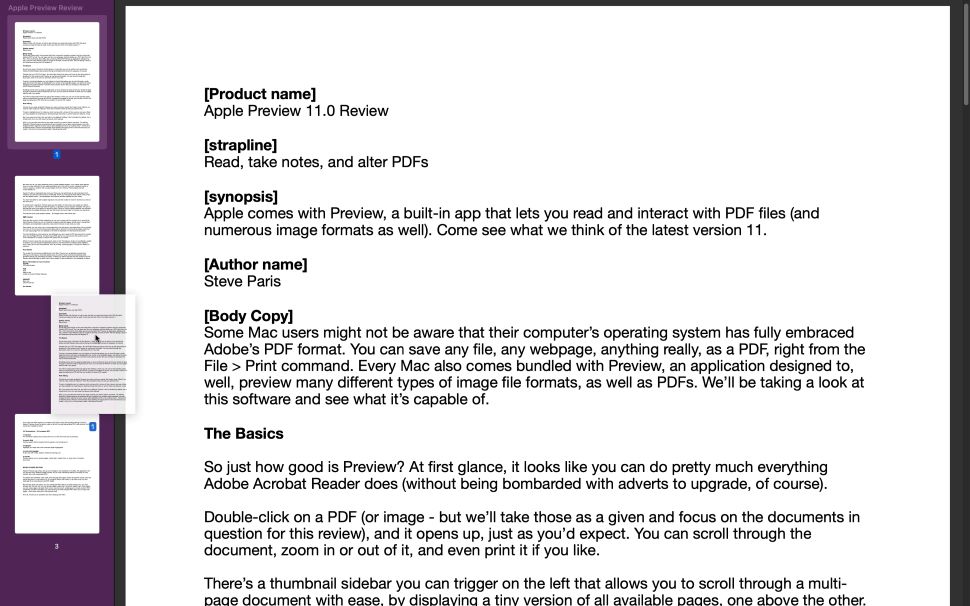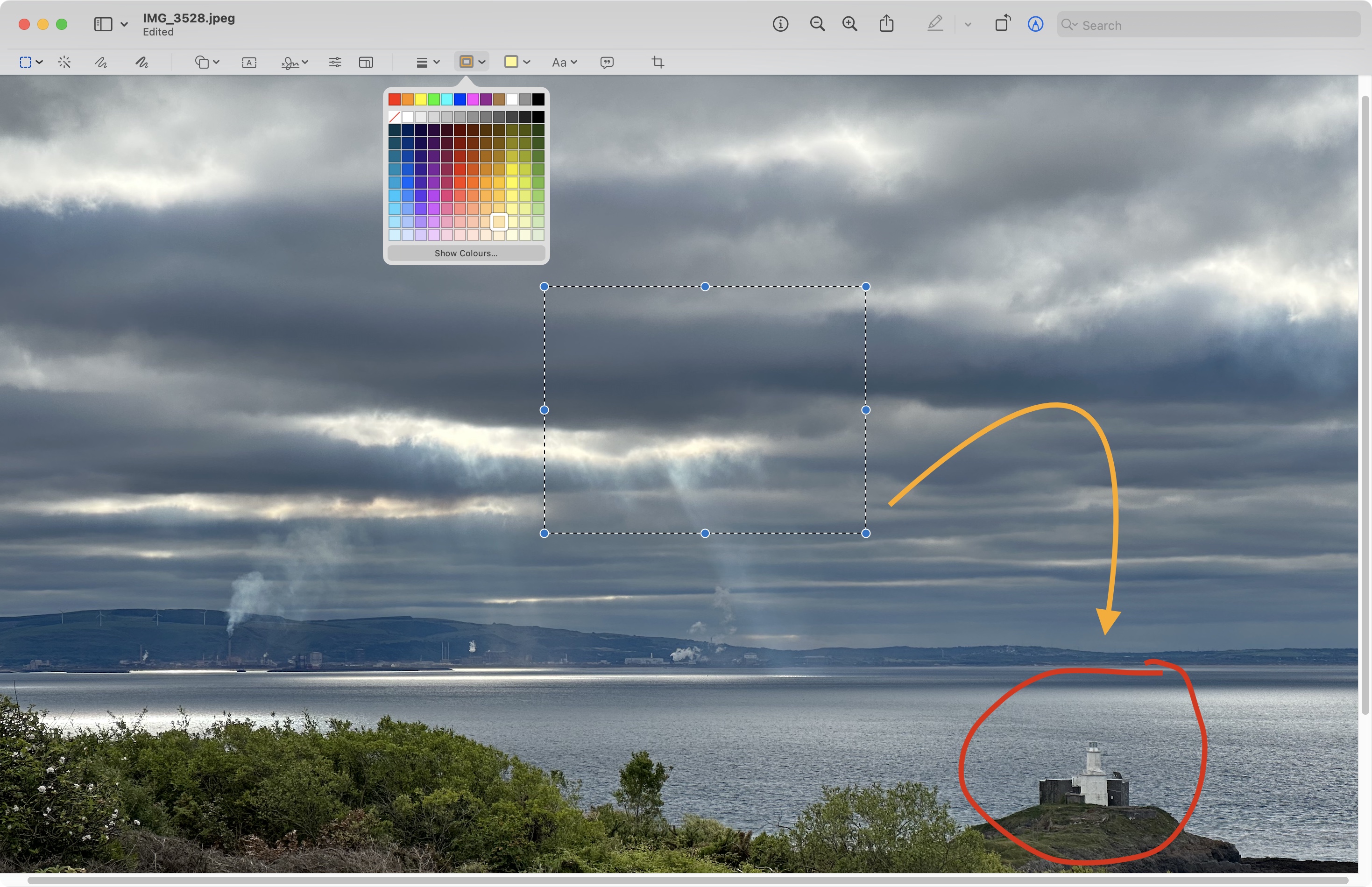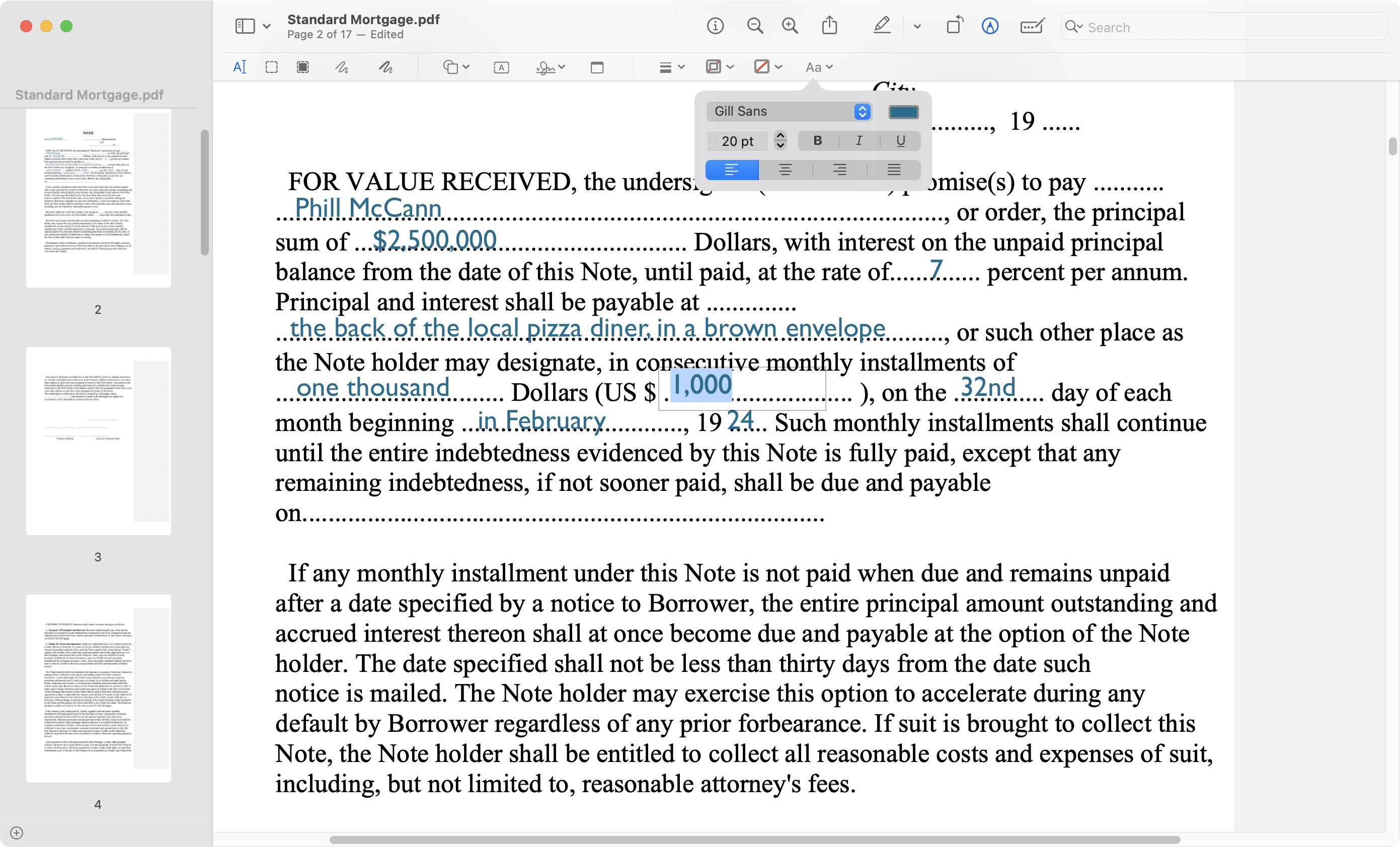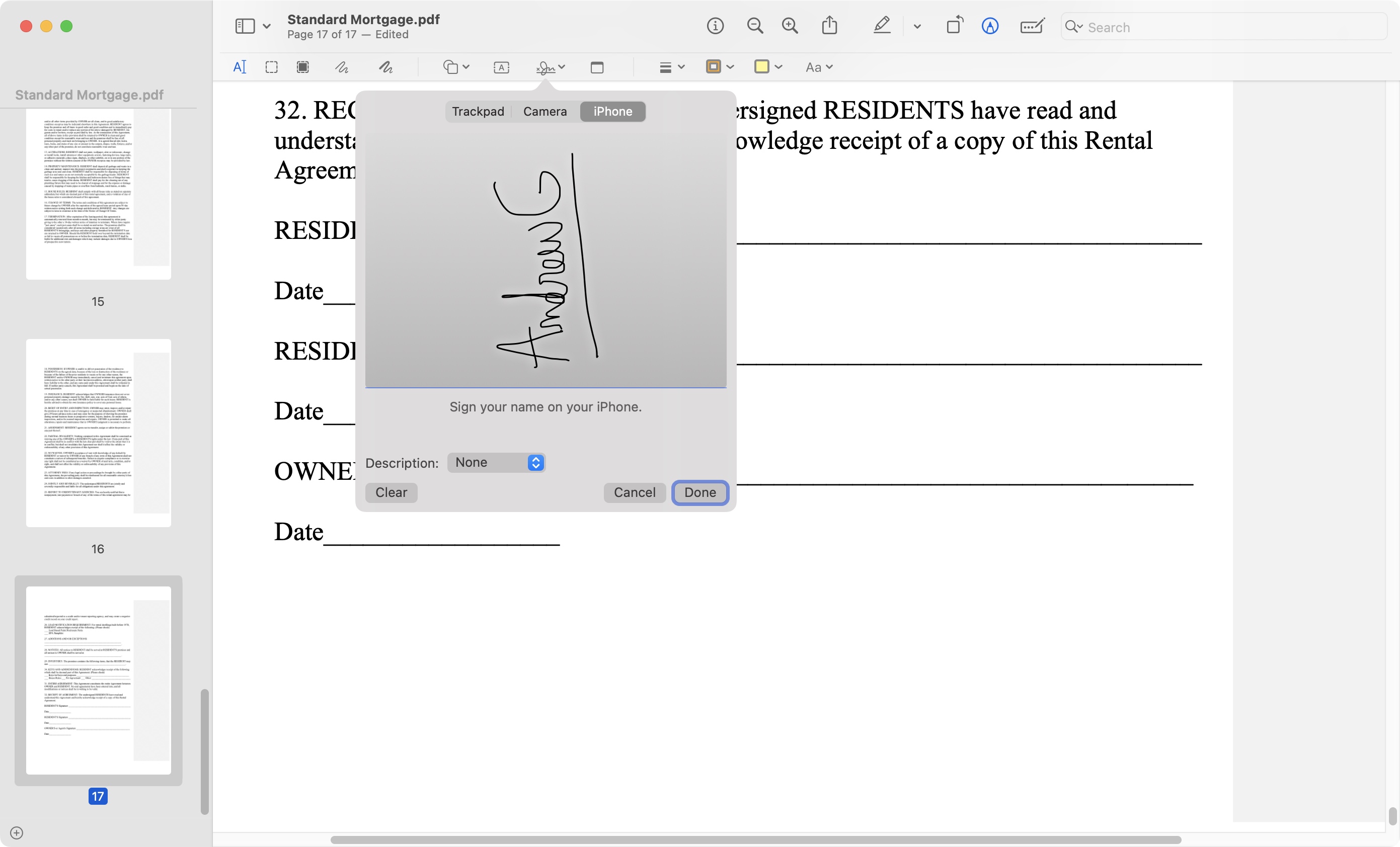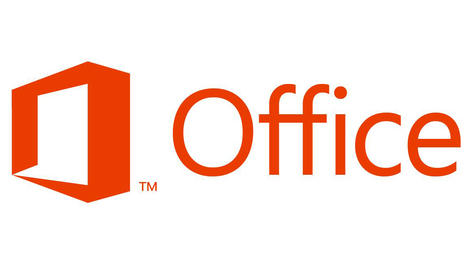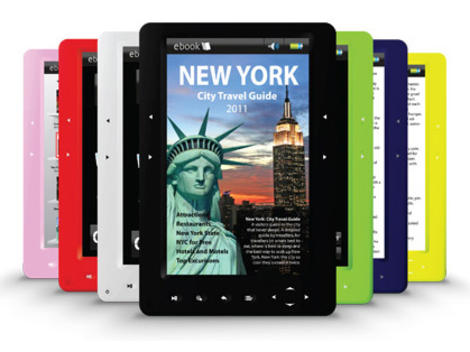The PDF format is pretty much ubiquitous, and is ideally designed to preserve the layout of a document, which also makes it perfect when requesting someone to interact with it, like say filling in forms or signing contracts. As it’s an open standard, there’s a plethora of apps and services that allow you to do just that.
But why go hunting for some third party software, when the creators of one of the best PDF editors (and the original, no less) provide an online service for that very purpose. We put Adobe Fill & Sign to the test.
Adobe Fill & Sign: Pricing & plans
- A free service, although you won’t be able to access it without logging in or creating a new Adobe account (which is also free to do).
Adobe’s eSignature software service is free, but you can’t get away from creating an account if you don’t already have one. Signing up will give you access to other Adobe services (both paid and free). You just can’t use Fill & Sign without one. You can login with your Apple ID, Facebook or Google accounts, but if you’d rather keep your digital selves separate, an email address will do just fine. Once sorted, all the tools necessary to make Fill & Sign work will become available to you.
The free PDF form-filler is available online by clicking here.
- Pricing & plans: 4.5/5
Adobe Fill & Sign: Filling and signing
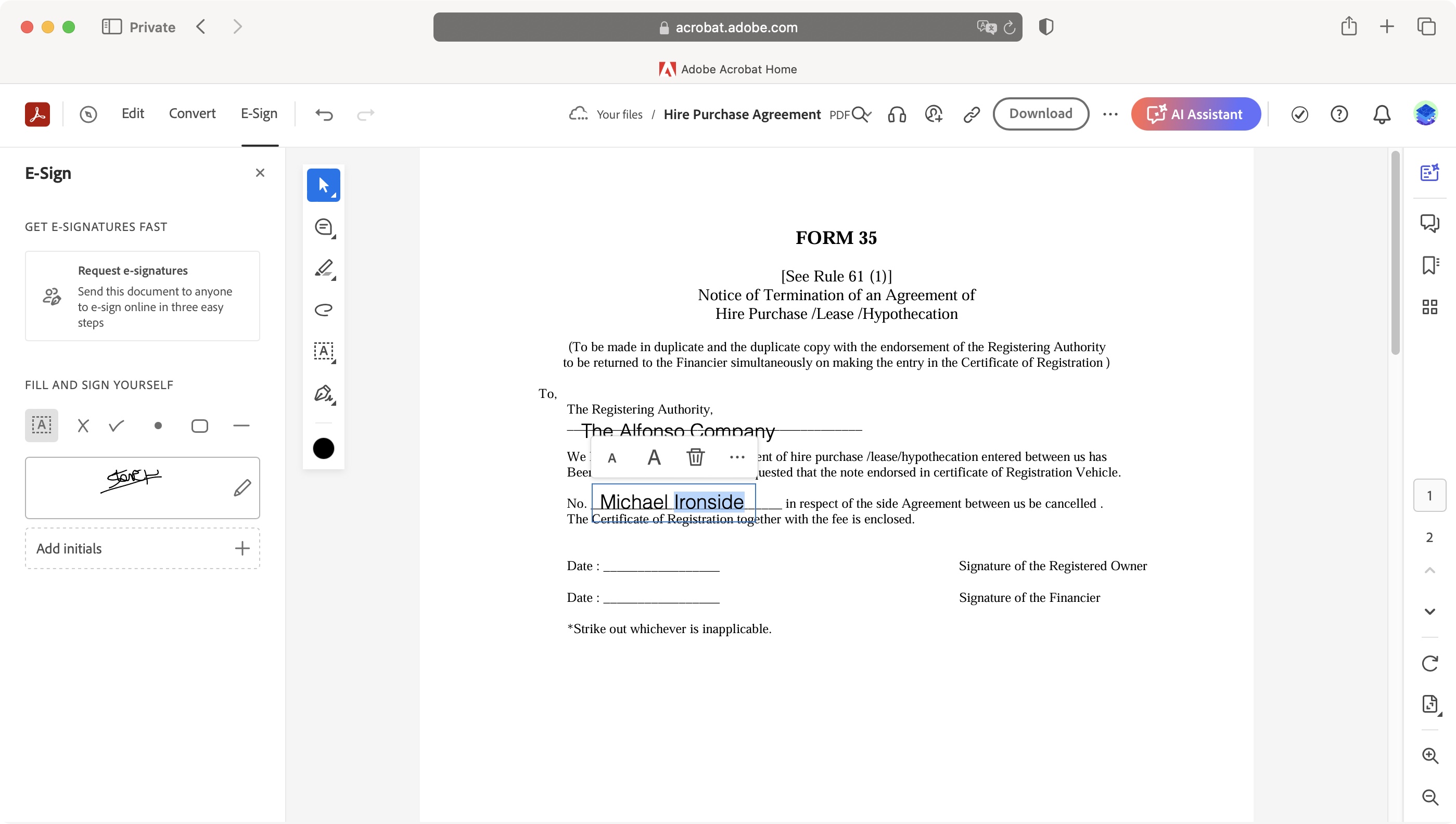
- Easy to use tools to fill and sign a PDF, with a few additional options like sharing, commenting and requesting signatures.
Using Fill & Sign, you’ll find yourself in a recognizable interface. To the right of the page are your uploaded documents, a small toolbar to its left, and a sidebar on the left.
Editable fields should be automatically selectable. You can find out if that’s the case by mousing over one of them. If your cursor changes from an arrow to an edit prompt, you’re good to go: simply click on the field and start typing. Thankfully, you’re able to create text fields if the PDF you need to work with lacks the above.
Other available tools include being able to add comments to your document, whether by highlighting a section, or creating a text field for that purpose, highlighting, underlining or striking through existing text, and drawing freehand.
This is above and beyond what you would need to simply fill in a form, but it’s highly useful should amendments need to be made prior to finalizing the deal. You also have the ability to send your document on to others for them to fill in and sign.
When it comes to actually signing a form, the interface recognises which field needs your signature (or, as before, if it doesn’t, you can add such a field from the toolbar), and overlays the signature tools: by default, you type in your name and Adobe Acrobat will use a cursive font to simulate handwriting.
Alternatively, select ‘Draw’ to use your mouse or trackpad to attempt to sign that way. It’s never the most sensitive of methods, but it does have the virtue of being more unique than a cursive font. Finally, there’s ‘Image’. If you have a signature on file, upload it, and you’re done.
Once you’ve got a signature on the site, you don’t need to create another: just add that one to all the documents you’ll need to sign.
While you’re there, you’ll also find a place to create your initials. The process is exactly the same but will be saved as a separate file, enabling you to sign and initialize any PDF at will.
Adobe Fill & Sign: Additional features
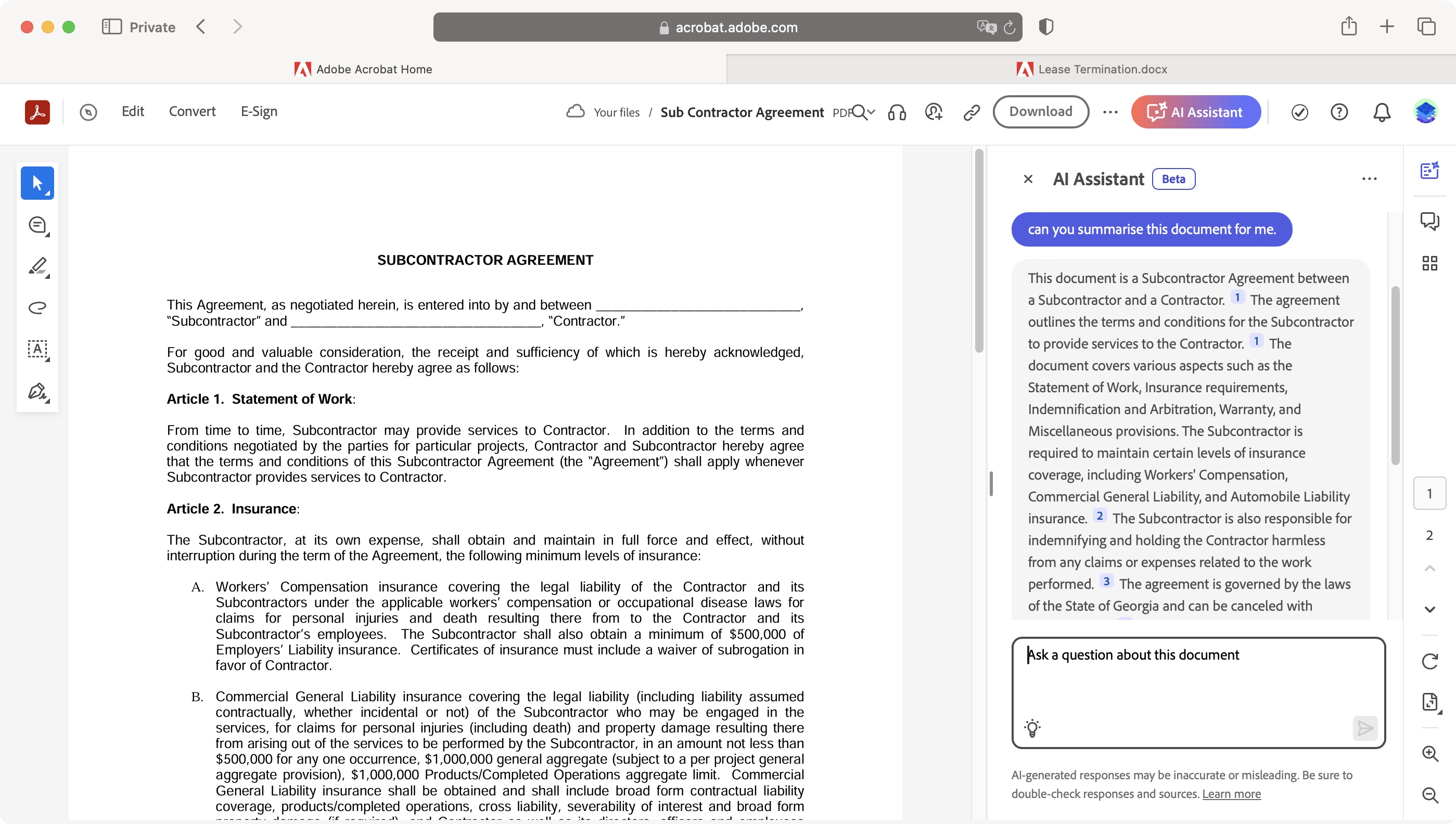
- Aside from the AI assistant (which is currently in beta), everything else is locked behind a paywall. Great if you’re curious, frustrating if you aren’t.
When you click on the Adobe icon, top left of the page, you’ll be taken to your ‘Home’. From there you’ll see all the documents you’ve worked with, along with a series of available tools, most of which we’ve already explored, but there are a few additional ones that are worth mentioning, if only so you know what to expect.
One of these is the AI Assistant (currently in beta, but usable). Like all AI tools, your mileage will vary, but we found it a useful tool to grab a quick summary of a file. Best of all, it doesn’t just work with PDF documents, but can also open and interact with Word, PowerPoint, TXT and RTF formats. Definitely worth having a look, especially since it’s free and as long as you don’t mind AI crawling through your data.
The other features look intriguing, as they allow you to edit and manipulate existing PDFs, but sadly - as you might’ve expected - you’ll need to pay to play with these. Even the tools designed to convert a PDF to other formats, such as those from Microsoft Office, are restricted in that way, although we were able to use it once. Maybe that was the ‘try before you buy’ sample. It did allow us to turn a PDF into a Word document, even giving us access to multiple text editing tools. But if it only works once at that tier level, it’s not really the most useful of services. It’s a shame as even the best free PDF editors we’ve tested often allow you to convert files without charge.
- Additional features: 2.5/5
Adobe Fill & Sign: Final verdict
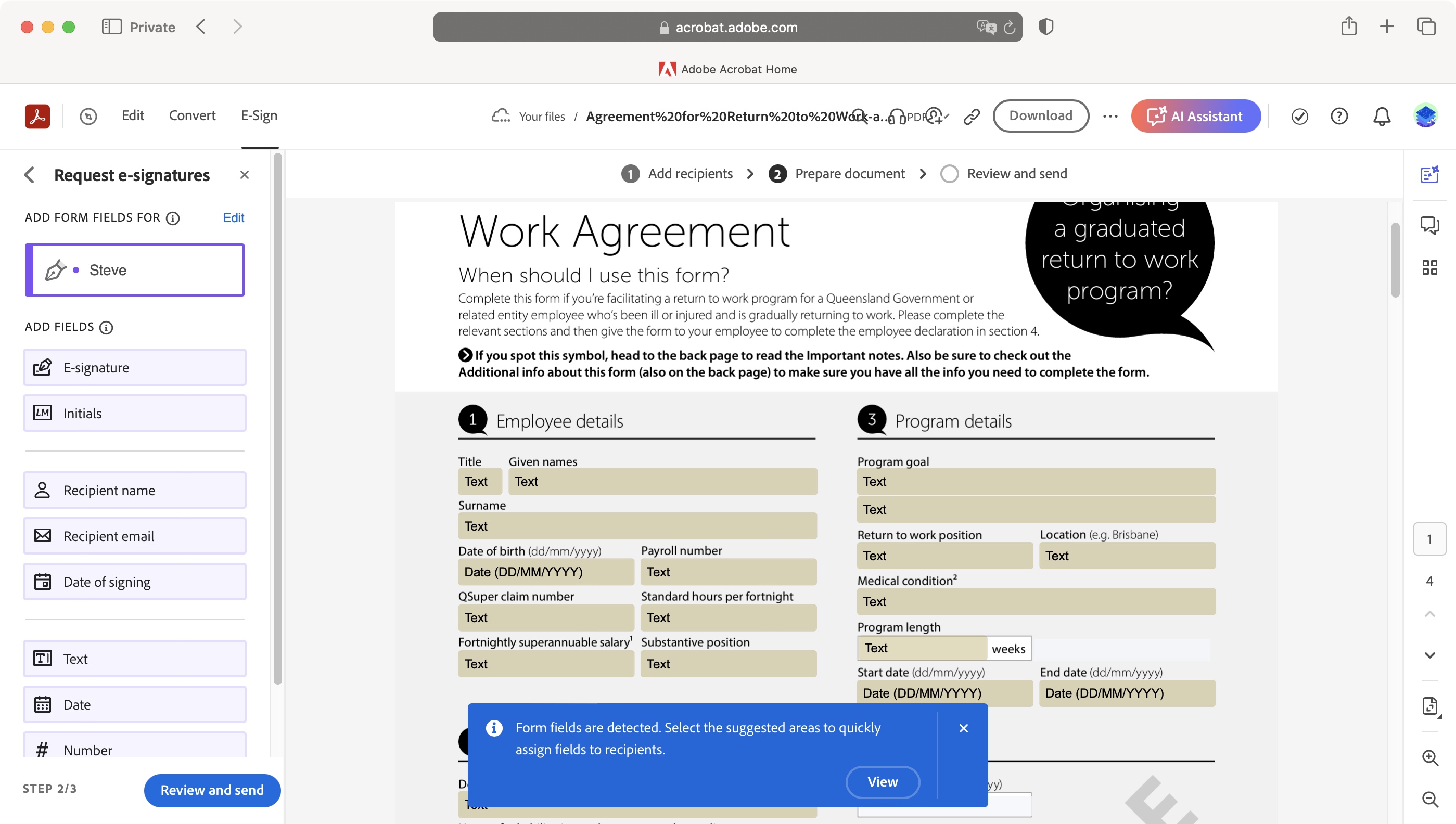
- A good, simple and efficient service, that doesn’t really need to show you tools that are only available to paying customers.
It’s easy to get lost in the Adobe Acrobat service, and get disillusioned that everything seems to be behind a paywall, but that’s really because the Fill & Sign service has a very narrow focus. Yes, other tools are dangled in front of you and will certainly entice some, but if all you need is an online service to upload your PDFs to, fill them in, sign them, insert comments, share them with others, and maybe even get them to sign them themselves, then this works exactly as you would expect.
For some power-users, however, Adobe Acrobat Sign or the best Adobe Sign alternatives may suit workflows better. For quick and easy form-filling, it does the job well. Maybe it would be good if Adobe didn’t try and get potential new customers to buy a subscription for more potential goodies, but otherwise, it’s a very simple and efficient tool that works well.
Adobe Fill & Sign: Scorecard
Should I buy?
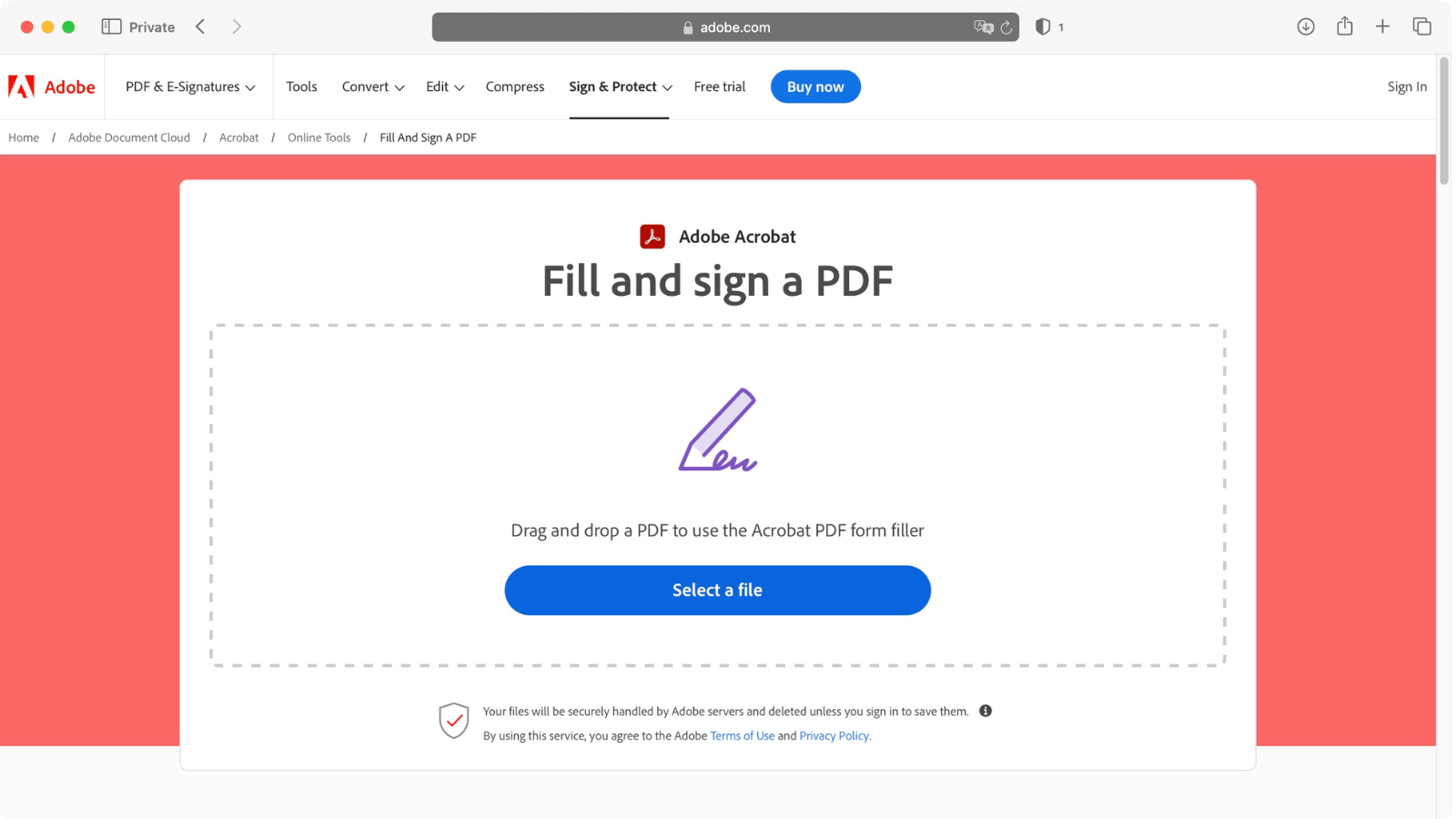
Buy it if...
You need a simple online service to fill in a PDFs, and enjoy a few extra goodies bundled in for free.
Don't buy it if...
You don’t like online services, especially those which only seem to be there to entice you to get a subscription service to access additional tools.
- Unsure about Adobe apps? We checked out the best Adobe Lightroom alternatives and the best alternatives to Adobe Photoshop