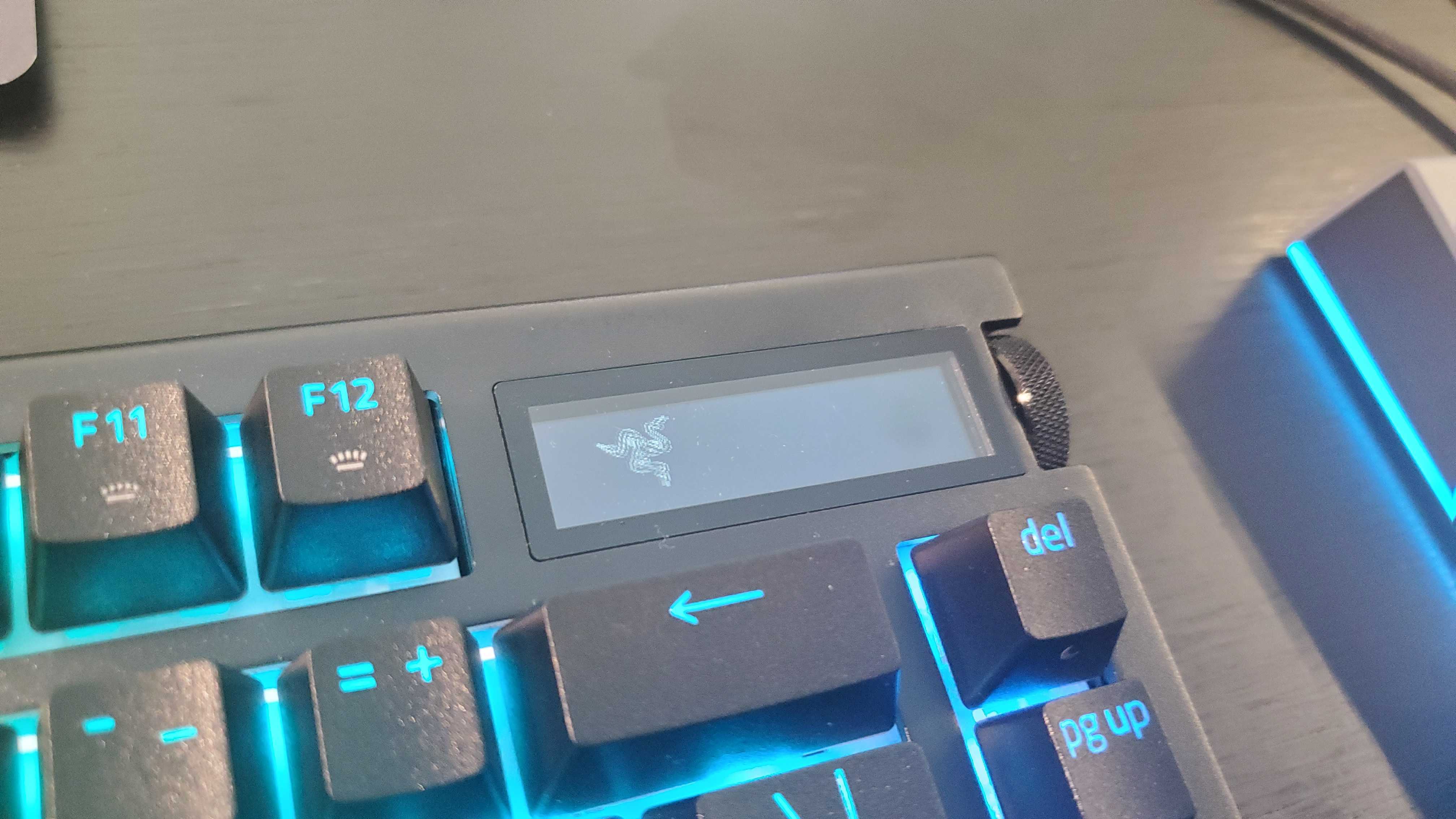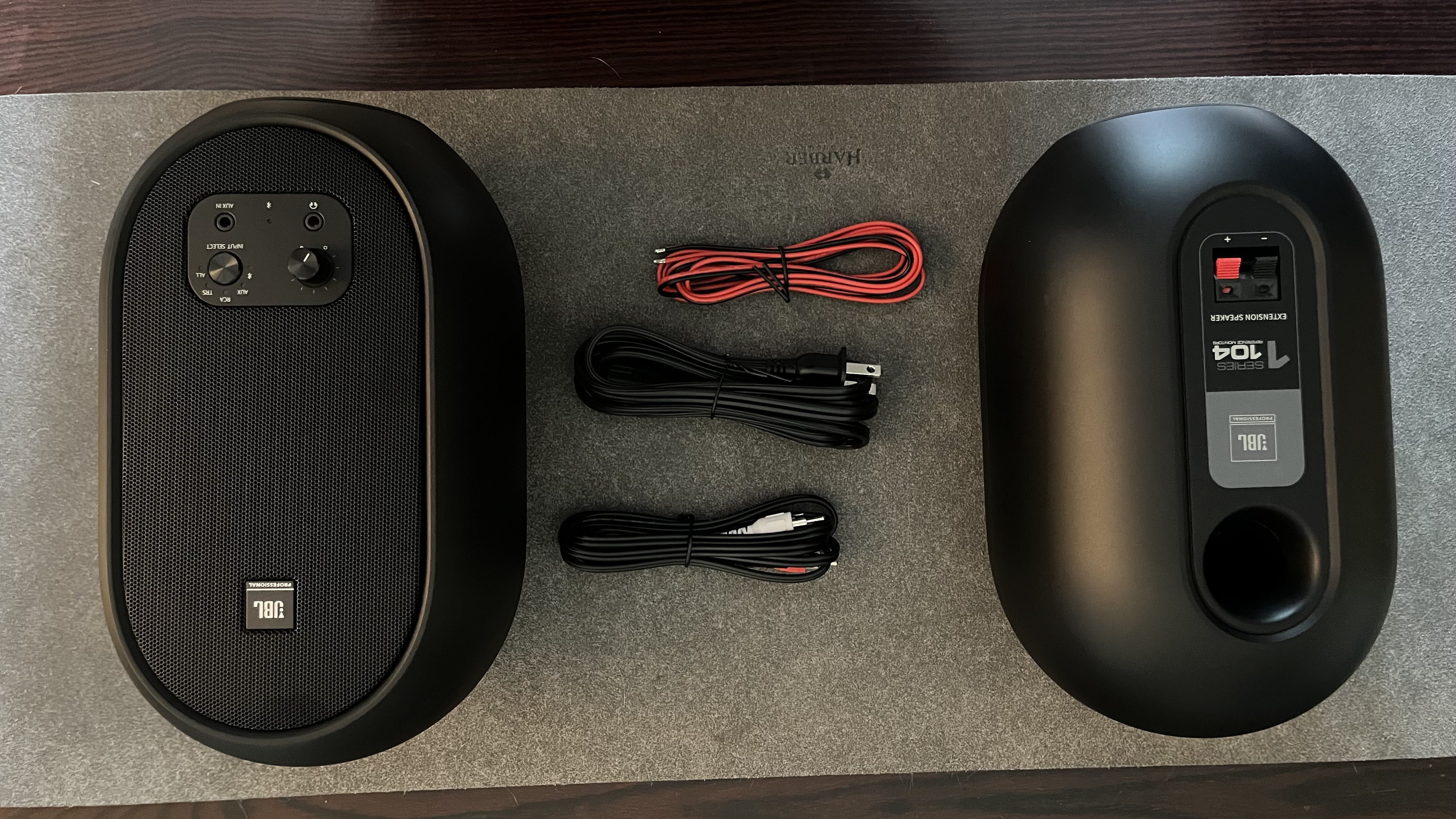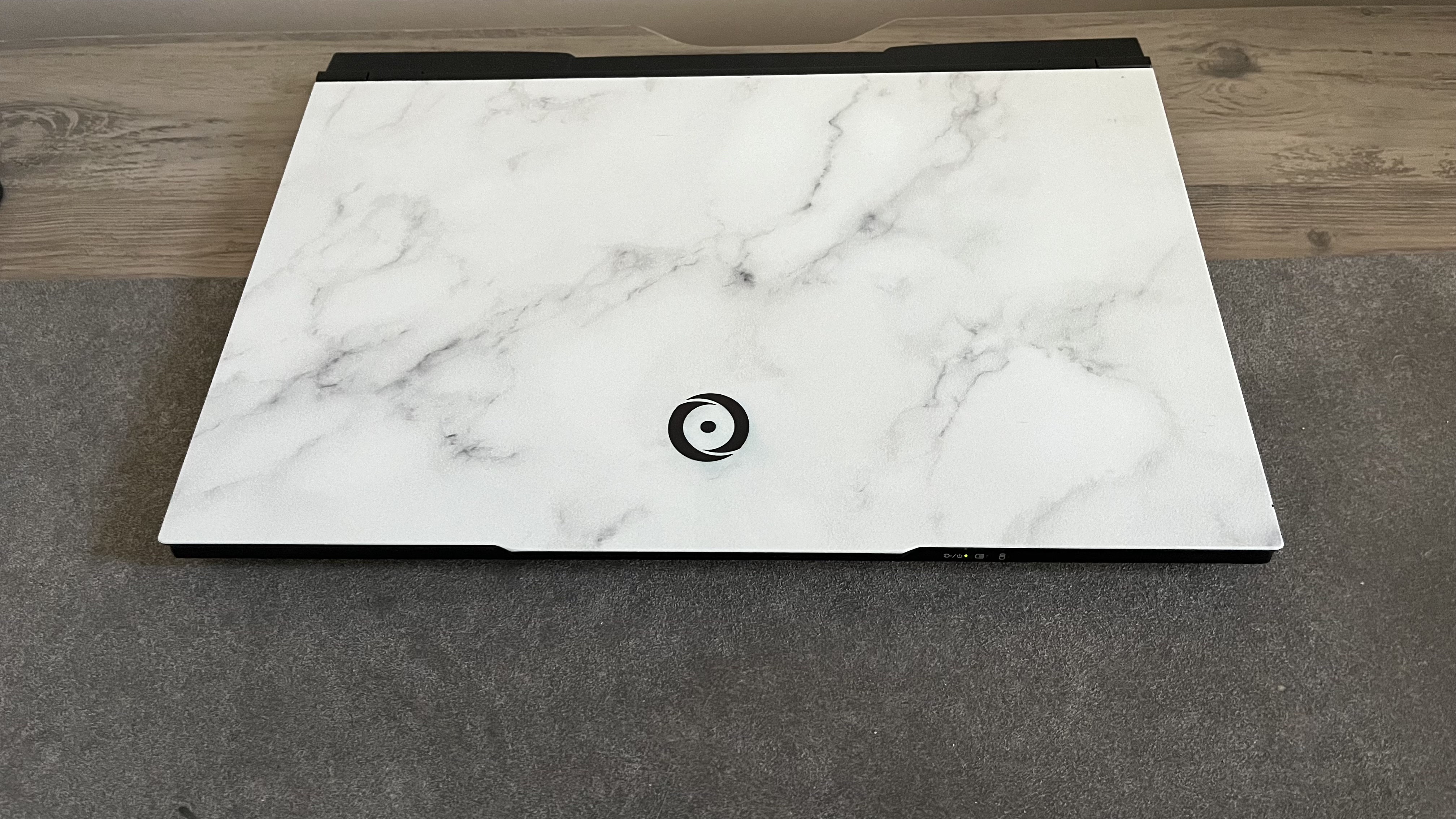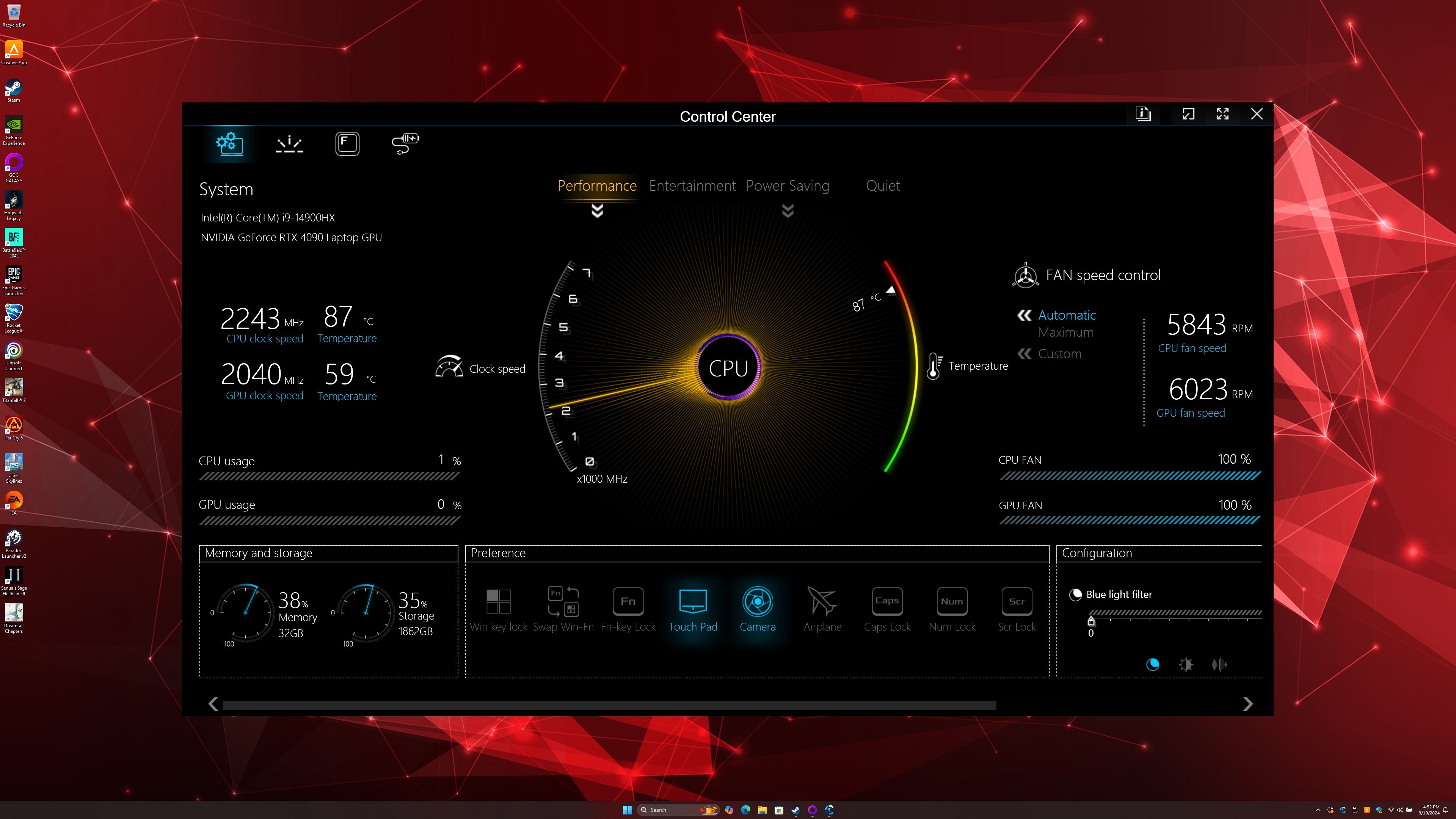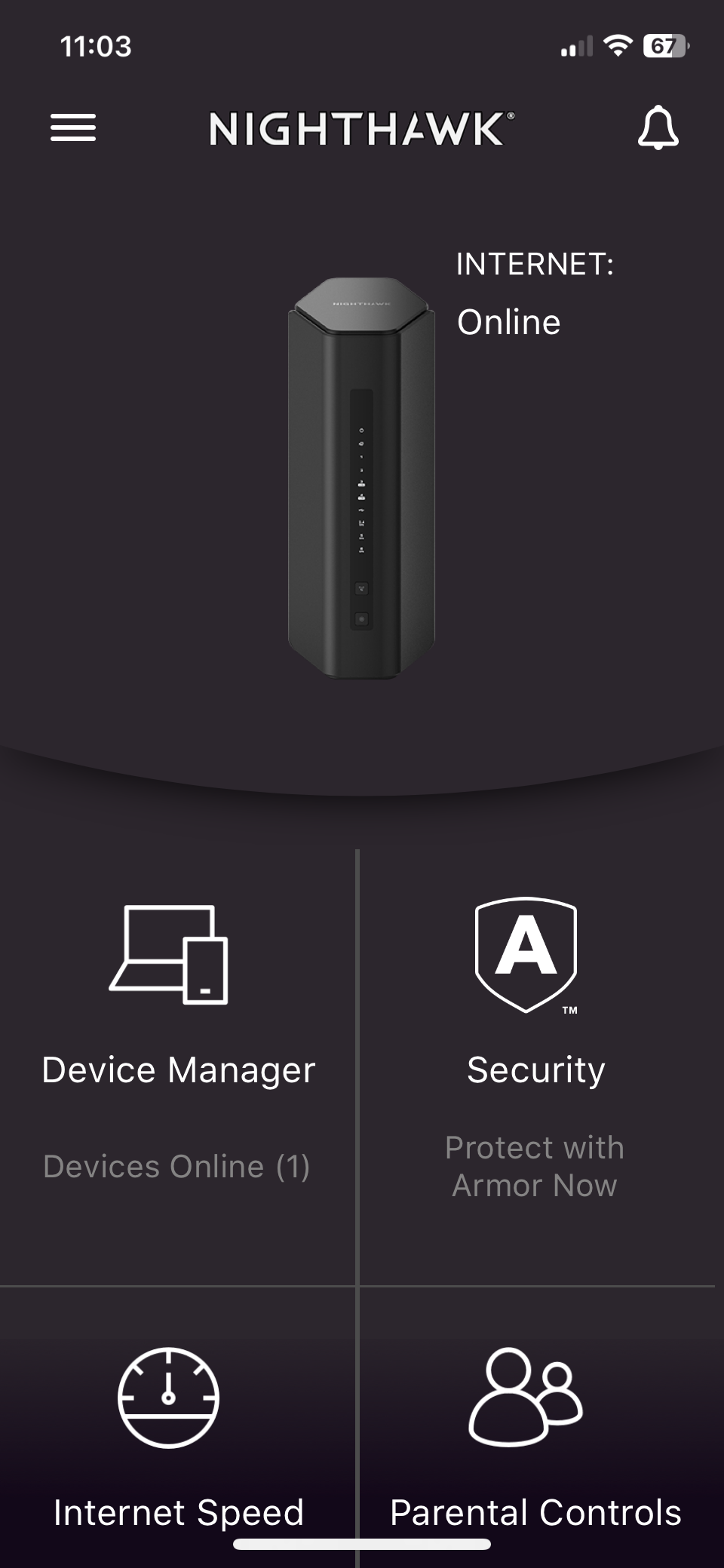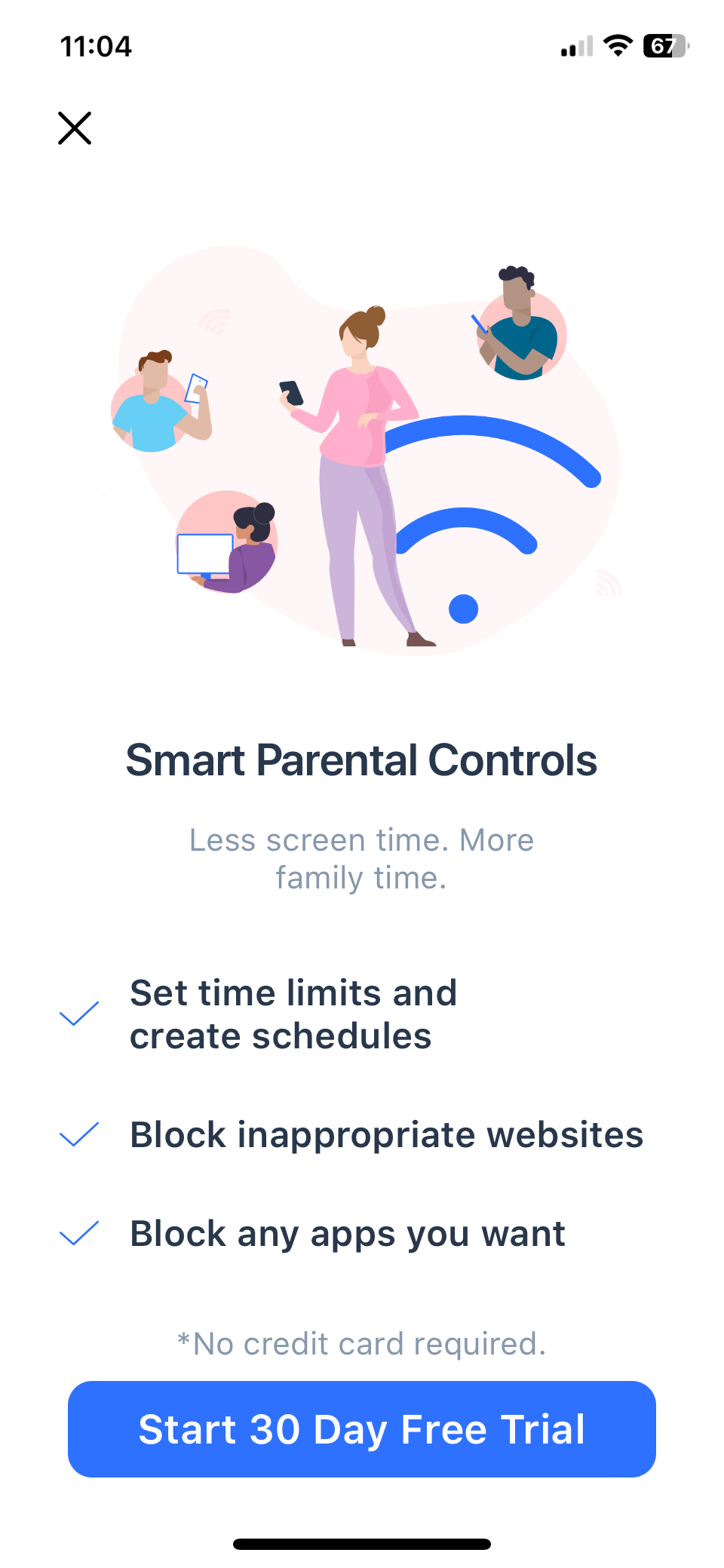Meta Quest 3S : Two-minute review
Looking at the Meta Quest 3S it’s easy to get the sense that it’s just the 128GB Samsung Galaxy S24 to the Meta Quest 3’s 512GB Samsung Galaxy S24; because it sort of is.
In many fundamental ways the two devices are identical. Their chipset and RAM are the same – a Snapdragon XR2 Gen 2, with 8GB – meaning there’s no Horizon OS game or app – in either VR or MR – that one headset can run that the other can't. Their controllers are the same, the mixed-reality passthrough is the same.
But in order to hit the cheaper $299.99 / £289.99 / AU$499.99 starting price of the Quest 3S, Meta has trimmed the specs and feature compared to the more expense model.
Storage is limited to either 128GB or 256GB instead of 512GB, and it has a bulkier frame than the Quest 3 (though it is one gram lighter than its counterpart). The Quest 3S’s most noticeable drawback, however, are the display and lens choices Meta has made.
At 1832 x 1920 per eye the screen is noticeably less crisp than the Meta Quest 3's, and the Fresnel lens design means images become slightly blurred towards the edges of the visible area. Those edges are more noticeable within your field of vision too, as the Quest 3S has a narrower field-of-view than the Quest 3, which makes virtual worlds feel a tad more restricted.
I’m also disappointed that the Quest 3S has brought back the IPD (inter pupillary distance) presets for adjusting the distance between the lenses for the clearest image, rather than maintaining the adjustable scroll wheel; this design choice again contributes to the image not being as crisp as you’d find on rival (admittedly pricier) VR headsets.

These downgrades aren’t the end of the world when you’re enjoying an interactive VR or MR experience, but for a more relaxed static Quest 3S use – like kicking back on your sofa to watch Netflix on an immersive screen – the drop in quality is hard to ignore, and a more noticeable screen-door effect – where lines appear across the display as if you're viewing the image through a screen door – can’t help but chip away at your immersion.
The Meta Quest 3S gets a lot right, and for people on a budget, or who aren’t ready to commit to the $499.99 / £469.99 / AU$1,049.99 Meta Quest 3 because they aren’t confident they’ll use VR enough, it’s a fine choice. But the Meta Quest 3S is more than just a storage downgrade, and for some people its picture quality deficiencies may be too much of a letdown – and for those people the Meta Quest 3 remains the best VR headset around.
Meta Quest 3S: Specs

Meta Quest 3S: Price and Availability
Unveiled at Meta Connect 2024, the Meta Quest 3S is shipping globally from October 15, 2024. It's priced at $299.99 / £289.99 / AU$499.99 for the base 128GB model, or $399.99 / £379.99 / AU$669.99 if you splash out on the larger 256GB storage option. If you want more storage than that you’ll need to upgrade to the 512GB Meta Quest 3 for $499.99 / £469.99 / AU$1,049.99.
More storage is certainly useful, but if you ask me 128GB is fine for most users. VR games and apps are fairly small, so filling 128GB is harder than you’d think, and even if you do run out of storage you can always delete a game you haven’t played in a few months to make room – and if you want to play it again down the line you can reinstall it, and it’ll be ready to play fairly quickly as long as you have a decently speedy internet connection.
Meta Quest 3S: Design
- 514g, but bulkier than Quest 3
- Same Quest 3 controllers
- Fabric facial interface
While the Meta Quest 3S shares many similarities with the Meta Quest 3, its design is a blend of the 3 and the Meta Quest 2.
In the name of cost-cutting it sacrifices the Quest 3’s slim pancake lens system for the bulkier fresnel lens option, though despite only being 20% slimmer than the Quest 2 when the Quest 3 is 40% slimmer the Meta Quest 3S is 1g lighter than the Quest 3 at 514g.
Having worn it I’d say this extra size does make it less comfortable than the Quest 3, as the Quest 3S’ weight is sitting further away from your face. That’s not to say you can’t happily use it to play VR games until the roughly three-hour battery runs dry – I've done just that – but I would have rather been using my Quest 3 for its slightly better comfort.
This headset also sees the return of the Quest 2’s trio of IPD presets. IPD adjustments enable you to adjust the distance between the lenses to match the distance between your pupils for the clearest-possible VR experience, and where the Quest 3 has a scroll wheel that enables you to adjust the IPD between 53mm and 75mm, the Meta Quest 3S only offers three fixed settings: 58mm, 63mm, and 68mm. This means that if your IPD doesn't exactly match one of those options the Quest 3S experience may be a little more blurry for you than for some other users.
Generally this isn't a deal-breaker, but I had hoped that we'd moved past this imperfect setup.

Then there are the controllers, which are identical to those that ship with the Meta Quest 3. They have the standard VR handset button layout: a trigger on the back, a side grip button, two buttons and an analog stick on the front face, and then either the Pause or Home button on the left and right controllers respectively. The continued lack of a tracking ring is excellent for immersion (as your rings won’t accidentally bash into each other when you bring your hands too close together), and I found the controllers were accurate and responsive to my movements.
For glasses-wearers, the Meta Quest 3S brings back the Quest 2’s spacer – a plastic insert which makes the gap between the lenses and your face a little wider so that there's room for your spectacles.
That said it’s not all familiar. It does have a new button: an Action button, although this isn’t programmable (at least not at the time of writing). Right now it simply (read: handily) swaps your view between VR and passthrough.
One thing I wish Meta had improved is the facial interface. There’s nothing wrong with it per se – it’s practically the same as the fabric interface you get with the Meta Quest 3 or the Pico 4 Ultra – but I’m yet again going to moan that it isn’t silicone. A silicone interface – or a similarly easy to clean, non-sweat-absorbing material – is not only essential for working out in VR (I can tell you that from my month-long VR workout experiment), it’s a helpfully hygienic option for all VR users.
Fabric facial interfaces aren’t easy to clean, and because of this sharing your VR headset with someone else can feel a little gross. And even if you’re the only person who uses it, eventually you’ll feel like the headset needs a clean after it's been strapped to your face for a certain number of hours. Fabric facial interfaces need to no longer be the default, and their continued presence seems to be mostly down to the fact that Meta and its partners (like Razer) can get away with selling you pricey silicone facial interface add-ons.
- Design score: 3.5/5

Meta Quest 3S: Performance
- Handles VR games and apps with aplomb
- Visuals aren't amazing
- Obvious screen-door effect
With its (at the time of writing) top-of-the-line Snapdragon XR 2 Gen 2 chipset and 8GB of RAM, the Meta Quest 3S is able to comfortably handle everything the Horizon OS platform can throw at it. It’s not as lightning-fast as a modern console like a PS5, sure, but games and apps load reasonably quickly, and once you’re all booted up the software runs smoothly – well, at least as smoothly as it would on the full-on Meta Quest 3.
I hopped into a range of titles including Just Dance VR, the Vendetta Forever demo, Beat Saber, Walkabout Mini Golf, and a demo of Batman: Arkham Shadow, as well as mixed-reality experiences like Starship Home. The Meta Quest 3S had no trouble with any of them – and I had an absolute blast.



The main downgrade with this headset is not how well experiences run, but how good (or in this case not good) they look. Thanks to the the lower-resolution displays and fresnel lens system. which as mentioned introduces slight blurring at the edges of the image. there’s a noticeable drop in visual sharpness when you swap between the Meta Quest 3 with its 2064 x 2208 pixels per eye dual-display setup and the Meta Quest 3S with its 1832 x 1920 per eye single-display setup.
The screen-door effect is much more obvious too. This effect occurs when your eyes are too close to a screen with too few pixels and you're able to see horizontal and vertical black lines on the image – making it seem like you’re viewing the image through a screen door. On the Quest 3S, and other headsets that suffer from this effect, it can be a little immersion-breaking, especially if you've used a higher-resolution headset which doesn’t have the same issue.
If you’re distracted by an interactive VR or MR experience the Meta Quest 3S’ visual shortfalls are somewhat forgivable, but for activities such as streaming Netflix or kicking back with Xbox Cloud Gaming, which have you staring at a large virtual screen, the Quest 3S display's failings are a lot more noticeable.
- Performance score: 4/5
Meta Quest 3S: Software and features
- Can play all VR and MR Quest 3 experiences
- Runs Horizon OS
- Action button is an odd feature right now
Thanks to having identical specs where it counts, the Meta Quest 3S’ software and features are practically identical to the Meta Quest 3's. Every Meta Quest 3 exclusive – including the upcoming Batman: Arkham Shadow – nd all of my favorite titles are not only playable on the Quest 3S, but run as well as they would on the Quest 3.
Horizon OS – Meta’s Quest operating system – is clean, intuitive, feature-packed, and regularly updated (about once a month) with new enhancements or tools to enjoy at no additional cost.
The Quest 3S supports the same full-color passthrough capabilities as the Quest 3 for mixed reality – allowing you to enjoy games and apps that blend real-world and virtual elements. However, the Meta Quest 3S does miss out on a depth sensor.
Though ‘miss out’ isn’t quite right, as when the Meta Quest 3S scanned my room while setting up a mixed-reality space I found it was almost as accurate as the Quest 3 at detecting walls and furniture. I did have to make some minor adjustments, but surprisingly no major alterations to the scan were necessary.

The biggest feature change (predominantly because it’s the only one of note) comes in the shape of the Action button. Rather than needing to slap the side of the headset twice in quick succession to swap between mixed and virtual reality – though you still can use this option – you can instead tap the Action button on the headset. I’m not sure why the Meta Quest 3S needs two different ways to quickly transition a player between virtual reality and passthrough, but I suspect the Action button might be made programmable in the future to better justify its existence.
- Software and features score: 5/5
@techradar ♬ original sound - TechRadar
Should you buy a Meta Quest 3S?
Buy it if…
You want an affordable VR headset
At just $299.99 / £289.99 / AU$499.99, and with solid specs, the Meta Quest 3S is the best affordable VR headset out there right now.
You want to play the best VR games
Running Horizon OS and giving you access to Meta’s library of exclusive titles, as well as being PCVR compatible (using a Link Cable or Air Link) means the Quest 3S can play all of the best VR games out there.
You want an entry-level option
If you're new to VR and aren't ready to commit to a higher-end model this affordable headset is a fantastic stepping stone into the world of XR tech.
Don’t buy it if…
You demand visual excellence
The Meta Quest 3S cuts costs compared to the full-on Quest 3 by using less-crisp displays and a blurrier fresnel lens system, which means its visuals aren’t as good as those of its sibling or some rivals.
You’re a VR power user
While 128GB is enough for a lot of people, the storage space will get eaten up if you have a large enough digital library. If you like to download everything, and hate deleting and installing software, then shell out on a Quest 3 with its 512GB of storage.
You want supreme comfort
The Meta Quest 3S is a little less comfortable than its sibling due to its bulkier frame. so you'll want to get that if you'd rather a comfier experience.
Also consider

Meta Quest 3
Its name has been dropped in this piece so frequently that I of course had to mention it here. If you’re after better visuals and more storage this is the VR headset for you.
Read our Meta Quest 3 review

Pico 4 Ultra
The Pico 4 Ultra isn’t as strong a VR contender as the Meta Quest 3, but its add-on motion trackers for foot tracking are a unique tool that could give this VR headset the edge for some users.
Read our Pico 4 Ultra review

PlayStation VR 2
Our sister site TRG called the PSVR 2 headset "an experience that’ll be well worth your hard-earned cash." If you have a PS5 already and want a VR headset this is one to check out, though the software library isn't quite as large as Meta's.
Check out TRG's PSVR 2 review

Xreal Air 2 glasses
It's not a VR headset, but these AR smart glasses are an alternative option for people looking to dip their toes into XR and who are more concerned with non-interactive entertainment uses, like streaming Netflix on a massive virtual screen.
Read our Xreal Air 2 review
How I tested the Meta Quest 3S
I’ve been using my Meta Quest 3 at least weekly since I received it this time last year, so a lot of what the Meta Quest 3S was offering in terms of specs and software was extremely familiar to me. Because the Quest 3 is also the 3S’ closest competitor I spent a lot of time comparing the two headsets in terms of their design, comfort and the quality of their visuals.
To do this I booted up my favorite VR games on both headsets. I dove into hours-long play sessions to judge how the Quest 3S stacked up against the Meta Quest 3, but also how it holds up on its own merits – this is a review, not our Meta Quest 3 vs Meta Quest 3S comparison, after all.
To get an authentic experience I tested the Quest 3S with the base strap, facial interface, no headphones, and no other additional accessories. It was judged as it came out of the box.
- First reviewed October 2024