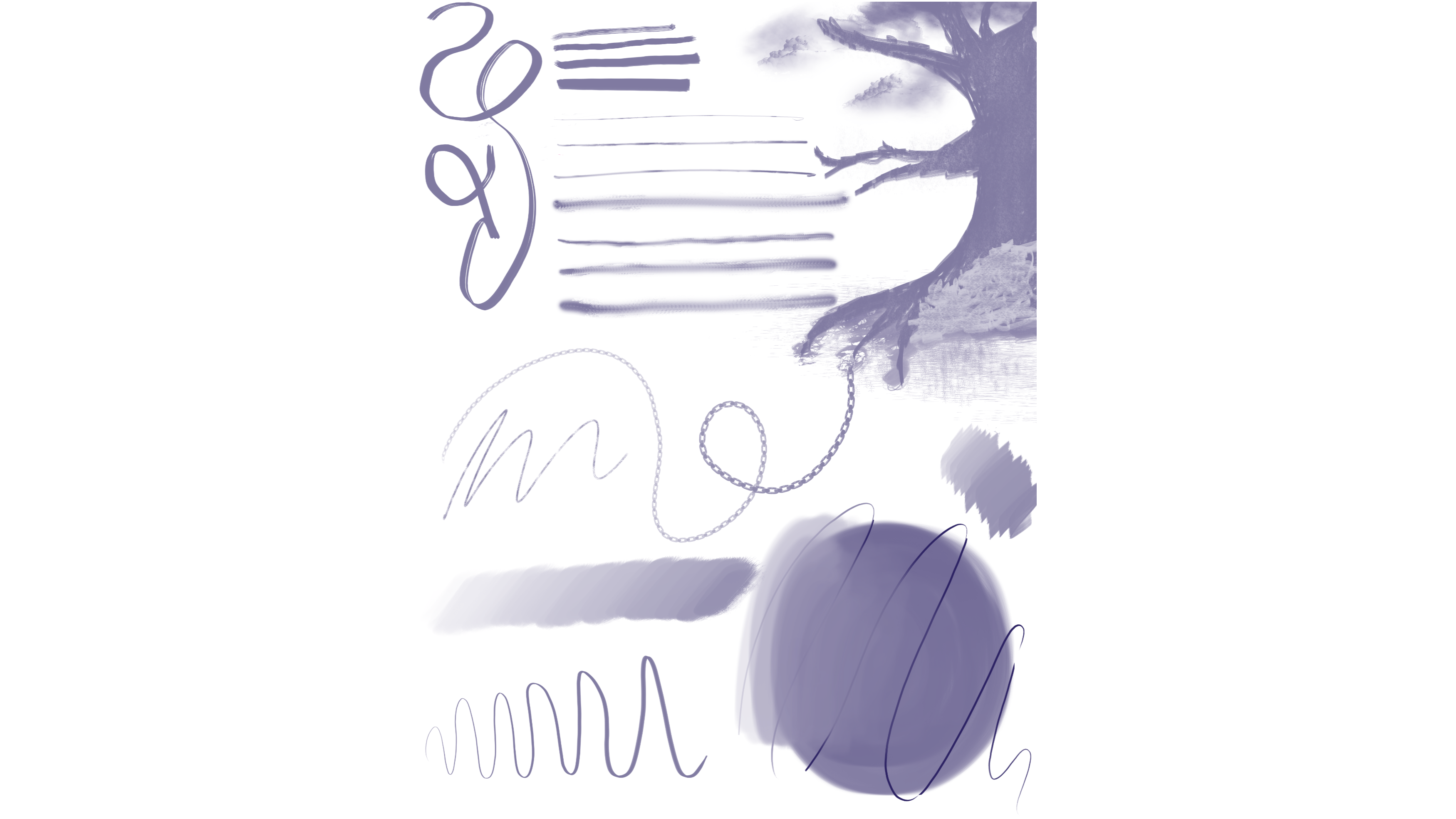The CrowVision is a neat little touch screen that unlocks the potential of single-board computers by offering a display with touch capability.
Chipset: RTD2556
Connectors: 1 x HDMI, 1 x USB micro for touchscreen, 1 x 2.5mm audio socket, 1 x Type-A female for DC power
Touchscreen: 5 points capacitive
Display size: 11.6 inch
Display technology: IPS
Display brightness: 250nits
Weight: 590g
Dimensions: 291 mm x 155 mm x 24 mm
Power Consumption: 1W
With an 11.6-inch diagonal length at a resolution of 1366x768 pixels representing a density of 135ppi, the IPS panel is crisp and can be viewed at a maximum angle of 178 degrees. The touch panel is accessible through a USB micro socket, and a mini HDMI provides the only way to connect to a display adapter.
The product is shipped with all accessories to hook to the most popular SBCs. ElecCrow claims compatibility with at least nine models, thanks to an innovative screw technology to mount boards equipped with at least three holes. The display PCB has a built-in 5V 15W voltage regulator, which should be enough to power the latest Raspberry Pi, but no USB hub or speaker.
The CrowVision touch screen from ElecCrow has already raised over USD 10,000 on the CrowdSupply website and will be available by April 2024 for $99. Accessories include a mounting kit, various cables, a small PCB to control the display remotely, and a screwdriver.
CrowVision: Design
The ElecCrow CrowVision display ships in a foam that guarantees the glass panel will arrive pristine to the end user. A thin plastic film prevents accidental scratches but should be removed once the unit is installed. The black glossy screen measures 29.1 x 15.5 x 2.4 cm with a 1.5 cm edge. At the back, a 3M double-sided tape fixes the display in an appropriate enclosure without screws. The screen weighs 590g and requires a 12V adapter to work.
The package contains four cables, one 12V power adapter, a small screwdriver, a pair of plastic holders, two velcro straps, and a small PCB to control the display remotely. Connectors at the back of the screen are well-labeled, making the supplied paper user manual redundant.
Mounted at the back is the main circuit board, which converts the screen eDP format into the more common HDMI standard. Five push buttons serve as a control for the on-screen display menu and for turning the screen on. The only display input is a mini HDMI 1.4 that supports the native 720p resolution of the LCD. A USB Type-B socket connects the touchscreen to the host PC, while another USB Type-A supplies 5V at 3A. Also present is a 12V DC socket and a 2.5mm audio port.
Central to the user-friendliness of the CrowVision is a system of mobile screw posts held in place by the screen frame. Three screws are positioned on standoffs and move in two rails, arranged horizontally and vertically on the left. The owner can thus securely mount a small computer measuring up to 100 mm x 80 mm at the back of the screen. Since there is some loose where the standoffs meet the metal frame, mounted boards can move a bit.

CrowVision: In use
The screen requires only two connectors plugged into an SBC to turn on. In the case of a Raspberry Pi 4, the supplied micro HDMI to mini HDMI and USB cables come in handy. Even though the display does not contain any moving part, turning it on creates a small bleep which seemingly comes from the LCD power supply. Popular OS such as Linux and Windows support the five-point touchscreen.
The on-screen display provides a simple menu that activates when pressing a menu button on the main board or the remote. Settings like color temperature and brightness can be adjusted by the user and saved to non-volatile memory. Volume level, as well as power, are also controlled from both sites. The power button also controls the USB socket, thus affecting power delivered to an SBC if one is connected.
The quality of the LCD is suitable for the price paid. The IPS technology results in large viewing angles and vibrant colors. The screen has a refresh rate of 60Hz at 250nits of brightness. The panel shows some white bleeding at the bottom, which is noticeable on a black background. Power consumption is a meager 1W, a reasonable amount if the display is always on.
Since the CrowVision display is an unfinished product, an enclosure is typically needed to protect the sensitive electronics at the back while giving a more professional look. ElecCrow provides 3D printing files on their GitHub website if owners want to print their enclosure.

CrowVision: The competition
Displays for embedded PCs, such as the Raspberry Pi, under $100 are readily available from retailers such as Amazon. Any small display that can provide an HDMI input will do. What makes the CrowVision different is its mounting system and accessories; it just works out of the box.
The official Raspberry Pi 7” display is a contender priced under $60. A multi-touch display panel similar to what is available on the CrowVision makes it an interactive platform. The resolution of the Pi display is lower, offering 800 x 480 pixels. It also lacks an audio output, being based on the DSI interface. Finally, there is no way of controlling the display remotely or adjusting settings such as color temperature and contrast.
CrowVision: Final verdict
The CrowVision HD display is an accessory that makes using single-board computers straightforward. The package has everything to start working out of the box. It is relatively simple to assemble and has that professional look that will make any product stand out. At under $100, the price is just right for an 11.6-inch panel. ElecCrow has been creative with the spacers at the back, allowing many sizes of PCBs to be mounted easily.
The main issue with the CrowVision was the resolution, which could have been better. At 1366x768 pixels, using it as a plain old monitor feels a bit overcrowded. A pair of speakers could also have been a great addon. Finally, having more inputs to drive the display would have made it versatile.
Buy it if you need an IPS screen compatible with an incredible number of single-board computers at a relatively low price.
Don’t buy it if you expect a finished product with an enclosure.