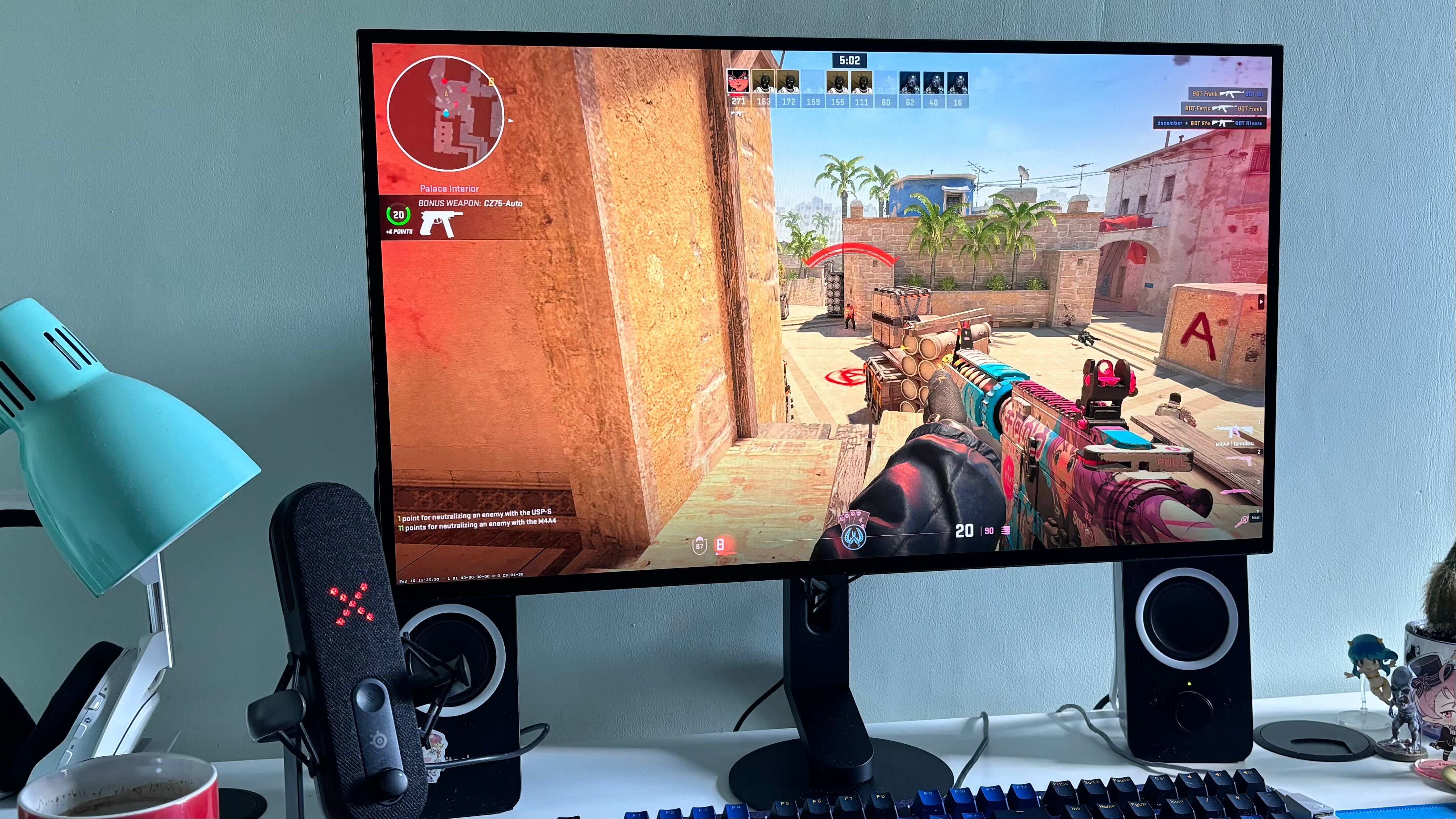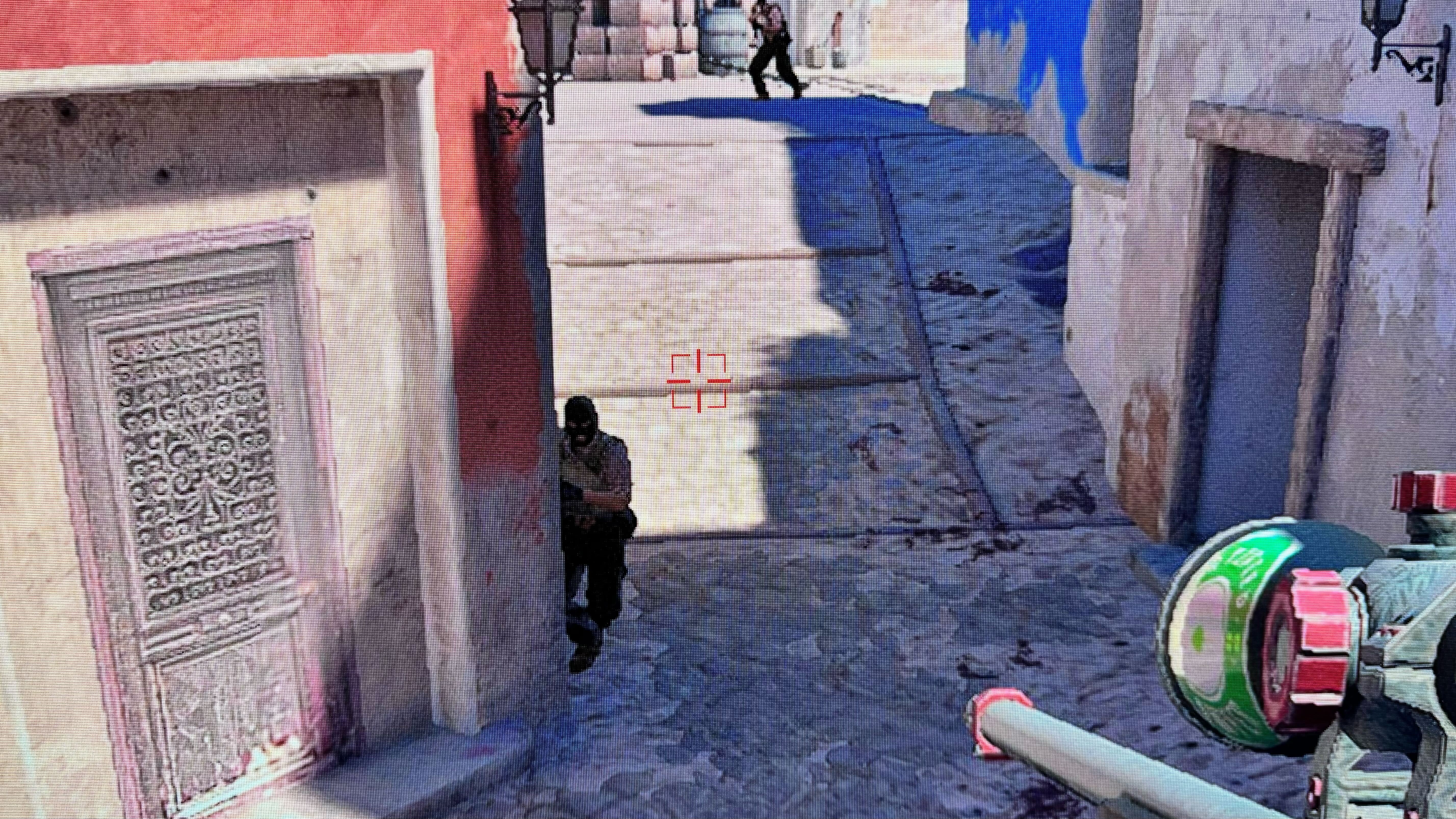Turtle Beach Vulcan 2 TKL Pro: one-minute review
It’s not often you see an analog keyboard come to market, but Turtle Beach is offering a new one in the form of its Vulcan 2 TKL Pro. It promises ultra-smooth and fast operation, aided by the in-depth actuation settings in its accompanying software, Swarm 2.
Since the Vulcan 2 TKL Pro doesn't have a top cover, the bare keycaps and switches are immediately apparent. This design choice is both aesthetically pleasing and convenient, as it makes cleaning and swapping out the keycaps easier. The overall form is compact and slender, yet the materials and construction feel premium.
Swarm 2 doesn’t put its best foot forward, with a jagged interface and a severe lack of explanations for the numerous settings available. Navigating it can also be a chore, and I was frequently met with dialog boxes telling me I had to go somewhere else or activate a certain parameter to achieve what I wanted. It also crashed on one occasion during my time using it.
Beneath it all, though, there are some great customization options on offer, with a broad selection of hotkey functions – some quite advanced – and the actuation adjustments allow for a great deal of tinkering. Again, though, it can be hard to work out exactly what your tweaks are accomplishing, thanks to the lack of visual indicators and an impractical testing procedure.

In action, the Vulcan 2 TKL Pro performs competently, with the same satisfying keystrokes and comfortable feel as any of the best gaming keyboards, and the mixture of convex and concave keycaps pays dividends. However, typing isn’t the easiest, as the keys are quite narrow, and gliding around them isn’t as seamless as I’m used to.
The analog functionality is a mixed bag for gaming. There are plenty of adjustments in the actuation point, which let you dial in your preferred pressure. Rapid Trigger mode is also useful, allowing for fast yet controlled inputs, ideal for twitchy character movements. However, the multi-point actuation seems more like a gimmick than a useful tool, and Controller mode falls short of its emulation promises since the keys can’t match the precision of analog sticks and triggers. In practice, I doubt gamers will use it.
All this isn’t to say the Vulcan 2 TKL Pro isn’t a competent gaming performer. It’s satisfying and solid to use, and its compact design makes it suitable for virtually any setup.
If you want a premium gaming keyboard with similar analog switches, the Razer Huntsman line includes models with them. If you can do without, there are plenty of keyboards out there that offer similar, if not better, performance than the Vulcan 2 TKL Pro for the same price or less, such as the Asus Rog Strix Scope II RX and the Roccat Magma.

Turtle Beach Vulcan 2 TKL Pro review: price and availability
- $149 (about £113 / AU$219)
- Black and White colorways
- Wired only
The Vulcan 2 TKL Pro is priced at $149 (about £113 / AU$219) and is available in two colorways: Black and White. It also comes with a wrist rest. UK and Australian markets are yet to receive it.
For a tenkeyless board with analog switches, the Vulcan 2 TKL Pro is good value. Similar analog offerings from the likes of Razer and Corsair can set you back over $200.
If you’re not bothered about analog switches, your options open up considerably, but even when considered within the broader gaming keyboard market, the Vulcan 2 TKL Pro is still competitively priced.
However, there are alternatives that undercut the Vulcan 2 TKL Pro: the Asus Rog Strix Scope II RX, for instance, is slightly cheaper, full-size, and has mechanical switches. There’s also the Roccat Magma, our current pick as the best gaming keyboard for those on a budget.
Value: 4 / 5
Turtle Beach Vulcan 2 TKL Pro review: specs

Turtle Beach Vulcan 2 TKL Pro review: design and features
- Light but sturdy
- Satisfying floating keys
- Software is so-so
The Vulcan 2 TKL Pro has a sleek, lightweight body, made from anodized aluminum with a plastic underside, resulting in a keyboard that feels hard-wearing. The keycaps' floating design helps to minimize its real estate even further. I found the chassis thin enough to use the board comfortably without needing the included wrist rest. The folding feet didn’t provide as steep an angle as I would’ve liked, but it was still within the bounds of acceptability.
Some might not like this exposed design, but I’m quite partial to it. If nothing else, it makes the Vulcan 2 TKL Pro easier to clean, as dust and other debris have no place to hide (I dread to think how many crumbs are lurking beneath the crevices of my other keyboards). It also makes removing the keycaps easier when you want to swap them out for third-party ones.
Despite their floating nature, the keycaps feel secure, firmly fixed in place with little play or wobble. They’re indented, save for those on the bottom row, which are convex instead – a smart design choice that makes them easier to press with your little finger and thumb.
There’s also a handy volume dial in the top-right corner, which has smooth notches and a solid button press for muting. However, neither the dial or the button can be remapped to perform other functions.
To get the most out of the analog switches in the Vulcan 2 TKL Pro, you’ll need to acquaint yourself with Swarm 2, Turtle Beach’s peripheral software. Unfortunately, it fails to make a great first impression. The typeface is rendered poorly and the layout isn’t exactly intuitive. I frequently encountered dialog boxes telling me certain functions and features weren’t available without navigating to another tab, and many settings just aren’t explained well – or even at all. There’s also no way to see a quick overview of the rebind choices you’ve made – you have to click on each individual key to reveal them.

I experienced one crash during my time with Swarm 2; a settings adjustment window failed to open and the app froze before shutting down altogether. A simple restart fixed the issue, though.
It contains many of the standard features you'd expect from peripheral software, including RGB adjustments, multiple profile slots (five), and a macro creator. It also offers different layers for customization, including a Game Mode (not to be confused with Windows’ own Game Mode), which is activated by pressing FN+Start (again: not made clear), and an Easy Shift mode that can be activated by holding caps lock. You can set it to toggle instead, but this option isn’t easy to find, buried in the hotkey rebind section.
Speaking of which, there are plenty of hotkey options in Swarm 2. The selection is both broad and useful, including some pretty advanced functions that can be activated with a single keypress, such as opening a Direct X diagnostics tool and the Windows Registry Editor.
The real meat of Swarm 2, though, lies in the detailed actuation adjustments available. The Vulcan 2 TKL Pro has Hall-effect magnetic switches, with the actuation point of each adjustable from 0.1-4mm. You can also increase or decrease actuation via two hotkeys on the plus and minus keys. The number key LEDs light up to indicate your adjustments, but they aren’t clear enough to tell what setting you’re on.
There are also Rapid Trigger and Multi-input modes. The former lets you adjust the point at which the key resets to accept further inputs, independently from the actuation point. This allows for quick, controlled movements and key spamming. You can select individual keys to apply Rapid Trigger to, but Swarm 2 fails to mention that you can click and drag to select multiple keys instead. More obscurities can be found in the test mode for Rapid Trigger, as it fails to provide visual feedback for the adjustments you make, which would be extremely useful in helping you see the direct effect of your tweaks.
Multi-input mode lets you create up to three different inputs for the same key, depending on how hard you press. With this setting, you can’t assign controller inputs, only keystrokes and mouse clicks are permitted.
One of the problems with both these modes is that you can’t adjust and test your settings in the same window, which would streamline the whole process. You can, however, do this in Controller mode.
This mode allows you to assign keys to gamepad inputs. To achieve this in-game, the Vulcan 2 TKL Pro emulates a controller (I suspect it utilizes XInput, Microsoft’s protocol for using gamepads on PC). This includes the emulation of analog sticks and trigger buttons, letting you modulate the amount of input based on how far down you press the keys. In theory, this is useful for games requiring careful movement – there’s even a handy WASD-to-analog-stick quick-bind setting for this very purpose – and vehicle control. There’s also an angle-snapping option in this mode, offering 0-90 degrees of ‘snapping’; useful if you want to adjust the separation between the x and y axis.
Design & features: 3.5 / 5
Turtle Beach Vulcan 2 TKL Pro review: performance
- Good for gaming
- Adjustable actuation points
- Controller mode impractical
Thanks to those floating keys, the Vulcan 2 TKL Pro has a typewriter-like feel, which creates a greater sense of feedback. Despite this, it isn’t a board I would recommend for frequent typing.
The T-shaped ABS keycaps are narrower than those on most gaming keyboards, and I found they took some getting used to. Gliding over them isn’t seamless, due to the steep indentations on the keycaps, while the small enter key is hard to locate by feel. Having the ability to adjust the actuation point across a wide range certainly helps to prevent mispresses, but if you’re thinking of using your board for productivity as well as gaming, this likely won’t be for you.
If you’re only concerned with the latter, the Vulcan 2 TKL Pro acquits itself well. The switches are very clicky, with enough damping to feel pleasant to use, but if you really hammer down on them you’ll be met with a harsh thud. The aforementioned actuation adjustments make for quick responses, and those indented keycaps help secure your fingers in place.
The standard Actuation Point and Rapid Trigger modes generally live up to their promises. The former’s adjustment options result in meaningful changes to keystroke sensitivity, while the latter’s allow you to perform quick-twitch movements with greater speed and accuracy once set to your preferences.

However, the same can’t be said for Multi-input mode, as applying the exact amount of pressure to hit a certain actuation point for a certain input is difficult. I struggle to think of many gaming situations where this functionality would be useful. You also can’t assign controller functions in this mode, which seems like a missed opportunity; only keystrokes and mouse clicks are assignable.
And then there’s Controller mode. In theory, this is a nice idea, but, in practice, it fails to translate analog inputs from gamepads to keystrokes as smoothly as I would’ve liked. Changing the response curve to the precision setting did help to make movements somewhat more controlled, but still not enough. Maneuvering in-game vehicles was too jerky during my tests; the greater weight, size, and resistance of analog sticks and trigger buttons are much better suited to the task.
There’s also the issue of which games practically support Controller mode. In Grand Theft Auto 5, for instance, I found a clash between gamepad and keyboard control schemes. Naturally, moving a character forward and backward with a controller requires moving the analog stick. However, in vehicles, accelerate and brake/reverse are bound to R2 and L2, with no option in-game to alter this.
This means that binding WASD to analog stick controls will let you move a character in all directions, but with vehicles, you’ll only be able to steer left and right. You could keep W and A bound as they are and sacrifice some of that nuanced control, or use the easy shift function on the Vulcan 2 TKL Pro as a workaround, but this will require you to press caps lock every time you switch between pedestrian and vehicular travel. In other words, it’s simply too impractical to be worth using.
Performance: 3.5 / 5
Should I buy the Turtle Beach Vulcan 2 TKL Pro?
Buy it if…
You want analog-style controls
It’s not every day you see a keyboard with pressure-sensitive switches. If you desperately want to emulate a controller, albeit not as precisely, this is for you.
You want floating keys
Personally, I’m a fan of the uncovered layout, for both aesthetic and practical reasons. If you feel the same way, this is a great example.
You want to save space
For a board so solidly made, it’s pleasantly surprising how light and compact the Vulcan 2 TKL Pro is, making it conducive to any desktop setup.
Don’t buy it if…
You want to go wireless
Unfortunately, the Vulcan 2 TKL Pro doesn’t have a wireless option, despite having a detachable USB cable.
You want true analog precision
Despite the promises, the analog keys don’t offer the same smoothness as gamepads, and they just aren’t as useful in certain games as you might expect.
You want the best software
While it offers great functionality in some areas, Swarm 2 isn’t the easiest to navigate and several features aren’t explained clearly.
Also consider
How I tested the Turtle Beach Vulcan 2 TKL Pro
- Tested for two weeks
- Played multiple genres
- 10+ years PC gaming experience
I tested the Vulcan 2 TKL Pro for around two weeks, during which time I used it for gaming, productivity, and general use.
I played Counter-Strike 2, the acid test for peripherals, as well as games involving vehicle control, such as Art of Rally and Grand Theft Auto 5.
I have been PC gaming for over 10 years – and many more than that on numerous other platforms – and during that time, I have used many different types of keyboards from a wide range of brands.
- First reviewed September 2024