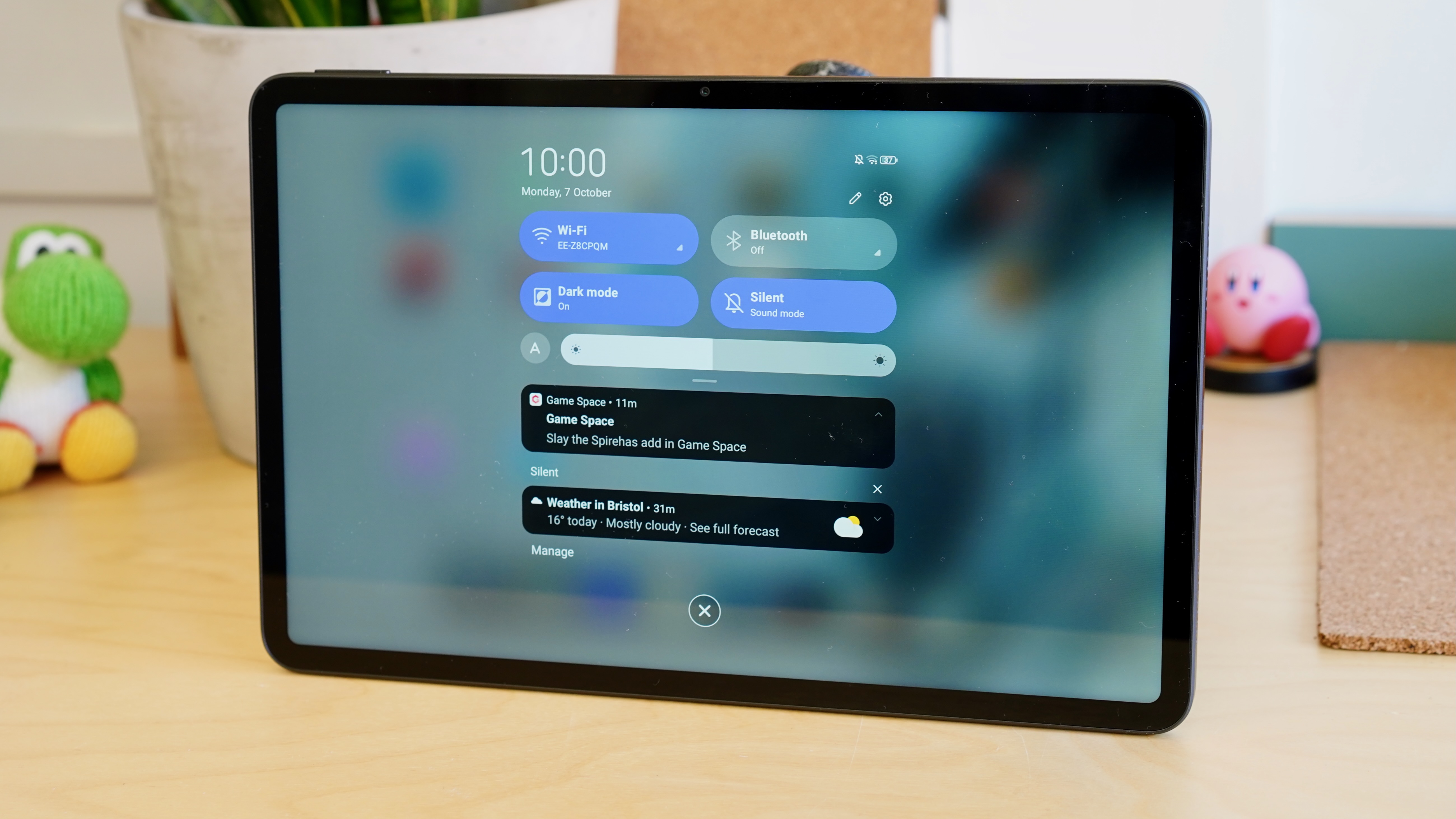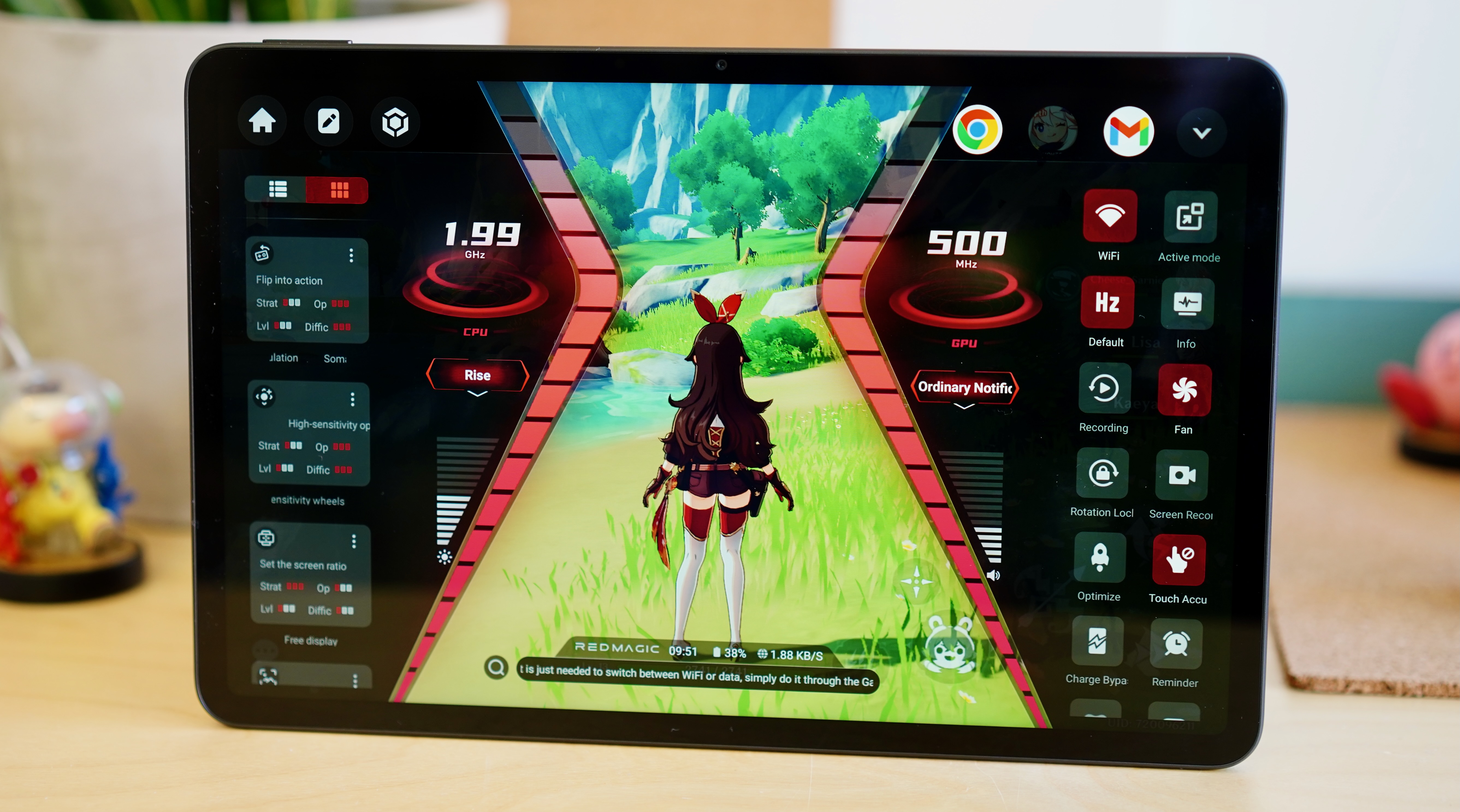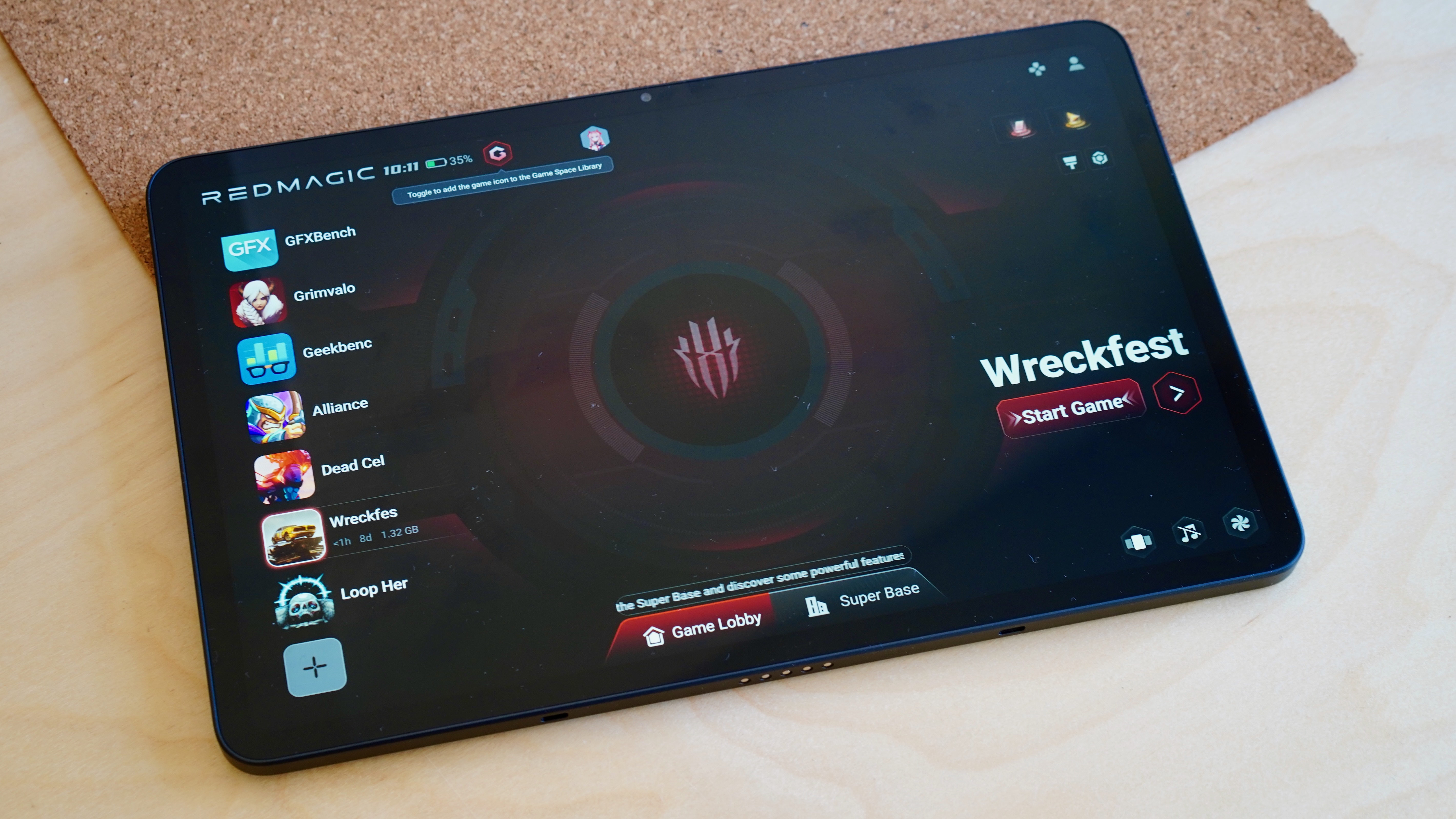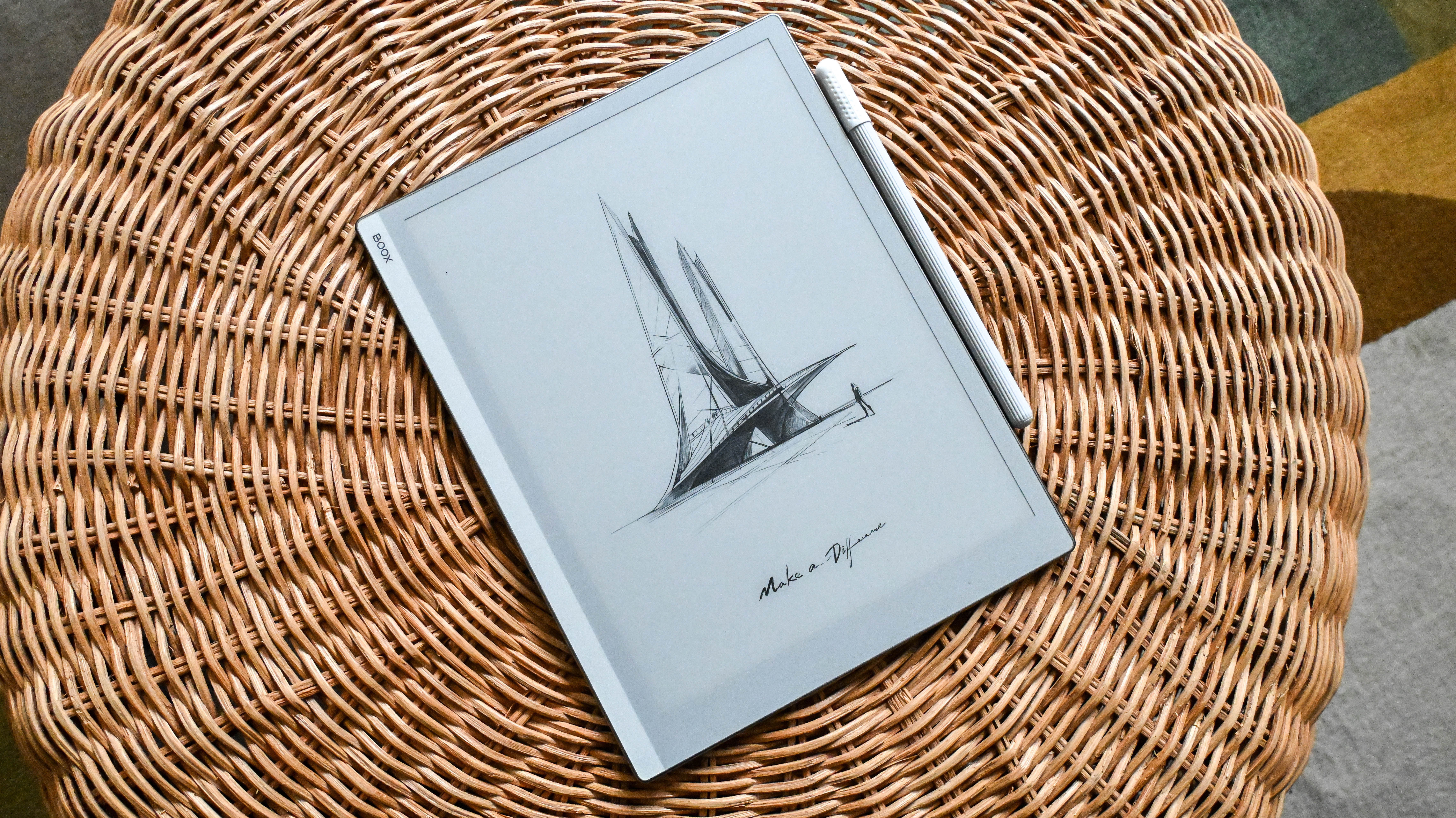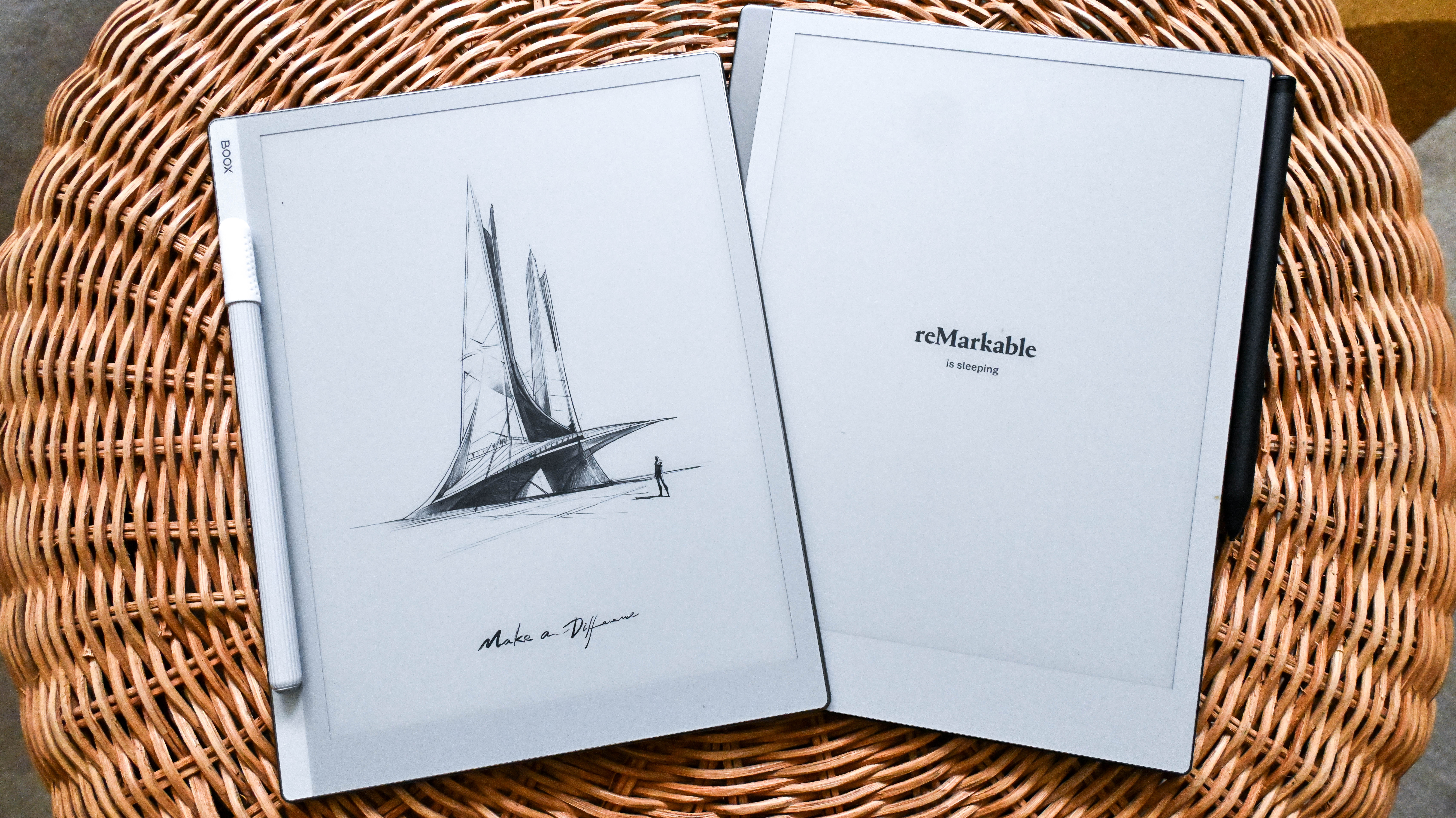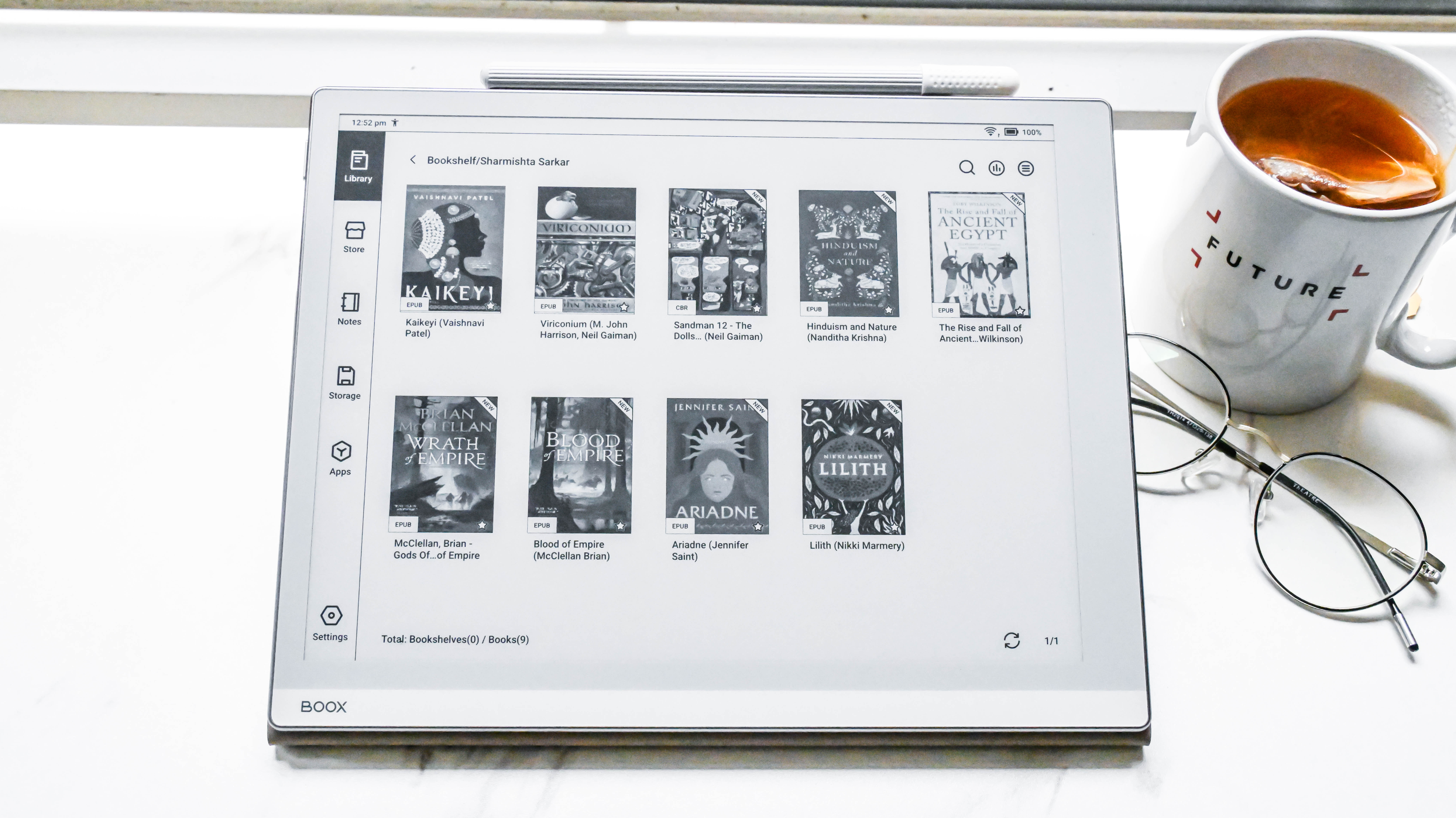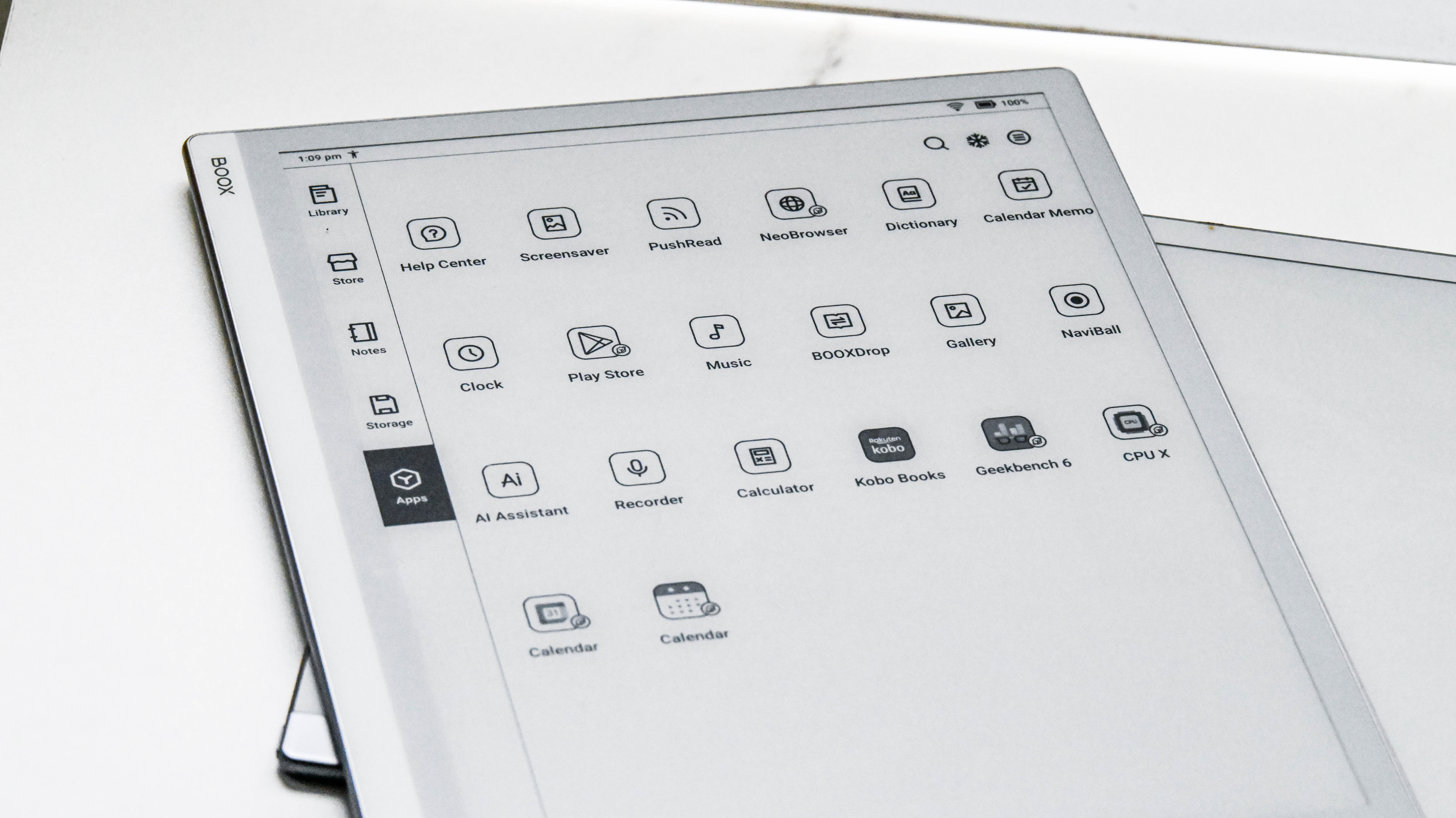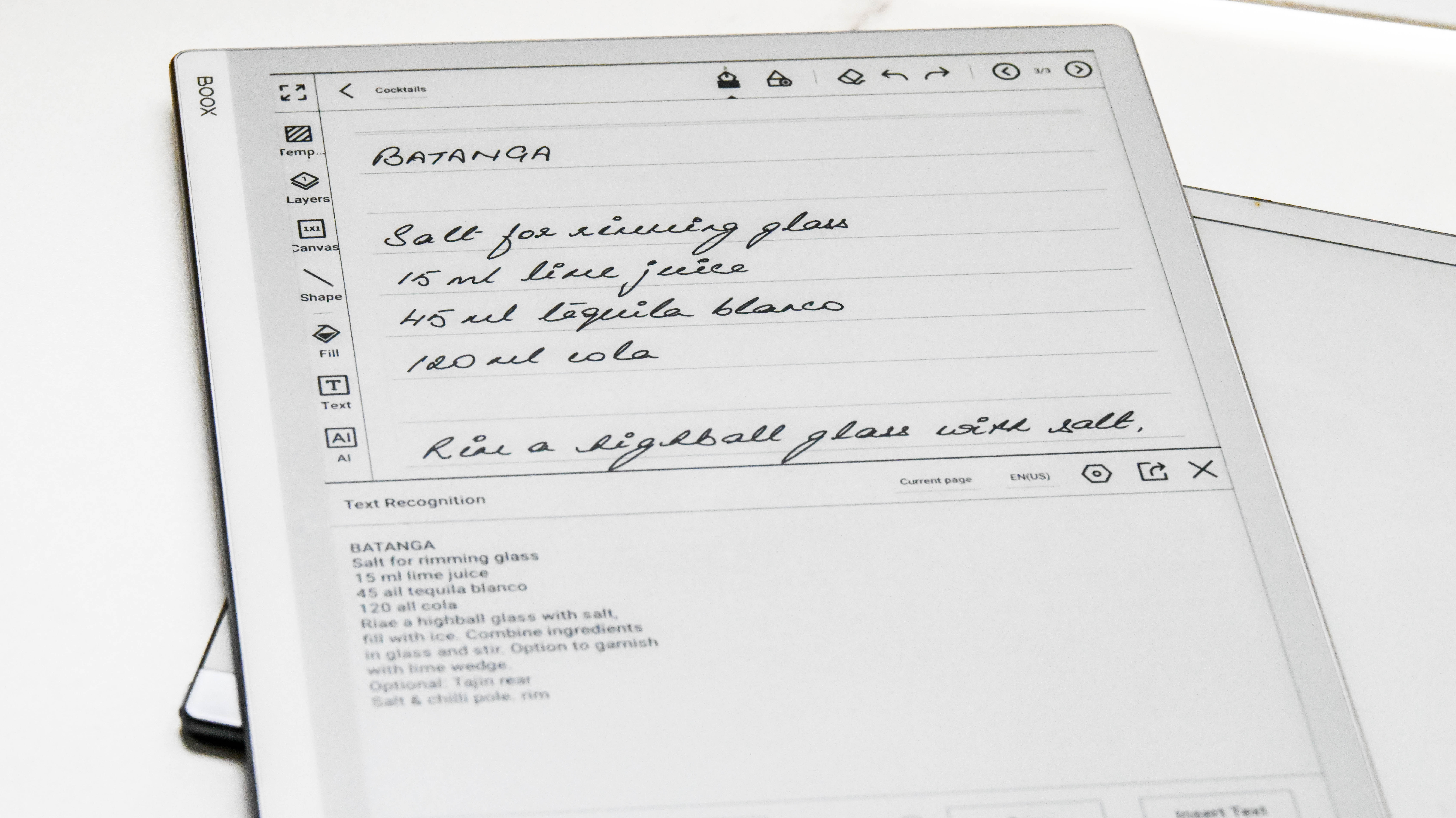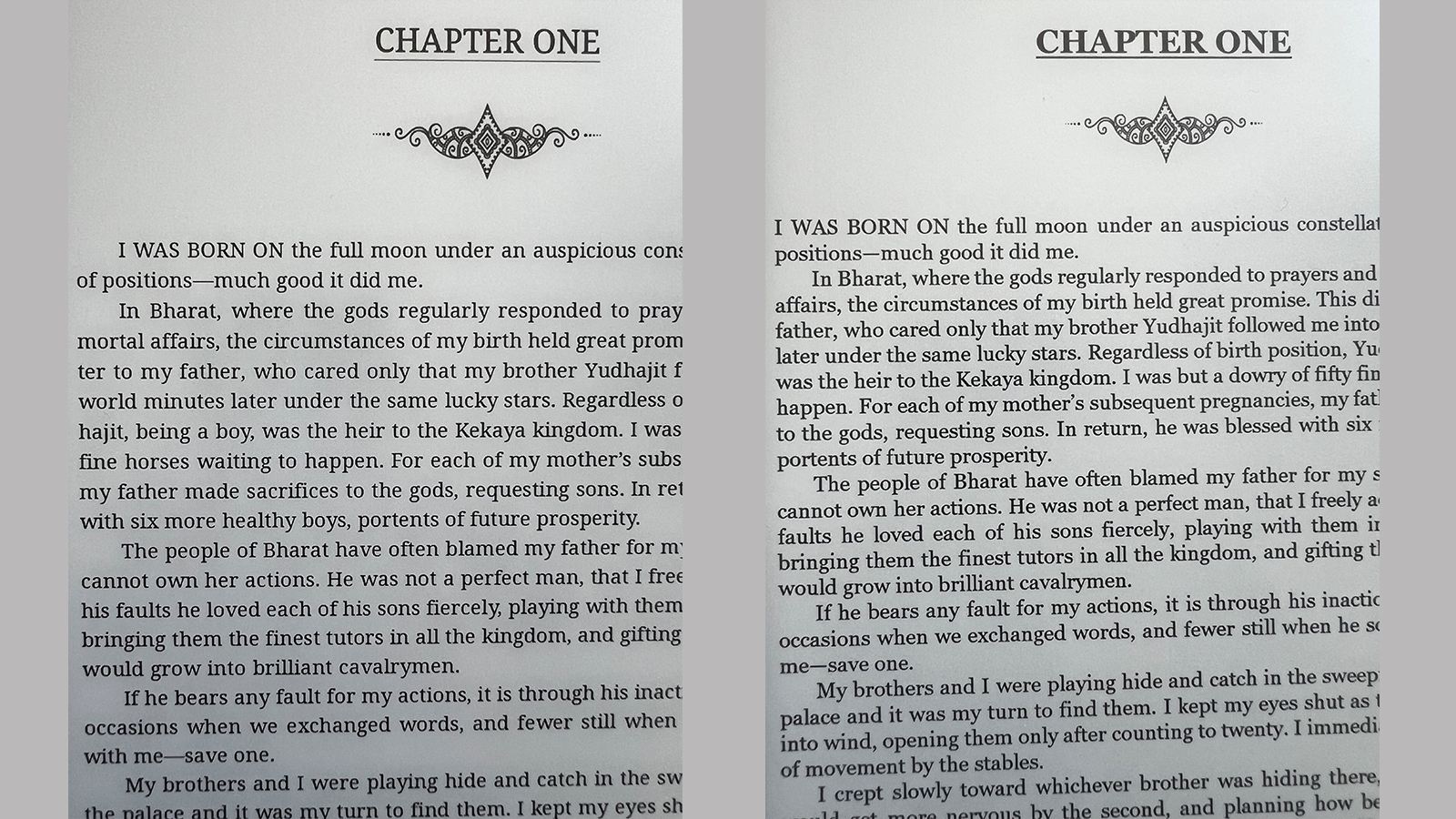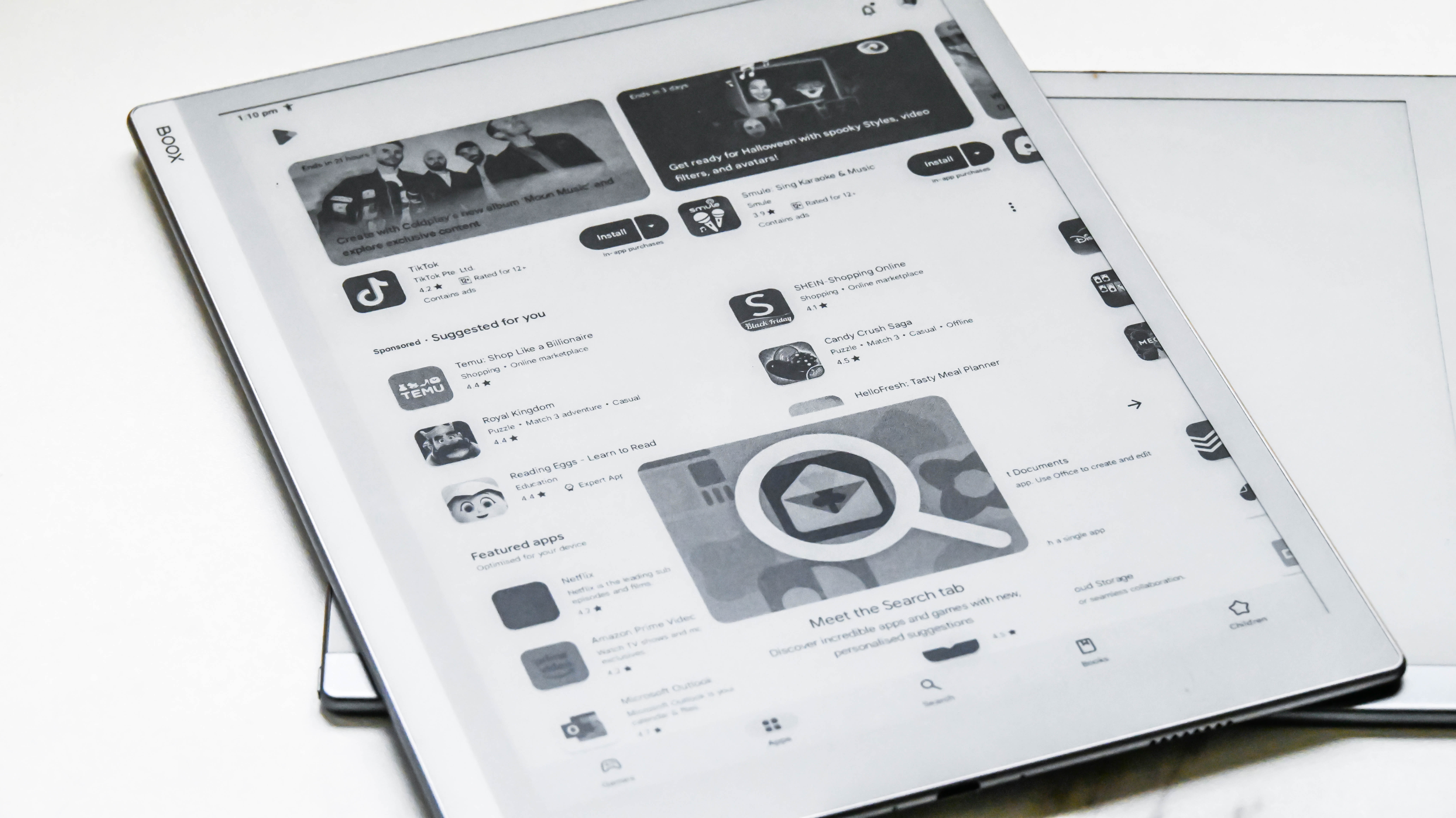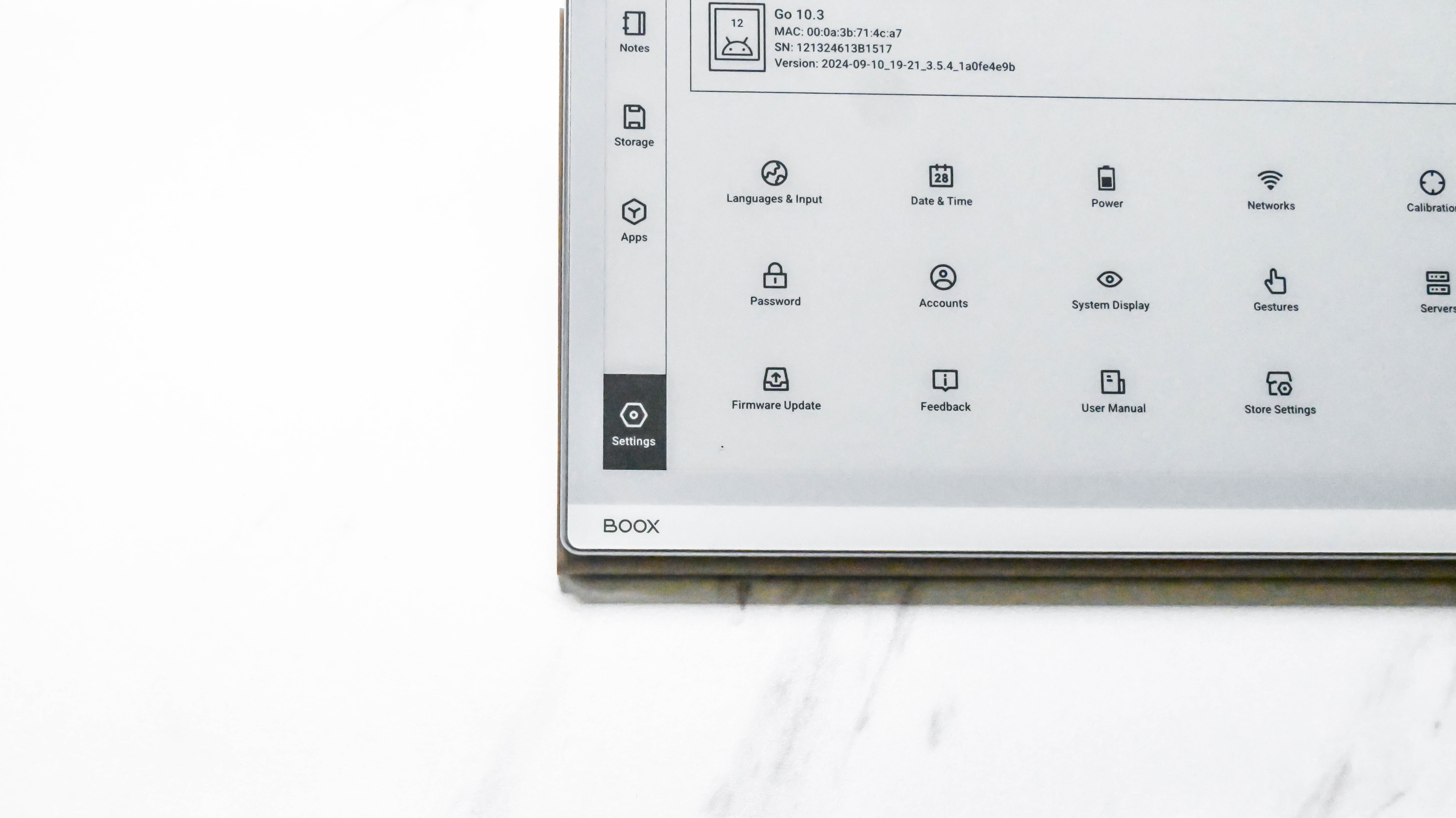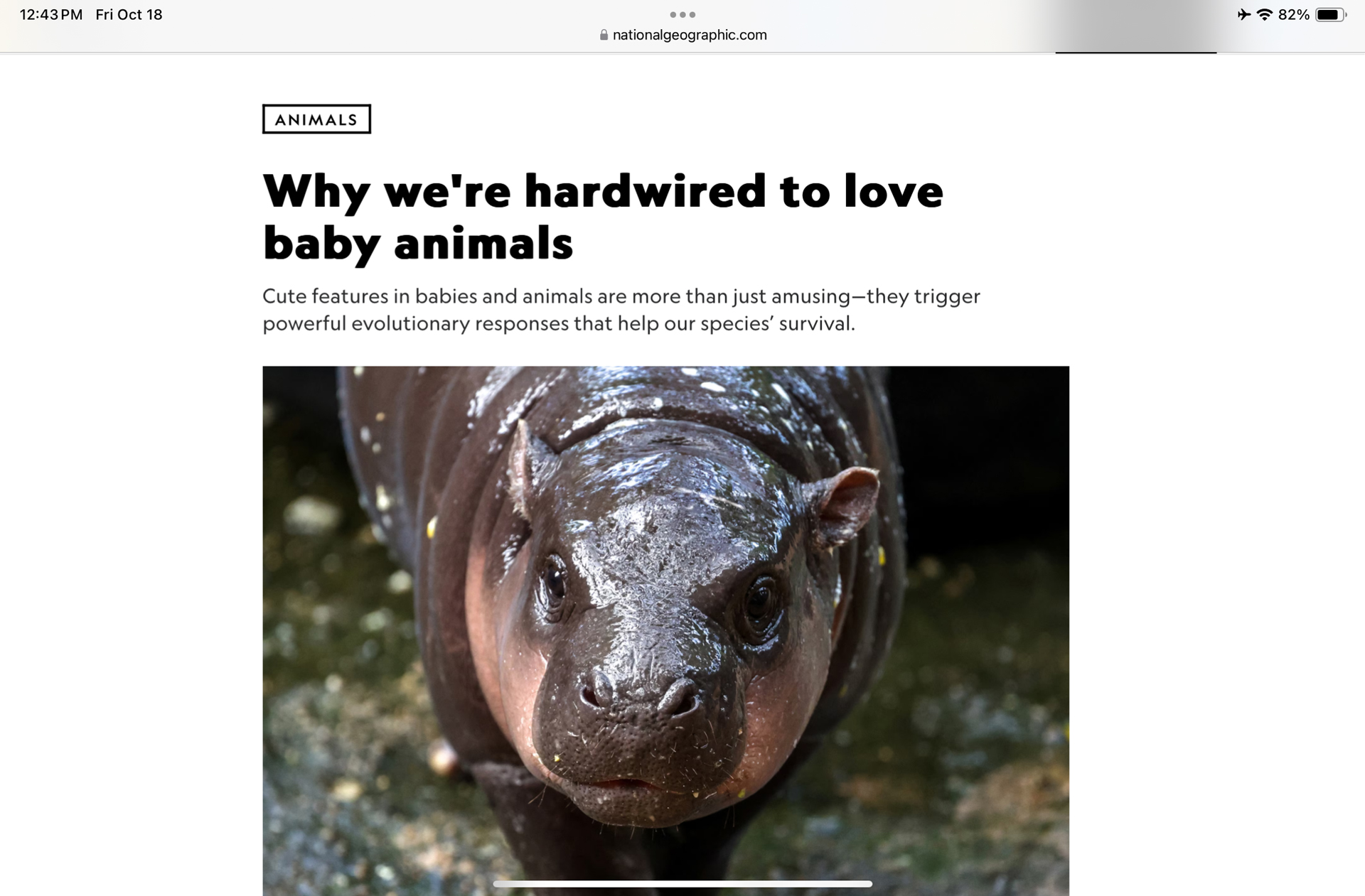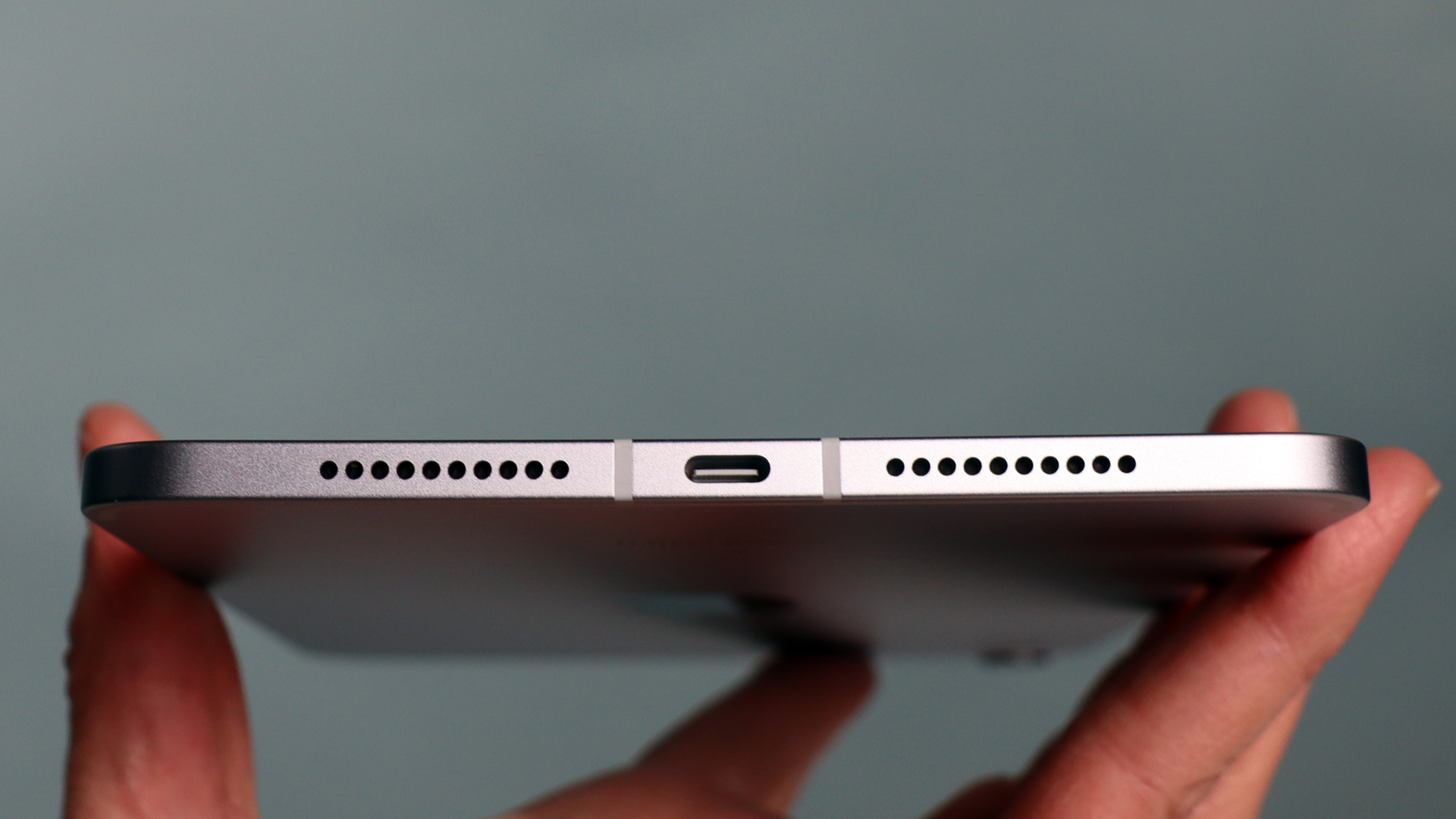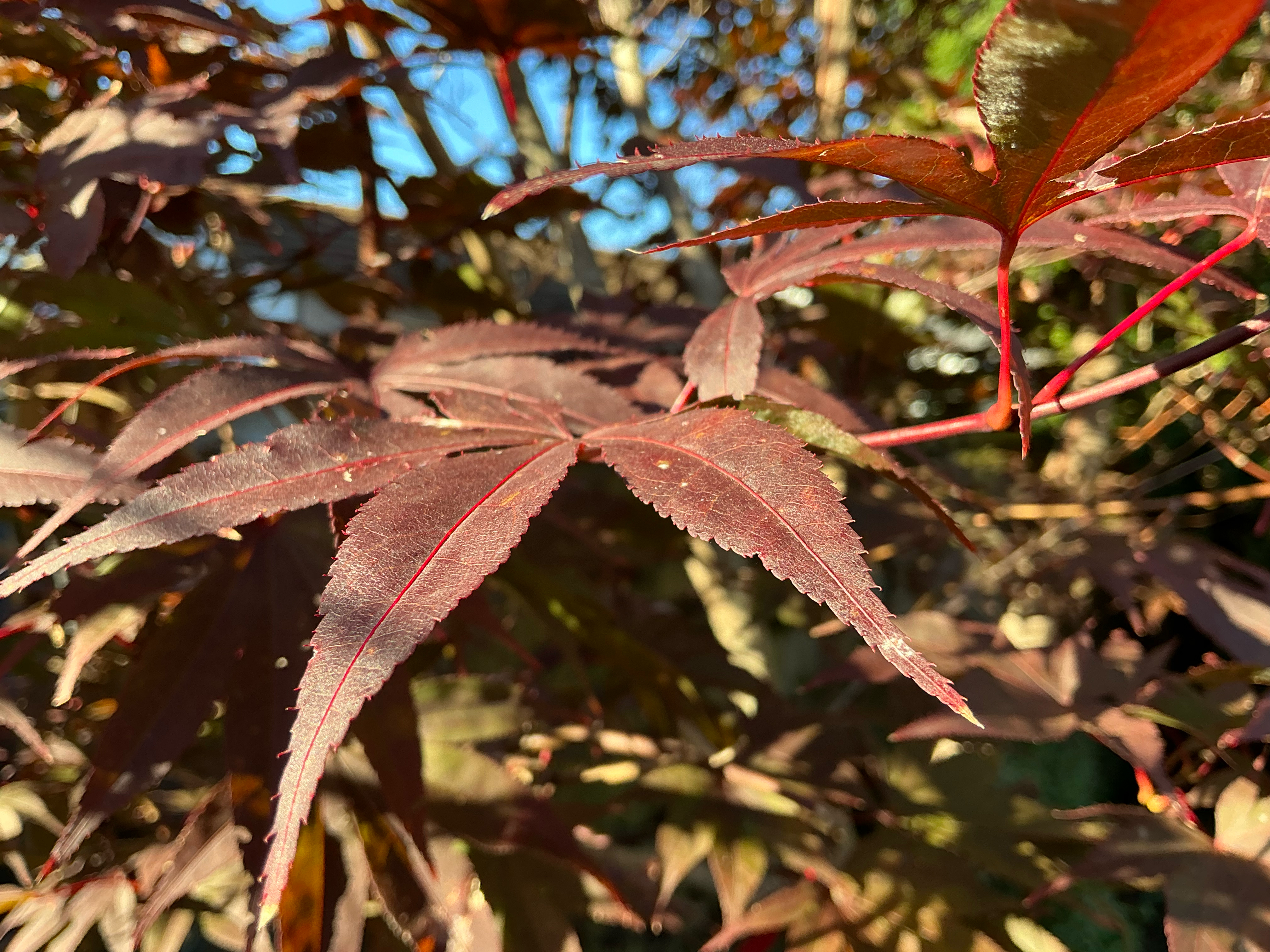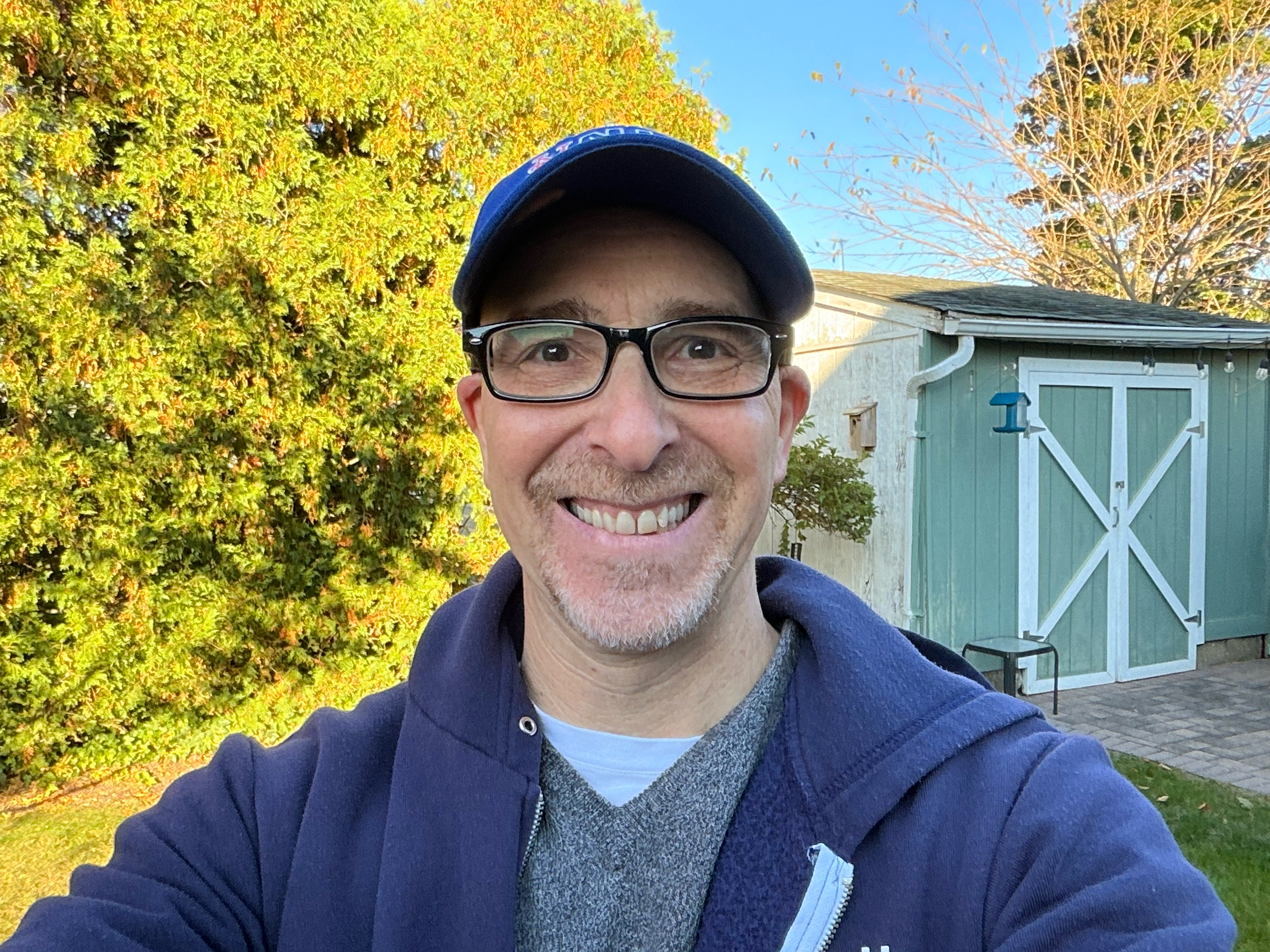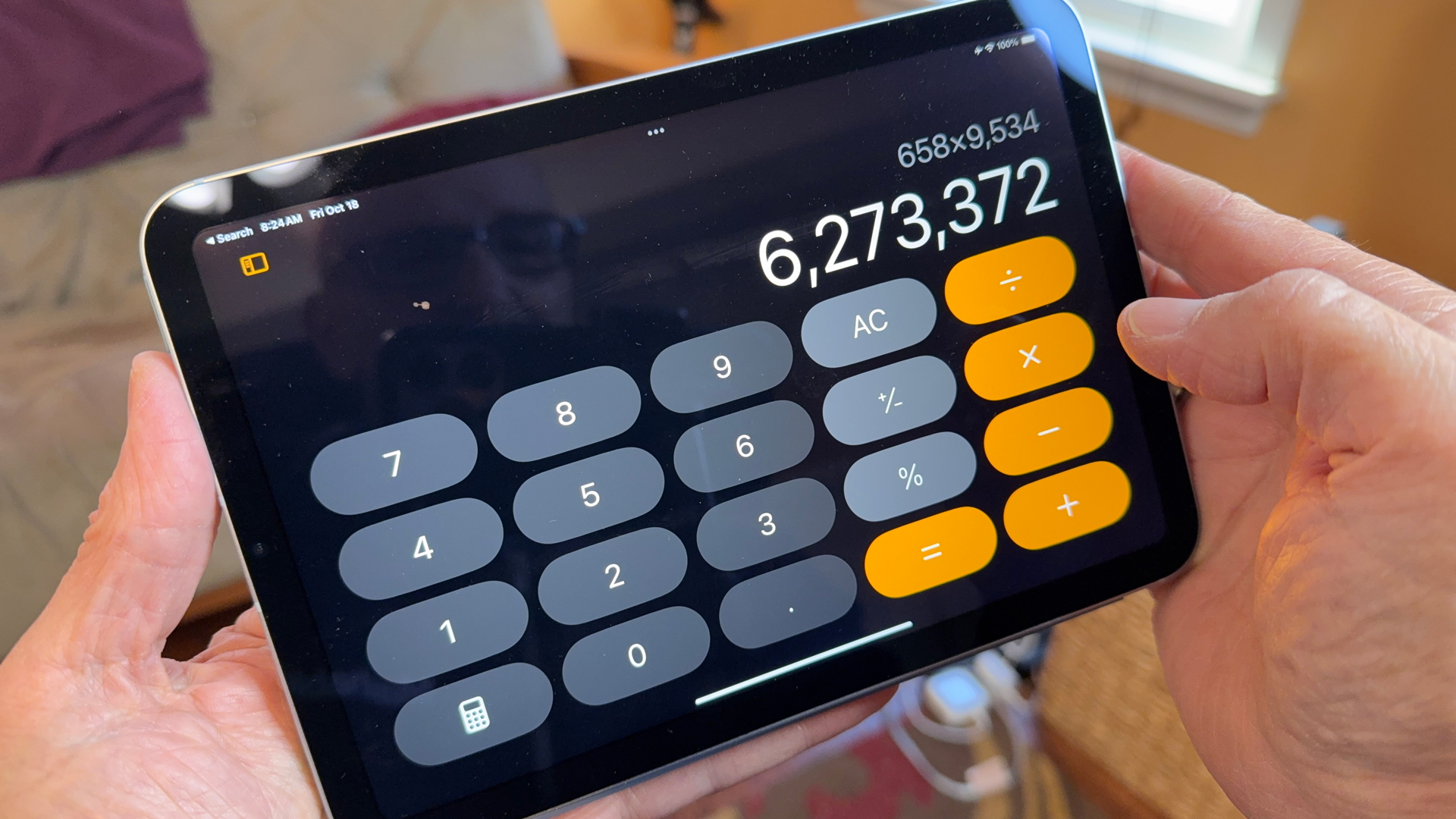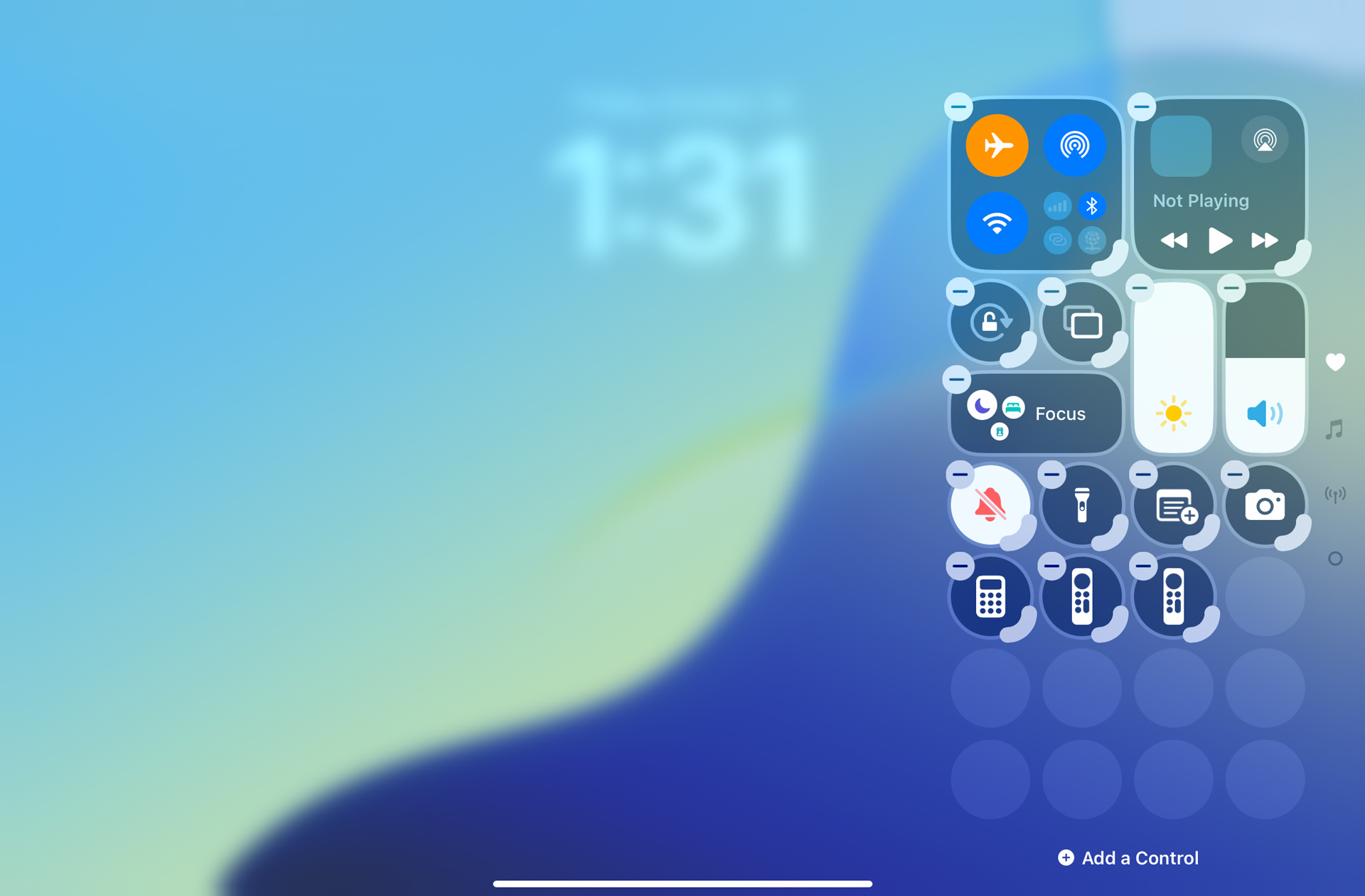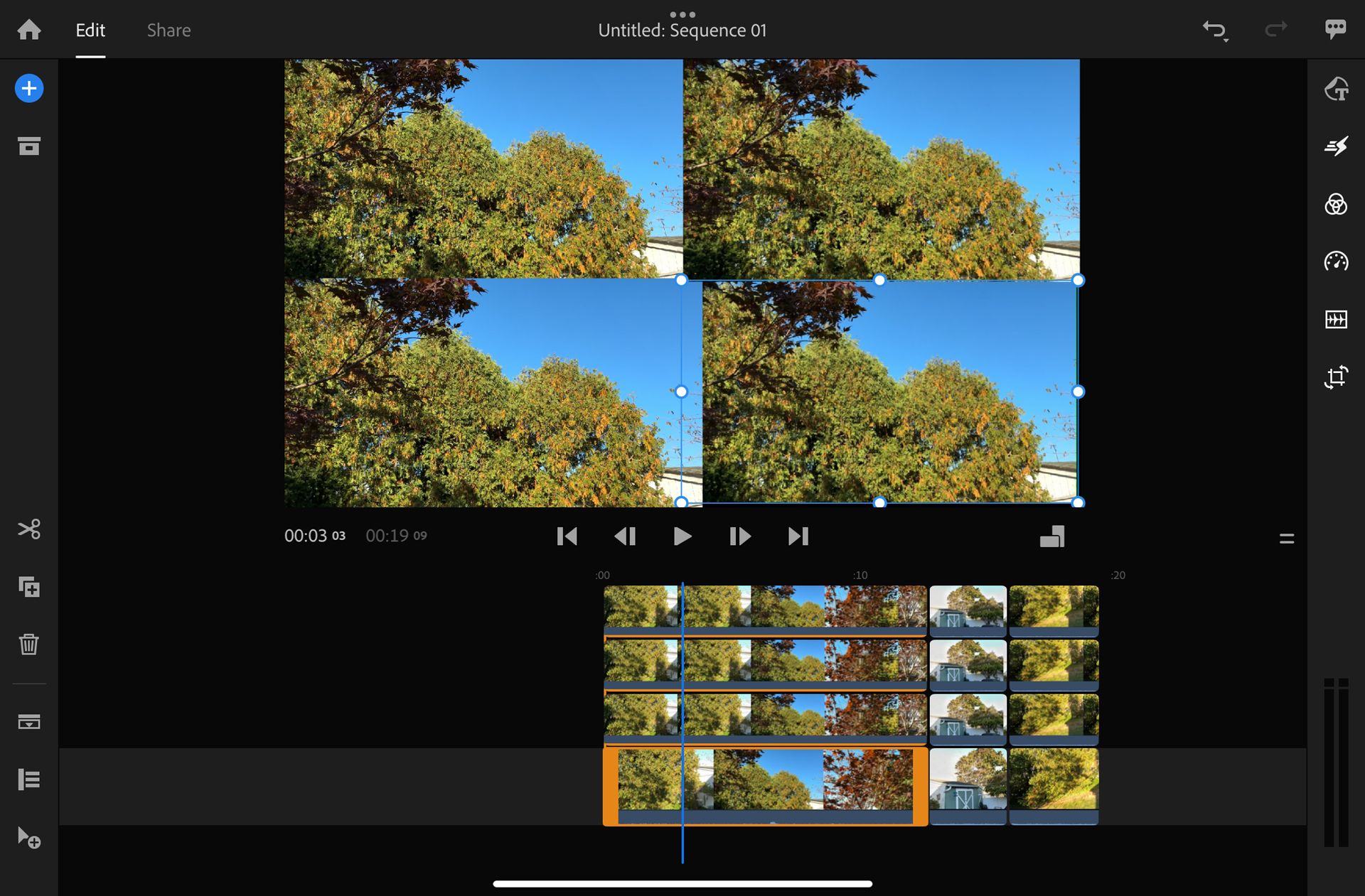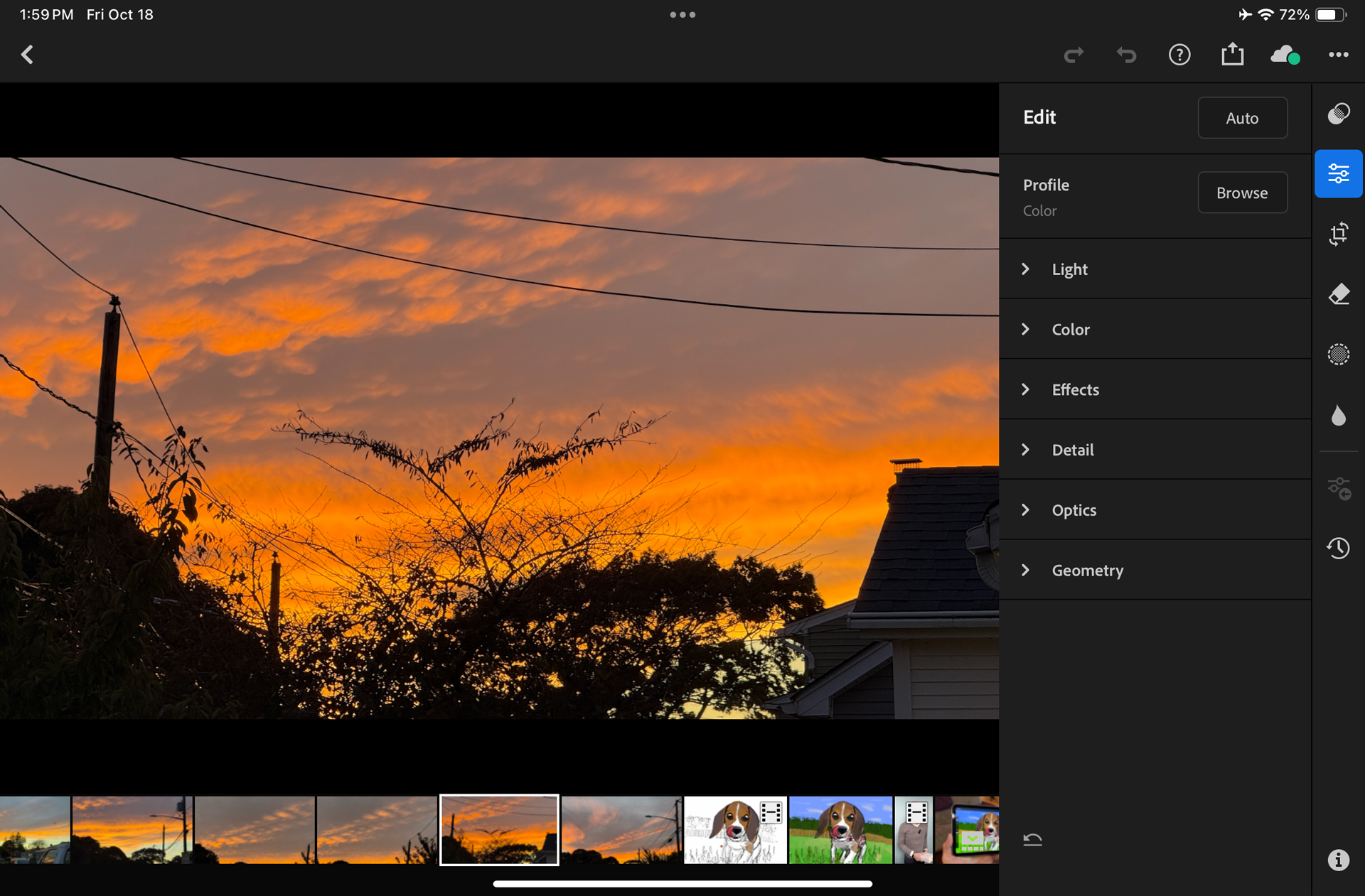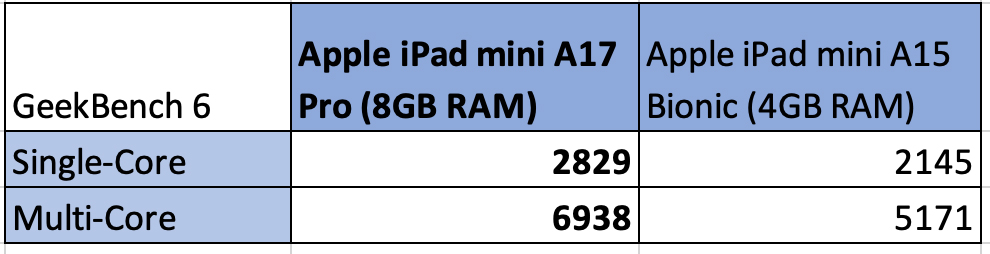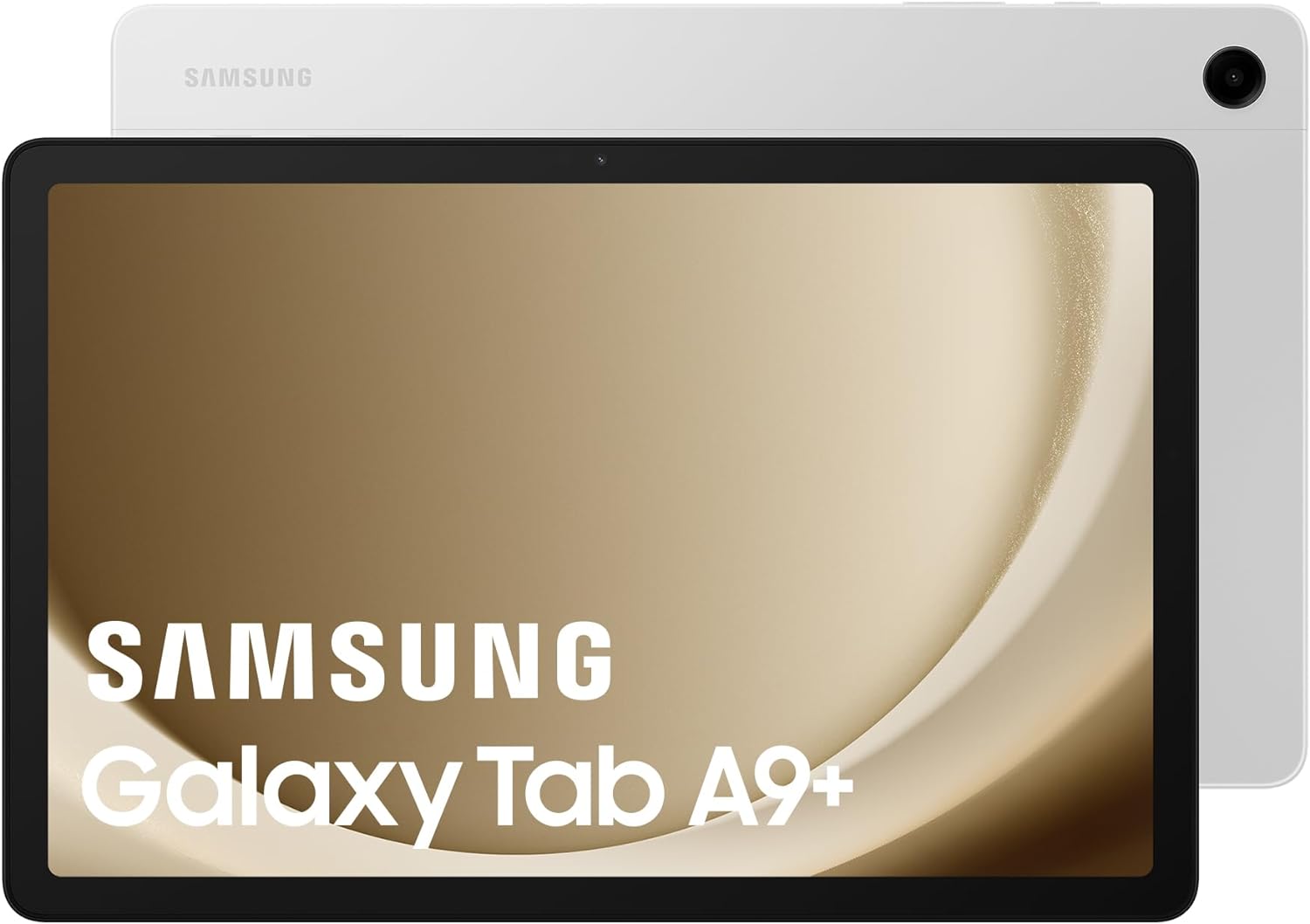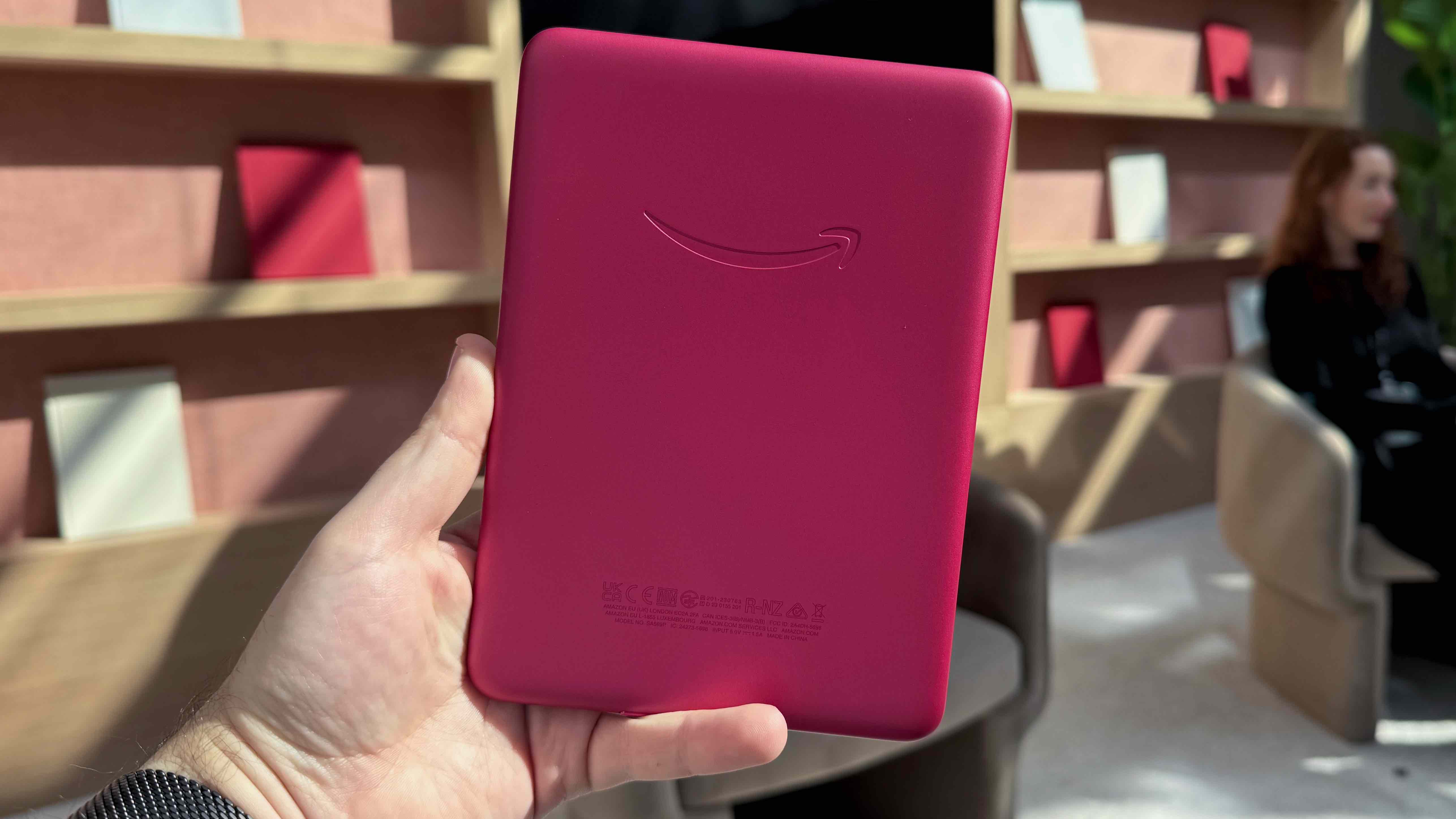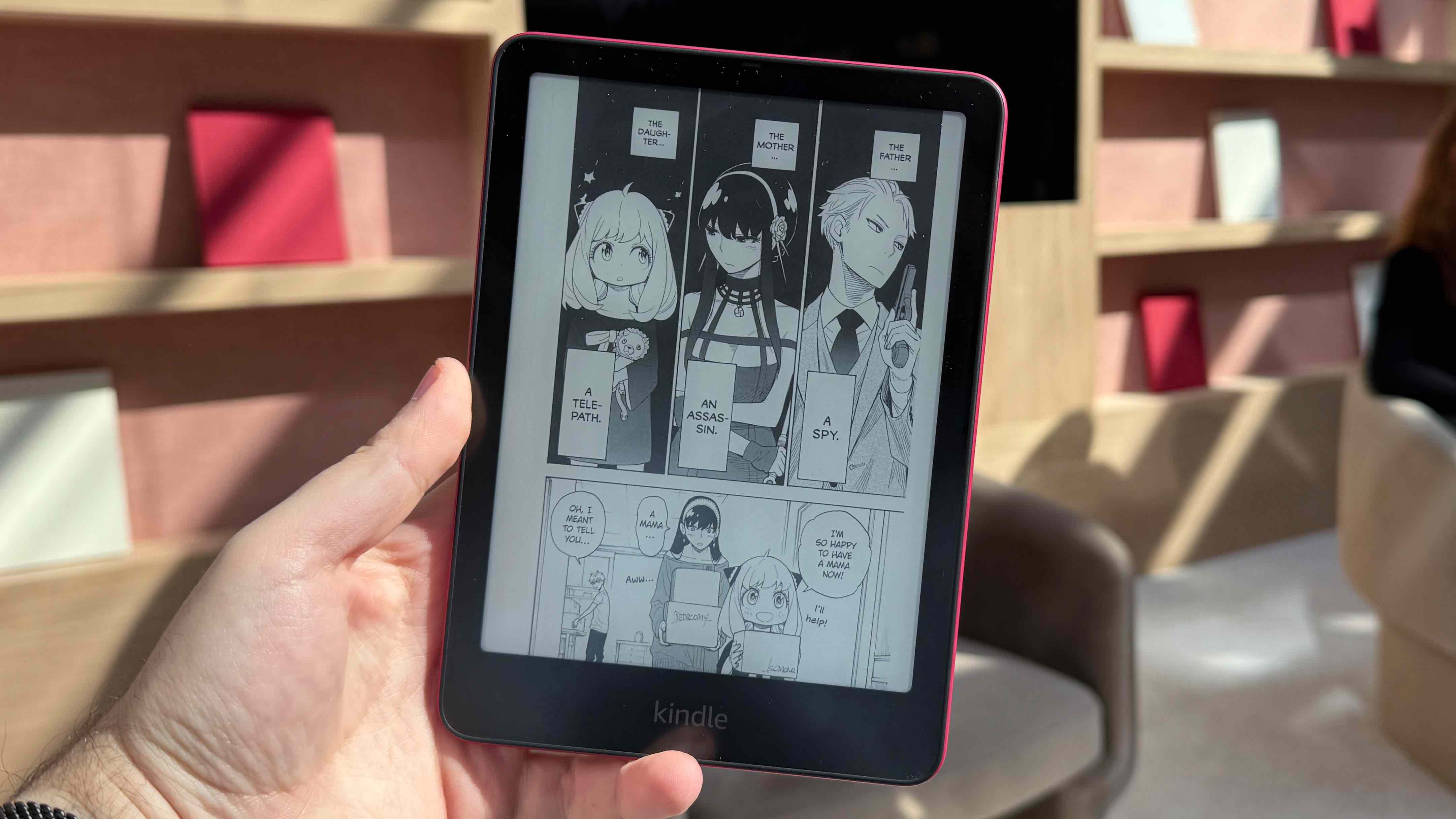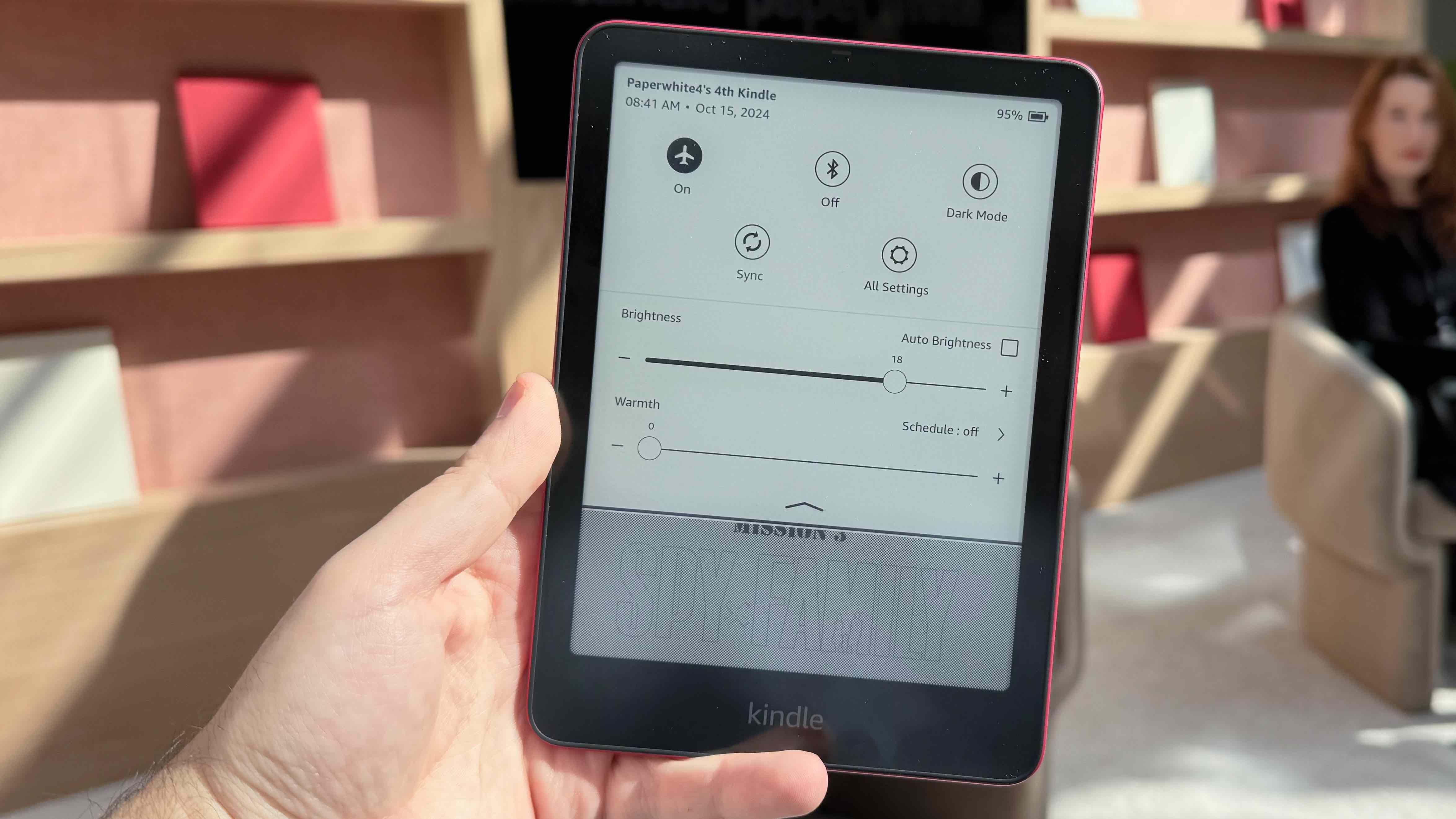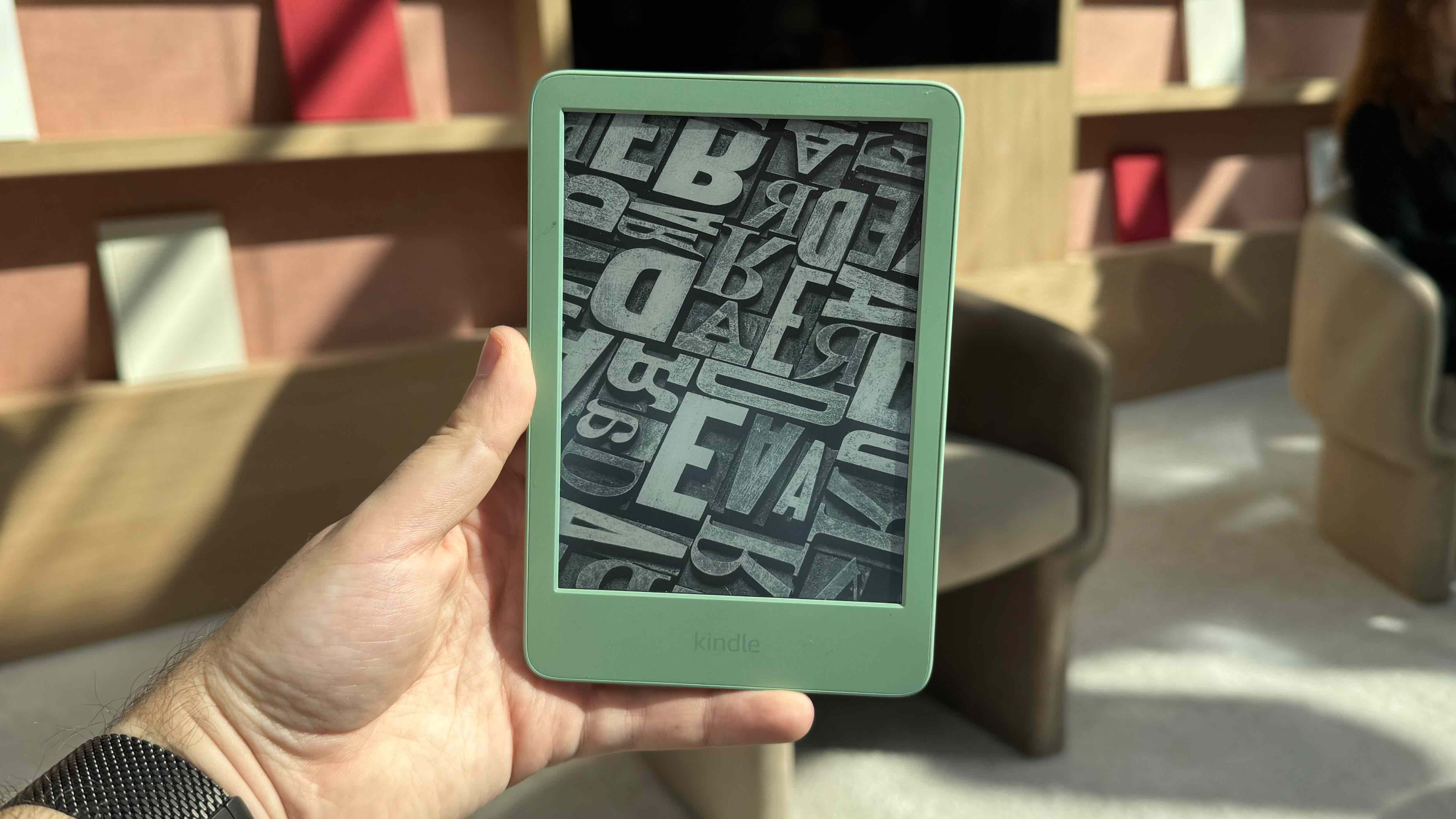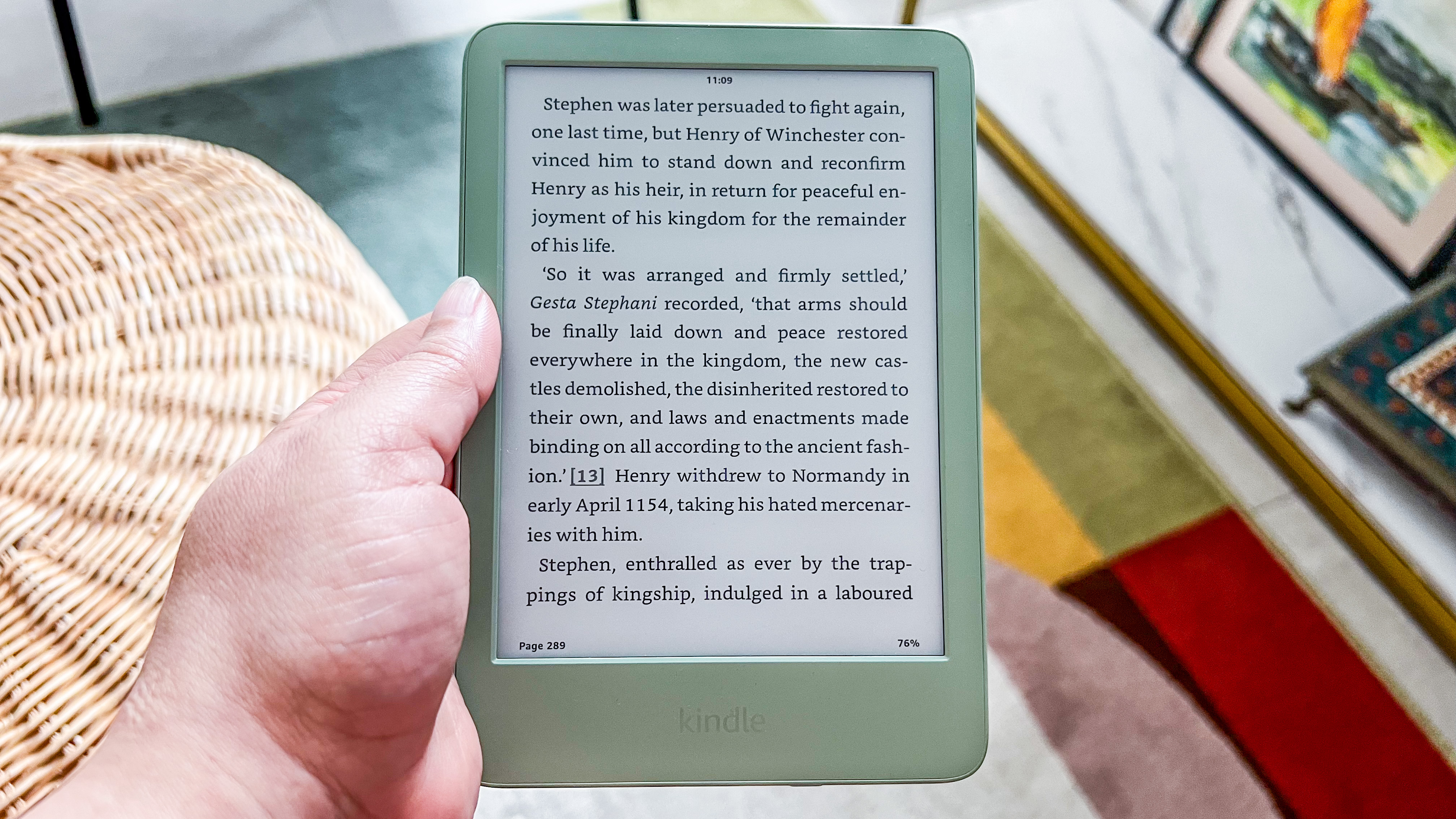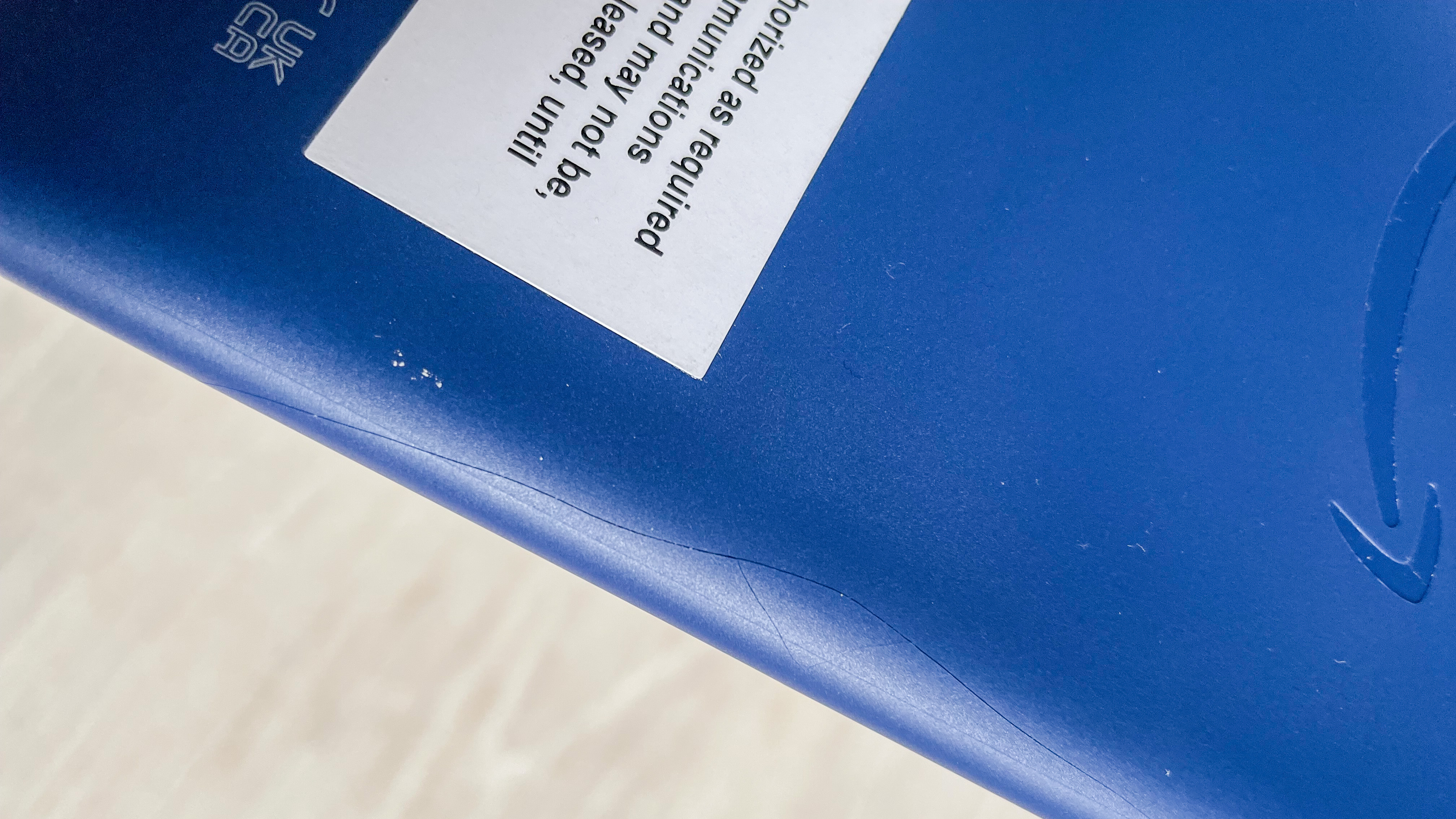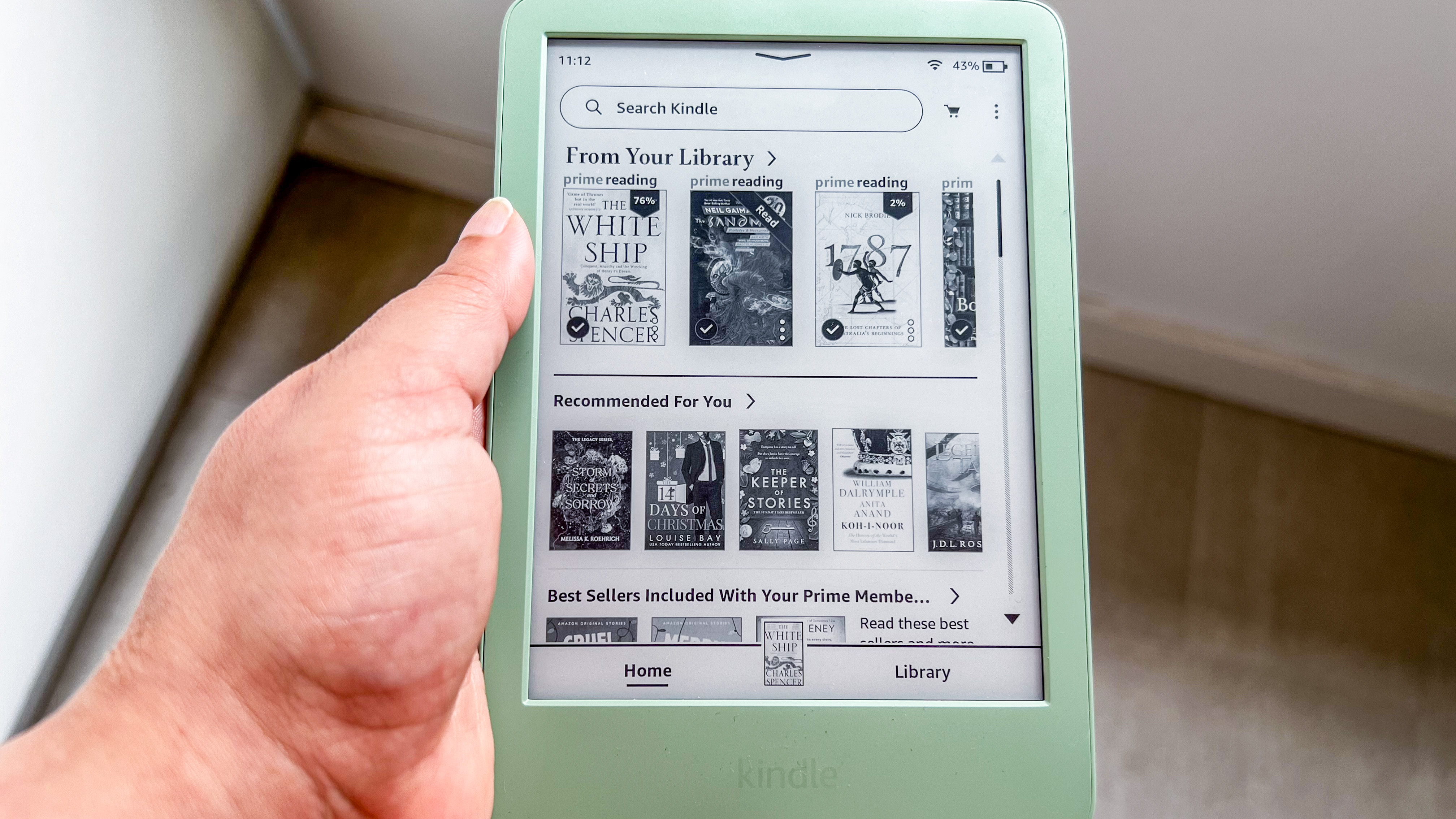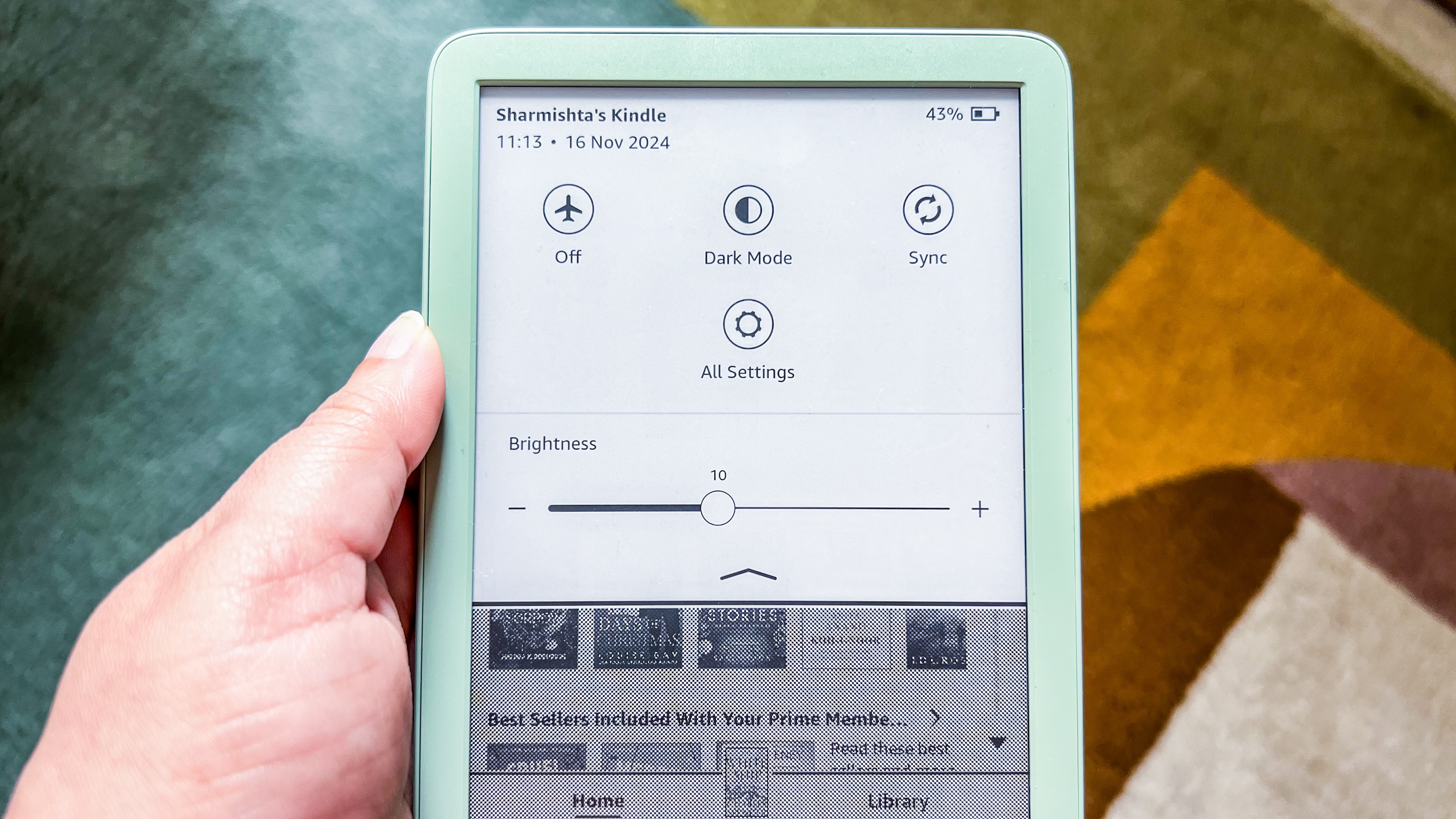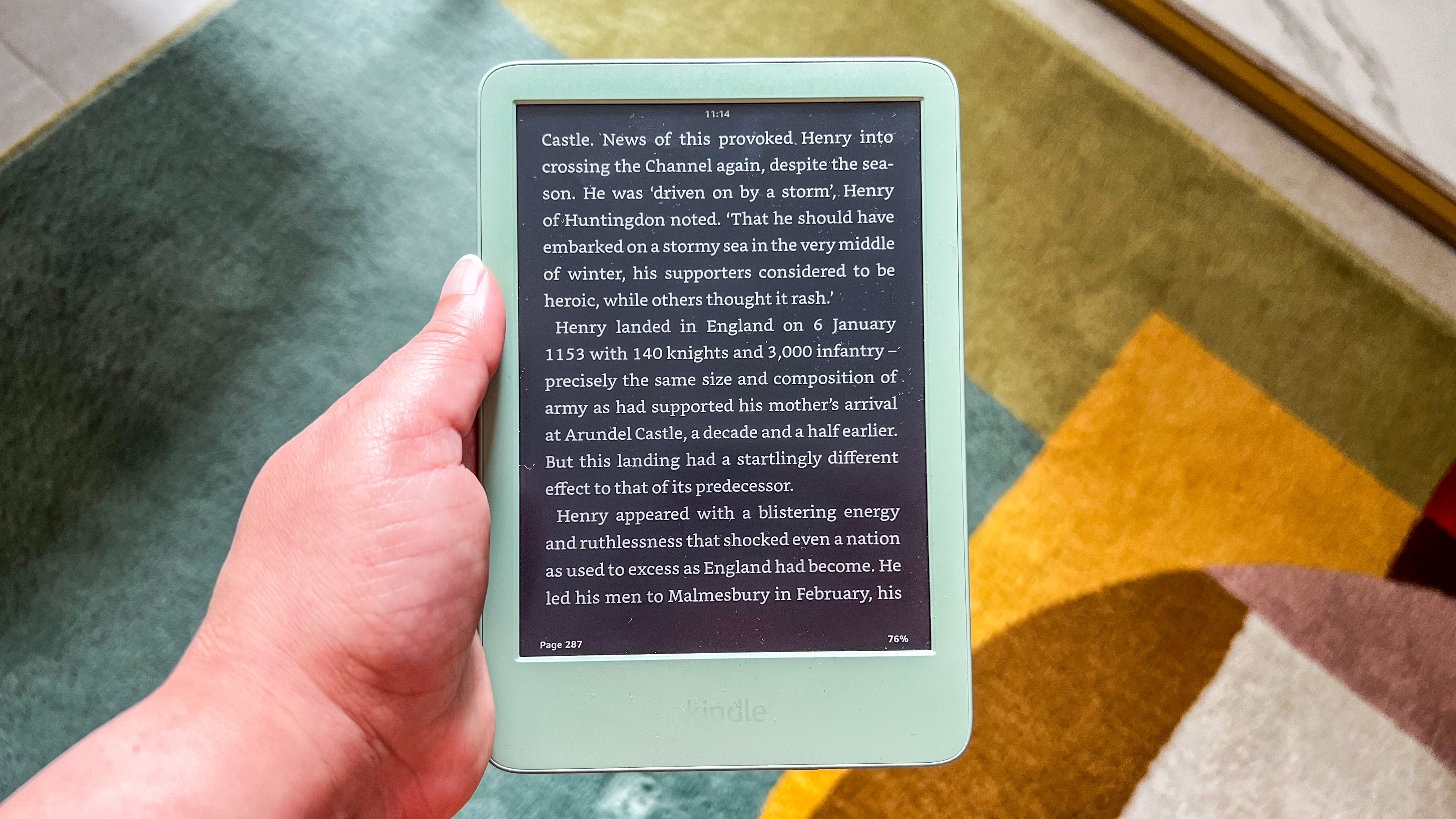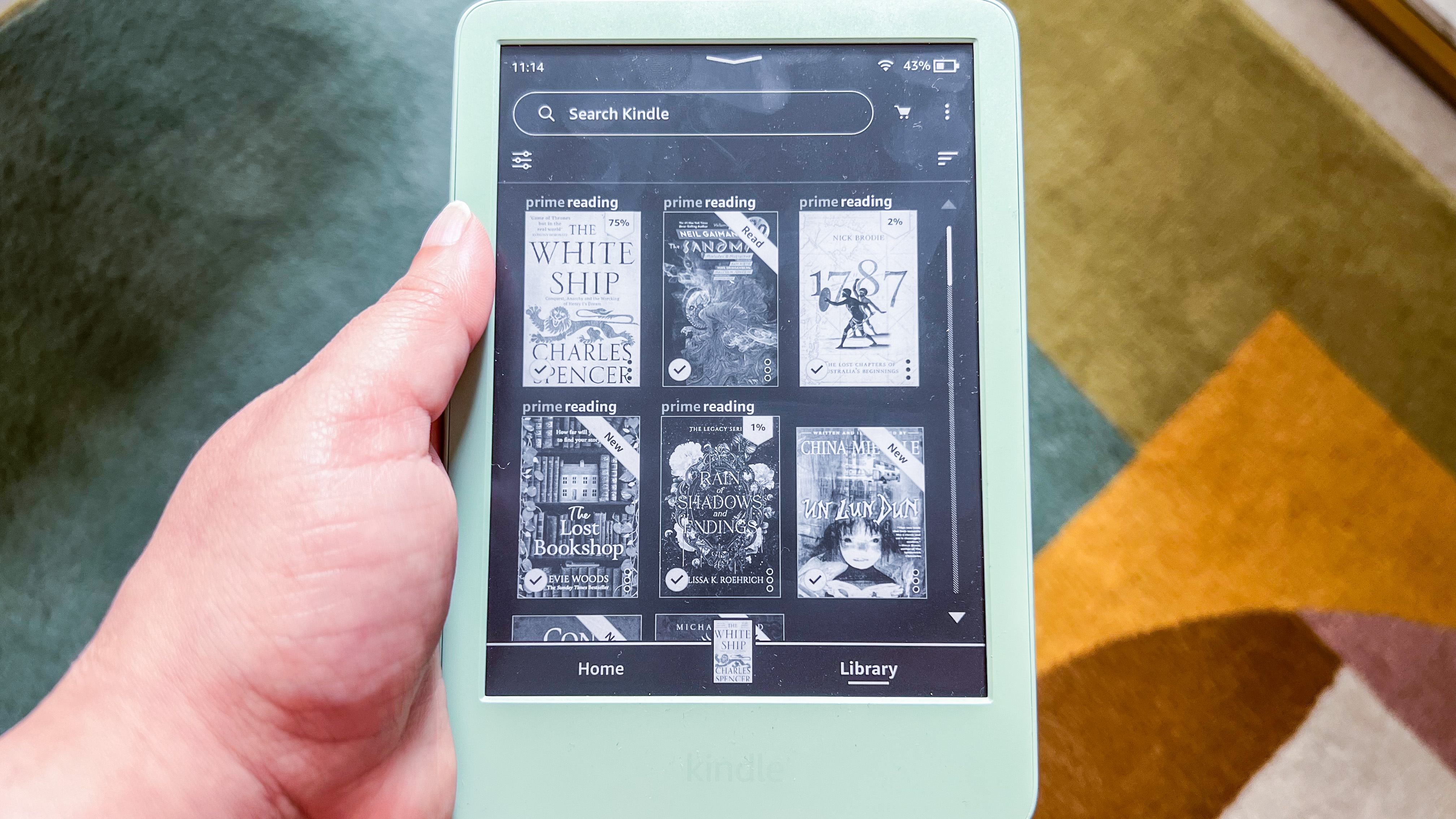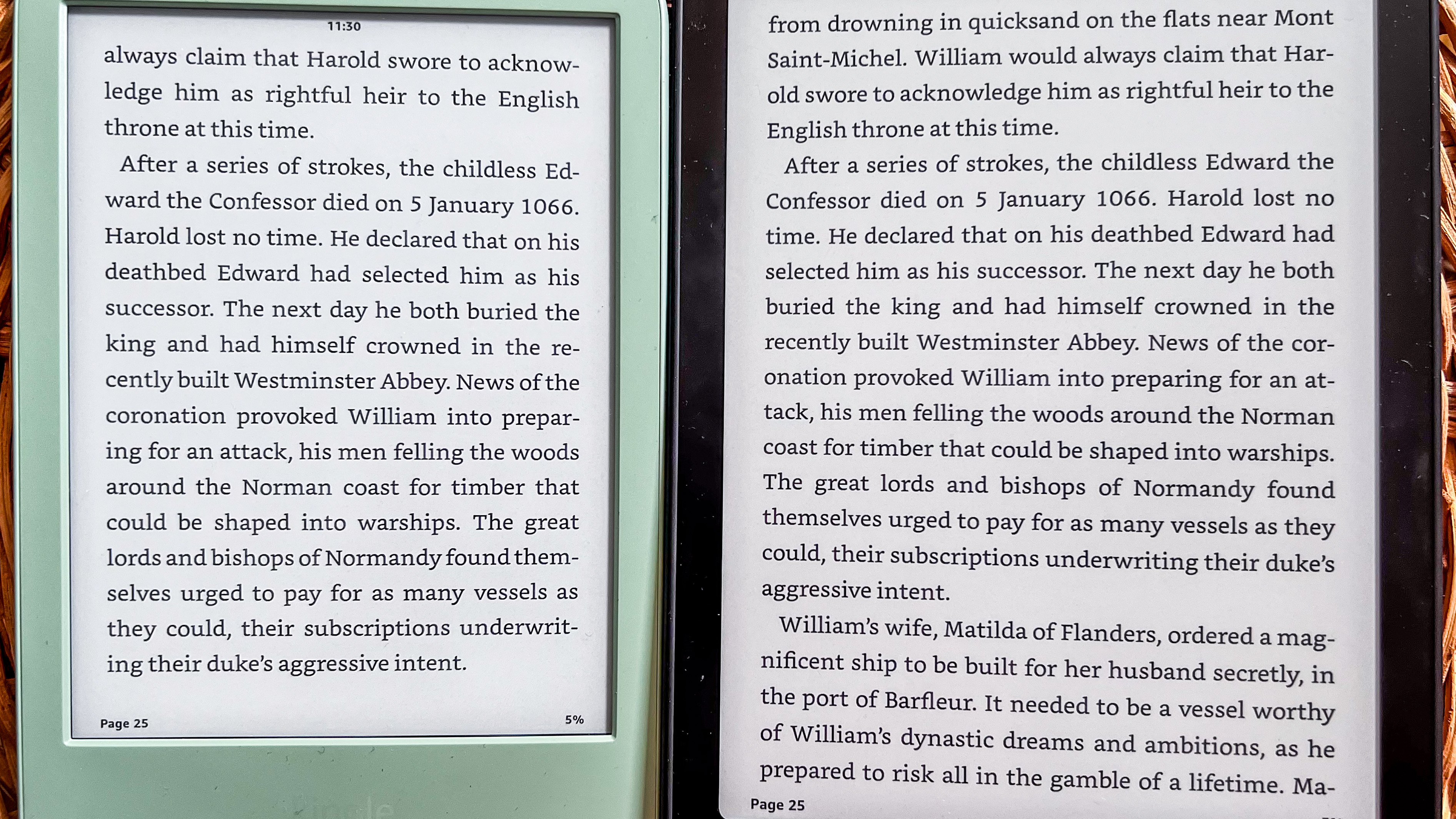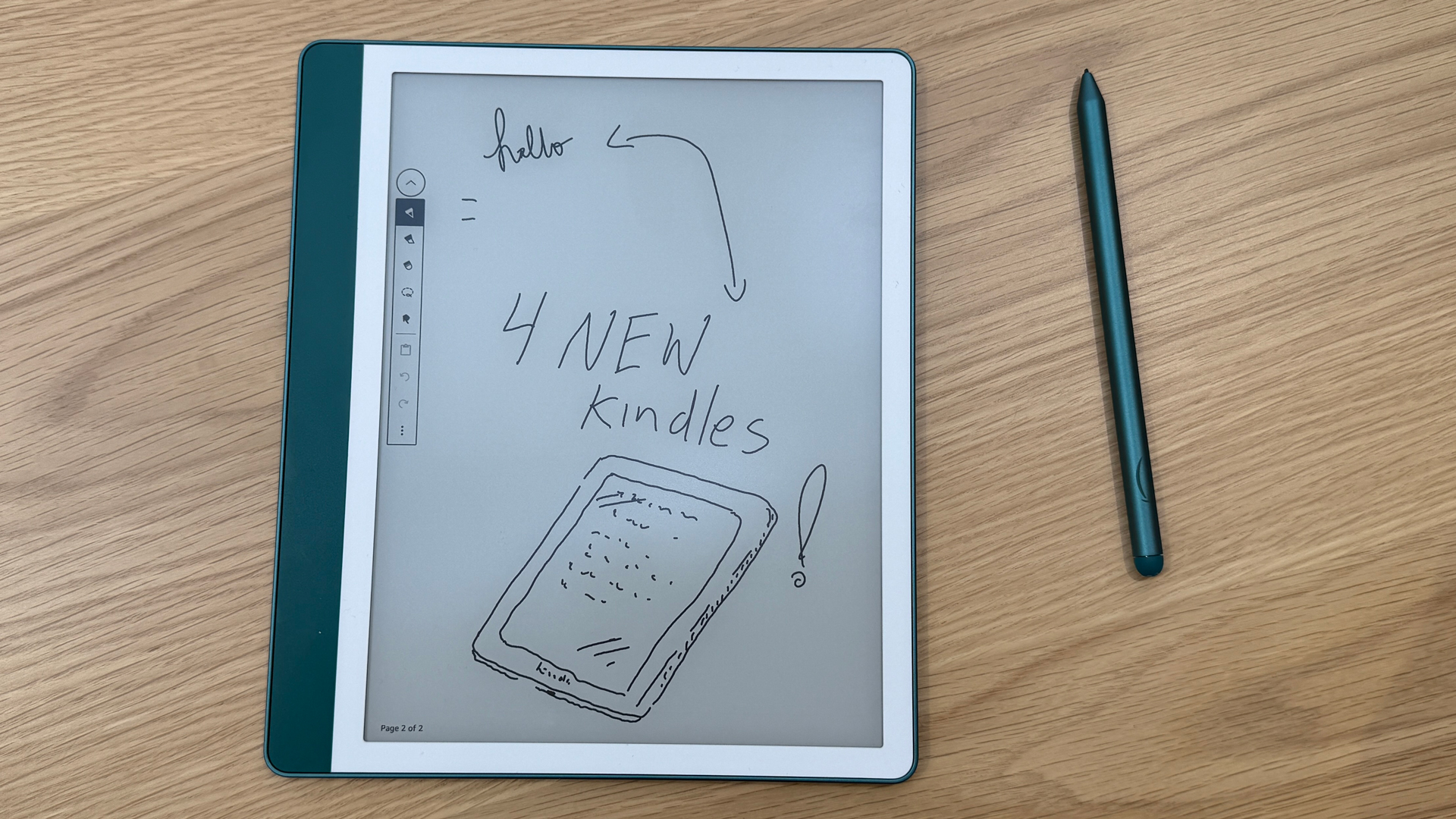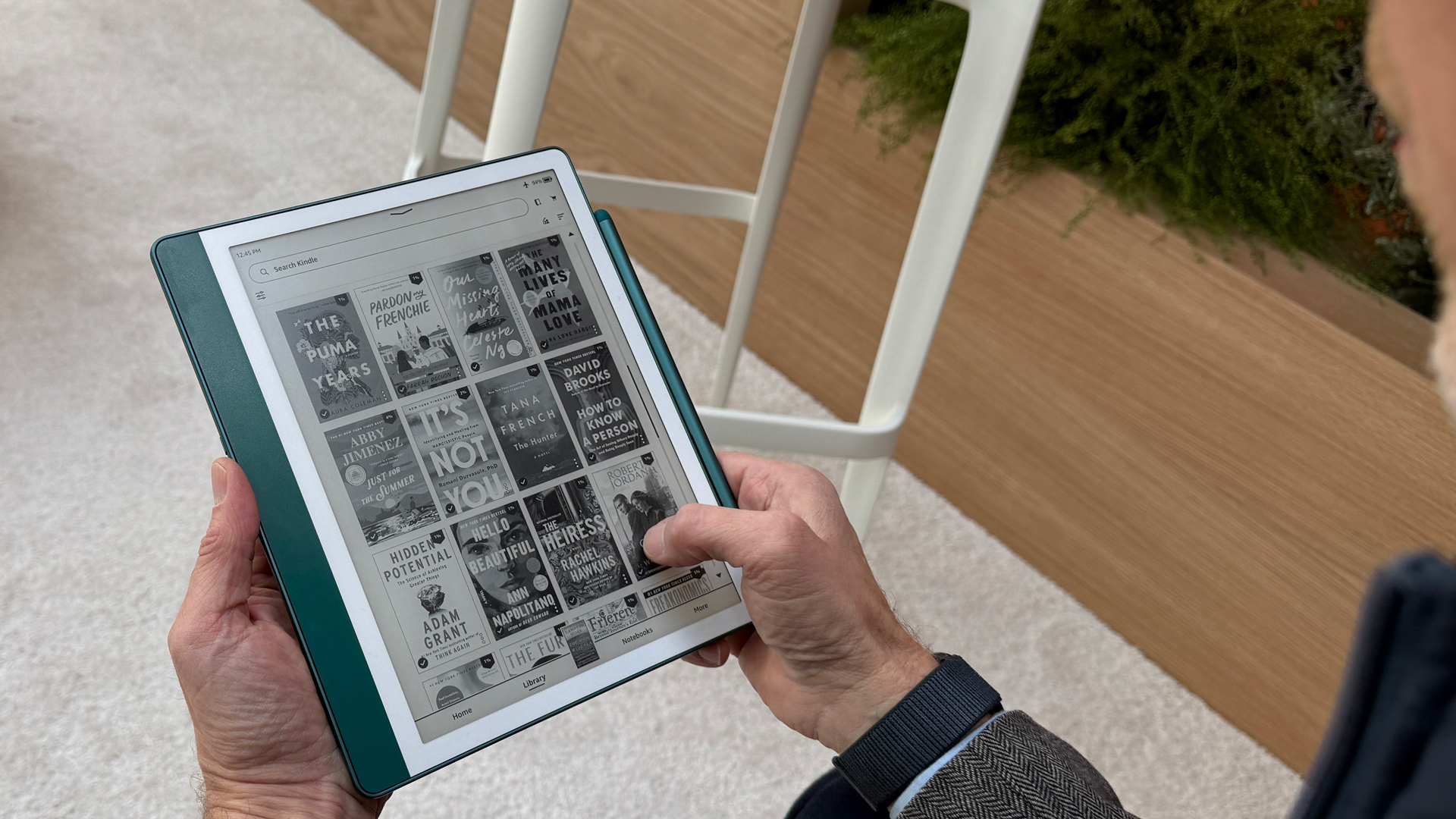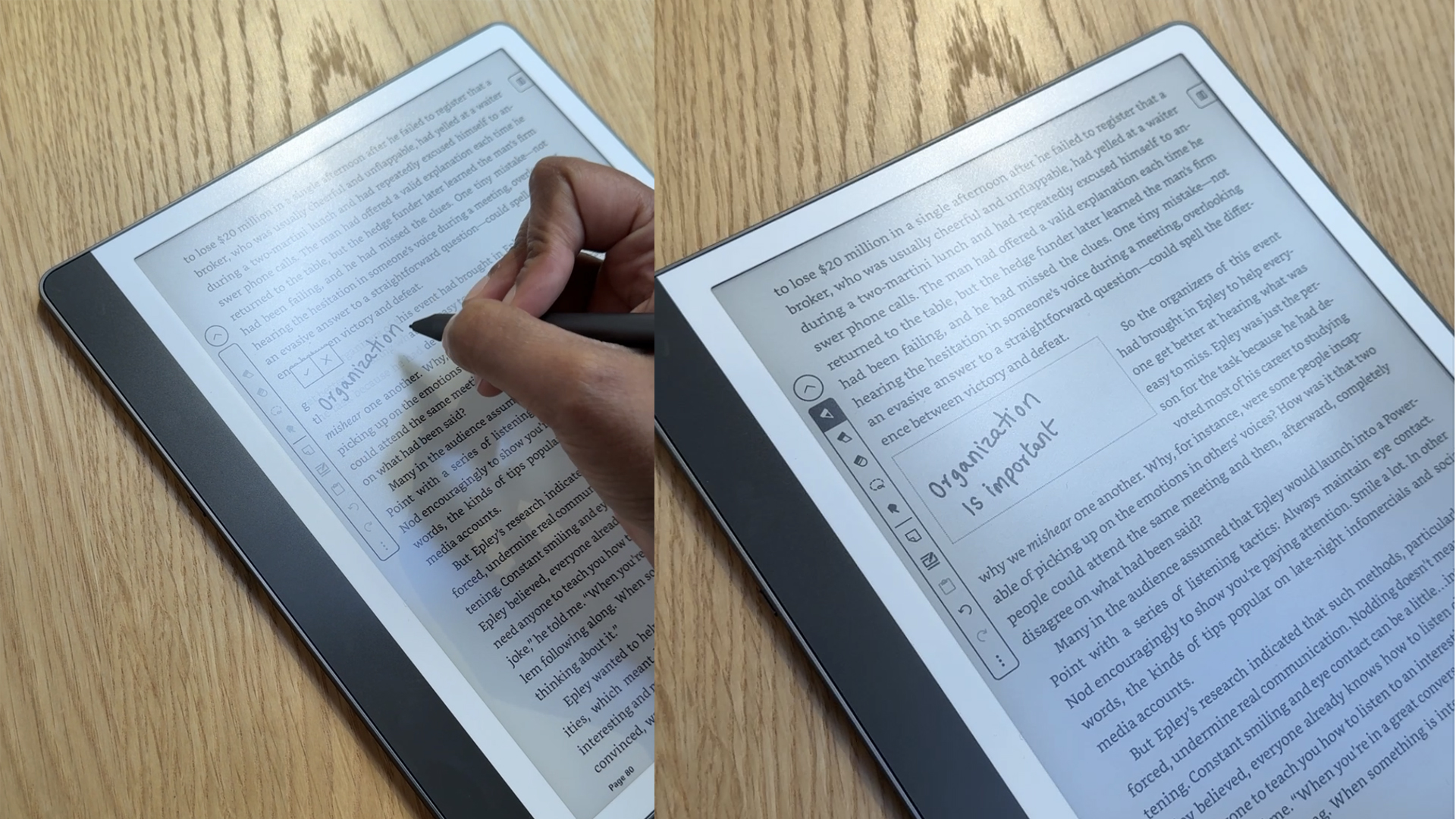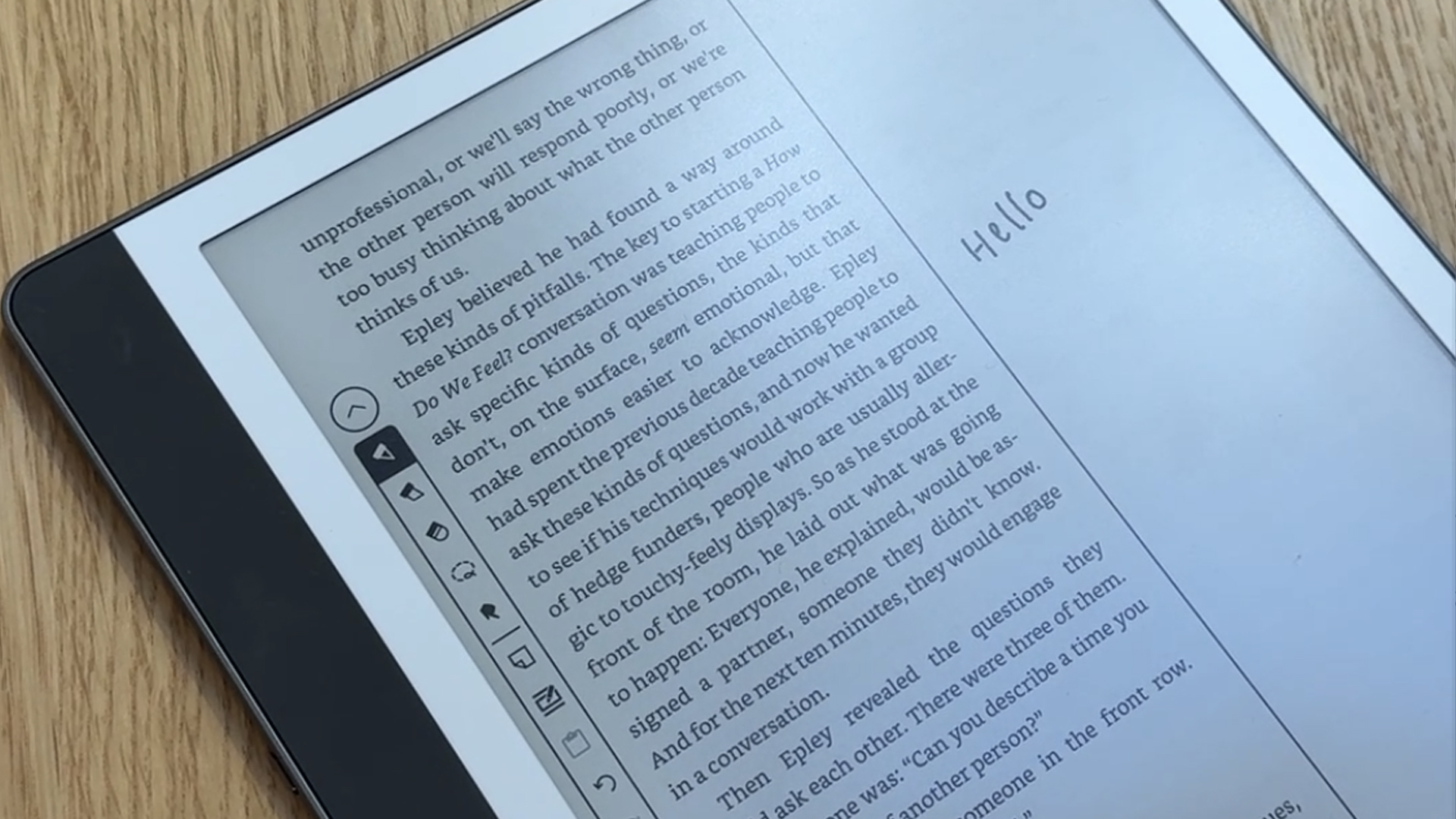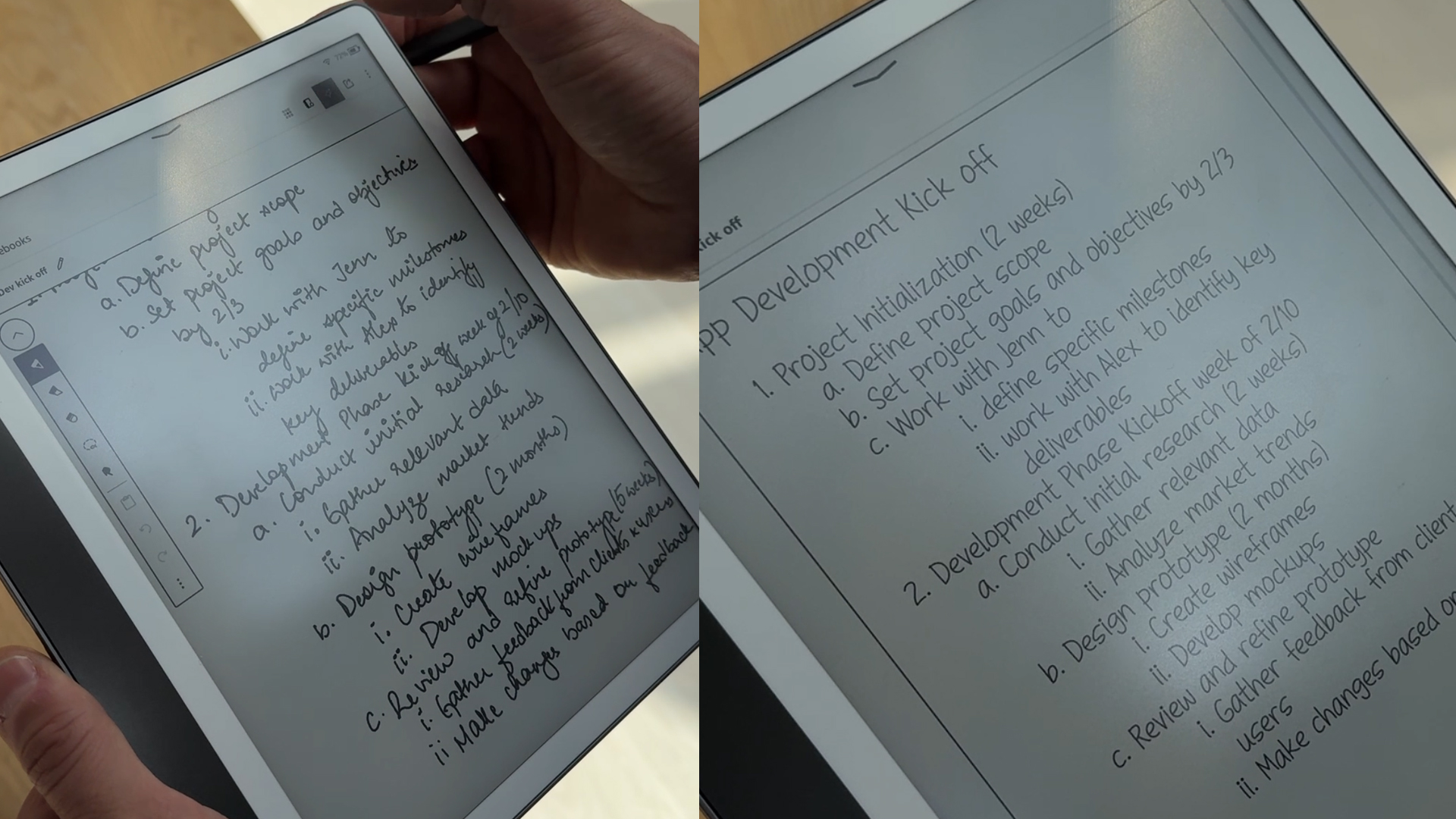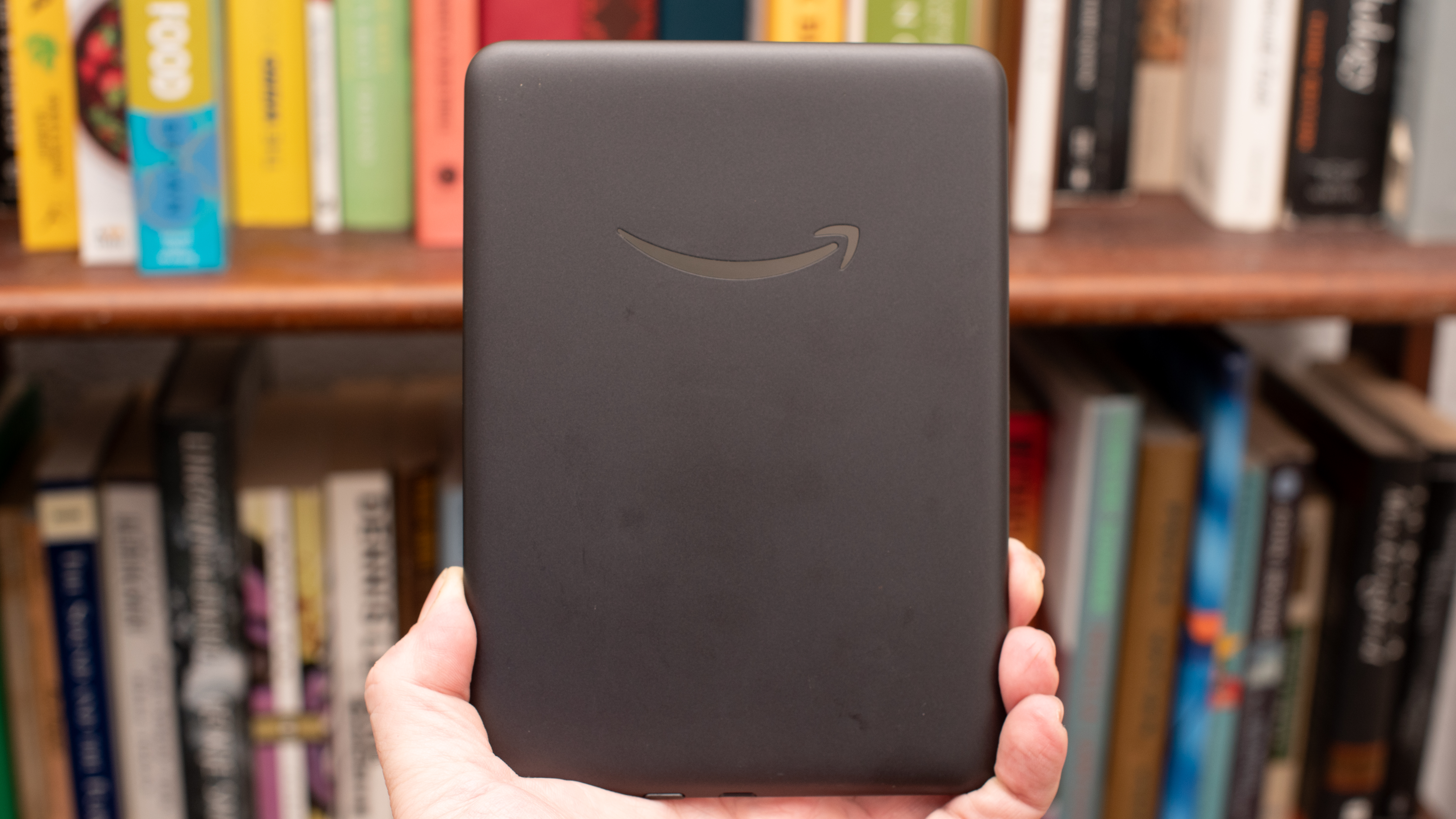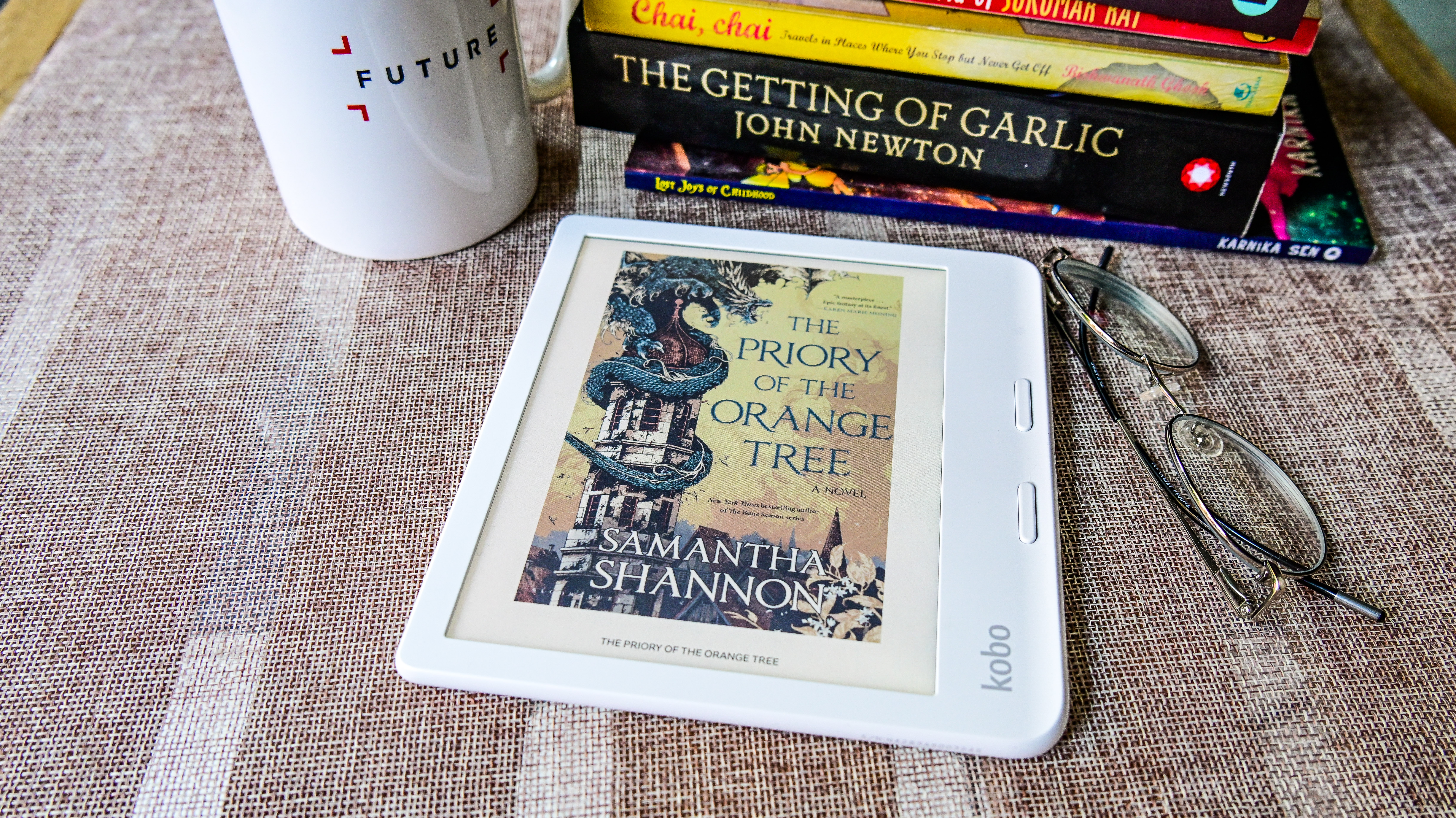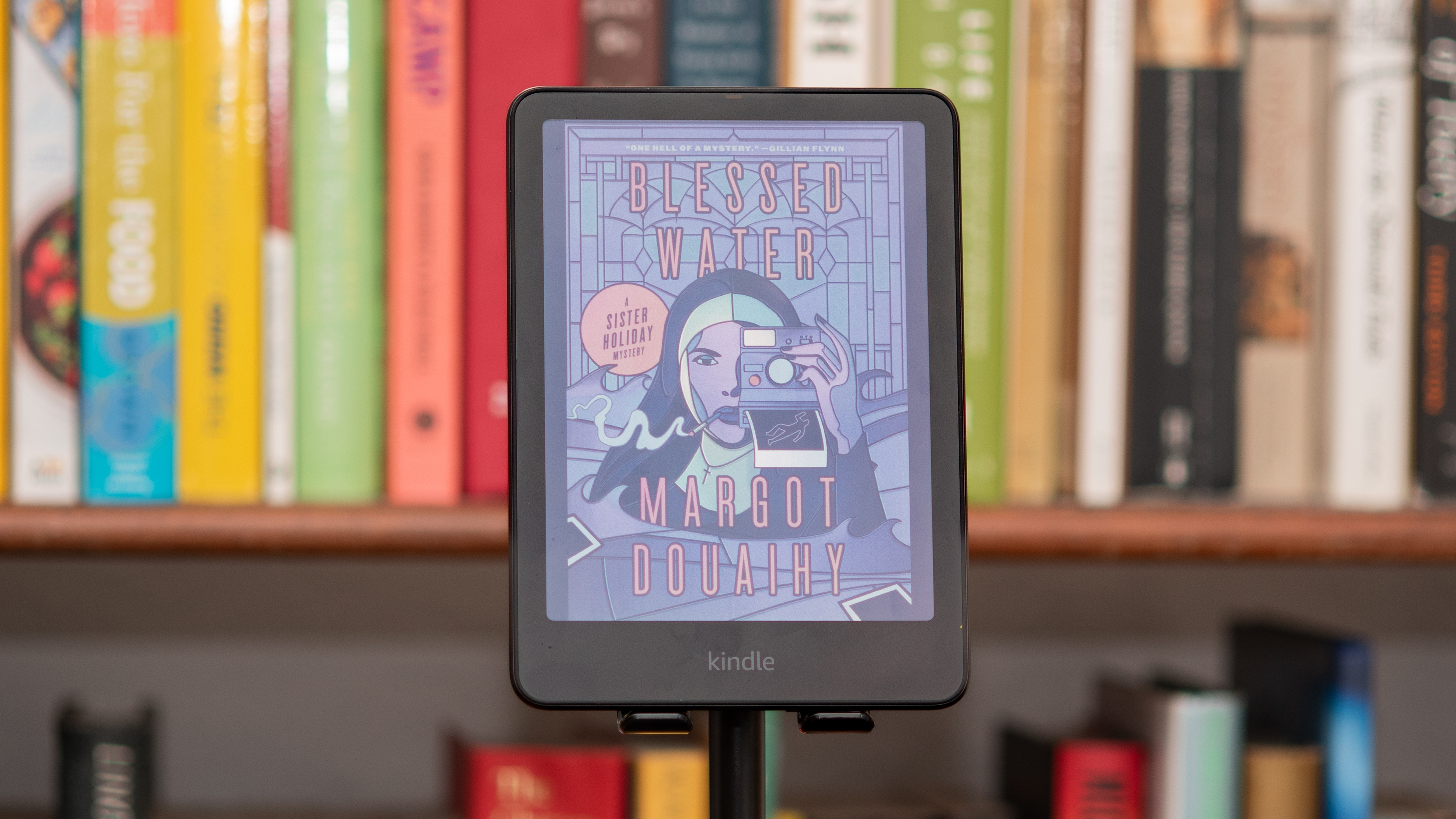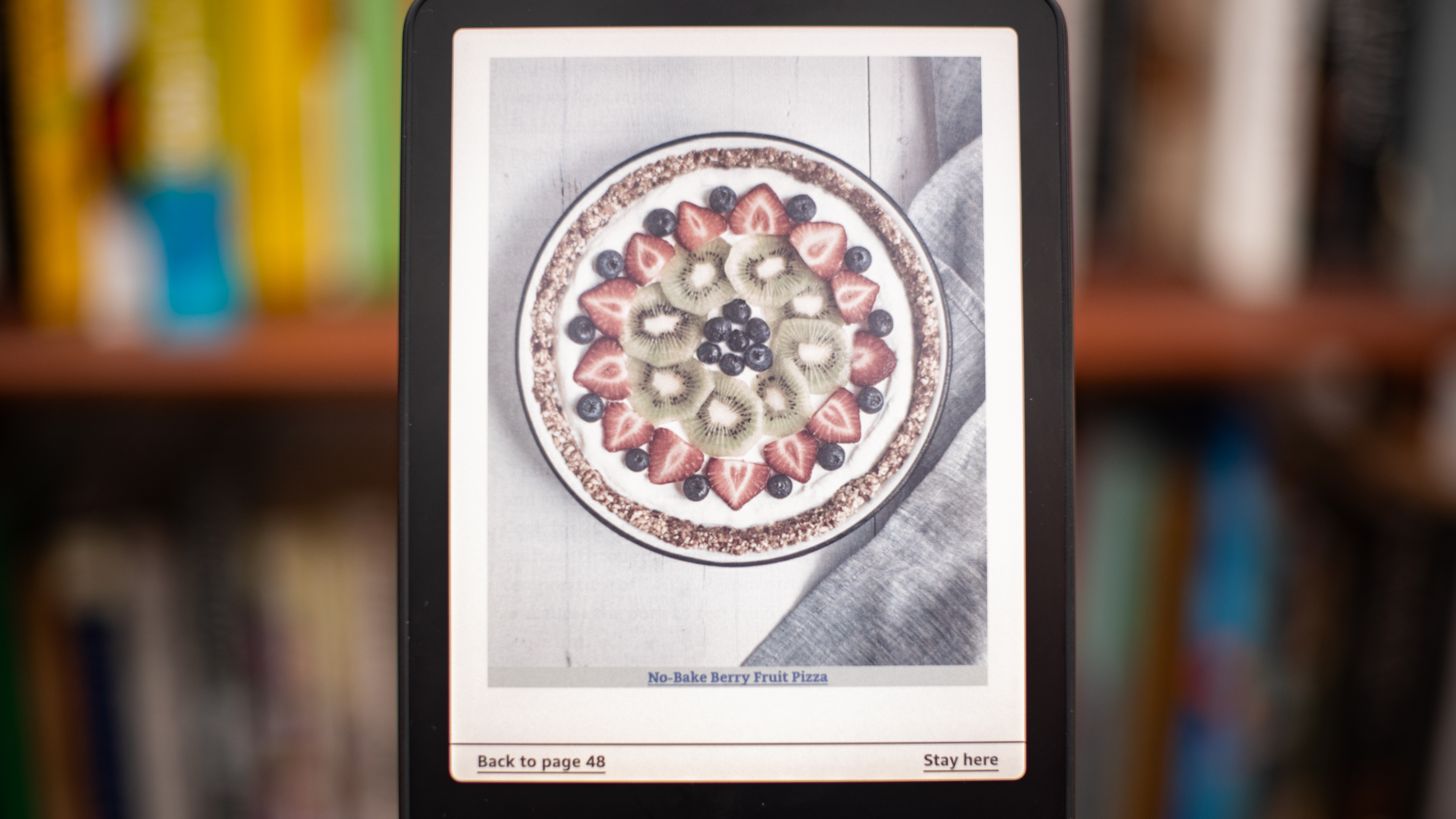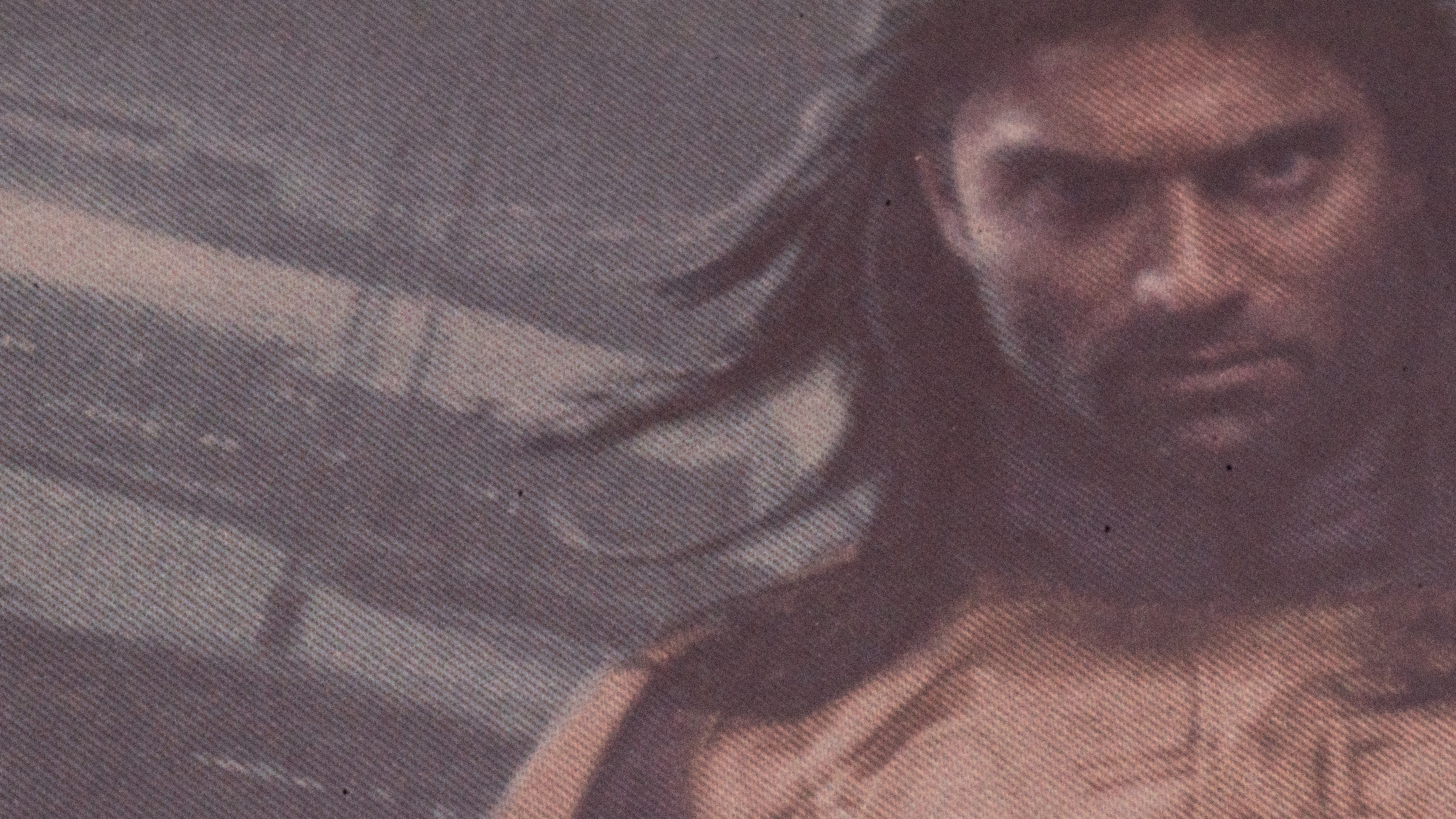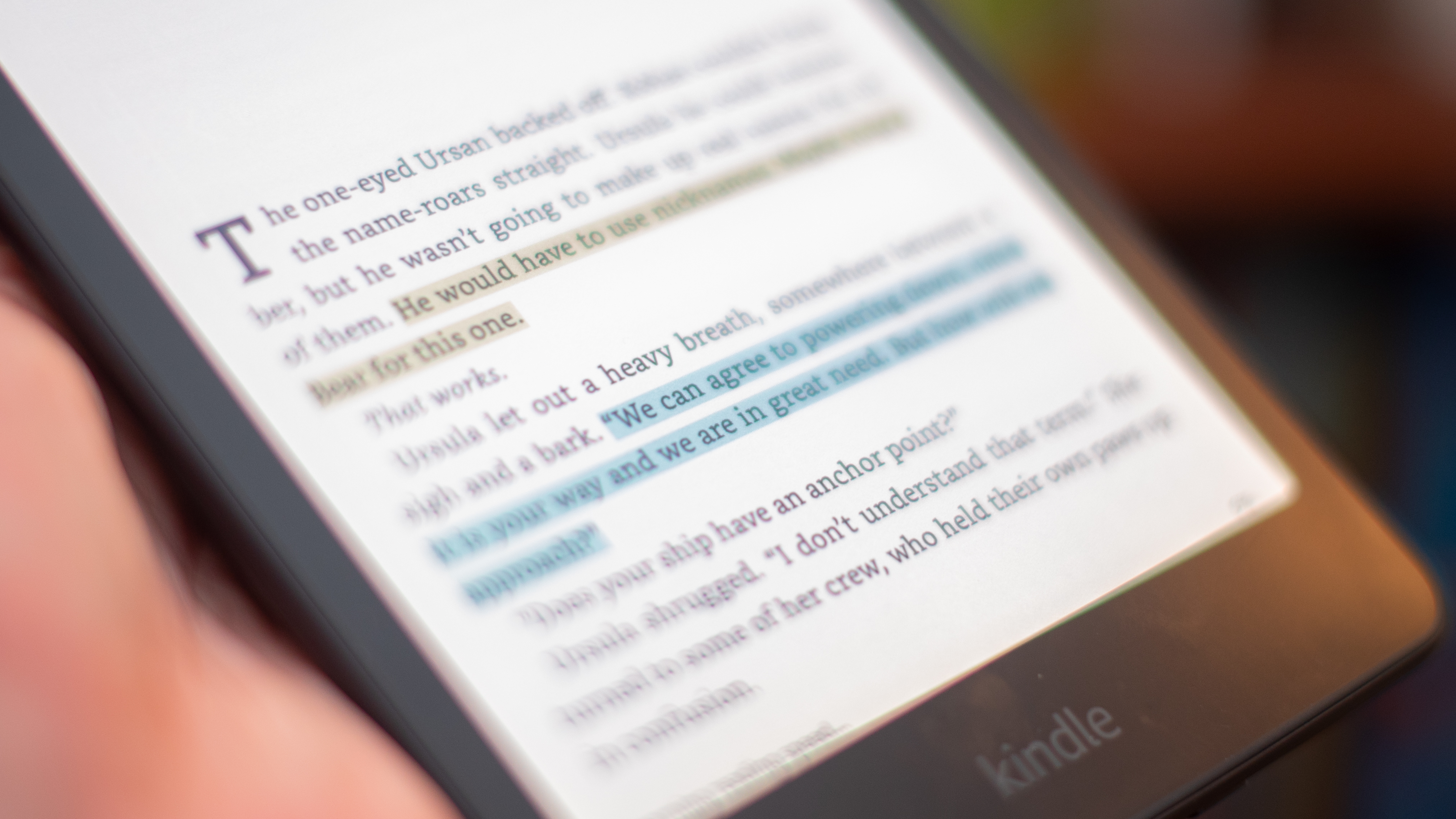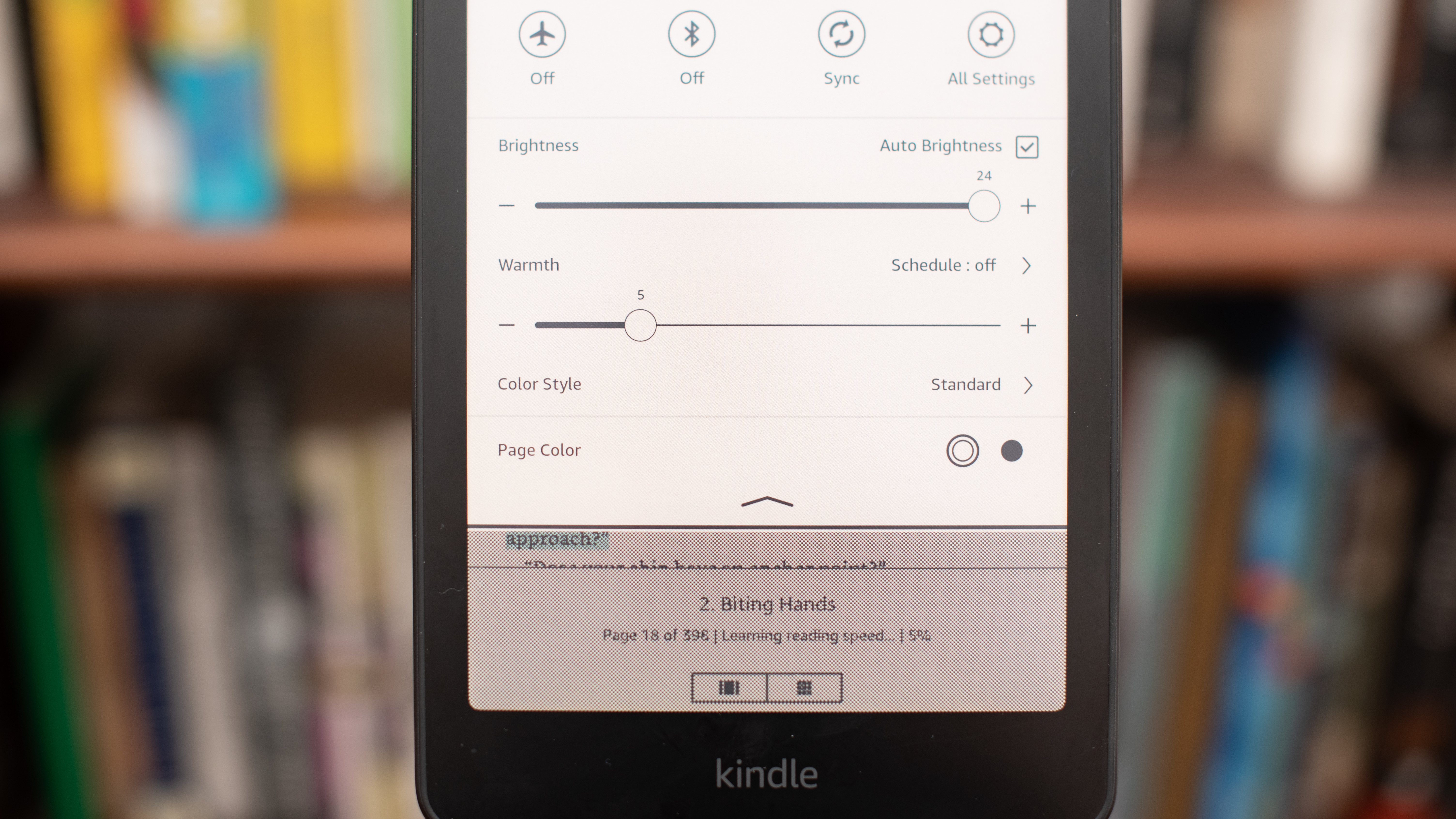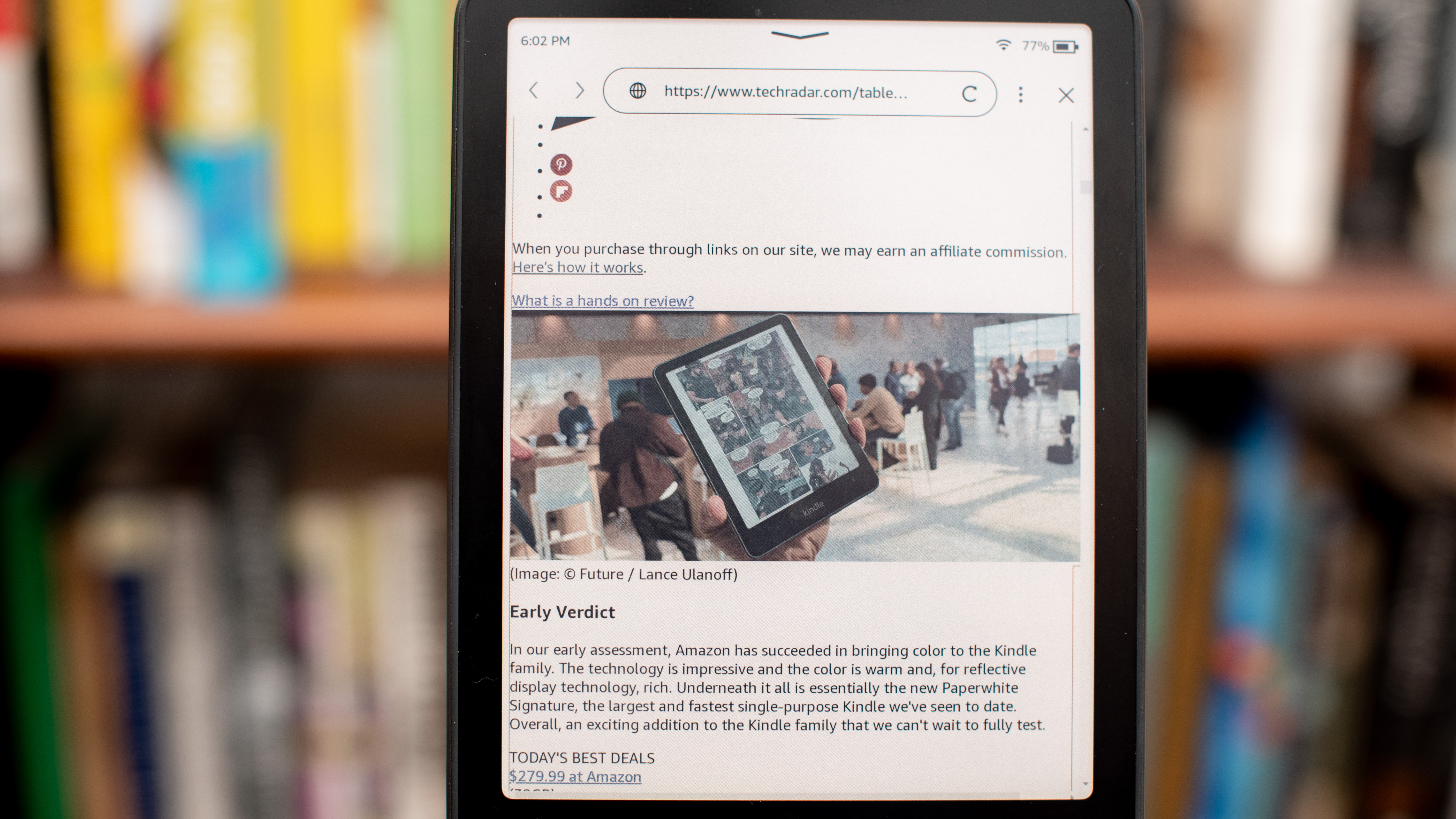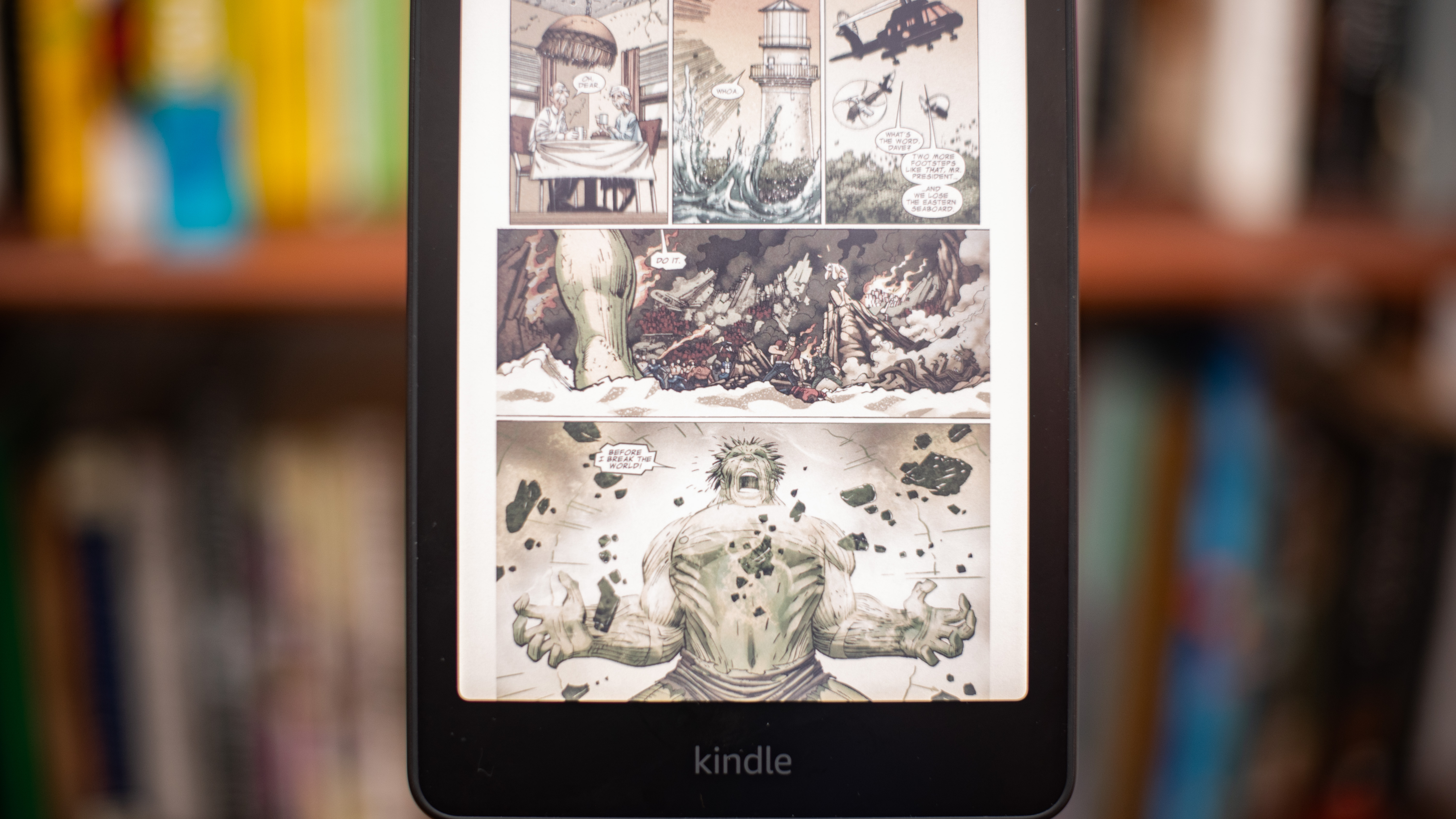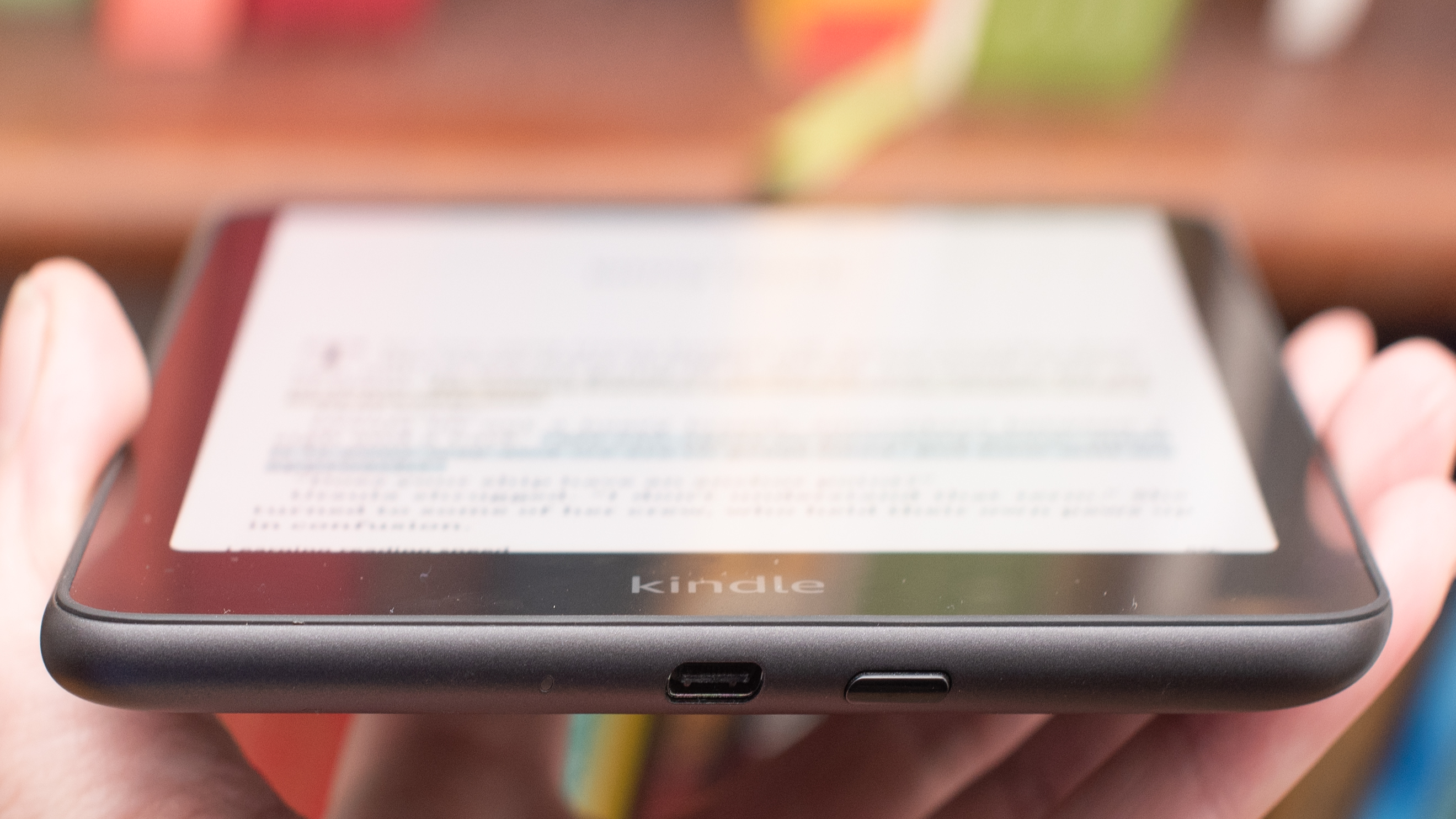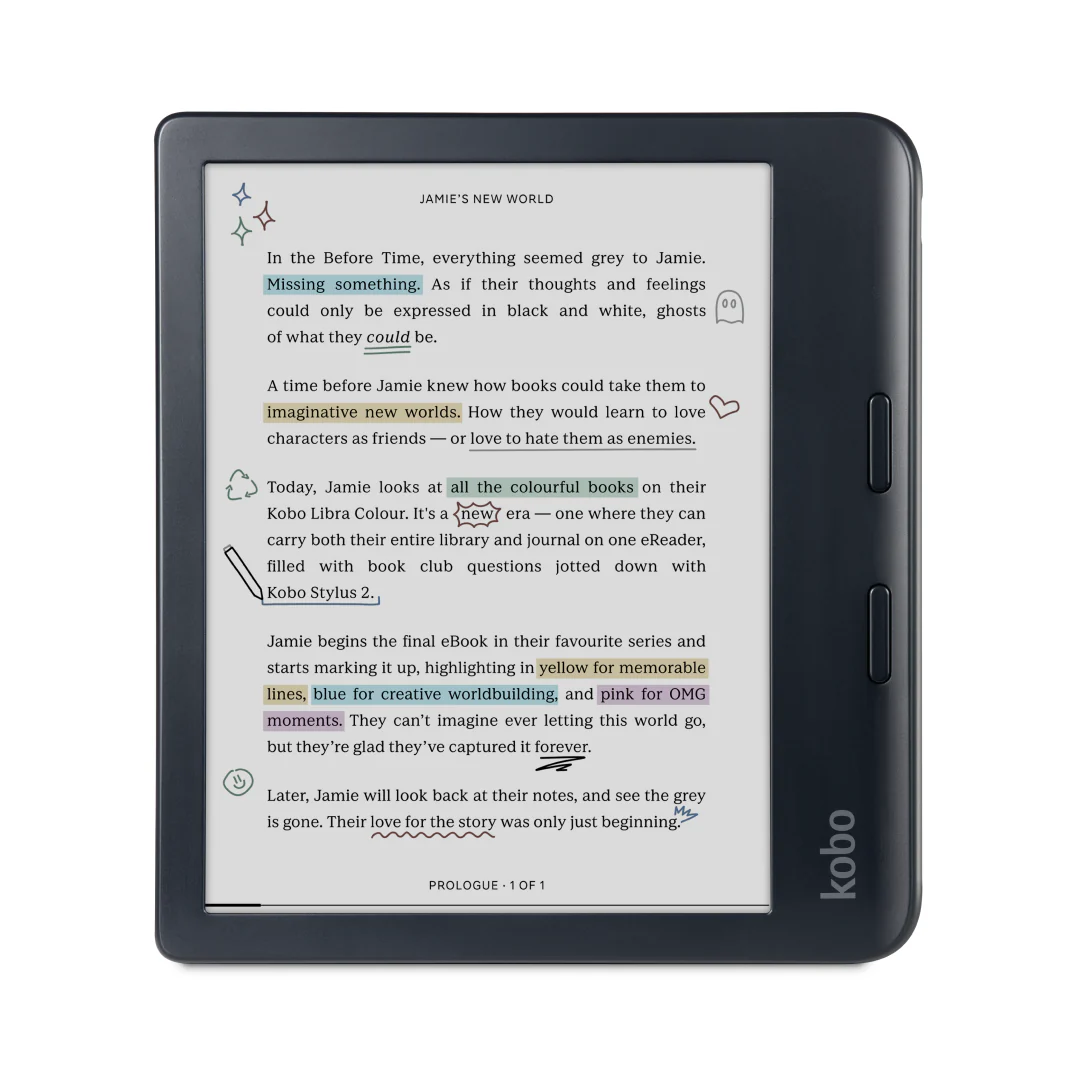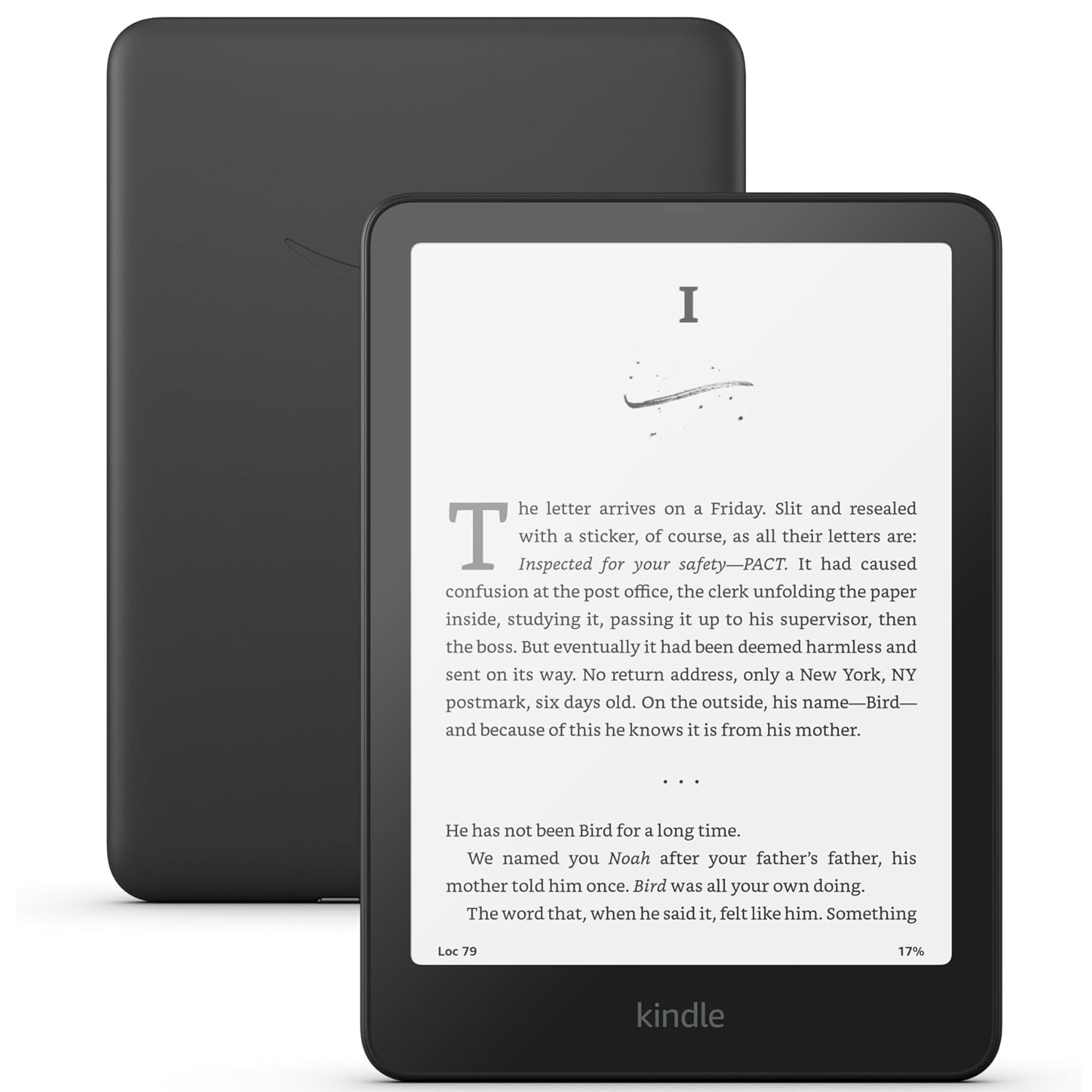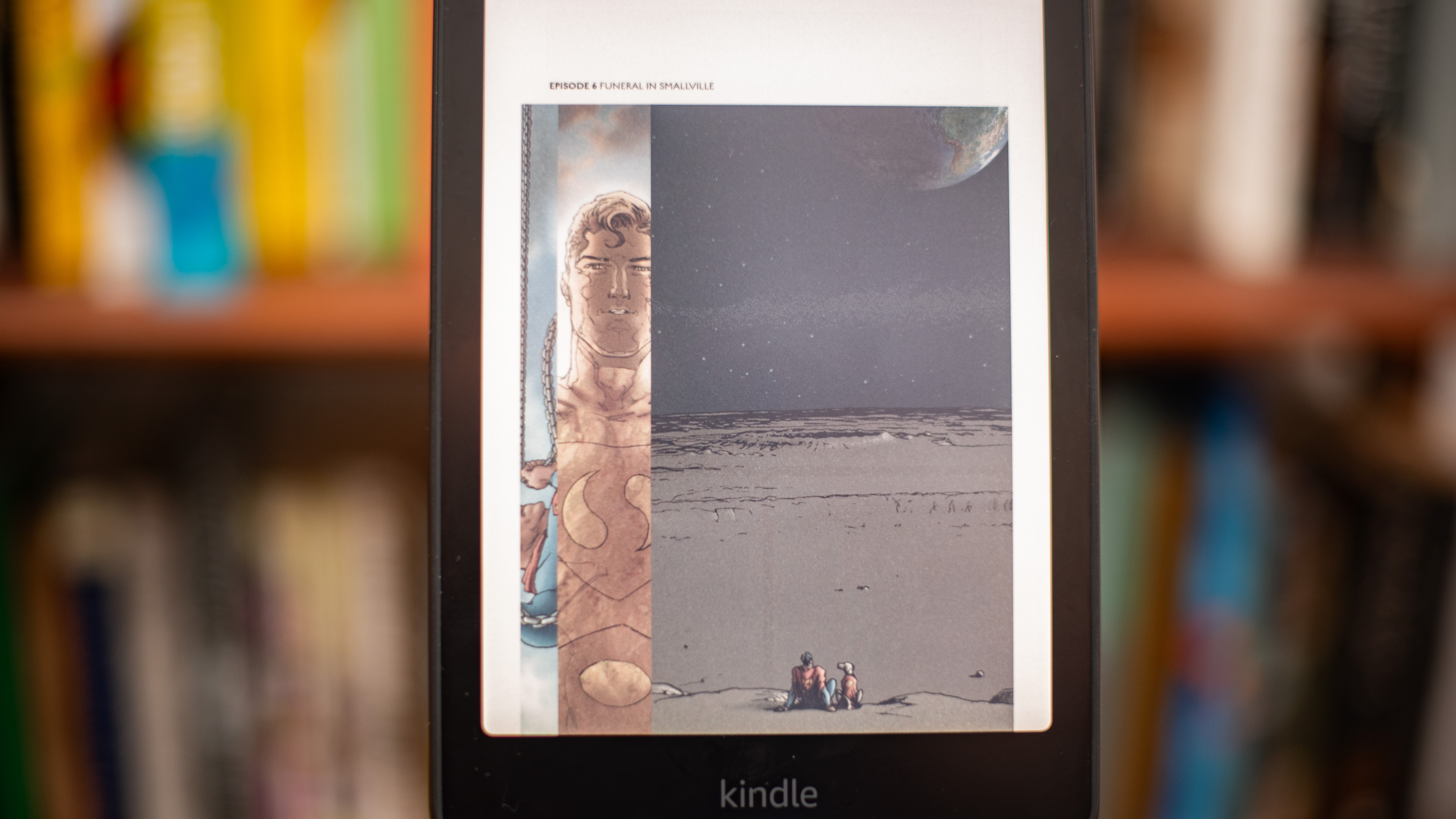Samsung Galaxy Tab S10 Plus: One-minute review
The Samsung Galaxy Tab S10 Plus is the best of both worlds, sitting between a phone and a laptop. It has perks if you prefer writing text, with its included S Pen stylus, and it aces tasks that take advantage of everything the stylus has to offer. But to the casual consumer, these specialized features would likely be a waste, and I'd instead push you in the direction of the Tab A series.
The Galaxy Tab S10 Plus has exceptionally rich sound to match its beautiful AMOLED display, and it's comfortable enough to hold for a while in its landscape form factor. It's no surprise that streaming content and listening to music with the Galaxy Tab S10 Plus is so satisfying.
Close rivals, particularly from Apple, also do this exceptionally well, and the Galaxy Tab S10 Plus's $999.99 / £999 / AU$1,799 price point puts it in heated competition with Apple’s iPad Pro ($999 / £999 / AU$1,699). Still, with the included S Pen stylus, and some retailers offering the Galaxy Tab keyboard as a bundle bonus , the Tab S10 Plus looks like a better deal all-around.
Samsung still sells the Galaxy Tab S9 Plus, and its price is now more accessible, even though that tablet is a generation old. But if you want the best, you'll want the Galaxy Tab S10 Plus, and if you want a bigger screen, then consider the Tab S10 Ultra, which is the same tablet just bigger.
Samsung Galaxy Tab S10 Plus: price and availability
- $999.99 / £999 RRP / AU$1,799 for the 256GB / 12GB RAM model
- 256GB, 12GB RAM and 512GB, 12GB RAM storage options available
- Wi-Fi and 5G options available in Moonstone Gray and Platinum Silver colorways (not all colorways available in all markets)

You get what you pay for with the Samsung Galaxy S10 Plus. The large, 12.4-inch screen surpasses most of its competitors (the similarly-priced iPad Pro is 11-inches), and if that is somehow not big enough, there's also the larger S10 Ultra (14.6-inches) to consider. The processing power – underpinned by a Mediatek Dimensity 9300+ SoC – is more than enough for an all-purpose device, but is especially capable when used to be creative.
If you’re more concerned about price, I would encourage you to consider the Samsung Galaxy Tab S9 Plus, as it has received a price drop now that it's not the cream of the crop. If you're a more casual user that doesn't need an art slate, you should consider something far less powerful, such as the Google Pixel Tablet (it’s still my pick of the bunch for my style of tablet use), or the 10th-generation iPad.
The Tab S10 Plus includes an S Pen as well as Samsung’s Galaxy AI suite of features, though these may eventually cost a premium at the end of 2025. Some retailers are including the Book Cover Keyboard attachment as a bundle, which makes the Tab S10 Plus an even more attractive prospect and maybe a laptop replacement. Samsung has offered this bundle with its tablets before and it’s a wonder they don’t just make it a part of every purchase.
The Galaxy Tab S10 Plus is still admittedly expensive. It costs as must as a 13-inch MacBook Air or a Microsoft Surface Pro 11. It's a brilliant device, but casual users should steer clear – it's more powerful (and more expensive) than you need. Professionals, this is for you.
- Value: 5/5
Samsung Galaxy Tab S10 Plus: specs
Though Samsung elected to use the Qualcomm Snapdragon 8 Gen 2 processor in the Galaxy Tab S9 family, the tech giant has surprisingly chosen the Mediatek Dimensity 9300+ for the Galaxy Tab S10 Plus. It’s a confusing move that further separates its high-end smartphones from its high-end tablets. This year's tablet still launches at the same price as last year's.
I never noticed performance lacking. Putting quick images together in Canva, editing photos in Google Photos, and trimming and cutting up clips in CapCut never resulted in any hangups. Comparing performance through benchmarks, the Qualcomm Snapdragon 8 Gen 3 processor doesn't have a huge advantage. The Mediatek 9300+ chip performed better than, if not equal to, the Snapdragon on every test.
It’s worth noting that the Tab S10 Plus also comes with a MicroSD card slot in case you want to bump up the storage capacity or if you want to quickly transfer photos over from a camera. Additionally, during my testing over two weeks, I only charged the Tab S10 Plus a handful of times and it never felt like I needed to charge it every night. With such a big battery inside, charging speeds weren’t as quick as a smartphone, and 30 minutes was only enough to bump it up from 20% to 54%.
Samsung Galaxy Tab S10 Plus: display

- Huge, bright display with tons of detail
- Great space for multitasking
- Four strong speakers placed around the device
I can’t fault the Samsung Galaxy Tab S10 Plus on its display – it’s brilliant and easily ranks among the best tablets as far as visuals go (though the Tab S10 Ultra takes the Tab S10 Plus’s 12.4-inch screen and bumps it up to 14.6-inches).
The content I watched on the Samsung Galaxy Tab S10 Plus included various Twitch streams, YouTube videos, Mad Max: Fury Road and Arcane on Netflix, and Avengers Endgame and Light and Magic on Disney+. At no point did anything look bad, blurry or washed out, with the display more than capable of showing enough color and creating enough light to fill an interesting scene.
Outside of simply describing the display, Samsung’s approach to multitasking is second to none. The freedom you’re given to adjust apps running concurrently, side-by-side on the screen, with easily adjustable boundaries, feels like the real laptop-rivaling feature of the Galaxy Tab S series.
To match the strong display, the four speakers located around the device offer powerful, room-filling sound. Every piece of content I viewed felt like it had the audio to match. While cleaning my house, playing Spotify from the tablet sounded equivalent to using a smart speaker with a screen.
- Display: 5 / 5
Samsung Galaxy Tab S10 Plus: design

- Slightly slimmer than the Tab S9 Plus
- S Pen attachment is a bit odd on the back
- Feels awkward in portrait orientation
It’s the Samsung Galaxy Tab S10 Plus’s bread and butter to be big, with a beautiful display to match and powerful performance for any task. But parts of the design feel… Too big. Big is good for a tablet positioned as a powerful laptop rival and artistic tool, but some elements feel like they’re rubbing up against others.
It’s difficult to use the tablet in portrait mode, which I prefer when reading news articles online and taking notes. The back of the tablet looks nice but it isn't easy to hold in portrait orientation. The charging area for the S Pen, located on the back, feels rough against my fingers whether or not the pen is magnetically attached. Trying to get a better grip from the other end caused my hand to come into contact with the cameras, resulting in a similar hand feeling issue.
The pen charging on the back of the device is another issue. When the pen is attached, the tablet won’t sit flat on its back. Though the pen can magnetically attach to the edge of the display, it will not charge there – but at least it's out of the way.
The Samsung Galaxy Tab S10 Plus is meant to be used in landscape orientation, with the selfie camera located in the top middle, which is ideal for video calling. This mode feels perfectly comfortable.
- Design: 3/5
Samsung Galaxy Tab S10 Plus: software
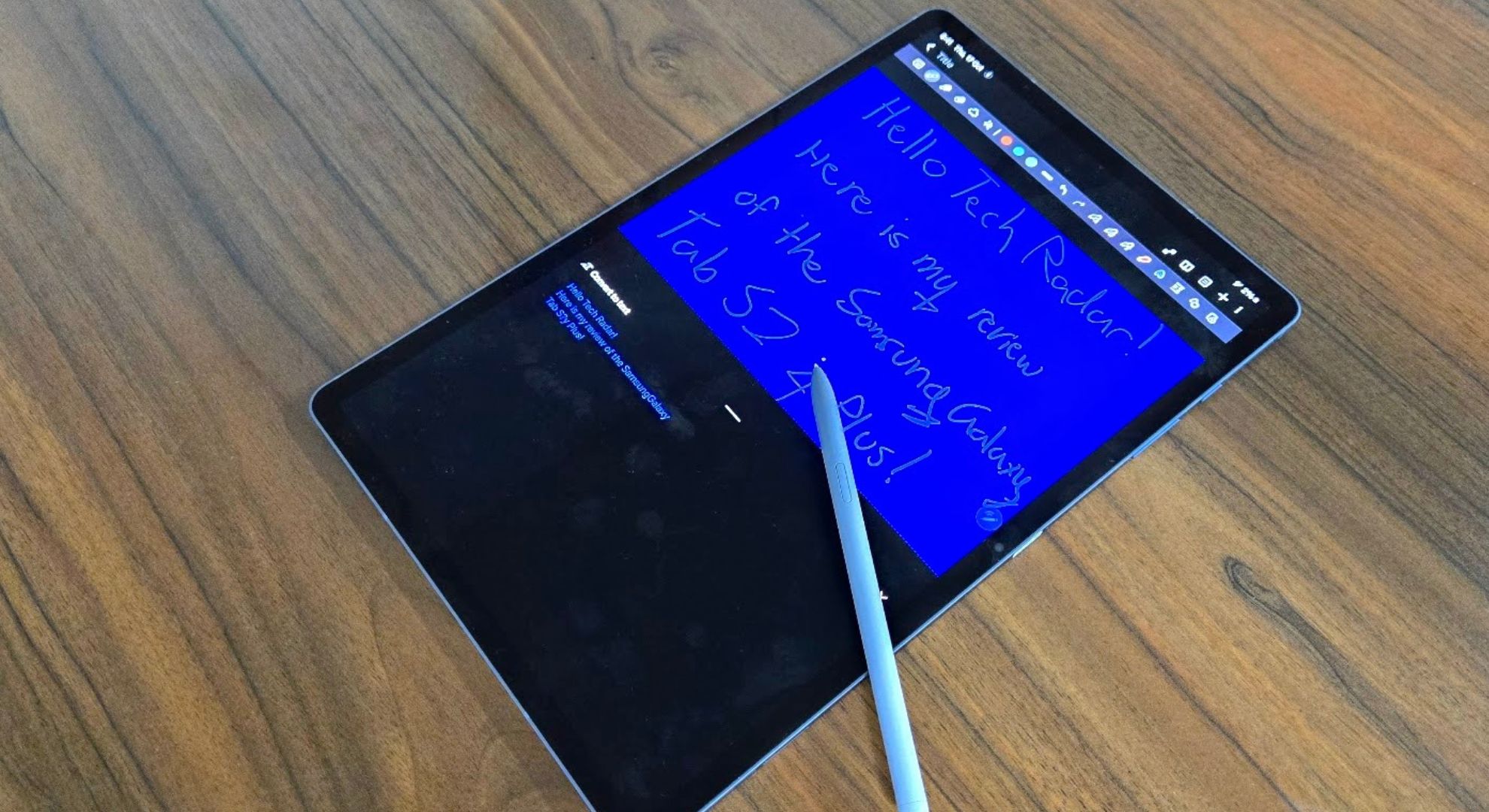
- Brilliant tablet performance
- Operating system is nicely designed
- Not as casual as an iPad or Pixel Tablet
Samsung’s approach to tablets is probably my favorite. Having a persistent app tray at the bottom of the screen just rocks, especially for quickly switching between windows. I could get a lot of work done on the Galaxy Tab S10 Plus, but it still has quirks here and there that make it a bit less user-friendly than its rivals.
My love for the Samsung Galaxy Tab S10 Plus’ software mostly stems from multitasking. Being able to have two apps open concurrently, for example, having Spotify open on one side and Canva on the other, is brilliant. The Galaxy Tab S10 Plus let me drag windows freely around the screen to be placed wherever I want. I could also connect the tablet to a monitor to enable Samsung DeX, which makes the interface look a bit more like a desktop.
Samsung’s Galaxy AI suite is unimpressive. Circle to Search, which lets me circle something on the screen to instantly search for it with Google is something I use quite a lot, but I can’t think of a single other AI feature that I enjoyed using.
A lot of the features, such as Note Assist and Sketch to Image, are interesting for a moment but are ultimately inconsequential. The AI image generator feels particularly tacked on.
Handwriting Help, exclusive to the Notes app, is a handy feature for character recognition with the S Pen, cleaning up and aligning your pen handwriting and making it easier to read. A simple click in the app and your handwritten notes will convert to text. You can also convert writing to text on the fly, as you write.
As you'd expect, the Galaxy Tab S10 Plus aces its stylus support. It has good palm rejection, so I was more comfortable drawing. Navigating between tools feels simple in Samsung's native drawing and writing apps.
- Software: 4/5
Samsung Galaxy Tab S10 Plus: performance

- Galaxy S Pen feels great in-hand
- Doesn’t feel slow despite axing the Snapdragon chip
Not once did I have a problem with the performance of the Samsung Galaxy Tab S10 Plus. Capable of smoothly running every application I opened, including Canva, Spotify, Twitter (X), Messenger, Instagram, Samsung Notes, PENUP, Google Photos, Netflix, Disney+ and Crossy Road, the Tab S10 Plus handled everything a power user would want.
That’s a relief, considering Samsung skipped the Snapdragon 8 Gen 3, after including the previous Snapdragon in the Galaxy Tab S9 Plus. Instead, this tablet is underpinned by a Mediatek Dimensity 9300+, which doesn’t skip a beat.
Creating and editing images on Canva was an exceptionally fluid experience and the application was responsive and fast the entire time – even with Spotify running in the background. The same can be said for editing pics via Google Photos or writing with Samsung Notes: no hold-ups whatsoever.
- Performance: 5/5
Samsung Galaxy Tab S10 Plus: battery

- Gigantic all-day battery
- Faster charging would be nice
The mighty 10,090 mAh Li-Po battery in the Samsung Galaxy Tab S10 Plus is so immense that, during my review, I rarely had to charge it.
You’d obviously expect this from a device with such a large battery, but it comes with the obvious drawback of slower charging. From 0%, the tablet took one hour and 50 minutes to return to 100% charge.
In testing the battery against a fairly long movie, Avengers Endgame, the tablet drained to 59% after three hours of watching. Despite a shift to MediaTek, it doesn’t seem the Galaxy Tab S10 Plus is more power hungry than previous generations.
- Battery: 5/5
Should you buy the Samsung Galaxy Tab S10 Plus?

Buy it if…
You’re a professional in search of a tablet
With brilliant character recognition and optimisation for digital artists, the Samsung Galaxy Tab S10 Plus is an attractive device for a professional.View Deal
You want a big, beautiful screen that’s not too big
The 12.4-inch size feels just right, smaller than the Tab S10 Ultra’s gigantic 14.6-inch display.View Deal
You’re team Samsung
iPadOS is brilliant, but this is one of your best options if you want a tablet outside of the Apple camp.View Deal
Don’t buy it if…
You want the easiest to use OS
Samsung’s OneUI is brilliant, but it’s not as intuitive as iPadOS and Google’s version of Android.View Deal
You’re just going to watch videos
It’s a waste to use the Samsung Galaxy Tab S10 Plus for just streaming content, and if this is what you’d be doing, you could get a serviceable tablet for much cheaper.View Deal
You want to save some money
The high price point of the Samsung Galaxy Tab S10 Plus makes it a tough sell to a casual user or even a professional, especially when differences to the Tab S9 Plus aren’t very dramatic.View Deal
Also consider
Not convinced by the Samsung Galaxy Tab S10 Plus? Here are a few other options to consider:
Apple iPad Pro 2024
While the entry-level iPad Pro isn’t as large as the Samsung Galaxy Tab S10 Plus, it is fairly competitive in terms of performance while priced extremely similarly. You’ll just have to buy an Apple Pencil separately.
Samsung Galaxy Tab S9 Plus
There are very few differences between the Samsung Galaxy Tab S9 Plus and the S10 Plus, so if you want to save some cash, there’s no shame in going for the older model.
Samsung Galaxy Tab S10 Ultra
If the Galaxy Tab S10 Plus isn’t big enough for you, the Galaxy Tab S10 Ultra offers a gigantic 14.6-inch display, which may be a bit cumbersome for some, but would also function as an effective laptop or art tablet replacement for professionals.
How I tested the Samsung Galaxy Tab S10 Plus
From the moment I received the Samsung Galaxy Tab S10 Plus, I replaced my second monitor, a small 11-inch touchscreen monitor, with it as my companion screen, using it for Spotify, scrolling social media, and streaming content while I worked at my desk.
My time with the Tab S10 Plus didn’t include all-hours use, but I did find time to edit images with it via Google Photos and Canva. I edited a video with it in CapCut and streamed a lot of movies and TV shows with the device. As far as games went, I mostly played Crossy Road.
I brought the Tab S10 Plus with me on a trip to see my family where it functioned as a good distraction for my niece. On this trip, I touched base with friends on Messenger and Instagram and doomscrolled on social media often.
For battery testing, I avoided charging the tablet as much as I could, and ran my standard Avengers Endgame beginning-to-end test closer to the end of my review period. I’d check in on the tablet’s battery now and then on days where I wasn’t using it much, and kept an eye on it on days where I was. I also depleted the battery in its entirety and timed how long it took to charge to 100%.
Most of my performance relied on real-world use relative to how I use tablets in my day-to-day life.