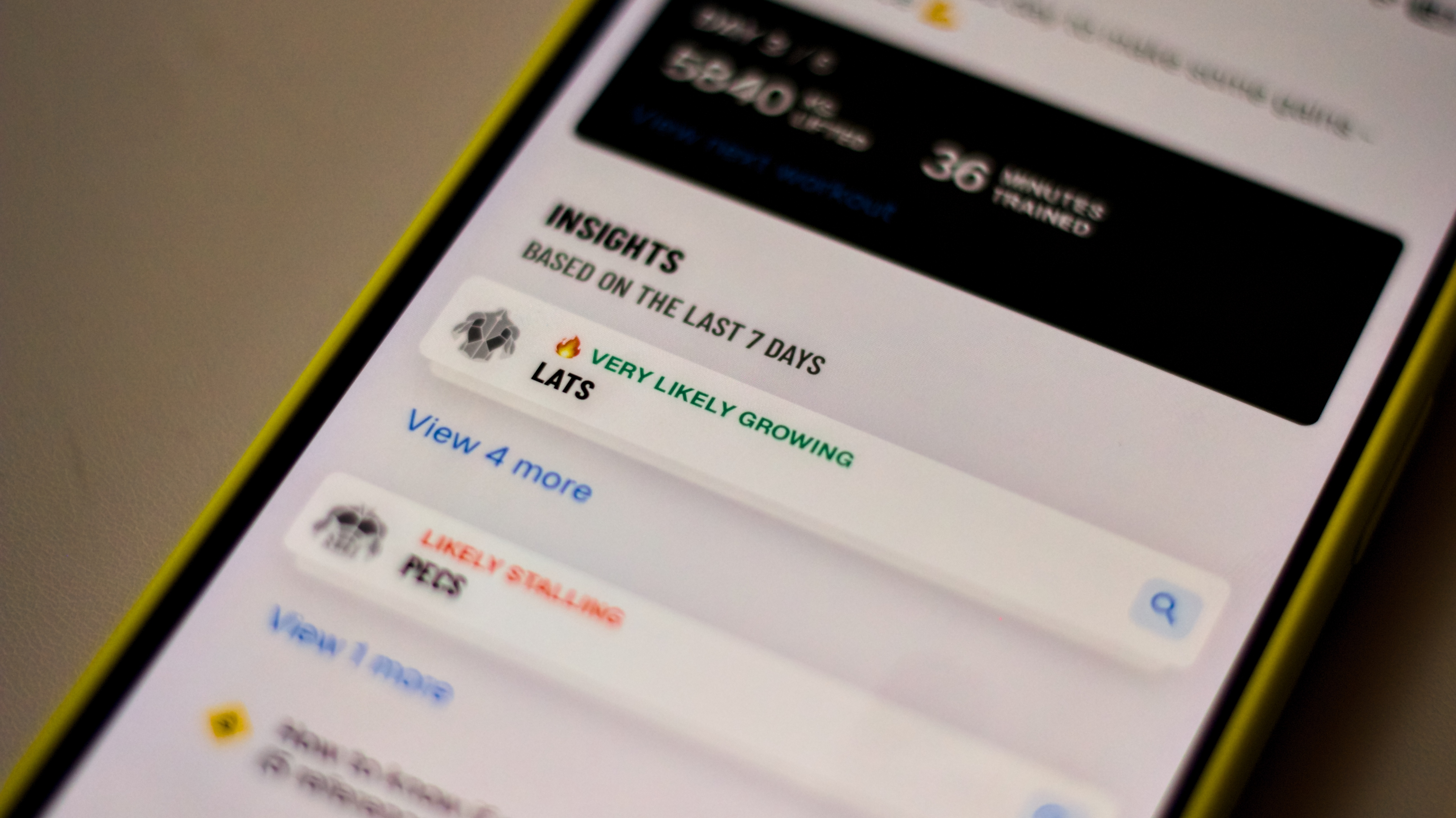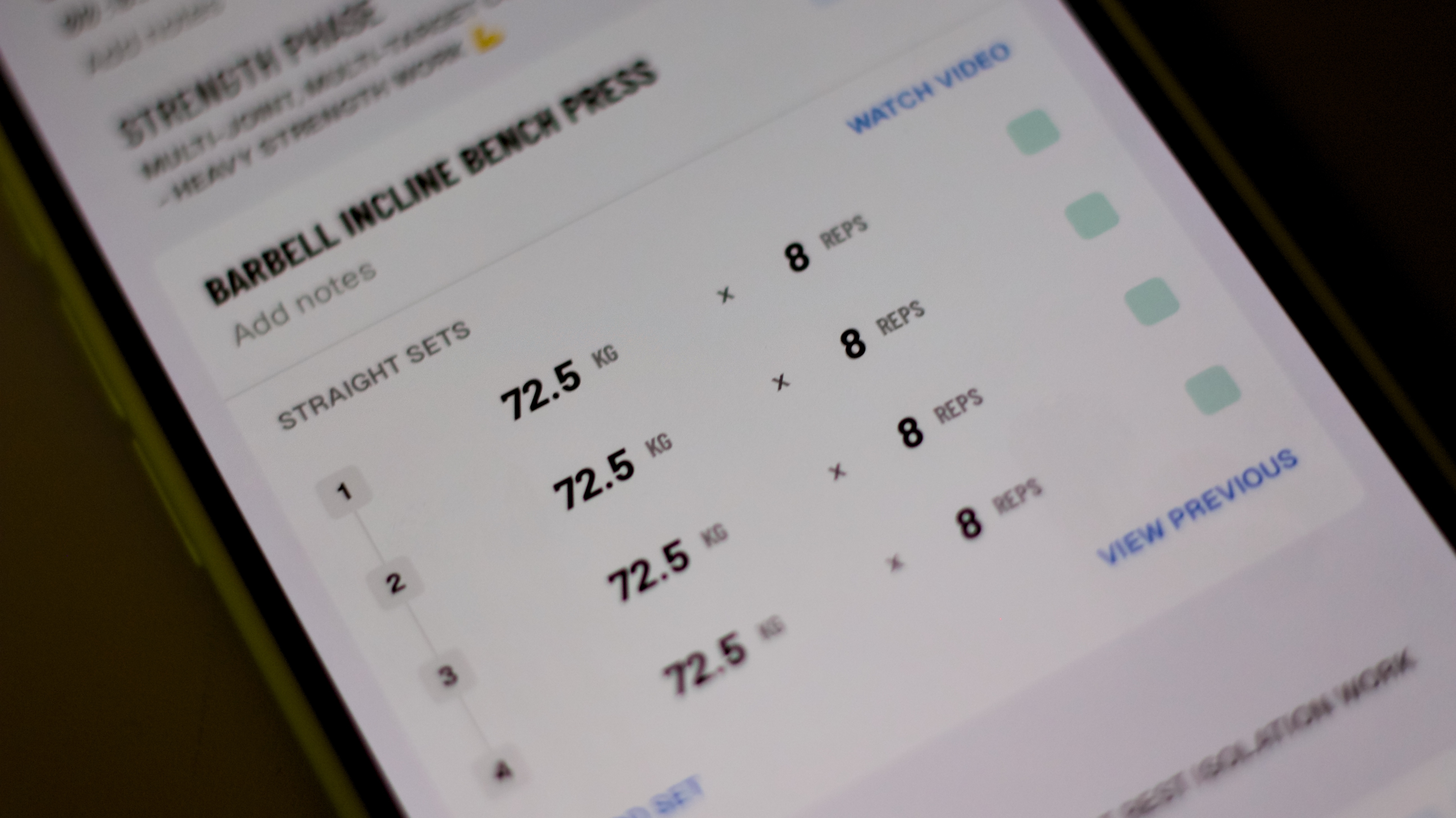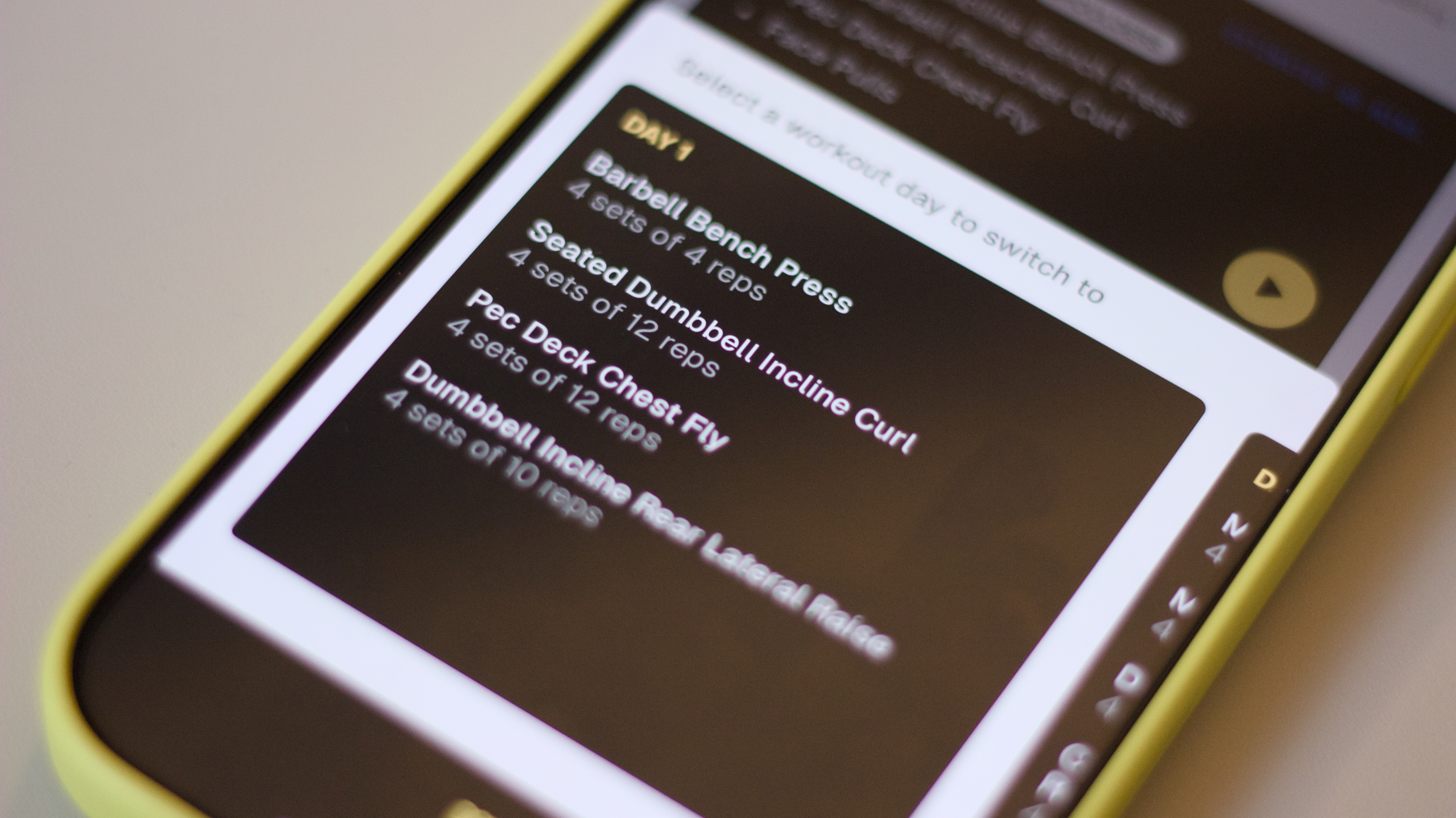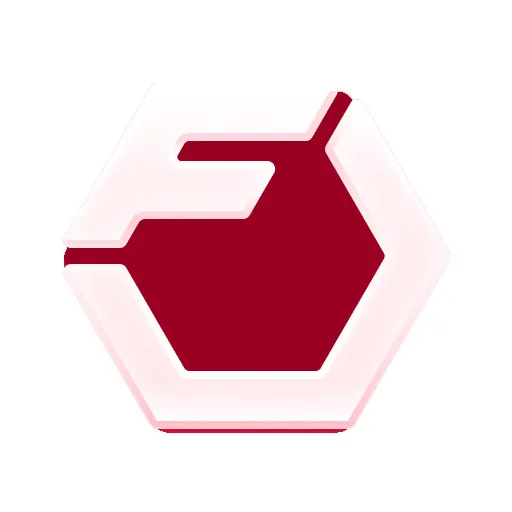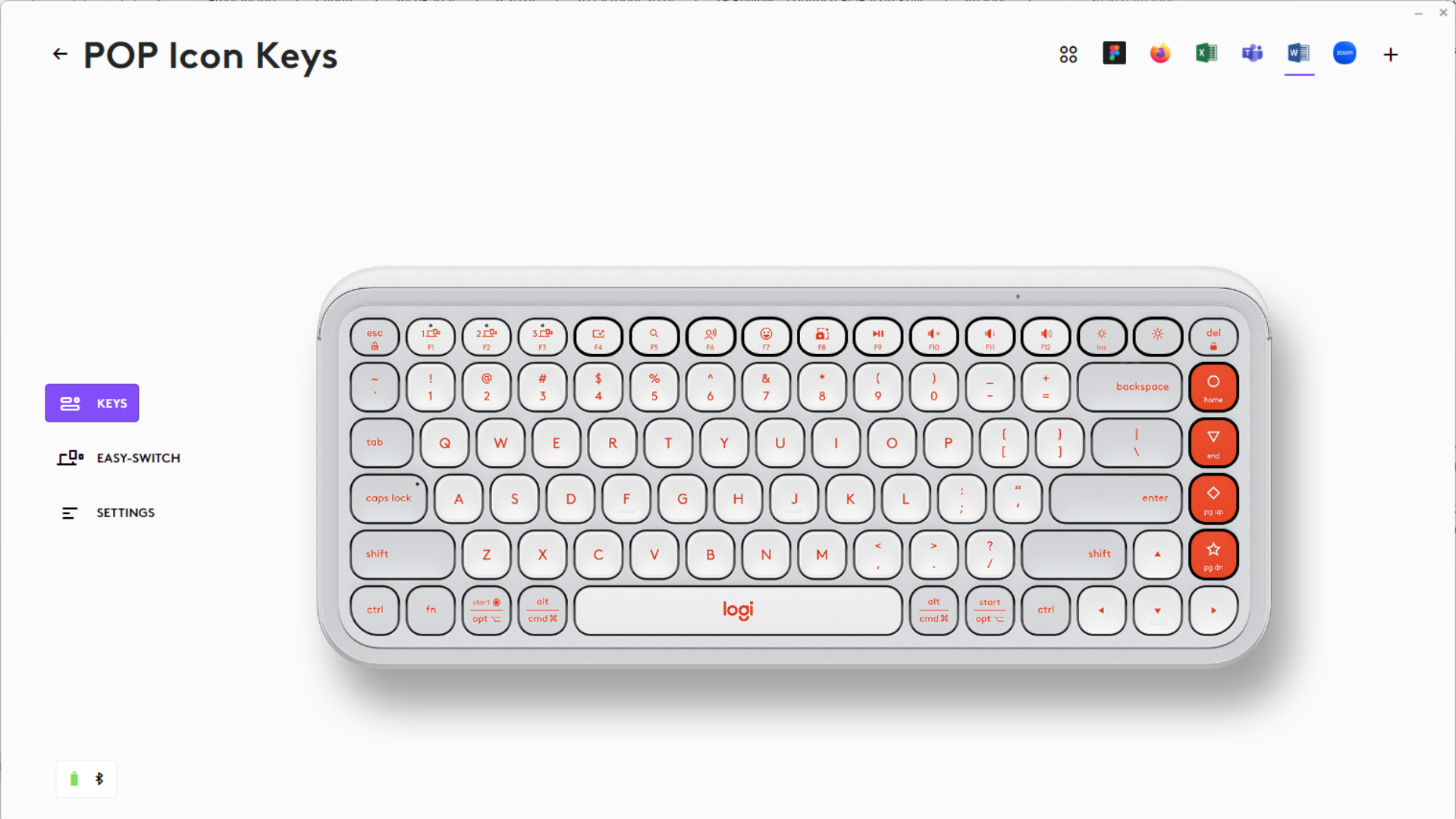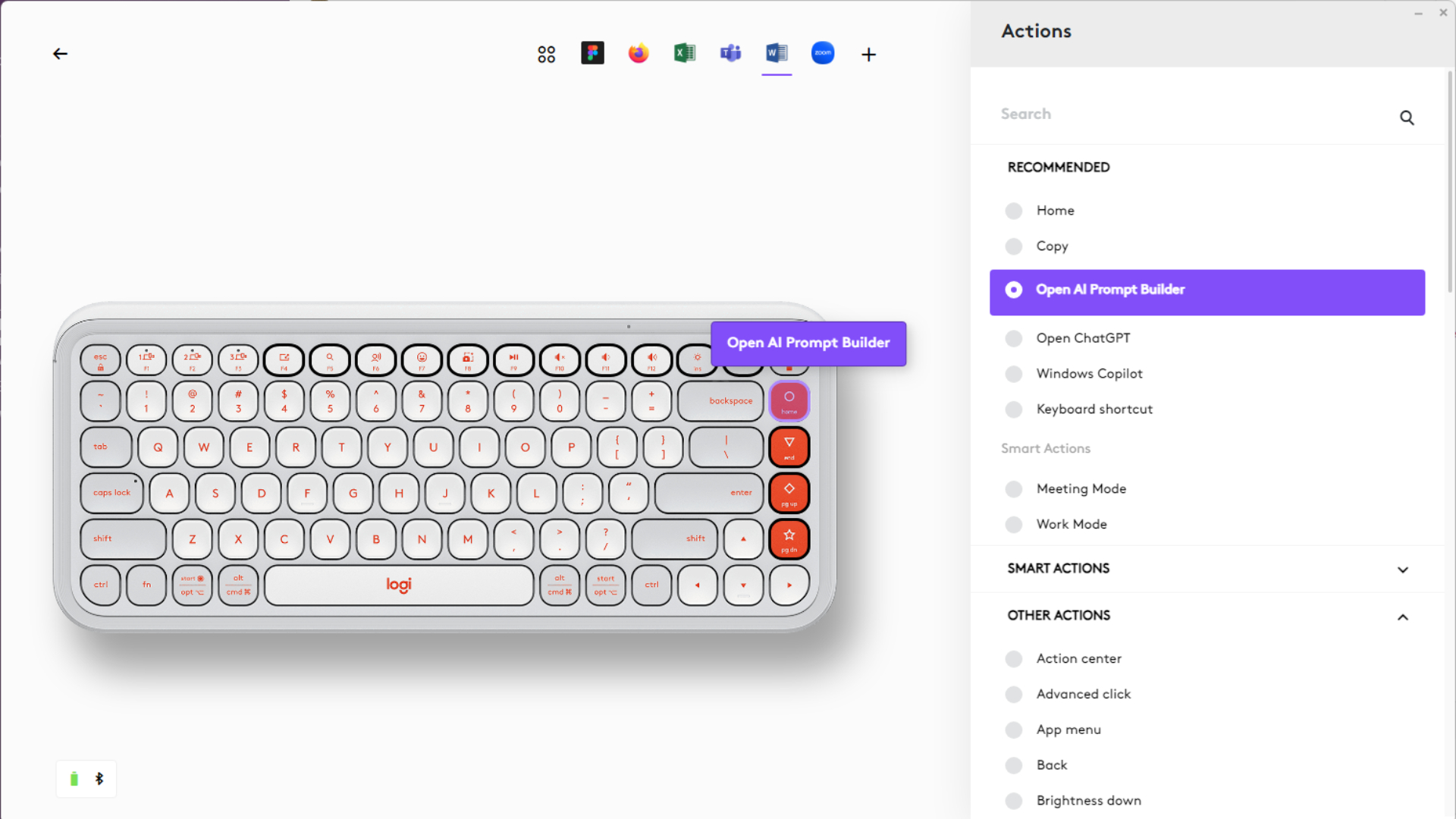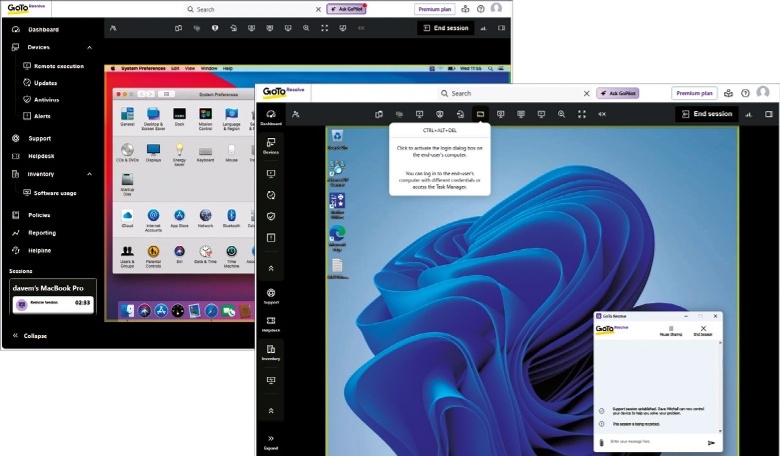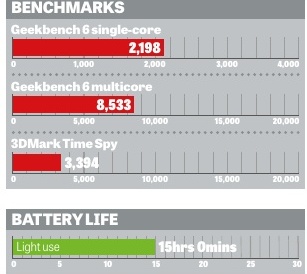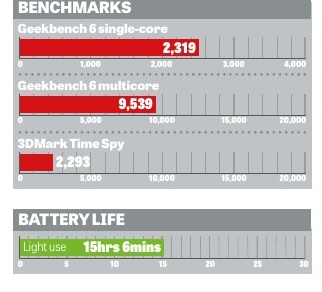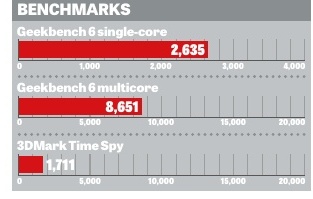Ninja Combi Multi-Cooker: two-minute review
This model has slightly different names and product codes in different territories:
US: Ninja Combi All-in-One Multicooker, Oven, and Air Fryer SFP701B
UK: Ninja Combi 12-in-1 Multi-Cooker, Oven & Air Fryer SFP700UK
For this review, I tested the UK version. There are minor differences between different countries' models – see specs section for a comparison.
The Ninja Combi is a billed as an all-in-one multi-cooker that can be used like an oven, an air fryer, or even a stovetop (hob). In fact, it offers an intimidating range of modes beyond those, but the headline here is that it has a steam function, which can be used on its own or as part of any of three 'Combi' settings, which combine steaming (for moisture and tenderness) with another cooking mode. It's also designed to be able to cook complete meals – protein, carb, veggies – quickly, and all in one go.
It's sized like a tall microwave, with a sideways-opening door and two internal trays. Inside the cooking cavity, there are heating elements at the top and bottom, and a convection fan at the back to circulate the hot air.
In practice, figuring out sheer number of modes and which one to use for what can be intimidating. There are 12 different options on the UK version I tested, and even more if you're in the US. I suspect that once you've spent a bit of time using the Combi, it'll become clearer which mode suits what meal.
In my tests, the standalone modes all worked efficiently, with expected results. I was especially impressed with the air fryer mode, which got my veggie sausages hot all the way through and nicely browned in double-quick time. It took a little more trial and error to work out the more unusual Combi Meals mode, especially with regards to timings if you're straying away from the set menus in the provided meal booklet. The ability to add steam is unusual, but it does help keep things moist – although the Combi will emit a lot of steam in these modes, so you'll need to put it in a well-ventilated spot.
Aside from the complications that come with navigating all the modes, the Combi is very well designed and straightforward to use. The button controls require no explanation (the giant switch that you flip to shift from standard modes to ones with steam is unnecessary but kind of satisfying). The display offers up useful information, including letting you know when preheating is finished, and alerting you if you've forgotten to add the water tray for steam cooking. There are also some genuinely helpful touches, like how the inside light will come on in the final minute of cooking in some modes.
At $229.99 / £279.99, it's up there with the most expensive options in our best air fryer guide, but this does a lot more than just air fry. While it's not cheap, I actually think it's decent value for money (in the US at least), given the wide range of functions and high build quality. That's the short version; read on for my full Ninja Combi Multi-Cooker review.
Ninja Combi Multi-Cooker review: price & availability
- List price: $229.99 / £279.99
- Launched: April 2024
- Available: US / UK
The Ninja Combi launched in spring 2024, and is currently available in the US and the UK. You can buy direct from SharkNinja, or via various third party retailers.
At time of writing, in the US when you buy direct from Ninja the Combi comes bundled with accessories like a compatible baking pan, Dutch oven and cooking utensils. The list price is $229.99. In the UK, the list price is £279.99, with no accessories bundled in. That's noticeably more expensive than the US option.
Based on TechRadar's price bands, we'd consider anything over $250 / £200 to be a premium air fryer, but this is a slightly different prospect because it offers such a wide selection of functions on top of just air frying.
In the US I think it's really very good value for money, but it's less so in the UK. I'd probably recommend waiting for a discount if you're shopping in the UK – I've seen it drop to £249.99 in the process of writing this review, and I hope more discounts will be in the pipeline when this model gets a little older (the Black Friday sales can be an especially good time to shop for small appliances).
- Value for money score: 4 out of 5
Ninja Combi specs
Ninja Combi Multi-Cooker review: design
- Cool, curvy shape, opens sideways via a chunky handle
- Space for two internal trays
- Large, intuitive button control panel, plus SmartSwitch
The Ninja Combi looks like kind of like a tiny, curvy oven with a control panel stuck to the front. The door opens sideways, and cooking trays slot into the cavity. You can fit two of these in at once. The cavity is, apparently, large enough to fit a 6lb chicken or a 10-inch pizza.
With the UK version I tested, there was a baking tray, crisper plate (with cutouts) and deep, ceramic-coated 'Combi Pan' included. It's not terribly clear what's included with the US version – the 'What you'll get list' just specifies a baking pan and Dutch oven with glass lid, but I'd expect there to be a crisper plate included too, because how are gonna air fry without one of those? These plates and pans are dishwasher-safe.

The control panel uses buttons rather than a touchscreen. There are separate up and down arrows for temperature, time and cooking function. There's also a general on switch, a start/stop button, and a lightbulb that enables you to illuminate the inside of the Combi when you want to check on progress. A small, illuminated LED display provides information.
Those are the less exciting controls. The cool bit is the SmartSwitch on the top right of the Combi. If it's pointing upwards, the appliance is in Combi Cooker mode, and if it's pointing sideways, it's in Air Fry / Hob mode. The position of the switch will determine which of the options on the main display panel are available for selection. As such, it's in no way necessary to the function of the cooker, but it is satisfyingly chunky and very flickable.
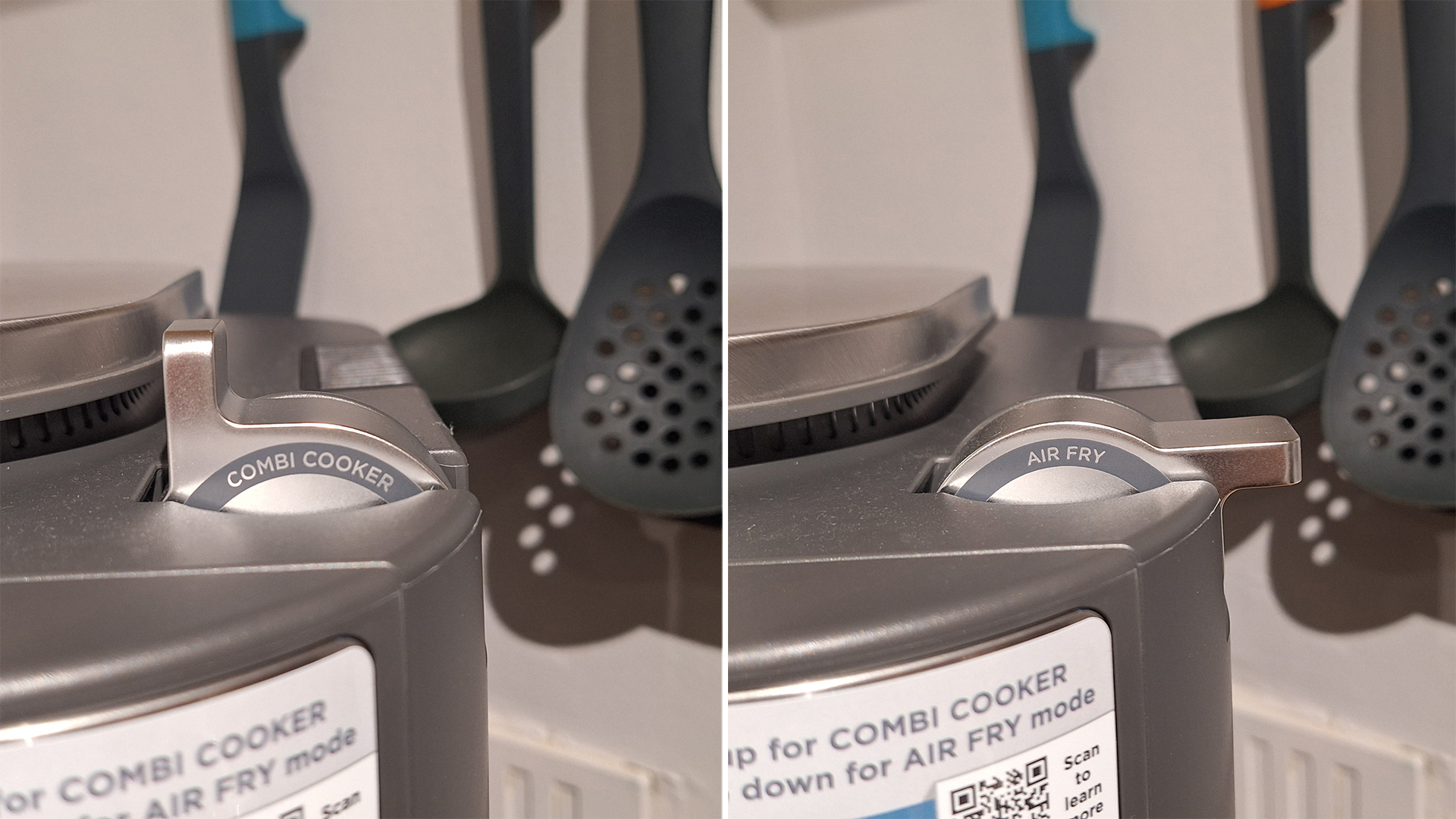
The exact modes offered by the Combi depends on your territory, but you can rest assured that both the US and UK versions have covered plenty of bases. Here's a run-down:
- 'Combi' modes: Combi Meals, Combi Crisp, Combi Bake, Steam, Rice/Pasta, Proof (Prove)
- 'Air fry' modes: Broil (Grill), Air Fry, Bake, Sear/Sauté, Slow Cook
- Extra US version modes: Toast, Pizza, and Sous Vide
If you use any of the 'Combi' modes, you need to add water to the deep Combi Cooker pan. This will create steam in the cooking chamber. If you use it in Steam, Rice/Pasta or Proof (Prove) modes, it'll keep the food moist and prevent it from drying out. On the Ninja website, it also states that this steaming function can also be used to safely and rapidly thaw frozen food – useful if your meal planning abilities, like mine, leave something to be desired. However, there's no dedicated Defrost mode.
If you use the Combi Multi-Cooker in any of the modes prefaced by 'Combi', the appliance will combine the steam function with another cooking mode, for results that are moist yet crispy. That's my understanding, anyway - it's surprisingly hard to make sense of.
The 'Air Fry' modes are more self-explanatory, although the name itself is baffling, because Ninja is just using it to mean 'modes that don't include steam'.

My review model came with a recipe booklet that helped demystify things somewhat – if I hadn't have had that, I'd have been lost. This booklet is also downloadable online (via a QR code on a sticker on the Combi) along with videos and other information. Other appliances I've used add this kind of thing to an app, but I'm very happy not to have to download yet another thing to my phone to use the Combi.
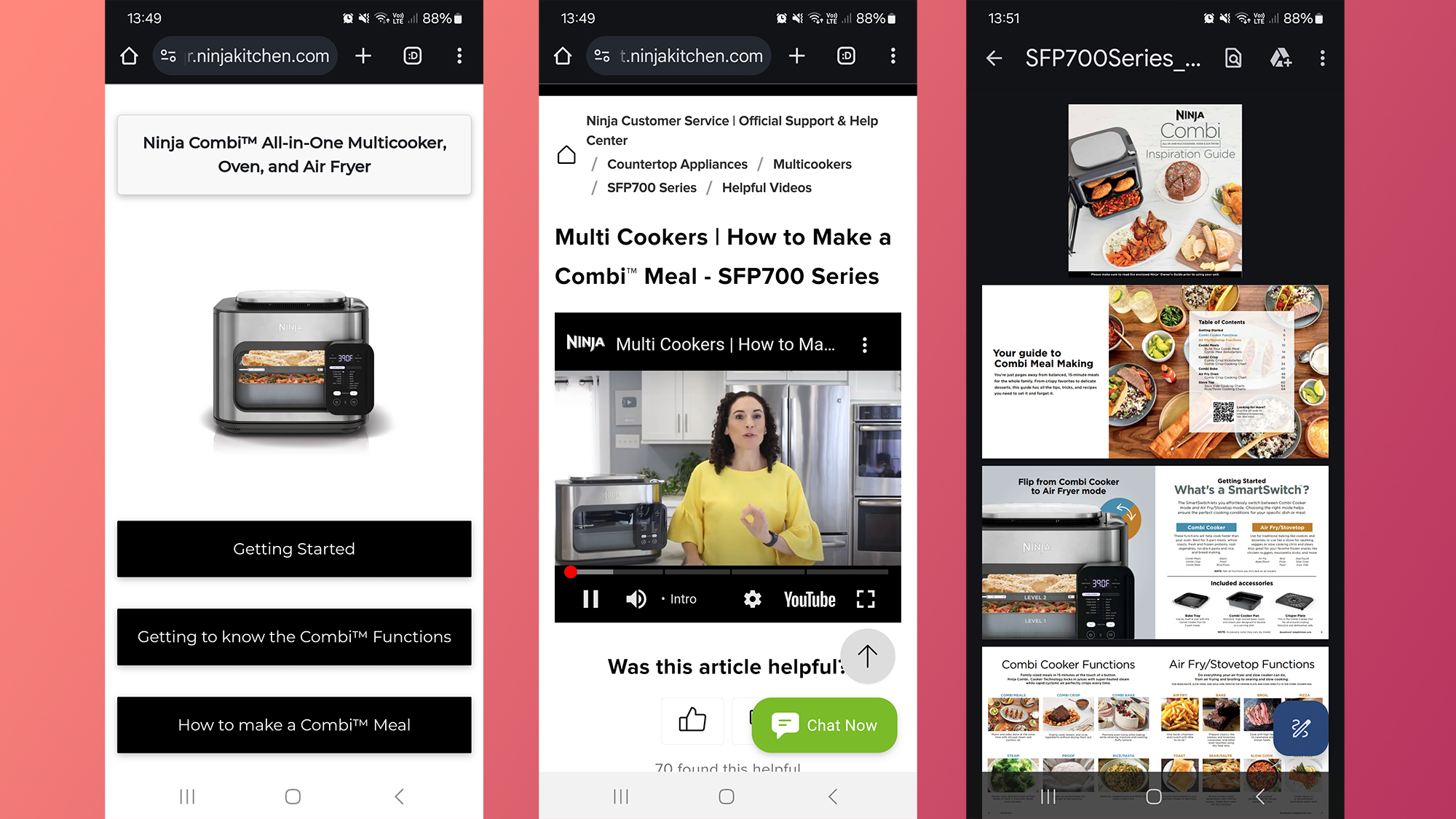
On the UK model I tested, the temperature officially ranges from 120C to a generous 230C. It'll actually go lower for proving / proofing – it kicks in at an automatic 35C in that mode. You can set cooking durations up to a hour and 15 minutes, although if you're cooking above 200C, you can only cook for 30 minutes.
- Design score: 4.5 out of 5
Ninja Combi Multi-Cooker review: performance
- Combi modes require trial and error, but yield good results
- Air fry mode is excellent, and other 'standard' modes all work well
- Emits a lot of steam, and condensation tray can't be easily emptied
Let's start with a general look at how usable the Combi is. You can fit plenty of things inside, with the stacked trays making the most of the internal space. Ninja says it can cater a meal for eight, and while that seems a touch optimistic, I'd be confident cooking for four to six. It's not too noisy in use, although the bleeping did throw me off a bit. It'll sometimes emit what sounds to me like a 'you've done something wrong' bleep, but is actually an 'everything's fine' bleep.
The display is great for providing all the basic information you need. So when it's preheating, it'll say PRE, and when the cooking is all done, it'll say END. There's no guessing as to what's going on and no need to consult an app to check on progress. When you switch it off, it bids you BYE. It'll also tell you when it's time to add food, and if you try and launch a steam mode without the Combi Pan in its slot, it'll sense that and give you an error message.

I like the fact there's a light to see inside the cooking chamber, although its positioning means that if there are two trays in there, you'll only be able to see the top one. The light will switch on automatically when the door is open, and sometimes (I couldn't work out a pattern) for the last minute of cooking, too.
The control panel is self-explanatory and very easy to use. The most challenging bit of figuring out which setting you need. I also appreciate that you can reset the timer mid-cook, if you see that things are going to take longer than you'd initially predicted. The Combi will come up with suggested temperatures and times for each mode, and you can adjust up or down from there.

In steam cooking modes, the Combi takes a few minutes to get the steam going before it starts cooking. During this time, dashes appear on the display, and the Combi emits a very quiet grumbling. Initially it can seem like nothing is happening, but after a while condensation will start to appear on the inside of the glass door. Once it's nice and steamy, the actual cooking will kick in (noticeably noisier than heat-up, but not overly loud in general) and the timer will start.
It's worth flagging that in any of the modes that include steaming (and a few of the others, too) the Combi emits a lot of steam from a vent on the right of the machine - far more than I get with my regular air fryer. You will want to make sure it's positioned somewhere well-ventilated, or near an extractor fan. Ninja is clearly aware of this because it's addressed in the troubleshooting section of the guide booklet, where it makes it clear it's normal and expected.

The steam that doesn't escape condenses on the inside of the viewing window. Ninja has added a little channel where water can collect, so your worktop doesn't end up soaked. Unfortunately, there's no easy way to empty it. After every few uses, I'd have to dip a dry cloth in, let it soak up some liquid, carefully wring it out, then repeat until dry. Not ideal.

Combi cooking modes
One of the USPs here is the ability to 'combi' cook. There are three dedicated Combi modes, and it's not immediately clear what the difference is between them. These are the 'best for' suggestions for each, as per Ninja's accompanying recipe booklet:
- Combi Meals: cooking proteins, grains / pasta and vegetables at the same time
- Combi Crisp: whole roasts, fresh/frozen proteins, vegetables, crusty breads
- Combi Bake: homemade batters, boxed mixes, soft-baked breads, delicate baked goods
I think the Meals option is when you're cooking different elements at the same time, the Crisp is for things you want to turn out crispy, and the Bake is for when you want things to turn out soft.
I started by testing the Combi Meals mode. Broadly, the process is: your carb (rice or pasta) goes in the Combi Pan with water, your protein goes on the Bake Tray, which slots in above. In the final 6-7 minutes of cooking, you can add any veggies you want to steam into the Combi Pan alongside the carb.
In the recipe booklet, there are suggestions like salmon with brown rice and steamed broccoli, or tomato pasta with meatballs. I decided to make brown rice, veggie meatballs, steamed courgette and leek, and roasted tomatoes.

I was at a bit of a loss as to how long to cook it for or at what temperature. There is a guide in the recipe booklet, but I needed to adjust both the quantities and rice type (they specify 'easy cook'; I only had regular). The booklet suggests setting the cooking time based on the protein, that clearly wasn't going to work here.
In the end, the balls and tomatoes ended up cooking way quicker than the rice, and I had to take that tray out and extend the rice cooking time. I also had to add more water as the rice had dried out.

All of this to say, figuring out combination meal timings is tricky, and I suspect will take some trial and error. It's more straightforward with something like the Ninja Double Stack air fryer, where you can set different temperatures and durations for each drawer, and leave the appliance to figure out when to switch each one on so they're done at the same time. But that's a regular air fryer, so you'd be sacrificing the steaming possibilities.
Timing mishaps aside, I was pretty impressed with the results of the Combi Meals setting. The veggie balls ended up evenly browned and crispy on the outside, and the tomatoes roasted up nicely. The rice and veggies were tender and slightly crispy on top. I guess if you want to avoid any crispiness, you want to just use the steam mode.
Other functions
During my review period, I also tested out the Combi's other functions, and I didn't have any issues with any of them. I used the bake function for a range of heating-up tasks, and it performed reliably well. I'd like to give a special shout-out to the dedicated Air Fry mode, too. With other multi-cookers I've tested, this function has been a let-down (leading me to suspect that 'air fry' has just been added to the list because it's a buzz-word in cooking right now, rather than it being something the appliance has been designed for). That was not the case with the Combi.

It took my veggie sausages from frozen to cooked at least as quickly as my dedicated air fryer – despite the fact that the cooking cavity here is larger. They were hot through and browned evenly on the outside. I'd have no qualms recommending this model to someone for whom air frying was a particular priority.
- Performance score: 4 out of 5
Should you buy the Ninja Combi Multi-Cooker?
Buy it if...
You regularly make meat + veg + carb meals
The Combi function is designed for you to be able to check off these three elements all in one appliance, rather than having to crack out, say, a hob, grill, and steamer.
You want to be able to steam food
The point of difference here compared to an air fryer or big oven is that there's a dedicated steam function, which is great for vegetables.
You've had your eye on an air fryer but are short on space
The Combi's air fryer mode is excellent, so if you've been lusting after one of those but don't have the space to justify a single-function appliance, it could be a great choice. The wide range of functions, including proof/prove, grill/broil, steam, and slow cook let you explore different cooking styles, without compromising on the essentials.
Don't buy it if...
Your kitchen lacks ventilation
In any of the Combi cooking modes, the Combi emits quite a lot of steam. It really needs to go near a window, or at least an extractor fan.
You want minimal effort
Cooking different food types at once does require a bit of figuring out. A dual-basket air fryer, which lets you cook foods at different temperatures and will sync up the timings for you, is less fiddly.
Ninja Combi Multi-Cooker review: also consider
Not sure if the Ninja Combi Multi-Cooker is right for you? Here are a couple of alternatives to consider.
Samsung Combi Smart Microwave oven
This multi-cooker adds microwave functionality to the list, and boasts a sleek, minimalist look. There's smart control via a companion app, and the option to instruct it via voice assistant too. However, it's nowhere near as efficient at air frying as the Ninja Combi, and while the capacity is technically larger, you don't have shelves to maximize use of the space. It's also UK-only.
Read our full Samsung Combi Smart Microwave Oven review
Ninja Double Stack
It's a dedicated air fryer so you won't get the wide range of cooking style options, but the Double Stack is arguably better suited to cooking two things at once. You can set individual temperatures and cooking durations for each drawer, and use the sync function so the machine will work out timings so both are ready simultaneously.
Read our full Ninja Double Stack reviewView Deal
How I tested the Ninja Combi Multi-Cooker
- I used it regularly for around a week
- I tried out the various different cooking mode options
- I compared the results to my dedicated air fryer and oven
I used the Ninja Combi Multi-Cooker regularly for a week before writing up this review, testing it on everything from bread, to ready-made pie, to veggie sausages. I assessed the results in terms of texture, evenness of cooking, and browning (if relevant). I also compared the results and timings to what I'd expect using my usual method of cooking, be that a dedicated air fryer, oven, or stovetop.
To test the 'Combi' functions, I used the Combi to cook variations of the kinds of meals suggested in the companion booklet – i.e. those that feature a rice/pasta, vegetable, and protein component. I judged how well it cooked each of those individual elements, and if the steam function made a difference to the texture of the results.
I also considered how straightforward and intuitive the controls were, if there were any features I felt were confusing or missing, as well as maintenance aspects such as how easy it was to clean.
Read more about how we test
First reviewed October 2024