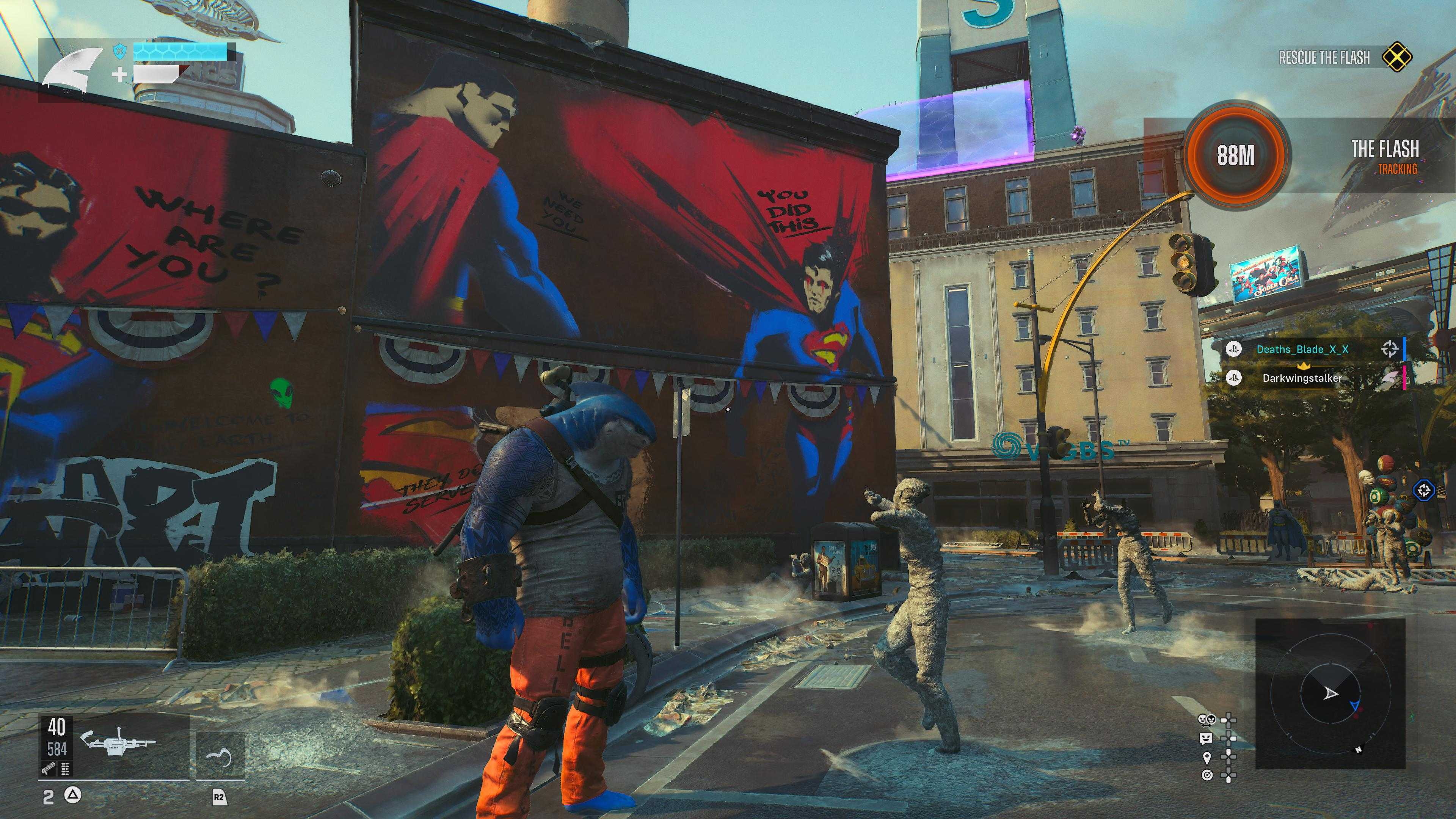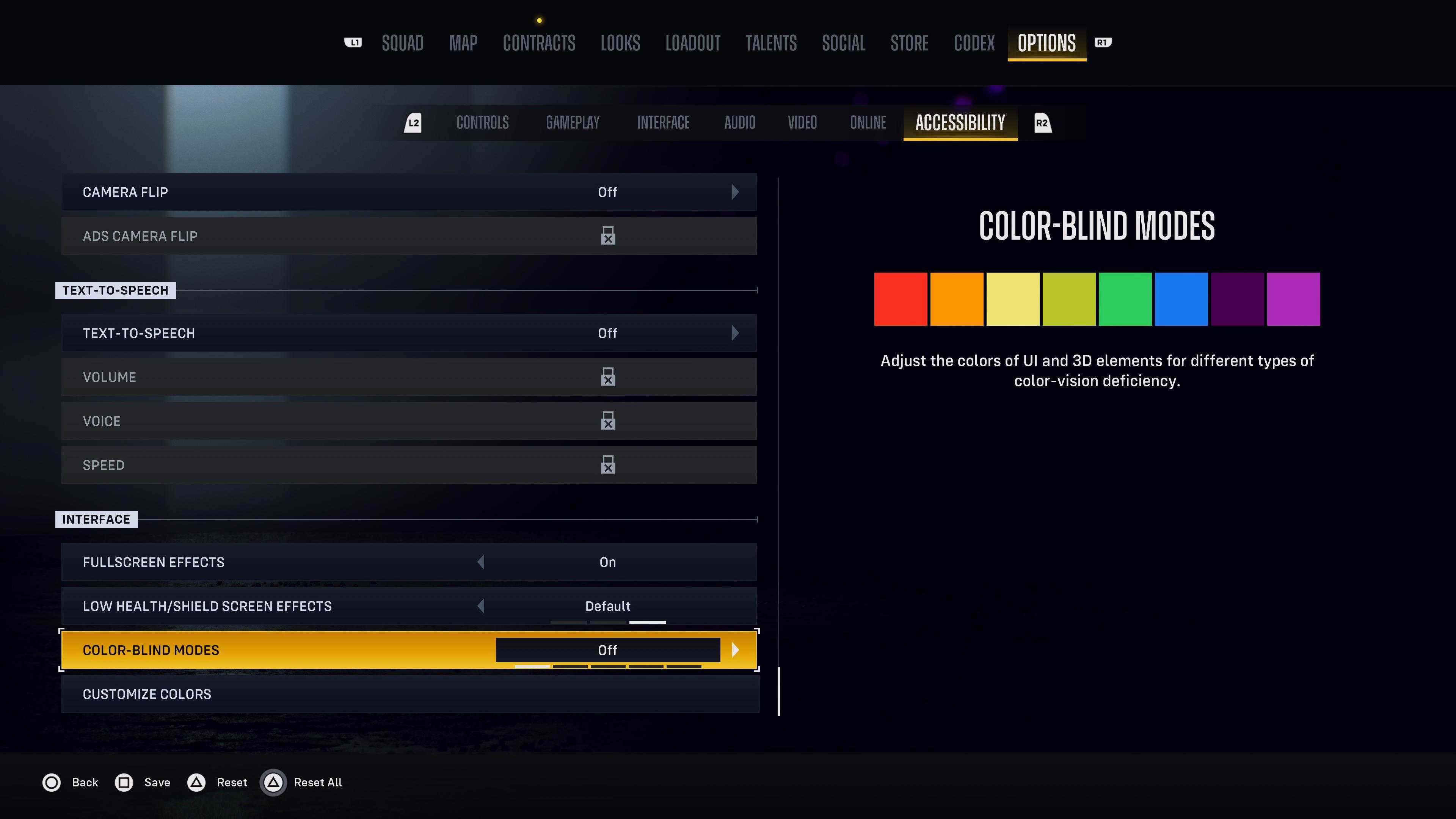PDFgear is a multi-platform app whose Singapore-based developers claim offers everything you need to do to a PDF, all under one roof, and all for free. We’ve tested plenty of the best free PDF editors, and when you consider some of these hide more advanced features behind a subscription, or lack specific tools altogether, this is certainly an attractive proposition.
Like all the best PDF editors, this one is available on desktop, mobile, and the web - so, we took a look at each app to see what it can do.
PDFgear: Pricing & plans
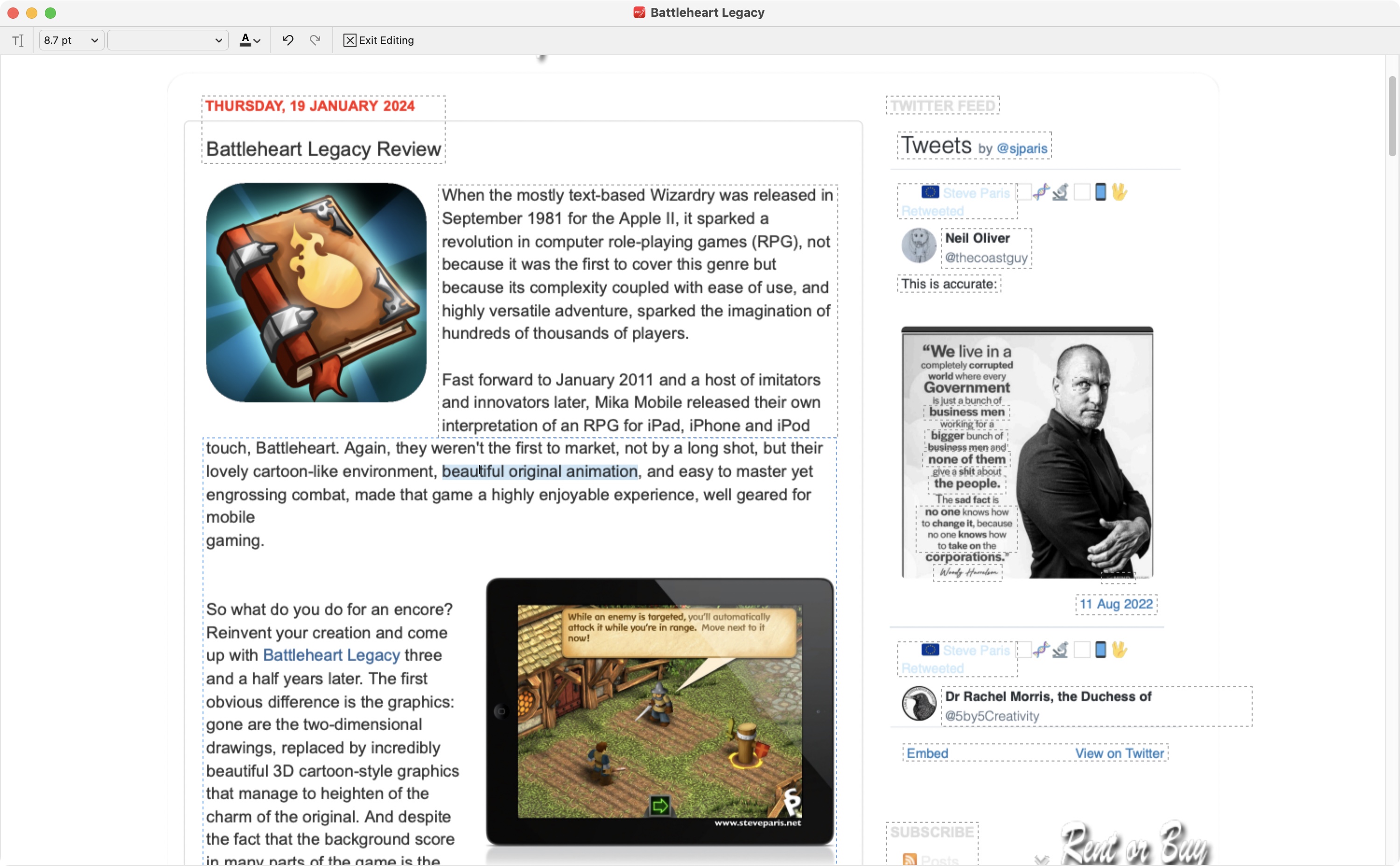
- No charge whether you use the service offline or online, no watermark, no need to create an account.
OK, the advertising says it’s free, but there’s got to be a catch, right? Apparently not. We’ve looked around and tried various features, but it looks like the developers are true to their word: not only is PDFgear totally free to use, it won’t watermark your work, nor will you need to create an online account.
We contacted the company about this, and their response hinted at the possibility this might not be the case in the future: “PDFgear is free to use at the current stage, and there are no other versions that contain more functions.” So for right now, everything is free, and that’s worth celebrating.
PDFgear is available to try by clicking here.
- Pricing & plans: 5/5
PDFgear: Desktop app
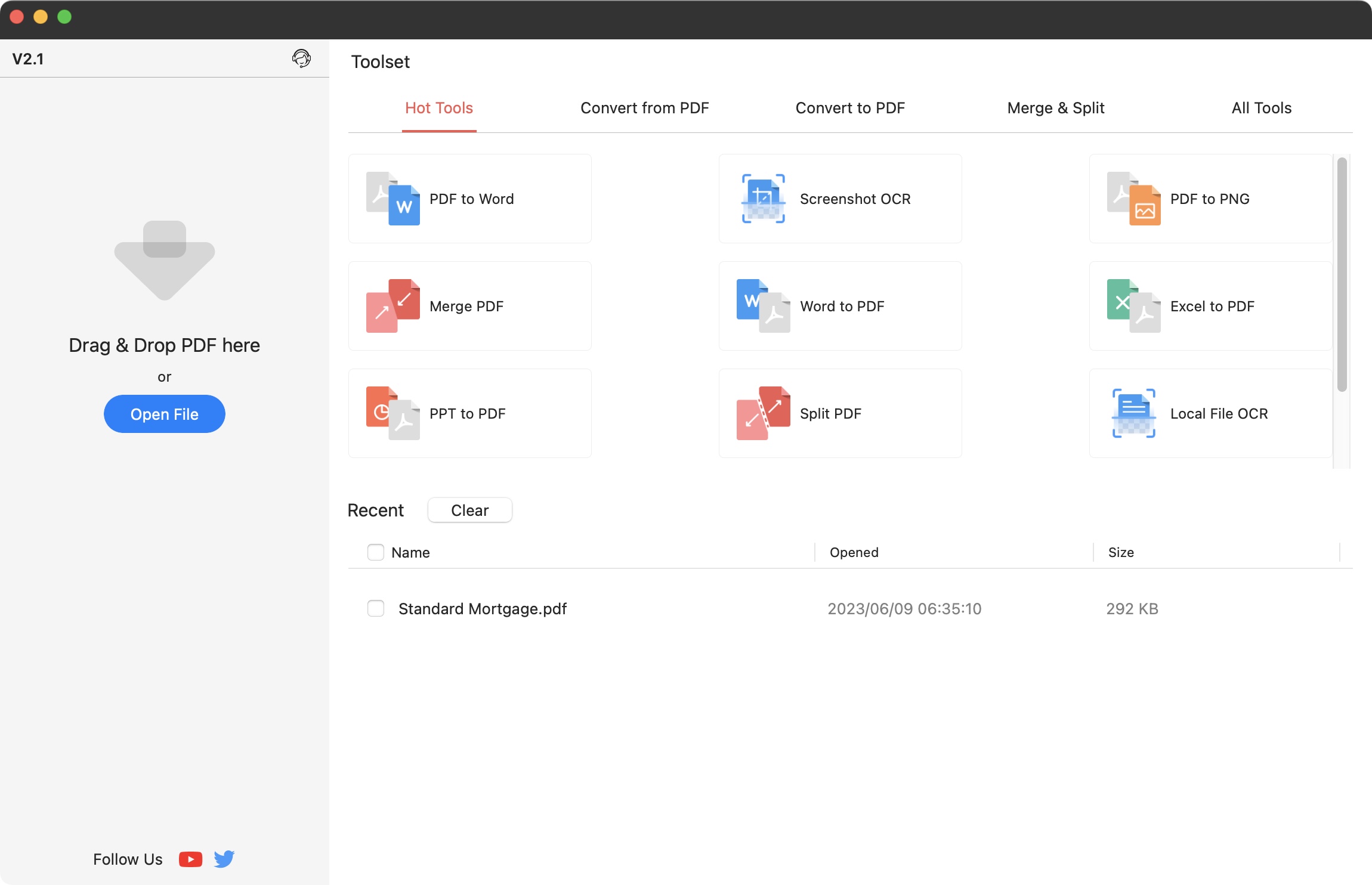
- So many features and possibilities - PDFgear lets you edit, annotate, fill in and sign, as well as offering numerous conversion tools
We tested out version 2.1. You’ll find the interface clean and simple. Most of the welcome page is dedicated to various shortcuts which will allow you to perform quick, one-step functions, such as rotating a PDF, taking a screenshot and using the OCR software. As you[‘d expect, there’s also conversion tools and a PDF merger.
You can display the ‘hottest’ tools, narrow down the results to merely ‘convert’ from or to PDFs, or simply focus on the ‘split & merge’ tools, or just display everything. Click on the tool you need, locate the file you wish to alter, use fields to input your instructions, and save the results. It’s simple, but it’s not drag-and-drop-simple.
For instance, when splitting a PDF, you need to state which pages you wish to split and put that information in a field. You don’t have a visual representation of the file, or thumbnails of the pages, so no way to just click on the ones you need. Most of the conversion tools don’t need much input, so when it comes to them, such a basic interface works great.
But these are just the appetisers. To the left is a simple sidebar with a single button: ‘Open File’. This enables you to load a PDF into PDFgear, and gain access to all of its tools. This is where editing the text contained within PDFs is possible. Highlighting text, adding shapes, overlaying images, inserting new URL links, notes, it’s all there for you to use.
You’ll find some tabs at the top of the page. This is from where you can access the signing and form filling options for instance. There’s even a way to set a password to access your document, or redact certain sensitive sections of it. PDFgear covers pretty much all the bases.
- Desktop app: 4.5/5
PDFgear: Mobile app
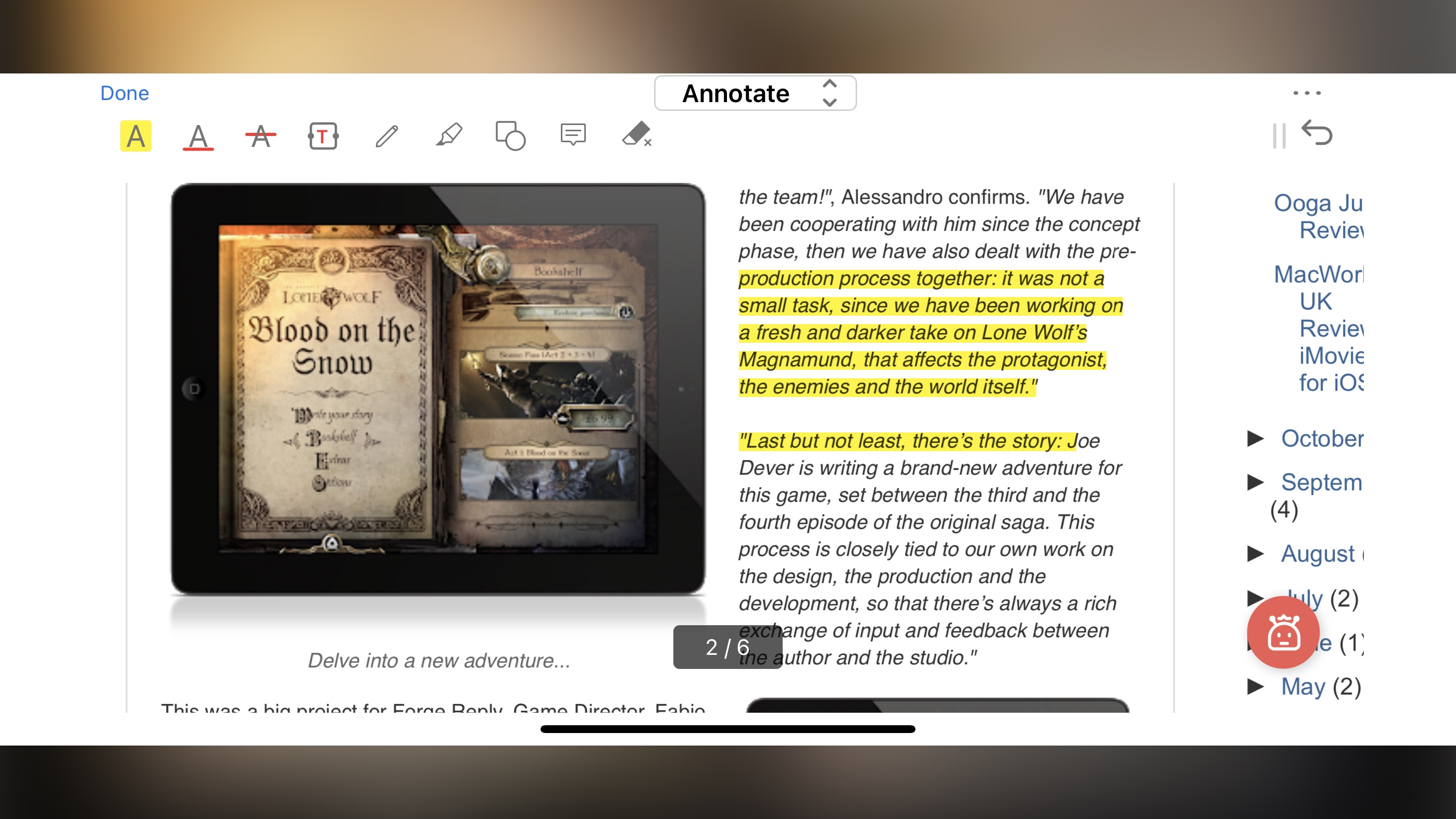
- A good number of options while you’re on the go, but the potential privacy issue when it comes to accessing your camera from within the app could be a concern for some.
On Android and iOS, PDFgear lacks the shortcut feature that is so prominently displayed in the desktop version. We also couldn’t find a way to edit the text already present in a PDF. However, the annotation options are vast. The interface works in either landscape or portrait orientation, you can highlight and underline text in multiple colours, draw, add shapes and notes, pretty much the same as what you can do with the Desktop version.
There’s a cool feature when adding a Text Box: you can turn on your phone’s camera and grab any text it sees. PDFgear will automatically OCR said text and insert it into your document as a moveable and resizable text box. The character recognition isn’t perfect, but thankfully, you'll be able to edit the content, font size and colour.
There is however a privacy concern when using an iPhone (we couldn’t check this on an Android device). Usually, when you choose to access your camera for the first time from a new app, your iPhone asks you for permission for it to do so, but here, no such permission was requested. Maybe something Apple should look into?
Additional features include organising pages, creating new ones, and splitting pages from a PDF, as well as built-in eSignature software. It’s a great tool to have when you need to annotate a PDF on the go, and you get to import documents directly from your iPhone, iCloud Drive or Dropbox.
- Mobile app: 3.5/5
PDFgear: Web app
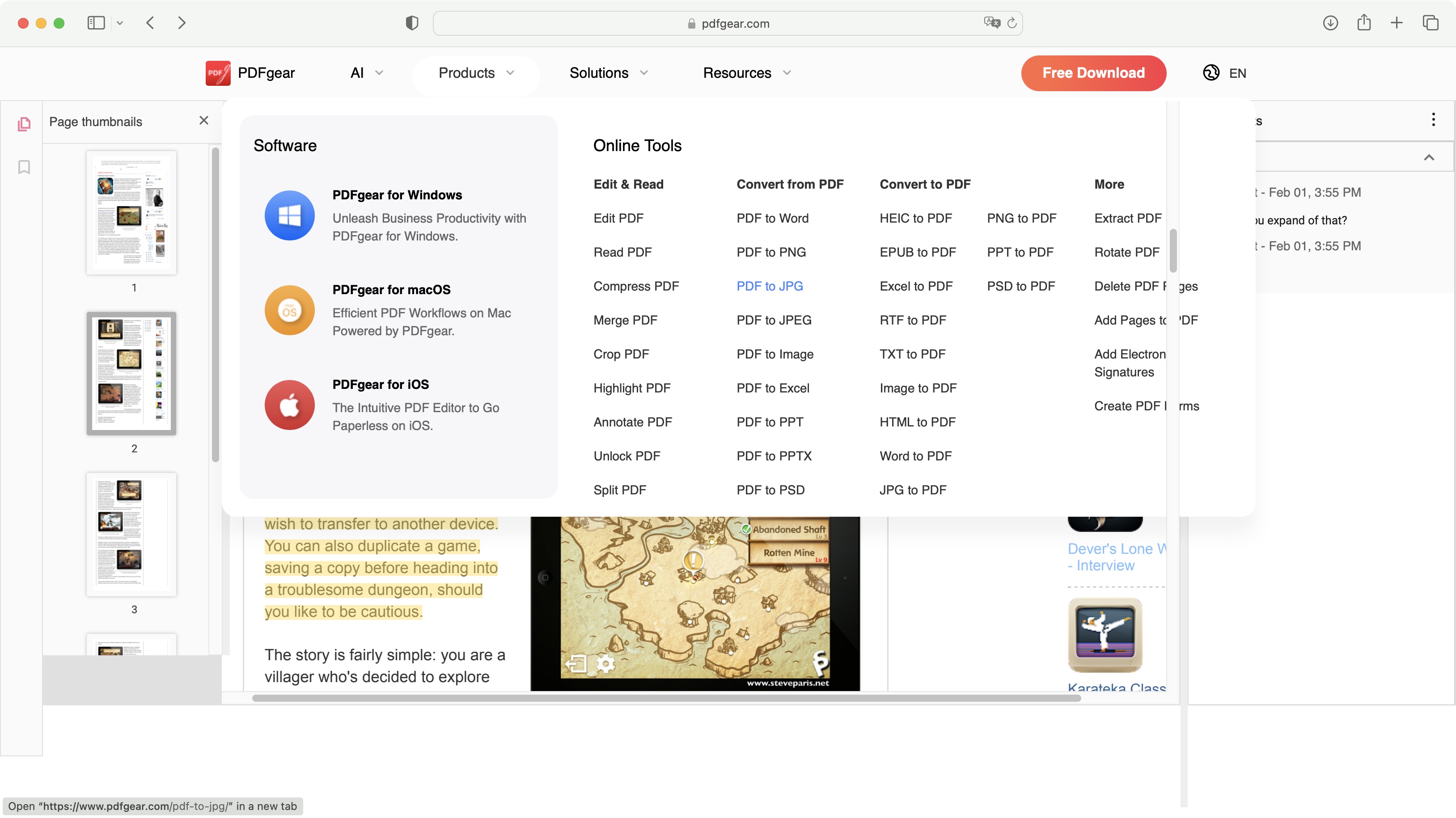
- If you need to annotate or fill in a PDF and you’re nowhere near your computer or phone, this would be a godsend.
If you don’t have your computer or mobile device handy, but still need to work on some documents, you can do this without having to download an app onto the machine you’re borrowing: just use PDFgear straight from the developers’ website under the ‘Products’ menu, then select the online tool you’d like to use.
When it comes to annotation, form building, conversation, splitting and merging, and more, the online tools are very similar to the Desktop version. The only drawback is an interface that isn’t ideally suited for the purpose: you constantly have to visit a dropdown menu to choose the tool you need, and doing so overwrites whatever document you might’ve had on the page at the time.
The service’s forte lies in its desktop app, so it isn’t too surprising the online version isn’t as polished. PDFgear even quietly urges you to download their app, with a prominent red button, top right of the page. Despite this, you can do everything you’d expect, aside from editing the text of a PDF. We weren’t able to find a tool that does that. The ‘Edit PDF’ option is actually the annotation tool.
The biggest drawback is of course having to be online to use the service, which isn’t surprising, but it’s worth noting that if your internet drops, so will your ability to work in PDFgear, and if you’re not comfortable uploading a document in order to work on it, then this version is a no-go for you.
PDFgear works best and is the most feature-rich on a desktop (or laptop), but it’s good to have options, as the mobile version can be fantastic when you’re on the go, while the online version could save your bacon if you’ve got no other option. The fact this app is free and so feature rich is most impressive, just as long as it remains that way.
- Web app: 3.5/5
PDFgear: Scorecard
Should I buy?
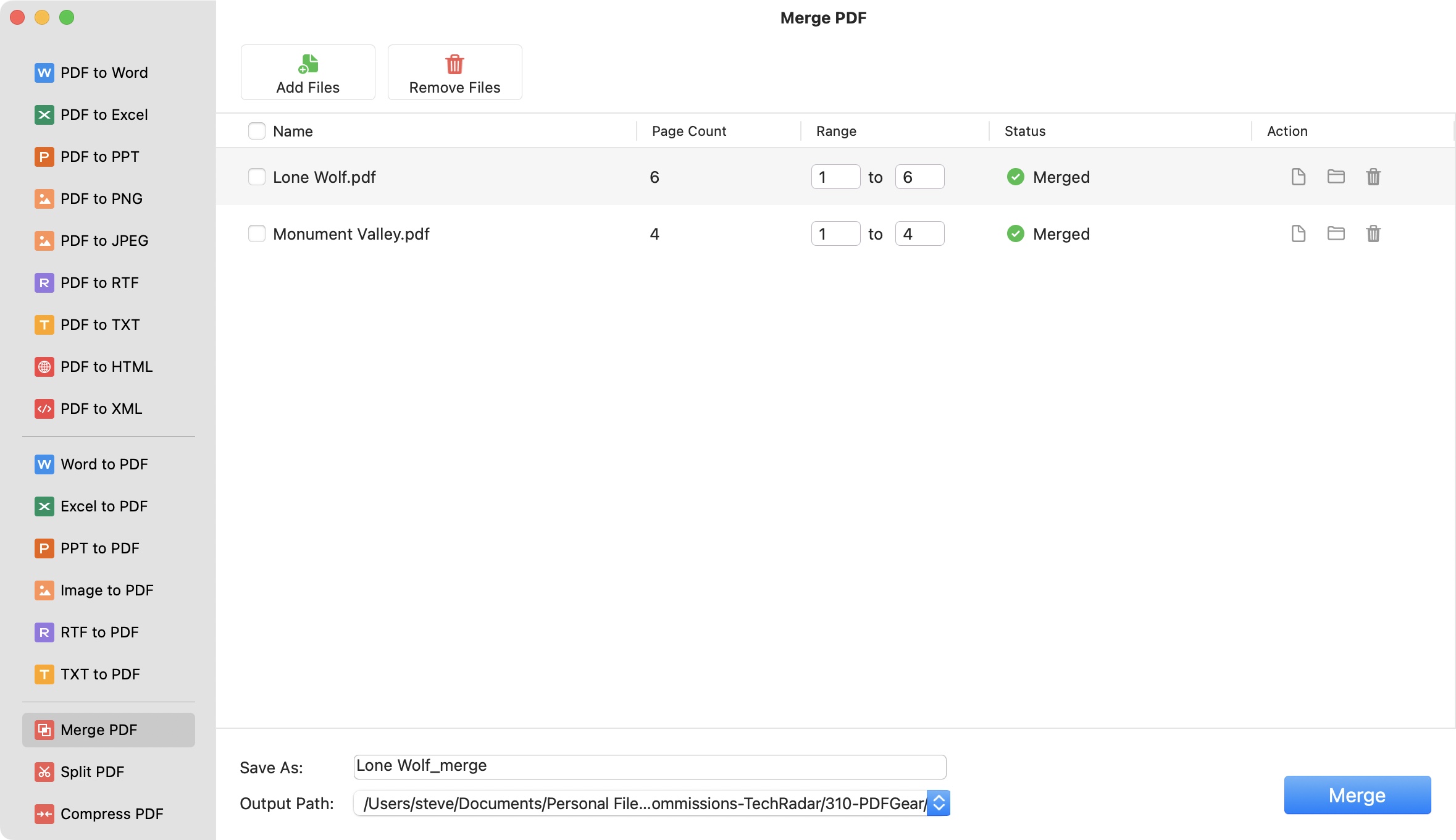
Buy it if...
You’re in the market for a powerful and versatile PDF editor, that works on any device you happen to be in front of when you need it.
Don't buy it if...
You don’t need to edit, annotate or fill in a PDF, or you view free services with deep suspicion.
PDFgear: Alternatives
If PDFgear doesn't do what you need, check out Adobe Acrobat. Soda PDF Online, Nitro PDF Pro, and Foxit PDF Editor. If you’re on a Mac, give Apple Preview a look. It's fairly basic, but contains many common features for free
- Best alternatives to Adobe Acrobat: Tested, reviewed, rated by us