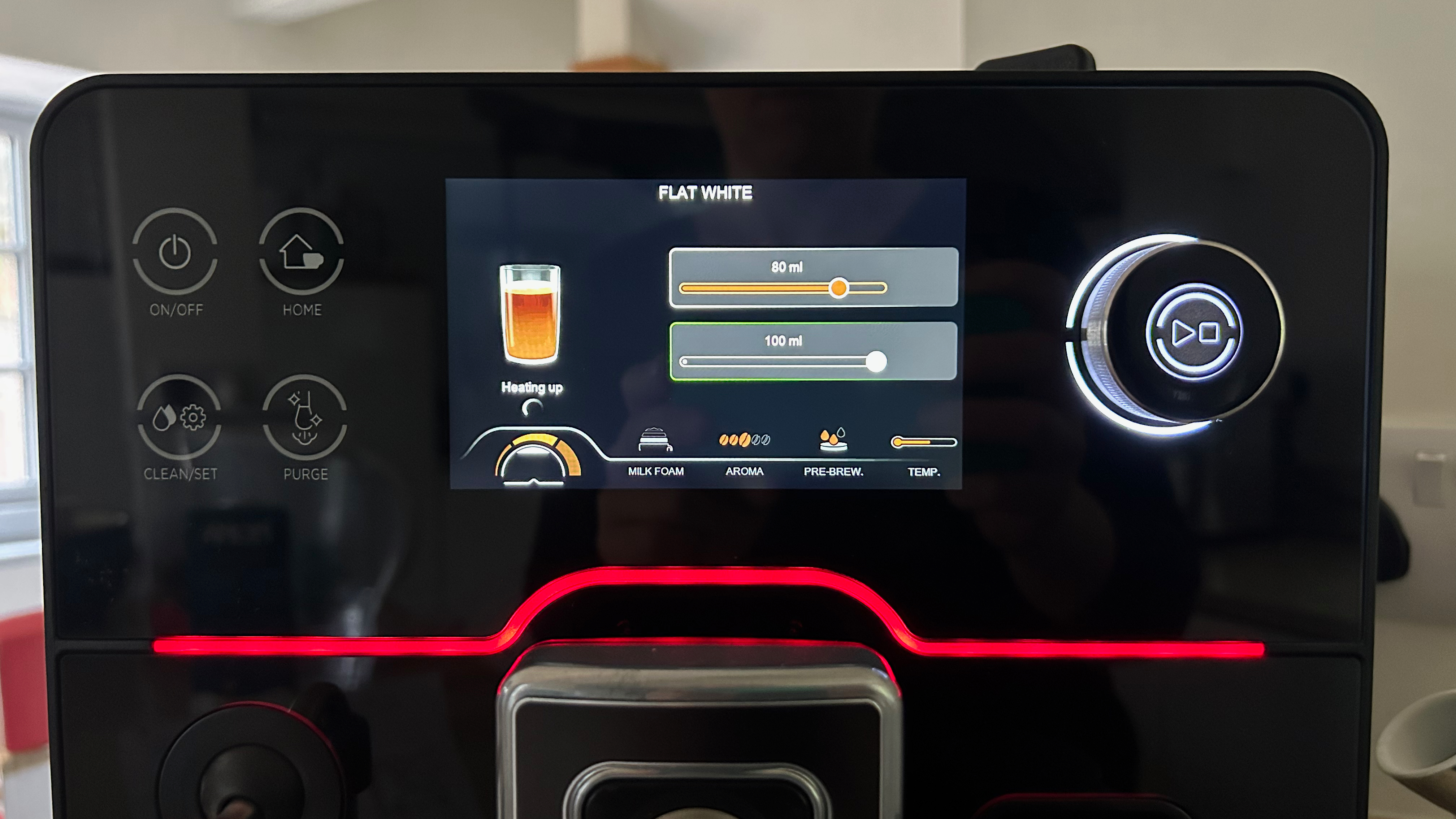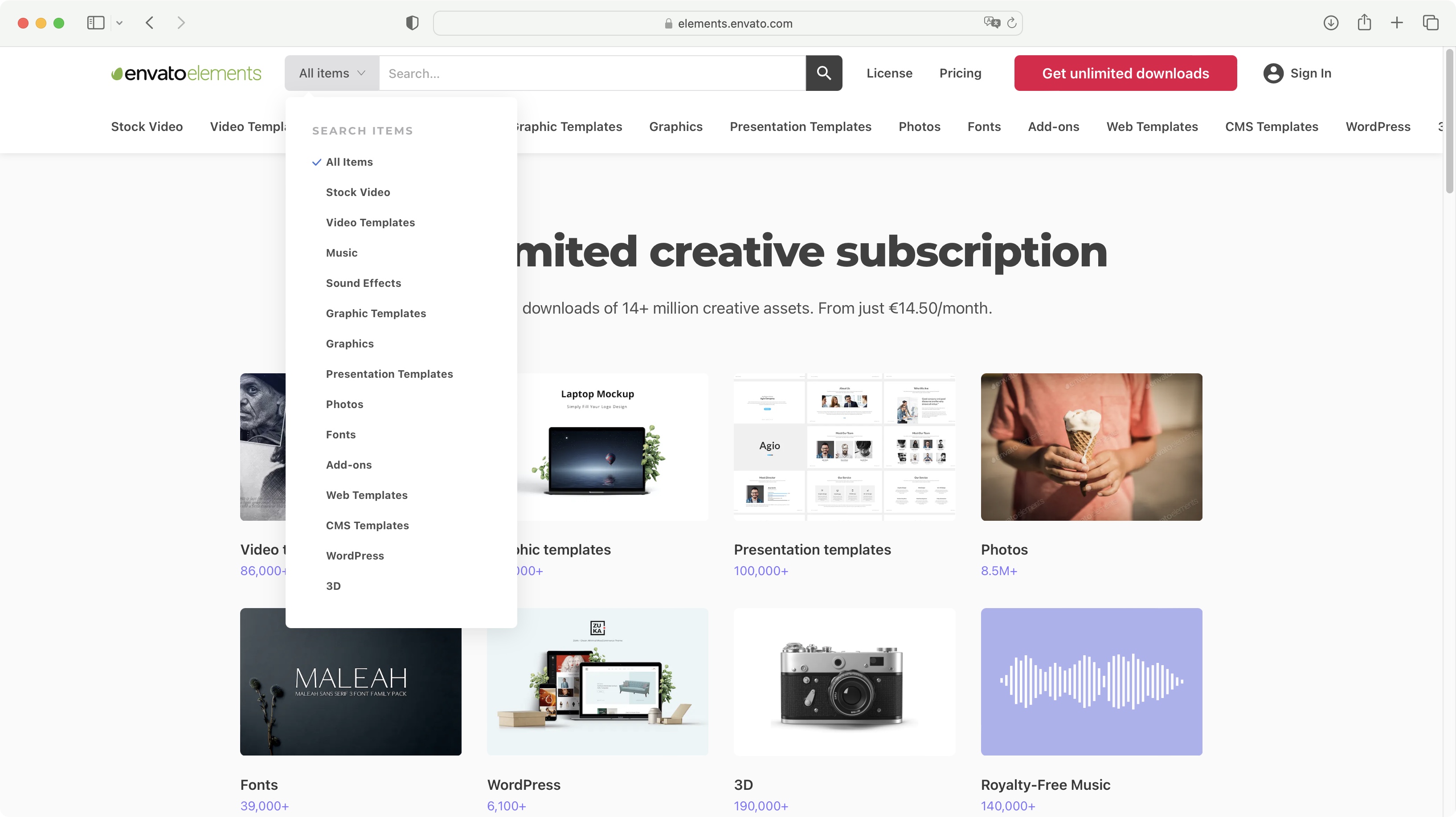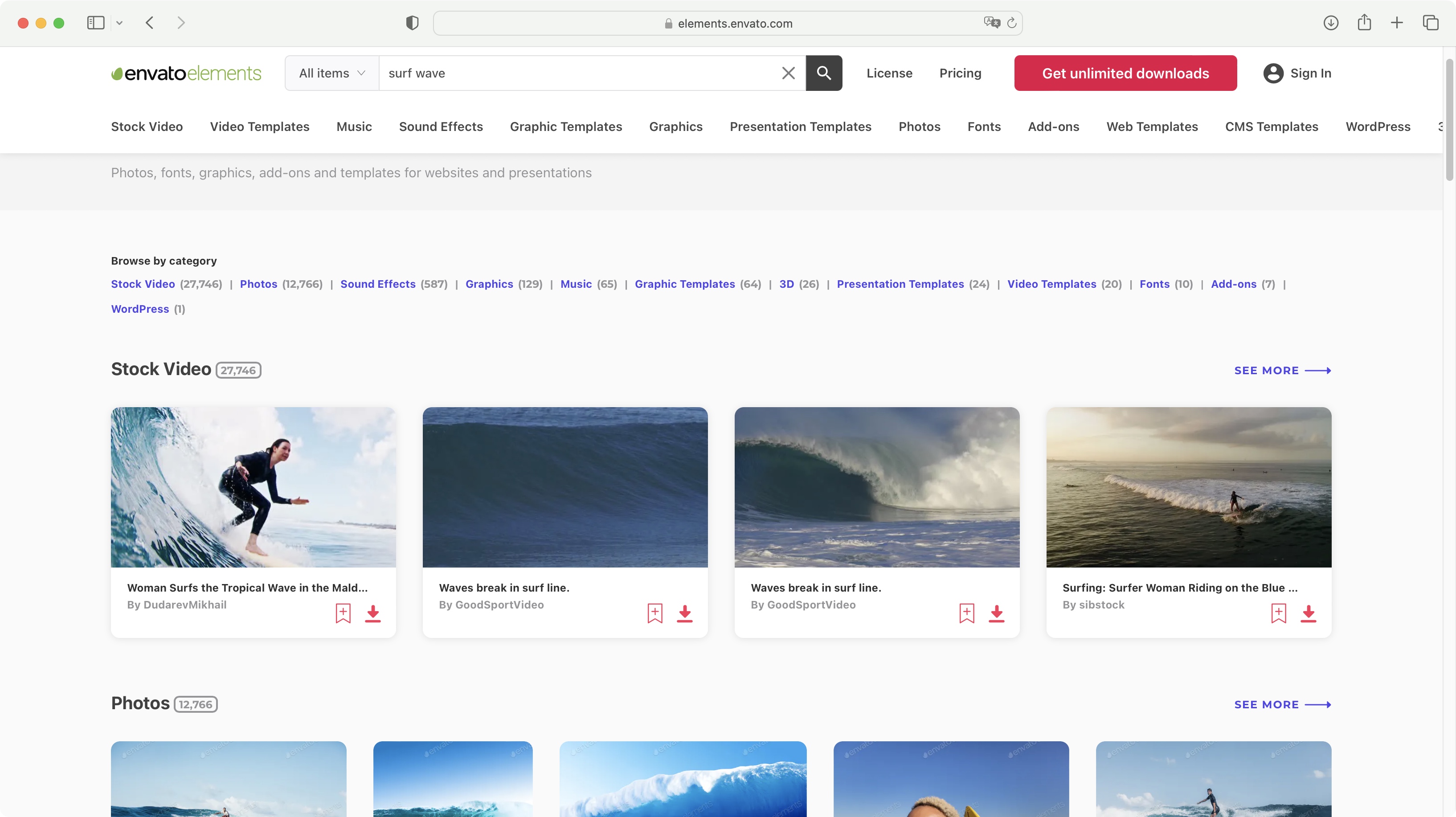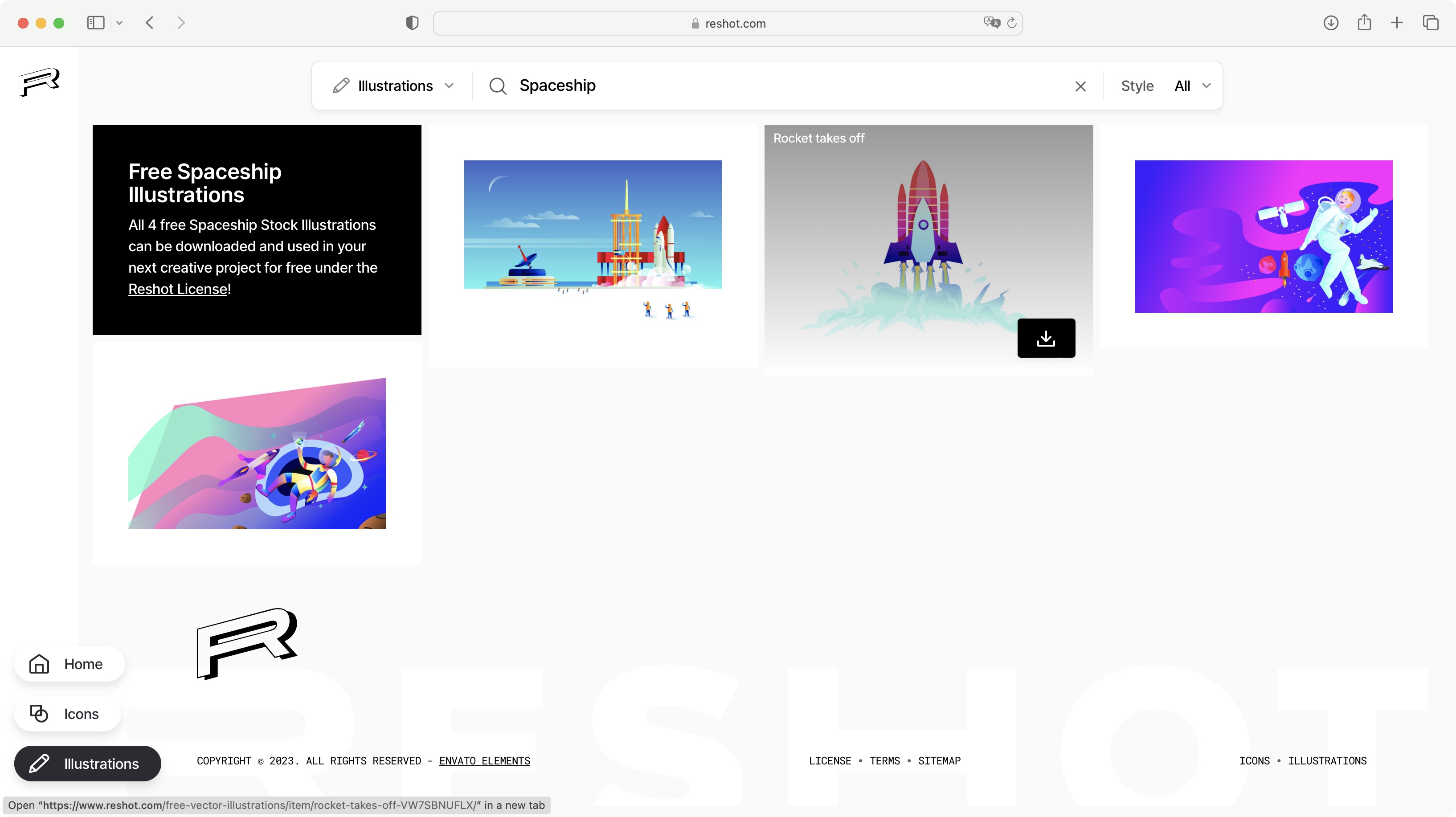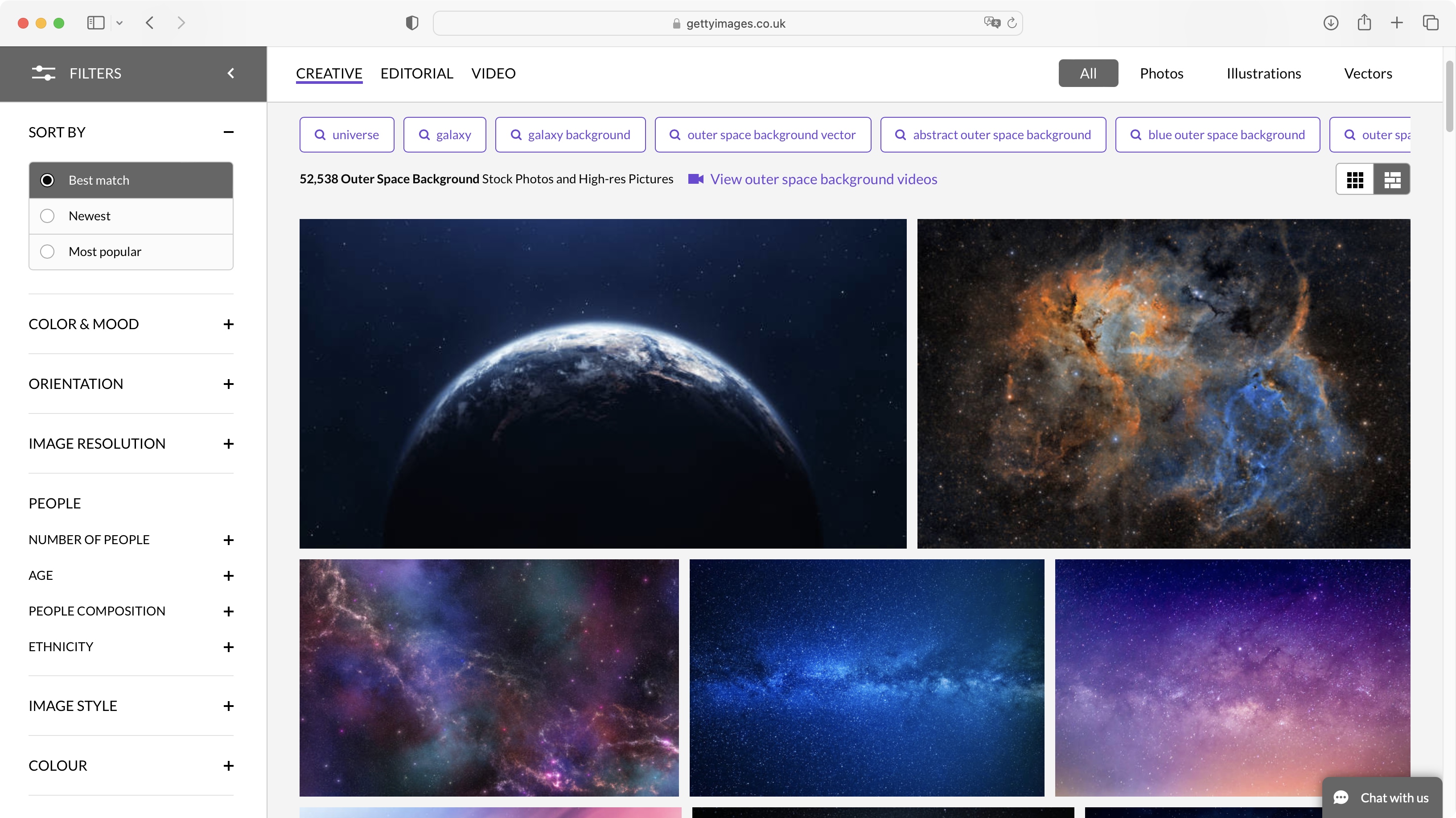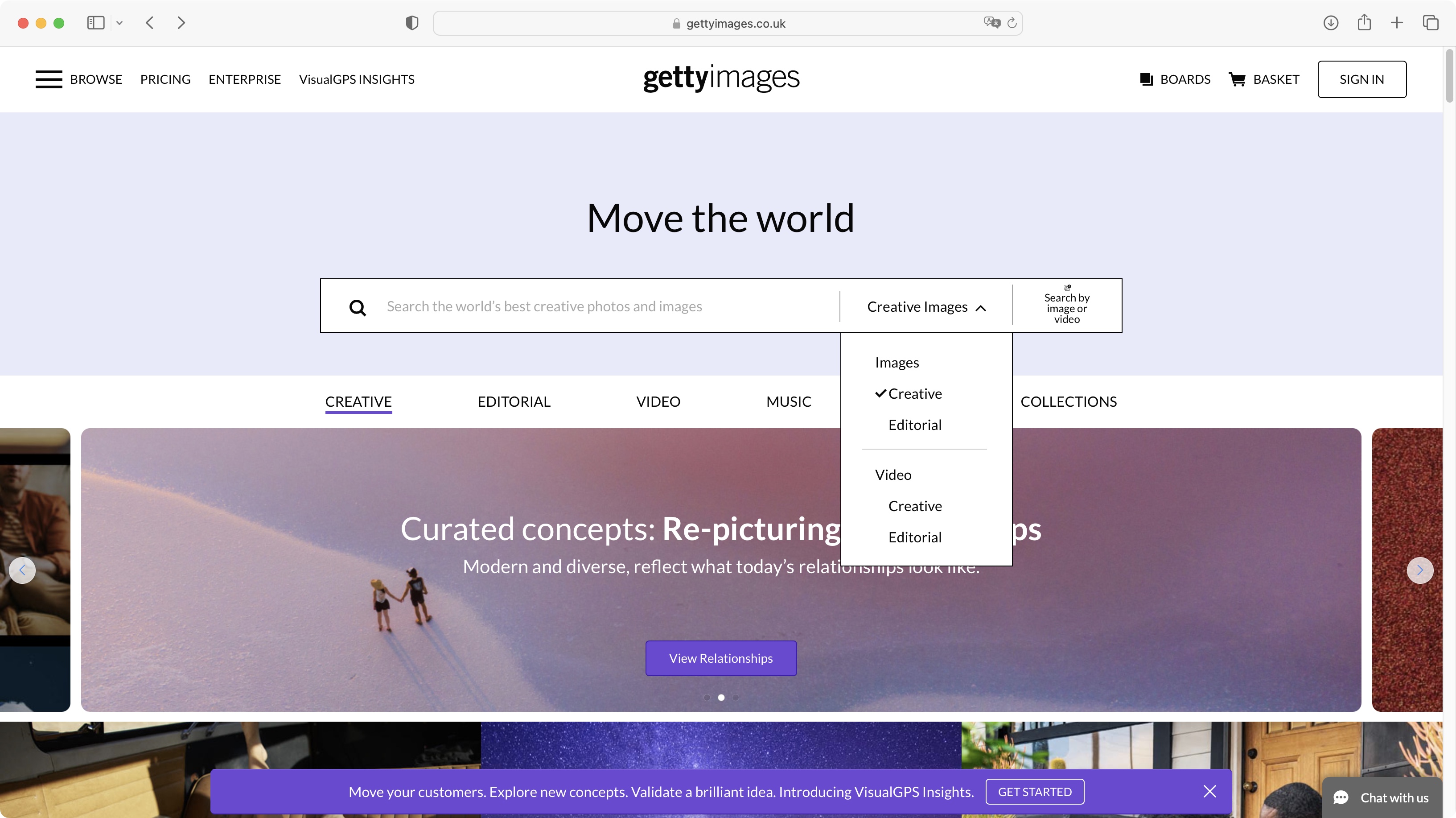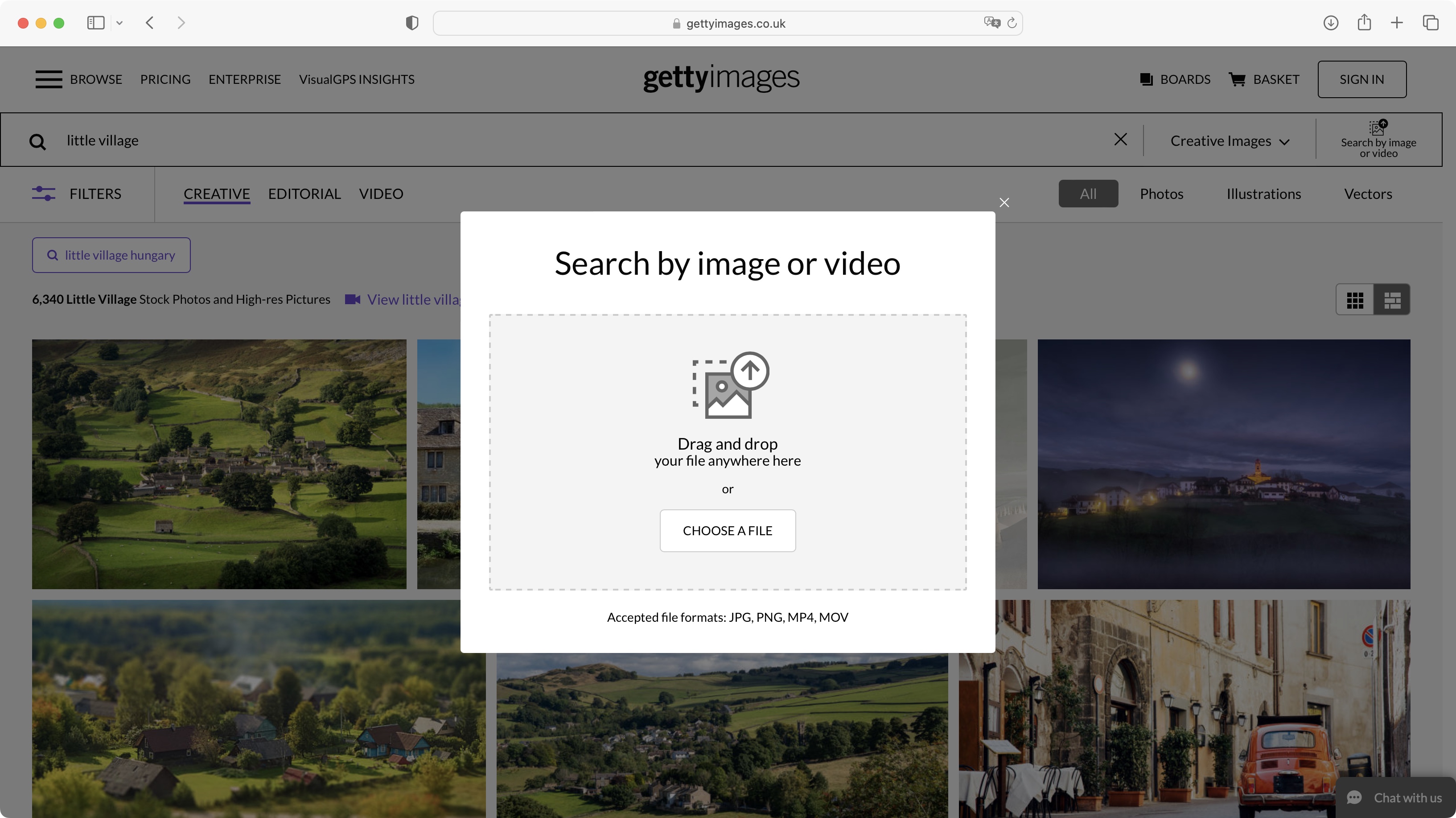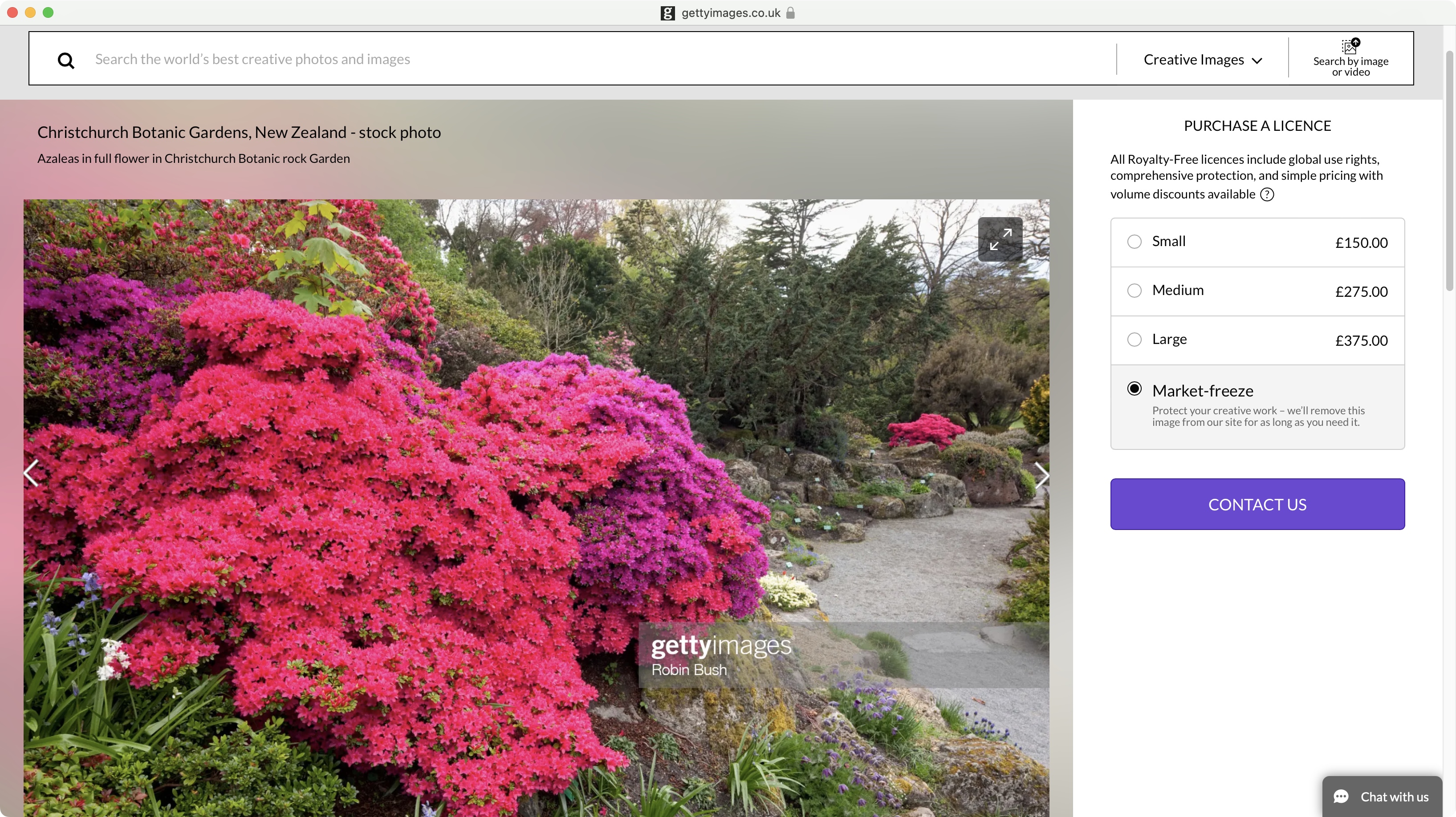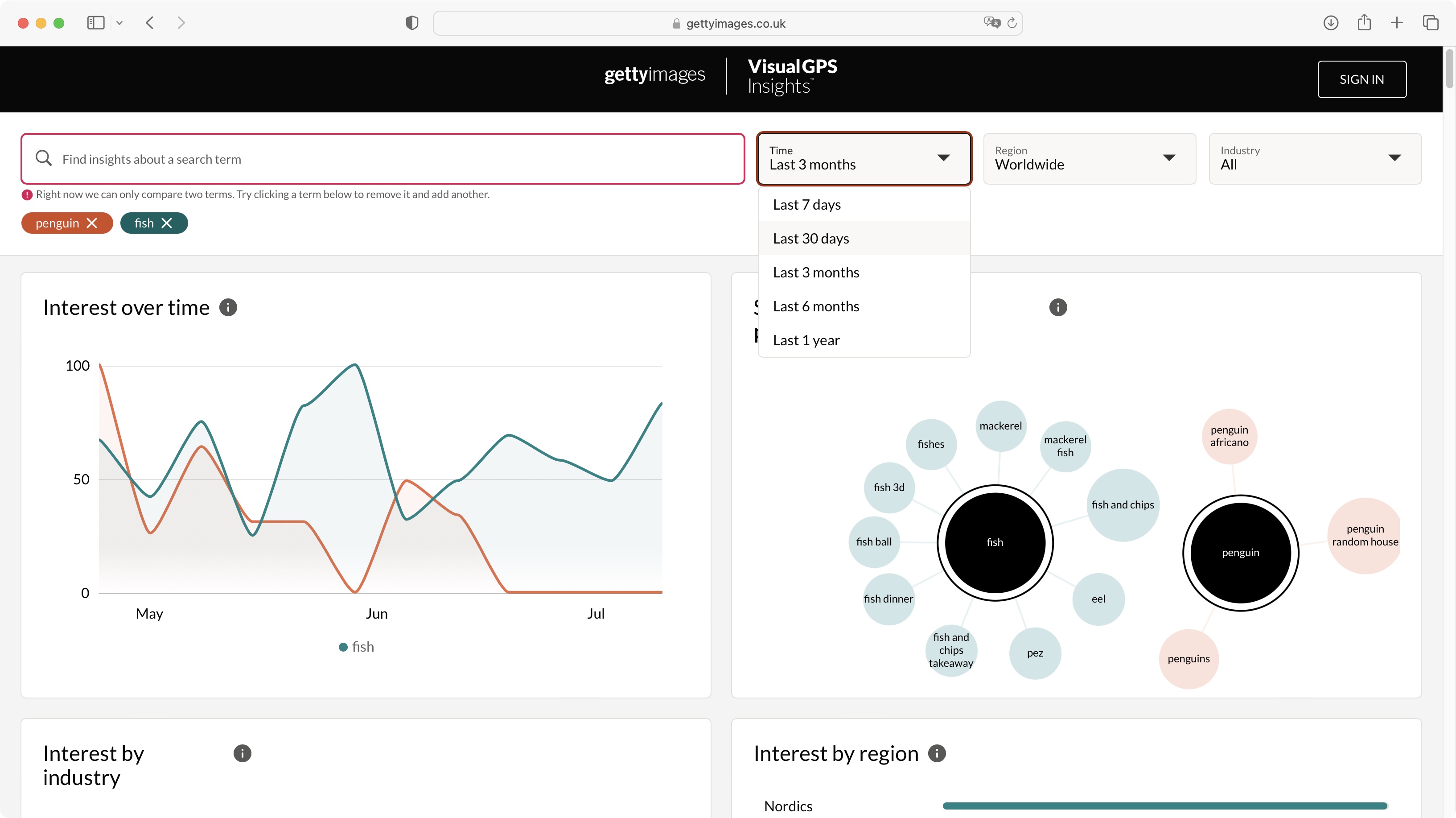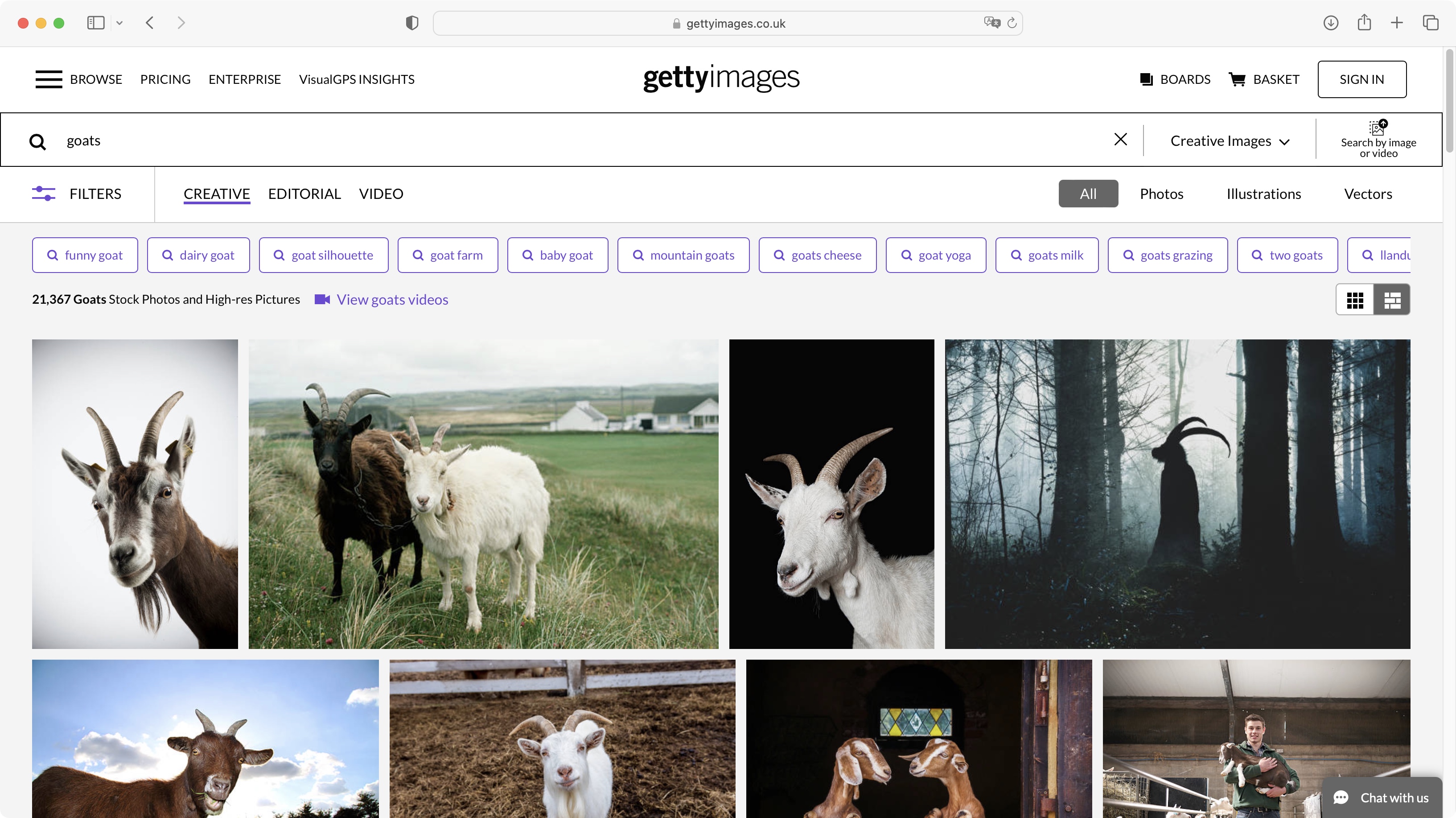XPPen Artist Pro 14 (Gen 2): One-minute review
- Value: 4 / 5
XPPen Artist Pro 14 (Gen 2): Specs

XPPen Artist Pro 14 (Gen 2): Design
- Cleaner bezel than previous models
- Inbuilt stand isn’t great; no VESA mount
- Cool pen holder and compact keydial
The last XPPen tablet I tested was the XPPen Artist 15.6 Pro, and boy, does this feel like a change for the better in terms of design. Where the older, first-generation Artist 15.6 Pro felt tacky and bulky, the Artist Pro 14 is svelte and sophisticated, with lots of lovely features showing real attention to detail.
Its 11.8 x 7.4-inch / 298.94 x 186.84mm active drawing area is no longer bounded by the tacky protruding plastic bezel seen in older models, with XPPen opting instead for a more slick border that’s built in to the display. At the bottom of the screen is a sloped edge, providing some wrist support that makes the tablet fairly comfortable to use over long periods.
On the back edge of the unit are two buttons for powering the device and adjusting the brightness, as well as two recessed USB-C ports for connecting the device to the power supply and to the device you’re drawing on. The underside is home to the inbuilt stand, which is my main bug-bear with the XPPen Artist Pro 14, as it only offers a 178-degree viewing angle, and there’s no VESA mount, which means it’s not going to be right for every studio. You can, of course, buy a stand separately – XPPen sells a few – but it would have been nice to see one included.

It’s just shy of 0.75 inches / 20mm at its thickest, meaning it’s portable and lightweight, and thanks to the included stylus case you won’t need to worry about loose accessories rattling around in your bag. This case is actually one of my favorite aspects of the Artist Pro 14; simply click its base and a tray will satisfyingly glide revealing the included accessories which fit snugly into a rubbery lining. Another really nice touch is the nib remover, which is built in to the case.
The 10-button wireless keydial, conversely, is pretty basic, and a little cheap-feeling, but it’s nice and petite and still comes in handy, especially thanks to its whizzy little roller dial. The buttons are tactile, but not quite as clicky as I’d like. Personally, I prefer built-in shortcut keys, but everyone is different.
- Design: 4 / 5
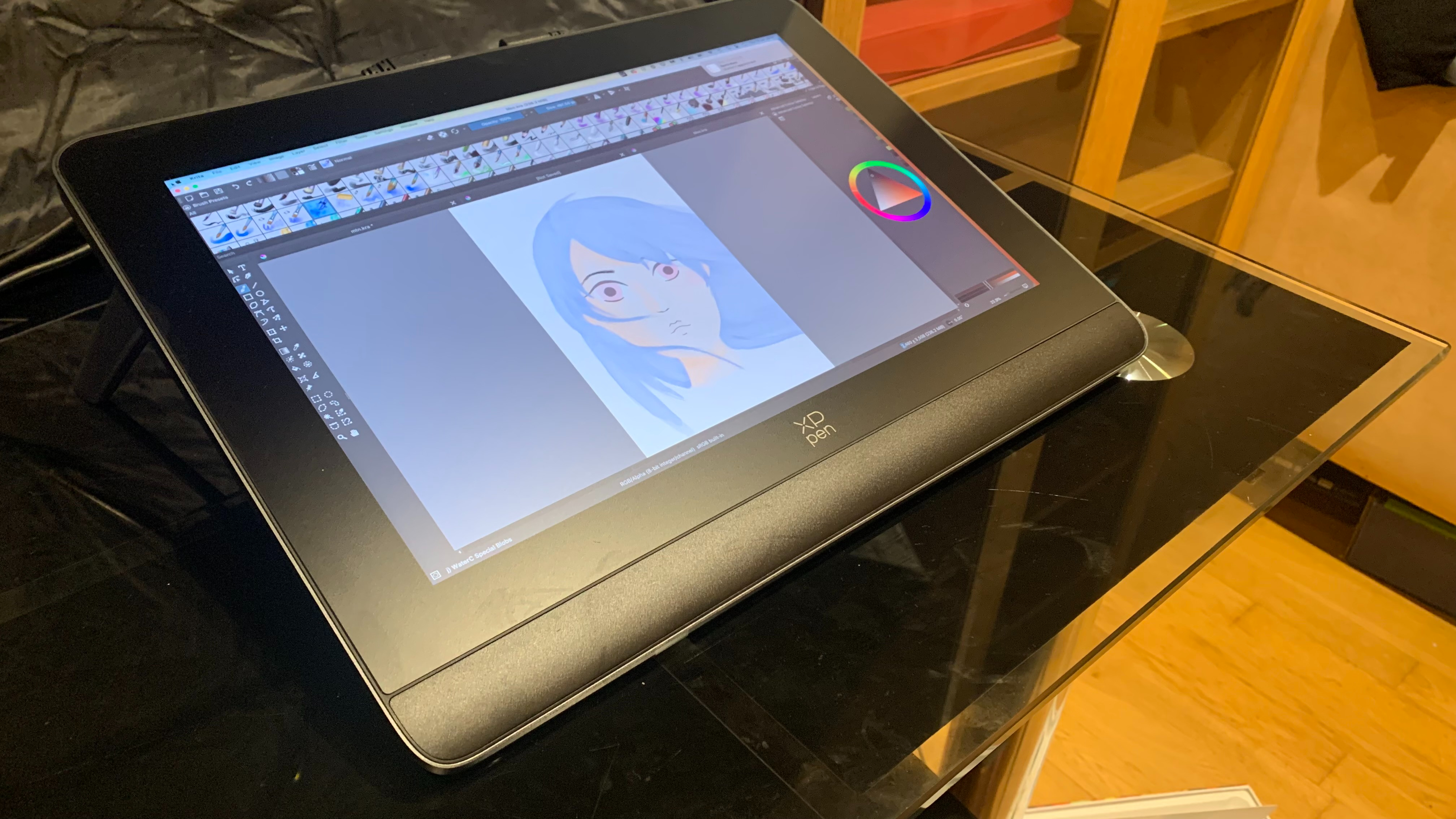
XPPen Artist Pro 14 (Gen 2): Performance
- No parallax, very little line jitter
- Enjoyable drawing experience but could do with more bite
- Some lag and driver issues as of writing
The Artist Pro 14 (Gen 2) is powered by XPPen’s new X3 technology, and there’s a noticeable improvement in the performance compared to the first-generation Artist 15.6 Pro, but there are still some issues with the driver and line jitter, which is something I’ve come to expect from more affordable devices.
First off, I downloaded the drivers from XPPen’s website for both Mac and Windows. On my MacBook Pro, I had to restart the drivers quite a few times to get them to play ball, especially when it came to the keydial, which wasn’t registering properly at first. Granted, the product hasn’t started shipping yet, so hopefully XPPen can address this issue soon. I tested the tablet primarily with my pick of the best free drawing software, Krita, but I also tested Adobe Creative Cloud programs.
The screen is great, with decent contrast and good brightness. The color gamut is ever so slightly weaker than that of other tablets targeting this amateur/early pro segment of the market, resulting in slightly washed out colors, but that’s only going to be noticeable to a well-trained eye.
The stylus glides with ease across the screen, making for an enjoyable drawing and writing experience. It lacks a real pen-to-paper feel, and could do with a little more bite to achieve this, but that’s par for the course with more affordable slates. In a similar vein, there’s a very small degree of line jitter, but it’s much improved from older pen displays, and there’s no parallax.
I did notice that repeated broader strokes can cause the app to lag and even crash, and I had to reset it a few times because of odd glitches. As I mentioned above, this is a new product, and such issues may get ironed out, but it was slightly limiting. Similarly, some lag occurred when I had multiple programs open, which is often the case when I’m working on creative projects, and this slowed me down a fair few times.
The keydial is a useful asset to help speed things up, and, provided you’ve got your drivers working, is easily configurable in the XPPen driver.
- Performance: 3.5 / 5

XPPen Artist Pro 14 (Gen 2): Stylus
- Over 16K pressure levels
- Eraser tip
- Comfortable to hold
I really liked XPPen’s newest stylus, but not because of its 16K pressure levels; its design and nibs are what really sold me.
XPPen has made a huge deal out of the high pressure-level count, but I barely noticed it, and when I did it was because I was having to press really hard to get the results I wanted at times. I actually damaged one of the felt pen nibs while doing my line-pressure sensitivity tests, but it’s worth noting that most users won’t need to be as rigorous as I was.

The base of the nib is chunky and has a rubbery grip, as well as two shortcut keys – which, I note, are far better than those on the Artist 15.6 Pro, and much harder to accidentally press. Its standard nibs are far less scratchy, but still have the tiniest propensity to snag, and while there was the unfortunate aforementioned bending incident with the felt nibs, I think they’ll be pretty robust if you’re not really putting the tablet through its paces like I was.
On the tip of the stylus is a clicky button which works as an eraser – a really neat feature that’s so often lacking in affordable styluses. Unfortunately, it doesn’t always register for some reason, although hopefully this is another fixable driver issue. Still, when it does work, it’s really handy.
I struggled a little to do fine detail work with this stylus, and I had to do a lot more fiddling with the sensitivity than I’m used to.
- Stylus: 4 / 5
Should I buy the XPPen Artist Pro 14 (Gen 2)?
Buy it if...
Don't buy it if...
XPPen Artist Pro 14 (Gen 2): Report card
Also consider...

XPPen Artist 15.6 Pro
This tablet is very affordable, and of XPPen's previous generation. As such, its build quality isn’t as good and its screen doesn’t feel nearly as high quality.
Read our full XPPen Artist 15.6 Pro review
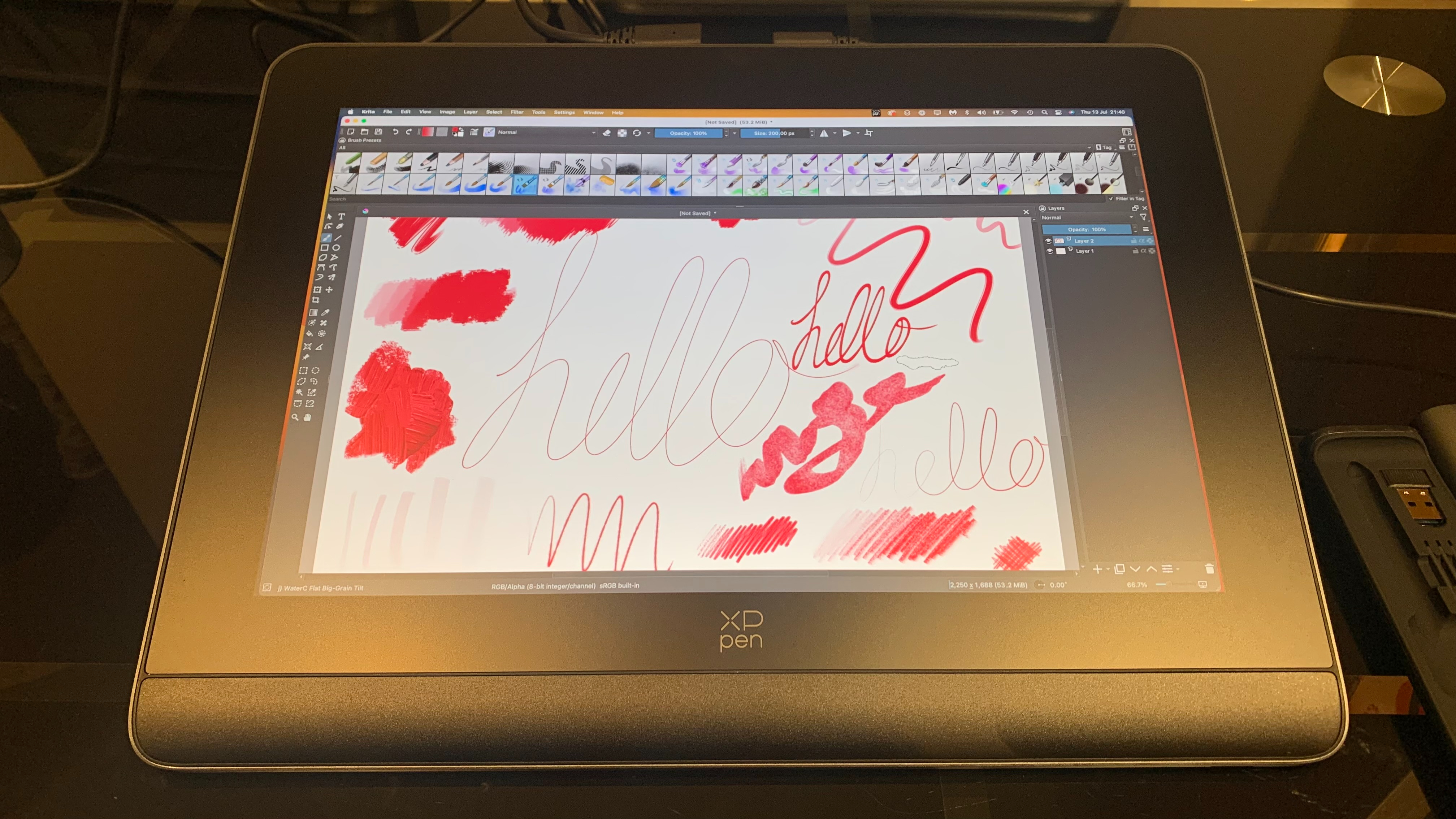
How I tested the XPPen Artist Pro 14 (Gen 2)
- I used the XPPen Artist Pro 14 for two weeks for various projects
- I tested it on both Windows and Mac and downloaded the drivers
- I used drawing apps like Krita, as well as creative software like Photoshop
Over the course of the two weeks I tested the XPPen Artist Pro 14 I used the slate to work on a few digital art projects, as well as for photo editing in programs like Krita, Illustrator and Photoshop.
I used Windows for some of this time, but mostly focused on my device of choice, my MacBook Pro, downloading the XPPen drivers to both machines to test how well they worked.
As well as digital painting, I tried sketching, writing and editing photos to see how well the tablet performed at different tasks.
I’ve been drawing for years, and using drawing tablets regularly for just over a year. In that time, I’ve come to understand the needs of amateurs and professionals alike, and identify how well suited a device is for each.
- First reviewed July 2023