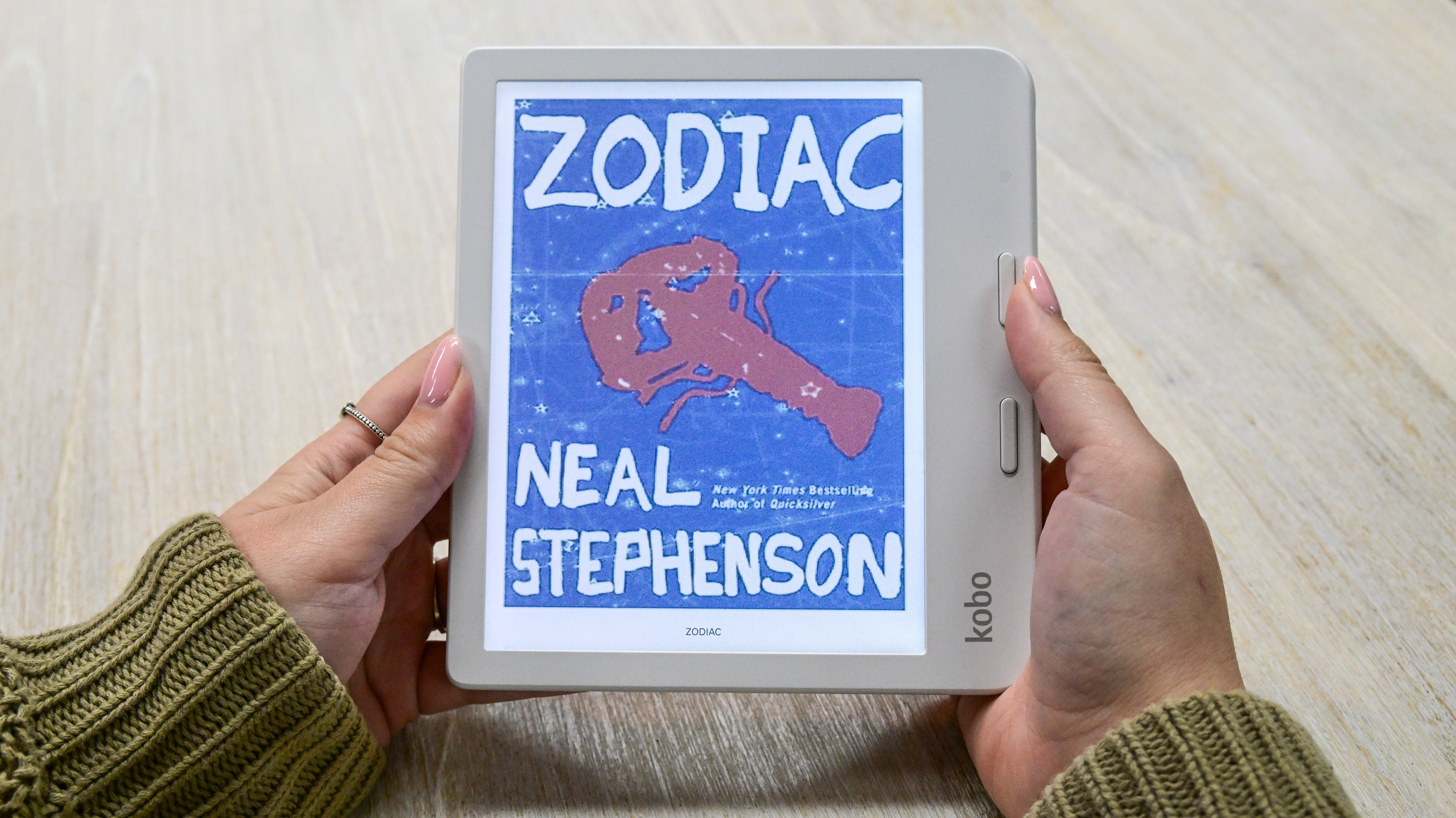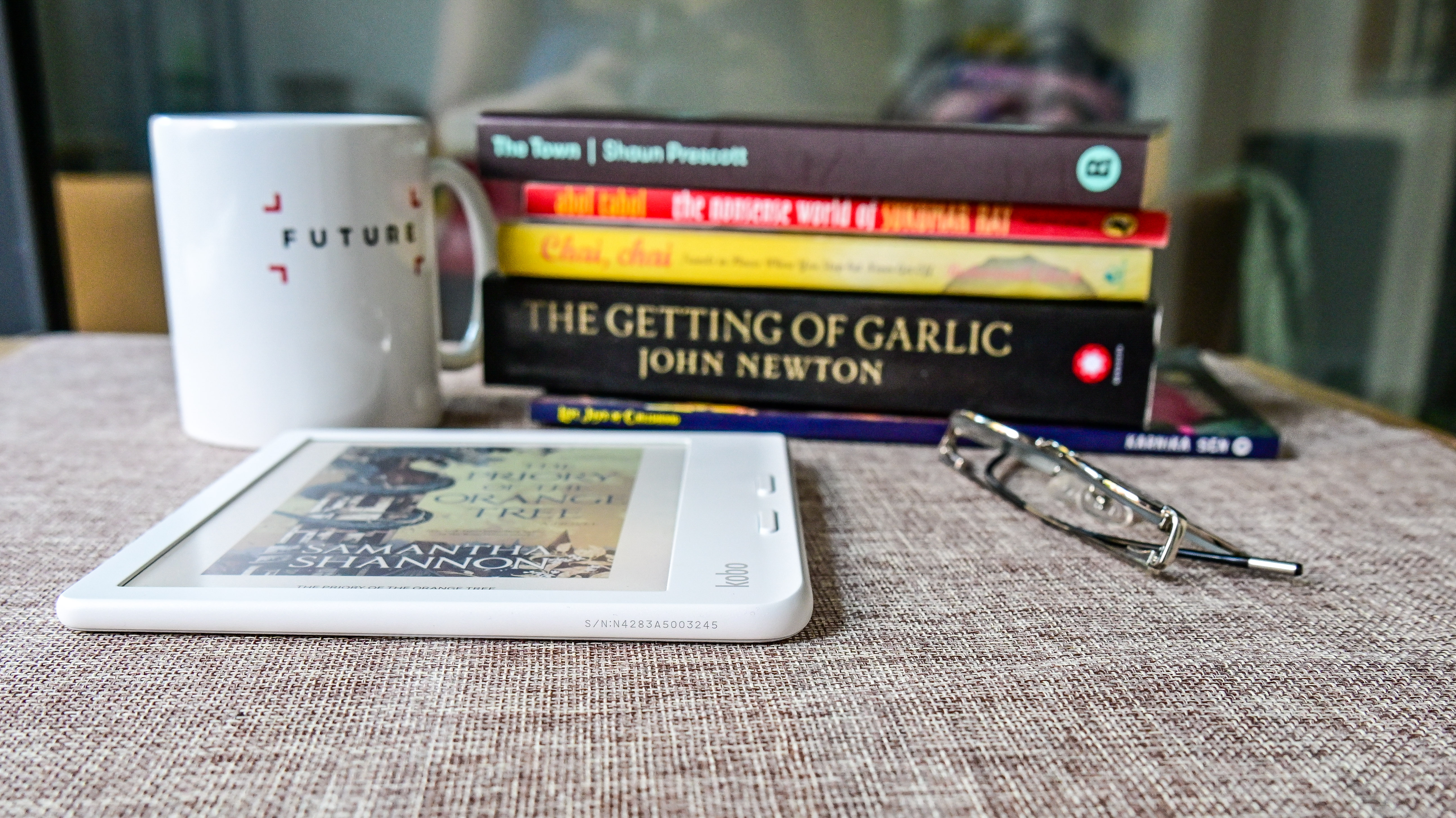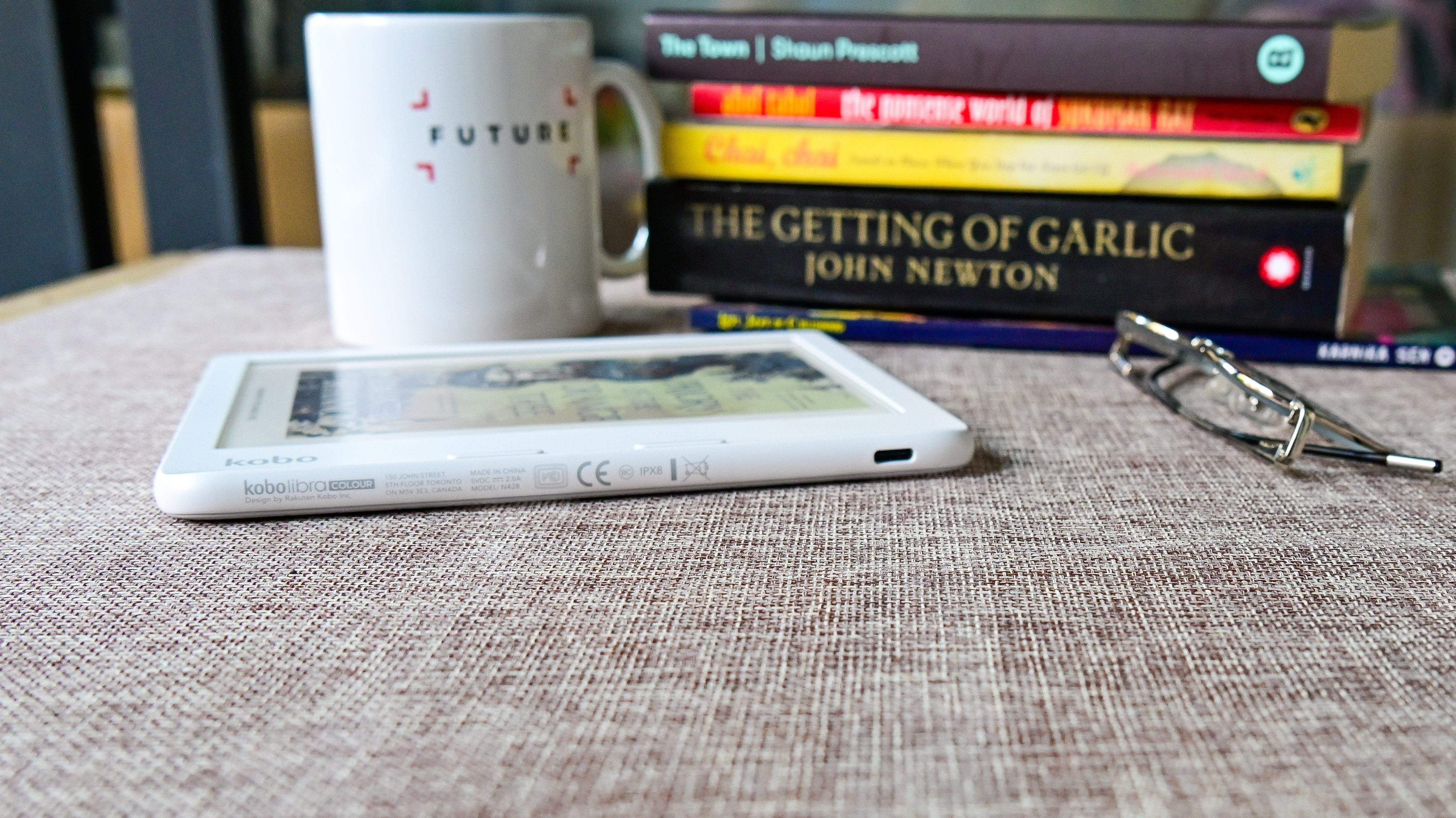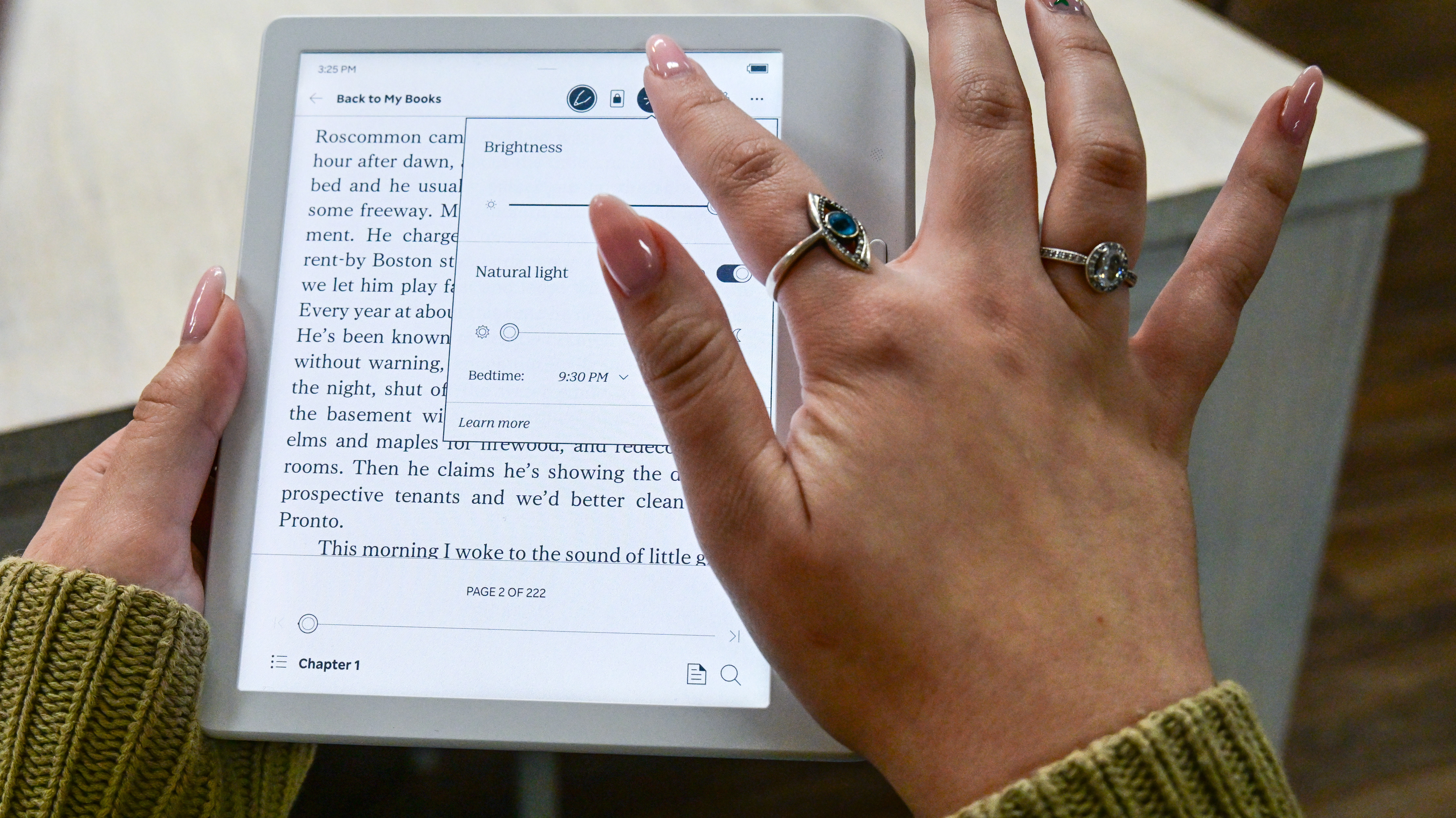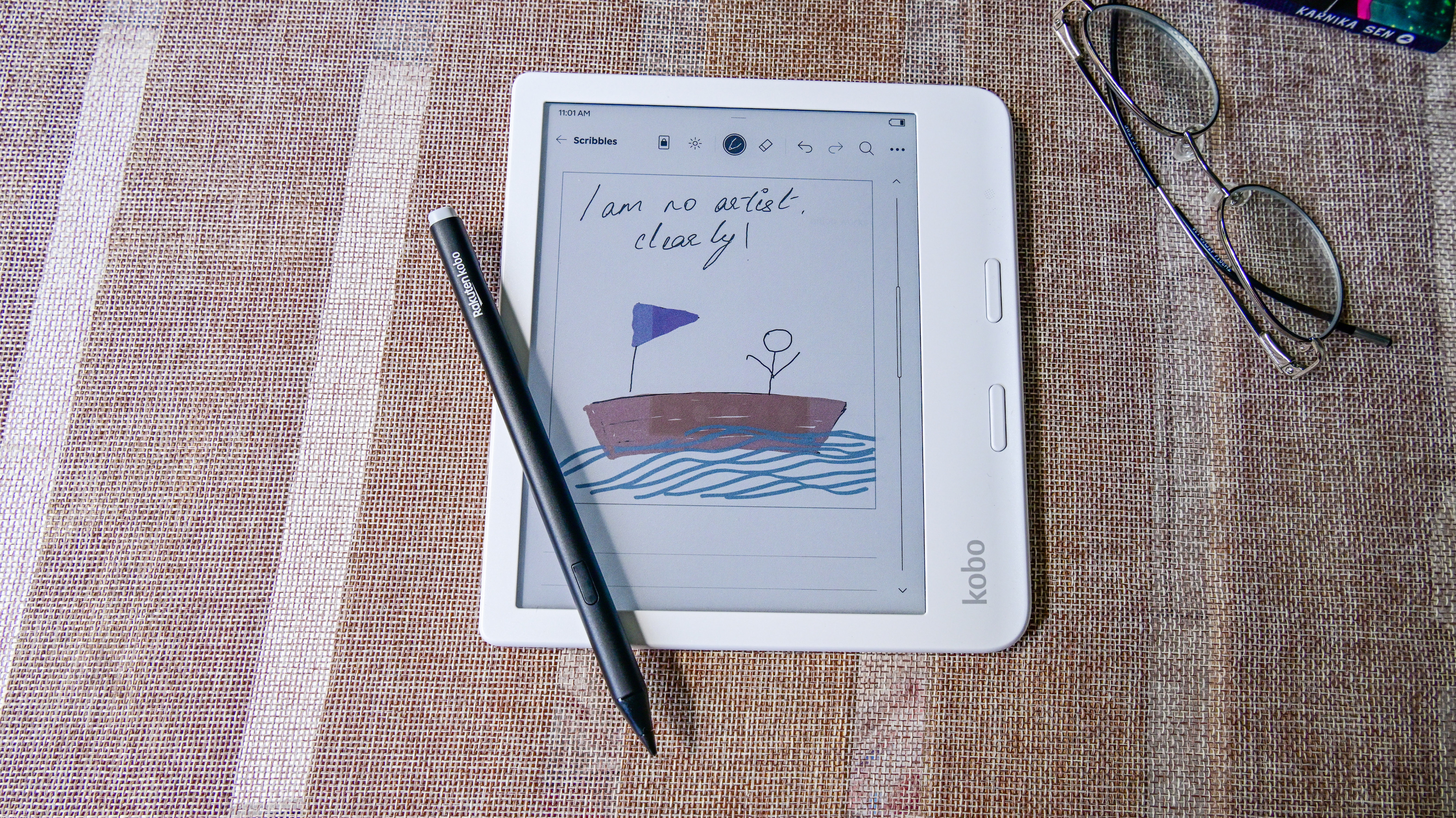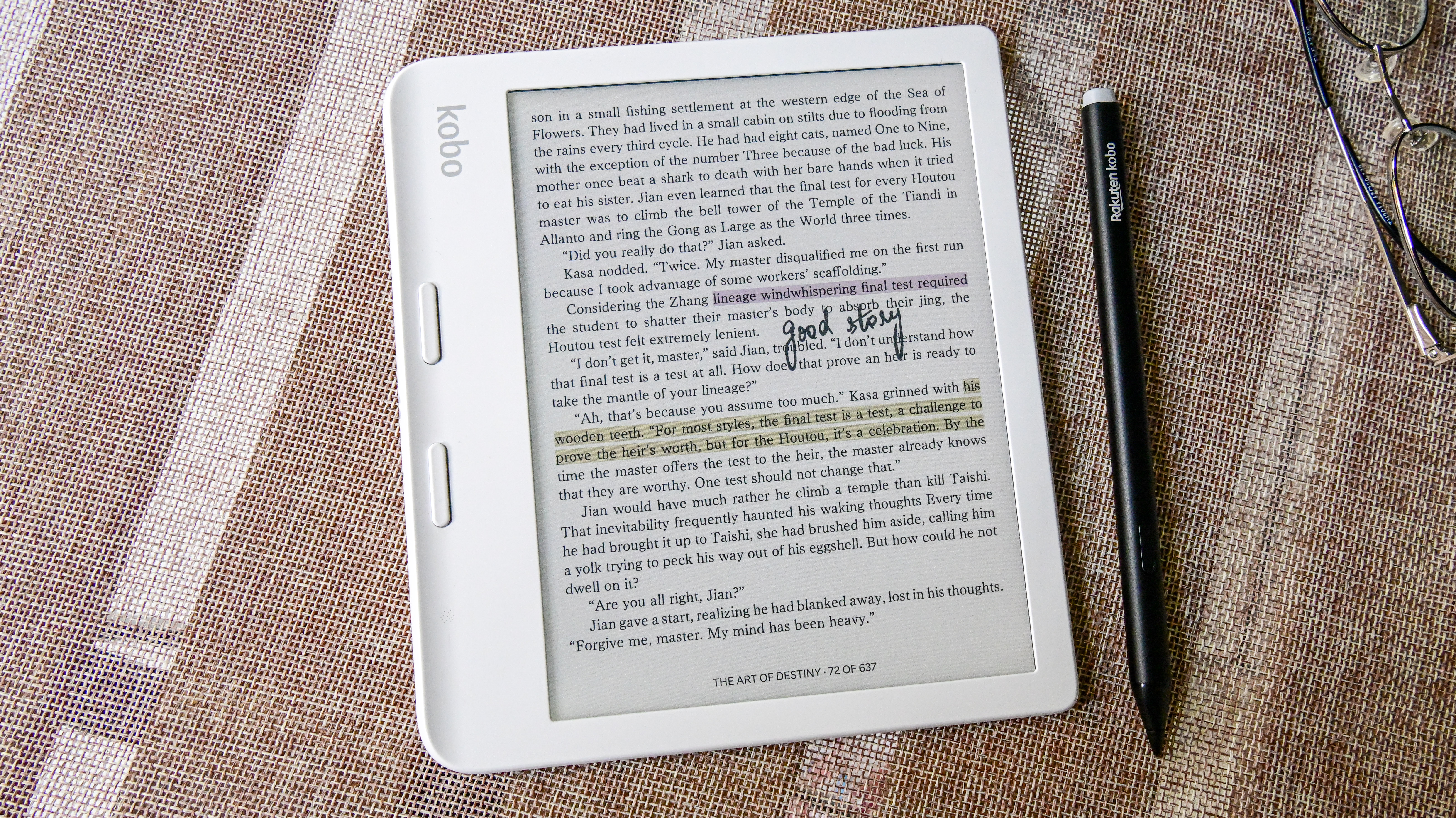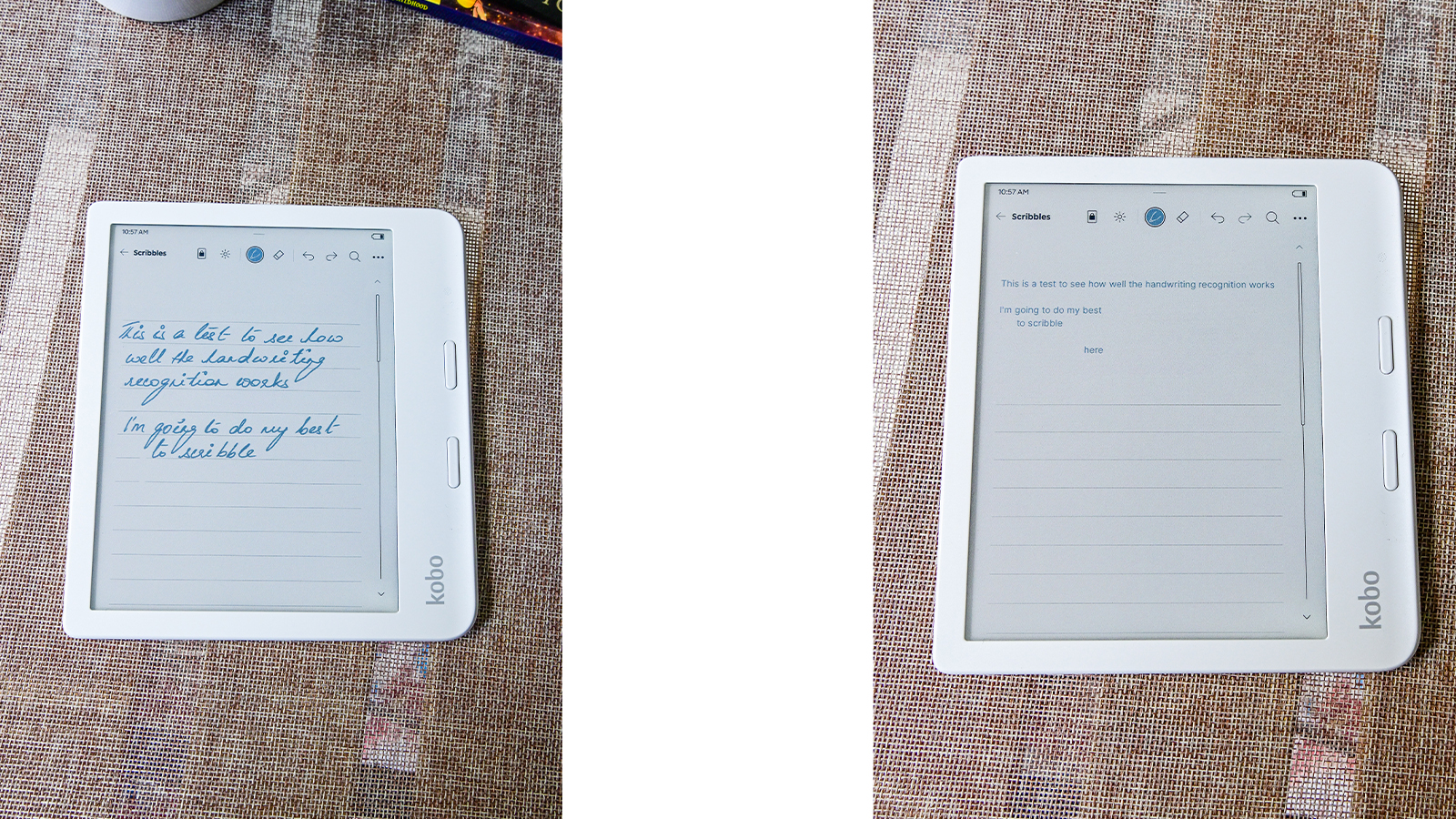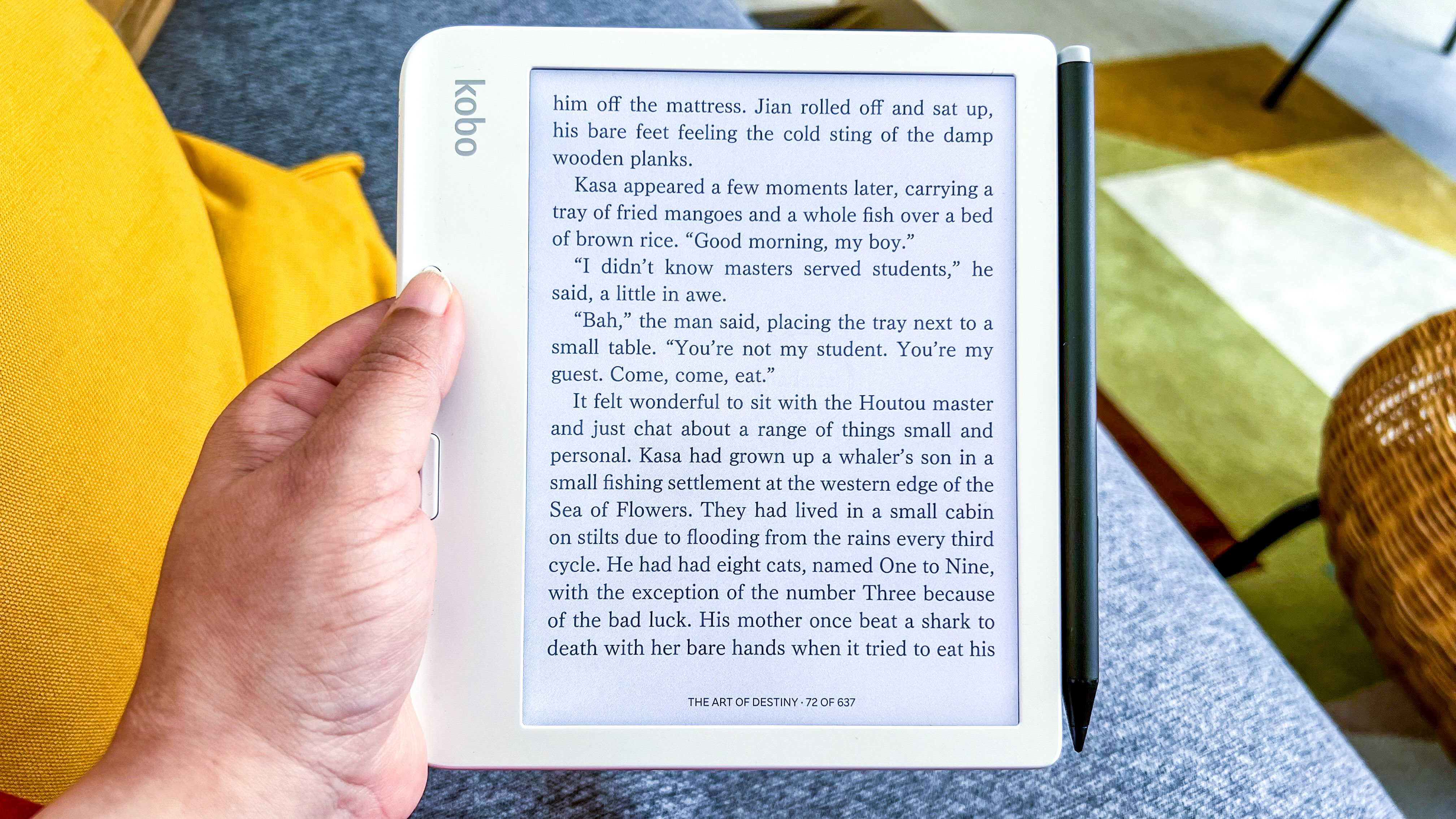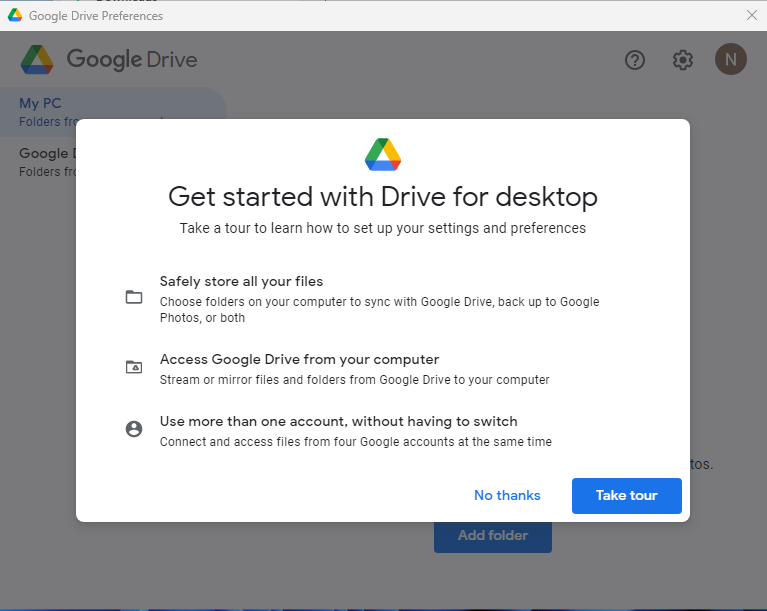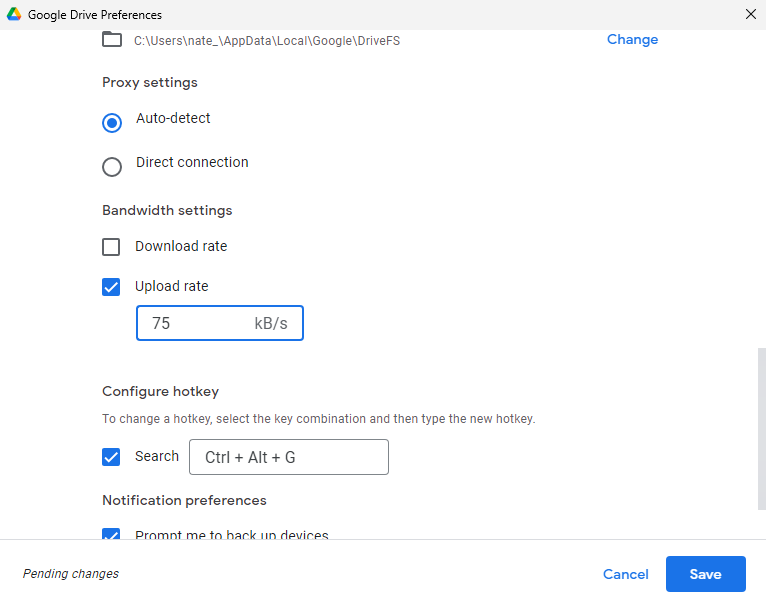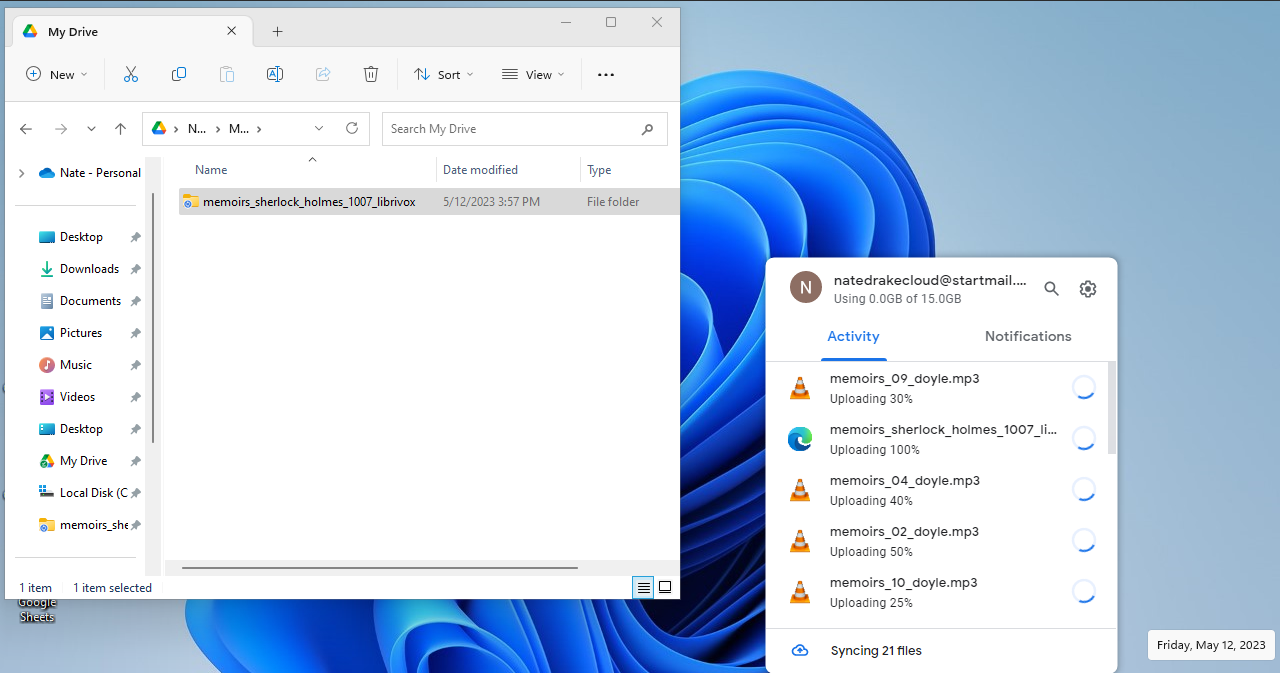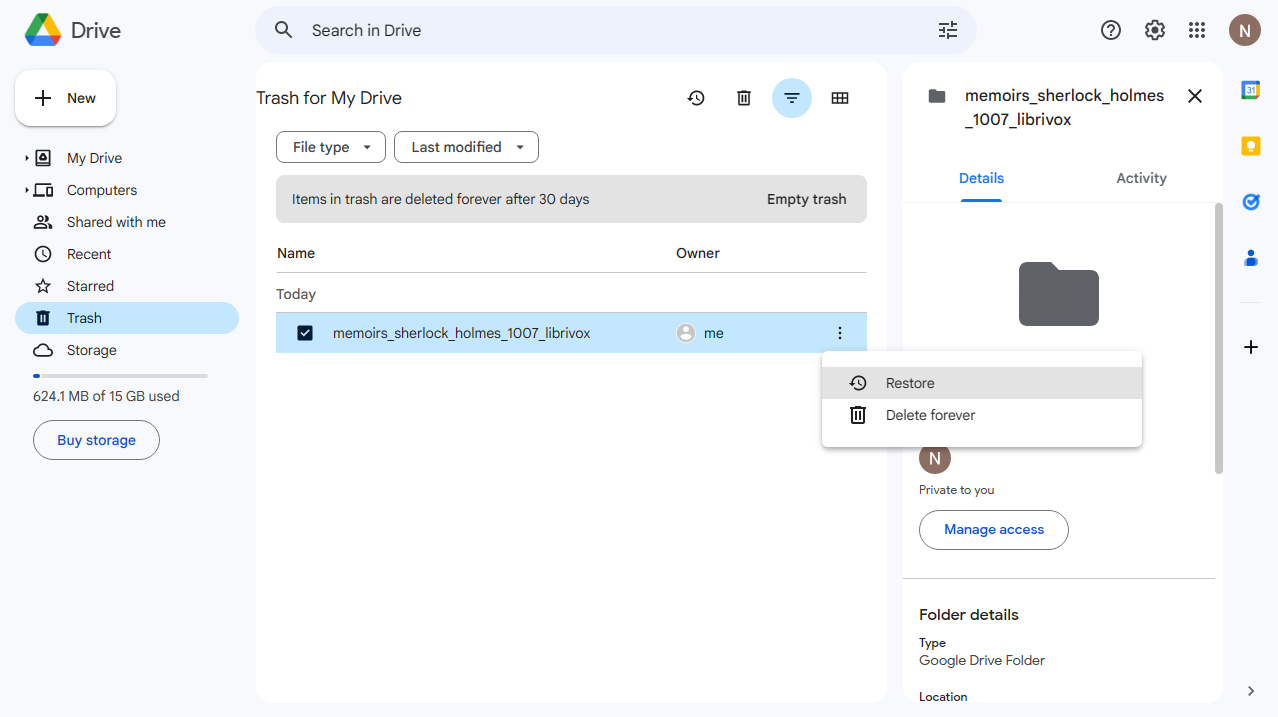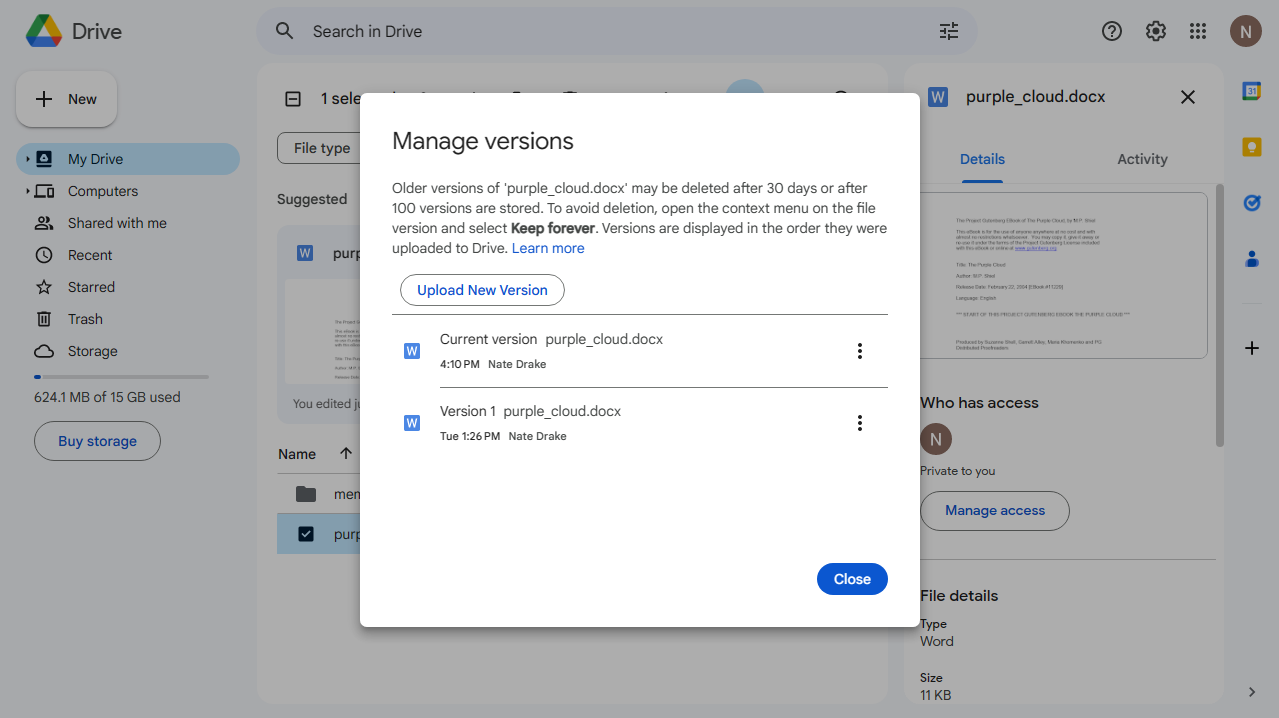Google Drive is built to be web-centric but also provides useful mobile applications. It offers desktop backup tools for Windows and macOS platforms to quickly upload your files to the cloud. Although it may not have all the advanced features, it excels in speed and efficiency.
Google Drive has grown nicely from its shaky start to be a genuine competitor to the likes of Box and Dropbox as a cloud storage and file syncing solution. Looking at how advanced its web apps are currently, it's hard to find a fault anywhere with the Google Drive package.
Google Drive features
Google Drive impresses easily when it comes to the key areas you look for a cloud storage solution to offer. The web interface and mobile apps allow you to get at your files (and edit them) from anywhere. Also, the sharing options strike an excellent balance, walking the line between functionality and ease-of-use.
Sharing permissions can be set at the admin level of course, which allows different contacts access to different files, and you can also share files and folders as needed with regular links or email invites. We like the commenter permissions, which sit somewhere between read-only and editing rights, which is great for collaborating on an important document.
The Team Drives component is really well done, although it is only available on the Business and Enterprise plans, with customized spaces where groups of colleagues can work together on files and folders collaboratively. Managing access to Team Drives is simple, with the ability to see who can (and can't) get to and edit the files. There are thoughtful touches as well, like the way each Team Drive can be themed differently, or the feature to email all the members of a Team Drive in one shot.
There is integrated access to Docs, Sheets and Slides, each of them a slick web app that is mature and polished, and which can now genuinely compete with the dominant player, Microsoft Office (they do an admirable job of converting Office files into the Google Drive equivalents too). If you don't want to convert Word, Excel and PowerPoint files, you can just store them in Google Drive instead, syncing them between computers and devices as needed.
With file versioning, advanced search, offline access, and variety of preview and layout options, Google Drive is an impressive offering. The desktop syncing isn't quite as simple as you get with Dropbox, but you can sync any folder you like to the cloud from Windows and macOS, as well as keep certain files and folders exclusively on the web (with no need for local copies to take up room on your hard drive). The slick notification feature for changes to files and collaborations works really well too.
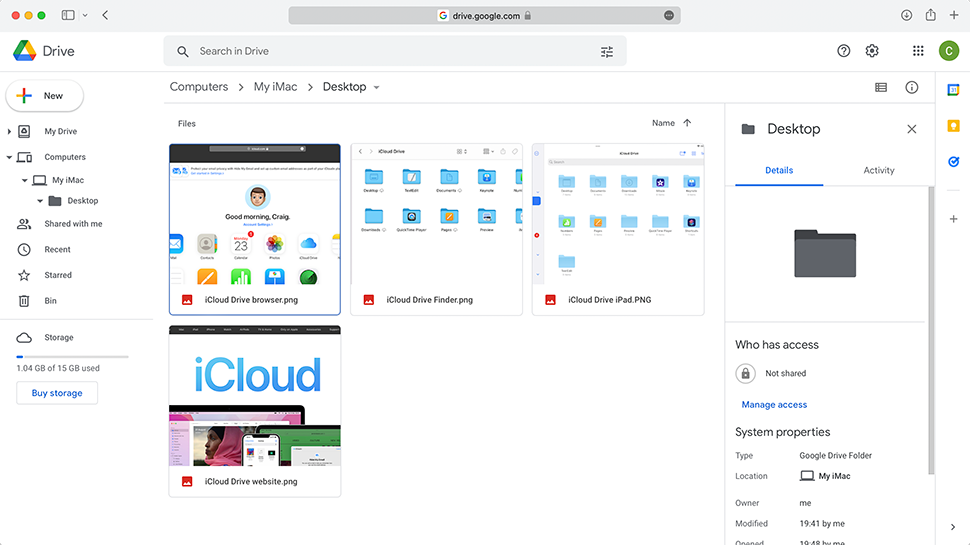
Google Drive interface
Every Google app has a familiar interface with lots of white space, a dash of color, and bold graphics. What the Google Drive interface lacks in sophistication it more than makes up for with intuitiveness and speed as finding files is quick and simple, whether you're searching for keywords and file types from the top search bar, or browsing through folders and shares from the navigation bar on the left. Google Drive applies its Optical Character Recognition (OCR) automatically to PDFs and images, which allows you to search through the text they contain as if they were any other document.
Files can be easily copied, moved, starred, and arranged as you like. You can make use of a thumbnail view, or a more conventional list view on the main web interface, and files can be shifted around via drag-and-drop just as if you were using a regular desktop app. We find it very straightforward, once you get past that everything is working inside a browser instead of a more conventional file system.
On that note, there aren’t many drawbacks to the Google Suite as a whole, but those wanting to have dedicated offline access will be disappointed. On the go, there are smartphone and tablet apps for Docs, Sheets, and Slides, as well as offline access tools in the Google Drive app. Users working off a computer or laptop will be disappointed when they find out that an Internet connection is needed to access all their information.
Google indicates that Drive has AI processing that brings documents and shares you're likely to want next up to the top of the file list, but we found this somewhat hit and miss overall, but it's easy enough to sort through the folders you've created or search more specifically. The view we particularly like is ‘Recent,’ which is essentially just a list of files in reverse chronological order, and works well enough in most cases.
In the mobile apps for Android and iOS, files can be instantly accessed with an interface design that very closely mirrors that on the web, with no need to swap between different mindsets as you change devices. For Windows and macOS, along with accessing Google Drive through a browser and uploading files there, you can also download the Backup and Sync tool which lets you sync your Google Drive locally, analogous to Dropbox, as well as upload files to the web from other commonly used folders.
Because apps like Docs, Sheets and Slides are accessed online, it makes sense to use the browser version of Google Drive, however some users will still like to sync files to their computer’s file management system to keep things in check. Previous versions of the desktop client were clumsy and lacking in features, but the latest version is just as easy to navigate as a browser version.
Hidden away in the settings of the Google Drive client is the option to backup files from your computer. For those with a reasonable amount of storage space, this can add reassurance that, should something go wrong with your computer’s hard drive, copies are saved in the cloud. There are better cloud backup tools out there, but for a basic consumer-facing tool, Google does quite well.
We like the extra granularity when it comes to control. Google Drive’s desktop client offers bandwidth throttling, which is especially useful for houses with poor connections. While this is fairly common for other cloud backup services, iCloud Drive (one of Google’s key competitors) doesn’t allow for this level of control.
In our testing, upload and download speeds were as expected across the board including desktop and smartphone apps and browser access. It’s likely that your own broadband connection will pose the biggest limiting factor here.
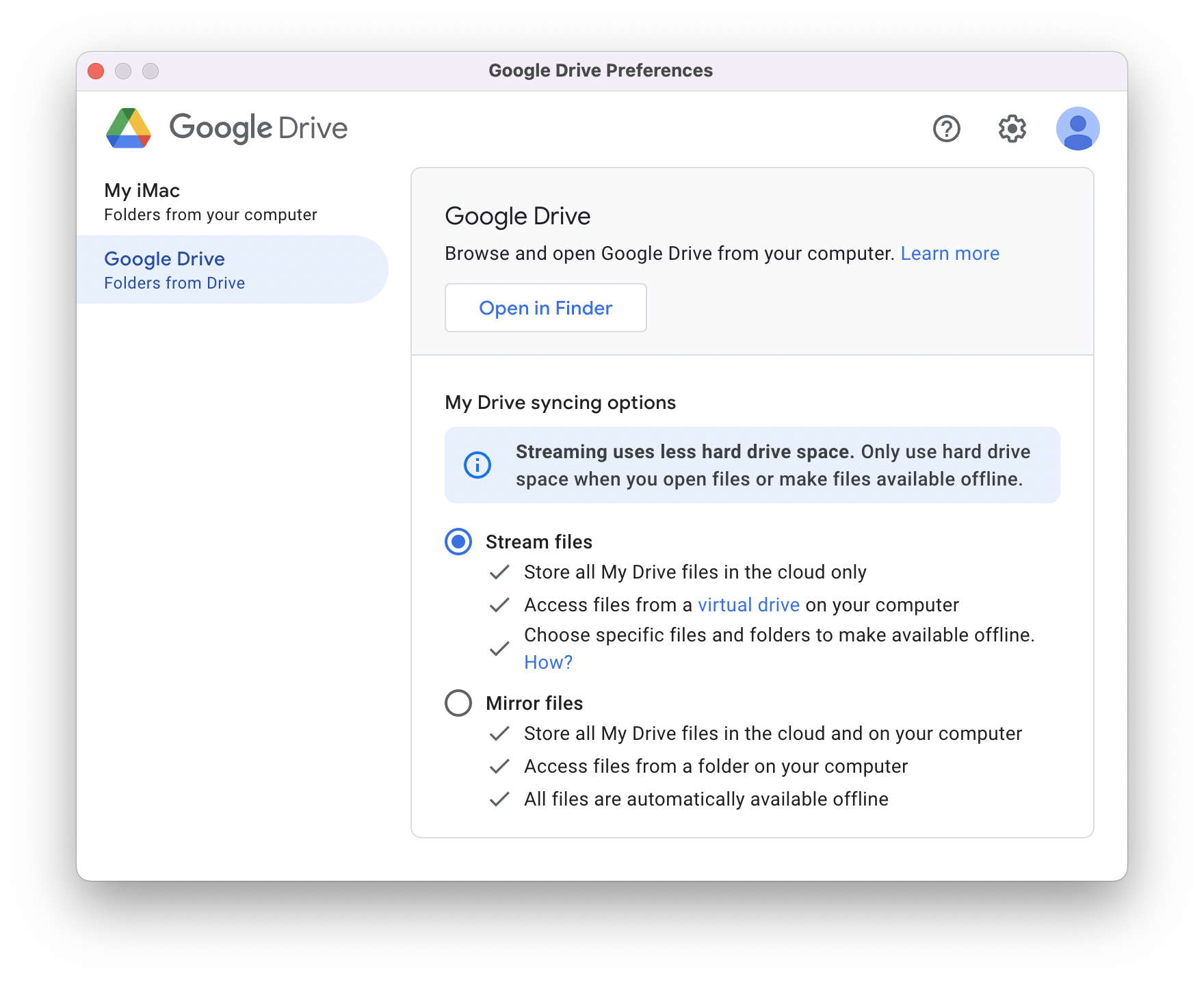
Google Drive security
Drive stores files and transfers them using encryption, but take note that it's not end-to-end encryption, which means that Google can see your files, if it wants to. Generally, Google has a decent record with security, and offers various levels of two-factor authentication (2FA), with numerous checks to catch unauthorized account access should it occur. Basically, if someone wants to get at your files, they're going to have to work very hard to get them.
Files and folder sharing tools are quite specific and difficult to get confused, as you can see at all times who has access to what. For those on a Business or Enterprise plan, the ability is gained to analyze Google Drive usage via comprehensive audit logs so you know every 1 and 0 is accounted for, along with customized admin alerts for specific events occurring on files in Google Drive.
Google Drive pricing
The free version of Google Drive provides 15GB of cloud storage shared across all Google apps, including Gmail and Google Photos. Additional storage is available through Google One, starting at $1.99 per month for 100GB. The 200GB plan costs $2.99 per month, and the 2TB plan is $9.99 per month. There's also a premium package for $19.99 per month, which includes Google AI Premium.
Google One is similar to Apple’s subscription bundles, but with less variety. Paid plans can be shared with up to five users, and subscribers receive 3% or 10% cashback in the Google Store, depending on the plan. Premium subscribers also get access to a VPN on mobile devices.
For long-term subscribers, annual payment options are available at a discounted rate of $29.99 per year for the 200GB plan and $99.99 per year for the 2TB plan.
For businesses, Google Workspace offers Google apps such as Drive and Gmail, along with additional features for managing teams. Storage options include 30GB, 2TB, or 5TB per user, with costs ranging from $6 to $18 per user per month. An Enterprise tier is also available for customization. Every plan includes access to the Google Suite of apps.
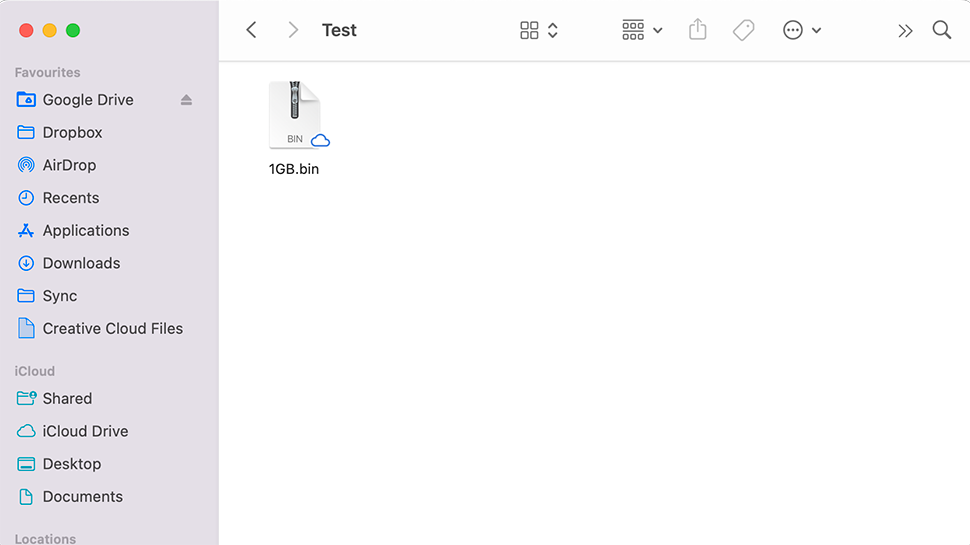
Google Drive: Our tests
We performed three tests on Google Drive using a Windows 11 virtual machine running the desktop client. The virtual machine was connected to the internet via fiber broadband and a VPN server, and it exhibited an average upload speed of 2500 Mbps. The tests assessed the sync speed, file recovery, and versioning.
- Test 1 - Sync speed
During our initial test, we used the Google Drive desktop client to transfer a test folder with 232 files spread across seven folders to the Google Drive cloud. The total size of the files was 589MB. We were happy to see that the app displayed the number of remaining files and the progress of the upload.
The app confirmed the successful upload of all files in just 60 seconds. The upload speeds were comparable to those of well-known competitors such as Dropbox and OneDrive.
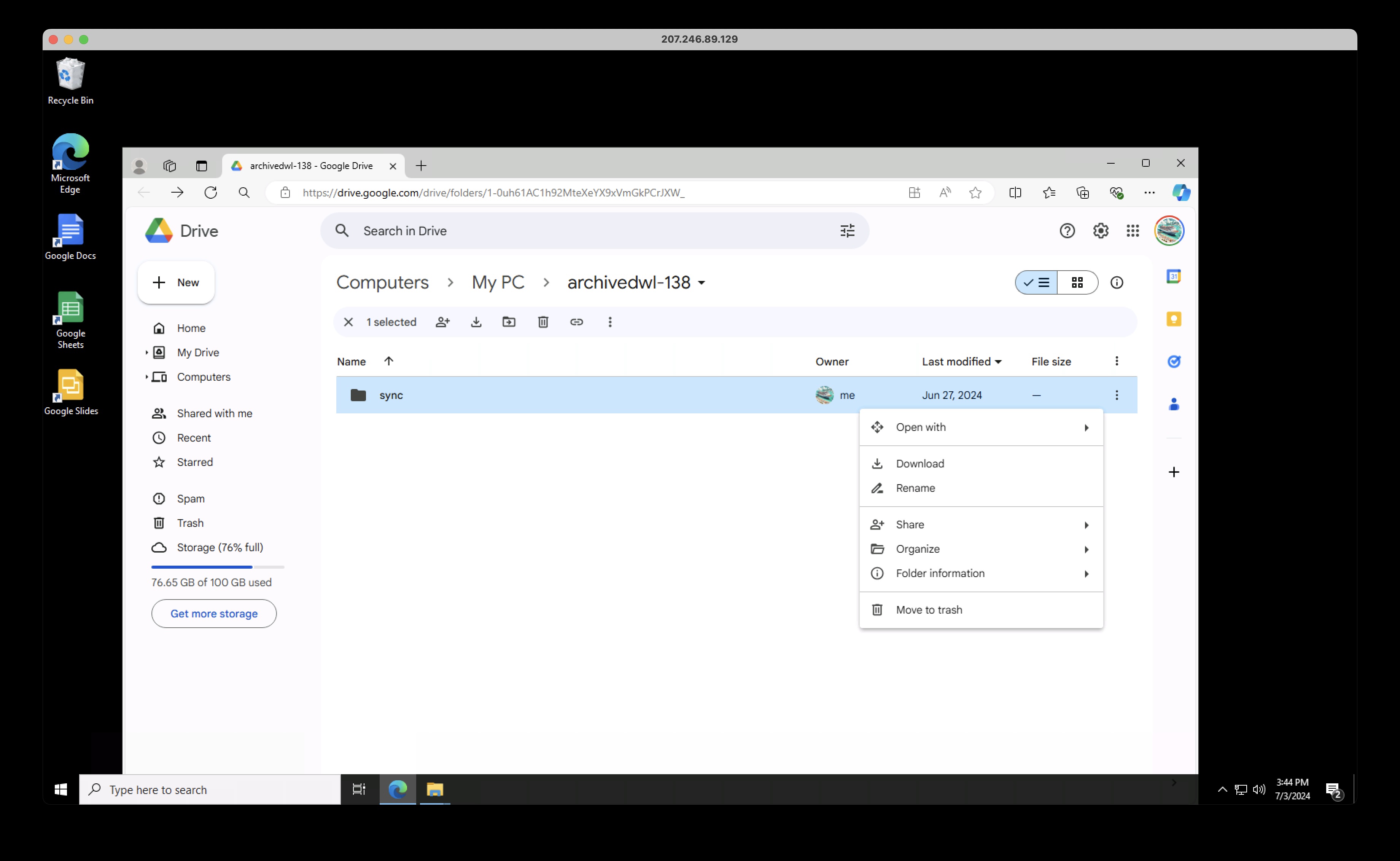
- Test 2 - File recovery
After uploading our test folder to Google Drive, we accessed the web portal and selected "Move to Trash." When we checked the trash, we immediately saw the folder and were able to click "Restore."
The Google Drive web interface is excellent for previewing files. We used this feature to open images and audio tracks to confirm the restoration's success.
When finished, we permanently deleted the uploaded files. Otherwise, Google keeps them in the trash for up to 30 days.
- Test 3 - Versioning
In our final test, we wanted to observe the effects of uploading a Google Docs document to Google Drive and then editing it. We used the Google Drive interface to accomplish this.
After syncing the document, we opened it and removed all the text except for the introduction. Once these changes were synced, we accessed Google Drive and located the file in the virtual drive.
While doing this, we found the "Previous Versions" feature available in the Google Docs interface, where both the original and modified versions of the document were displayed.
Google Drive automatically maintains a history of modifications, which can assist users in keeping track of file changes and content revisions. In the revision history, users can view the edits made and revert to a specific version of a file with specific edits.
Final verdict
Google lives and breathes the web (unlike some of its competition), which is a natural fit for robust and reliable cloud storage. Add in the simple appearing, but powerful apps for Windows, macOS, Android and iOS, and it's a comprehensive package for both consumers and businesses. Of course this also ties in nicely to Google's other excellent apps, including Google Calendar or Gmail.
Google Drive certainly doesn't have everything (notably bare metal backups and end-to-end encryption are missing), so it simply won't be the best cloud backup storage solution for everyone. However, what it has offers so much – across online apps and sharing options and file management, making it one of the most impressive cloud storage services at the moment. As it's very web-focused, it is available from any computer or device, too.