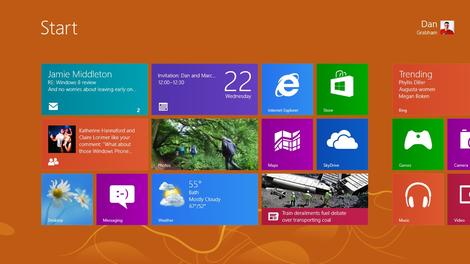
Introducing Windows 8
With Windows 8 upgrades, new Windows 8 PCs and Windows 8 tablets having been released at the end of October 2012, the operating system has now been in stores for several months.
But if you’ve landed here, chances are you’ll want to know what we think of it. So here is our definitive verdict on the full, finished Windows 8 operating system.
The real difference between this and earlier build versions is that Windows 8 is finished; it’s polished and smooth, with even better performance than in the previews, and none of the rough edges left.
Confused between the Windows 8 versions? Read Windows 8 versions: which is right for you?. Essentially the key information is that there are two Windows 8 versions available to buy – Windows 8 and Windows 8 Pro. Usually you’ll find Windows 8 Pro more commonly available.
Windows 8 represents a fundamental shift in the way Windows works and is far more touchscreen-orientated for use on tablets as well as traditional PCs. If you’re completely new to Windows 8 and haven’t used a preview version, we’d recommend you check out our guide to the new features you’ll find in Windows 8 vs Windows 7 and Windows 8: what you’ll need to relearn.
Even the previously disappointing Modern UI-style (formerly called Metro) apps such as Mail, Calendar, Messaging and People are slick, sleek and far more functional.However, there is still work to do with these apps and Microsoft knows it – it released a major update to them on 10 October and several other updates subseqently.
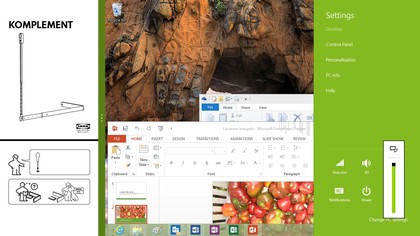
Thankfully, many of the apps are now useful and engaging rather than frustrating. This is Microsoft putting it all together.
Check out our roundups of the latest Windows 8 devices to buy:
Running Windows 8
First of all, it’s worth noting that the finished version of Windows 8 is still only for x86/64 PCs; there isn’t a version of the specially-made Windows RT for ARM devices that you can download and install on existing devices. It’s only available on released tablets such as Microsoft Surface RT.
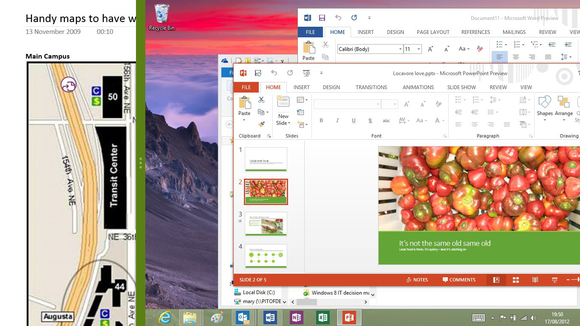
Office 2013 also gets the Windows 8 treatment, with a touch-friendly interface and a sparser look, as well as new features in every application. Read our Office 2013 review for more.
The vast majority of apps in the Windows Store will run on both. Microsoft has even confirmed it will offer Flash functionality for IE on Windows RT (at least on what it calls the "initial delivery of Windows RT PCs").
Windows 8 doesn’t include the desktop Office apps that will be bundled with Windows RT either and of course it runs all the x86 desktop apps that won’t work on RT. It also has the optional Windows Media Center.
Windows 8 system requirements
You need a 1GHz or faster CPU (it also needs to support PAE or PAE-NX Physical Address Extension for new security features in the Windows 8 kernel), 1GB of RAM (or 2GB for 64-bit systems), 20GB of hard drive space and a DirectX 9 graphics card with WDDM driver.
If you want to use the Windows Store to download WinRT apps, you need a screen resolution of at least 1024 x 768, and if you want to snap two WinRT apps side by side, that goes up to a minimum of 1366 x 768.
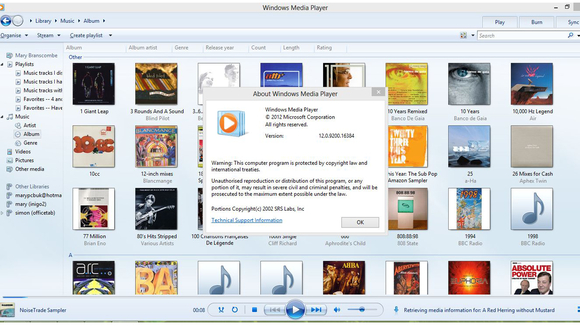
Installing and upgrading
When you buy Windows 8 online you’ll get a step by step download and installation, complete with the Windows 8 Upgrade Assistant to warn you about program and hardware compatibility issues, or you can buy a DVD.
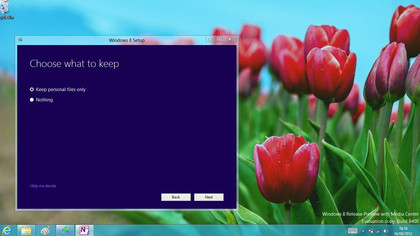
How much of a previous Windows system you can keep when you install Windows 8 depends on which version you’re upgrading from; upgrade from Windows 7 and you can keep programs, Windows settings and files; upgrade from Vista and keep settings and files. Upgrading from Windows XP only gives you your personal files.
Unlike with Windows 7, you can’t do a full upgrade from any of the preview versions of Windows 8; you’ll need to either restore your previous version of Windows from a backup, do an upgrade that only keeps your files or do a clean installation.
This option only appears with Windows 8 and Windows 8 Pro; if you happen to have the Enterprise version, you have to be upgrading from another Enterprise edition of Windows and the previews of Windows 8 were all Windows 8 Pro so the only option is a clean install.
A button asking if you want to upgrade and keep apps, settings and files does show up when you run the installer from Release Preview, with the warning that this only works on ‘supported versions of Windows’ but the installer then told us that indeed, it couldn’t upgrade this version of Windows and we had to close it and start over. Again, you won’t see this if you buy Windows 8 normally, only if you’re looking at the evaluation or MSDN version now.
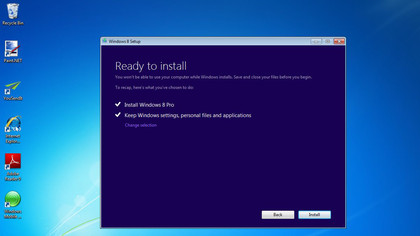
If you’re installing Windows 8 Enterprise, you activate it once it’s installed (and the system for that was still being set up when we started testing, so it wasn’t seamless but this what you’ll see as a normal user).
With Windows 8 Pro the installation is the same experience as you’ll get if you buy a Windows 8 upgrade; it checks your system, tells you what you can keep and which programs won’t be compatible (and helpfully removes them and then restarts the installation) and you enter your product key as a normal part of the installation.
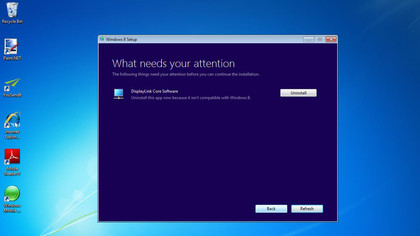
Scanning a fully loaded Windows 7 system with a lot of apps installed and many gigabytes of files takes around ten minutes, then another hour (or on a really loaded system, two) to set up Windows 8 with all your compatible programs intact. If you’re doing a clean installation without keeping any applications, or an upgrade where you just keep files and settings, it’s far faster.
On a variety of PCs it took ten to fifteen minutes from starting the installation and entering the licence key to get to picking the colour scheme and choosing whether to accept Express Settings or customise the setup.
One of the items under Express Settings is the controversial default of turning on the Do Not Track setting in Internet Explorer 10. Choose Customize and you can change that, but there’s an on-going argument about both what Do Not Track means and how websites will treat the IE10 setting because it is the default. It’s clearly marked and you can easily change it, but advertisers and some ad-funded organisations remain unhappy.
After this you can set up a local account or log in with a Microsoft account like a Hotmail address, which synchronises settings with any other Windows8 PCs you use and give you access to the Windows Store.
While Windows 8 finishes the setup, which takes a couple more minutes, you get a brief onscreen tutorial showing you how to move your mouse into the corners of the screen to open the charm bar; if you have a touchscreen, it also shows you how to swipe for the charm bar but only if you have the right screen – so an older tablet PC with only an active digitiser only shows the mouse tutorial. If you’ve picked a colour scheme, the tutorial uses that for the image of the screen, a little thing but it’s a subtle way of making it feel more like your PC.
Once the mini tutorial has played a few times, the setup screen starts switching between various different colours – presumably to show you the other colour choices as well as reassuring you that it’s still working. Everyone who has an account gets to see the tutorial when they first log in, making good use of the short time it takes to create the desktop the first time. (They don’t get the colour show though).
If you do an upgrade install starting with Windows running, you’ll never see the option to set the language for your keyboard or settings for date and time formats. If you boot from USB to do a clean install, you’re asked to choose these settings but that’s it, apart from Express Settings.
In neither case do you get to choose the time zone; Windows 8 either keeps the current timezone if you do an upgrade or sets it up automatically based on the language of the installer for a clean installation. A UK Windows 8 image kept the UK time even on a clean installation; a US image set the timezone to Pacific when we did a clean installation. (And as always, you can change that quickly enough inside Windows without needing an admin account.)
On a Sandy Bridge Core i5 with an SSD, fifteen minutes after putting in the USB stick, we were running RTM, ready to activate and trust the PC to get settings synced from the Release Preview install setting showing up – like SkyDrive photos and our Hotmail calendars.
Modern UI interface
Once you activate Windows 8 you can personalise the Start and Lock screens. You can choose from what looks like the same 25 colour schemes as in the Release Preview. Some of these are extremely bright – the vivid pink background is quite the eye-opener – others have grey or black backgrounds with an accent colour.
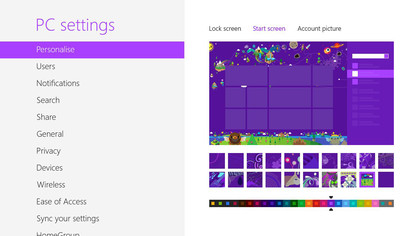
If you didn’t like any the six abstract backgrounds for the Start screen in Release Preview, there’s a much wider selection of 20 different designs, ranging from plain to detailed to some quite strange and quirky images with floating mountains and swimming birds. Pick an animal, mechanical or musical theme or choose from the more abstract designs. Some of the designs have a mix of related shades; others have a range of colours that change to match and contrast with the colour scheme you pick – some of the combinations of these are gorgeous artwork that wouldn’t be out of place on clothes or furniture and we’re hoping to see tablet sleeves, notebook cases or Artist Edition mice to match. Spend a little time here and you get something far more stylish than the original primary school feel of the preview releases.
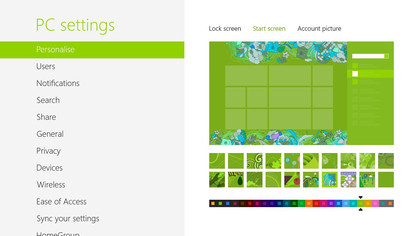
A nice touch is that as you scroll the Start screen, the design you choose scrolls along; especially on a touchscreen tablet, we reckon you’d probably get a bit of motion sickness if it didn’t. But the designs are so carefully put together that they scale smoothly to the size of the screen and you never see an ugly join where it wraps.
That’s another reason you can’t pick your favourite photo for the Start screen; it’s not likely it would scale, stretch, scroll and wrap around these screen anything like as neatly. And there are plenty of other places you can use your own images, like the Lock screen, the picture password and the desktop.
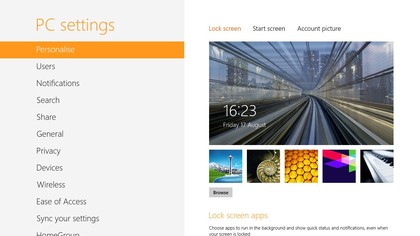
There are six new images to choose from for the Lock screen, from a stylised Seattle skyline that blends photographic mountains with painted and sketched hills and clouds in what could easily be an attempt to say that familiar desktop apps and the flat ‘modern’ interface (which Microsoft is no longer calling Metro) can look just fine next to each other. And if you don’t like the piano, train, honeycomb, nautilus shell or abstract art you can pick any of your own pictures instead.
Navigating the ‘modern’ interface, is no more puzzling than any other new interface (and has no substantial changes from the preview releases, so if you didn’t like the interface then, RTM may not change your mind).
Swipe up from the Lock screen, press the right arrow or right-click to get started. If you’ve added your Microsoft account or set a password you can type it in, or add a Picture Password so you can tap or swipe rather than typing on a touch screen. The Lock screen isn’t just a prettier way of getting started; you get the same kind of status information as on a phone – date and time, battery life and connectivity, unread messages plus your next appointment.
You can pick which apps can put notifications here, which becomes much more important when we get PCs with Connected Standby (all Windows RT devices plus all Windows 8 System on Chip models), as these will be the apps that stay connected when the screen is off. That’s why a ‘modern’ WinRT version of Outlook would be such a big deal (and why it’s a disappointment it’s not in Office 2013); the Mail and Calendar apps will stay up to date overnight on a Connected Standby system, but Outlook won’t get mail till you turn your PC on.
Press the Windows Start key (or turn on your PC) and you get the new-look Start screen instead of a Start menu. It’s bigger, brighter, bolder, much more personal – and much more controversial, even though you can go for hours or days at a time without seeing it. This shows tiles for key apps, desktop programs and settings, but not everything that’s installed.
For that you right click or swipe up from the bottom of the screen and pick All Apps; or you can just start typing the name of an app or setting to search for it (remember, you have to specifically select Settings to see those results). As you install new apps and desktop programs, they’ll be added to the Start screen as tiles.
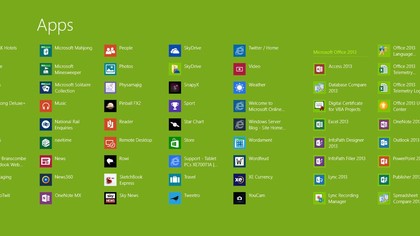
Drag to move tiles around, from group to group or to make a new group. As you drag a tile into the gap between two groups, when you position it between them a vertical grey bar appears to show that you’re creating a new group to put it in.
Working with tiles is a little faster and more responsive but otherwise much the same. The Semantic zoom lets you pinch to shrink the tiles on the Start screen to tiny thumbnails so you can see everything at once or move an entire group. Select a group and drag it down to get the option of naming it.
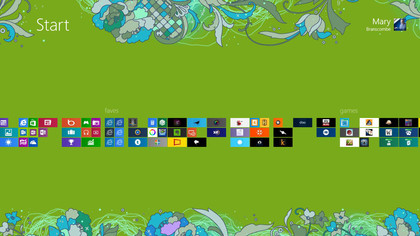
If you drag a tile to the top or bottom of the screen, Semantic Zoom turns on automatically to make it easier to move an item a long way across the screen without disturbing the arrangement of all your tiles and groups.
Swipe from the right edge of the screen and you get the charm bar, with Search, Share, Start, Devices and Settings. If you don’t want to learn keyboard shortcuts, you can do the same thing by leaving your mouse pointer in the top or bottom right corner.
First the charms appear as white outlines, then if you don’t move your mouse they disappear because Windows assumes you didn’t want to trigger them, since you might be moving the mouse to scroll or closing a window at the side of the screen instead. If you are, you don’t have to wait for the charms to vanish to do so. Move the mouse towards the charms and the black bar and charm titles draw in on screen.
Swipe from the left side of the screen and you switch to the next app in the stack (which might be the desktop); throw your mouse into the top left corner and you get an icon showing you what app that will be that you can click to switch. Putting your mouse pointer in the bottom left corner shows an icon to click for the Start screen which feels more like a rectangular Start button than an unwelcome reminder of Metro (unless you’re on the Start screen already, when it gets you the icon for the next app on the stack), plus hints for the thumbnails in the switching pane.
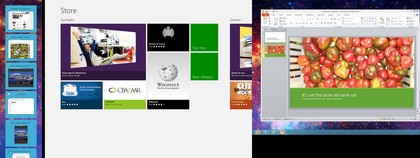
Drag the mouse up or down from the top or bottom left corner and you get the switching pane with a list of apps with labels under each thumbnail that look so much like TechRadar’s new caption style that we’re flattered.
On a touch screen you do that by pausing as you drag from the left and then drag back. If you only drag back a little, you snap the next app into a window taking up a third of the screen, if you drag further back, you get the switching pane. The desktop and any desktop apps show up as a single thumbnail here; if you snap the desktop next to a Metro app you can have a desktop slightly smaller than full screen, or a thumbnail list of running desktop apps, depending on whether you snap it into the smaller or larger tile.
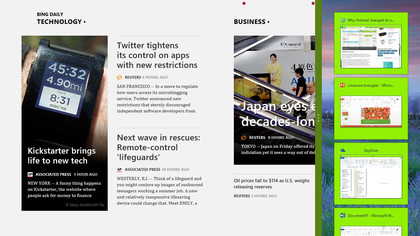
You can also use the Start button to jump between the Start screen and the app you were just using. Or you can use Alt+Tab to switch between all running apps, Metro or desktop. If there’s a Metro app pinned at the side of the screen Alt+Tab respects that and switches the app in the pane you were working in last.
Windows plus the ‘.’ key swaps apps between the different window positions on screen at top speed; on a touch screen you do that by dragging. In fact, there are far more ways of switching between apps than in previous versions of Windows, so you can pick the ones you prefer and ignore the others.
This is all much easier and more natural to use, even with a mouse, than it is to describe. It feels more fluid and responsive than in the Release Preview and if you’ve only tried the Developer or Consumer Preview, it’s so much smoother that it’s a very different experience.
Charms and settings
Microsoft has continued tweaking the charms and the controls they bring up, like the Settings bar. Where the Release Preview always favoured boring and obvious over cute but potentially confusing, RTM nails the interface with controls that are both cute and functional. Take the keyboard icon on the Settings bar; this has gone from an icon to an abbreviation for the keyboard language you’re using, to an icon that opens a menu with two options – open the on-screen keyboard so you can type something, or change the keyboard language.
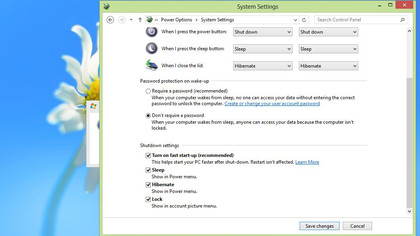
The speaker icon opens a volume slider with a mute button, the screen icon opens a slider for brightness with an icon to manually rotate the screen. Notifications lets you turn off the sometimes intrusive ‘toasts’ that pop up for alarms and new messages for a set period.
The network icon shows you the current network connection and opens a pane with available networks and an airplane mode slider to turn off all the radios. And the power icon produces a popup menu with Sleep, Shutdown and Restart (if you want to add Hibernation, that is hidden away in the advanced power options in the desktop control panel because it will be much less relevant on new machines with Connected Standby).
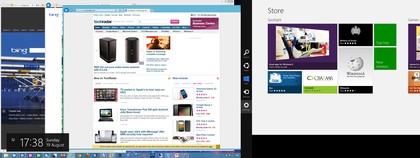
It’s all remarkably clear and simple, once you relearn habits like pressing Start to shutdown.
Search, Share and Settings are what Microsoft calls contracts; they’re something apps can sign up to use. Settings shows you the settings for the current app but you can always choose Change PC settings at the bottom for a much simpler version of the key options from control panel. There’s one new feature here in RTM; under General you can see how much space all the ‘modern’ style apps you have installed use up (remember, you can uninstall any ‘modern’ app, even one pre-loaded by an OEM, by right-clicking its icon on the Start screen and choosing Uninstall).
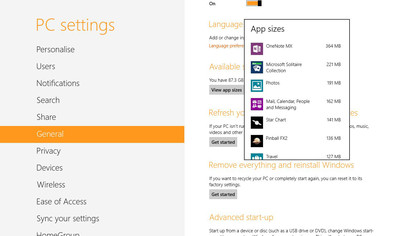
Whether you want a file, a program, an email message or a specific photograph, you can search for it wherever you are using the Search charm. The initial results are context sensitive (unless you use the keyboard combination to start a file search).
If you’re at the Start screen you get a list of apps, if you’re in IE when you choose it, you get results from Bing first but you can repeat the search in any app that has signed up to the search contract by clicking its icon in the Search pane. When you search files, you can hover with the mouse to see more details; right-click (with mouse or finger) and you can open the file location in Explorer.
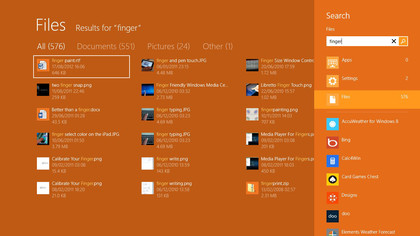
Similarly, a variety of ‘modern’ style apps use the Share charm, and share is about more than sending tweets or emailing links to web pages; you pick Share to send a photo from a viewer to an image editing app or to print it, or to copy a figure from a web page into a calculator.
Think of it as the new universal clipboard. This could be one of the more exciting tools in Windows 8 and we’re starting to see apps take advantage of it. In the end, the ‘modern’ interface is only going to be as useful and interesting as the apps that run in it.
Desktop interface
RTM doesn’t bring back the Windows 7 style Start button or the Start menu. Instead it moves a little further still from the Windows 7 look towards the flatter ‘modern’ look of the Start screen that started with square corners to windows and square, flat edges to tabs in the ribbon interface of desktop apps rather than curves.

The most obvious difference is that Aero Glass is all but gone; the title bars and borders of windows are no longer translucent so you don’t see a blurred version of the window underneath. It’s an open question as to whether this was ever more a useful feature than a gimmick; it made it easier to see what window was behind the one you were working in, but it could also be distracting.
And it certainly chewed up battery life and graphics power than can be put to better use hardware accelerating applications. If you’re used to it the difference can feel just a little jarring at first, but remember that the Office 2013 applications will have solid title bars to make the small icons of the Quick Access Toolbar easier to spot.
The taskbar retains a certain amount of transparency; you can still see hints of the darker elements in your desktop background image under the taskbar but it picks up a hint of the window colour rather than having the background show through as completely as in Windows 7.
The effect is to blend the look of the desktop and Start screen a little more; they remain different experiences, but without glassy edges to windows the contrast between desktop programs, the Settings bar and the Start screen is much less dramatic.
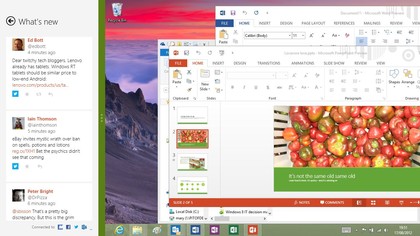
The default wallpaper is a simple flower photograph (meant to make you think ‘fresh as a daisy’, perhaps) and there are two new themes, earth and flowers – neither as whacky as the Start screen designs. Of course you can still choose from a multitude of free themes on the Microsoft site, including the panoramic Nightfall and Starlight theme that stretches across multiple monitors
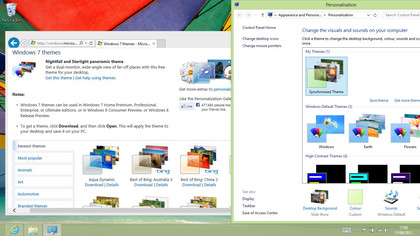
There’s no denying that Windows 8 is a different way of working; press the Start key on your keyboard and yes, you get the Metro Start screen. But if you roll your mouse into the familiar left-hand corner you get a thumbnail of the Start screen. Right-click there and you get a handy menu of most of the admin tools you need in Windows, from Task Manager to Event Viewer to the Run dialog.
You can Search, open Explorer or Control Panel, run tools such as Disk Management, Device Manager or Power Options. (It works in the Start screen as well.) It includes Mobility Centre – the handy collection of shortcuts that the Win-X keyboard used to bring up in Windows 7. Frankly, this addresses any complaints we had about losing the old Start menu; there are neat and efficient ways to get to everything you want in the desktop without ever taking your hands off the desktop or having to see the Start screen unless you want to.
On the other hand, you need to get used to the charm bar in the desktop as well as in the Start screen and ‘modern’ apps. Again it ghosts in to view when you put your mouse into the right corners of the screen. Like the app thumbnails in the switching pane, this hints at what you can do without getting in the way of working with windows and controls on the edge of the screen.
The Share charm doesn’t work in the desktop, though it appears for consistency. Search takes you to the same full-screen search as it does from the Start screen. Settings is especially useful on the desktop; you can jump to the control panel, personalisation, PC info and help or get the finger-friendly PC Settings screen. That’s the same whatever programs are running, because desktop programs can’t link their options to the Settings bar, so you do have to do things different ways depending on whether you’re using a ‘modern’ or desktop application.
But compared to the jumble of ways you could navigate to key tools, control panels and utilities in Windows 7, this is a streamlined and efficient interface – and once you pin your key apps to the taskbar the same way you would in Windows 7, you never leave the desktop unless you want to.
One welcome feature from Windows 7 survives but it’s hidden; although it’s no longer marked specifically as a button until you hover your mouse over it, when you press or click on the very end of the taskbar you get the full Aero Peek behaviour of minimising all open programs and showing you the desktop. Click again to get all your windows back.
Modern UI apps
The whole point of the ‘modern’ interface isn’t just to make the most of the Metro design language Microsoft came up with for Windows Phone and is rolling out across all the Microsoft interfaces, from Xbox to Office. It’s the WinRT apps that use the new Windows Runtime, run in a sandbox for safety
In the past Microsoft referred to these as Metro style apps; that name is out of fashion and they’re variously known as Modern UI apps and (confusingly) Windows 8 apps, but whatever they end up being called, they’re apps written in WinRT that run in the new user interface rather than the desktop and work with contracts like Search and Share. Some are installed automatically, others you download from the Windows Store.
Essentials
Until you have the bundled apps set up, the Start screen can look flat and rather childish. Once you connect it to your online accounts, pin some friends, choose your city for weather and start seeing your photos scroll by, you’ll find having your email, photos, appointments and friends pinned to the Start screen livens it up considerably.
Live tiles paint in instantly and there is none of the lag or clumsiness we complained of in the preview apps. They’ve been significantly updated even since Release Preview; they’re faster, far more reliable and have more features too. Plus there’s a new Bing search app.
The apps you get automatically are in three groups; the ones with content from Bing like Sport, Weather and Finance, Music, Video and games from Xbox and those that come from what used to be the Windows Live team – Mail, Calendar, Photos, Messaging, People and SkyDrive, plus a couple of extra like an excellent PDF Reader app. So that’s some essentials, some Microsoft services and some showcases for the features and interfaces ‘modern’ apps can have, like semantic zoom, photo galleries and the app bar.
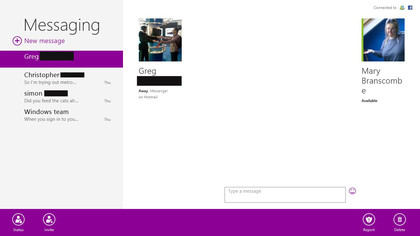
The People hub goes from being a rather pedestrian address book with social network connections for all the services you link Windows to (through your Live account or by adding specific accounts for email and calendar) to a way to stay up to date with your friends. Read the stream of social updates (it works well snapped to the side of the desktop), see replies all in one place or see all the contact details from friends. (A good address book is useful, after all).
Pinch zoom and you go straight from tiles with photos on to an alphabet you can navigate with; you can also just stat typing a name to jump to it. Compared to the earlier versions, the People app is snappy and responsive and makes much better use of the space to show you lots of updates without looking crowded. The last thing we’d say is missing is the ability to post to more than one social network at once, but the People app turns into a great way to stay in touch.
The Messaging app is still purple and it still makes good use of the screen to show you multiple conversations on Facebook and Windows Live, with details about your contacts so you can see what they’re talking about on other services. Snap it into the smaller window, next to the desktop or another app, and you see your most recent conversation, so you can chat while you work (or play) You can also send group messages, but it’s just text chat; no voice or video.
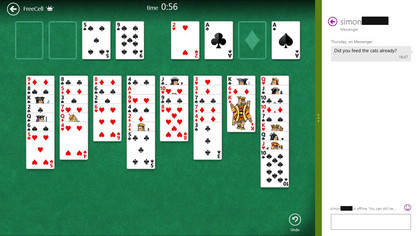
Mail still isn’t an Outlook replacement; you don’t get categories, you can’t flag messages for follow up or mark them as spam, there’s still no threading or conversation view, but it’s fast, simple and easy to navigate. You see your tree of folders without having to swipe back and forth between panes, you can tap on attachments in a message, download them and tap to open them without delving into the app bar.
You can also pin any folder to the Start menu as a secondary tile to see message subjects as they arrive. And you can now connect to IMAP and POP email accounts as well as Hotmail, Gmail and Exchange (now called Outlook as it includes Outlook.com) accounts.
The Calendar app aggregates calendar feeds from multiple accounts (Hotmail, Exchange/Outlook and Google, all of which use EAS to sync calendar and in some cases to do items). There are nice day (actually two days at a time unless you’re in portrait on a tablet when you only see one), week and month views. You can now turn individual calendars on and off and pick the colours the way you can on Windows Phone.
And you get on-screen notifications for meetings and alerts that you’ve set. It’s a shame that you can’t pinch to zoom in and out from month to week to day view and you have to get used to the way tapping on a day in week or month view creates a new event rather than zooming in to that day.
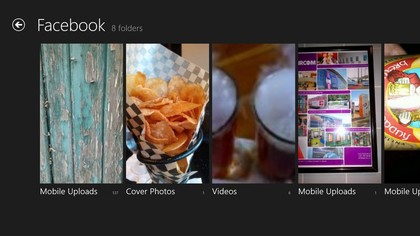
The Photos app’s tile shuffles through your images from both your PC and cloud services where you store photos, like Flickr, Facebook and SkyDrive. These show as different albums inside the app, along with any PCs you’re running the SkyDrive app on. If they’re turned on, you can browse photos remotely so it doesn’t matters which PC your baby photos are on – you can sit on the sofa and show them to the family on a tablet.
This is a nice app; you can swipe through images, zoom out to see thumbnails, play a slide show or pick an image for the Lock screen, simply and elegantly. You can also import images from a USB stick or camera card directly. But the backdrop to the app is a lovely professional photograph of a Ferris wheel; we’d prefer to choose our own favourite image to see here.
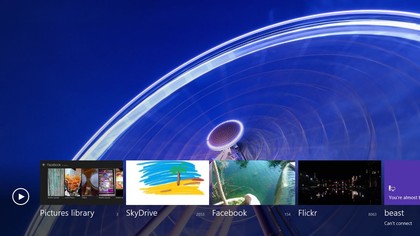
The Metro SkyDrive app still doesn’t sync files the way the desktop SkyDrive app does; it’s for viewing files when you’re online in a clean and simple interface with tiles for folders and thumbnails for images that looks just like the redesigned SkyDrive website, with the same detailed view if you prefer, and tools are similar. Select a file and you can open, download or delete it from the app bar.
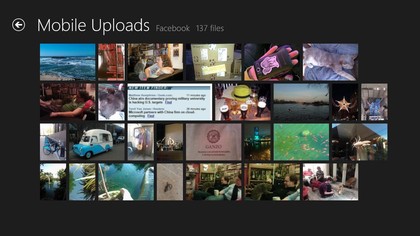
It’s a great way to work with your online files; documents on your SkyDrive open in either the Office apps on the desktop if you have them installed or the Office web apps in Metro IE. And PDFs open in Windows Reader, which is an excellent and simple PDF tool. Large files open quickly and scrolling through documents is equally fast.
There are no confusing toolbars floating over the page like the irritating Adobe Reader; you can pinch to zoom in and out or double tap to zoom into a page, and the commands on the app bar enable you to search, switch views, rotate a page or see what you have permission to do with a password-protected PDF. This is far more pleasant to use than Acrobat Reader – and noticeably faster. The only missing feature is that you can’t use it to preview PDFs in File Explorer on the desktop.
Bringing Bing to you
The News, Sports, Travel, Finance and Weather apps are great examples of what a rich, content-filled ‘modern’ app can look like; the images and typography are gorgeous, the layout it great for a widescreen tablet and the intention is that you swipe, tap and flick your way through the screens. You can browse through stories or pick a topic, team or destination and pin it to the Start screen to see updates.
There’s enough content to keep you busy for a while, especially in the News app where you can pick individual topics like Kinect , linear equations or Lindsey Lohan. This gets as specialist as you want (linear equations got us stories about Olympic performance, the Higgs Boson and the Babylonians and education as well as more traditional mathematics).
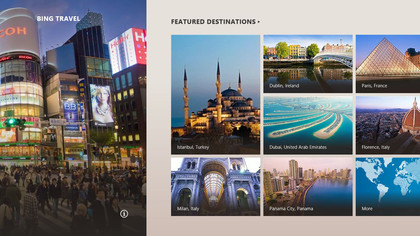
The Travel app combines guides from recent Google purchase Frommers with 360 degree panoramas, photo albums, maps, currency, restaurant, hotel and flight tools, so you can browse or book a trip.
The Maps app is a joy to use on a touchscreen (and as functional as the Bing Maps website with a mouse). Turn on aerial views and spend some time flying round the world; it’s the kind of fun Google Earth was when it first came out, but at your fingertips and with high resolution photography (you can see a glacier in Greenland from 20 yards or a sheep farm in Scotland from seven yards). Or you can check traffic and get directions to addresses and towns (though not businesses by name).
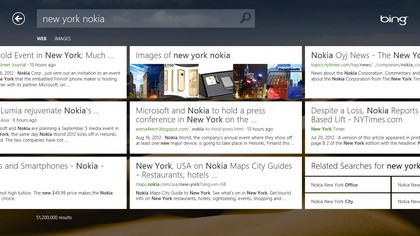
The Bing Search app is new for RTM, and will look familiar to Windows Phone users (although it doesn’t have the audio and video search (yet). Again, it’s very finger friendly; suggested topics appear in large boxes as you type.
The results show up with large previews so you might see what you need to know immediately and you’re likely to see exactly which page has the details you want. Image results are particularly nice; you can zoom in and out and browse through the like an impromptu photo album. And the Bing Search tile flips between the (often stunning) daily image and trendy search topics. It’s eye candy, but it’s useful eye candy.
Apps in the Store
The 500-odd apps in the Windows Store (529 when we last counted) already include a handful of desktop apps like WinZip and some pay-for apps. Expect lots more as the October launch date gets closer. The New Releases tile shows the latest 100 titles, you can browse by category or search for specific apps.
And if you change PC, there’s the Your Apps option on the app bar, which shows you a list of all the apps you’ve downloaded previously, which you can sort by whether they’re currently installed and filter to show which apps you have on which PC. We were able to reinstall the vast majority of apps we’d tried during the different previews; of course it’s up to developers whether they want to carry on making free apps available.
If the ‘modern’ app idea is going to take off, the Windows Store is going to need lots of great apps. But if Windows RT tablets sell anything like as well as the iPad, there’s every incentive for developers to create them, especially as Microsoft has powerful development tools.
Desktop apps
The Windows 8 desktop looks and works much like the Windows 7 desktop, with many familiar desktop tools from Calculator, Paint, WordPad, Notepad (which doesn’t have a ribbon), Windows Media Player, Control Panel, Sticky Notes, Character Map, Sound Recorder and the Snipping Tool to Explorer – renamed from File Explorer to Windows Explorer, given that you might be looking at libraries and networked PCs, mapping a drive, connecting to a media server, opening the settings for your DSL router or opening control panel from the Explorer ribbon.
You’ll find them on the All apps screen rather than pinned to the Start screen, organised into Windows Accessories, Windows System and Windows Ease of Access – or you can press the Start button and start typing the name of what you want. This uses the same rich list of synonyms as in Windows 7 so if you type ‘remove’ you get links to deleting search history and uninstalling programs as well as removing devices and users. Or you can use Windows-X (or right-click where the Start button used to be) for a handy list of useful desktop tools.
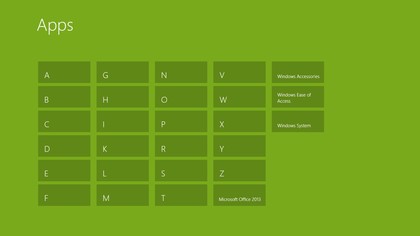
One set of Windows desktop apps that have vanished from Windows 8: familiar games like Minesweeper and Solitaire. You can get ‘modern’ style equivalents for them from the Windows Store but they’re not installed automatically.
Task Manager and Explorer
Some of the desktop apps look very much as they always have, like Notepad and Calculator. Task Manager’s clean new layout works as a simple task switcher. Expand it and you get a screen that’s still easy to navigate but is packed with useful information, from historical data about which apps use the most bandwidth, to how much items in your Startup list slow Windows down to what all the strangely named Windows services are actually doing.
When you switch to detail view, Processes is now divided into Apps and Background processes, so you don’t have to scroll past COM Surrogate and Device Association Framework to see Internet Explorer. This is much easier to understand and numbers at the top of each section give you a quick feel for how busy your PC is
You can disable startup apps you don’t want directly from the Task Manager (it’s interesting to note that commercial applications that want to get a ‘certified for Windows 8’ logo won’t be able to install startup applications (which run all the time), just background services which Windows can start and stop automatically as necessary, which may well improve performance and save battery life).
WordPad, Paint and Explorer get the Office-style ribbon, although not with the Office 2013 look. The ribbon works well for exposing buried features in what we now have to call File Explorer, like extracting compressed files, selecting every file that isn’t currently selected, opening a command prompt and doing things Explorer has enabled you to do before but in awkward ways you had to be an expert to remember.
It’s also context-sensitive; navigate up to the Computer level and you get options such as uninstalling programs without having to delve into the Control Panel, navigate to your Homegroup and you see options like sharing libraries and viewing the password. Windows Explorer becomes a way to explore tools and settings as well as files.
Turn on the status bar, which is now off by default and you get two very useful buttons in the corner of the Explorer window for switching between detailed and thumbnail layout. We also like the Up button next to the address bar. Maybe you shouldn’t need it with the breadcrumbs that Windows 7 introduced to navigate folders in the current path, but it’s so handy, so ignore the purists and enjoy the efficiency.
Windows Explorer also handles both ISO and VHD files; you can burn an ISO to an optical disc just as in Windows 7, but you can also mount an ISO directly as a drive so you don’t need to burn it or run mounting to utilities to open ISO images. VHD (virtual hard disk) files are treated as a virtual hard drive; that means you can open a VHD backup as if it was an external drive and drag out an old version of a file instead of having to boot into the VHD just to copy a file out.
Backup and storage
You don’t have to create VHD files of your entire system to do a backup of course. Fewer than 5% of Windows users use the Windows Backup feature, and Microsoft has replaced it with File History; a simpler system than Previous Versions in Windows 7 (which you can still right-click on files to use if you’re working with a Windows Server).
If you upgrade from Windows 7, you’ll still have Backup installed and if you have it configured it will carry on running. If not, you can find it under Windows 7 File Recovery in the control panel but it’s probably better to turn on File History.
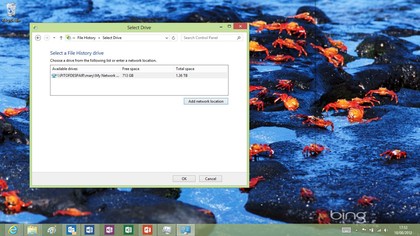
This is a simpler replacement for the Previous Versions feature in Windows 7 which had much less of an impact on performance in our tests. It insists on using an external or network drive (backing up to the same hard drive won’t help if the drive crashes) and it doesn’t do full system backups. Instead it takes hourly copies of files in libraries or on the desktop as well as contacts and favourites.
Remember, you can use System Restore, or create an image that adds your installed applications to the built-in recovery tools so you get them back when you Refresh Windows with the new troubleshooting tools, and that your Windows settings are synced through your Microsoft account, so having a full system backup is less important than it used to be.
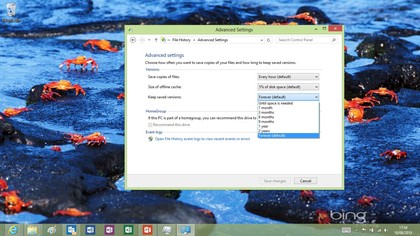
You can choose to exclude file or change how often file history takes a snapshot or how long it keeps copies for, or you can just turn it on. Restoring an old file is nice and simple; go to the folder where it ought to be, select the file if it’s still there or the folder if it’s gone completely, click the History button on the ribbon and browse back through files day by day, hour by hour or pick a file and see the different versions of it right in Explorer.
If you need to restore files on a new PC, if you use the same computer and user names as on the old PC, file history will just work; if not, tell it you want to use the existing backup rather than starting a new one and you can pick the user name to look at files for.
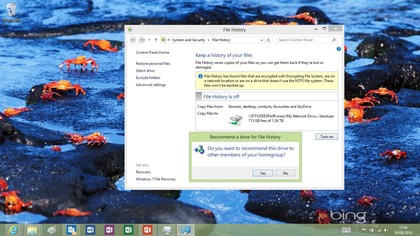
There might be several users because more than one person can keep their file history on the same external drive. If you use a Windows homegroup, you can suggest the drive for everyone to use. And you can use Storage Spaces to treat multiple smaller drives as one big drive for File History just as you can for anything else in Explorer.
Frankly, Storage Spaces is one of the neatest features in Windows 8. Forget the complexity and rebuild issues of RAID; you can plug multiple drives into a PC and see one large storage ‘space’ whether the drives are the same size or all different. Like File History and other new features, Storage Spaces hides the complexity and makes what used to be advanced setup so simple almost anyone can do it.
Use with a touchscreen
There’s no denying that Windows 8 works best if you have a touch screen. Swiping across the Start screen, swiping in charms, pinching for semantic zoom, playing games; if you treat Windows 8 as a tablet OS, you get the fast and fluid experience Microsoft has been promising all along (even on older touchscreen tablet PCs, although they’re not as smooth and often have bezels that get in the way).
This is something that has improved since we first tried Windows 8. Swiping the charm bar and app switcher in from the left edge of a touch screen with your finger is smoother and less fiddly than in the preview releases. Dragging apps to the bottom of the screen to close them is smooth and responsive but it’s no longer easy to close an app by accident. Unlike the preview versions where you could accidentally close the picture password setup half way through by dragging down too far with a gesture, touch in the RTM is smooth and fluid even on older touchscreens.
But Windows 8 isn’t just the Start screen and ‘modern’ apps. Touch on the desktop is still a hybrid way to work. You can use gestures at the sides of the screen for task switching and working with charms, and you can swipe to switch to Metro apps.
You can even swipe down from the top of the screen and drag the thumbnail off screen to close the desktop like any other Metro app. You can also touch anything you’d click with a mouse.
This works extremely well with ribbon controls (and makes it initially annoying that Microsoft has bowed to complaints from people who’ve never used a ribbon interface with touch and made it minimised by default in tools like Windows Explorer).
Smaller controls work surprisingly well too, because Microsoft has used machine learning to predict where you’re really trying to tap for the desktop and built-in apps. We found this made it easy to accurately selecting tiny drop-downs and menu items in Office 2010 and the 2013 preview, in Explorer and Paint and in third party applications (on a Samsung Slate 7, which has a good touchscreen to start with – slightly less so on an older HP 2730p).
It can get fiddly; multi-selecting files in Windows Explorer didn’t always give us all the files we wanted, but Windows 8 does an excellent job of making an interface that was never designed for touch work with your fingers.
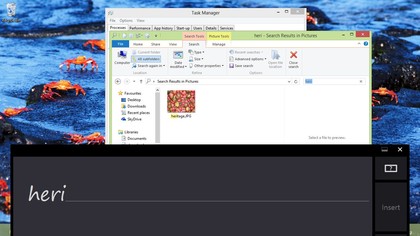
The four different onscreen keyboards (including handwriting recognition, which works well if slowly when you write with your finger rather than a pen) give you a reasonable way to enter text. If you’re sitting down, the small keyboard layout lets you type quite fast and reasonably accurately, especially with a decent multitouch screen so you don’t have to tap a key at a time. If you switch to the full layout to get function keys and the row of numbers always on screen, the keys are a little smaller and consequently less accurate.
If you’re holding a tablet in both hands, the split keyboard is surprisingly useful, although the keys look too small to hit accurately, typing with both thumbs was faster and more accurate than we expected. The large numeric keypad in the centre is handy as well; although we could tap out sums on the Windows Calculator without making any mistakes, tapping the larger number keys on the keyboard just felt more comfortable.
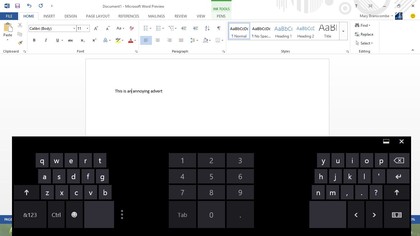
One very handy feature; when you type in a password there’s a ‘peek’ button you can press to check if you’re typed it right.
If you’re used to the excellent Windows Phone touch keyboard, Windows 8 doesn’t match it. Leaving aside the problems that to be big enough to type on, the keyboard covers a lot of the screen and that in the desktop you have to open the keyboard yourself for most applications (‘modern’ applications and most of the Office 2013 preview applications open the keyboard when you tap anywhere you can type), the auto correction and suggestions just aren’t as good.
You have to type a lot more of a word before you get a suggestion (usually right but by that time you’re almost done) rather than seeing a list of multiple suggestions as you type. And when you tap a word to fix a typing error, you don’t always see a suggestion at all.
That might be down to the fact that the press and hold right-click finger gesture, which significantly improved from preview releases, isn’t 100% reliable on any touchscreen we tested; we suspect this is a driver issue as the improvement on Samsung Series 7 tablets is particularly marked. However it also seems that some applications get corrections when you tap and others don’t.
The finger sliders that appear for selecting text and moving the cursor aren’t quite as fluid as on Windows Phone either; they word best on web pages when you can zoom in to make them large enough to position accurately.
The touch keyboards in Windows 8 are better than anything we’ve seen in Windows before. They’re fine for searching or tapping out a quick email, but as with Android tablets and the iPad, there’s no substitute for a physical keyboard.
Use with a keyboard and mouse
There are still features that work better with a mouse than with your finger (which includes the active pens you get on combination pen and touch tablets), because you can hover with a mouse; icons light up to show you can click them on the desktop, file search in the ‘modern’ interface shows more details about a file as you hover over it. that’s nothing to do with the design of the interface; it’s just that without something like Kinect, the screen can’t see your finger before you touch it.
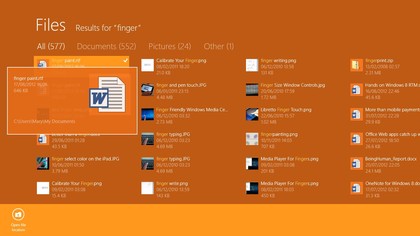
Using the desktop with a mouse is exactly the same as in Windows 8, with the exception of the charm bar and switching pane. The hot corners for charms and the app switcher bar work well for this (and there are keyboard shortcuts if moving the mouse all the way across a large desktop monitor slows you down).
The sensitivity of the corners has been tweaked since the earlier previews so they’re easier to select on purpose and harder to trigger by accident. Suddenly using the Start screen and charm bar with a mouse feels less haphazard and clumsy; it’s like the difference between a drawer that keeps sticking and one that fits properly and opens and shuts smoothly.
When you use a mouse, just sliding from side to side scrolls the Start screen back and forth very naturally – just push the mouse over to scroll. Infuriatingly this doesn’t seem to work in any other apps; you have to grab the scroll bar at the bottom which will make you long for a touch screen.
There’s a button on the Start screen scroll bar that turns on Semantic Zoom; scrolling through this with a mouse isn’t nearly as fluid as using a touch screen, but you need to turn it on to name and move groups. You can also right click to get the app bar in ‘modern’ apps instead of swiping.
In truth, it’s not that using a mouse is an inferior experience in Windows 8; it’s that using a touch screen is a superior experience especially if you have a notebook with a touchscreen so you get the fluid touch experience and a real keyboard for typing.
Trackpads
Although it’s perfectly possible to use Windows 8 with a mouse and get all the features working smoothly, there’s no denying a touchscreen makes it more intuitive; fast and fluid as the Microsoft marketing phrase has it. To approximate that on notebooks which increasingly have multitouch trackpads that are rarely used with more than one finger, Microsoft is adding trackpad versions of the edge gestures alongside the gestures on many multitouch trackpads.
Two-finger pinch zoom, rotate, two-finger scrolling and side to side panning are already supported by the trackpads in many recent notebooks, as are three-finger gestures for launching an app or scrolling through a presentation.
These aren’t frequently used because they’re fiddly and not well integrated with apps; having Windows make more use of these would be welcome. But being able to slide your finger onto the trackpad from the right to open the Charms bar and from the left to open the task switcher and from the bottom to display the app bar – the same gestures you use on a touch screen – will make Windows 8 on a PC a much nicer experience.
New notebooks often have a trackpad that’s flush with the wrist rest; that makes edge gestures easier to use than on older notebooks with a distinct lip around the pad. Larger trackpads are becoming common – usually imitating Mac notebooks – and that will make gestures work better as well. To get edge gestures you’ll need drivers that support them, not just the usual multitouch drivers.
These weren’t yet available for any of our test notebooks, but we expect what Microsoft calls ‘modern’ trackpads (recent, multitouch models with enough space to make gestures on) should be supported by October if not sooner. For desktop users, the Microsoft Touch Mouse will get the same edge gestures with a software update soon.
Performance on x86
Like Windows 7, Windows 8 will run faster on existing PCs. Thanks to changes under the hood like making background processes wake the processor up at the same time rather than one after another and using GPU acceleration for a lot more tasks, plus changing the way shutdown works to make it more like hibernation, Windows 8 boots more quickly, runs some tasks – especially multimedia, transcoding and anything using DirectX – faster and delivers longer battery life.
This has been true of both Consumer and Release Preview, but Windows 8 RTM is slightly faster than both of those, as well as beating Windows 7 in most tests. IE10 is also faster than IE9 in our tests.
Booting and shutting down Windows 8 is faster than Windows 7; twice as fast in some of our tests on a mid-range second generation Core i5 notebook (upgraded to a fast SSD, but we saw even bigger improvements on a hard drive system). Hibernating and resuming speeds improved as well, but not by as much. The real difference is that shutting down actually hibernates an image of the core Windows system and booting reloads that (checking that device drivers are working correctly in case that’s why you restarted). Like the other performance results, these are a slight improvement on the preview releases we tested.
Startup and shutdown speeds
Startup
Windows 7
45s
Windows 8
21s
Shutdown
Windows 7
13s
Windows 8
7s
Resume
Windows 7
25s
Windows 8
16s
Hibernate
Windows 7
16s
Windows 8
7s
Browser speeds
Canvas speed
Windows 7
50fps
Windows 8
60fps
Webvizbench
Windows 7
4180
Windows 8
5190
Webvizbench fps
Windows 7
17fps
Windows 8
27fps
Speedreading
Windows 7
12s
Windows 8
7s
Speedreading fps
Windows 7
55fps
Windows 8
60fps
The hardware-accelerated Chakra engine in IE10 continues to get faster and not just for JavaScript; it accelerates everything from rendering text to SVG to Canvas drawing to the multimedia tests that make up Webvizbench to the mix of tasks in the IE9 Speedreading benchmark. When IE10 comes out for Windows 7 we’ll be able to see how much of the speed is underlying Windows 8 performance and how much is the browser, but whichever it is, it’s faster.
PCMark 7
Windows 7
2478
Windows 8
2915
This is a definite improvement in the mix of ‘real world’ tasks in PCMark like multimedia, browsing, and other common activities. Much of the speedup is in multimedia and DirectX but this reflects an overall speedup. One of the things might be the faster file handling, which is noticeably speedier than in the release previews as well as beating Windows 7 file copy speeds. Copying a random selection of files (documents, images, videos, MP3s, ZIP and EXE files) sped up much more than we expected in Windows 8.
Copy 2.5GB of files over USB 2
Windows 7
3.05
Windows 8
2.48
Often the first graphics drivers for a new OS deliver low frame rates for games and then improve to match the previous OS and then beat it. Even on a notebook with unimpressive integrated Intel graphics, the frame rates for DirectX 11 games are slightly better than Windows 7 already.
Gaming speeds
Heaven DX9
Windows 7
109
Windows 8
111
Heaven DX9 fps
Windows 7
4.3fps
Windows 8
4.6fps
Give an old PC a new lease of life
We also ran some of our benchmarks on an older notebook, the HP EliteBook 2730p Centrino 2 model from 2008 which has a 5400prm 1.8" hard drive rather than an SSD. While some things remain slow and the Intel integrated graphics still struggle, we saw huge improvements in startup times and some browser tests.
Startup and shutdown speeds
Startup
Windows 7
1m 19s
Windows 8
38s
Shutdown
Windows 7
41s
Windows 8
19s
Resume
Windows 7
26s
Windows 8
26s
Hibernate
Windows 7
33s
Windows 8
13s
Hate how long you’re waiting for your PC to start? Windows 8 will speed it up. The only test where we didn’t see significant improvement was resuming from hibernation; the 5400rpm hard drive is probably maxed out loading files.
Browser speeds
V8
Windows 7
1594
Windows 8
2581
Canvas speed
Windows 7
22fps
Windows 8
52
Webvizbench
Windows 7
3030
Windows 8
4230
Webvizbench fps
Windows 7
5.89fps
Windows 8
13.64fps
Again, bigger is better in all these tests; JavaScript speed, canvas rendering and the multimedia tasks in Webvizbench are all significantly faster. You’ll notice the difference when browsing complex websites.
PCMark 7
Windows 7
1038
Windows 8
1091
The improvements here are in the ‘creativity’ section of the benchmark, which looks at multimedia and DirectX tasks. You might not notice a difference in Word but processing photos will be faster.
Gaming speeds
Heaven DX9
Windows 7
46
Windows 8
47
Heaven DX9 fps
Windows 7
1.8fps
Windows 8
1.9fps
This old system and the integrated Intel graphics struggle with anything more than casual games and we saw rendering issues galore but DirectX 9 was definitely faster with Windows 8 and the benchmark ran visibly more smoothly.
Other features
There are dozens of features in Windows 8, like the native support for mobile broadband. That means as soon as you plug in a 3G dongle it’s ready to work and it will connect far more quickly and it’s marked it as a ‘metered connection’ so background tasks like Windows Update don’t get to use up your data allowance. You can set that by hand if you use a mobile hotspot.
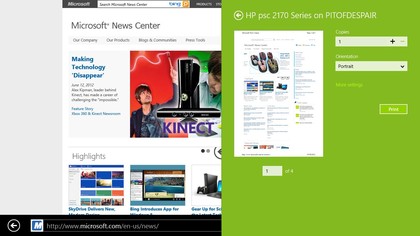
Windows 8 comes with support for far more printers, right out of the box – not by shipping ever more drivers to fill up your drive space but by creating a printer framework that can work with more printers – and a new, faster print architecture. Printers that usually ask you to install a hefty desktop application – which you can’t do on Windows RT – should give you at least basic printing using the built-in class drivers. Printer makers can produce ‘modern’ style apps for checking the ink level of changing paper settings, but when you just want to print, you shouldn’t get umpteen dialogs popping up.
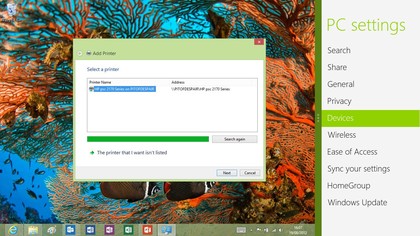
Other changes are under the hood, like built-in support for USB 3; as far as you’re concerned USB 3 devices just work, but the PC maker doesn’t have to build in a special driver for that.
One of the things Windows 8 is slightly faster and definitely cleverer about is copying files. If you’re copying enough files that you have to wait for it to finish, you can pause and resume copying, and you get one copy dialog for all the file copies you have in progress. There’s a nice mini graph to show you how the copying speed is changing.
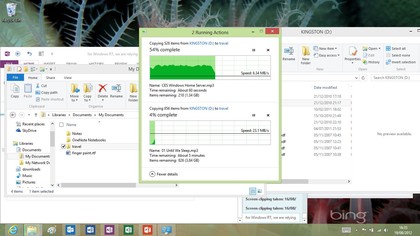
Microsoft has made several changes to the interface you see when you’re copying a file with the same name as one in the folder you’re putting the file in over the development of Windows 8, responding to feedback. What you end up with is a two-stage dialog. You can replace or skip all the files at once or decide one by one from a list of thumbnails with the date and size (the larger or newer file gets marked in bold); choose the checkbox for the file you want to keep, choose both to keep both. It’s a lot clearer than the same option in Windows 7, say.
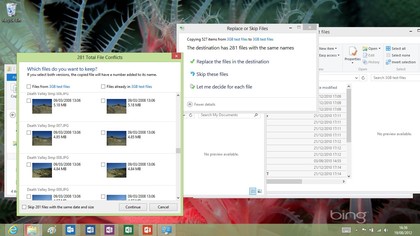
Windows 8 really shines on multiple monitors. You get the best experience if your screens have the same resolution and are at the same height, because then you don’t have to worry about a windows that’s full screen on one screen being the wrong size on the other screen, and windows that sit across the two screens line up properly. If you have screens of a different resolution, the desktop bg won’t be automatically stretched across both, but you can turn that on by hand. Even with very different resolutions on our two test screens, working with multiple monitors was intuitive and powerful.
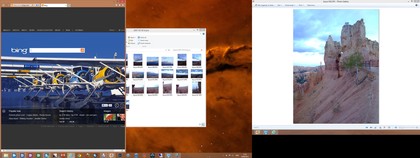
You can treat two (or more) screens as one big screen and drag windows around. When you move a desktop app to the second window its icon moves to the taskbar there, so you can work with it more easily. Although Aero Snap still only works with the outer corners, the hot mouse corners work on both monitors so you can get the charm bar or switching pane on either screen.
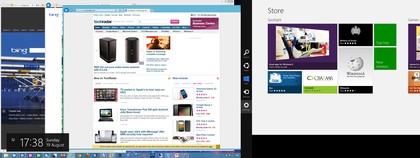
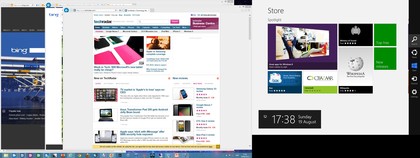
Press the Start button and the Start menu appears on one screen; any ‘modern’ style apps you open will open on that screen – but you can drag them onto the other screen. That lets you have the desktop full screen on one monitor and another screen dedicated to the Start screen and ‘modern’ apps, which stops them feeling intrusive. You can still snap two ‘modern’ style apps beside each other on one screen, but you can also have a ‘modern’ app snapped next to the desktop which stretches over one and a bit screens. Just drag the windows around to get them in the arrangement that works best for you.
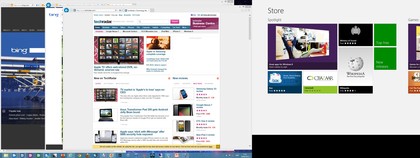
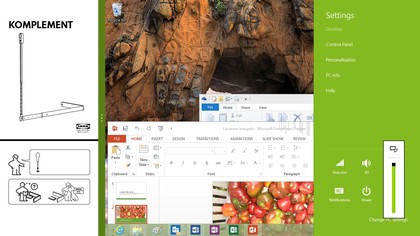
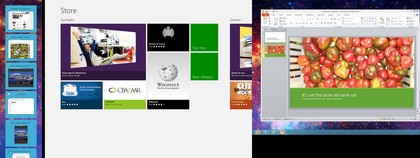
Accounts and security
If you want, you can set up a Windows account the way you’re used to and ignore all the new features. Or you can use a Microsoft account (Xbox Live, Hotmail, SkyDrive, Windows Messenger or any of the other Microsoft services you use) as your Windows account, which the Windows installer makes the first suggestion. It works the same way; you can have multiple accounts on the same PC, reset your password as normal, log in to your PC when you’re not online and generally do what you’ve always done. But you can also use it to get your PC connected in a whole new way.
Getting the cloud right
Windows 8 is the first version of Windows designed to make sense of the way we use the Internet these days. That’s not just having the kind of glossy, touchable apps that turn pages from websites into virtual magazines or an endless stream of social updates at your fingertips that you can get on iPad or the better Android tablets – though Windows 8 does that just as well, with apps like Pulse or the Bing offerings.
But Windows 8 plugs the cloud into almost everything you do. Preferably the Microsoft cloud, of course; you need to at least have a Microsoft account to make the most of Windows 8, but that can be a Gmail address if you want it to be (you’ll get the information from that account in Windows but you’ll have to verify that before contact, calendar and message information start arriving). But when you’re saving or opening a file, that could be using your Google Drive sync folder just as easily as SkyDrive and you see Facebook and Twitter connections in the People app.
Really, this is cloud enabling a personal computer done right. Your Microsoft account becomes your Windows account, with your profile picture. The first advantage is that you automatically get your contacts, calendar and messages and you’ll be signed in to SkyDrive when you download the SkyDrive app. But that spreads beyond individual apps. If you use SkyDrive, it automatically adds your pictures on SkyDrive to the Photos app; if you’ve linked Windows Messenger to Flickr in the past, you get your Flickr photos there and the same for Facebook – so you can pick an image you have online to use as your Lock screen as easily as you can choose a picture that’s on your hard drive. Plus you see your Facebook friends in the People app and Facebook chat in Messaging. Install the SkyDrive app, even the desktop version that syncs files, and because your Windows account is your Microsoft account, it doesn’t need to ask for your password one more time to sign you in. Your content is right there for you to do whatever you want with, wherever you keep it.
Your Microsoft account is what you use in the Windows Store to download apps. If you have an Xbox Live account, use that as your Microsoft account and you’ll see your Xbox and Windows Phone Xbox Live achievements and avatar and friends – and you can use your PC to control your Xbox or buy a game and start playing it on your Xbox straight away (more of that later).
Got more than one PC? Whether that’s a desktop and a notebook or a notebook and a Windows RT Surface tablet, using the same Microsoft account on them interconnects and syncs them. You get the same Lock screen, the same desktop background or theme, the same Start screen design and colour scheme on both PCs. Annoyingly, you don’t get the same Start screen layout and tiles – Microsoft says that’s because you might not have the same programs installed, but we’d like to see Windows 8 download your apps from the Windows Store automatically (being able to see the list of apps and pick individual ones is a good start but it’s not enough – after all the Bing and Live apps install automatically so why not the apps you’ve chosen?).
But you do get your Internet Explorer favourites and history, from both desktop and ‘modern’ IE, plus your logins and passwords. Looking for that news story you read on your tablet? You can get to it easily on your desktop when you get to work. Want to authorise a Twitter app on a new PC; you won’t need to type your username and password one more time. It’s as if every PC you use is your own PC that you’ve spent time setting up (apart from having your programs on.
It just works, you might say – and it brings together so many of the online services you already use into something that feels seamless and connected and natural much of the time. Of course that makes the places where the experience doesn’t join up even more annoying.
Obviously security for your Microsoft account also matters rather more than it did when it was just your Hotmail address. Some of that’s common sense like setting a strong password (and then setting a picture password so you’re not making your password simpler so you don’t have to worry about typing it in every time you restart your PC). But you also have to explicitly trust your PC to use it with your Microsoft account and you can do that using two-factor authentication – giving Microsoft an alternative email address or phone number to send a code to that you then type in on the PC (setup prompts you to do both), or using another PC that you’ve already marked as trusted to trust a new PC. That takes advantage of the fact that again, most of us do have more than one computer these days, as well as having a mobile phone around all the time.
And when it comes to Windows 8, this is by far the most secure version of Windows ever. In fact, it has security features other operating systems should aspire to.
Family Safety
Windows Live account or not, the first account you make on Windows 8 is automatically an admin account. When you add a second account, which you now have to do through the ‘modern’ PC Settings app rather than the control panel, the first (and heavily recommended) option is to use a Microsoft account to do it. There’s no option to make a new administrator account directly, as you realise the first time you try to install an app and have to put in the password of the original account. You can go into the control panel to change the account type, and it’s a good idea not to have any more administrative accounts than necessary, but if you share a PC it’s irritating not to get the option in the first place.
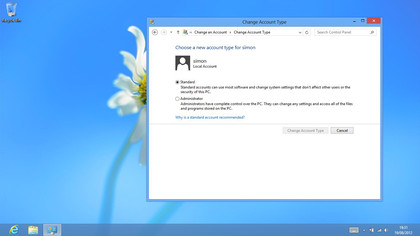
The assumption is that you’re setting up an account for a child and you get the option to apply Family Safety to their account as you create it (this only works on standard accounts). This gives you reports of what they do and lets you control what Web sites they can visit, which apps they can install (by type or age rating) and when and for how long they can use the PC.
It combines the previous Parental Controls feature with the Windows Live Family Safety tool and you can manage settings locally on the PC or on the Family Safety website (which lets you manage the accounts of users on different PCs from the same place).
This is a nice way to seamlessly merge the previous Windows and Windows Live tools and means you don’t have to spend money on separate tools to give you control over kids’ PCs.
Security: sandbox to heap
The security features in Windows 8 go much deeper than accounts. It’s the first operating system to use the UEFI secure boot feature that signs and validates boot components to make sure than a rootkit hasn’t tampered with your system. Yes, if secure boot is turned on older operating systems won’t boot, but that includes Windows XP and Windows 7 so it’s not a dastardly plot to exclude Linux and you can turn it off on all x86/64 PCs. You can’t turn it off on Windows RT, but then you can’t load other operating systems on an iPad so again, this is about security rather than lockout.
Many more Windows 8 PCs will have TPMs, as will all Windows RT systems; this is used for additional security checks at boot (which applications will be able to see later; your online banking site could check if your PC is fully trusted before authorising a very big transaction, for example). Windows 8 includes Windows Defender (the new version of the excellent Microsoft Security Essentials). If you buy a different anti-virus package that will also be able to load before Windows starts up, to protect you against malware that starts up first and circumvents your security software.
Windows 8 uses the SmartScreen app reputation technology from IE to check applications you install on the desktop; if they’re well known or signed by a well known developer they’ll install as normal. If they’re a new file or have the same name as a well known installer but not the same details, or they’re signed with a key that’s also signed malware, you’ll get a full screen warning about the application. You can still install it if you want, but you’ll know that what you have isn’t the normal Adobe Acrobat, for example.
Any malware that does find its way onto your system is going to have to be a lot smarter. Any specific security holes that have been found will be fixed in Windows 7 by updates and Windows 7 will keep on getting updates for years. But only Windows 8 gets new protections in the kernel and the memory management system that mean there are no predictable areas of memory for malware to target, that it’s harder to attack the way Windows keeps track of the ‘heap’ of allocated memory, that none of the memory allocated to applications for storing data can be used for running code and malware can’t force the kernel to allocate and release memory for a virus to use. Not only are the specific exploits for the Windows 7 kernel fixed, but the design that allowed those exploits is much improved. Writing malware for Windows 8 is going to be far harder and many attackers will turn to attacking third-party applications instead.
‘Modern’ style apps are harder to attack as well. They run in their own sandbox with fewer privileges than desktop programs, with only the permissions to access files or your location that you agree to when you install it and they can’t get into the sandbox of another app. Even the hackers at Black hat this year could only find ways of attacking ‘modern’ style apps through the desktop (using techniques that Microsoft says anti-malware software will already protect you against).
There are improvements to BitLocker, the whole-disk encryption feature that stops someone taking your drive out and reading it in another system. The main one is that only the disk space in use is encrypted, not the whole drive; that makes encrypting your drive far faster. That’s good news if you get Windows 8 Pro. The equivalent of BitLocker is also turns on in Windows RT. Oddly though, Windows 8 users still don’t get this feature – so Windows RT is more secure than plain Windows 8 because of encryption and because old Windows malware just can’t run.
Media and games
Media On the desktop
Games and media on the Windows 8 desktop are very much the poor relations. Windows Media Player has a slightly higher build number but no obvious changes beyond no longer playing DVDs. The Play To features in Media Player and on the Windows Explorer ribbon when you’re in music folders that let you play music on third-party devices like a Sonos or on other PCs in your homegroup didn’t show up on any of our test PCs, although we have seen it working on other Windows 8 systems. DLNA features like Play To weren’t always reliable in Windows 7, but they worked on all our test systems before the Windows 8 upgrade and they didn’t work any more afterwards.
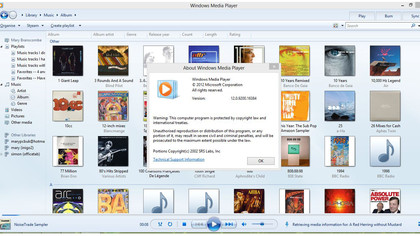
Media Center is now something you have to install separately using the Add Features option (which replaces Windows Anytime Upgrade); it’s not yet available for RTM but we expect it to remain almost identical to the Windows 7 version. We did spot a Netflix streaming app for the RP version so we hope that sticks around.
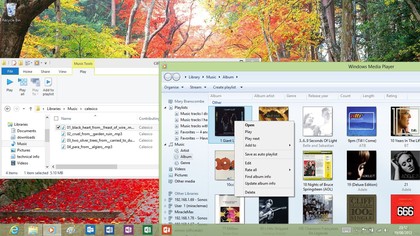
The small charge Microsoft will be making for Media Centre after the upgrade pricing feels like a direct response to the small but vocal group of users who contacted the Windows team offering to pay extra for the app; it’s nice to see they get a new content source as well.
The familiar Windows games are gone completely; Windows Games no longer shows up in the list of Windows features at all. Get the versions of Minesweeper, Solitaire and FreeCell from the Windows Store and start building up your Xbox Live achievements instead. Third-party games run better than on Windows 7 of course, thanks to the much improved multimedia handling. Even with the graphics card drivers available today, frame rate in games is as good or better than in Windows 7.
Modern media
Zune is dead at last; the ‘modern’ music and video apps you get with Windows 8 are xbox music and xbox video (yes, no capital X). When you first open these they feel like little more than storefronts; your own music and videos are tucked away on the left of the screen, out of sight, with no indication that you need to swipe or scroll in that direction. You can change that under Settings, at which point you get a rather monochromatic view of your media as thumbnails of individual videos or albums.
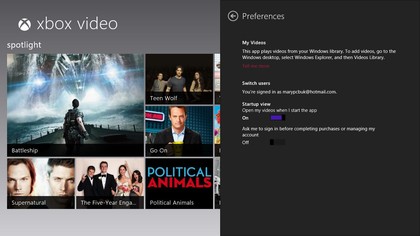
The only files that show up here are the ones in your Music and Video libraries, although you can open and play any media file on your system. The Music app quickly added all the files in our large test music library; for some reason the Video app got stuck after indexing a single folder inside the library for quite some time.
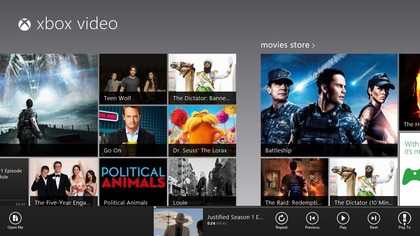
Music carries on playing in the background as you use other apps. The name of the current track shows up on the Music app tile on the Start screen – but not the album art (unlike Windows Phone). You can see that if you press your PCs volume keys, which also shows a handy playback control like the one on Windows Phone. Video stops as soon as you switch away from the app (so you can’t listen to just the soundtrack unless you snap the video app to the side), but oddly you do see a thumbnail for the last video on the Start screen tile.
The in-app player controls in both Music and Videos are minimal and very much designed for touch; tap on screen for standard play, pause and a very finger-friendly bar for scrubbing through playback. Open the app bar and you get buttons to set repeat (and shuffle for music) or choose Play To or open a different video or song, as well as the playback controls.
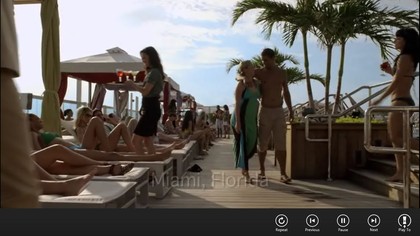
Play To ought to find any DLNA-compatible devices on your network; a TV you can send videos to, a Sonos music streamer or Pure internet radio for music. Those all worked with the Play To feature in Windows Media Player in Windows 7, but the Music app told us we had no devices to send music or videos to. Hopefully this is a question of Microsoft certifying devices slowly and it will be fixed long before October.
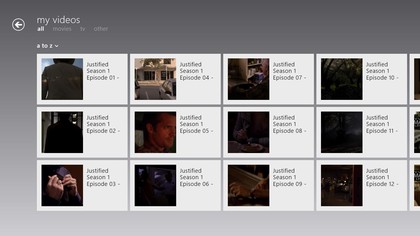
As it stands though, this is a frustrating and confusing experience. Media purchase and playback is something Microsoft has to nail to stand a chance of competing with iPad and what we’re seeing today simply isn’t good enough. The Music and Video apps don’t have enough features; there are no automatic playlists and no ‘find me something else like this’ tools.
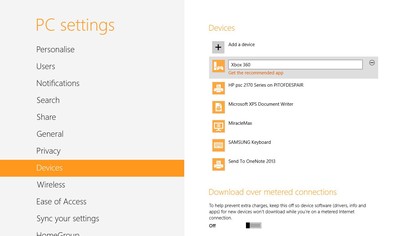
The xbox media content has biographies and discographies for artists, and great reviews for videos you can buy but you don’t see any of that for your own content It feels like the desktop media tools have been abandoned but the ‘modern’ style media tools aren’t mature enough to replace them.
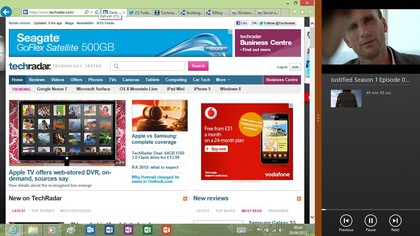
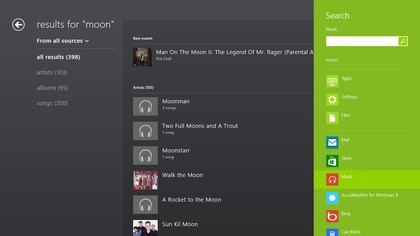
Modern games
We like the ‘modern’ replacements for the most popular Windows games in the Windows Store: Minesweeper and the Microsoft Solitaire Collection (which includes Klondike, FreeCell and Spider as well as two new versions, Pyramid and TriPeaks), plus Microsoft Mahjong.
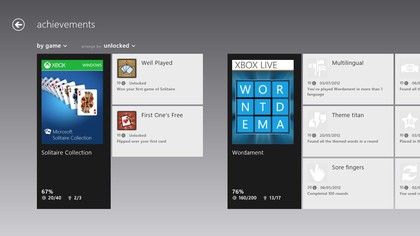
The xbox Games app (again without the capital letter) looks reminiscent of the new Xbox interface but with fewer intrusive ads. As with the Music and Video apps, you have to swipe over to the left find your avatar and those of your Xbox Live friends and here there’s no clue to suggest you do that. You can see your achievements from Windows 8, Windows Phone and Xbox games, and share them straight to social networks for bragging rights or see what games your Xbox friends play compared to you.
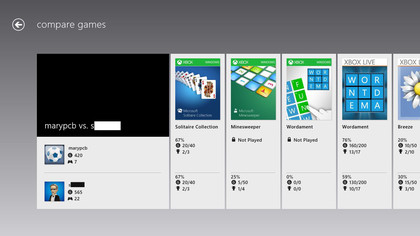
The most exciting Xbox integration might be Xbox SmartGlass. Like the previous Xbox Controller app this lets you control your Xbox from your PC or tablet. It’s responsive enough to control a simple game or a video and it’s a great way of getting to games you’ve been playing recently without going through the whole Xbox interface, or of searching in things like the Xbox YouTube app. You see what you can do on your screen and you touch or click things on the PC screen to open apps, although for controlling many apps you get a combination touchscreen plus labels for the key buttons on screen rather than seeing a replica of the Xbox controller the way you do on the similar Windows Phone app.
One problem is that if you do anything that causes you to be signed out of Xbox Live – like accepting an update to the YouTube app – then SmartGlass loses its connection to your Xbox, so you have to keep a physical controller handy.
At the moment it only seems to be possible to send video from your PC to an Xbox if you bought it from the Xbox video marketplace; we’re hoping that changes. What you should be able to do is browse through your content on a PC or tablet where it’s easy to search and then sit back and watch it on the big screen, where it looks good.
Internet Explorer
When first coined, the phrase ‘modern browser’ (which may well have inspired the original ‘modern shell’ codename for the Start screen, as it’s driven by the hardware acceleration in Internet Explorer) was code for, well, anything but Internet Explorer. Since IE 8, Microsoft has been hard at work updating Internet Explorer and adding support for key web standards, joining in at the W3C and proposing new standards for things like performance measurement as well as contributing thousands of test cases to tot up how much of a given standard a browser gets right.
With the notable exception of WebGL which Microsoft sees as both difficult to develop and a security risk, Internet Explorer 10 is clearly a modern browser. (Given that Gmail doesn’t use WebGL, we’re assuming that Google simply had its browser detection wrong when it temporarily told us to get a modern browser when we tried to log in soon after installing RTM.) It’s fast as well; significantly faster than IE9 on the same hardware, for example. And unless a site is artificially blocking IE10 (or getting the user agent check wrong), there are very few sites that won’t work well in IE 10.
IE10 is more secure as well. Tabs are isolated from each other with what Microsoft calls an Enahnced Protection More sandbox and InPrivate browsing is isolated per tab rather than per session. As well as inheriting all the security features that protect other programs in Windows 8, Microsoft is randomising the memory address used for all the different modules IE loads into memory so it’s harder for malware to predict what memory to attack. The SmartScreen site and download reputation service is still in IE, but it’s also used by Windows itself so you’re protected whatever browser you use.
Modern and desktop
The ‘modern’ interface version of IE has the same browser engine as desktop IE, with a simpler interface. Most of the time you just see the website. The multiple tabs aren’t quite a substitute for being able to see more than one website on screen at once and if you open several sites from other apps in quick succession, you may find the page you want is hidden away in a tab rather than being what you see in the browser, but as soon as you open the app bar (the bar of commands that appears when you swipe up or right click) you’ll see the tab list. Right-click or swipe to get the address bar; as soon as you select it IE shows you frequent and pinned sites you can pick from and it searches your history as you type. The best match appears in the address bar so you can select it quickly; other matches are in finger-friendly tiles that also show you both the URL and title clearly.
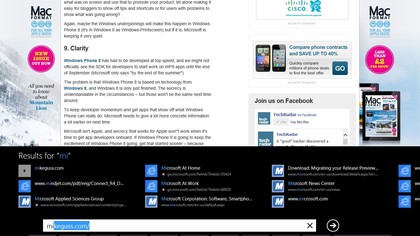
Pinning sites you use frequently to the Start screen is a fast way to get to them (you can choose whether they open in the ‘modern’ or desktop version of IE). For most sites, that gives you just the IE icon on a shade of blue, but if sites have the right size of favicon (32×32) you see that on a tile themed to the main colour of the icon – like a pinned site on the Windows taskbar. If a site has a jump list you can’t use it from the Start screen but you can use it from the app bar. You can also choose whether the sites you pin to the Start menu or links you click in email and tweets open in the ‘modern’ UI IE10 or desktop IE10.
![]()
As with every other ‘modern’ app, you get to settings from the charm and they’re labelled with the familiar Internet Options rather than just Settings; you can quickly delete your browsing history and revoke all the permissions you’ve given to sites to get your location as well as allowing new sites to ask for your location.
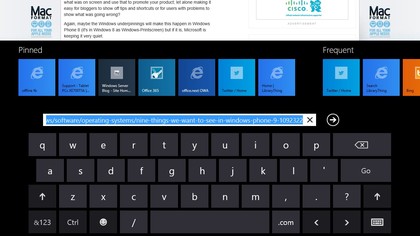
You can set the default zoom for new pages (you can change that by pinching or using the mouse scroll wheel on the page, but if you have a larger or smaller screen than usual it’s nice to be able to pick the default zoom).
You’re most likely to use the ‘modern’ UI version of IE if you have a tablet with a touchscreen, and it’s definitely fast and fluid for zooming and panning around the page. We also love the finger friendly navigation for swiping back get to the previous page you were looking at – or forward to the next page in multi-page articles like this one (or multiple pages of search results), Flip ahead. Once you turn tis on (which IE suggests on the first multi-page site you visit), if IE can work out what the obvious next page to open is – so page 2 of your search results, or page 5 of an article when you’re on page 4 – it puts that in the forward ‘stack’ of pages.
Swipe forward on a touch screen or click the forward button on the address bar (which lights up to show it knows what the next page is) and the next page loads. It’s not preloaded the way Google Chrome does it, so you’re not wasting bandwidth if you don’t go to the page (or having an impact on browsing statistics).
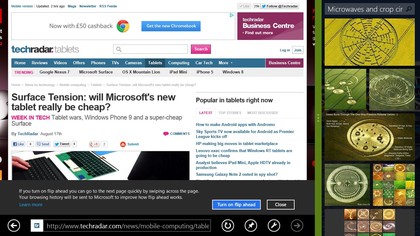
You do have to wait for the page to load (and to avoid confusion you get a ‘next page’ label while it loads) but it’s easier than hunting for the right button to get to the next page on a busy site especially if you’ve zoomed in to just the text of the story. Flip ahead works in desktop IE as well, and you can turn it on or off there as well, but it’s most useful in the ‘modern’ interface where you have so few controls on display.
Yes, it’s Flash
Despite initially saying that only desktop IE would get Flash, Microsoft and Adobe have worked together to bake Flash into the ‘modern’ interface IE which otherwise doesn’t support plugins; go to a Flash-enabled site that meets Microsoft’s compatibility rules (no hover behaviours a finger can’t trigger, no power-hungry P2P video and audio streaming between two Flash users) and it just works. So YouTube gets Flash; Fitbit.com and Rdio don’t.
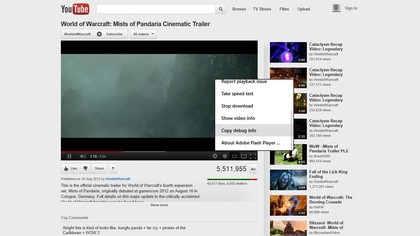
Visit the Adobe site to download Flash and you see a page telling you it’s included in IE and how to make sure your list of sites that meet the compatibility rules are getting updated. Visit a page that asks to download Flash and the Adobe site explains it’s not compatible and links to the compatibility guidelines.
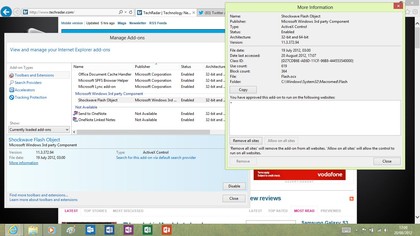
Performance, usability and security are areas Microsoft has been very protective of in the ‘modern’ apps. Does including Flash change that? Chrome’s embedded Flash has been used as a way to hack the browser and Flash’s updater is notoriously annoying; limiting the features in the Flash player and pushing updates out through Windows Update should help.
A leaked memo from Adobe indicated that Flash has special privileges that enable it to run while other plugins still can’t work; it runs at the same Medium integrity level as the broker that controls all the apps rather than the sandboxed AppContainer level as web pages and other apps. Incidentally, if you want to disable Flash you can do that from the Manage Addons dialog in desktop IE, which turns it off both versions of the browser.
Google has included Flash in the Windows 8 version of Chrome so you see all Flash pages in the ‘modern’ version of Chrome, whether they work well with touch or not and we suspect Firefox will do the same. You’ll only see the ‘modern’ version of a browser if you make it the default browser for the desktop as well.
It will be interesting to see how well Microsoft can keep Adobe up to scratch on the security front. The Internet Explorer team is also "working with Adobe" on "privacy", which we assume means making it easier to disable Flash ‘super cookies’ to fit in with IE’s privacy first approach.
The Do Not Track setting proposed by Mozilla doesn’t mean a lot in practice; few sites respect the setting (Twitter only just turned it on) and it’s not clear what respecting the Do Not Track setting means in practice (no tracking cookies that send information from site to site? Not selling your details to third parties like advertisers?) or how it will be enforced. But Microsoft turning on DNT in IE by default unless you change the Express Settings is certainly controversial (you can also turn it back off in the desktop IE settings if you want). You can still add specific Tracking Protection Lists that block third-party services and scripts that track you from one site to another to show you more relevant advertising, but that you have to do explicitly, and in desktop IE10.
It’s easy to suggest Microsoft isn’t making enough in online advertising for turning on DNT to matter to the company personally, but making privacy the priority and forcing the discussion about DNT by making it the default is another bold move by Microsoft that seems closer to what many users want from their browser.
Verdict
With Windows 8 Microsoft is making a huge bet, as CEO Steve Ballmer has said repeatedly. The visceral and sometimes vitriolic reaction to losing the fiddly Start menu has obscured the major advances in Windows 8. This is a next generation version of Windows, even before you get into Windows RT running on ARM chips.
We liked
Windows 8 is faster; you’ll notice the difference on older PCs as much as on new machines. Battery life improves enough to be noticeable. And it’s significantly more secure. That makes the low upgrade price a bargain (and given that you can upgrade from any version of Windows, you only need to pay more than the upgrade price if you’re building a new PC from parts).
And then there are the features, like Storage Space and File History, or the new Windows Explorer, or better multimonitor support. Picture Password is a great compromise between security and convenience (and yes, it works with a mouse as well as a touchscreen). The charm bar, especially the handy icons on the Setting bar, put most of the tools you actually use to manage your PC at your fingertips. The cloud integration in Windows 8 is a game changer.
It’s not just the Windows Store, that’s going to make finding desktop apps easier as well as supplying all the games, Twitter clients, feed readers and tablet apps you could want. It’s the way that Windows 8 understands what it means to be connected and makes great use of it to make your life easier and more convenient.
We disliked
The new experience and interface is far from universally popular and while every interface is a matter of personal taste, the range of opinions about the Windows 8 interface is extreme even for the world of technology. Actually, we dislike the vitriolic arguments about the interface and Start screen far more than the experience of switching from the desktop and back. What we miss is the unified search of documents and emails in the Windows 8 desktop that you could start from the Start menu (which Microsoft tells us very few people used). The Search charm offers some of this, but only for files and ‘modern’ apps (so not Outlook or OneNote; OneNote MX is searchable but only opens notebooks from SkyDrive) and you can’t see the search next to an open document. A wider selection of apps may deal with this but it’s one of the few places the desktop feels like a second class citizen.
Until Connected Standby devices come out, hibernate and hybrid sleep is the best option for getting good battery life on a notebook, but neither are on by default in Windows 8. Microsoft may expect OEMs to tweak this on new PCs but that doesn’t mean hiding the options away is a good idea. We understand the plan to make Media Centre something you have to pay for given the success of Xbox for watching video as well as gaming and how few people use Media Centre; it’s a shame not to see more improvements in Media Centre and this is only for the die-hard fans. If that’s you, make sure you buy Windows 8 at the upgrade price because then you’ll get Media Centre free. Incidentally, we don’t know what the long-term price of Windows 8 will be after January 31, 2013 when the upgrade price expires.
Talking of things that should install automatically, why are the official apps like Mail, Messages, Calendar and the Bing apps the only ones that you get without having to go to the Windows Store? If you own apps that you’ve installed from the Store on another PC, we’d like to see the installation ask if you want to install them as well. Also missing; DVD playback software. That’s to save the cost of the licence for all the PCs without a DVD drive – when you get a DVD drive it always comes with third-party software (and Media Center can play DVDs) – and this is part of how Microsoft is getting to the low upgrade cost, but it’s never fun losing features.
Windows 8 Pro gets BitLocker disk encryption. Windows RT has disk encryption that’s very like BitLocker but doesn’t get the name because businesses can’t manage it in the same way and might get confused. But plain Windows 8 doesn’t get BitLocker. That’s absurd; if Windows RT devices need to be encrypted (so that your toddler mashing their hands on your password screen five times will securely lock your managed-by-work tablet, by throwing away the encryption keys so you can unlock it with the recovery key, rather than wiping it like an iPad) then so do Windows 8 PCs.
Final verdict
This is the fastest, most secure, most battery friendly version of Windows 8.
It’s also a bold move to head off the danger of Windows becoming irrelevant in an iPad future, by giving you the best of both worlds. You can have a slim, lightweight, cheap tablet with a tablet OS, that can also run Office and turn into a notebook when you add a keyboard. (We have to see the final version of Windows RT to see how well this works, but so far we’re impressed.) Or you can have a slightly larger and pricier tablet with a tablet OS, that can also run Office and all your applications and turn into a notebook when you add a keyboard. Or you can get all of that in a notebook or a desktop, as long as you can deal with the touch-friendly interface.
Undeniably, Windows 8 shines most on a touchscreen system. Even older touch notebooks that were awkward to use with touch under Windows 7 give you a great experience and the latest tablets are fun and engaging to use (and features like rotation work immediately without you having to hunt down drivers). The mouse gestures mean that you can use Windows 8 without missing a touchscreen, but we really need edge gestures on trackpads and the Microsoft Touch Mouse to make it more natural.
But touchscreen or mouse, Windows 8, undeniably, shines. The final desktop look makes the transition between Metro and desktop less obvious. You can still stay substantially in the desktop if you want to and enjoy a faster, more secure version of Windows with a better browser that has longer battery life. But as more useful ‘modern’ apps come along, you’ll find you split your time between the two experiences more and gestures could be critical to making that a natural combination. Keep an open mind, spend some time getting used to the charm bar and the Start screen and we defy you not to be impressed by Windows 8.