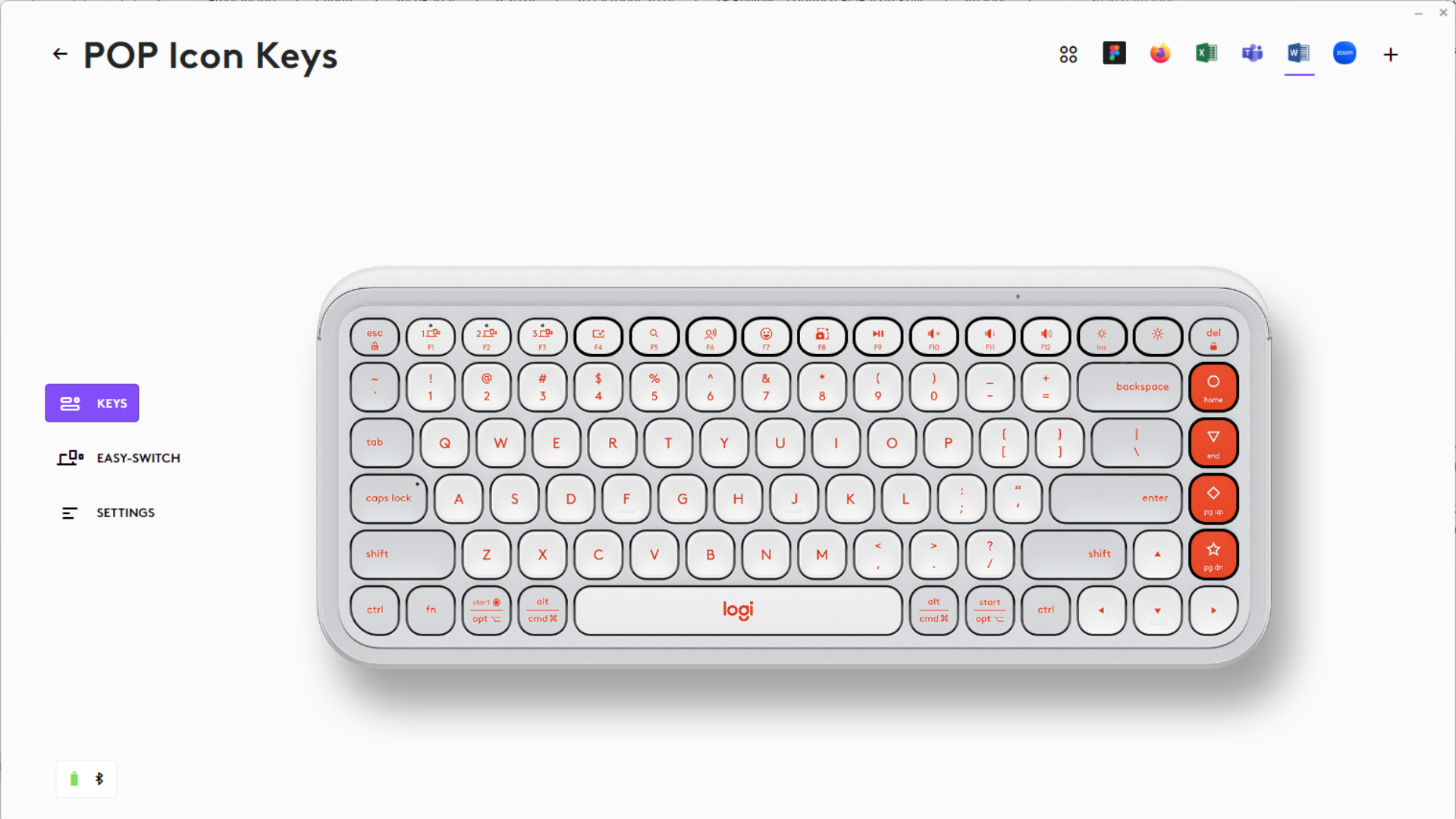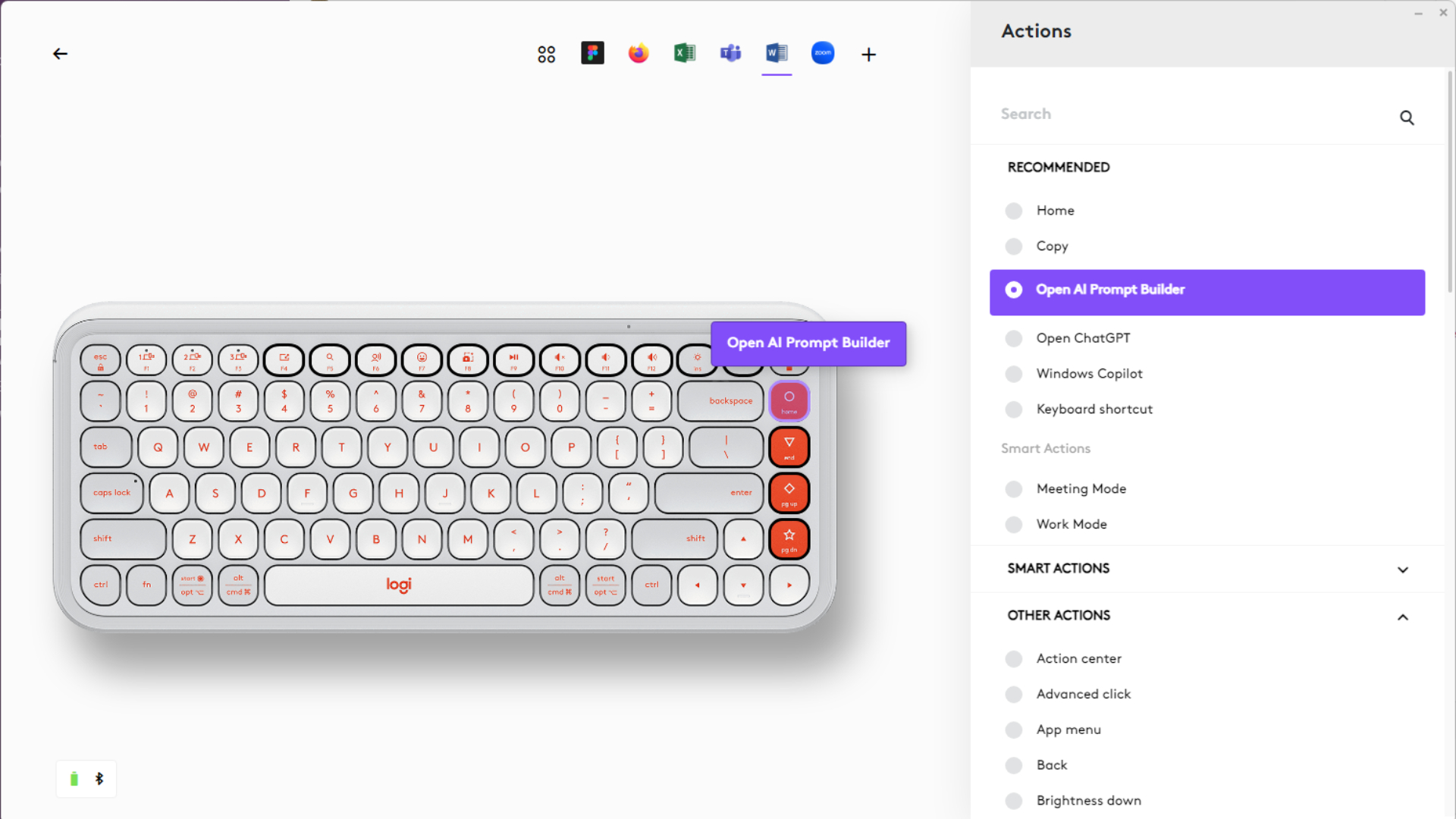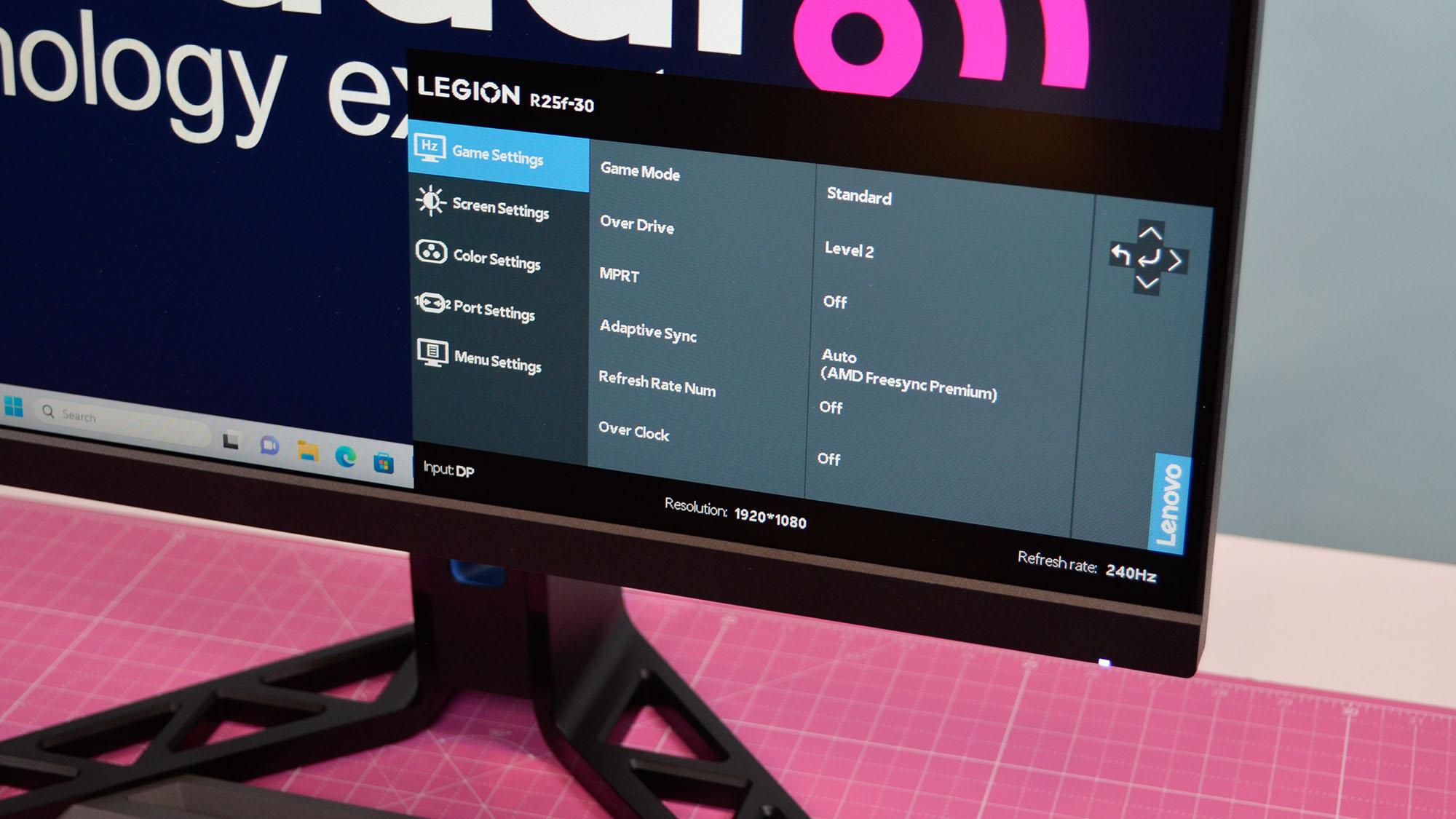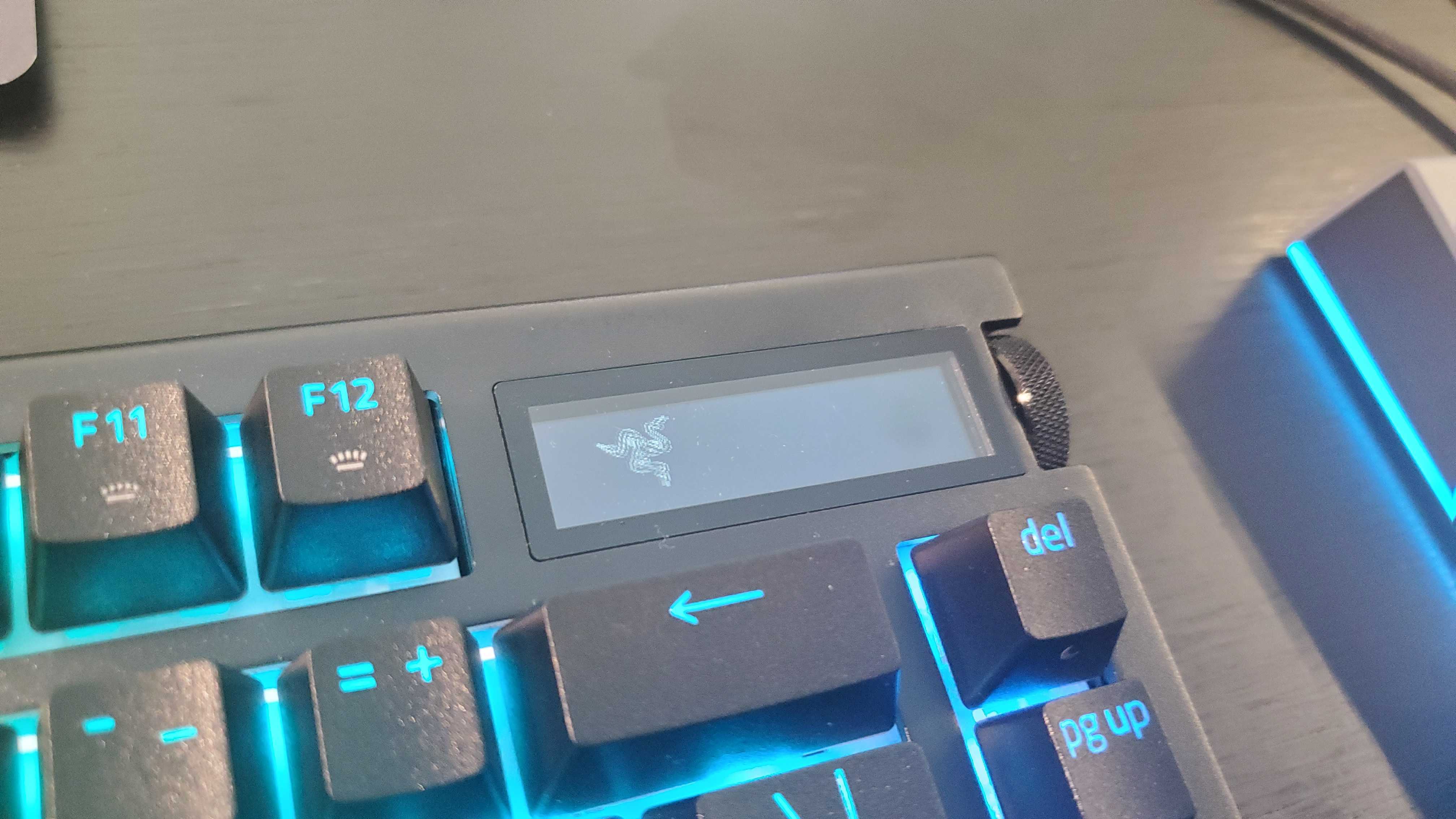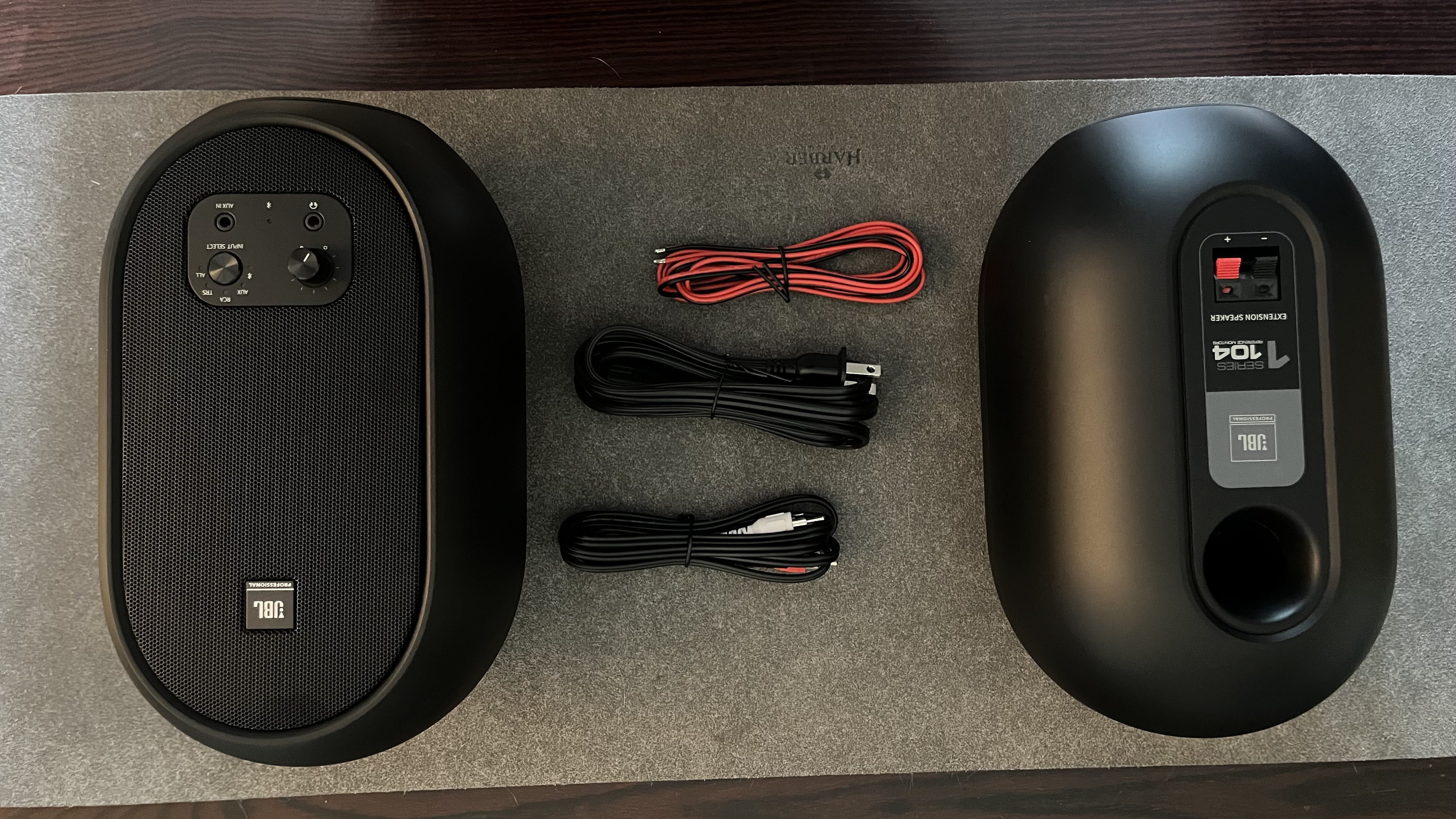MSI MPG 491CQP QD-OLED: Three-minute review
The MSI MPG 491CQP QD-OLED is easily one of the best gaming monitors I've ever used, although it's going to struggle against the best ultrawide monitors for just about all other tasks other than gaming and watching video content.
A clue as to why it's so good for the latter is in the name: OLED. The Samsung QD-OLED panel on this monitor is spectacular to look at, offering a snappy 0.03ms response time and 144Hz refresh at a 5120 x 1440p for ultrafast high-end gaming. The 1800R curve of the panel is also the perfect match for the 32:9 aspect ratio, so you don't lose detail in your peripheral vision.
What's more, at just $1,099 / £1,099 / AU$1,699, you're going to feel like you're getting a much more premium product for your money than its visuals might suggest.
The Samsung Odyssey OLED G9 ultrawide, for example, offers slightly better specs, but comes with a price tag that's nearly 50% more, making the MSI MPG 491CQP QD-OLED appear something of a bargain.
However, look under the hood, though, and you'll spot where some compromises have been made.

For one, OLED panels are notorious for suffering burn-in, so if you didn't register and activate that copy of Windows you've been using, this monitor will have you found out, even if you eventually do give Microsoft the money it's due.
What's more, in order to prevent burn-in, you'll need to let the monitor run its OLED Care routine after about six hours or so. While you might be able to opt out when the monitor first notifies you that it's time to run the routine, you'll only be delaying the inevitable – and, when you least expect it, the monitor will go ahead and run the routine and you can't stop it (nor should you).
While this will extend the useful life of your monitor, this unpredictability will be a nightmare for, say, Final Fantasy XIV fans who are in the middle of a boss raid. That's because once the routine starts, the monitor effectively shuts off, and you have to wait anywhere from five to thirty minutes for the routine to complete.
Of course, this could also be a benefit, since it does force you to get up and maybe pet your cat or run to the store and get in some exercise; but it will be incredibly frustrating when it happens in the middle of something you'd rather not interrupt.
This isn't an MSI-exclusive problem, of course. All OLED monitors have to deal with such issues, but considering the investment here, it's best that you know what you're in for.

In terms of features, you do get a good number of ports, with the USB-C capable of 90W power delivery. There's also a USB hub built-in with a KVM feature, which is handy – although the USB-A ports are limited to USB 2.0.
Note that you don't get any speakers with this monitor, so you'll have to settle for discrete PC speakers or a PC gaming headset, which might be a nuisance for those without either.

With regards to the screen itself, the nature of the pixels in the Samsung QD-OLED panel the MSI MPG 491CQP uses also tend to make text and Windows UI elements a bit wonky around the edges. If you're planning to do a lot of non-gaming work on this monitor, then, your experience might not match the price you're paying.
However, let's be clear, this is a gaming monitor through and through – and it's here that the MSI MPG 491CQP really shines. Rated for 0.03ms pixel response and 144Hz max refresh, this monitor will look and feel incredibly fast compared to even the best LCD monitors, and because it's an OLED panel, you'll get fantastic HDR with pure black color and no perceptible screen glow to ruin a scene.
Its color gamut coverage is excellent, too, rated for 98% AdobeRGB, 99% DCI-P3, and 146% sRGB. So, whether you're working or gaming, you'll be on the receiving end of incredibly vibrant colors.
Of course, it's also important to recognize that a monitor such as this will require the best graphics card to really push frame rates high enough to take advantage of what the MSI MPG 491CQP QD-OLED has to offer.
Anything less than the Nvidia RTX 4070 Super or AMD RX 7900 GRE won't be able to keep up with the texture sizes required for its native resolution, and even entry-level 4K graphics cards such as the RTX 4070 Ti Super or AMD RX 7900 XT won't be able to push frame rates into the hundreds without seriously scaling back the graphics quality. If you want to get the most out of this monitor at 5120 x 1440p, you'll need an RTX 4080 or RX 7900 XTX to get there.
If you're covered on that front then the MSI MPG 491CQP QD-OLED monitor is a fantastic buy for gamers, so long as you can handle the quirks of using an OLED display. If not, there are plenty of IPS and mini-LED displays out there that will work for you, but you'll be hard-pressed to find any that look this good.
MSI MPG 491CQP QD-OLED: Price & Availability

The MSI MPG 491CQP QD-OLED is available now in the US, UK, and Australia, with a retail price of $1,099 / £1,099 / AU$1,699, respectively.
This is substantially cheaper than the competing Samsung Odyssey OLED G9, which at $1,599.99 in the US is roughly 45% more expensive.
However, since both monitors have been on the market for several months now, it should be possible to find the models at lower cost – which makes a direct price comparison a bit of a moving target right now, especially during major sales events like Black Friday.
MSI MPG 491CQP QD-OLED: Specs

Should you buy the MSI MPG 491CQP QD-OLED?

Buy the MSI MPG 491CQP QD-OLED if...
The MSI MPG 491CQP looks stunning with sharp contrast, speedy performance, and vivid colors.
While this monitor isn't cheap, for what you get, it's a bargain that offers premium performance at a more affordable price.
Don't buy it if...
If you're used to playing PC games on your day off for several hours or more, be prepared to have the fun interrupted by the very necessary OLED Care feature.
This monitor is a great value for its class, but this is still a premium item.
MSI MPG 491CQP QD-OLED: also consider
The Samsung Odyssey OLED G9 is the premier super-ultrawide OLED monitor, sporting a faster refresh and extra features, but for a more premium price.
Read the full Samsung Odyssey OLED G9 review
How I tested the MSI MPG 491CQP QD-OLED
I used the MSI MPG 491CQP QD-OLED for a few months, playing games, working on photo and video content, as well as productivity work.
Since this is a gaming monitor first and foremost, I made sure to play a variety of games, from competitive shooters such as Call of Duty: Warzone as well as more laid-back titles such as Satisfactory. I have a very high-end PC, so I was able to consistently push the monitor's full resolution at 144fps to really challenge the display's performance.
I've been reviewing computer hardware for nearly five years now with TechRadar, including dozens of monitors, so I know what makes for a great gaming display and what will likely disappoint most gamers. I do my best to leverage that knowledge to deliver the best assessment of any products I review.
- First reviewed October 2024