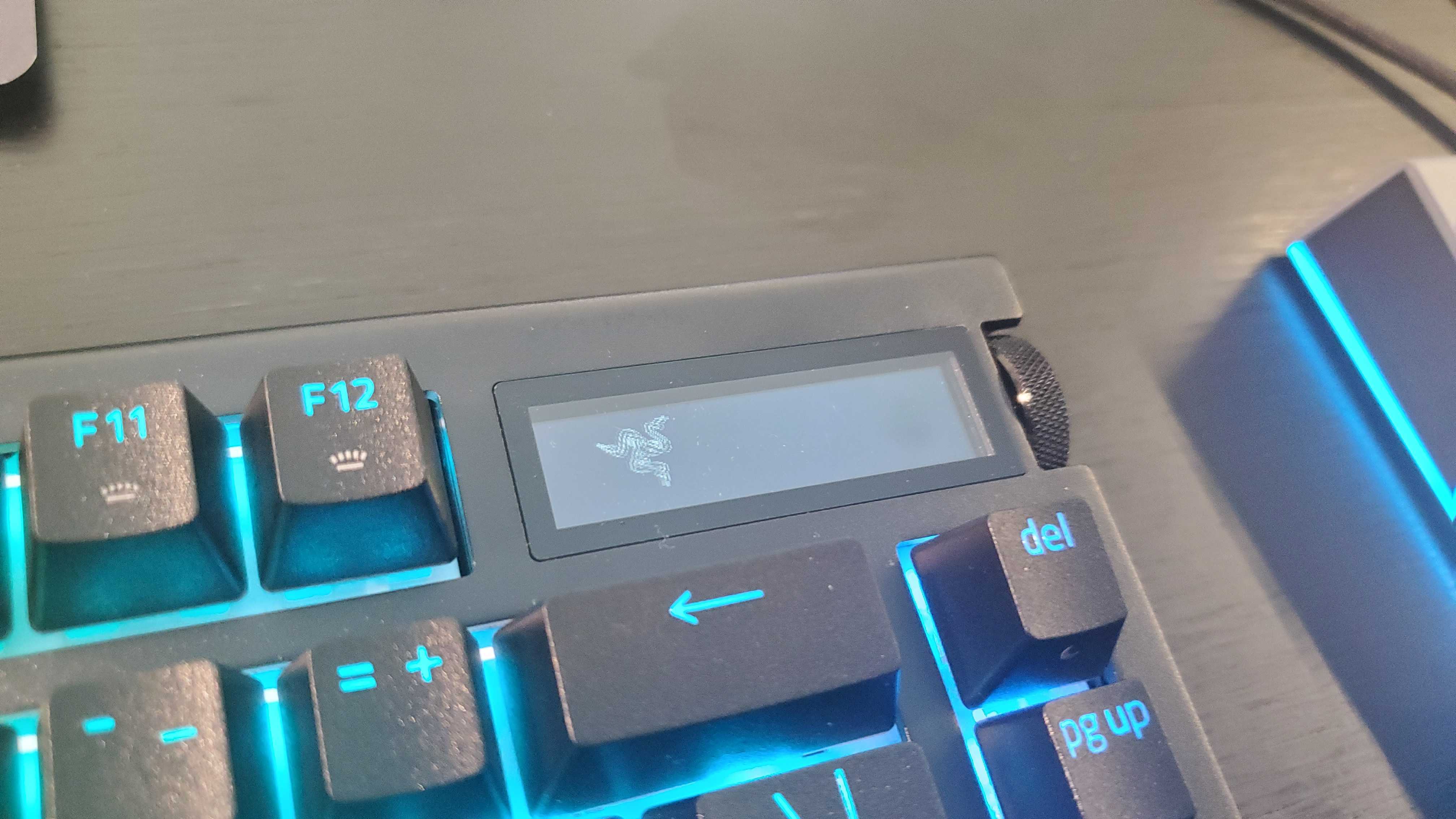Logitech POP Icon Keys: Two-minute review

Most keyboards tend to be fairly sedate affairs – even the most brightly lit RGB-infused board typically comes with plain black keys – and those that sport interesting designs are often constrained to the costly realms of enthusiast DIY builders. The Logitech POP Icon Keys breaks that trend. It boasts a range of beautiful designs that will turn heads and catch the eye; if you’re tired of uninspired keyboards limiting your choices, it’s definitely worth a look.
In terms of typing feel, there are no mechanical switches here, but you still get a speedy, comfortable experience. The slightly dished keys are easy to find by touch and they’re mostly quiet, although the space bar can be annoyingly loud and rattly.
There are a few other notable drawbacks. You can’t adjust the typing angle as the included stand is fixed in place, andit also has some issues with ghosting, where keys aren’t always registered when you’re pressing several at once.
If you don’t mind those issues, though, the POP Icon Keys is fairly priced at $49.99 (£49.99 or $99.95 AUD) and, with its bold and bright looks, brings something a little different to the table.
Logitech POP Icon Keys: Price & availability
- How much does it cost? $49.99 / £49.99 / $99.95 AUD
- When is it available? Available now
- Where can you get it? Available in the US, UK, and Australia
The Logitech POP Icon Keys costs $49.99 (£49.99 or $99.95 AUD). That feels very reasonable considering its unique looks and handy features. The POP Icon Keys is available at the Logitech official website or from third-party retailers such as Amazon and Best Buy.
Logitech POP Icon Keys: Design


Let’s be honest: a keyboard can look as pretty as a picture, but the way it feels will trump appearance any day of the week. So, what’s it like to actually use the POP Icon Keys?
More often than not, it’s a positive experience. The low-profile keycaps are concave and slightly textured, which makes them easy to feel by touch. The keys don’t use mechanical switches, but they’re comfortable to use and slightly soft on the way down, albeit without any hint of sponginess.
This keyboard is designed for the workplace, and that means you get a quiet typing experience – for the most part. While the majority of its keys are quietly audible without being distracting, the space bar is noticeably loud and slightly rattly. In terms of sound, it’s the only egregious part of this keyboard, but it’s worth noting.
When it comes to appearances, Logitech has knocked it out of the park. My review unit came in the “off white and orange” colorway, and it looks absolutely gorgeous. The orange legends stand out pleasingly well against the white keycaps, with the action buttons (I’ll come back to those in the Performance section) contrasting well with the surrounding keys. It’s a well thought out color scheme that will look great on your desk. Logitech also offers a few other color options, all of which look attractive.


The downside of the design is that the key legends are simply printed onto the keycaps. This means that they will start to rub off over time, especially if you use the POP Icon Keys a lot. It probably won’t happen right away, but it’s something to consider. The printed legends also mean there’s no backlighting, which makes the board a little harder to use in a dark room.
Unfortunately, you can’t adjust the typing angle. Logitech has put a bar on the underside of the keyboard that acts as a stand, but there’s no way to raise or lower it. The default angle is fairly comfortable, but I’d have liked to have been able to raise it a bit higher.
Logitech has used a compact layout for the POP Icon Keys, with the arrow keys smushed under the Enter button instead of off to the side. Finding the Home and End keys in their new location takes a little getting used to (my regular keyboard has a tenkeyless layout), but it’s otherwise a good way to save space on your desk.
I know it’s not designed for gaming, but it’s worth pointing out that the POP Icon Keys isn’t great here. The Option/Start and Command/Alt keys are very close together -- in fact, the former is positioned where you might normally expect to find the latter -- so you can end up accidentally opening the Start menu during games. You should disable this key in software before you start gaming (unfortunately, you can’t do this in Options+ so you will need a different app).
Logitech POP Icon Keys: Performance

The Logi Options+ companion app gives you tons of control over setting up shortcuts and macros and then binding them to the keyboard’s buttons. You can assign shortcuts to the Home, End, Page Up and Page Down keys (known as the “action keys”), as well as the brightness controls and F4 to F12 in the function row. These shortcuts can be used to control system settings or launch combinations of actions, and there are even app-specific controls that will do different things depending on which app you’re using. It’s all very well done and pretty powerful.
The POP Icon Keys can switch between three different devices, and doing so is fast and simple thanks to the dedicated buttons in the function row. It works with Windows, macOS, iPadOS, iOS and Android. Helpfully, the keys are printed with legends for both Windows and macOS.
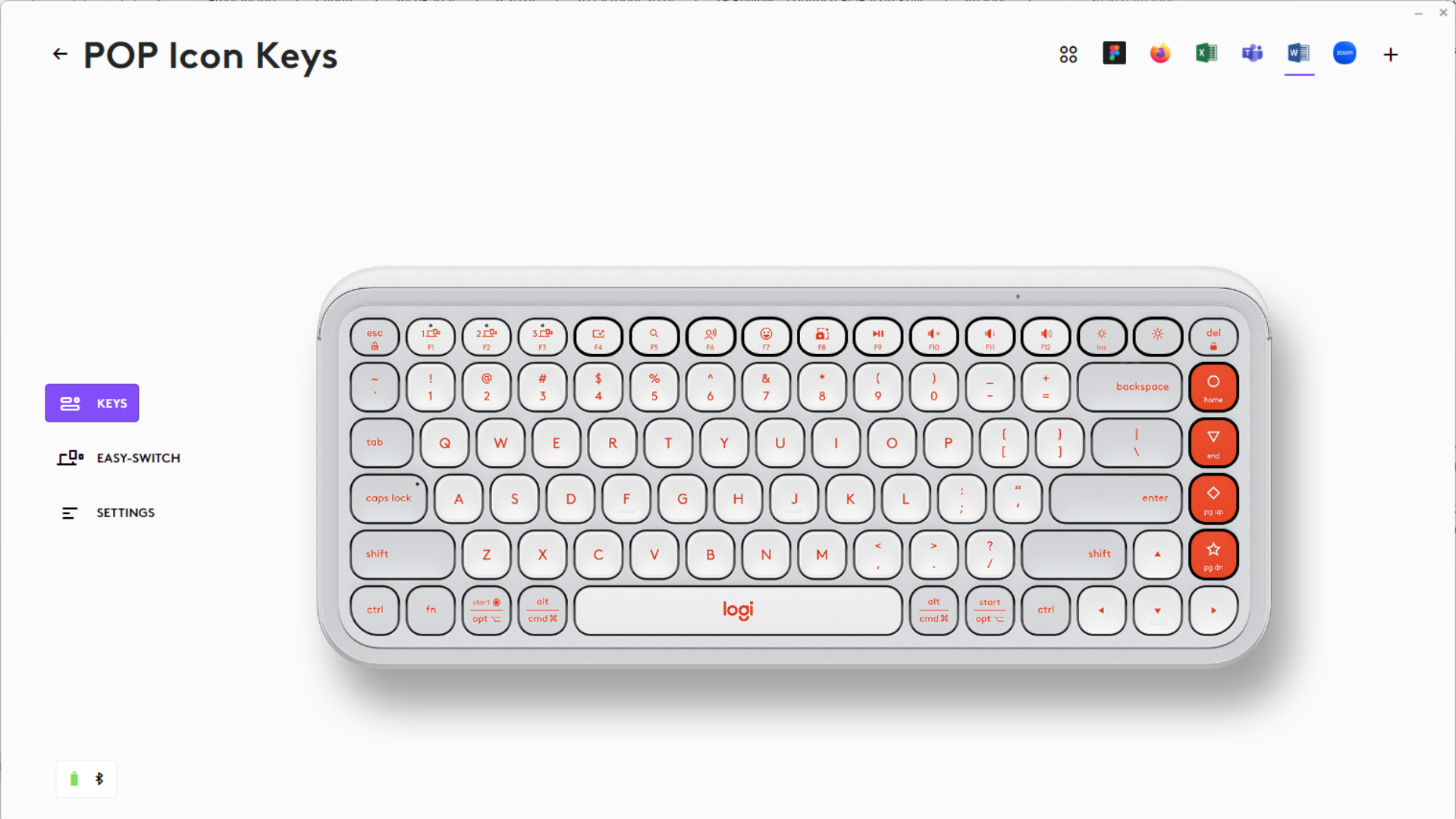
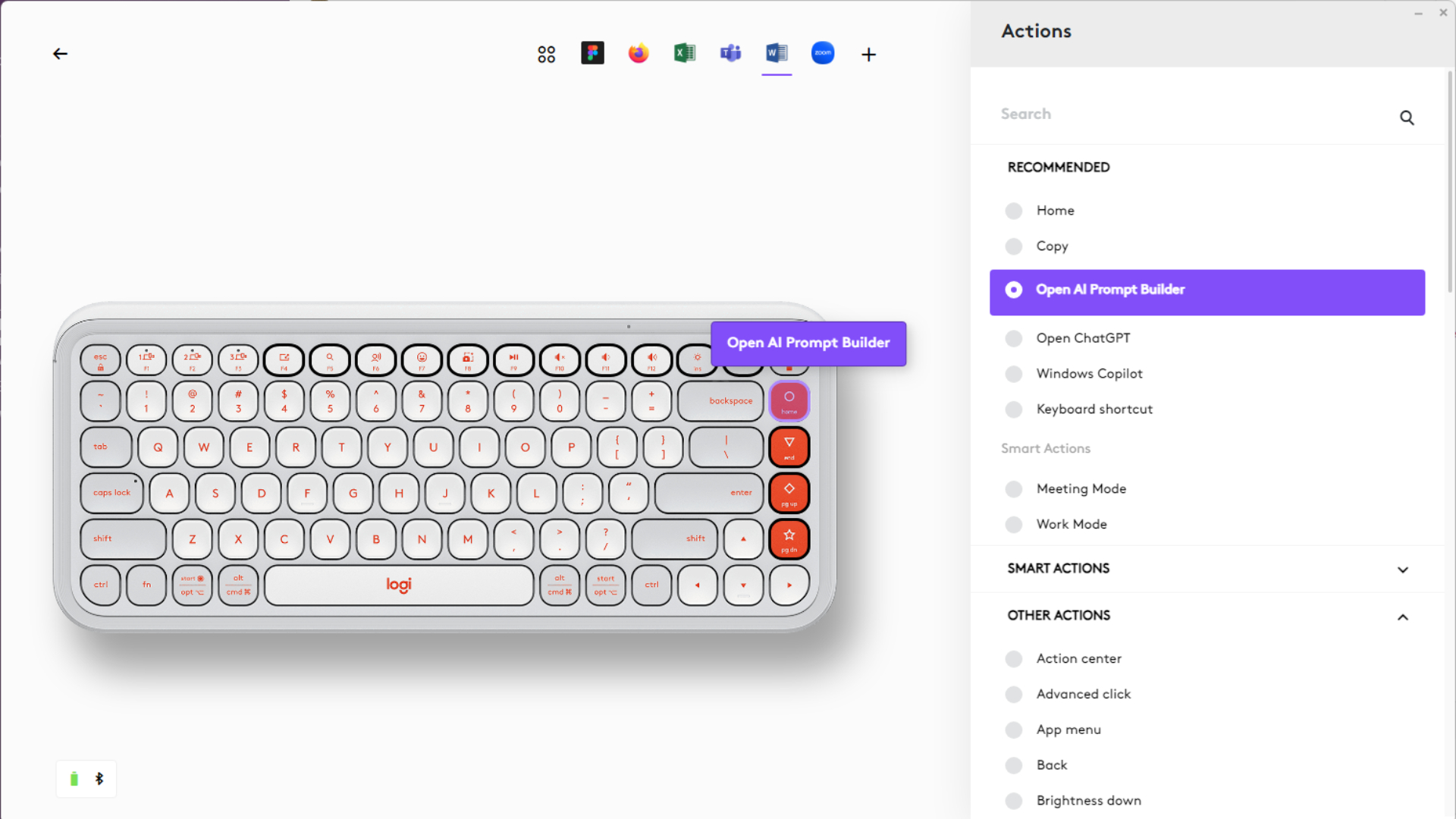
As for connectivity, you can hook the board up to your computer using Bluetooth. There’s no wired option or wired charging – it’s batteries only. Speaking of which, the POP Icon Keys uses two AAA batteries to keep it juiced up. These are included with the keyboard, and Logitech says you’ll get three years of life out of them.
After doing some testing, it became apparent that the keyboard has a few issues with ghosting. When holding down, say, four keys on one side of the keyboard, pressing buttons on the other side sometimes would not register. It’s probably fairly unlikely that you’ll be pressing any five keys at once, but ideally you want what’s called “n-key rollover,” which means you can press any number of keys at once and they’ll all register. Clearly that’s not the case here.
Should you buy the Logitech POP Icon Keys?

Buy the Logitech POP Icon Keys if…
You want an eye-catching keyboard
Logitech has several attractive designs for the POP Icon Keys, and any one of them will look great on your desk.View Deal
You value long battery life
Instead of an internal rechargeable battery, the POP Icon Keys uses alkaline cells instead. That gives it extra-long battery life without needing to plug it in.View Deal
You like customizable buttons
Many of this device’s keys are customizable in the Logi Options+ app, giving you extra controls that can be tailored to your needs.View Deal
Don’t buy it if…
Ergonomics are important to you
The POP Icon Keys’ typing angle cannot be adjusted and felt a little low to me. If you don’t like it, there’s not a lot you can do to change it.View Deal
You’re a gamer
Let’s be honest, this is not a gaming keyboard, and you won’t find any gaming-specific features here.View Deal
You want n-key rollover
In my testing, I noticed some keys wouldn’t register when several others were pressed at the same time. If that’s a problem for you, look for keyboards that feature n-key rollover.View Deal
Logitech POP Icon Keys: Also consider
Razer Huntsman Mini
The Razer Huntsman Mini is definitely a more gaming-oriented keyboard, with its excellent optical switches and extra features like Razer’s Snap Tap. It’s also our pick for the best mini keyboard. You can pick one up for $69.99 (£119.99 or $219.95 AUD) on Razer’s website.
Read our full Razer Huntsman Mini reviewView Deal
Yunzii AL71
The Yunzii AL71 is another compact keyboard that’s wowed us. It lacks the POP Icon Keys’ programmable buttons, but in return you get a solid build, tons of customizability, and mechanical switches that make for a superb typing experience.
Read our full Yunzii AL71 reviewView Deal
How I tested the Logitech POP Icon Keys
I tested the Logitech POP Icon Keys by using it to type articles, play games and browse the internet. I tried it on both Windows and macOS and used its Logi Options+ app to create shortcuts and assign them to different keys.
First reviewed October 2024