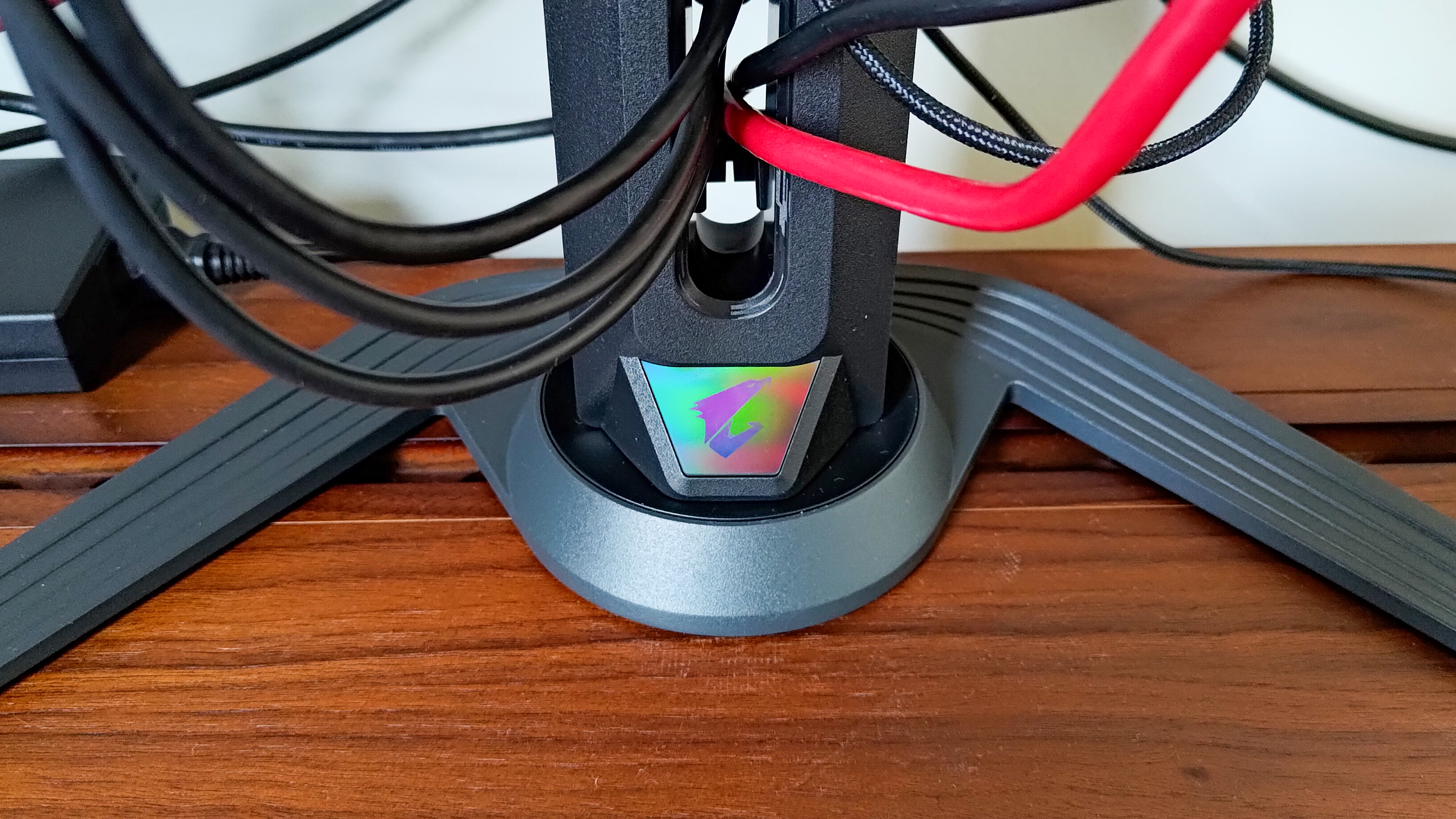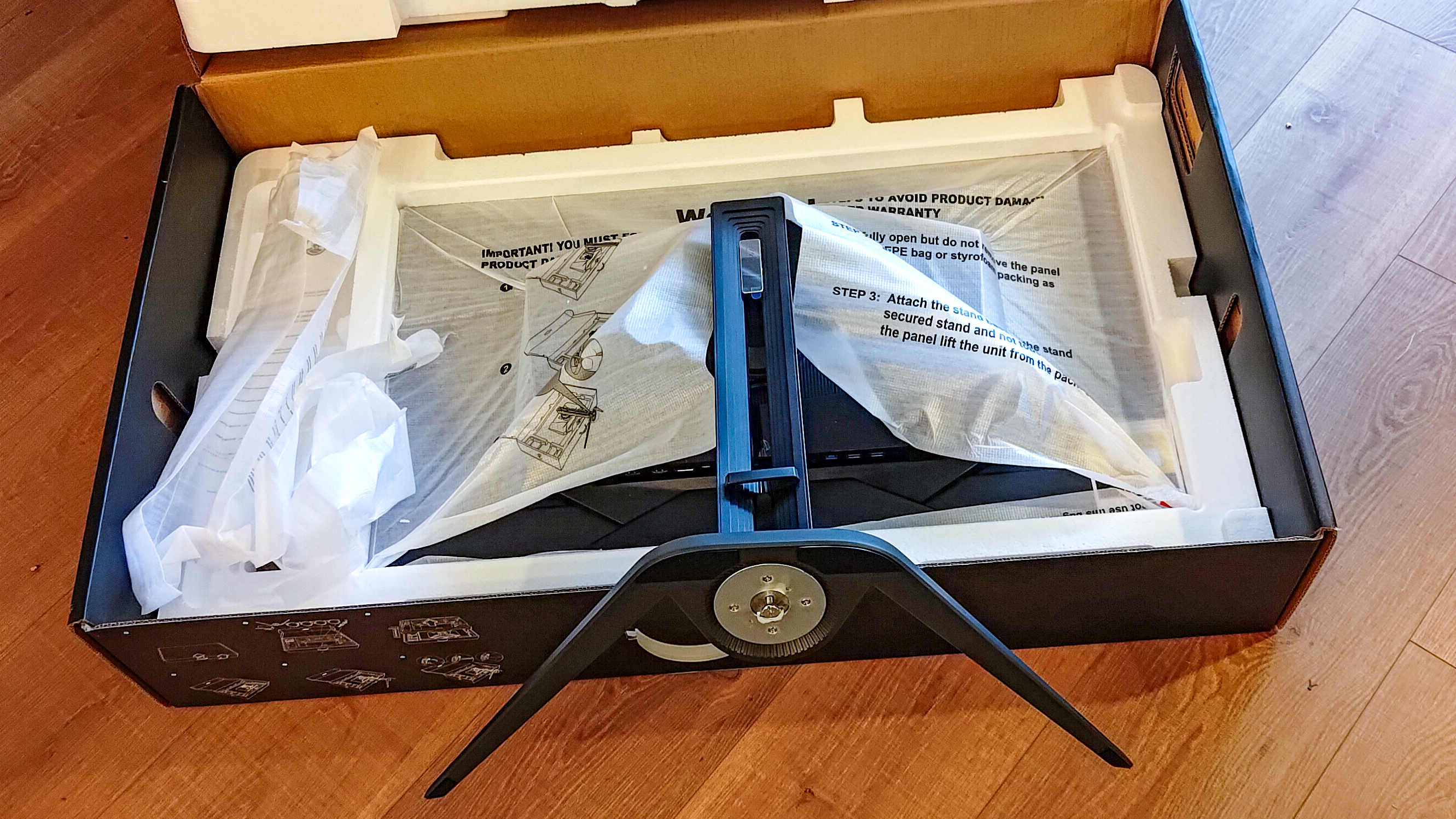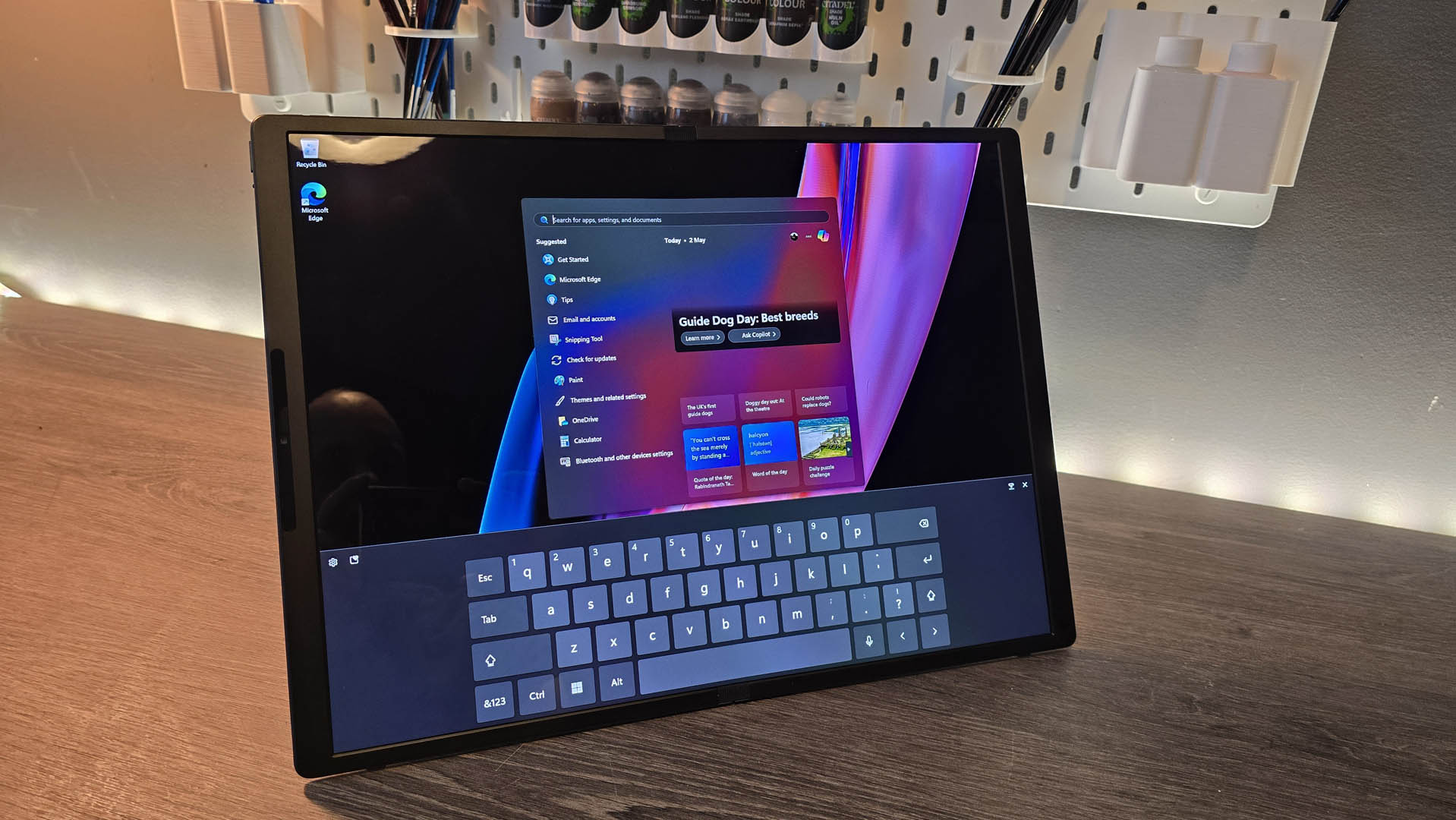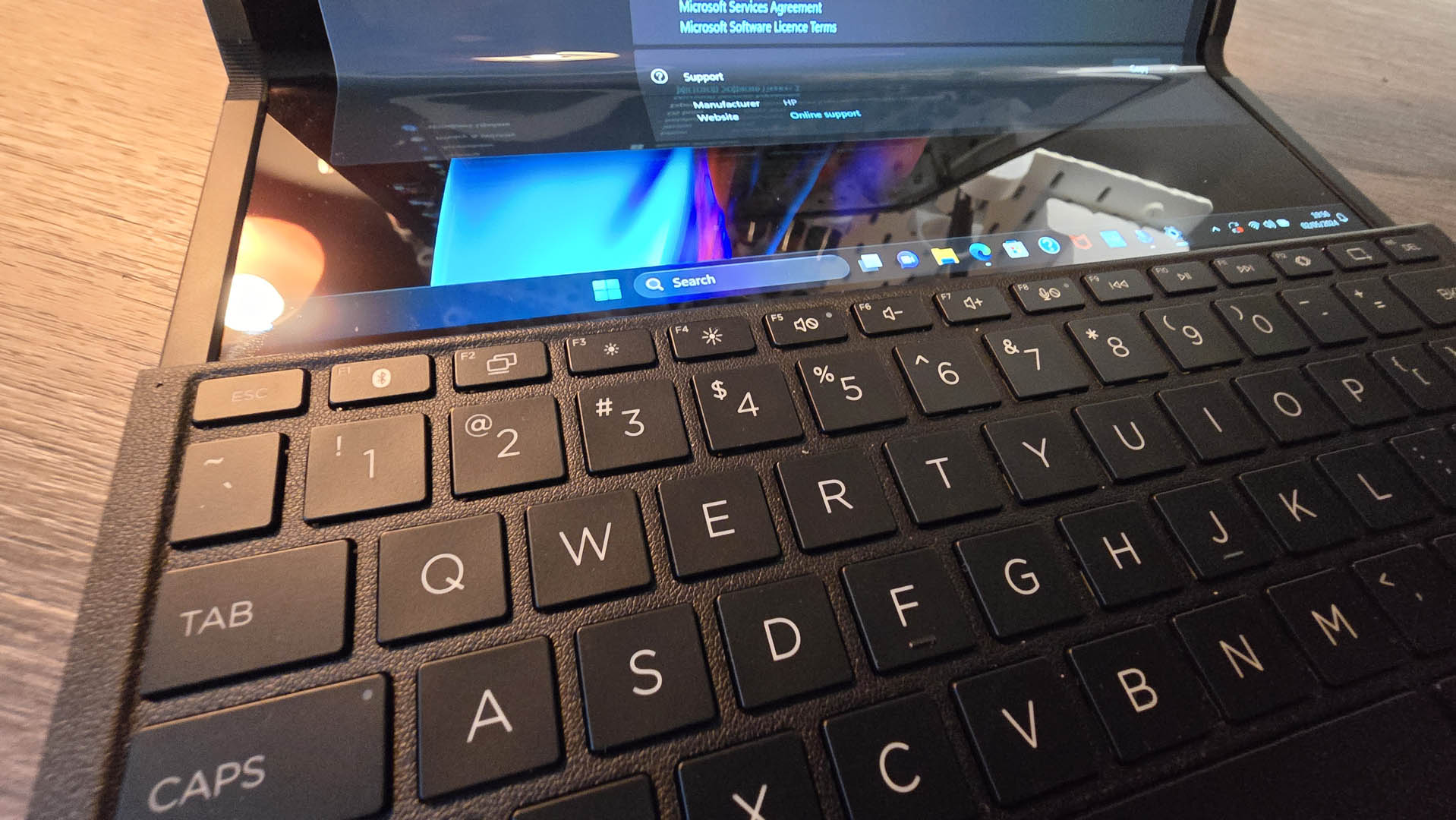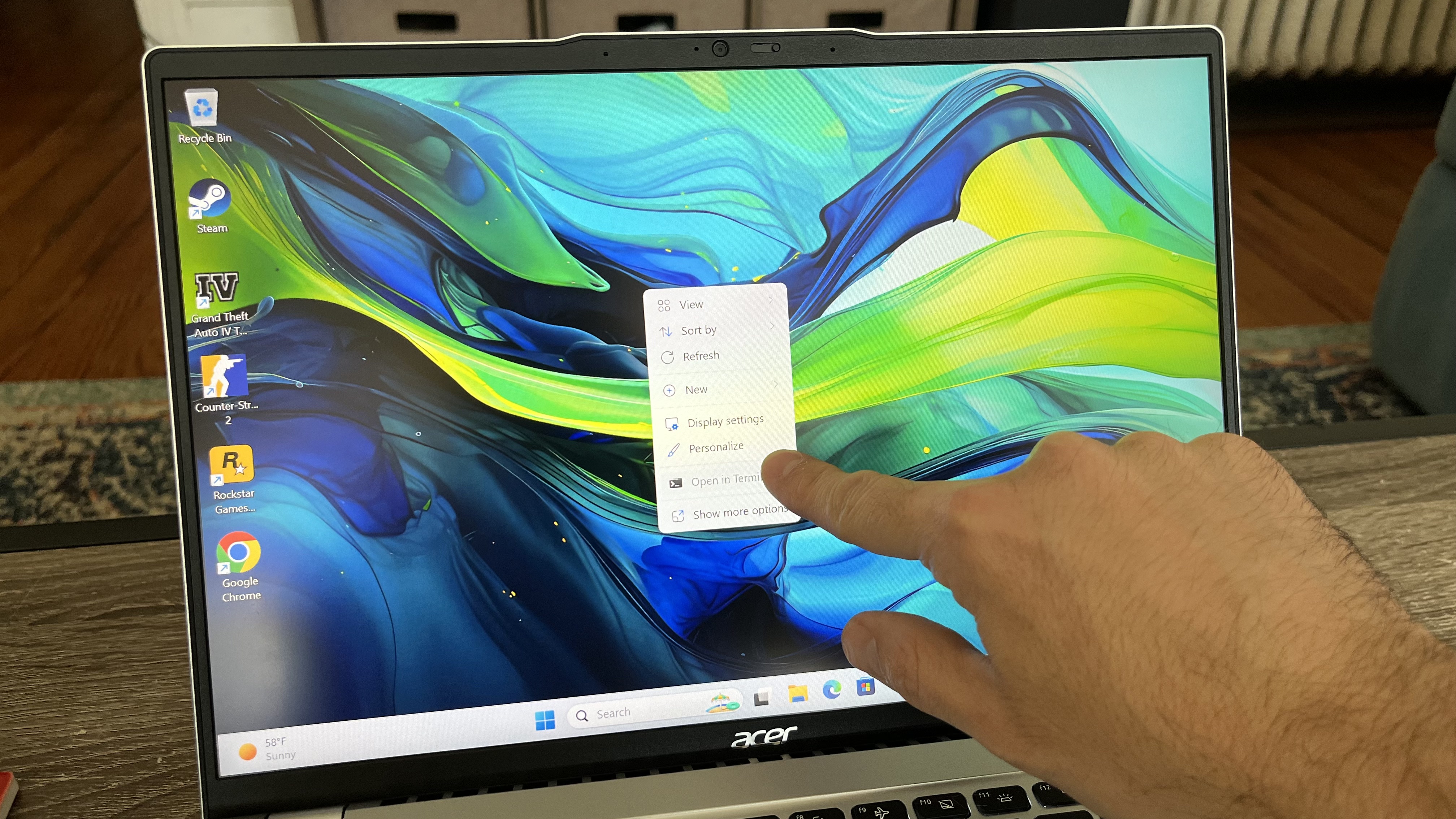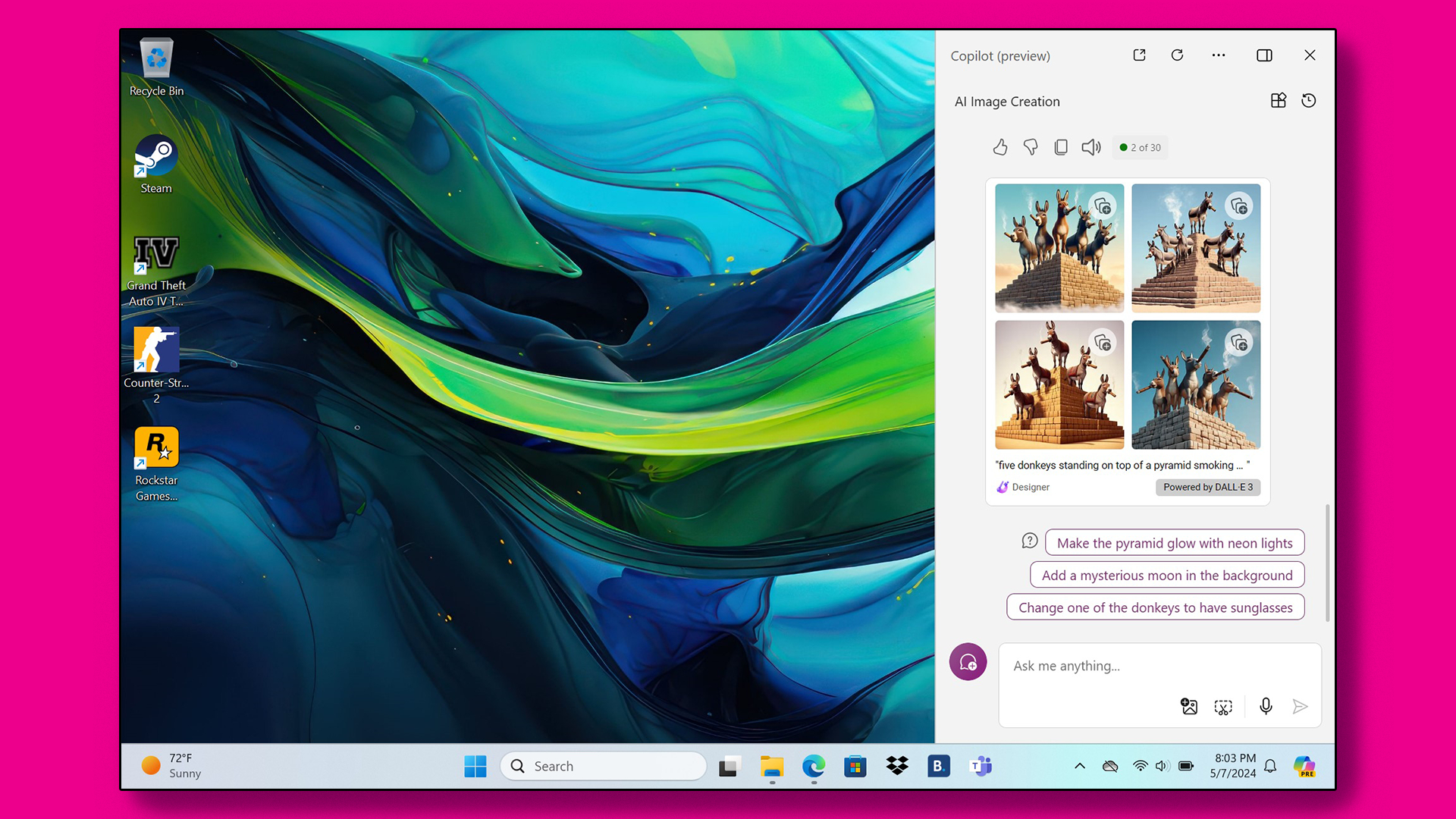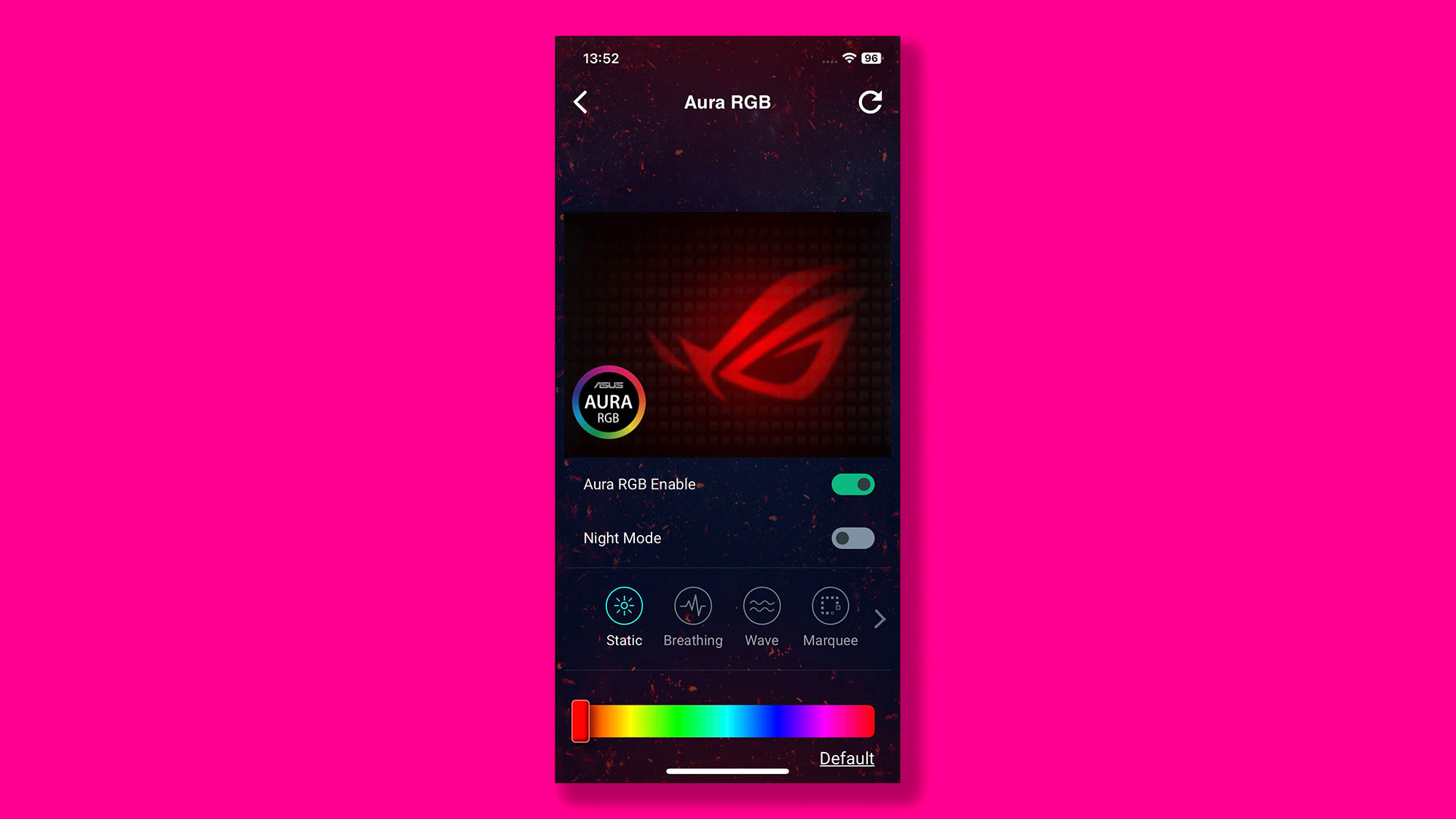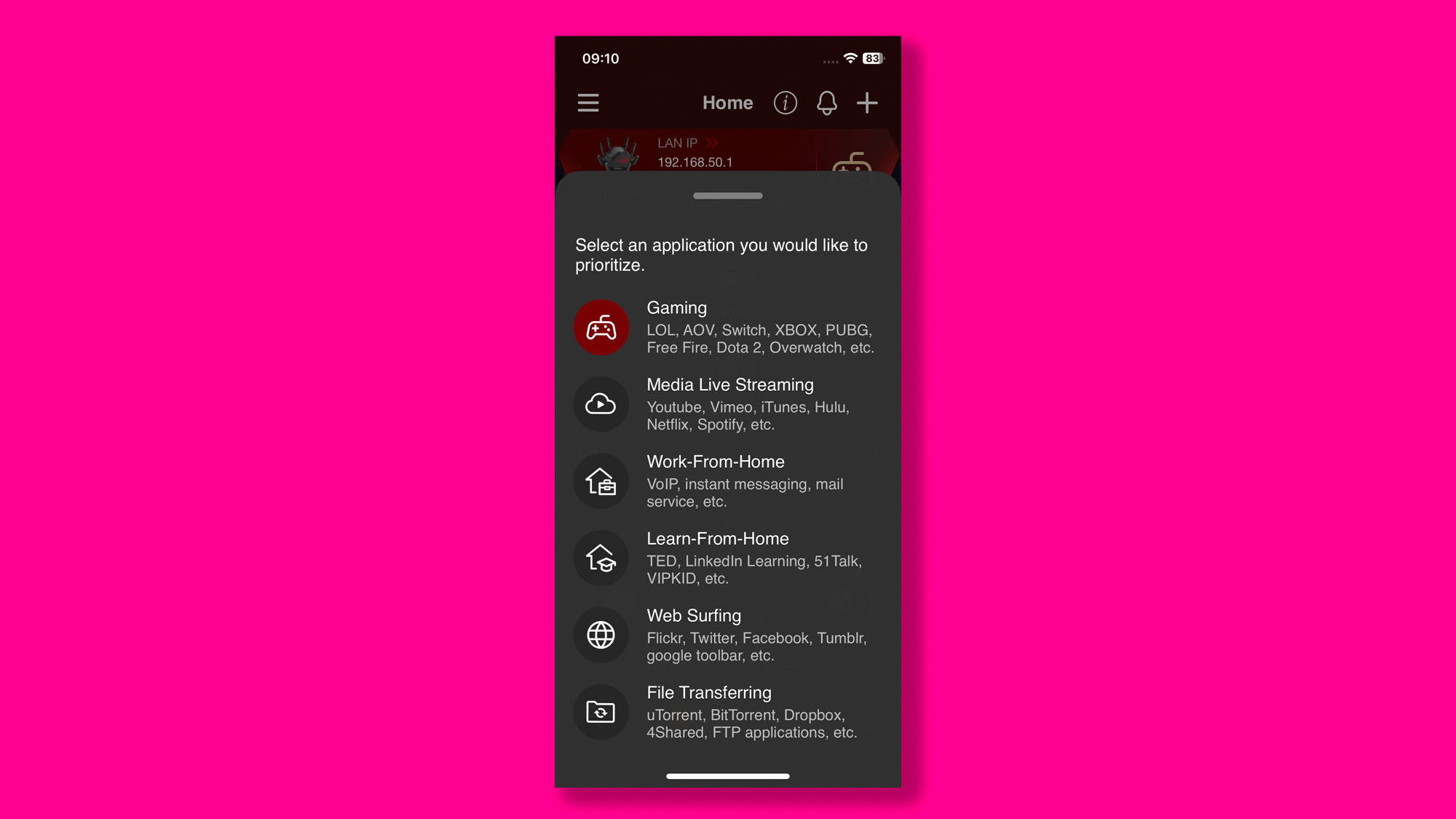HP Omen 45L: One-minute review
If you're considering a new machine then the latest take on the HP Omen 45L does enough to be mentioned in the same breath as some of the best gaming PCs out there. As far as prebuilt rigs from trusted manufacturers go, HP's latest effort maintains a straightforward approach with its design ethos and performance potential, albeit at a price which may be a little hard to swallow.
Speaking of the design, there's a toolless approach to upgrading as both side and front panels can be removed without the need for a screwdriver, with ample room for tinkering. There's a total of four 120mm fans and a 360mm AIO for enhanced airflow, and this gaming PC largely delivers near-silent operation even when under stress.
Pricing starts at $1,779.99 (about £1,415 / AU$2,689) for a configuration that gets you an Intel Core i7-14700K CPU, 16GB of DDR5 RAM, and an Nvidia RTX 4060 Ti GPU. Yeah, it's far from the cheapest given that more humbly specced hardware, and this extends to higher-end configurations, such as our review unit. This came equipped with an RTX 4090 and Intel Core i9-13900K with 64GB of DDR5 RAM, but costs a mammoth $3,399.99 (about £2,673 / AU$5,136).
As you may expect, that large price tag comes with staggering performance. It's been nearly two years since the components inside the machine were first released, but they're showing no signs of slowing down. Make no mistake, this is a leading 1440p and 4K machine with excellent performance that should last you an incredibly long time. Then, when future RTX 5000 series graphics cards (or RDNA 4 lower down the GPU spectrum, if the rumors are right) hit the scene, it shouldn't be taxing to swap in a beefy upgrade.
HP Omen 45L: Price and availability
- How much does it cost? Starts from $1,779.99 (about £1,415 / AU$2,689)
- When is it available? It's on sale now
- Where can you get it? In the US, UK and Australia
The HP Omen 45L starts at the mid-range with a base configuration featuring an Intel Core i7-14700K CPU coupled with either an RTX 4060 Ti or RTX 4070 GPU depending on the region you're buying in. This machine is priced at $1,779.99 (about £1,415 / AU$2,689) which is a touch high factoring in the 1440p GPU in question.
My review unit featured the Intel Core i9-13900K, the previous-generation Raptor Lake processor, with 64GB of Kingston Fury DDR5 RAM and an Nvidia RTX 4090. Unsurprisingly, the latter comes at a premium. If you're buying brand-new directly from HP or certain other retailers, you may find this build available around the $4,507.99 mark (about £3,538 / AU$6,798), which is at the very upper-end of the spectrum.
Simply put, there are cheaper RTX 4090 PCs out there, but this top configuration is priced at around the going market rate from a trusted manufacturer. It's about on a par with the recently released Corsair One i500, which is famed for its compact footprint and sleek chassis, at the cost of easy upgradability.
- Price: 3 / 5
HP Omen 45L: Specs
Here are the specs for the HP Omen 45L at a glance.
HP Omen 45L: Design

- Stylish overall look with space to upgrade
- Toolless design to open things up, but there are drawbacks
- Front and rear I/O leave a lot to be desired
The design of the HP Omen 45L is fairly standard fare for the company's lineup. In short, this means an illuminated square badge on the front, a triple front fan setup, and what's been described as a "toolless" upgrade path. The rig looks great with its fully metal frame and tempered glass panels, with enough space to be able to reach in and make changes where desired.
However, said toolless design, meaning the front and side panels can easily pop out, can become a bit of a hindrance. My particular review unit has been around the circuit for some time and came in the box with the front and side panel popped off. It took a bit of effort to slide things back in, with a little flex on the front. It's possible this could have happenend in transit, but it's something to be aware of.
What I'm not a fan of is the front and rear port panels which leave a fair amount to be desired. The former is top mounted and clean enough, sure, but the port selection is lacking. There's no USB 3.2 or USB-C, which means you're stuck with older USB 2.0 for your peripherals. The rear is better: here you get two USB-C ports, and three USB-A ports as well as Ethernet and 3.5mm jacks. There should be enough here to be getting on with but it's far from top of the class connectivity.
- Design: 4 / 5
HP Omen 45L: Performance

- Excellent gaming performance
- Strong productivity chops with this CPU and GPU combo
- Included NVMe SSD is strong, but SATA HDD is fairly pointless
The performance of the HP Omen 45L is impressive, but that's not surprising when factoring in the combination of the Intel Core i9-13900K and Nvidia RTX 4090 with 64GB of DDR5-5200 RAM.
You have more than enough power under the hood to fuel today's games at max settings in 1440p and 4K with room to spare. That's made all the better when you can take advantage of Nvidia DLSS 3's Frame Generation to make the most out of the high refresh rates on the best gaming monitors.
Here's how the HP Omen 45L performed in our suite of industry-standard benchmarks and demanding games.
Geekbench 6:
2,853 (single)
18,523 (multi)
PCMark10: 9,302 (overall)
Essentials - 10,631
Productivity - 11,226
Digital Content Creation - 18,300
Cinebench R23:
Single - 2,181
Multi - 28,910
CrossMark: 2,135 (overall)
Productivity - 1,959
Creativity - 2,480
Responsiveness - 1,765
3DMark:
Night Raid - 89,961
Fire Strike - 41,073
Time Spy - 29,874
Port Royal - 25,501
CrystalDiskMark:
Read - 6,893MB/s
Write - 5,267MB/s
Red Dead Redemption II:
1080p: 169fps (Low); 165fps (Ultra)
1440p: 165fps (Low); 154fps (Ultra)
Total War: Three Kingdoms:
1080p: 503fps (Low) ; 240fps (Ultra)
1440p: 444fps (Low); 154 fps (Ultra)
Cyberpunk 2077:
1080p: 163fps (Low); 146fps (High)
1440p: 161fps (Low) ; 114fps (High)
RT Ultra + DLSS : (1440p) 143fps; (1080p) 212fps
Dubbed by the manufacturer as the "Omen Cryo Chamber," the cooling solution does a respectable job of keeping the core temperatures reasonable with the 360mm AIO and four 120mm case fans inside. What was notable was the lack of noise from the machine when under stress from heavy benchmarking, which is usually where these company-made gaming PCs start to struggle. With the Omen 45L, even moderate to heavy gaming is quiet.
We've gone into detail extensively about the RTX 4090 over the years and it remains a powerhouse. There's nothing on the market now that can make it sweat as the card's 24GB GDDR6X VRAM is seemingly endless for even the most demanding of software. To say the Intel Core i9-13900K is a bottleneck isn't exactly fair, but that's what's ultimately holding things back (but not to much of an extent).
That's because you can expect frame rate averages of well over 100fps in all the demanding games on the market such as Red Dead Redemption II, Cyberpunk 2077, and more CPU-bound titles such as Total War: Three Kingdoms, and that's running natively (with no DLSS). This is echoed in 3DMark's range of tests as well as in CrossMark as mentioned above.
HP says the Omen has a WD Black PCIe 4.0 NVMe SSD but doesn't specify which one. In my testing with CrystalDiskMark, I logged sequential performance of 6,893MB/s and 5,267MB/s reads and writes respectively. That's on par with the quoted performance for the WD Black SN850, which is a rival to the best SSDs, despite being usurped by more powerful Gen 5.0 options in recent years.
What's odd to me is the 2TB 7200 RPM SATA HDD included with the HP Omen 45L. It's not just HP that goes for a hard disk as a secondary drive, as Alienware tends to as well, but I would rather have had a larger primary NVMe SSD instead of a fairly mediocre storage drive. Not only does it take up space in the case, but with sequential rates of around 300MB/s apiece, you can't really use it for gaming.
Lastly, there's the Omen Gaming Hub which comes included as a one-stop-shop for customizing your rig's lighting, overclocking your components, balancing power options, and optimizing games. While seasoned PC gamers are largely going to ignore this app, those new to PC gaming may find some use for it. The Hub is easy to understand, colorful, and powerful, but unnecessary for those who know what they're doing.
- Performance: 4 / 5
Should you buy the HP Omen 45L?

Buy it if...
Don't buy it if...
- First reviewed June 2024