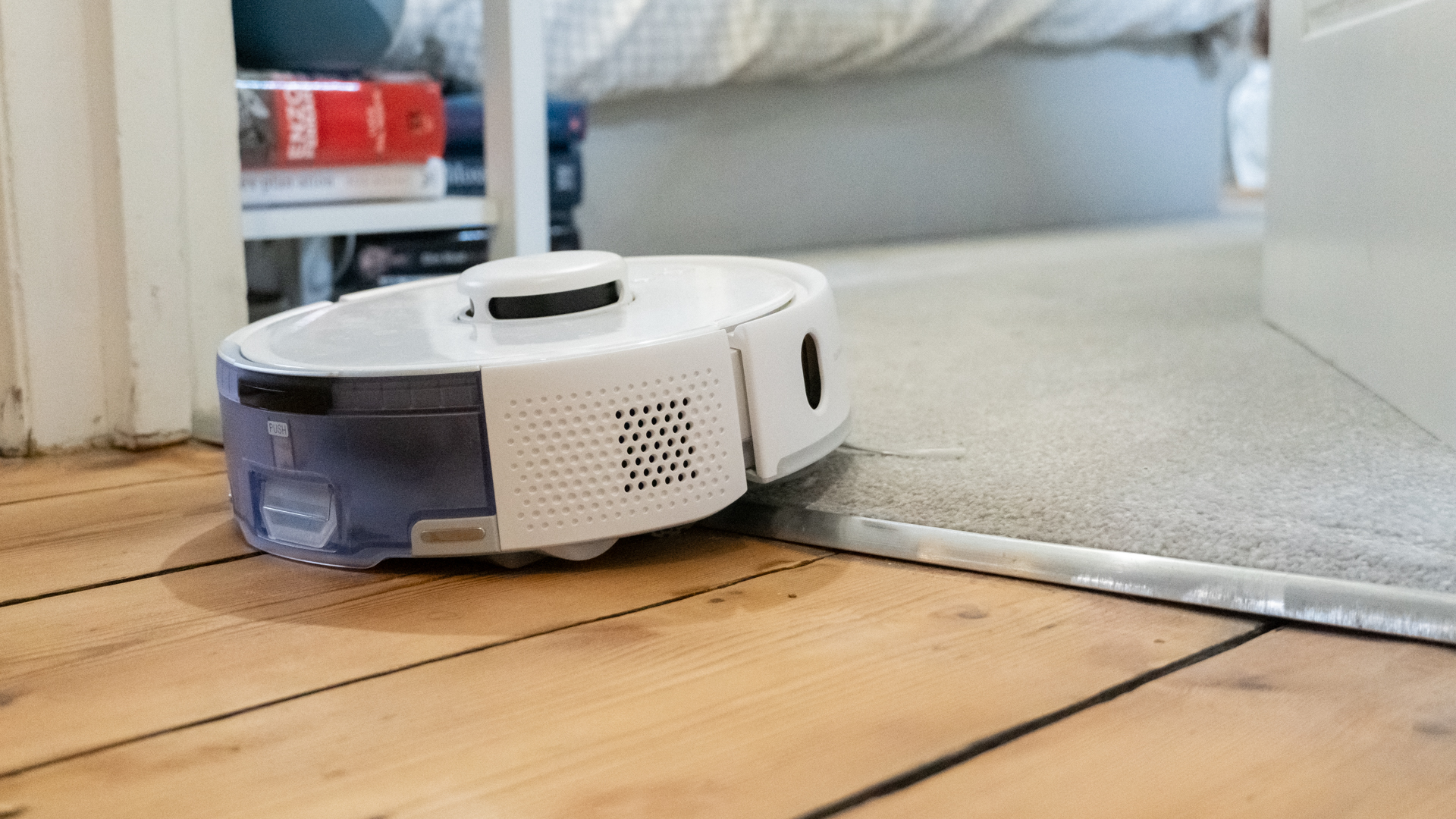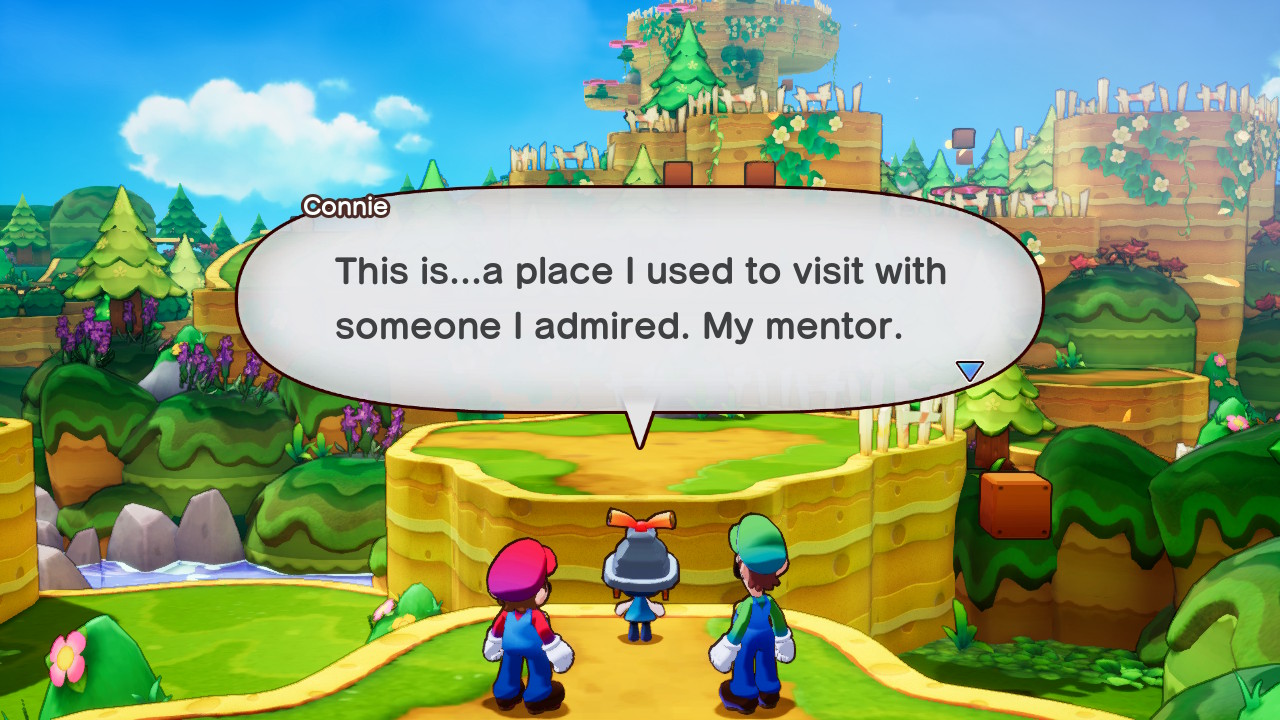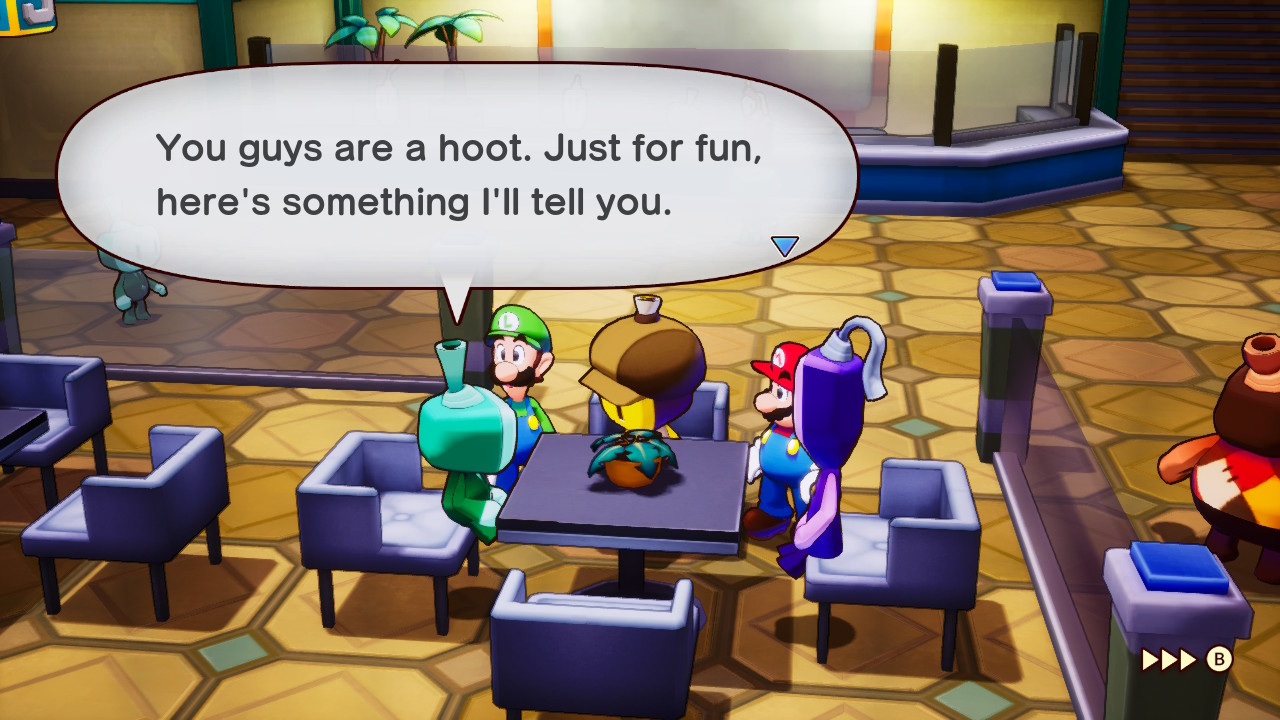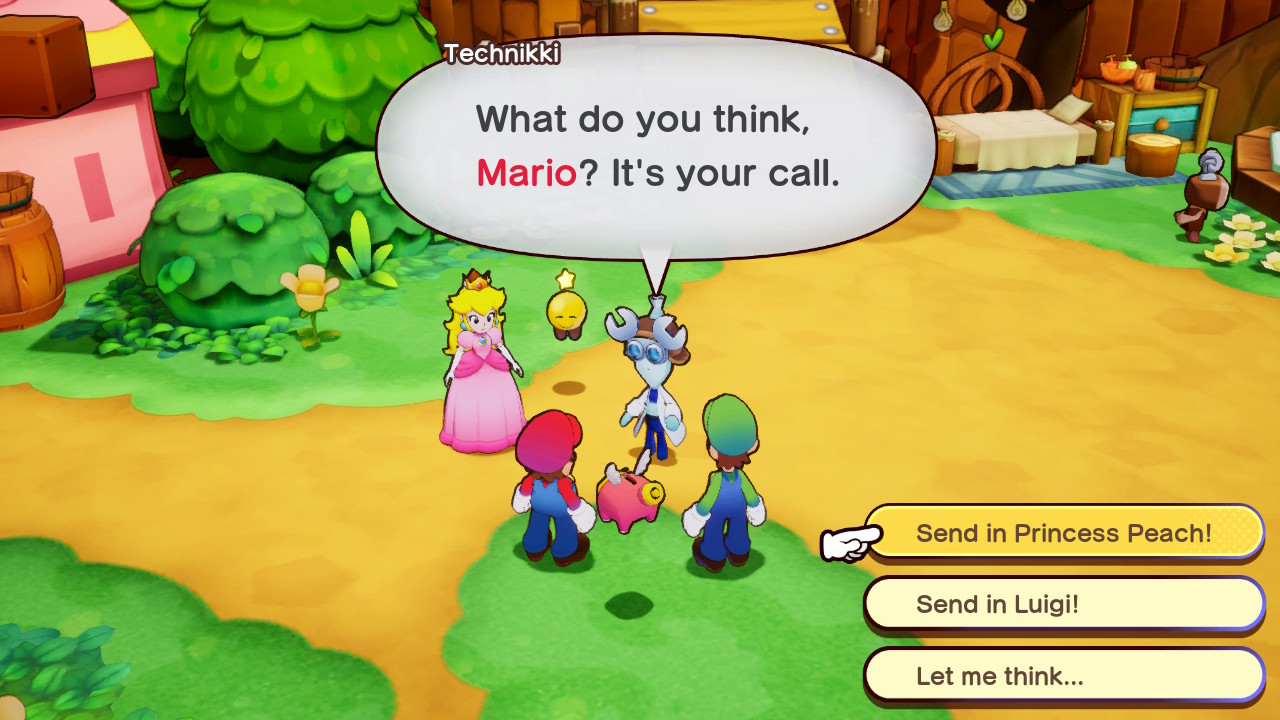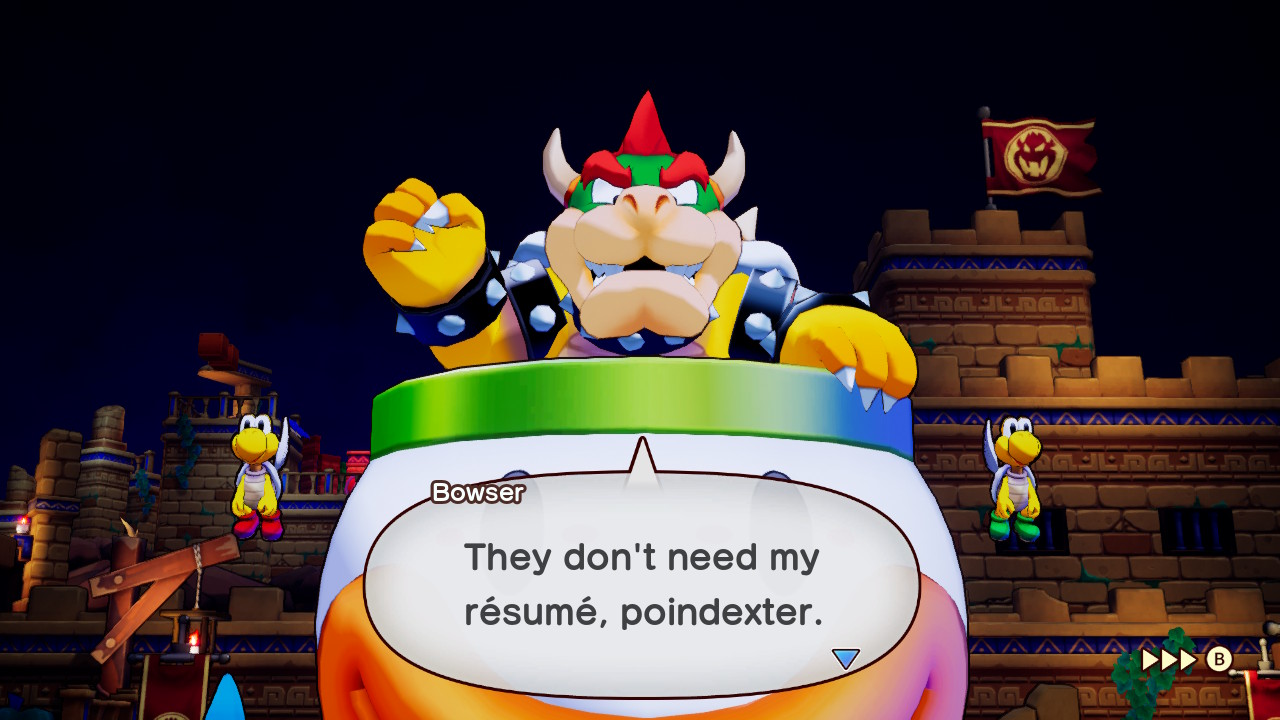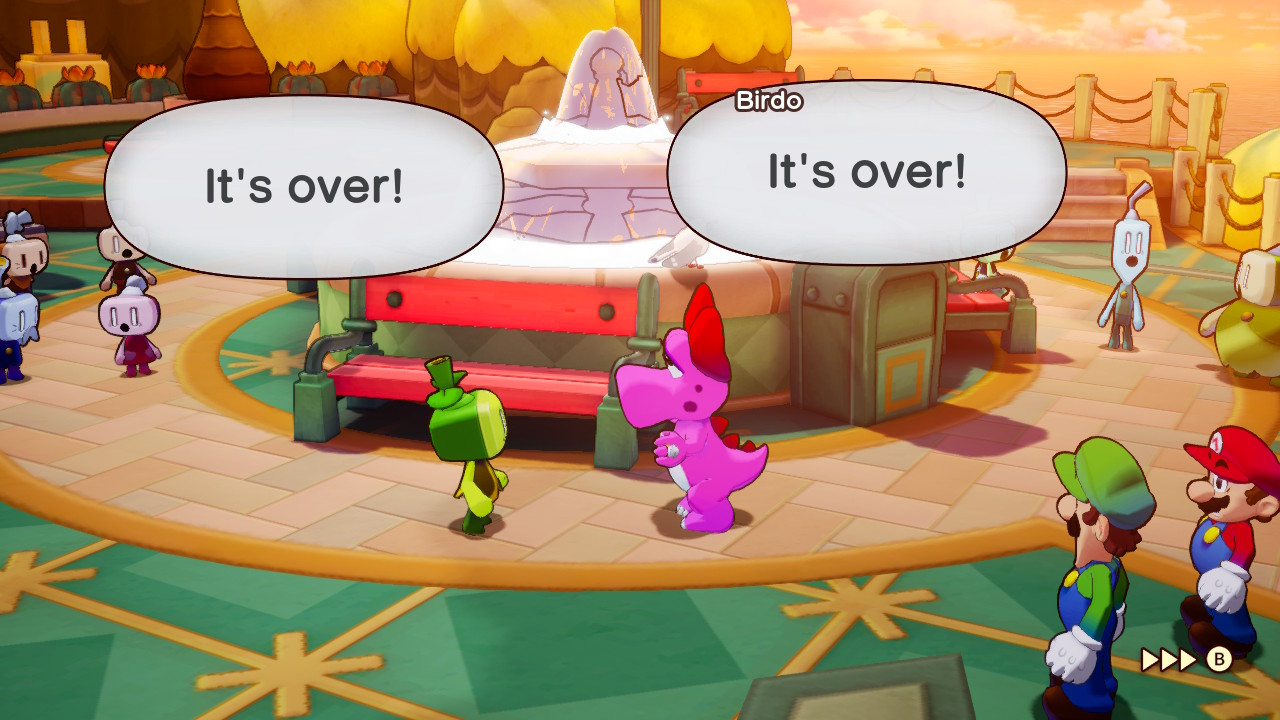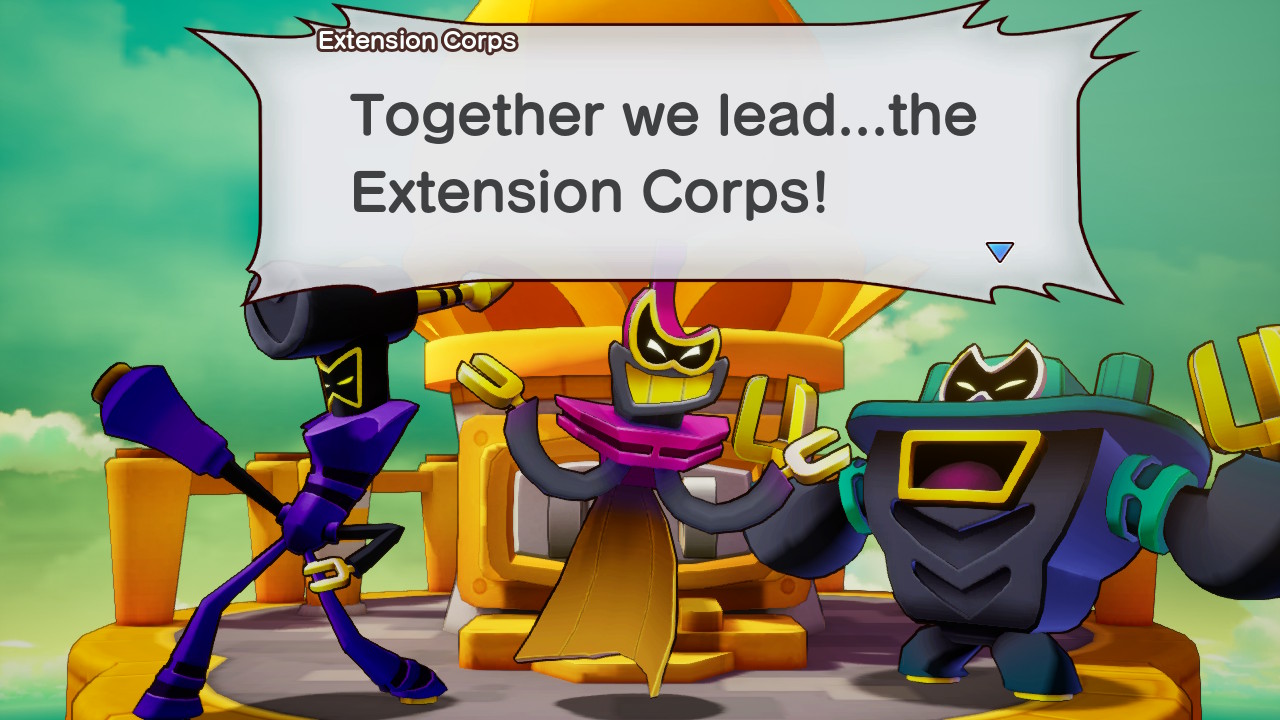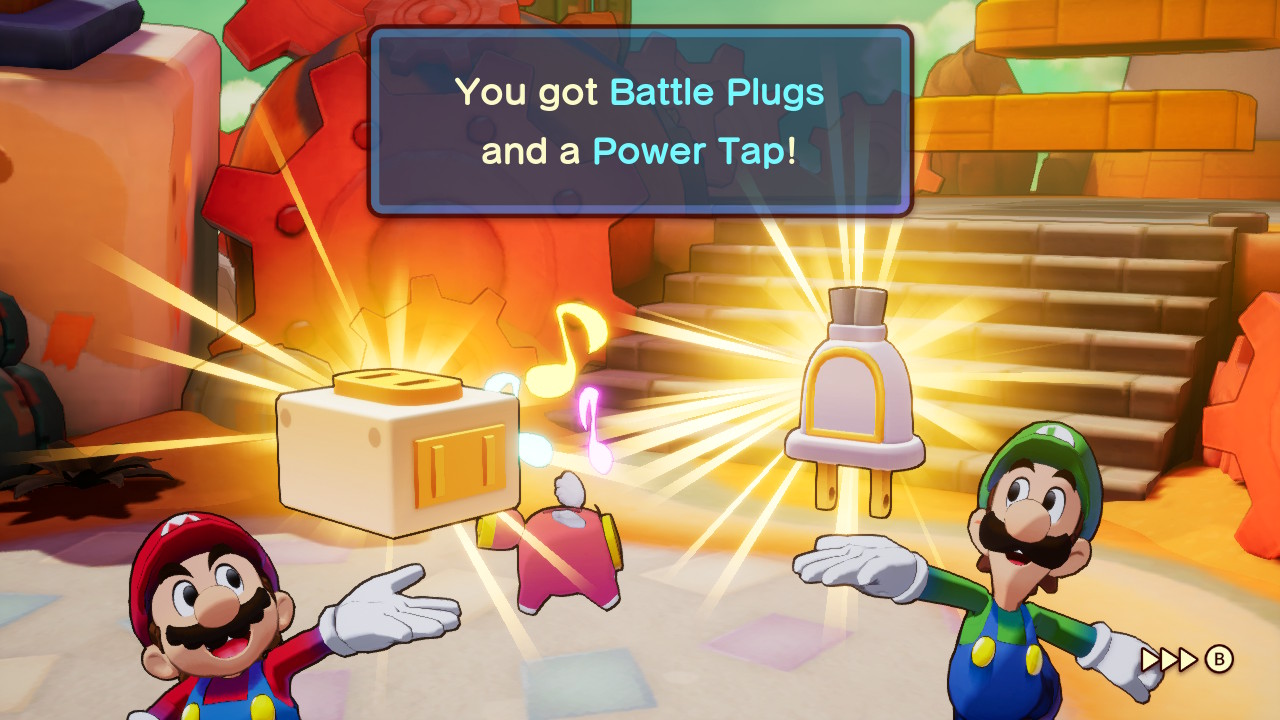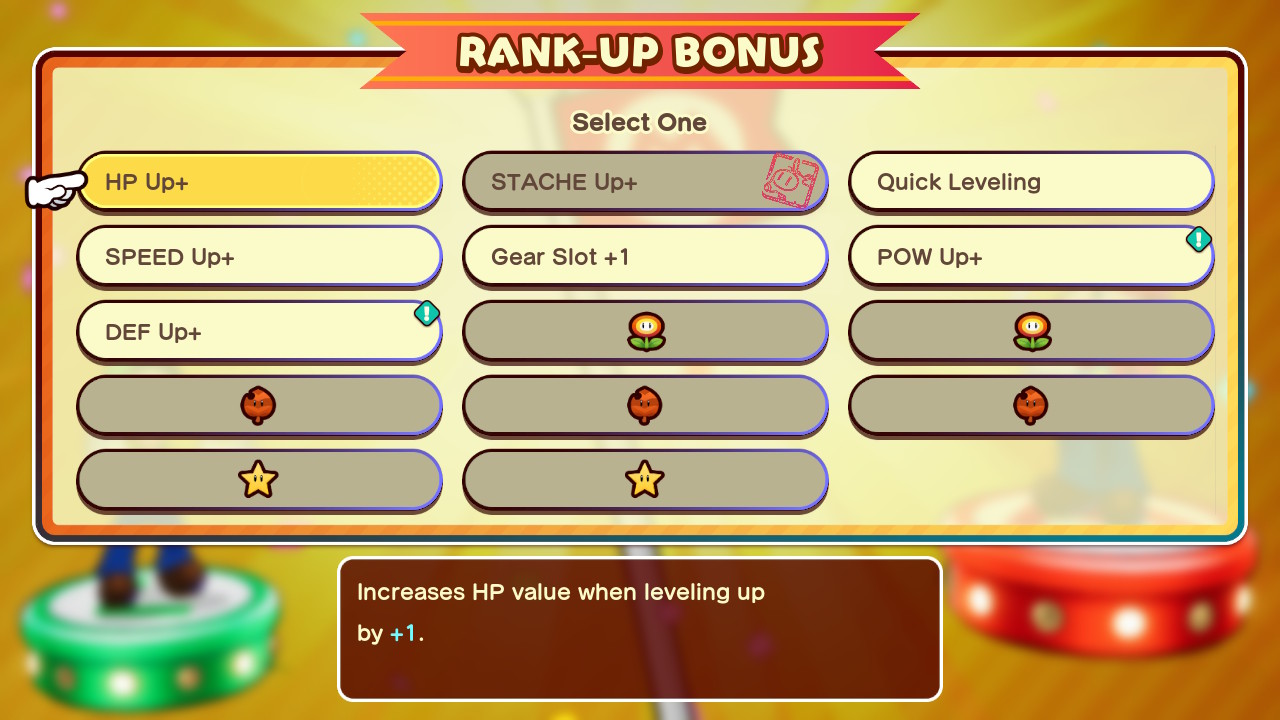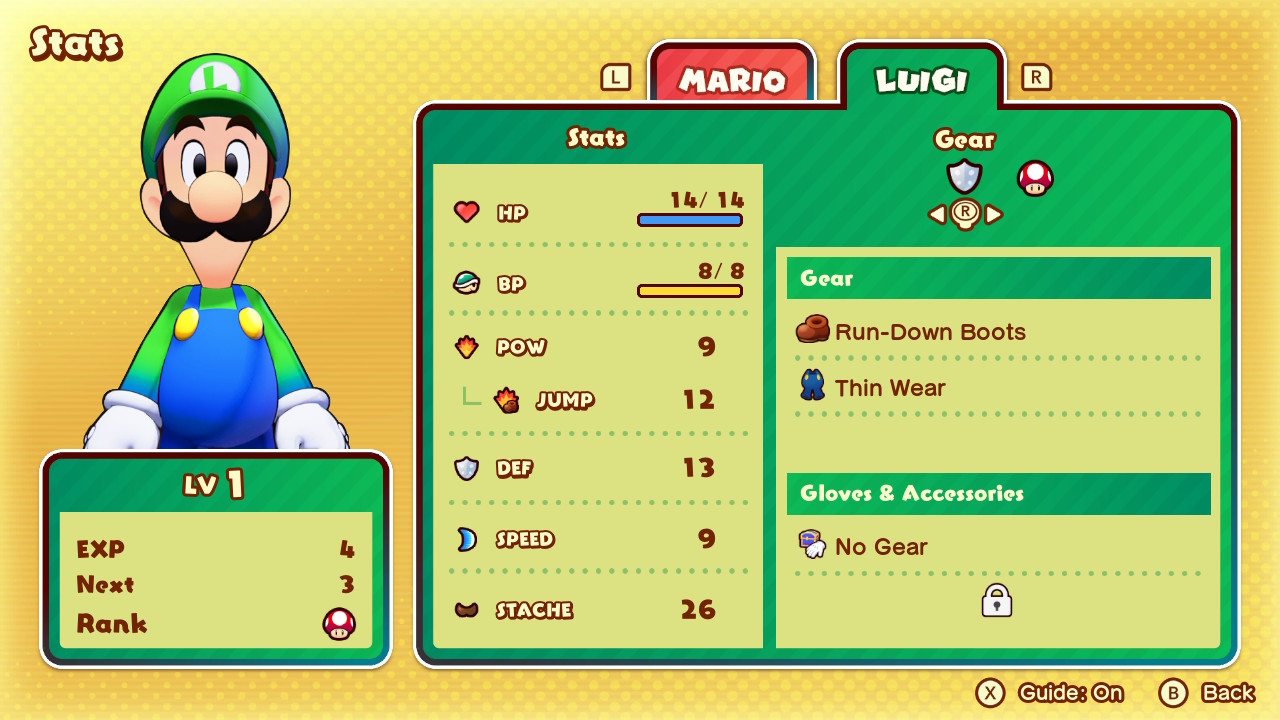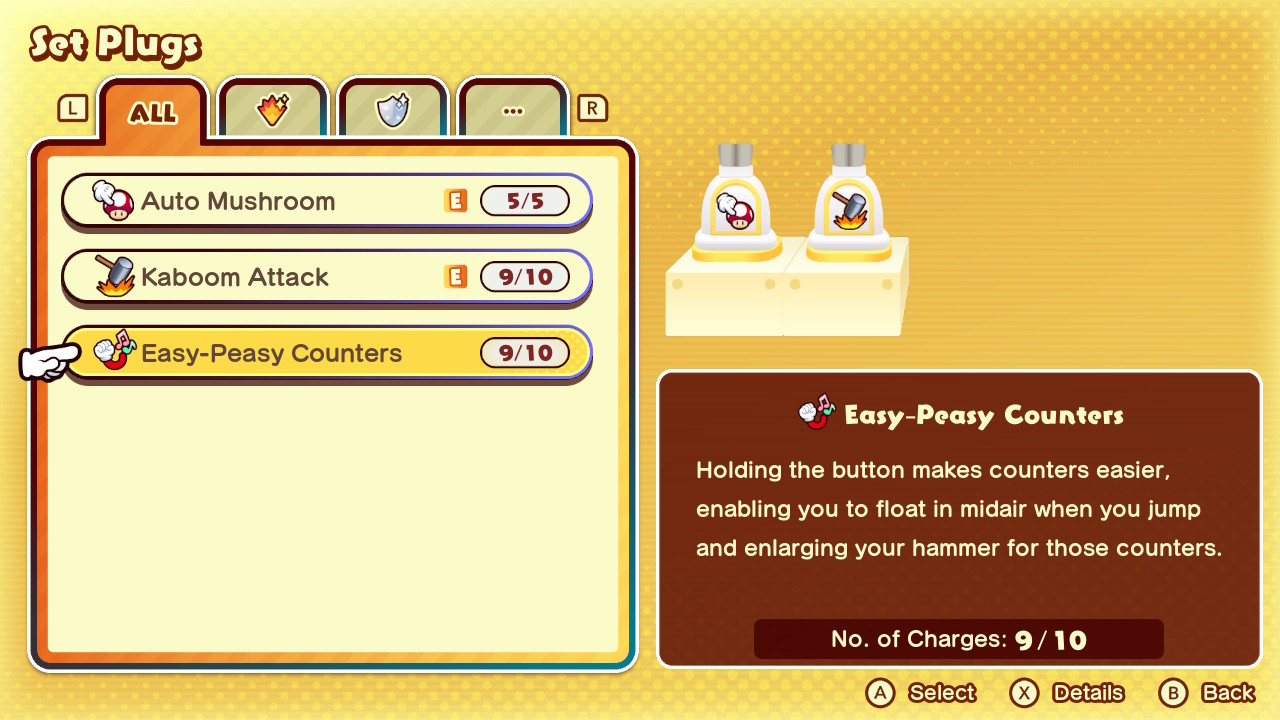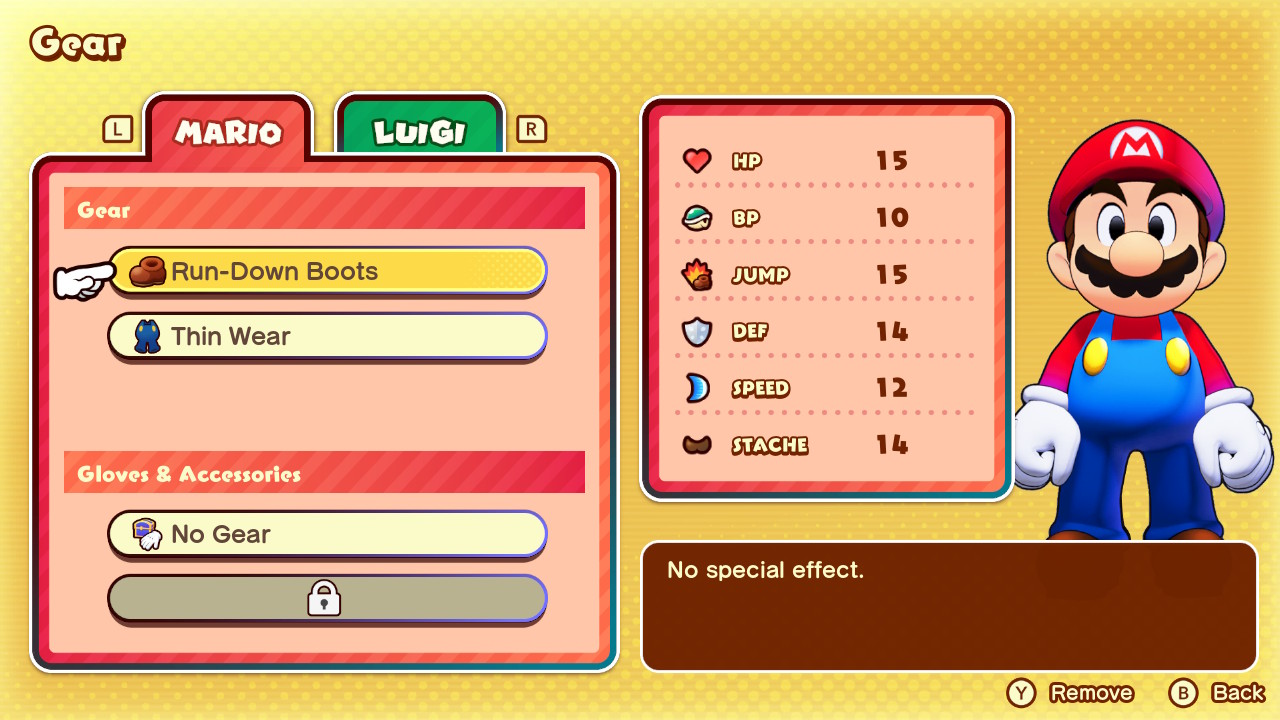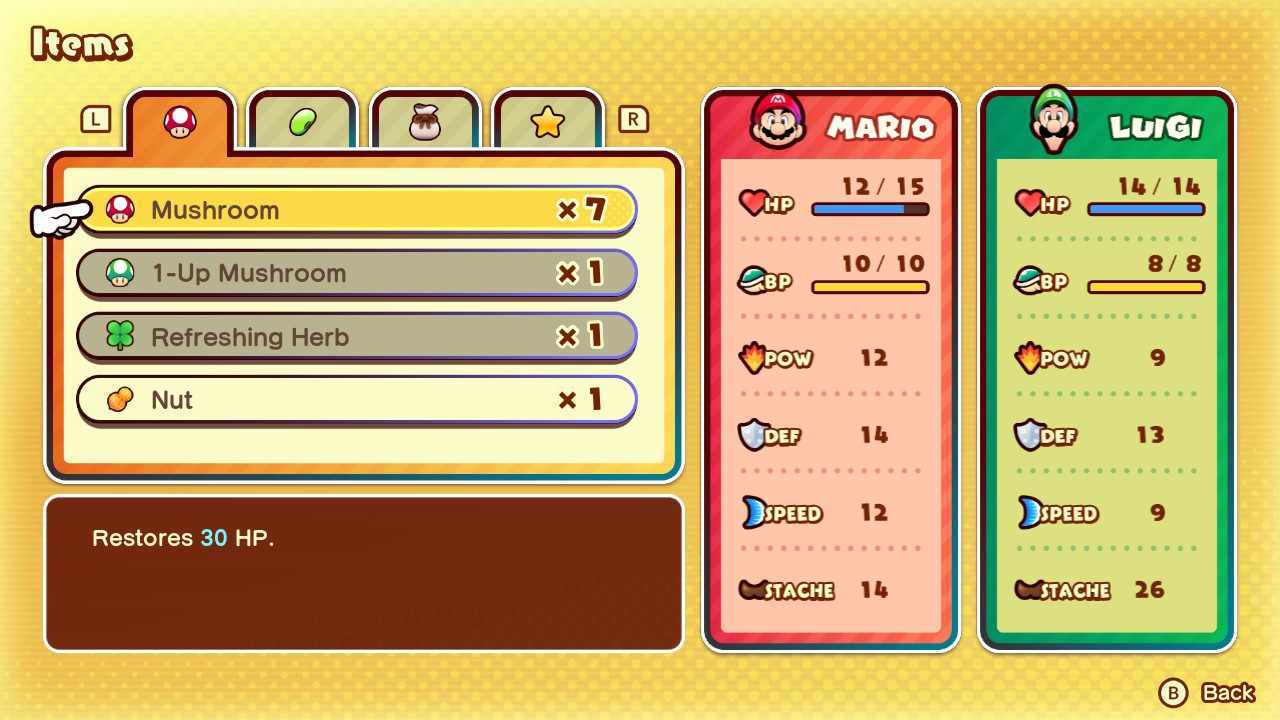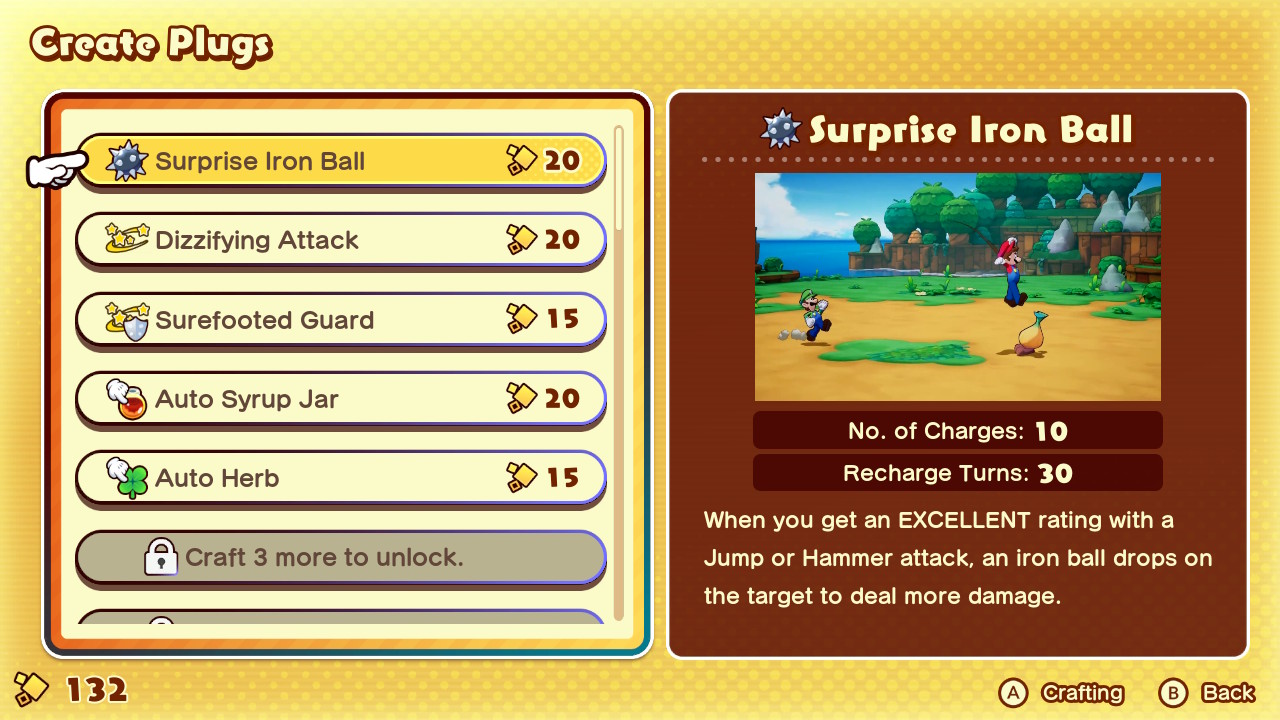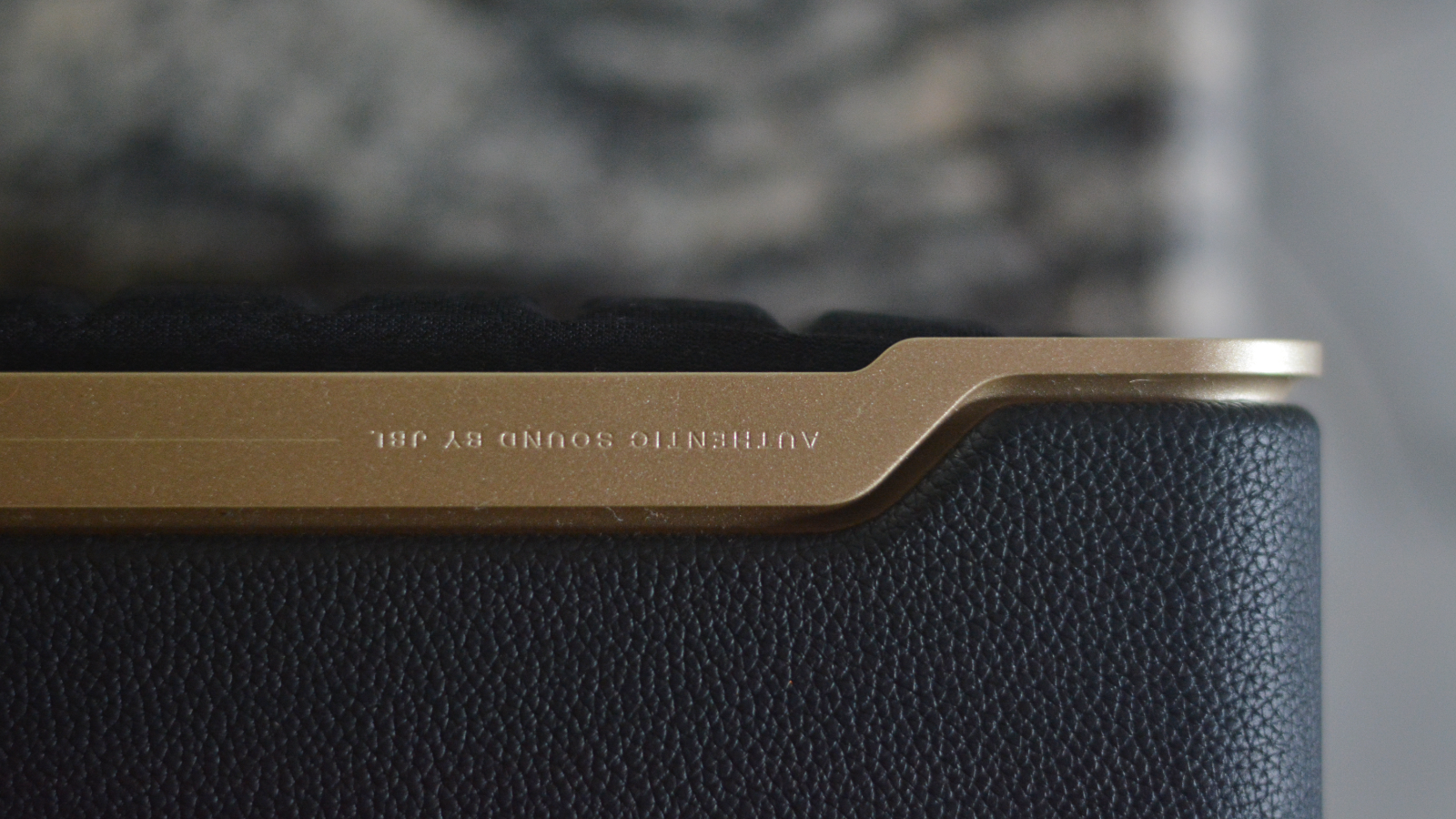The Creality Ender-3 V3 Plus is, so far, the largest of the new Ender-3 line, which has already impressed with the standard version. Print quality for the Creality Ender-3 V3 was impressive, and despite the increase in scale, the printer promises to offer that same performance. While the Creality Ender series has long been a favourite among hobbyists, the enhanced design of the latest range, with the full die-cast aluminium frame, touchscreen interface, and CoreXY kinematics, makes this a far more serious proposition. The impressive 300 x 300 x 330 mm build volume makes this one of the larger printers in this price range, and despite the quality, it's still aimed at the entry end of the market.
As such, one of the standard features we've become used to, a camera, is missing from the model; however, one is available at minimal cost. This makes it a great option for anyone just getting into 3D printing or looking to upgrade from an older or smaller machine. Although, if you work in an office or education setting, the open frame design, while refined, might not be ideal, however, with the remote printing, scale and price, this is definitely going to appeal to businesses wanting to print at scale on a budget.
For those looking for the best 3D printer, the Creality Ender-3 V3 Plus is well-suited to those who want to work on larger prints without splitting designs into multiple pieces. The fact that this scale is backed by the impressive CoreXY design, which enables print speeds of up to 600 mm/s, puts it in competition with far more expensive machines.
While the additional noise from fans and the high-speed motors could be seen as an issue, along with the larger footprint, the Ender-3 V3 Plus is an impressive machine if you're looking to scale up your 3D printing projects without a huge outlay.
Creality Ender-3 V3 Plus: Design

The Ender-3 V3 Plus is sold as a large-scale printer with CoreXY kinematics and a solid die-cast aluminium frame that sets it apart from the previous Ender-3 ranges. Sure enough, that new frame feels far higher quality than those previous iterations and reflects the smaller Ender-3 V3, just with a couple of braces to further increase the strength of the vertical section of the printer.
At 410 x 455 x 577 mm, the V3 Plus is by no means a small machine, but for the most part, Creality has streamlined the design to minimize its actual footprint. Although, as a bed-slinger, it still requires a little more room than other configurations that we more commonly see for CoreXY setups. A nice touch for a first print in the box is the top-mounted spool holder, which again helps to reduce the machine's footprint, although a little reconfiguration is needed for the filament runout sensor, and of course, quite a bit more headroom is required.

Matching the quality of the user interface we've seen with the other Ender-3 V3 machines and the K1 series, the 4.3-inch colour touchscreen offers easy access to the printer settings, starting print jobs, and monitoring progress. This progress can also be followed using the Creality Print Software. If you prefer a more manual approach to sending your files to print, then you can transfer items from the software to the printer by means of the supplied USB stick.
- Design: 4.5/5
Creality Ender-3 V3 Plus: Features

The key feature change for the Creality Ender-3 V3 Plus, compared with its predecessors, is the CoreXZ kinematics system. As with the Ender-3 V3, this is cleverly built into the bed-slinger design but enables a huge boost in the speed and accuracy. The big speed increase sees the V3 Plus able to reach print speeds of up to 600 mm/s, coupled with 20,000 mm/s² acceleration, which, considering the price point, is impressive.
The auto bed levelling system is a common and essential feature of most modern 3D printers. It is one of a few built-in features that help to circumnavigate common 3D print issues, including power loss, with the power-loss recovery function. On a small printer, losing power mid-print is annoying; on a printer of this size, losing a print after 15 hours due to a disconnection or power outage would be infuriating.
Taking a look at the tool head, and the printer is equipped with a tri-metal nozzle and a 60W hotend capable of heating up to 300°C. This enables it to support a decent variety of filaments, including PLA, ABS, PETG, and TPU, giving you plenty of options for different projects. A feature of the nozzel that's worth highlighting is that it has a modular design, making it easy to swap out or upgrade. The hot end also features an improved heat break compared to previous versions, with a dual-fan cooling system designed to prevent clogs.
As we've seen with other Creality printers, the Ender-3 V3 Plus is compatible with Creality Slicer, Cura, Repetier-Host, and Simplify3D, providing plenty of options that should fit in with your workflow. The standard option is Creality Print, which is based on PRUSA Slicer, offering a huge amount of flexibility over print quality and speed. It also makes it easy to connect to wireless networks, enabling remote control, print monitoring, file uploads, and real-time print progress. As the printer doesn't ship with a camera, you can't get a live view of the print being created; however, the Nebula camera is fully compatible and easy to fit.
Another feature, the removable magnetic build plate, is a standard addition. It allows for easy print removal and reduces the risk of damaging completed prints during removal.
The V3 Plus is packed with features that will enable anyone, from home enthusiasts to small businesses, to produce larger-scale prints. It might not have some of the features you'd expect to see on more expensive machines, like an AI camera or enclosure, but if these are important to you, both can be purchased for a small additional cost.
Print Technology: FDM
Build Area: 300 x 300 x 330 mm
Minimum Layer Resolution: 0.1 mm
Maximum Layer Resolution: 0.4 mm
Dimensions: 410 x 445 x 557mm
Weight: 11.5 kg
Bed: Heated
Print Surface: Removable magnetic build plate
Software: Creality Slicer, Cura, Repetier-Host, Simplify3D
Materials: PLA, ABS, PETG, TPU
Print Speed: Up to 600 mm/s
The Creality Ender-3 V3 incorporates an all-metal hot end designed for high temperatures and supports materials like PLA, ABS, PETG, and TPU. It heats rapidly, reaching up to 300°C in around a minute, ensuring consistent temperatures for long prints and the ability to adapt to the different flows of material. The improved nozzle design also allows for precise extrusion, while the dual-fan cooling system prevents clogging and enhances print quality. A new heat break helps to reduce heat creep, maintaining stable temperature control. This hot end is also modular, meaning the assembly is easy to upgrade and maintain.
As is now standard across almost all printers, the magnetic build plate generally makes model removal easy and reduces the risk of damaging prints. The heated bed supports a variety of materials, including PLA, ABS, PETG, and TPU, expanding the versatility of the printer.
In terms of software, the Ender-3 V3 is compatible with Creality Slicer, Cura, Repetier-Host, and Simplify3D, giving you plenty of options for slicing and preparing models.
- Features: 4.5/5
Creality Ender-3 V3 Plus: Performance

Setting up the machine is a relatively fast process, with the printer coming in the usual self-assembly flat-pack packaging. As is now common, rather than assembling every component, most of the machine is pre-assembled, and it's just the last few screws that need to be inserted and tightened. From the box to switch on should take no more than 10 minutes, and the design is such that everything smoothly fits in place, with labels clearly indicating what goes where and what needs to be tightened.
One small issue that becomes apparent the more that you use the machine is the filament feed runout sensor attached to the frame. It's in an odd position, which can make it a little fiddly to initially insert and feed the filament through, especially if you have larger hands. As you use the printer, there were a couple of occasions where, as the horizontal bar raised and then lowered, the excess filament from the reel became tangled. This is easy to sort out if you're near the machine and spot it, but not so if you've wandered off.
Staying with the filament, when the printer runs out, it stops so that you can insert another reel. However, when you tap the buttons to retract the filament to extract it from the printer, it pulls in a short length to clear the nozzle before retracting. Unfortunately, the design of the extruder and feed doesn't quite give you enough filament to pull it cleanly out, meaning you either have to unclip the tube from the filament runout sensor and pull it out from there or from the top of the extruder. In both cases, there's a small extruder release switch on top of the tool head.
While this doesn't affect the print quality, it is annoying.
Moving on to print quality, the results are superb, even at scale. Despite its size, the machine is robust and rigid, and as the tool head powers around the build platform, the quality and speed of prints are excellent. During testing, we ran through four reels of filament, printed models both small and large, and filled the height of the build area to see how it would cope. Everything we threw at the printer was handled with ease, and throughout the test, there was only a single failed print, which was due to a filament change at the start of the test.
When it came to filament variety, the machine handled everything from PLA to PETG successfully, with the hotend proving to be of high enough quality and temperature to cope with more than standard materials.
Ultimately, considering the price, this printer's capabilities are impressive, and this was reflected in the benchmarking tests.

Staying with the filament, when the printer runs out, it stops so that you can insert another reel. However, when you tap the buttons to retract the filament to extract it from the printer, it pulls in a short length to clear the nozzle before retracting. Unfortunately, the design of the extruder and feed doesn't quite give you enough filament to pull it cleanly out, meaning you either have to unclip the tube from the filament runout sensor and pull it out from there or from the top of the extruder. In both cases, there's a small extruder release switch on top of the tool head.
While this doesn't affect the print quality, it is annoying.
Moving on to print quality, the results are superb, even at scale. Despite its size, the machine is robust and rigid, and as the tool head powers around the build platform, the quality and speed of prints are excellent. During testing, we ran through four reels of filament, printed models both small and large, and filled the height of the build area to see how it would cope. Everything we threw at the printer was handled with ease, and throughout the test, there was only a single failed print, which was due to a filament change at the start of the test.
When it came to filament variety, the machine handled everything from PLA to PETG successfully, with the hotend proving to be of high enough quality and temperature to cope with more than standard materials.
Ultimately, considering the price, this printer's capabilities are impressive, and this was reflected in the benchmarking tests.
- Performance: 4.5 / 5
Creality Ender-3 V3 Plus: Final verdict

Anyway, you look at it, the Creality Ender-3 V3 Plus is an impressive machine, both in stature and performance. The initial assembly for a machine of this size is fast and straightforward, and one person can easily assemble it without much difficulty. The side braces add to the rigidity of the machine, helping to avoid some of the flexibility that is common with larger models.
The one small issue is with the filament feed, which is slightly annoyingly positioned and can be time-consuming when swapping filaments. It's not a major issue, and the position of the filament reel, along with the runout sensor, can be moved to the top of the machine, although some issues still exist. At this size, excess filament as the tool head raises and lowers is always going to be an issue without some type of filament retraction system.
In use, the Ender-3 V3 Plus is as easy to use as its smaller sibling, with remote connectivity to the Creality Slicer software enabling you to upload and monitor the progress of your prints. The fact that you can add a camera for visual monitoring at a small additional cost further boosts its usefulness for businesses that may want the printer in a separate location from the main workspace. To that end, despite the fast CoreXY kinematics and bed-slinger design, the actual noise produced by the printer is well balanced—audible, especially the fans, but not so much that it's distracting.
For a printer of this size, and more importantly for the size of prints it enables you to produce, the Creality Ender-3 V3 Plus is an impressive machine, and for the price, it offers the best value out there.
Should you buy the Creality Ender-3 V3 Plus?
The Creality Ender-3 V3 Plus is a great choice as a 3D printer for any business or individucal looking to print large and offers a balance between affordability and performance, with features usually found on more expensive machines.
Buy it if...
Don't buy it if...
We've also tested out the best laser engravers