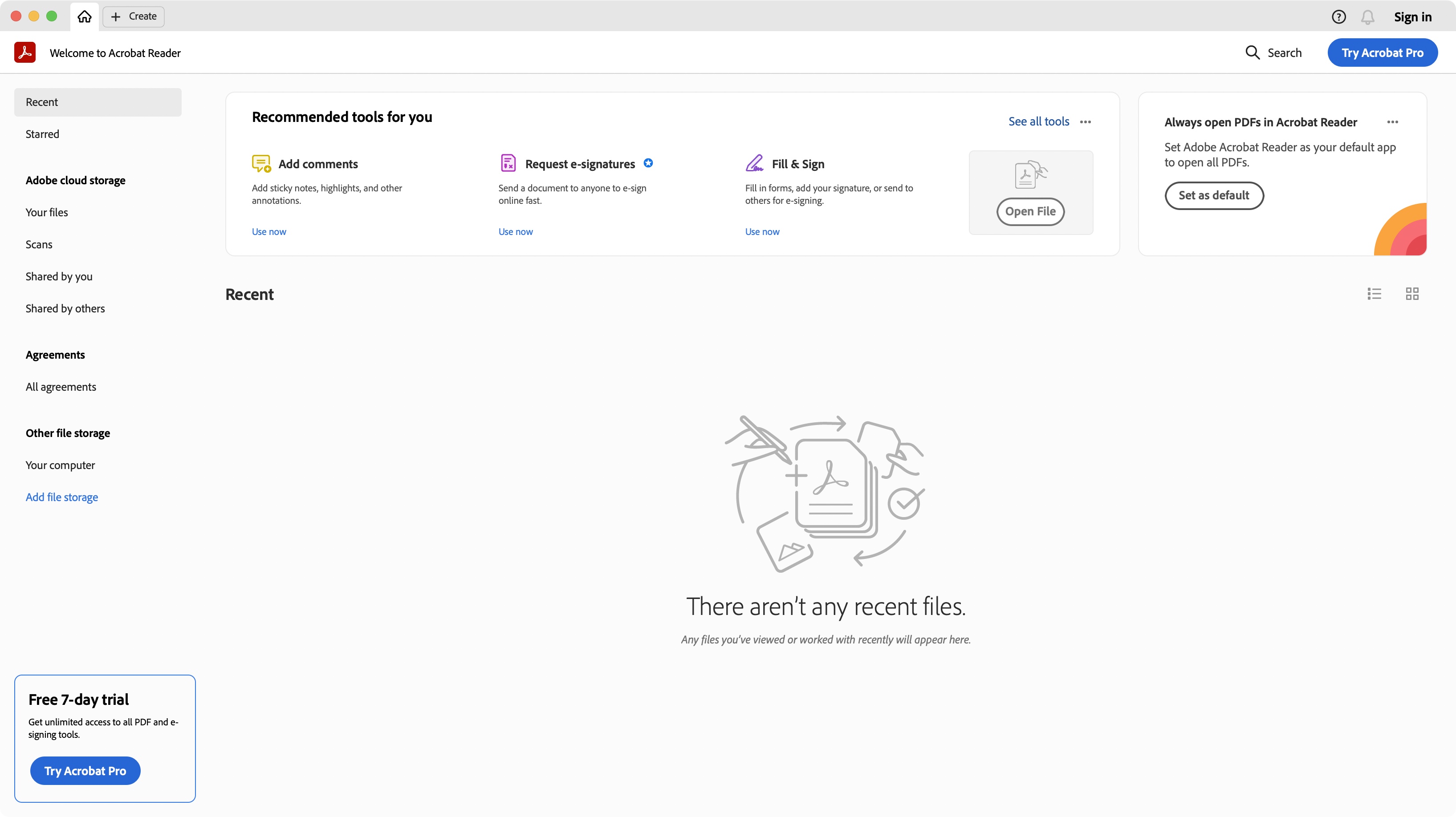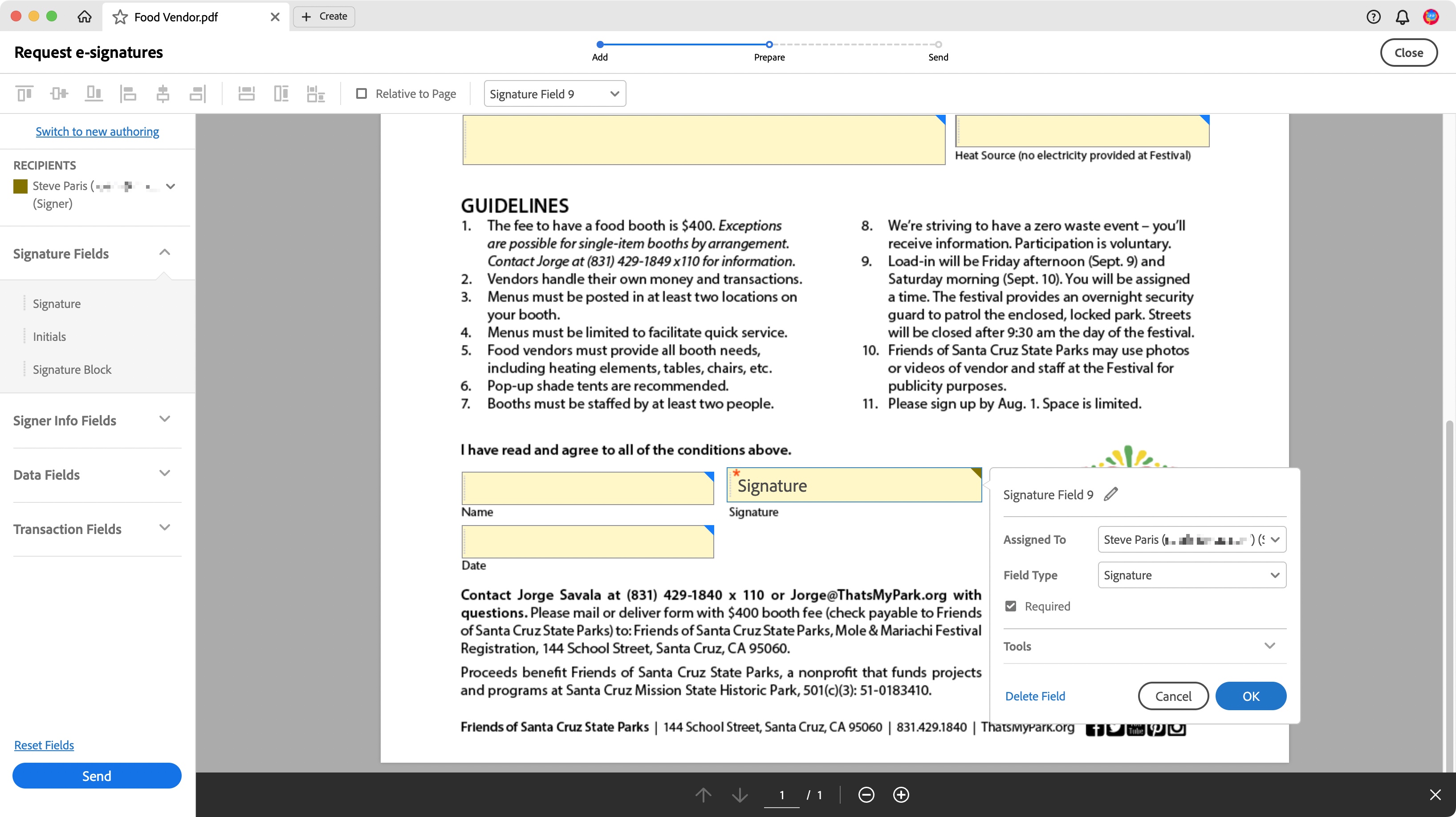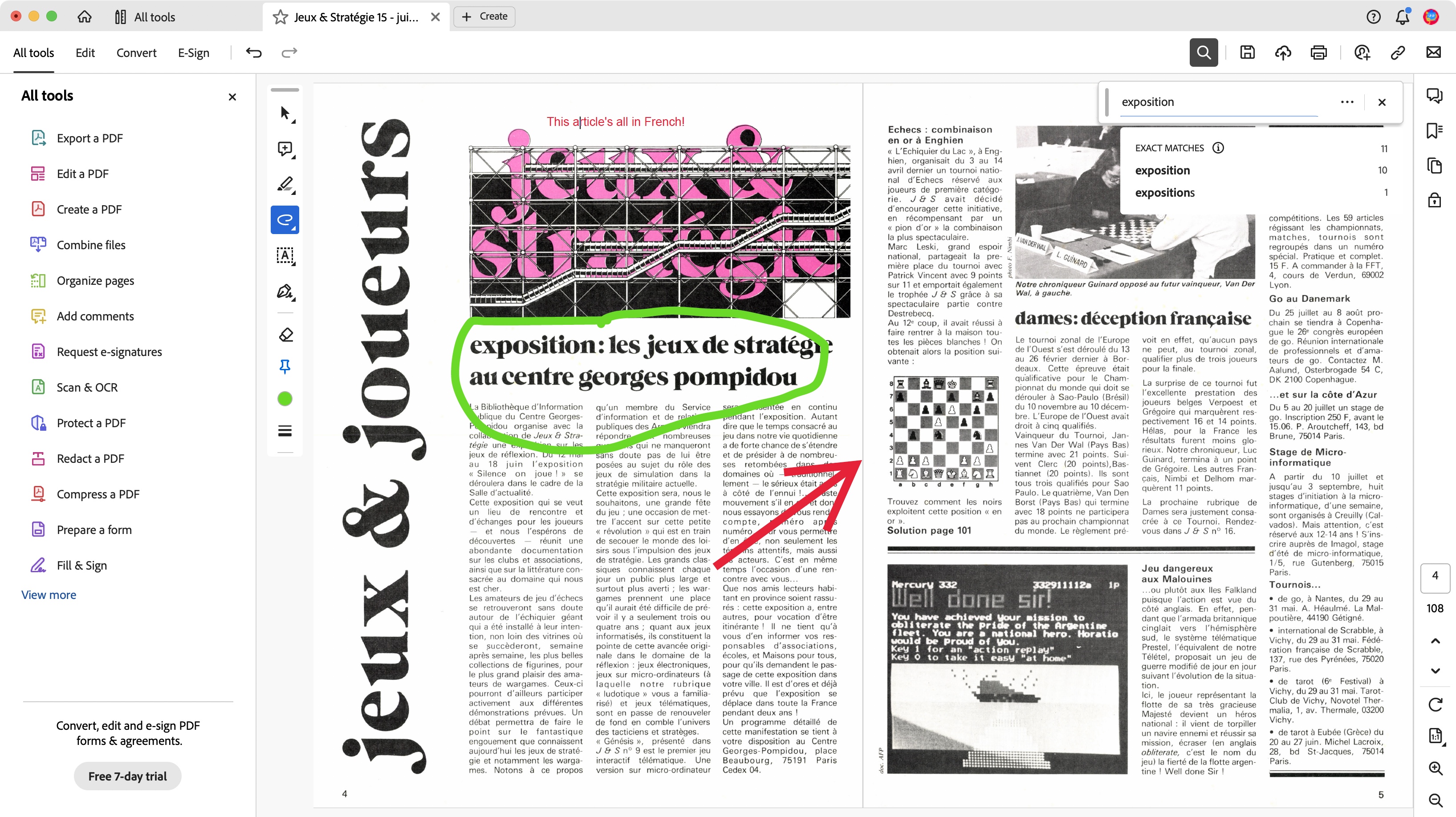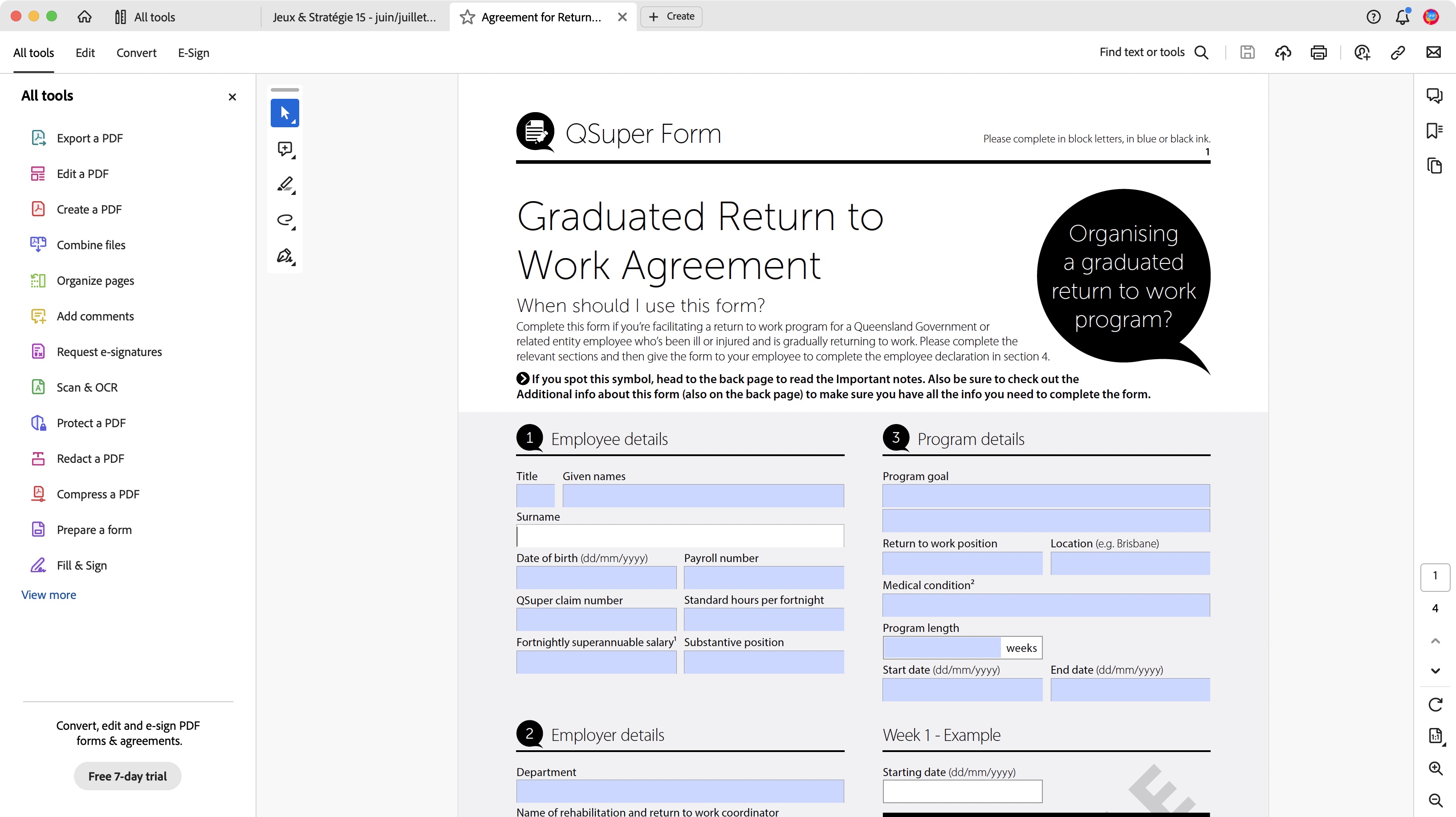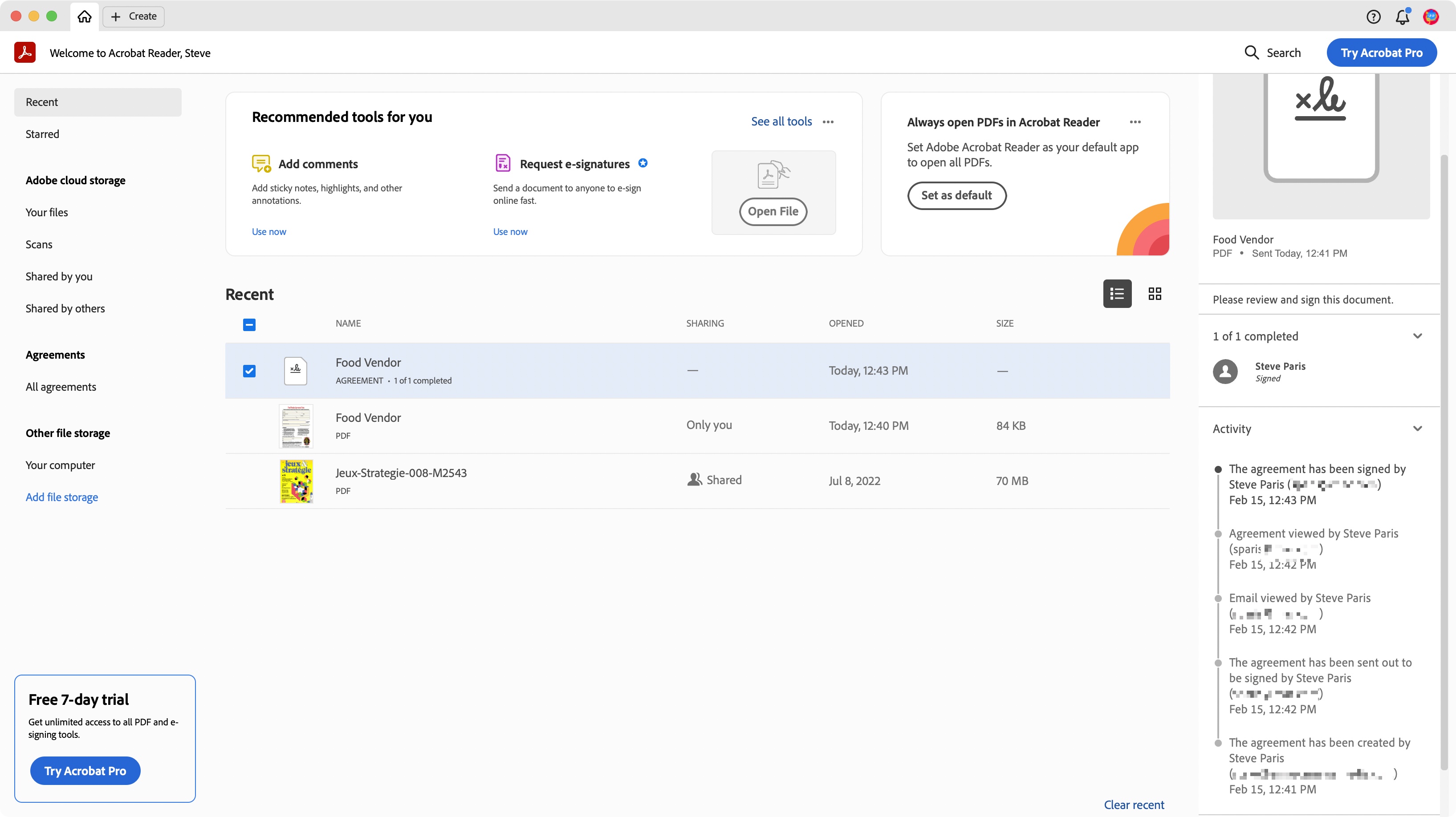As someone who loves using laptops, I frequently face the frustrating challenge of needing more or the proper ports when needed. Depending on your needs, this lack of ports can slow down tasks and affect the laptop's usability.
Now, with the standard moving closer and closer to Thunderbolt 4, while some devices are still utilizing the slower, though now standardized thanks to the EU, USB-C protocol, I have found myself with some of the best laptop docking stations of varying kinds strewn about my workspaces at all times.
Some of these docks are USB-C, and some are Thunderbolt. Some have a plethora of ports, and some are minimal. What's great about the Kensington SD5800T is that it sits in the middle of all my docks. It's powerful enough to run the majority of even my most complex setups, but it's also minimal sufficient that it doesn't take up a ton of space. It can run my Thunderbolt devices at Thunderbolt speeds, but it can also run my USB-C devices without any problems.
Kensington SD5800T: Unboxing and First Impressions
Unboxing the Kensington SD5800T was straightforward. The box was the docking station, a power adapter, and a Thunderbolt 4 cable were in the box, along with the appropriate documentation. Kensington neatly packaged all of the gear, and the included graphics on the dock made it so that I did not have to consult the paperwork to understand where to plug the Thunderbolt cable to run to my laptop (something that changes on almost every docking station). This unboxing was simple and minimal - precisely what I hoped for when I opened a docking station.

Kensington SD5800T: Design and Build Quality
I care a lot about my desk's aesthetics - admittedly, perhaps too much. Anything I deem necessary on any of my desks/workstations must also fit the style of the workplace. For a desk to work well, it must also look great. Thankfully, the Kensington SD5800T is a simple dock that can slide under a shelf, mounted beneath the desk, or neatly tucked away.
Ports: 1x Thunderbolt 4 host port, 1x USB-C, 3.5mm Headphone Port, 6x USB-A, 2x DisplayPort, 2x HDMI port, DC power in, Ethernet, MicroSD slot, SD Card slot,
Compatibility: Windows, macOS, iPadOS,
Power Delivery: Up to 100W of laptop charging, 98W Certified
Overall, the shape, build, and construction are unassuming and can go unnoticed, which is the point of many of these docks. I rarely want a dock to be a focal point of a desk build. That said, I like the dock to be durable and capable of heavy work. There are days I am a lighter user of technology, though those days are few and far between. Most days, I push my devices to run many things simultaneously at high speeds and work immediately without friction.
The last area worth mentioning regarding the design would be the port layout. In the docks I have reviewed, I have seen a fair split between putting the host port in the back or the front. I prefer the host port in the back, much like my desk, where I run my CalDigit TS4 Dock. However, on another one of the desk setups I use daily, I have a much smaller Thunderbolt dock with the host port in the front, which is visible. Host ports on the front are accessible, visible, and helpful if you plan on switching out host cables, have a reasonably modular desk (meaning you switch gear out regularly or change how you use the desk), or just like the look. The Kensington SD5800T has its host port in the front, so keep that in mind while considering this dock for your setup.

Kensington SD5800T: In use
So far, this dock has stood up to the test. One of the biggest issues with even the best business laptops we've tested is the port selection limiting workflows. That's not the case here.
I have been able to run an entire workstation through this dock without the dock taking over the dominance of the desk itself. The standout feature by far has been the seamless integration with any USB-C, USB-4, Thunderbolt 3, and Thunderbolt 4 device. This flexibility gives access to just about any modern or near-modern device. I can run my MacBook, iPad Pro, older iPad Pro, Windows laptops, and more all off the same dock due to its ability to host such a wide range of USB-C protocols. When working on bigger projects, transferring large files, or working directly from an SSD Drive, I have noticed that the 40GB transfer speeds work wonderfully. It's quick enough to work on most things from the drive (some video files still stuttered), and even if you are not working directly from the drive but instead transferring files, these transfers are quick.
My primary laptop is an M2 MacBook Air. For those who have M-series Macs and are trying to run multiple displays, you know I need help running multi-output natively. Sadly, unlike when running Intel chips, the baseline for the best MacBook Pro laptops these days are the Apple Silicon chips (M1, M2, M3). So, there is only an opportunity to output those laptops to a single external display. Only when you jump to the M Pro chips or M Max chips, do you gain the ability to multi-display on newer Apple laptops. That's where DisplayLink comes in. So far, it's the best way to get around this and output to multiple displays even when your laptop cannot natively handle this. However, the dock you are using has to have a DisplayLink chip integrated into the components to pair with the DisplayLink tool on your laptop.
Sadly, this dock does not have the DisplayLink chip. So, what this means is that the baseline M1, M2, and M3 MacBook cannot push out to multiple displays. It can, however, push a single 4K display at 60Hz. You can run up to dual 6K monitors at 60Hz if you have the Pro or Max series M Chips. For Windows, this dock can power up to four 4K monitors at 60Hz, a single 8K monitor at 60Hz, or dual 6K monitors at 60Hz. An ideal companion, then, for the best business monitors and the best monitors for a dual screen setup.
Another element that makes this dock stand out (literally) is that it can sit horizontally or vertically on your desk with help from a base included in the box. For my setup, I chose to lay it down so it was shorter and wider. Positioning the dock this way also made it easier to hide it under my desk shelf. However, if you had a different setup, knowing that you could throw this dock vertically and put it in a different position could be helpful and potentially even a selling point for some.

Kensington SD5800T: Final verdict
The Kensington SD5800T is a great dock. The biggest miss on this dock is the need for Thunderbolt ports, which reflects how I use docks and what gear I usually use throughout my day. However, this dock is fantastic if you don't need Thunderbolt ports but need USB-A, USB-C, Ethernet, video ports, and SD card readers. I currently use this dock at a desk where I do exactly that. My team uses this desk dock to edit SD Cards' content. It's an excellent dock for them as they can plug in their laptop, run one or two monitors, connect to Ethernet for high-speed uploads and downloads, and access the SD Card. We also have some additional peripherals connected to the USB-A slots. If you're looking for a dock for similar use, this is an excellent option, as it will meet your needs perfectly.
Kitting out the office? See the best standing desks and the best office chairs as tested by TechRadar Pro