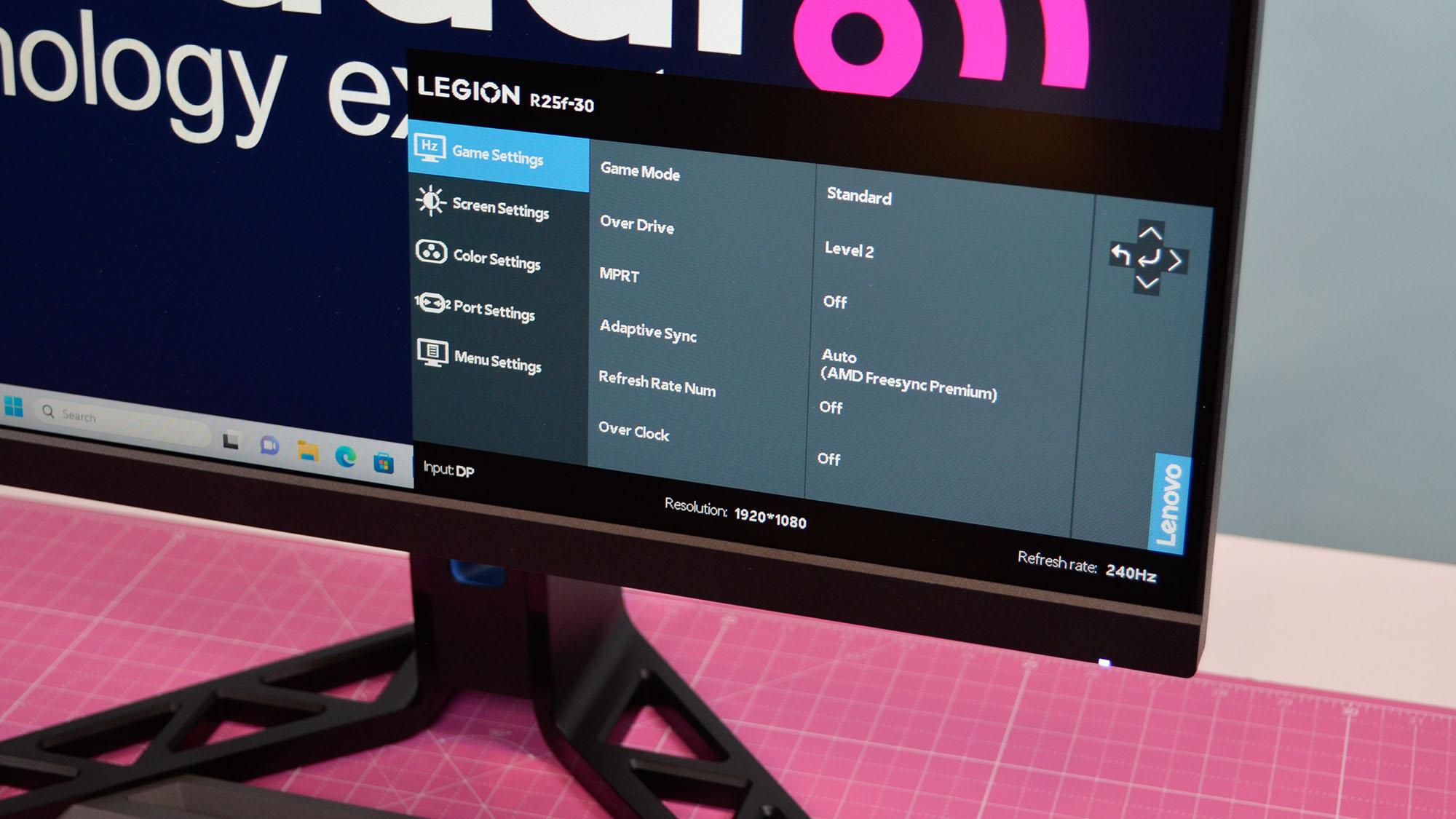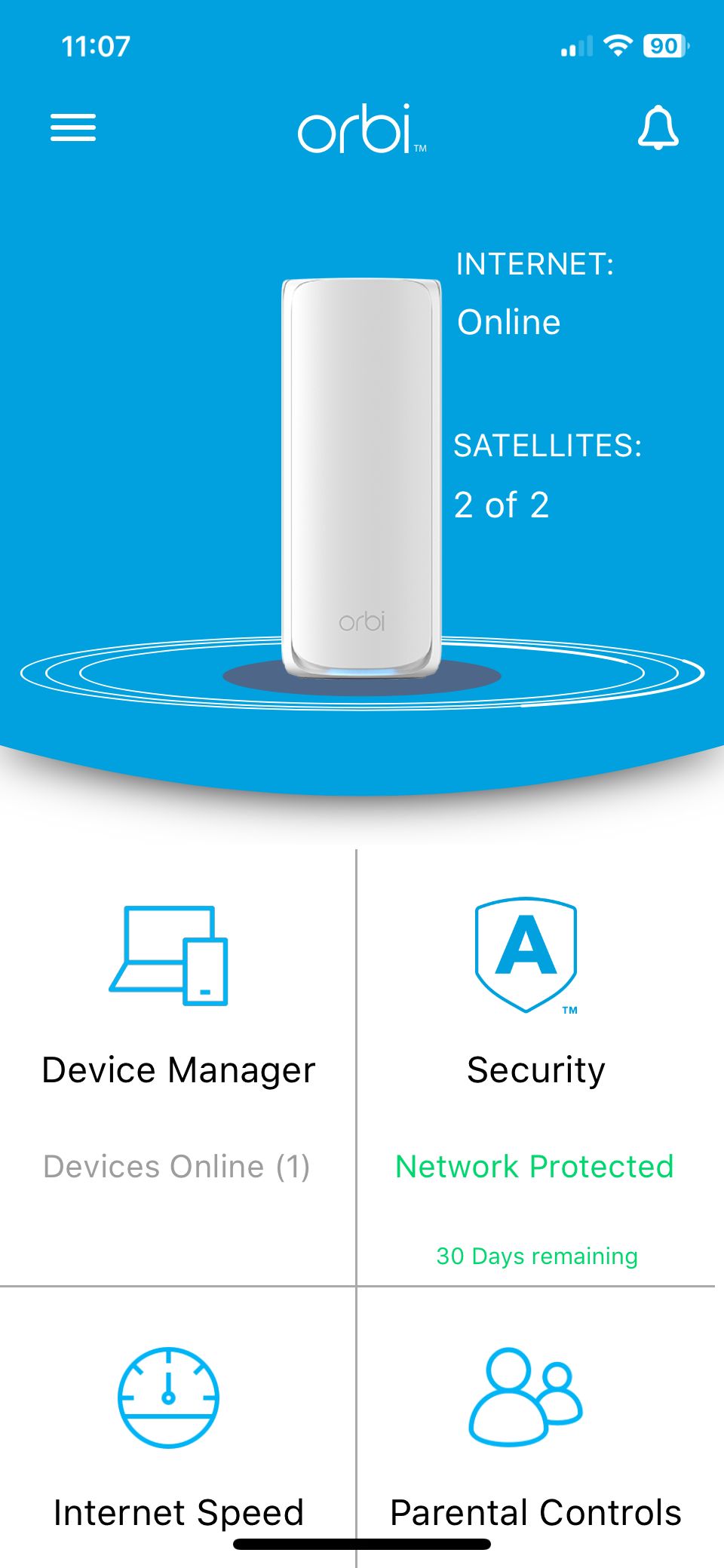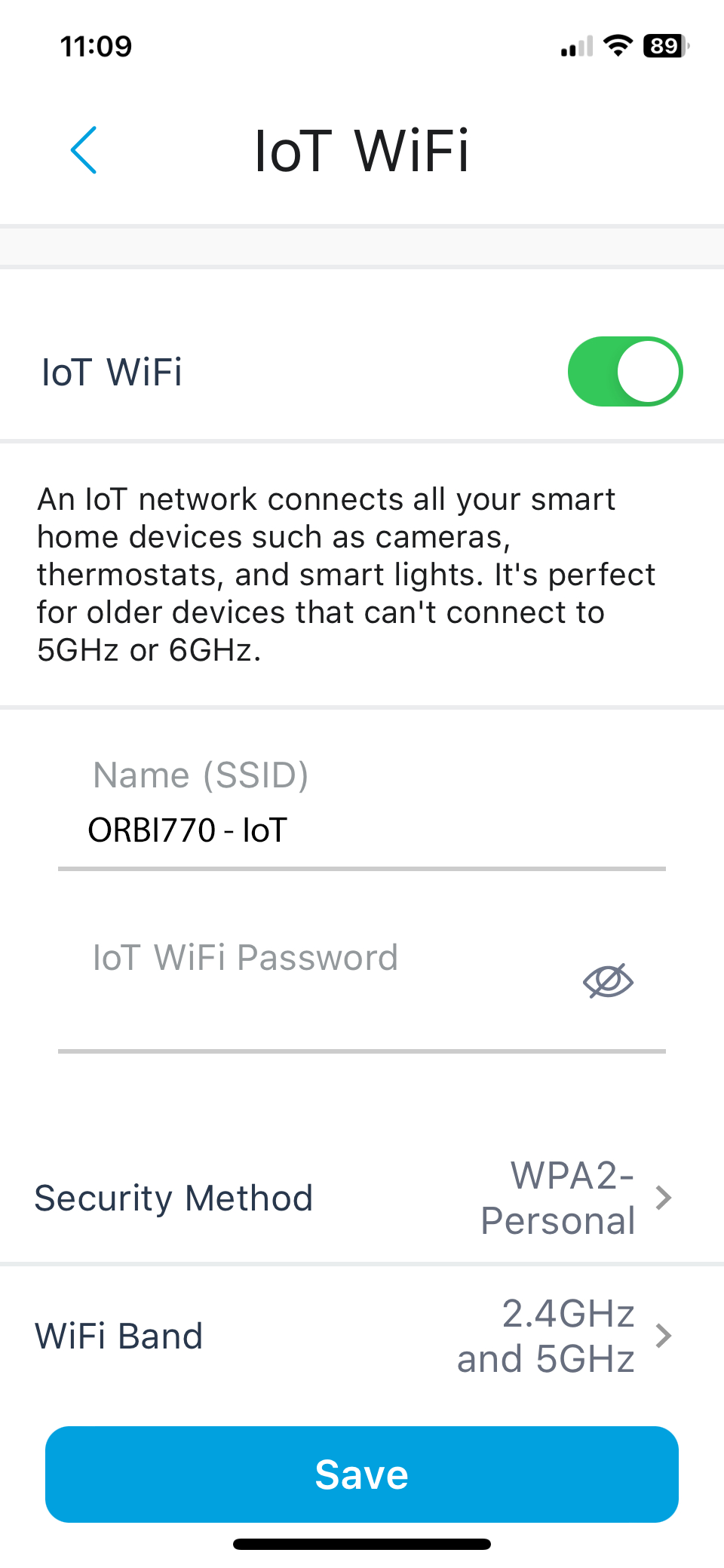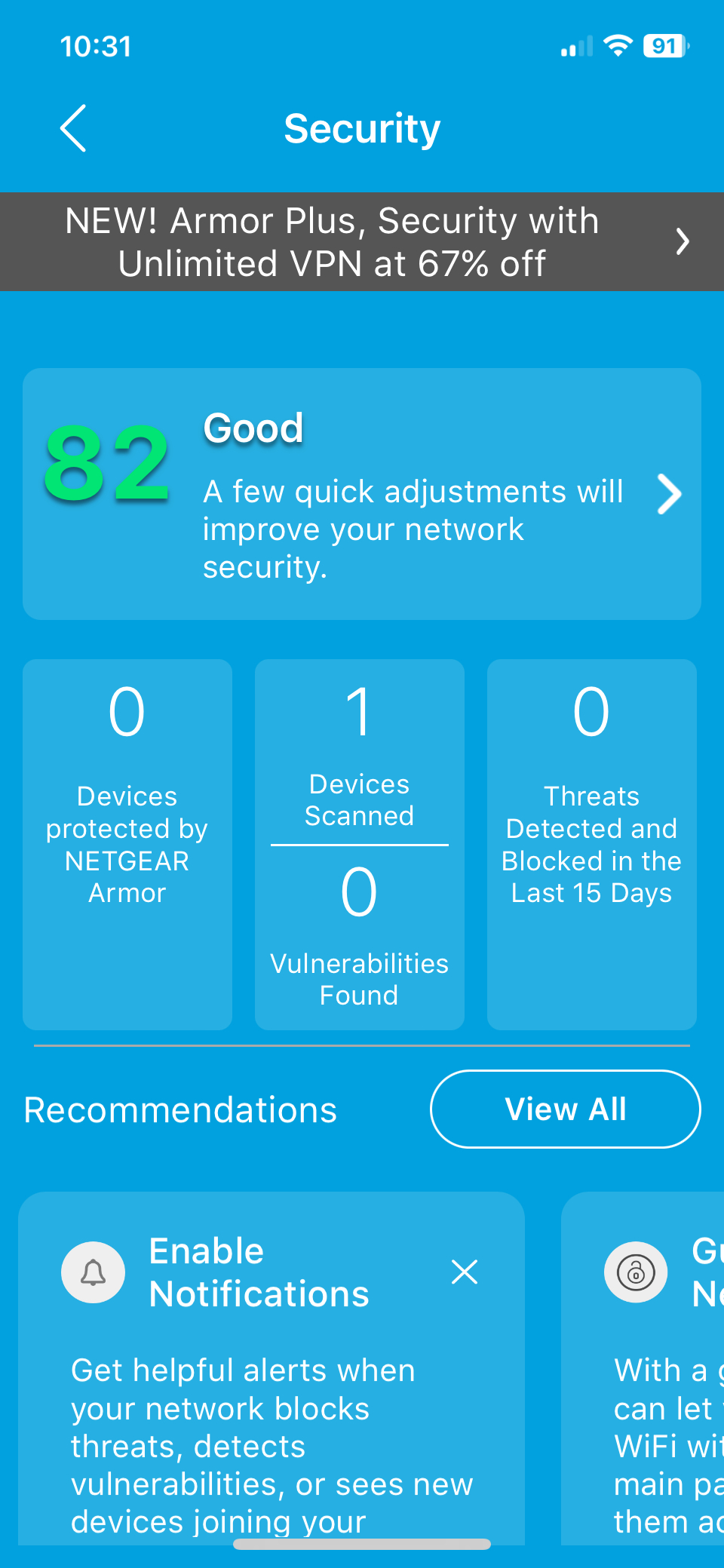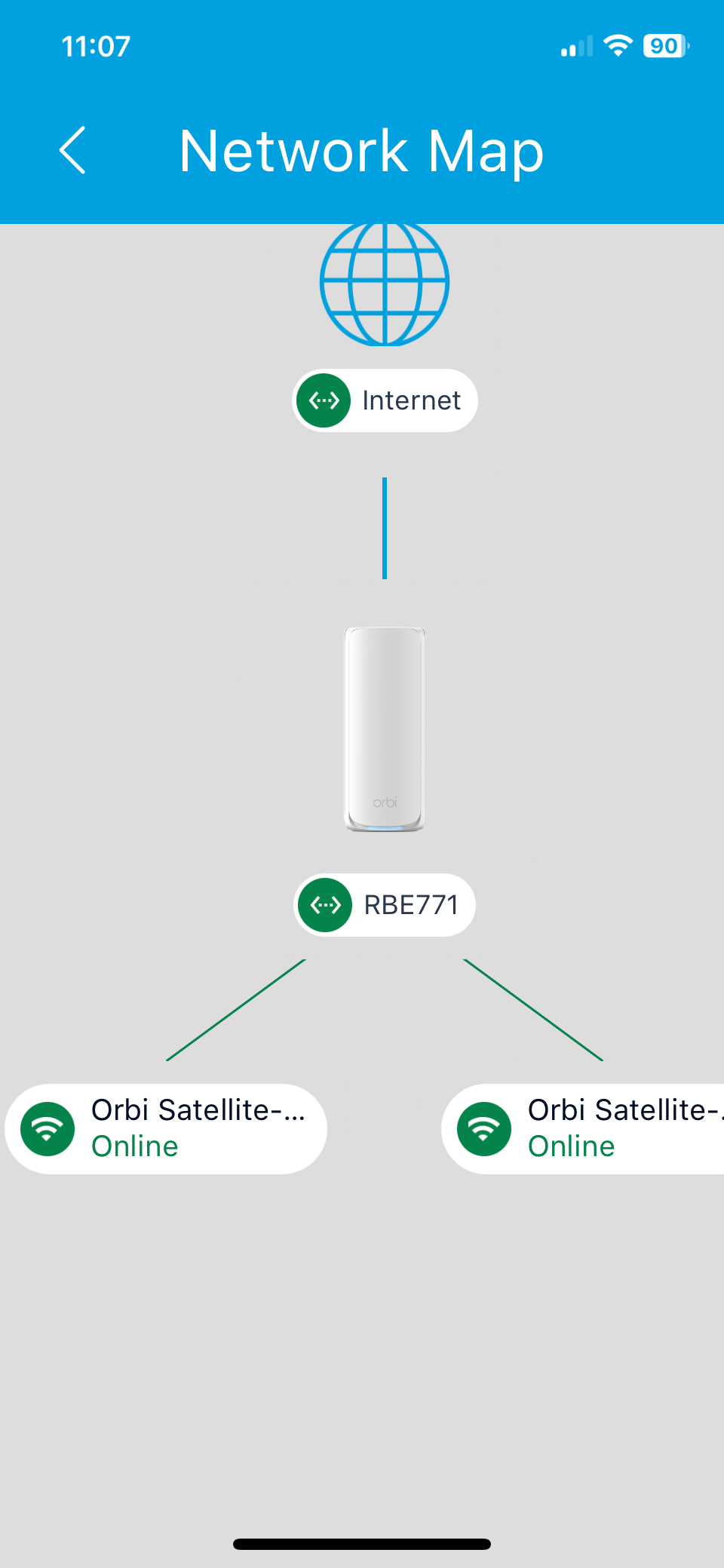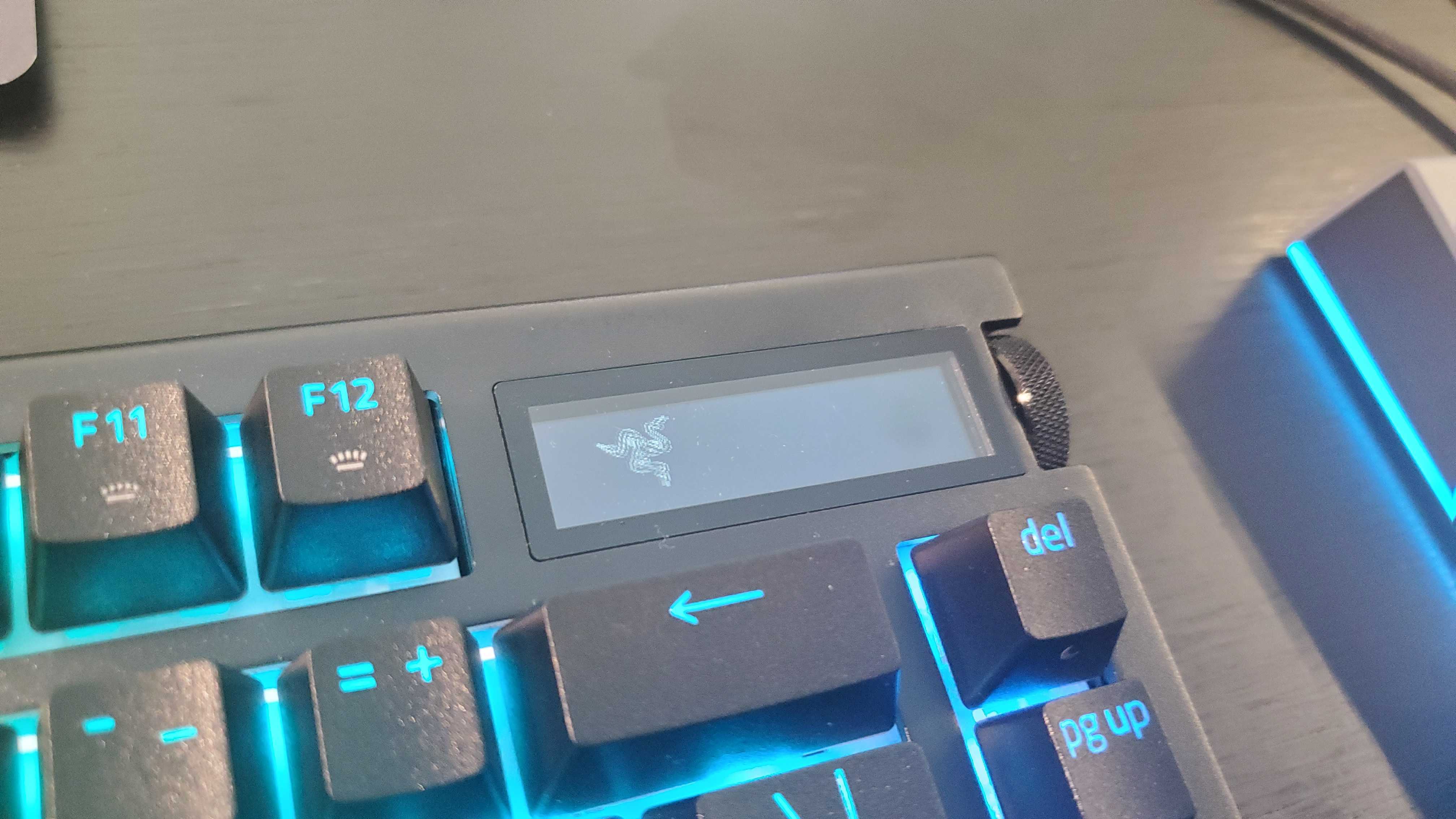XP-Pen Magic Drawing Pad: One-minute review
The XP-Pen Magic Drawing Pad could be the perfect product for you, especially if you’re a creative looking for a highly competent but not so highly priced slate.
The XP-Pen Magic Drawing Pad at its core is a fairly typical Android tablet – you get front and rear cameras, all the usual apps and a bunch of connectivity options. However, you’re also getting a slate that’s optimized for digital art, with a textured X-Paper display, included stylus and pre-installed drawing software. And the actual drawing experience is high quality here – you get a faithful recreation of the pen-to-paper feel, decent responsiveness and solid color accuracy.
Lag can rear its head from time to time and processing power isn’t top quality, meaning you’re not exactly getting top-tier performance, but for the price you pay, that’s not too bad a sacrifice. After all, this slate has a pretty modest list price of $499.99 / £539.99 / AU$799.99, especially given the fact that a stylus, interchangeable nibs and a case are all included in that – value-wise, that places it among some of the best drawing tablets.

But that’s not all, you’re also getting solid battery life here – around 13 hours at medium-brightness – and plenty of storage, which can be upgraded with a microSD card. Combine that with a slim, relatively lightweight design and anti-glare screen tech and you’re looking at an ideal pad to take with you on the go.
It might not best some of the latest Apple iPads in areas like style or processing power – and the included stylus here might not have incredible levels of technical or aesthetic finesse, but if value is the key to your heart, the XP-Pen Magic Drawing Pad is still well worth considering.

XP-Pen Magic Drawing Pad review: Price and release date
- $499.99 / £539.99 / AU$799.99
- Launched in January 2024
The XP-Pen Magic Drawing Pad released in January 2024 – at the time being described by its creator as “the industry's first professional and mobile standalone drawing tablet”.
It launched with a list price of $499.99 / £539.99 / AU$799.99, but I’ve already spotted it going for considerably cheaper. On the official XP-Pen site, I’ve seen the Magic Drawing Pad go for as little as $429.99. It’s also regularly available for £449.99 on Amazon UK. That price includes the X3 Pro Pencil, protective case, charging cable and drawing glove. This is a good value pad, especially given the fact it performs most of the functions you’d get from the best Android tablets. Given the inclusion of a stylus and case, the list price is even cheaper than what you’d expect from a more affordable mid-range tablet, like the Apple iPad 10.9 (more on this in the ‘Also Consider’ section).
XP-Pen Magic Drawing Pad review: Specs
XP-Pen Magic Drawing Pad review: Design
- Slim, relatively lightweight design
- Satisfying 12-inch X-Paper display
- Included case doesn’t quite hit the spot

Something that’s instantly likable about the XP-Pen Magic Drawing Pad is its slim, attractive design. This slate is only 6.9mm thick and weighs 599g / 1.3lbs, meaning that it's pleasingly light, but not quite featherweight – finding a sweet spot between high portability and build quality. You get a nice-sized display here too. At 12.2 inches, you’ll have plenty of room to play with, but the pad still won’t be overly large for the average desk or workspace.
Another aspect of the display that I found pleasing was the textured X-Paper surface, which did a solid job of emulating the typical pen-to-paper experience (more on this later). This TFT-LCD display is ideal – both in look and feel – for sketches and also cuts out both glare and blue light emissions. This makes it a suitable choice no matter the environment you’re drawing in, whether indoors in low light or outside in the shimmering sun. My only slight complaint here is that the auto-adjusting brightness sometimes gave me a darker display than I would want – though this was nothing a swift manual adjustment couldn’t fix.
This slate, as you’d hope, is fairly minimalistic when it comes to physical features. There are two microphones and four speakers, as well as rear and front cameras – all of which is great if you want the typical tablet experience. But other than that there’s just a USB-C charging port, power, and volume buttons. It might be better if the power and volume buttons were on the same side – just for ease-of-use – but they work well regardless.
As well as the Magic Drawing Pad itself, you get the X3 Pro Pencil and interchangeable nibs (see Stylus section for more), a drawing glove, charging cable and adapter, and a protective case. I have medium-large-sized hands and personally found the drawing glove fit nicely, but I think it would suit most regardless. It’s a handy addition for those – like me – who sometimes find themselves accidentally scribbling/issuing commands with their palm or pinky finger.
The case, meanwhile, wasn’t my favorite. The outer blue color is nice enough, but the opaque reverse side just shows a ton of fingerprints after handheld use. Additionally, the pen holder is on the back of the case, which is practical when carrying the tablet around, but not so good for when you need to put the pen down for a minute during use. Finally, there’s no way to prop the tablet up with this case, so you’ll have to keep it flat unless you have a suitable stand already. This is, of course, quite a minor issue and there are other cases – including some with stands – available if you’re not satisfied with this one.
- Design score: 4/5
XP-Pen Magic Drawing Pad review: Performance
- Pretty authentic pen-to-paper drawing experience
- Responsive and accurate in-use
- Comes with standard tablet features despite specialist profile

Luckily, this slate isn’t just a good looker, though. Yep, it performs very nicely, especially given its pretty modest price tag.
What I really enjoyed with the XP-Pen Magic Drawing Pad was how it recreated the pen-to-paper experience very faithfully. Whether I was drawing a picture or writing out words, scribbling on the matte screen typically felt very silky. The only time it didn’t was if I applied a high amount of pressure onto the slate’s surface with the stylus. When doing this, I’d feel a bit of resistance from the surface – just as if it was some textured paper – but this was extremely satisfying and only made the drawing experience feel more authentic. Further, I never felt frustrated by accidental smudging and it was a rarity for me to catch commands unintentionally. Combine that with the excellent-feeling screen and you get a super-smooth drawing experience.
When I tried drawing on both ibisPaint X and an Adobe creative platform, there wasn’t any noticeable jitter, which was especially helpful when drawing straight lines. Lag, meanwhile, wasn’t totally absent. This was pretty limited for the most part, but when I zoomed in and sketched some pictures of a fruit bowl I realized a slight delay in the contact-to-drawing conversion process. Lag wasn’t bad enough to trouble me at any stage particularly, however, so take this more as a nitpick than a denunciation of the Magic Drawing Pad’s quality.
The wider user-experience flows nicely too, even if the slate’s processing capabilities aren’t next-level. I did find, on occasion, that there was a bit of delay when scrolling through menus, especially with multiple tabs open, though this was nothing too grating. The Magic Drawing Pad did great with all the typical tablet stuff and whether I was browsing the net, checking emails, or even watching YouTube videos, it got the job done. It was, admittedly, a little odd watching video content on this slate – I’m not sure its display type and brightness capabilities are so well-suited for such activity – but if you want it, it's there and it works without issue. What was slightly less odd was the inclusion of front and rear cameras. Now, neither of these offer top-drawer quality, but they’re useful if you want to snap a photo for stenciling or reference.
On top of that, this pad does a very nice job of replicating colors, making for high-quality end-products if you’re sketching something from scratch. You get 109% sRGB coverage here, meaning colors are reproduced faithfully and accurately. Pair this with a very respectable 2160 x 1440 resolution and you get a vibrant, eye-catching slate that’s well-suited for either casual or professional use.
If you are using this thing professionally, you may be worried about storage space – but that’s not likely to be an issue here. The Magic Drawing Pad is packed with 256GB of internal storage, but you can add an additional 512GB with a microSD card – that should do it. You’ll also be able to draw for hours on end thanks to this slate’s 8,000mAh battery. This should give you approximately 13 hours worth of battery life, though this number will be a bit smaller if you’re using the slate at high brightness levels during outdoor use, for instance.
- Performance score: 4/5
XP-Pen Magic Drawing Pad review: Stylus
- 16k pressure levels
- No need to pair or charge
- Comfortable feel and slim-look

The XP-Pen Magic Drawing Pad comes with an X3 Pro Pencil, which is a straightforward, yet sleek-looking instrument. It uses electro-magnetic resonance tech, as well as a dedicated X3 Pro chip to enable a more stable, accurate and natural-feeling drawing experience.
Something I loved about this pen straight off the bat was its simplicity. You don’t have to mess around with pairing or charging it. That’s especially great if you’re out and about and don’t want to run out of juice half way through a drawing. It’s also very comfortable to use, with a slim feel and medium length. If you’re not totally happy with the nib-size of the pen, though, you’re in luck. This slate comes with a collection of interchangeable nibs so you can find the right thickness or sharpness no matter what masterpiece you’re crafting.
But how does it fare on a more technical level? Not too badly. The X3 Pro Pencil isn’t particularly flashy. There’s no tilt functionality, which professional users may find a little bit disappointing, and there’s no customizable options for grip thickness or similar. However, it does still have a shortcut button that I found particularly useful for undoing drawing errors quickly – though you can set this button to perform a number of other functions too. On top of that, the pressure level is excellent and up to industry standard. XP-Pen claims that this stylus is the “world’s first” with 16k pressure levels, though going so far beyond the 8,000 mark – which will be plenty for many artists – may feel a little gimmicky to some.
- Stylus score: 4/5
Should I buy the XP-Pen Magic Drawing Pad?

Buy it if...
You’re a pro looking for an affordable slate
XP-Pen is marketing this tablet as a professional-standard standalone option for creatives and, ultimately, it lives up to the claim. You’re not getting the perfect package – for instance, the included stylus skips on tilt capabilities and processing power isn’t top-tier, but you still get vibrant colors and a pleasing pen-to-paper feel.
You want standard tablet functionality
What makes this a great-value product is the inclusion of typical tablet functionality alongside specialized drawing features. You don’t need to connect the Magic Drawing Pad to your laptop or PC – it has the Android 12 OS built-in, making it perfect for on-the-go use. It also comes equipped with front and rear cameras, Google Play store and all the usual apps, making it an excellent multi-purpose pick.
Don't buy it if...
You want top-level processing power
If you want the best performance on the market, the XP-Pen Magic Drawing Pad may not be for you. Don’t get me wrong, I didn’t have too many issues with this slate, but there were a couple of instances with noticeable lag when drawing or scrolling through apps with multiple tabs open.
You want ultimate customizability
The included X3 Pro Pencil does have interchangeable nibs and a multi-function shortcut key, but that’s as far as it goes customization-wise. On top of that, there aren’t any color options for the slate or pen.View Deal
XP-Pen Magic Drawing Pad: Also consider
Apple iPad 10.9 (256GB)
In reality, the XP-Pen Magic Drawing Pad is something of a departure from typical drawing pads and closer to an all-purpose tablet. As a result, it only seems right to recommend one of the best tablets, the Apple iPad 10.9. This is a pleasingly affordable tablet with a beautiful display and design, not to mention it comes in a range of enticing color options. The catch? You’re gonna have to pay extra for an Apple Pencil for drawing as well as cellular connectivity if you need internet connection when out and about. Read our full Apple iPad 10.9 review.
Wacom Movink
OK, so the Wacom Movink might not be a fully standalone drawing tablet, but if you’re looking for a high-quality slate to compose and edit digital art, it's still an exceptional option. Sure it’ll set you back a bit more than the XP-Pen Magic Drawing Pad, but with a gorgeous OLED display, impressive portability and the highly customizable Wacom Pro Pen 3, you’re still highly likely to be satisfied with the Wacom Movink. Read our full Wacom Movink review.
XP-Pen Magic Drawing Pad review: How I tested
- Tested over the course of one week
- Used in the office and outside in sunlight
- Trialed multiple drawing/editing platforms

I got to spend one week with the XP-Pen Magic Drawing Pad, during which I exhausted all of its core functions, from using drawing tools to taking photos and watching YouTube videos.
When drawing or editing pictures, I made sure to trial multiple platforms. I predominantly used the pre-installed ibisPaint X, but I also tapped into Adobe creative cloud software. I used the included X3 Pro Pencil throughout the entire testing process.
In order to test anti-glare tech and get a feel for its portability, I took the XP-Pen Magic Drawing Pad out and about and drew on it in natural daylight. I also get to spend plenty of time with the slate in the office, in both artificial and low-light settings.
- Read more about how we test
- First reviewed: October 2024