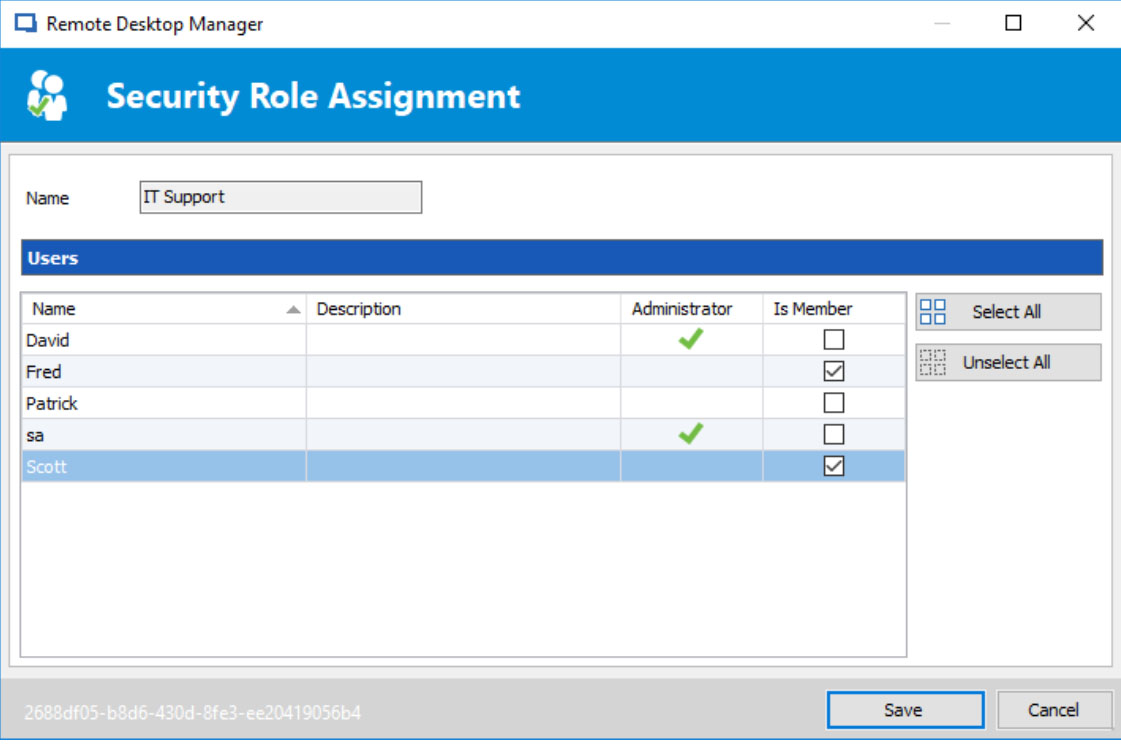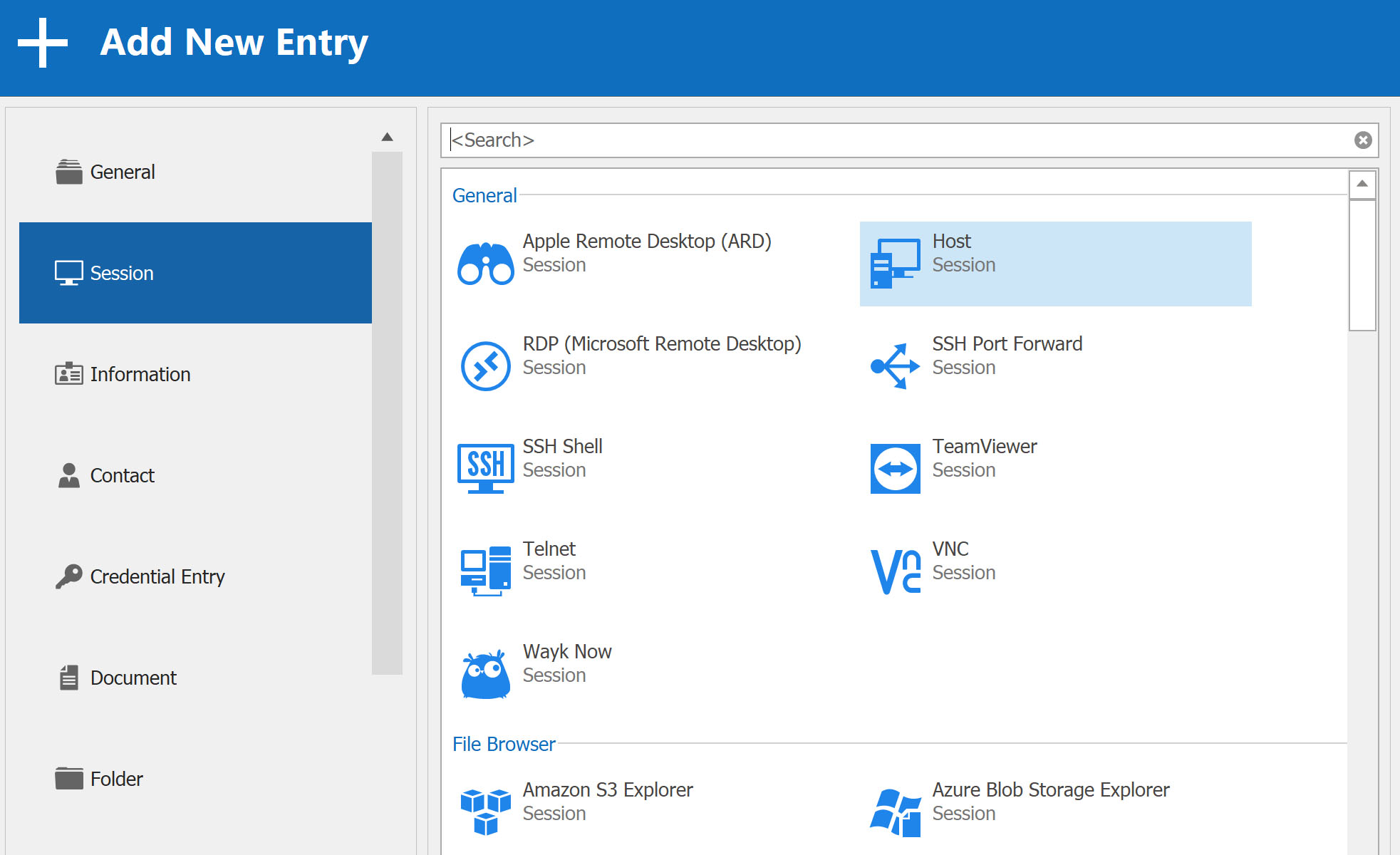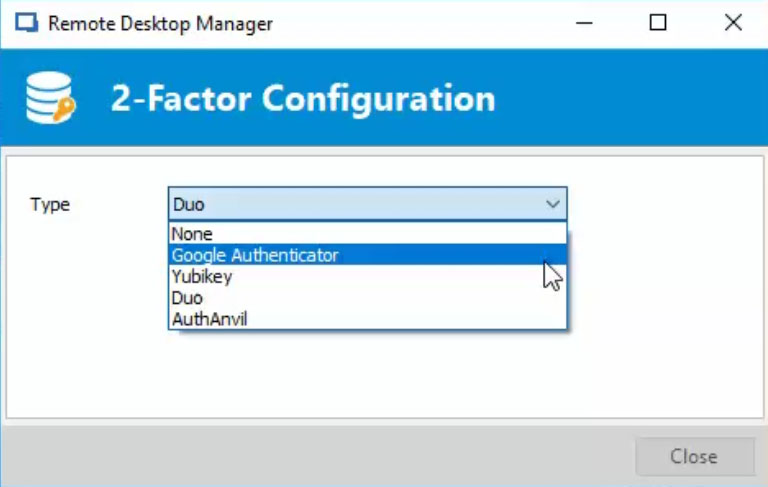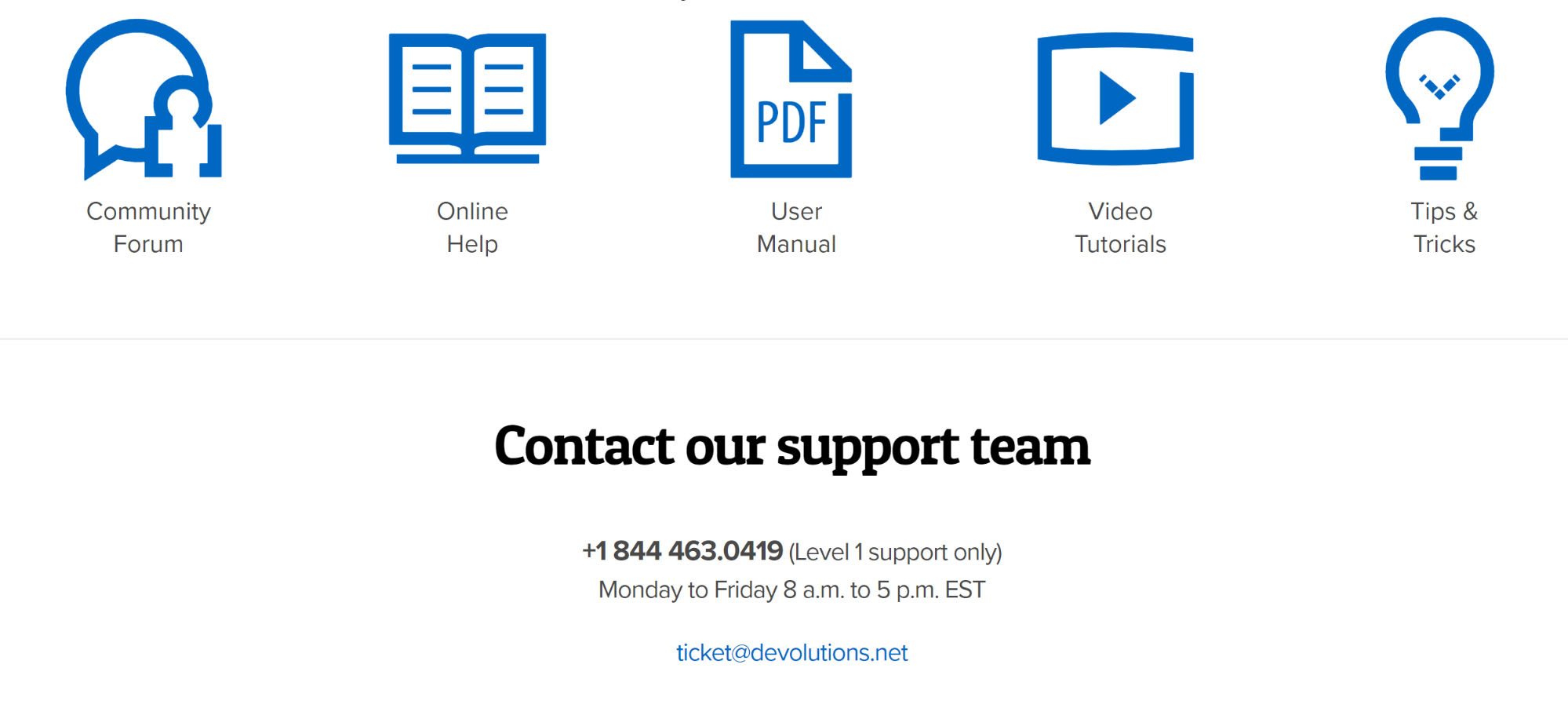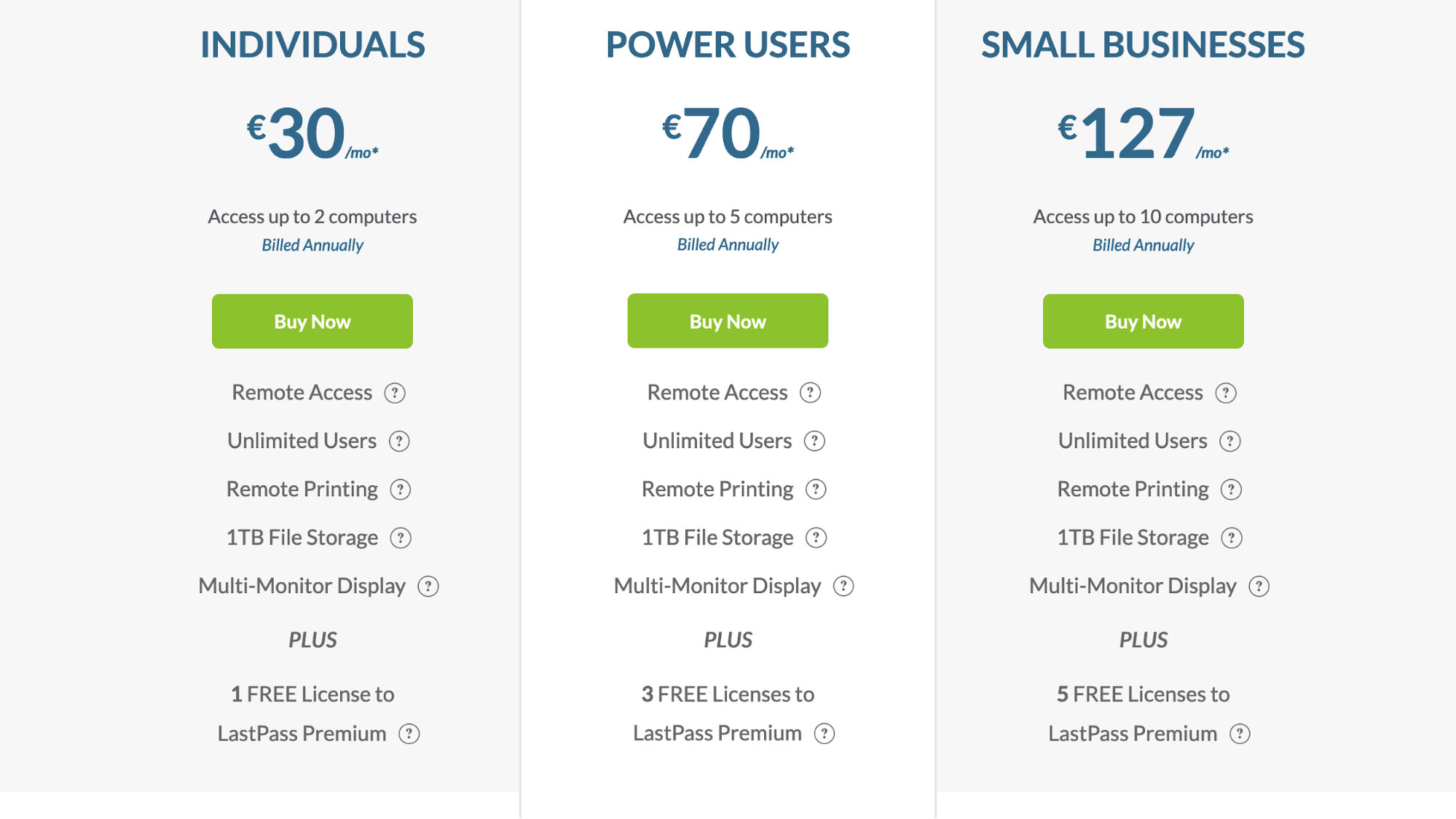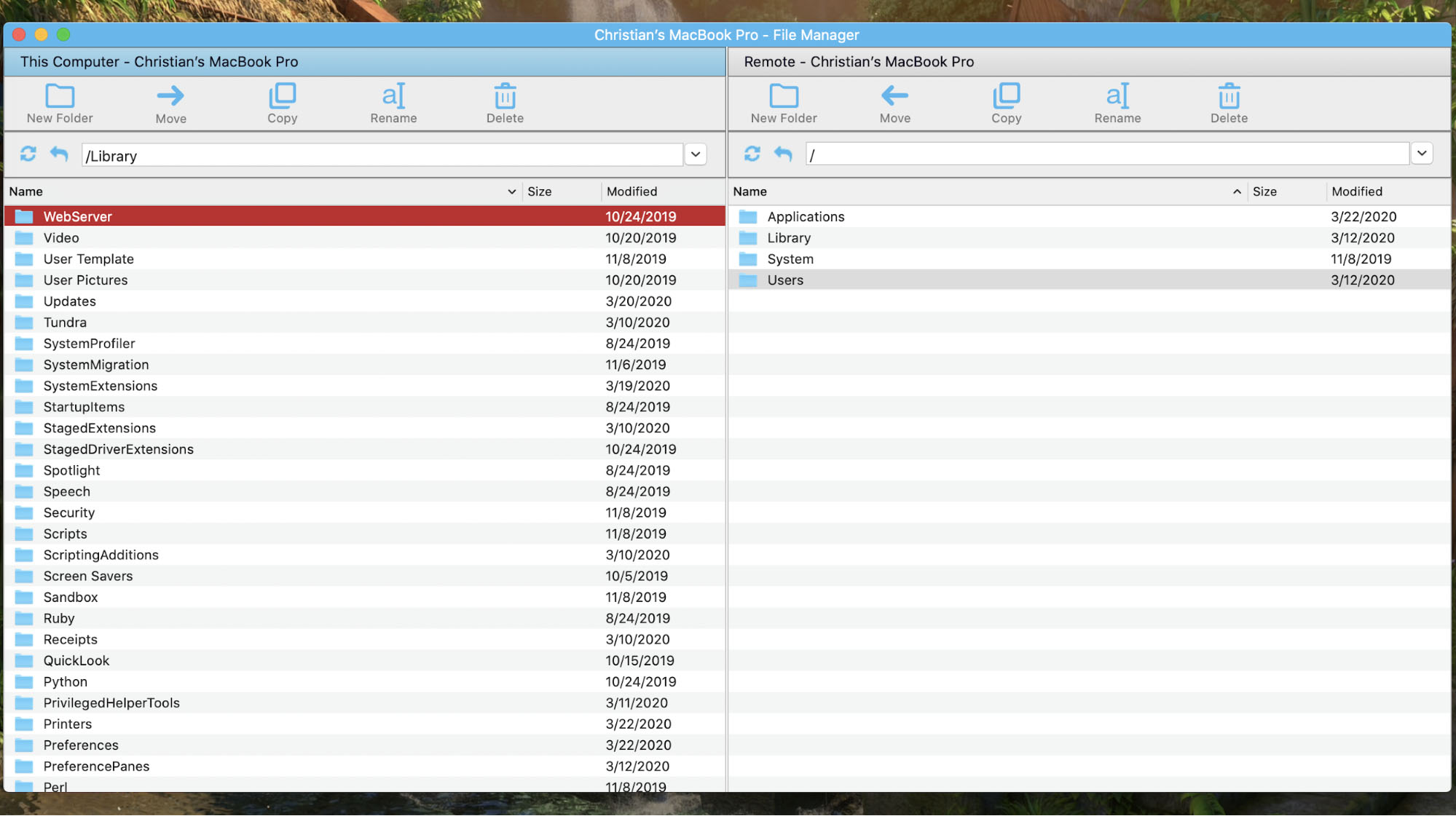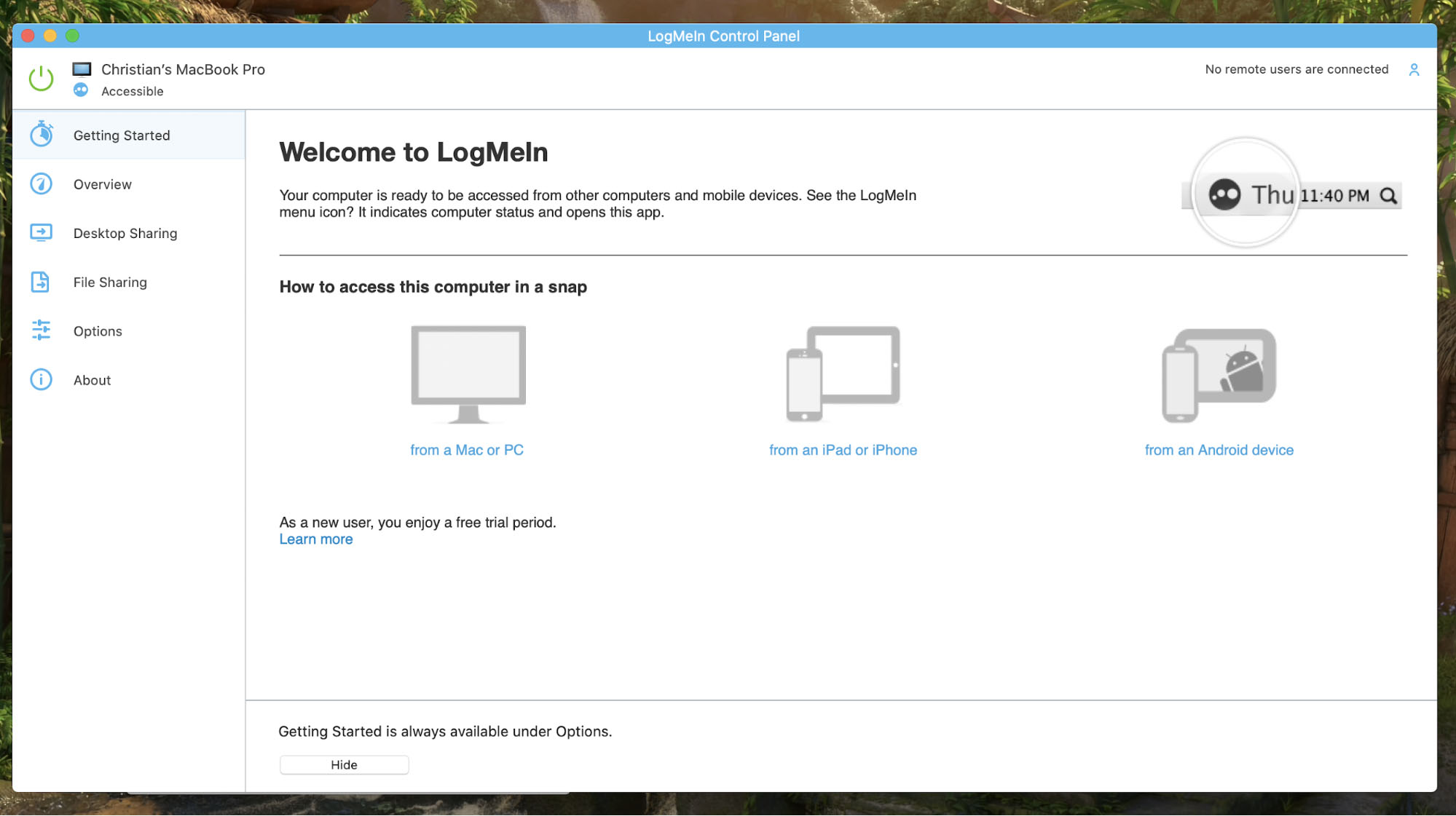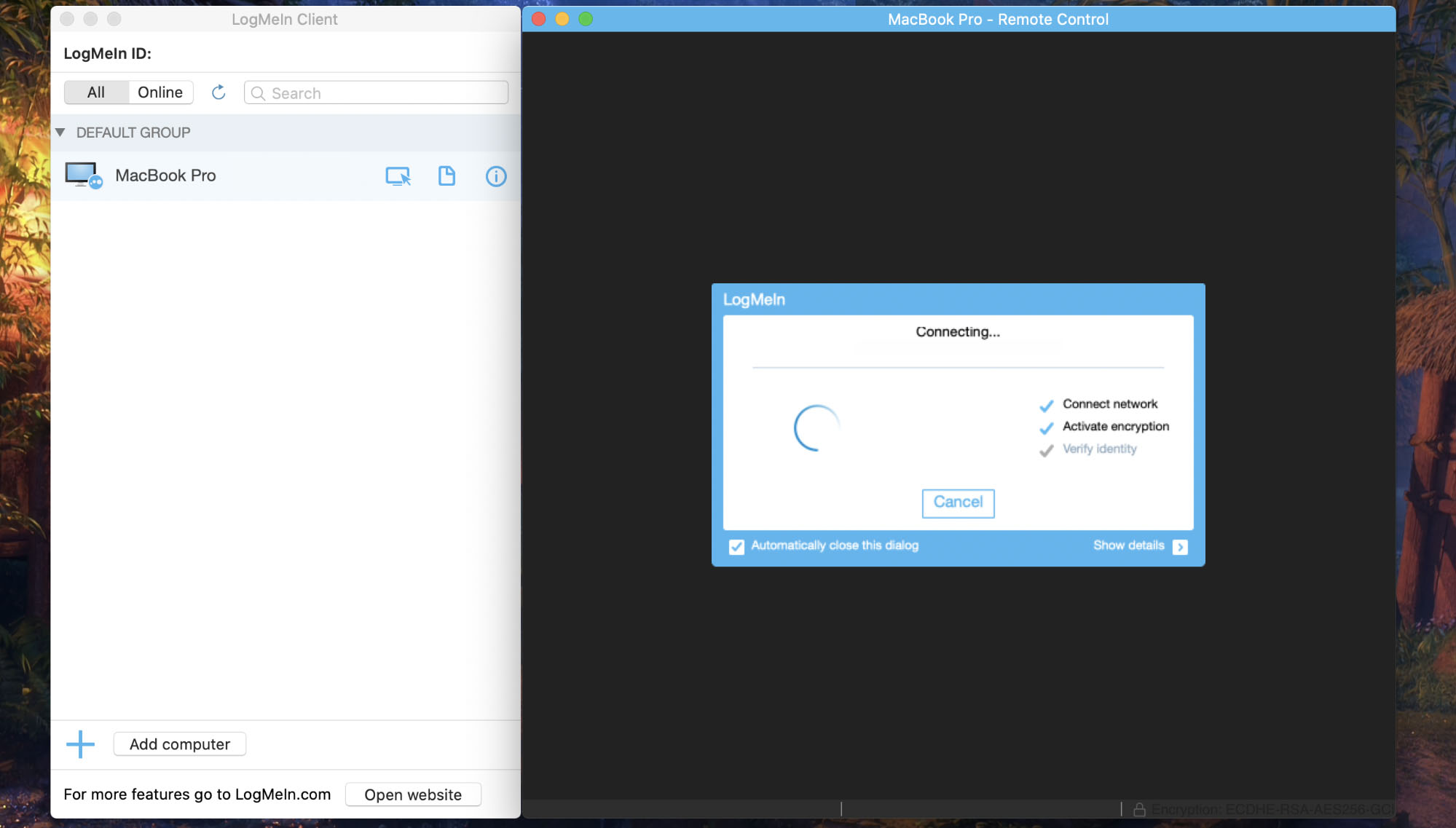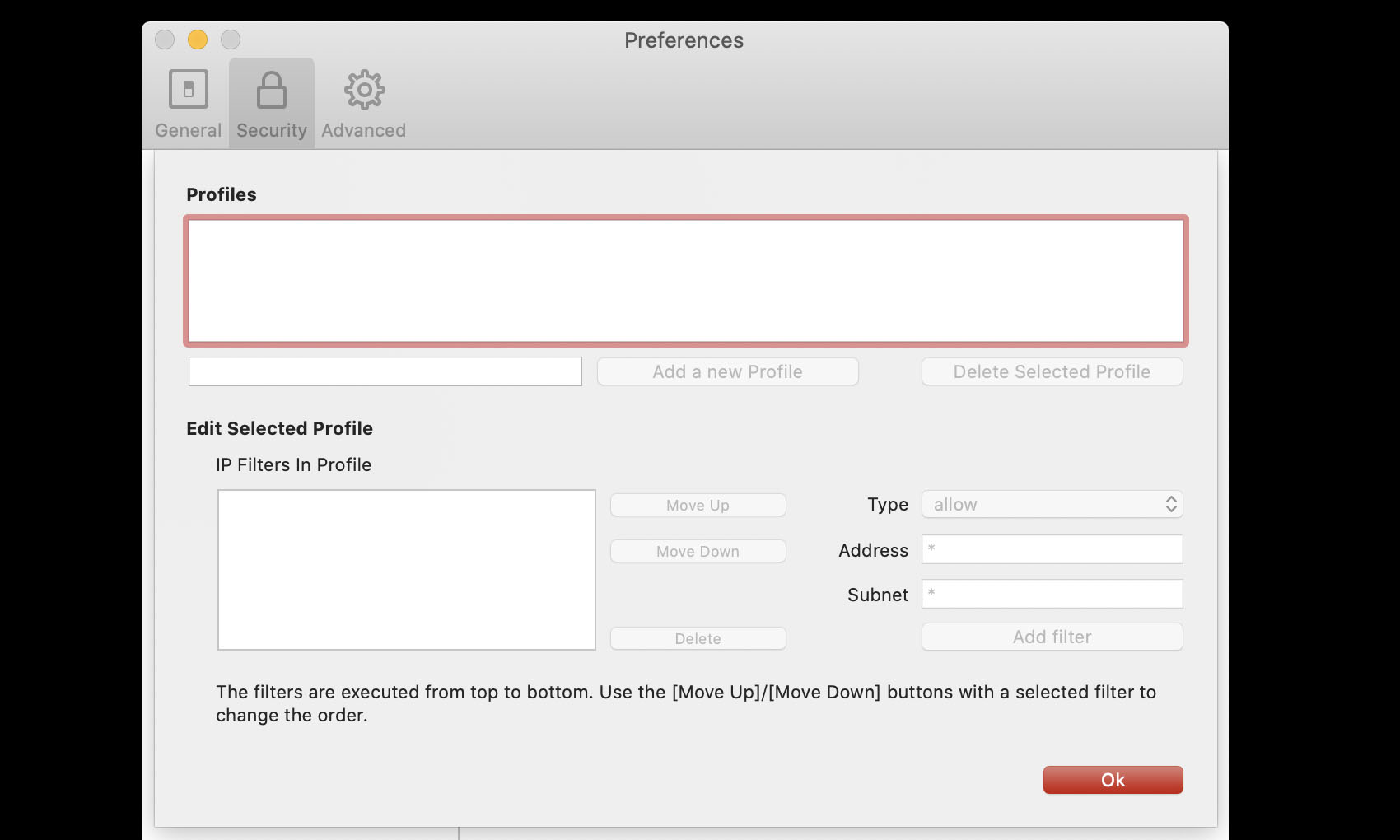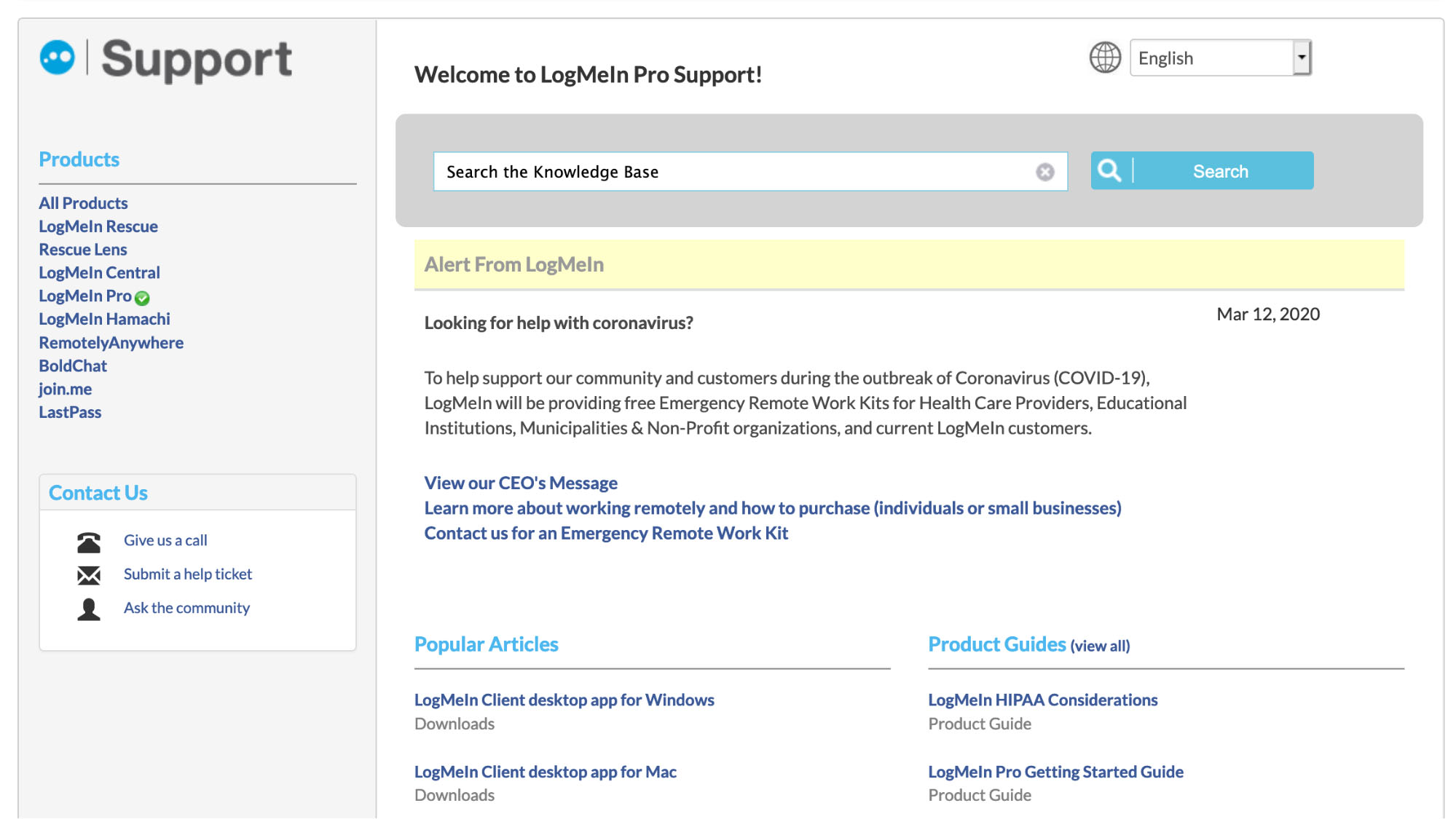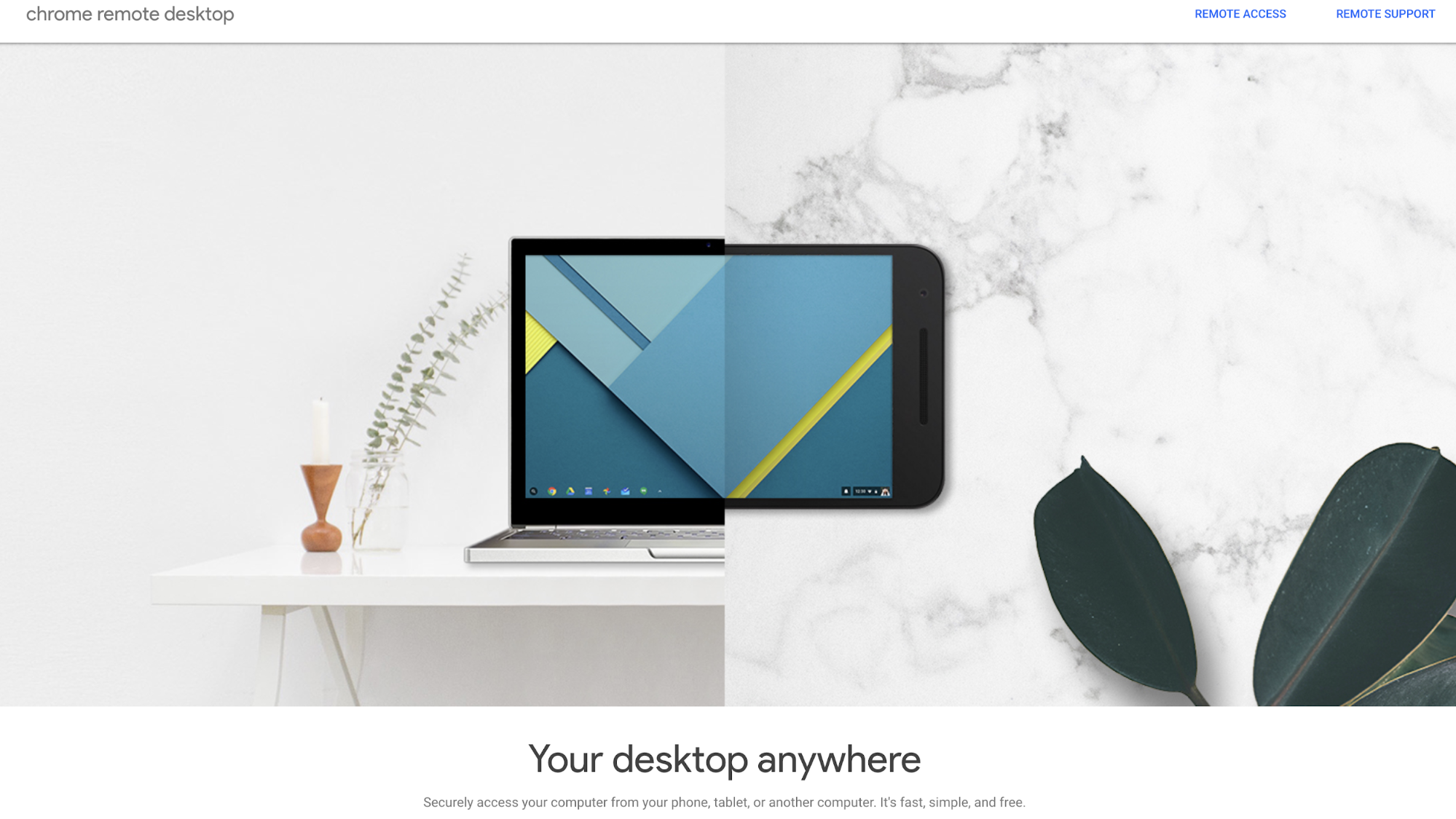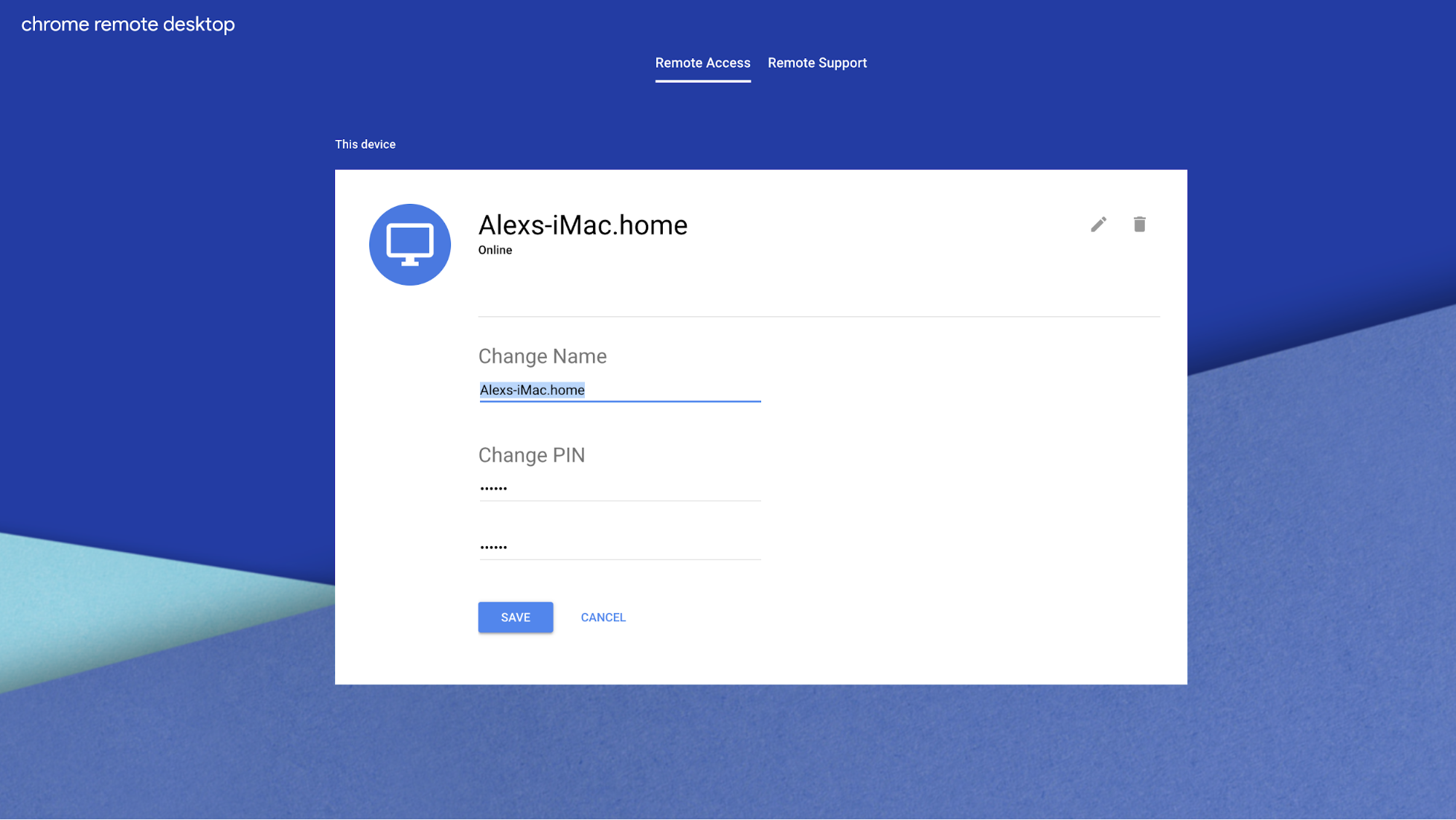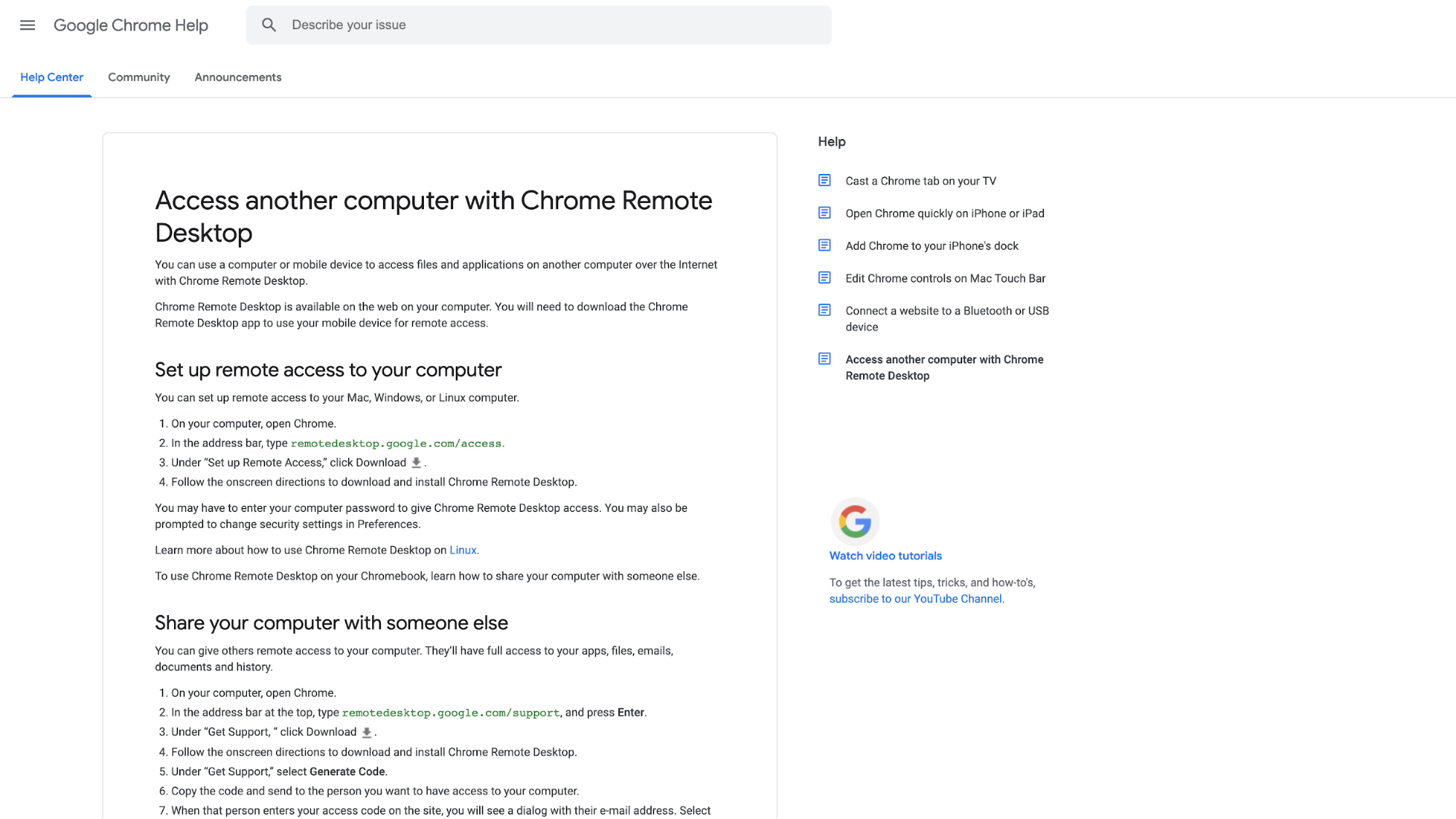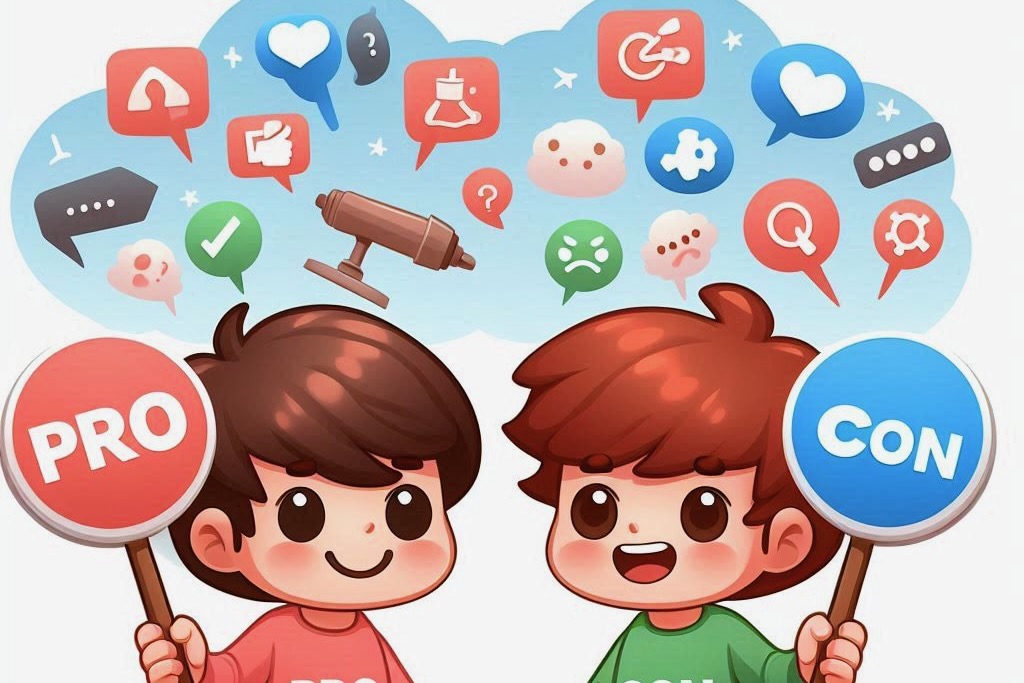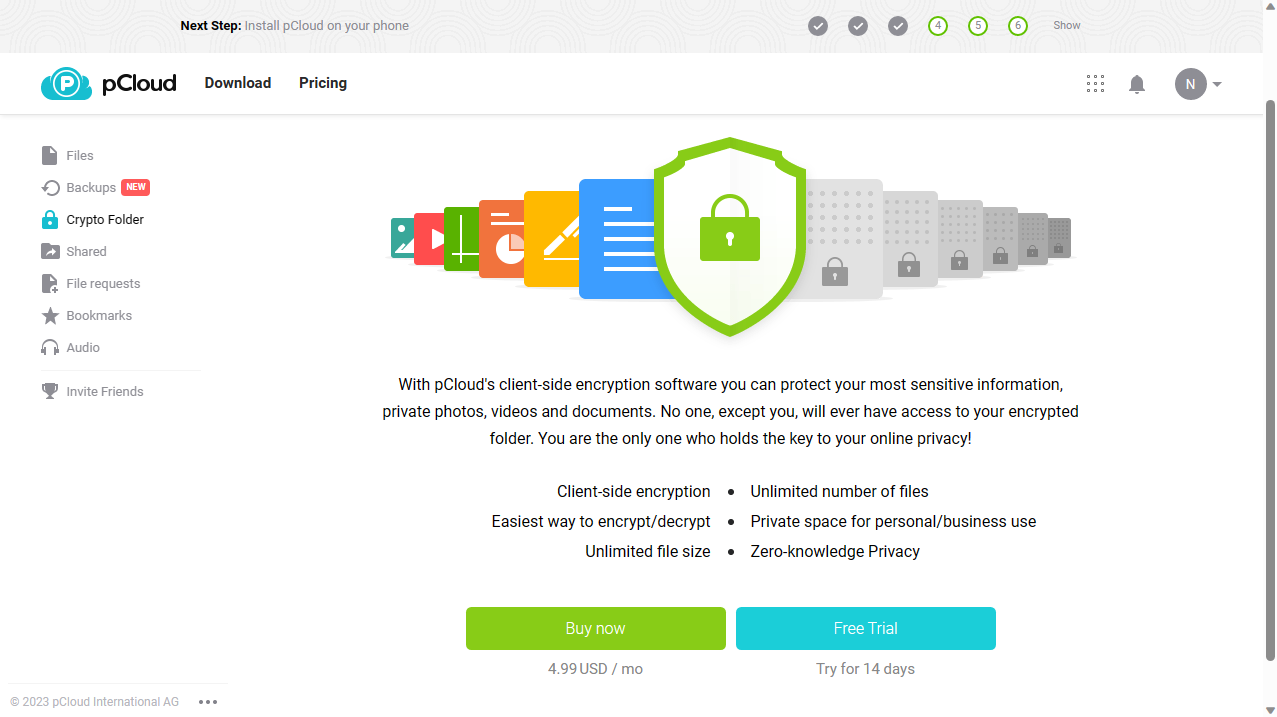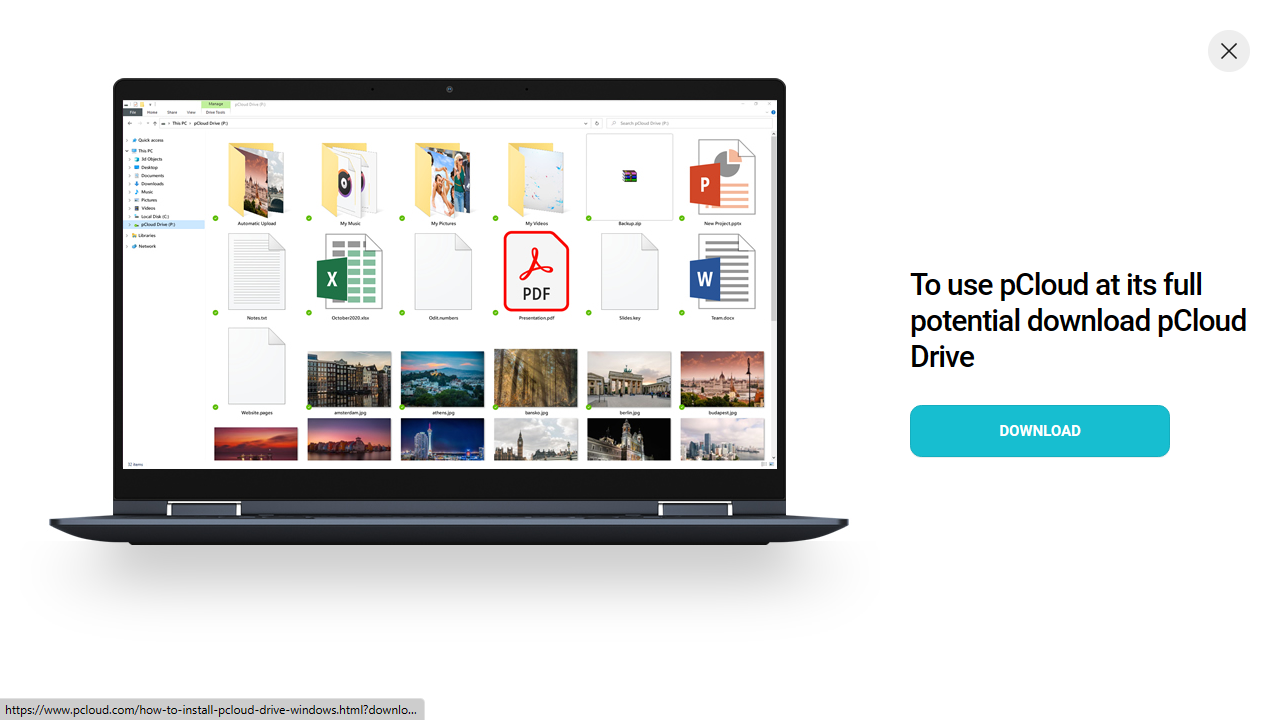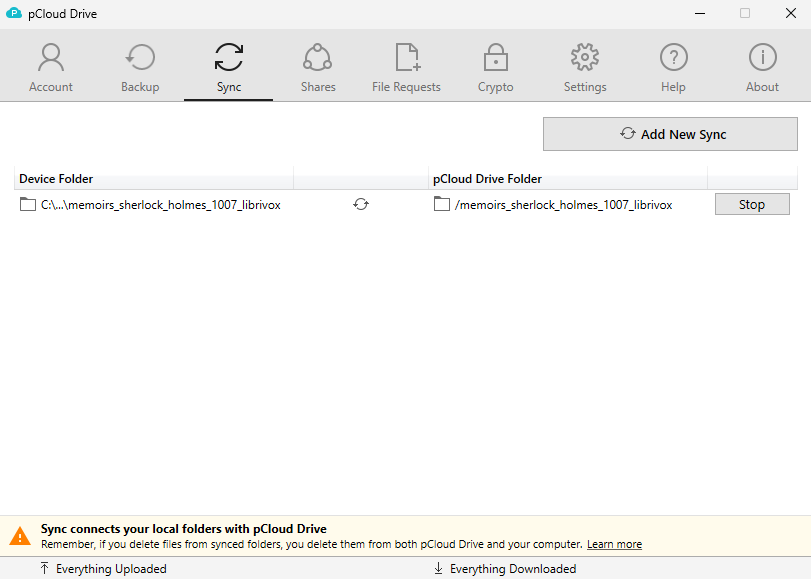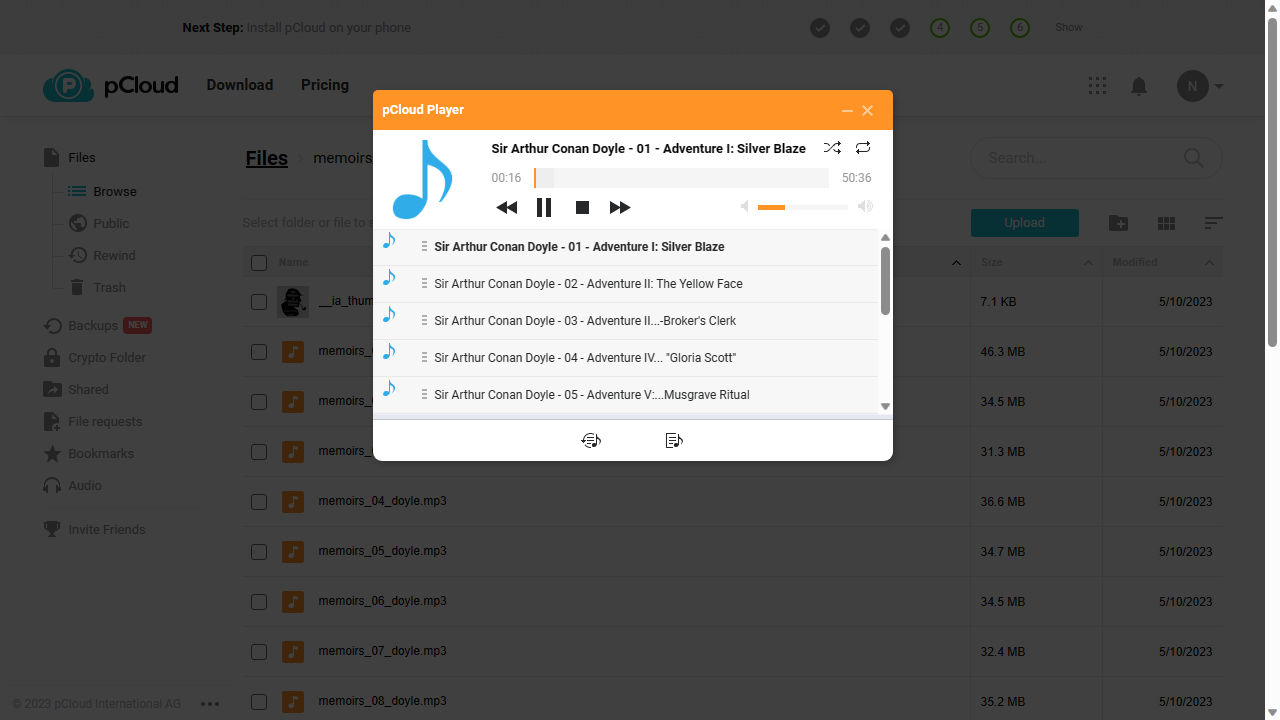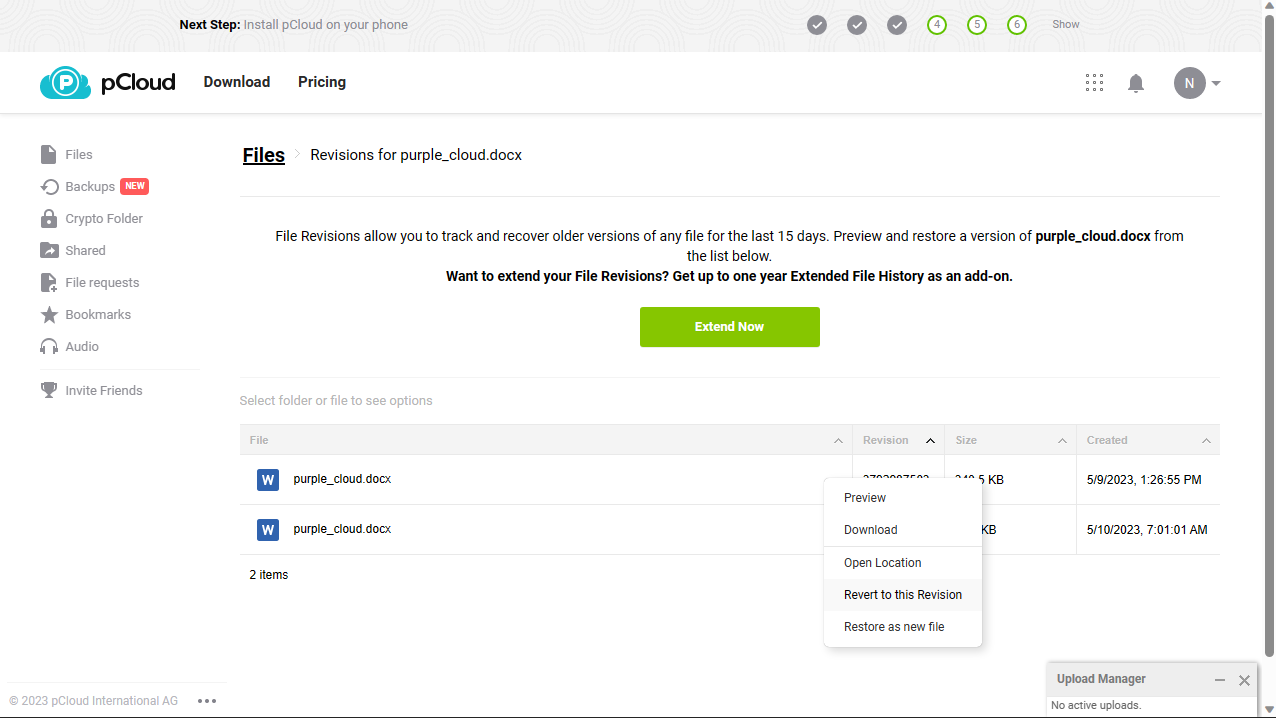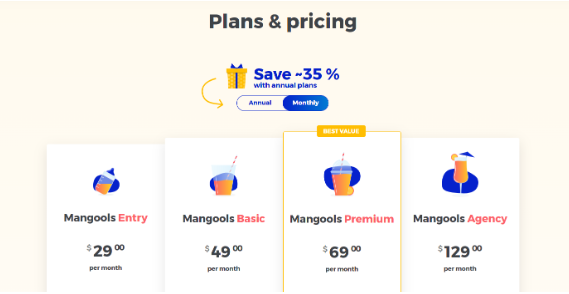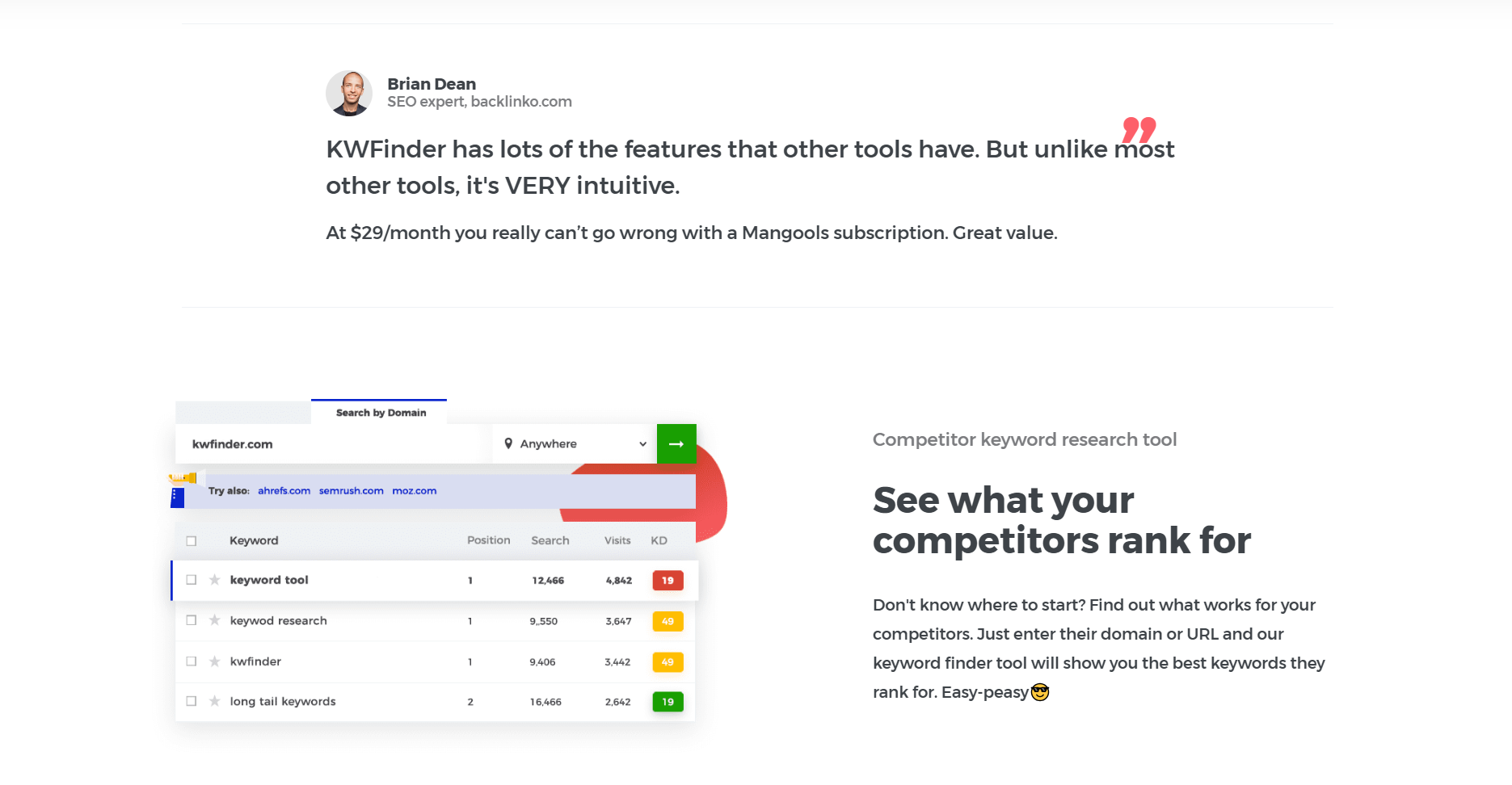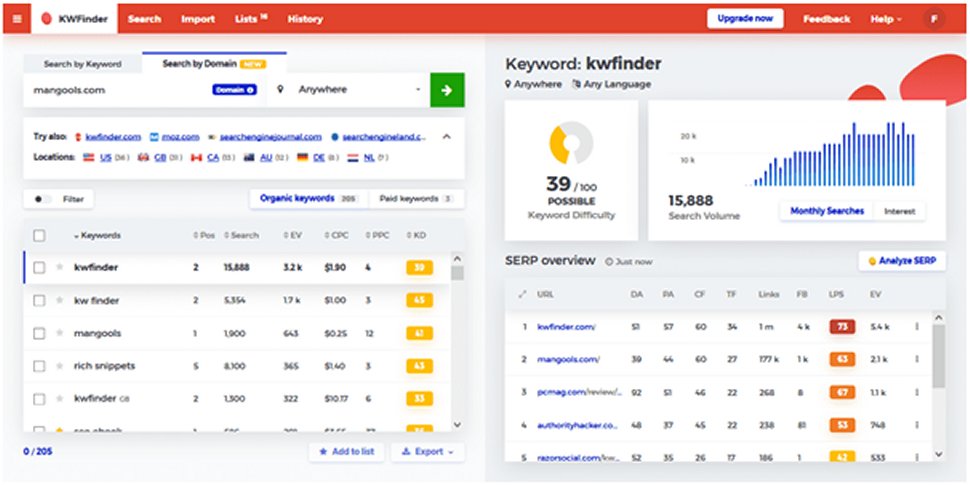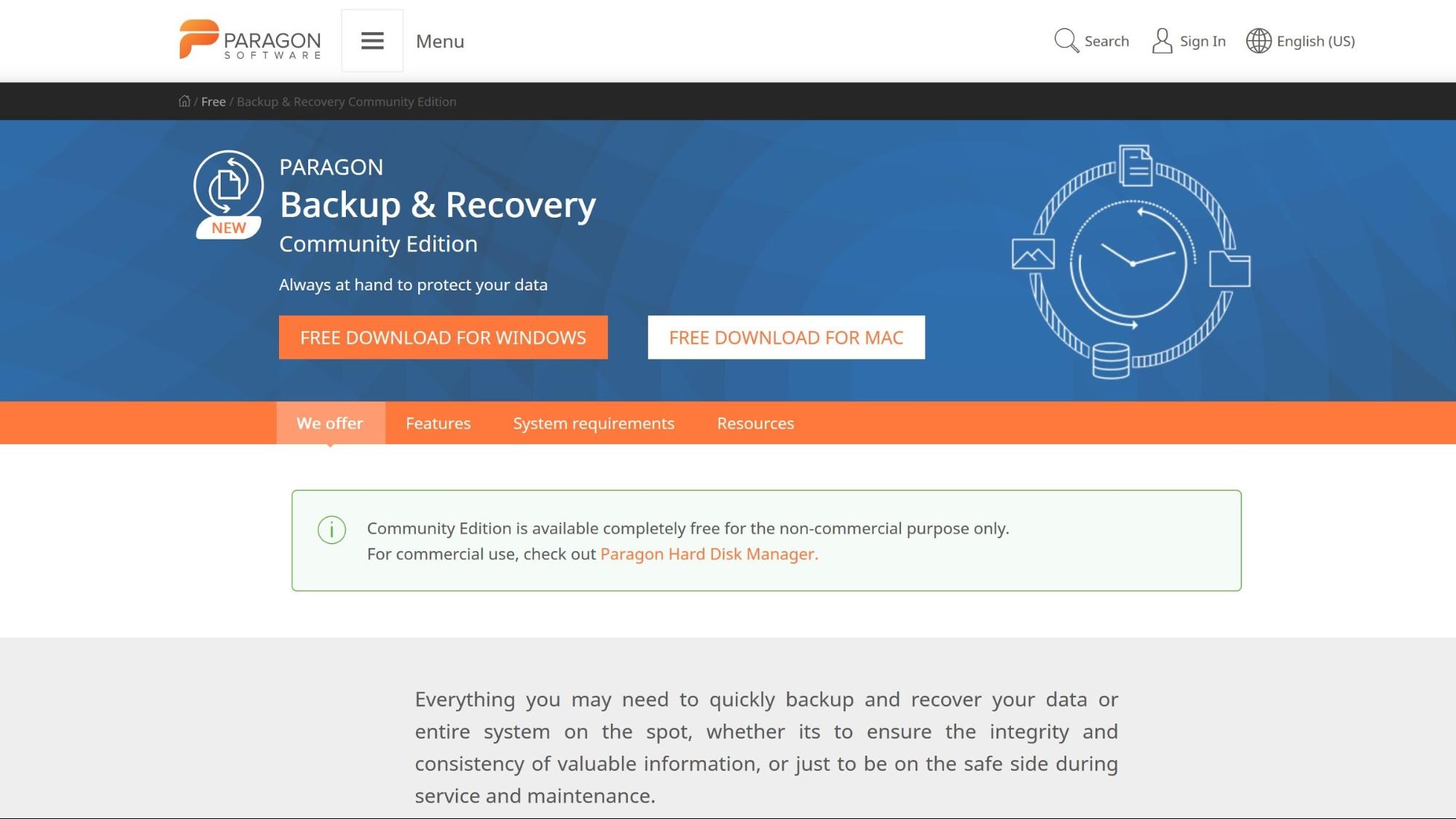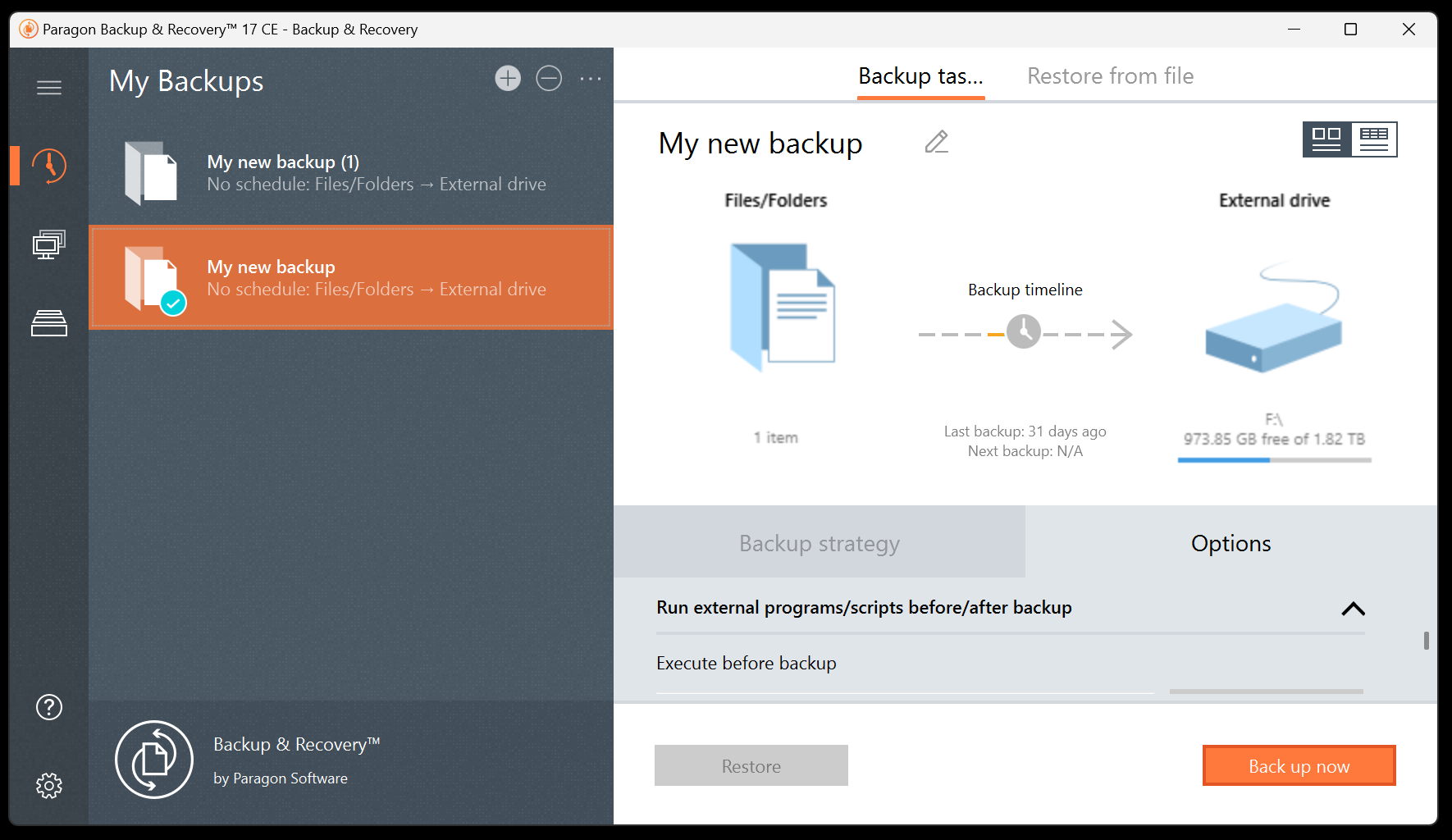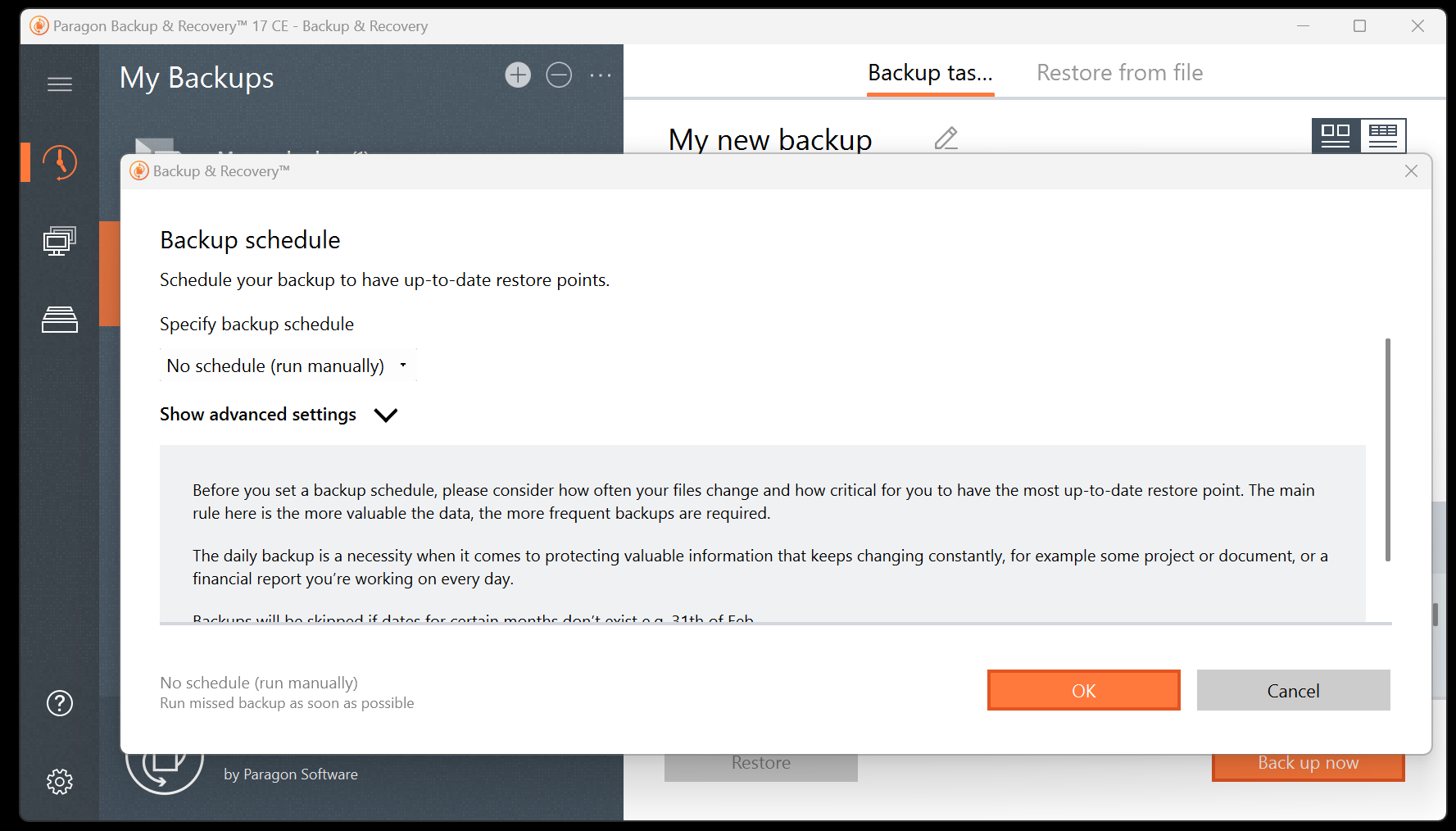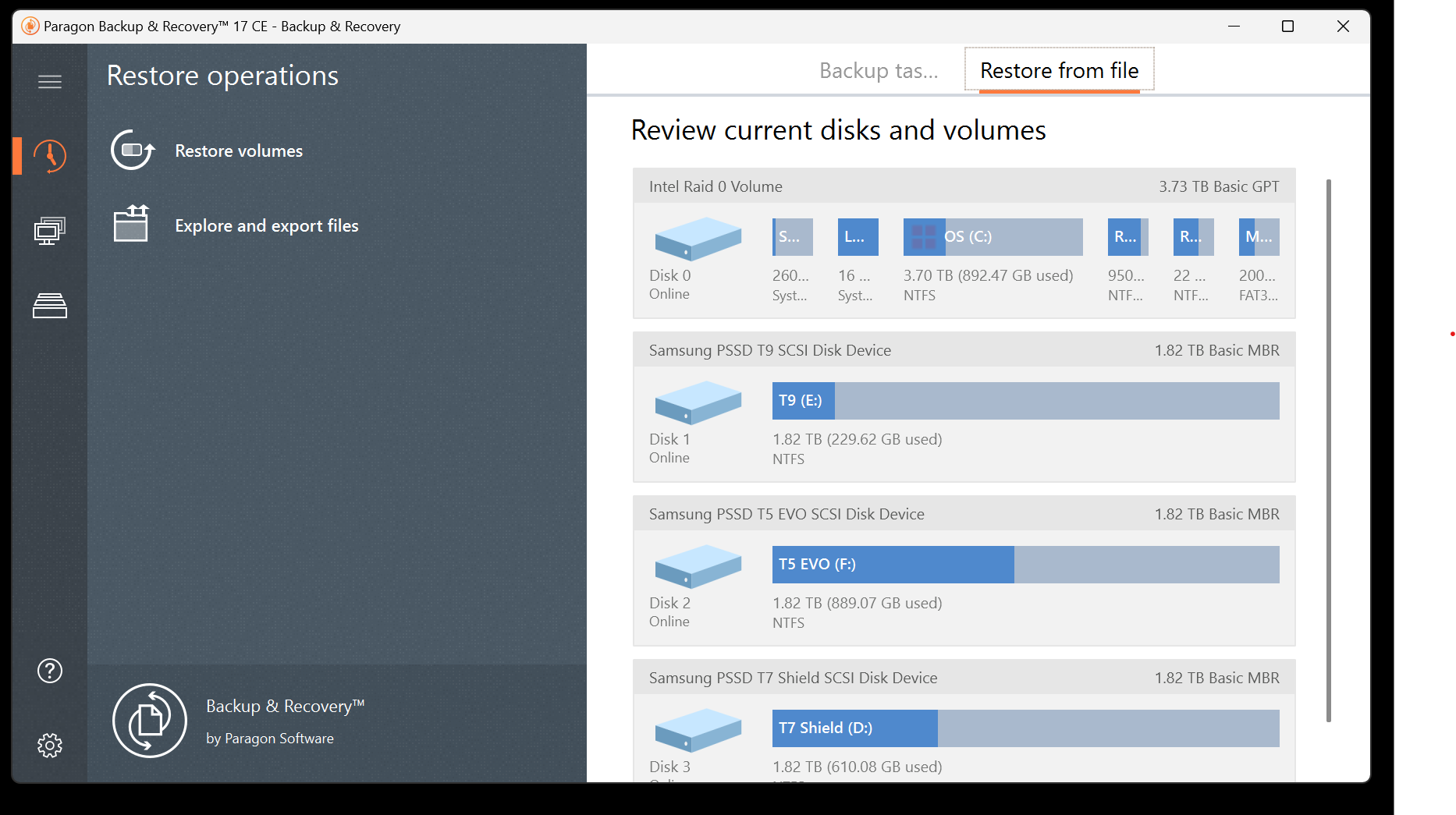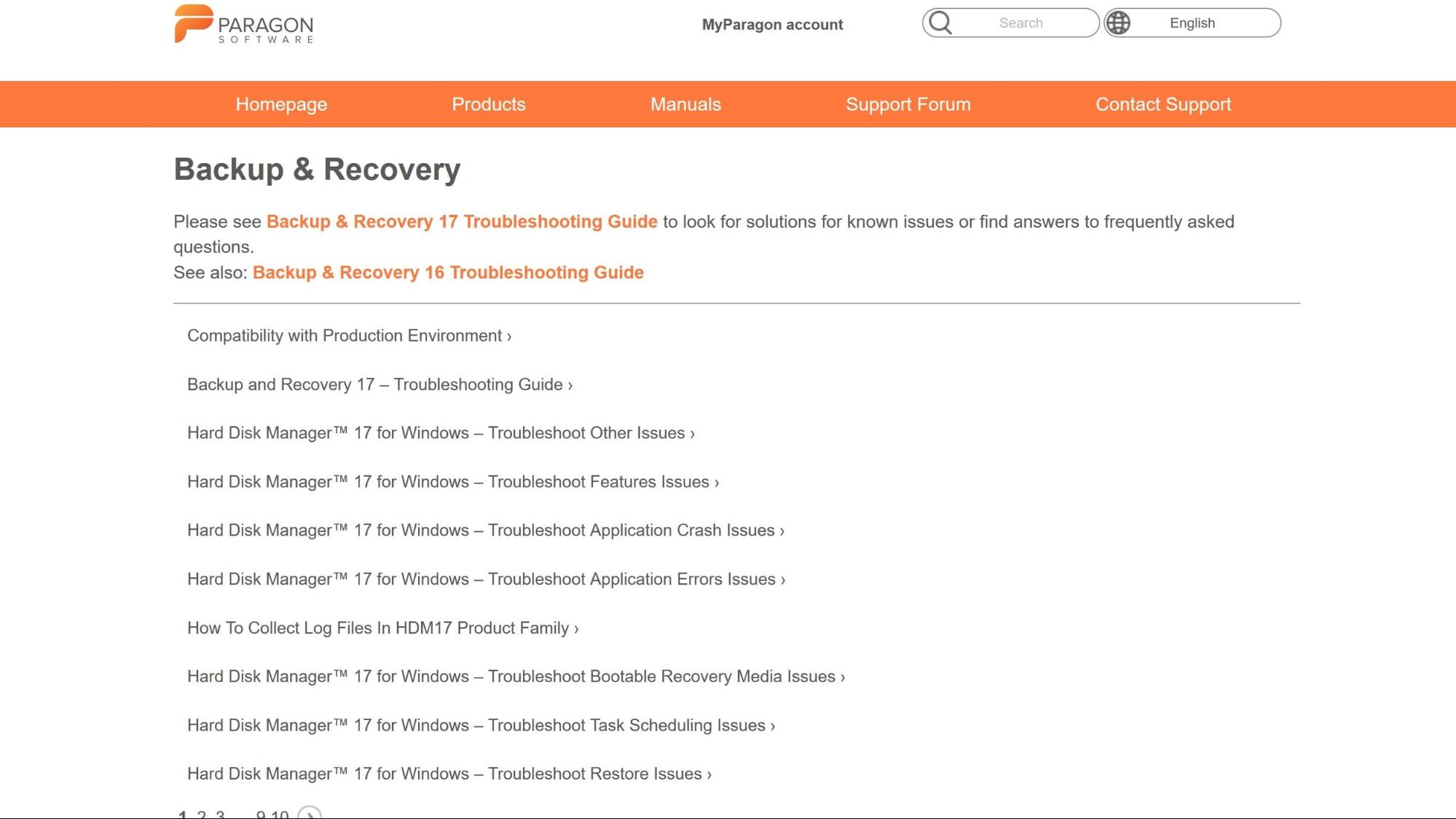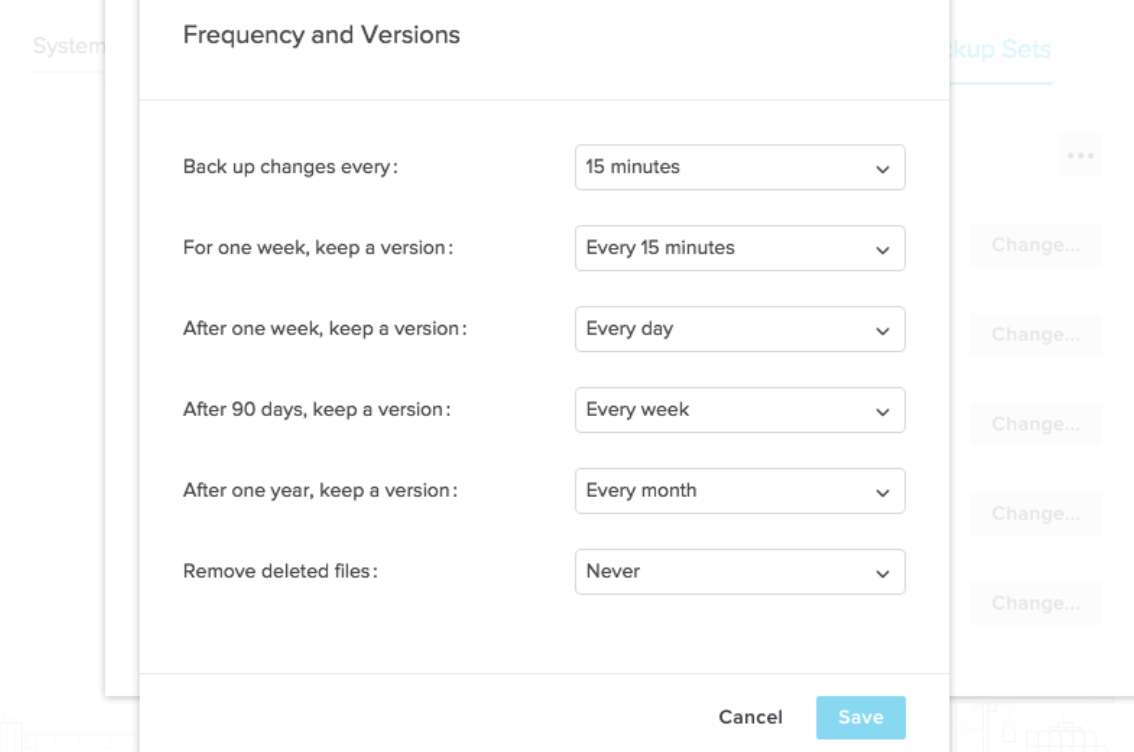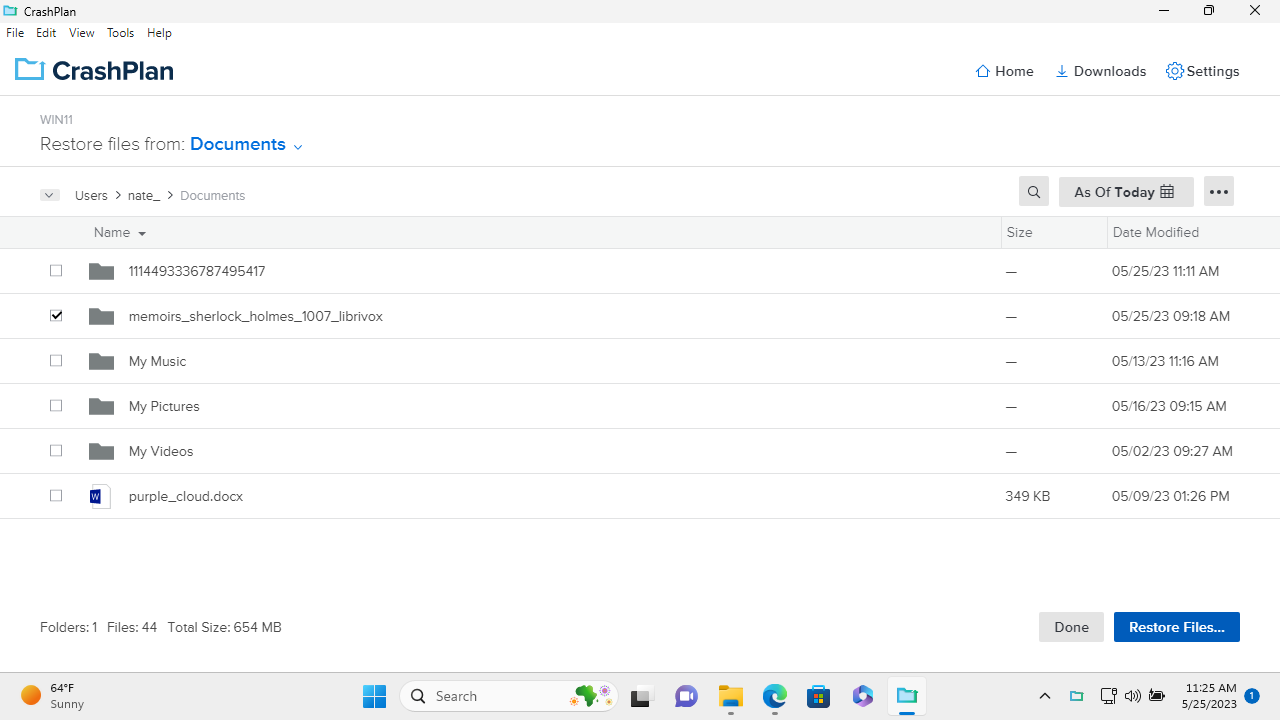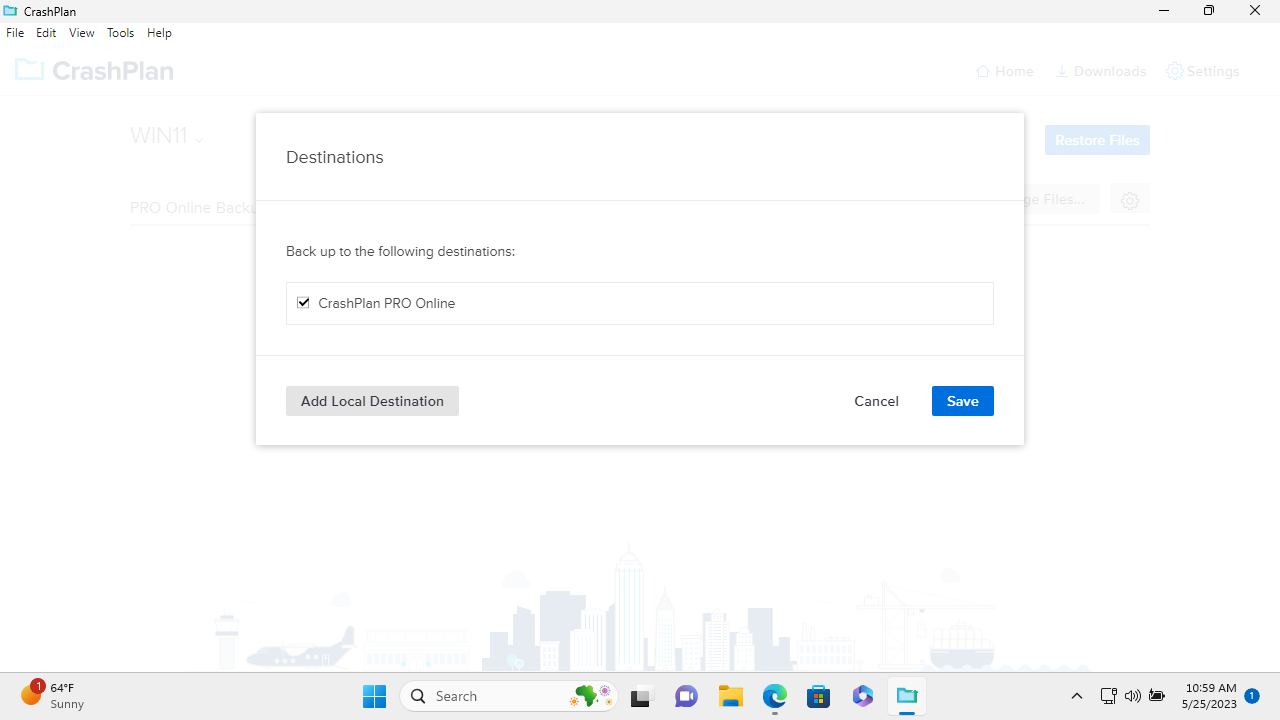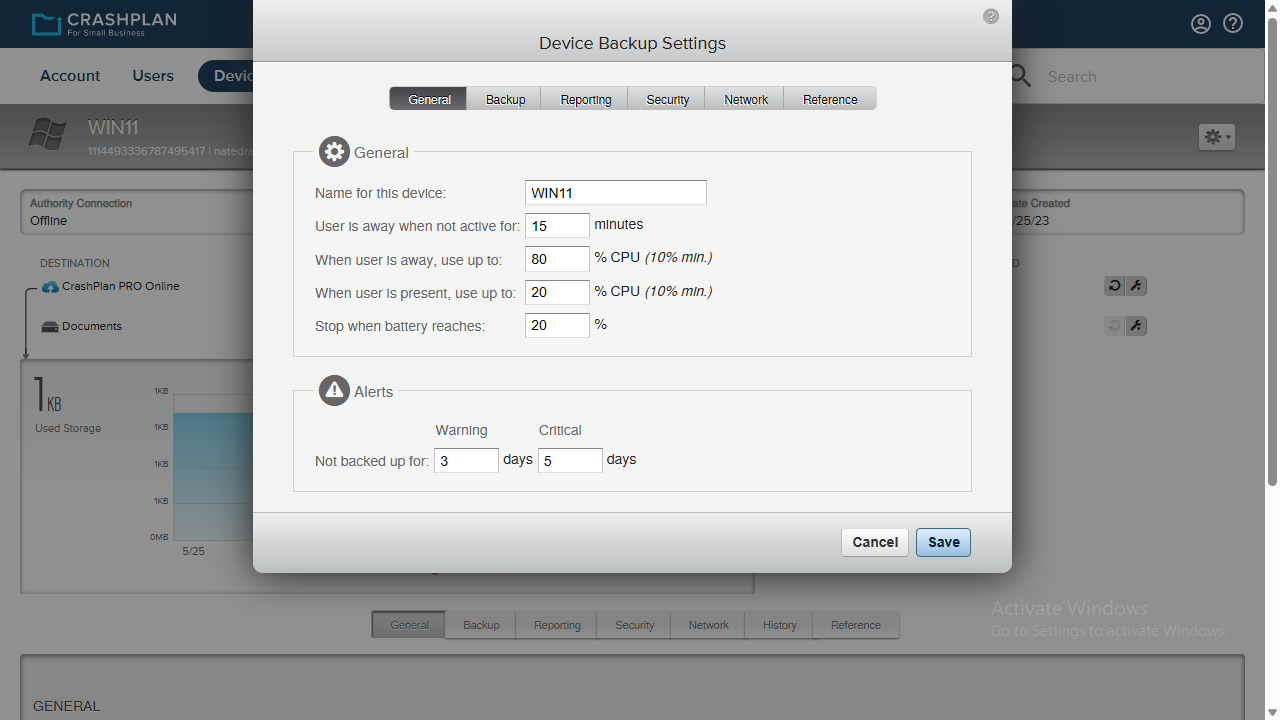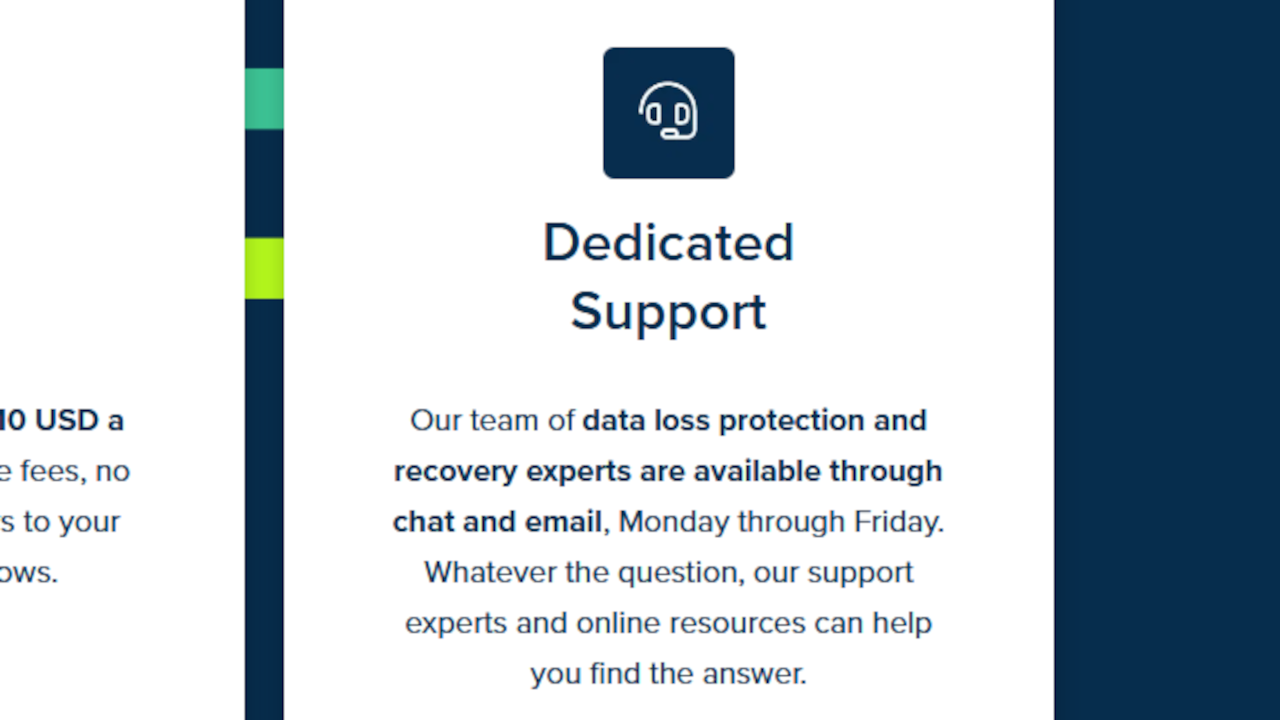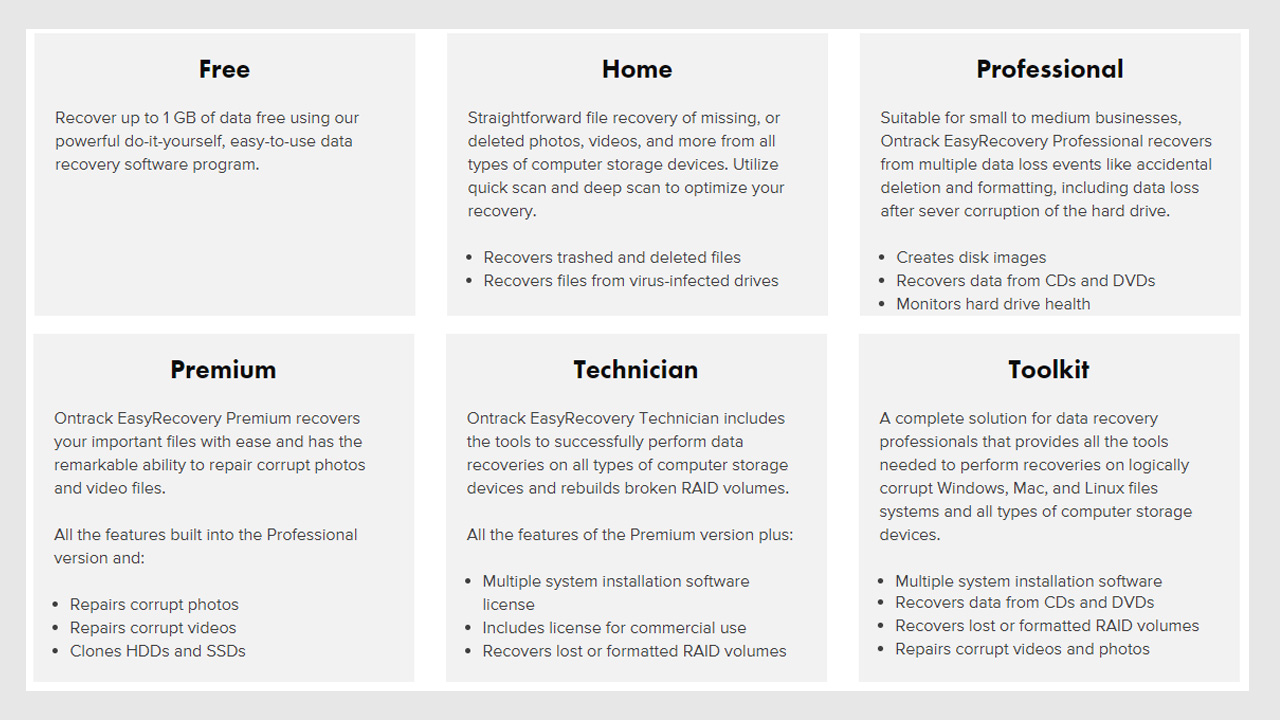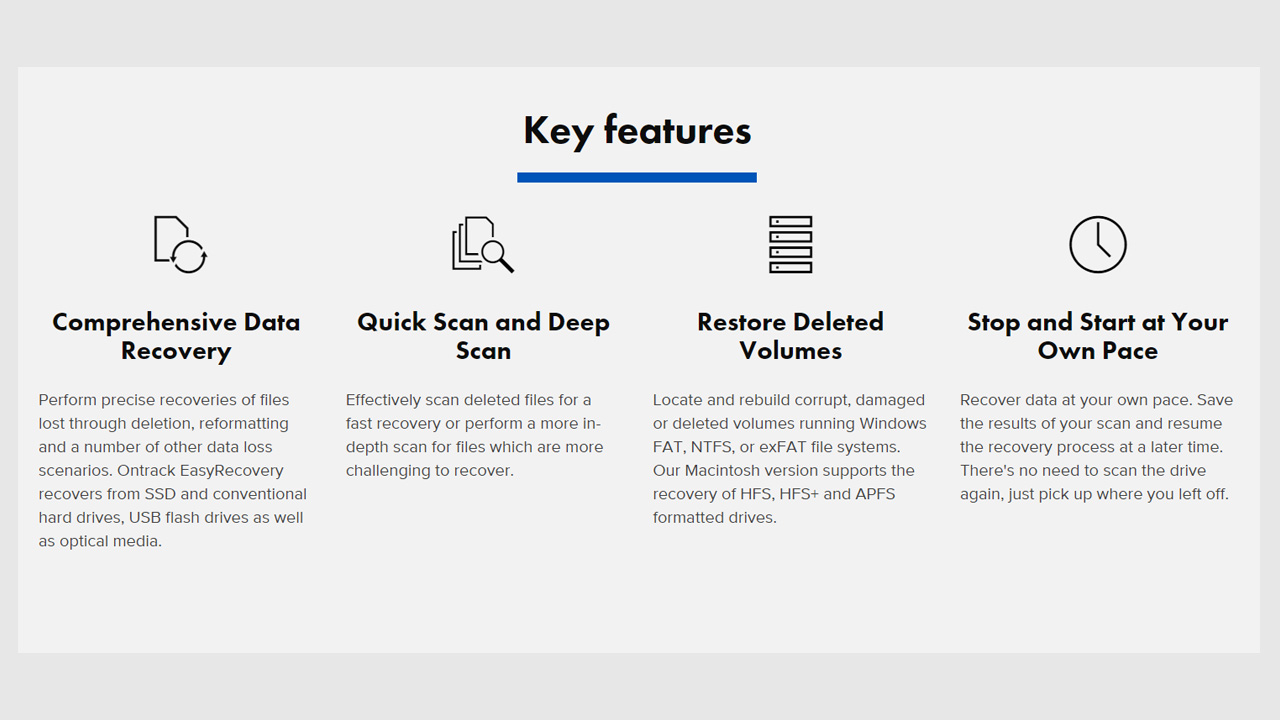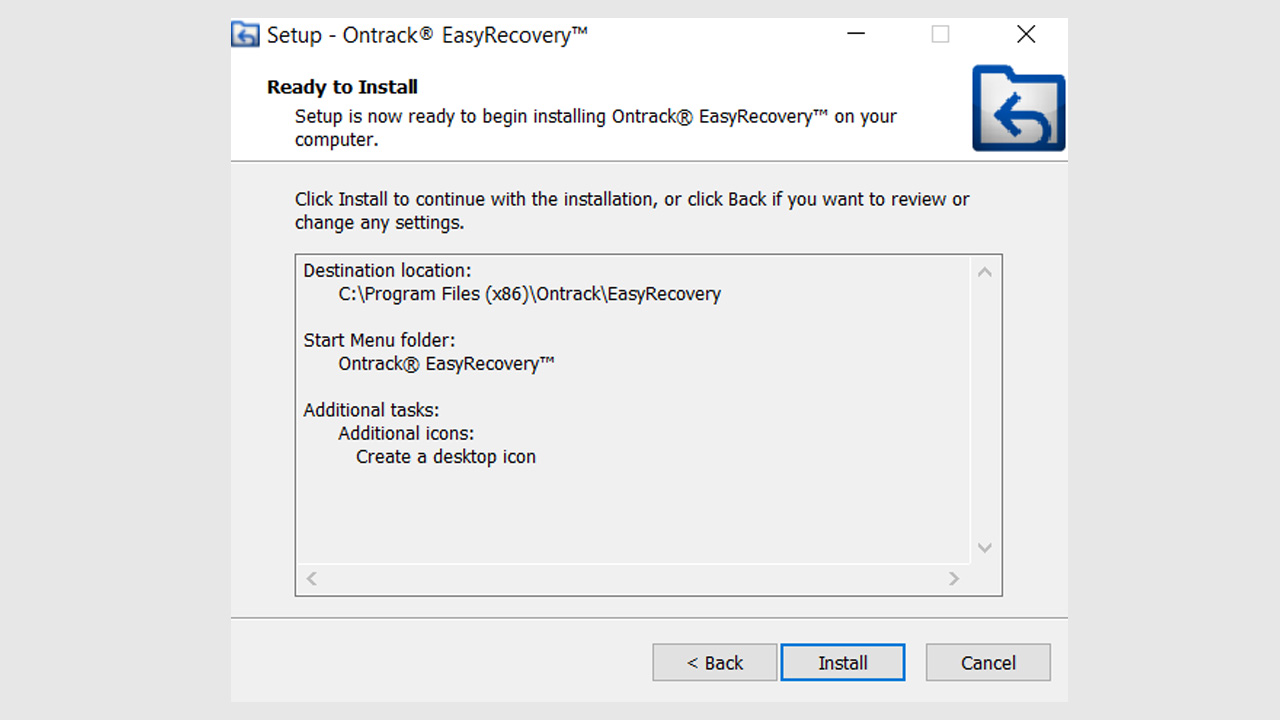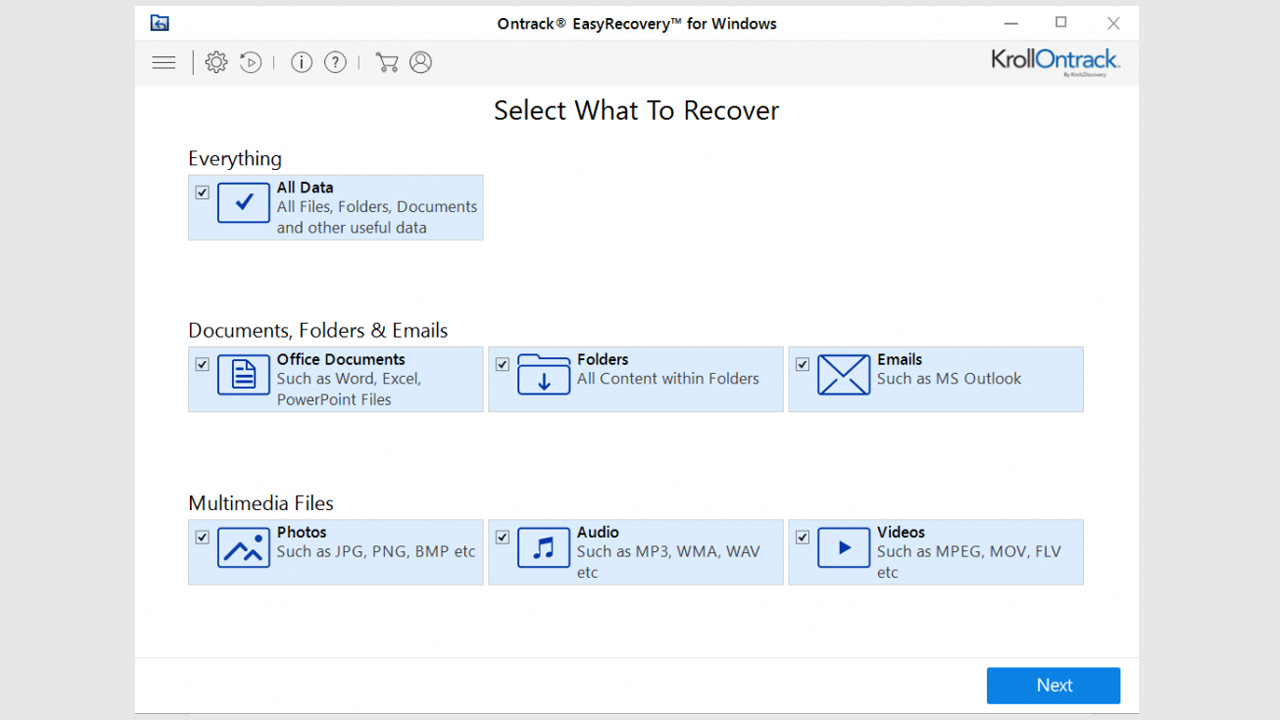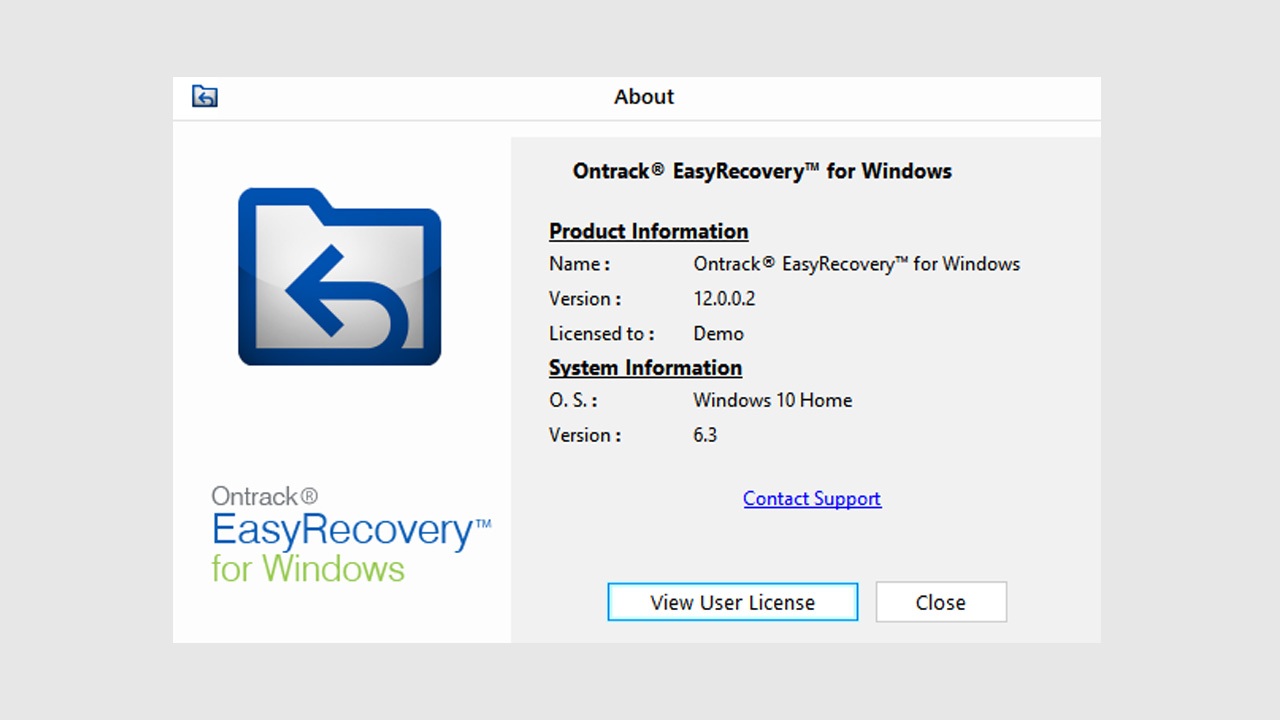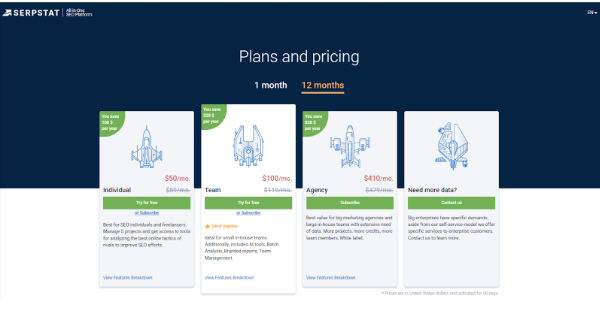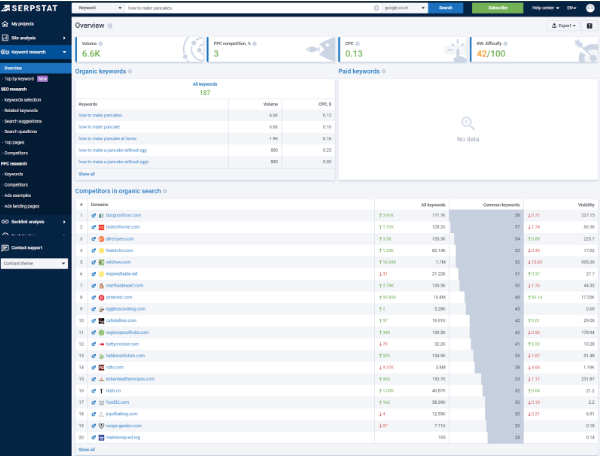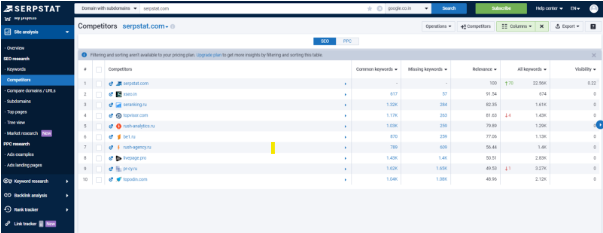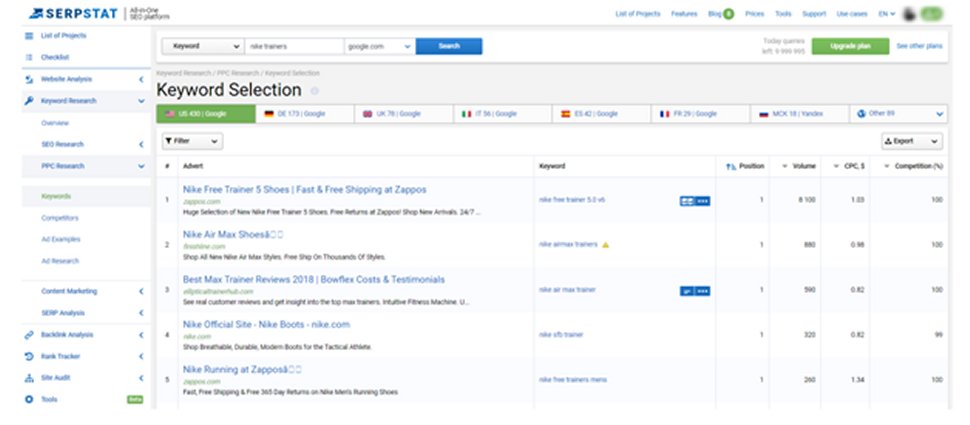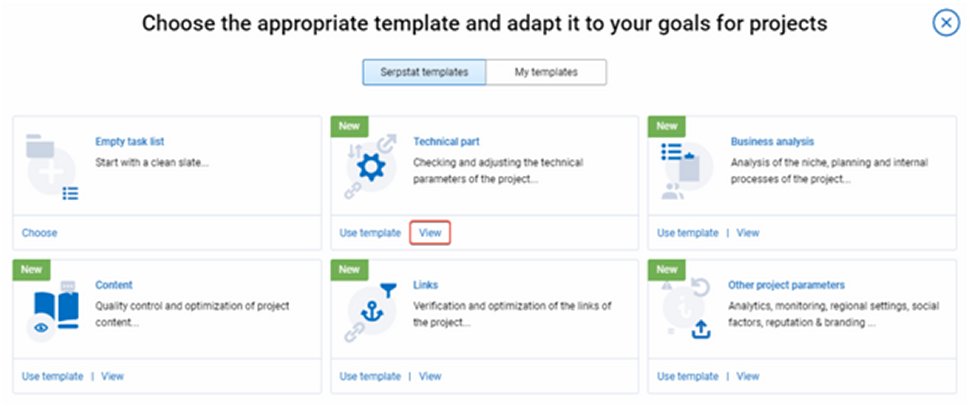Editor's Note
• Original review date: March 2020
• Launch price: Starts at $1,449 / £1,449 (about AU$2,351)
• Target price now (updated model): Starts at $1,599 / £1,499 (about AU$2,440)
Update – July 2024: Don't panic when you look at those updated prices - the Asus ROG Zephyrus G14 we reviewed here is now more than four years old, and the new versions that are currently available have seen a pretty huge redesign as well as a range of more powerful internal configurations.
Still, a lot of the points we loved about this older model continue to ring true, with the new iterations being even thinner than their predecessors while still offering top-notch performance and plenty of bang for your buck. In truth, most of Asus's ROG Zephyrus laptops are worthy of standing among the best gaming laptops.
If you're looking for a great deal on the current-gen ROG Zephyrus G14, you're in luck - we track the best Zephyrus G14 deals month-by-month to help you snag a bargain!
Two minute review
The Asus Zephyrus G14 was the laptop AMD used when it showed the world its Ryzen 4000 processors for gaming laptops, and now we kind of see why. This is a relatively thin and light device that delivers performance and battery life that we've never seen before in this category. Both AMD and Asus knocked it out of the park.
At $1,449 (about £1,170, AU$2,351), the Zephyrus G14 is a bit pricey, but compared to similar systems like the Lenovo Legion Y740, you can get an RTX 2060-equipped model at the same price, but with less RAM and a much weaker processor.
So, really, if you look at that high price tag in another context, Asus is positioning an AMD Ryzen 9-equipped laptop against Intel Core i7 systems that simply cannot compete. Sure, when it comes to design it's not quite as sexy as the MSI GS65 Stealths of the world, but if you're after a gaming system that's both powerful and packed with battery life, you shouldn't be looking at an Intel system right now.
Still, the Asus Zephyrus G14 is limited to an RTX 2060. The level of performance that the processor brings to the table leads us to wonder what a system with a more powerful GPU would be capable of, but at the end of the day, with a 1080p display it's more than enough to max out every single game on the market today – and then some.
As the first gaming laptop out of the gate with AMD's new Ryzen 4000 processors, the Asus Zephyrus G14 has a lot to prove. But in our time with the device, we can definitely see this laptop as a precursor to some of the most incredible laptops in history coming out later in 2020.
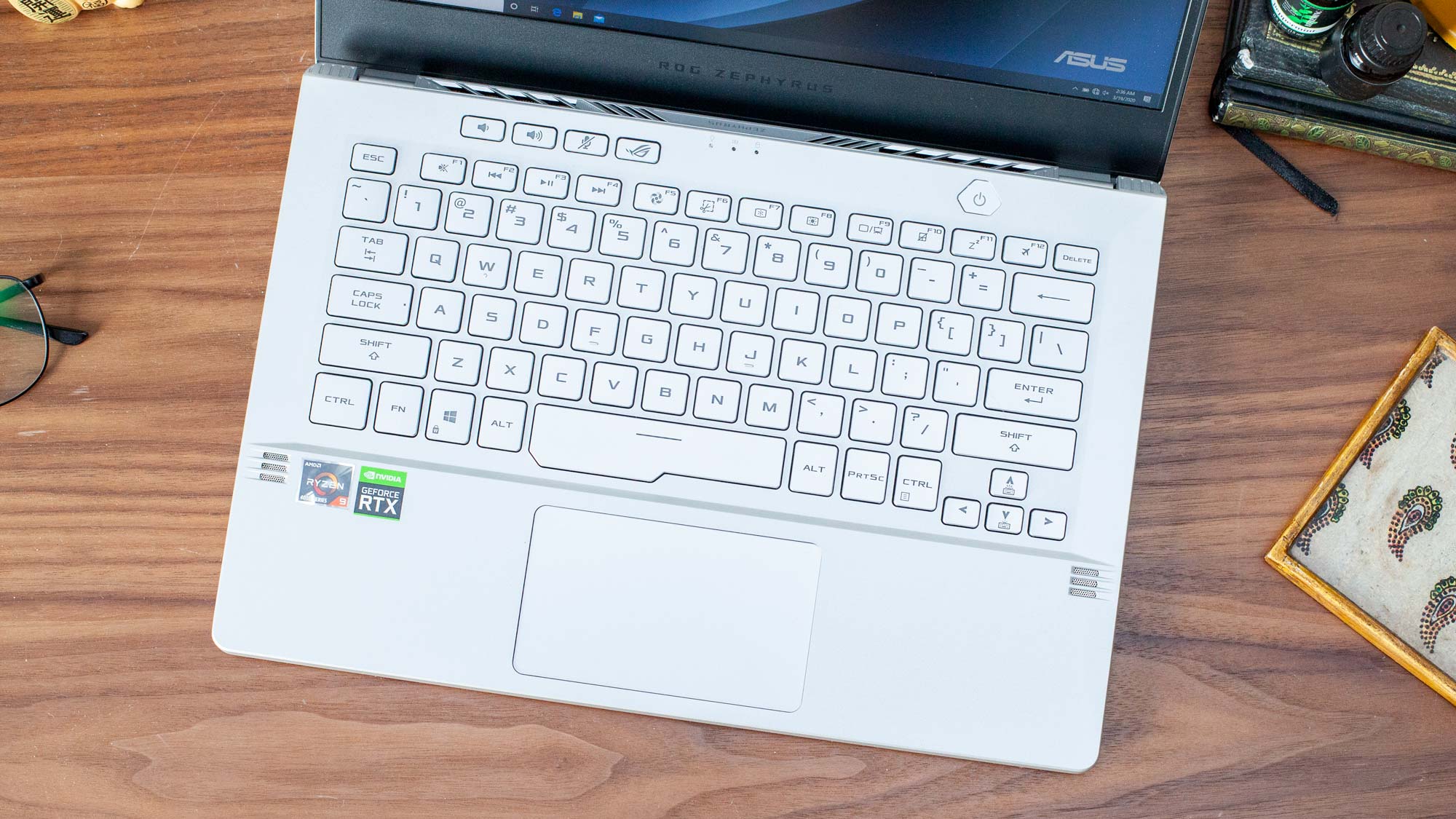
Here are the specs of the Asus Zephyrus G14 sent to TechRadar for review:
CPU: 3.0GHz AMD Ryzen 9 4900HS (8-core, 12MB cache, up to 4.3GHz)
Graphics: Nvidia GeForce RTX 2060 (6GB GDDR6)
RAM: 16GB DDR4 (3,200MHz)
Screen: 14-inch Full HD (1,920 x 1,080) IPS, 120Hz
Storage: 1TB SSD (PCIe)
Ports: 2 x USB 3.1 Gen2, HDMI-out, Gigabit Ethernet, 2 x USB 3.2 Gen1, 1 x Mic-in, 1 x Headphone-out
Connectivity: Intel Wi-Fi6 (802.11ax); Bluetooth 5.0
Weight: 3.53 pounds (1.60kg)
Size: 12.75 x 8.82 x 0.70 inches (32.4 x 22.4 x 1.79 cm); W x D x H
Price and availability
Currently, there's only one configuration of the Asus Zephyrus G14 listed on Asus' store page in the US, and it's the same as what's listed to the right. For $1,449 (about £1,170, AU$2,351), you're getting the Ryzen 9 4900HS, 16GB of RAM and an Nvidia GeForce RTX 2060. But things are a bit more complicated when we look at other territories.
In the UK, there are two models, coming in at £999 and £1,599, but neither of them have quite the same hardware. The £1,599 model is packing an AMD Ryzen 7 4800H, 16GB of RAM and the same GPU, but has a QHD (2,560 x 1,440) display, rather than the FHD 120Hz panel found in the model we reviewed here. The base model in the UK is limited to an AMD Ryzen 5 4600H and an Nvidia GeForce GTX 1650. We haven't tested a Ryzen 5-equipped laptop yet, so we can't really say whether £999 is a good price for this system. We can say that with just 8GB of RAM, it might be pushing it.
It doesn't look like the Asus Zephyrus G14 is available in Australia quite yet.
There are other configurations on the way, and they should be filtering out by June. But, if you want to get your hands on any of the configurations we explored, you can pre-order the laptop now.
When you look at the Asus Zephyrus G14 specs for the various configurations and how they change so drastically from region to region, making a recommendation is difficult. AMD Ryzen 4000 is a brand new platform, so we can only speak for the model we have in front of us right now. But that configuration is absolutely worth it.

Design
Considering the hardware on offer, the Asus Zephyrus G14 is thinner and lighter than you may expect. Coming in at just 0.7 inches thick and weighing just 3.53 lb, this is extremely portable for a gaming laptop. It's not as thin and light as, say, your average XPS 13, but it doesn't need to be.
Even compared to other thin and light gaming laptops like the Razer Blade 15 and the MSI GS65 Stealth, it's just as thin and even lighter than either of them, thanks to the magnesium alloy-equipped chassis. If you were after a thin and light gaming laptop that'll fit in your bag without weighing you down, the Asus Zephyrus G14 is it.
Being thin and light isn't everything, though, and the laptop needs to hold up elsewhere.
The Asus Zephyrus G14 has a general aesthetic that might be bordering a little much on the capital-G Gamer for some folks, but it's not too bad. The lid of the laptop is divided diagonally, with one half covered in these little dots. There is a version of this laptop that has these light up with white LEDs, and while we've seen that version at a ton of trade shows, that is not present in our review model, so we can't report back what kind of impact this has on usability or battery life.
There are a ton of vents all over the place, along with a very angular look. The way we see it, having all of these vents is ultimately a good thing for a device that's packing hardware on this level. When you're looking for a device to either play the best PC games or get some creative work done, you don't want to run into thermal limits.
The chiclet keyboard is extremely well spaced and comfortable to type on. This is surprising just because of how small of a footprint the device actually has. However, there will likely be some folks that are turned off by the softer feel of the keyboard, as it's not as tactile or clicky as some gaming laptops out there with mechanical keyboards.
What we really like about the keyboard, however is the dedicated buttons at the top. We don't know about you, but the ability to change volume on the fly without messing around with combining the Fn key with one of the Function Keys at the top is a nice touch. There's also a dedicated key for opening Armory Crate, which will let you control system performance and RGB lighting with supported Aura Sync-ready components. This is a nice touch, but because there's no RGB on the system we reviewed, we couldn't use our creativity to really put it to the test. For the record: we want RGB on everything.
The touchpad is generally serviceable. Multi-touch gestures work here, and it's accurate enough – basically it gets the job done. Because this is a gaming laptop and a lot of folks are going to be using this thing with one of the best gaming mice, the touchpad doesn't need to blow anyone's mind. Creative folks who are just after the awesome multi-core performance, however, will be able to get by with this touchpad. But, we recommend a mouse either away.

The display is also pretty amazing for the price you're paying. Sure, it's not one of these 4K OLED panels we're seeing on ultra-premium laptops, but that doesn't matter with the hardware on offer here. You're getting an incredibly solid 1080p display with a blazingly-fast 120Hz refresh rate. The display hits 100% of the sRGB spectrum so it's more than colorful enough for gaming. Plus, at just 14-inches, the display doesn't need to have a higher resolution anyway.
There's a trend in laptops where manufacturers are shoving in super-high-resolution displays, and we don't think it's worth it. You lose out on battery life and most people won't really tell the difference with a laptop this size. Plus, when it's paired with an RTX 2060, you can actually hit that 120Hz while gaming. Which we can.
We were able to play Doom Eternal at 1080p on Ultra Nightmare settings (though just Ultra textures, thanks 6GB frame buffer). Motion was so smooth on this display it feels close enough to playing on our premium gaming monitor.
As for speakers, we have to applaud Asus here: they're not on the bottom of the laptop. We do wish the speakers had a little more oomph to them, as Doom Eternal doesn't sound quite as bombastic as we'd like. Still, plugging in a gaming headset into one of the many ports available remedies that problem.
And when we say there are many ports, we mean there are many. With the Asus Zephyrus G14 you're getting two USB 3.2 Gen 1 Type A ports and two USB 3.2 Gen 2 Type-C ports, one of which can be used for charging the laptop. You also get a dedicated charging port, a HDMI and a combo 3.5mm headphone/mic jack. In a laptop that's this easy to carry around, we absolutely adore the wide range of I/O here.
There's only really one thing missing here, but it might be kind of a big deal for certain users: no webcam. Now, we don't think that's a huge deal, as you don't really need a webcam for games unless you're streaming. And even if you are streaming, you're better off with one of the best webcams anyway. There is probably a certain subset of users that are looking to use this laptop for work, and they might run into some issues. Basically, it's just something to keep in mind. If having a built-in webcam is a deal breaker, you might want to look elsewhere.

Here's how the Asus Zephyrus G14 fared in our suite of benchmark tests:
3DMark Sky Diver: 34,347; Fire Strike: 13,950; Time Spy: 5,872
Cinebench R20: 3,961 cb
Geekbench 4 Single-Core: 5,265; Multi-Core: 29,907
Geekbench 5 Single-Core: 1,202; Multi-Core: 7,815
PCMark 8 Home: 4,692
PCMark 8 Battery Life: 5 hours 37 minutes
Battery Life (TechRadar movie test): 8 hours 10 minutes
Total War: Three Kingdoms: 128fps (1080p, Low) 44fps (1080p Ultra)
Metro Exodus: 115fps (1080p, Low), 38fps (1080p, Ultra)
Performance
Wow, is that AMD Ryzen 9 4900HS something. Packed with 8-cores and 16-threads with a base clock of 3.0GHz and a boost of 4.3GHz, this is a speed monster. In all of our CPU-heavy testing workloads, this processor absolutely smashed the competition.
Even compared to the full-fat and overclockable Intel Core i9-9980HK found in the Alienware m17, we're seeing wins for AMD. For instance, in Cinebench R15, the AMD-powered Zephyrus gets a solid 1,782 points, compared to the Alienware's 1,182. That's a whopping 34% jump in performance, found in a laptop that's literally half the price of the Alienware m17 configuration we reviewed back in December.
The fun doesn't end there. In Geekbench 4 not only does the Zephyrus obviously win the multi-core contest with 29,907 points, beating the Core i9 by 24%, but even comes within margin of error when it comes to its single-core score of 5,265.
A lot of this is possible because of the move down to the 7nm AMD Zen 2 architecture on mobile. This, plus some creative engineering from the folks over at AMD, has allowed this processor to offer truly desktop-class performance on a laptop that weighs just over 3 lb.
But, of course, the Asus Zephyrus G14 is a gaming laptop, so gaming performance is perhaps more important than raw CPU power. And, well, thanks to the RTX 2060 Max-Q included here, the Zephyrus kills it in games too – up to a point.
With a 3DMark Time Spy score of 5,872 and the ability to run Metro Exodus on Ultra settings with a decent 38 fps frame rate, you can expect solid gaming performance here. And, we'll even reiterate: we're able to get a steady 120 fps in the recently-released Doom Eternal.
It's hard to compare this to a similarly specced system with an Intel chip, simply because there aren't a lot of laptops out there that pair an Intel Core i9 processor with the RTX 2060. It's strange that this pairing exists with the Asus Zephyrus G14, but AMD seems committed to avoiding the high-end of the market for now, so hopefully we'll be able to see exactly where these chips line up in terms of gaming with future systems – we'd love to see a gaming laptop with a Ryzen 9 and an Nvidia GeForce RTX 2080, and we don't think we're alone in that.

Battery life
AMD Ryzen 4000 CPU performance is definitely a huge reason to pick this laptop up, but battery life is far more interesting. But first, a bit of background.
Generally speaking, when it comes to gaming laptops, we've got to a point where we don't even expect them to break three or four hours of juice. If we're lucky, we'll see a gaming laptop hit 5 hours, but it's incredibly rare that we'll ever see one that you can use to work all day away from a charger.
Those days are over.
In our movie test, where we loop 1080p video back to back, the Asus Zephyrus G14 lasted an incredible 8 hours and 10 minutes. The HP Elite Dragonfly, a laptop that is sold based on its battery life scores 8 hours and 11 minutes in the same test. Plus, that's with a CPU that has less than half the TDP of the AMD Ryzen 9 4900HS – and with no dedicated GPU, either.
In the PCMark8 battery test, the Asus Zephyrus G14 scores 4 hours and 47 minutes. To put it in perspective with recent gaming laptops, the amazing Alienware m15 R2 only manages 2 hours and 45 minutes in that test.
We have never seen a gaming laptop that can reach this level of battery life or even anywhere near it. AMD has made some bold claims about Ryzen 4000 battery life, and it actually delivered. Intel should be taking notes right now.
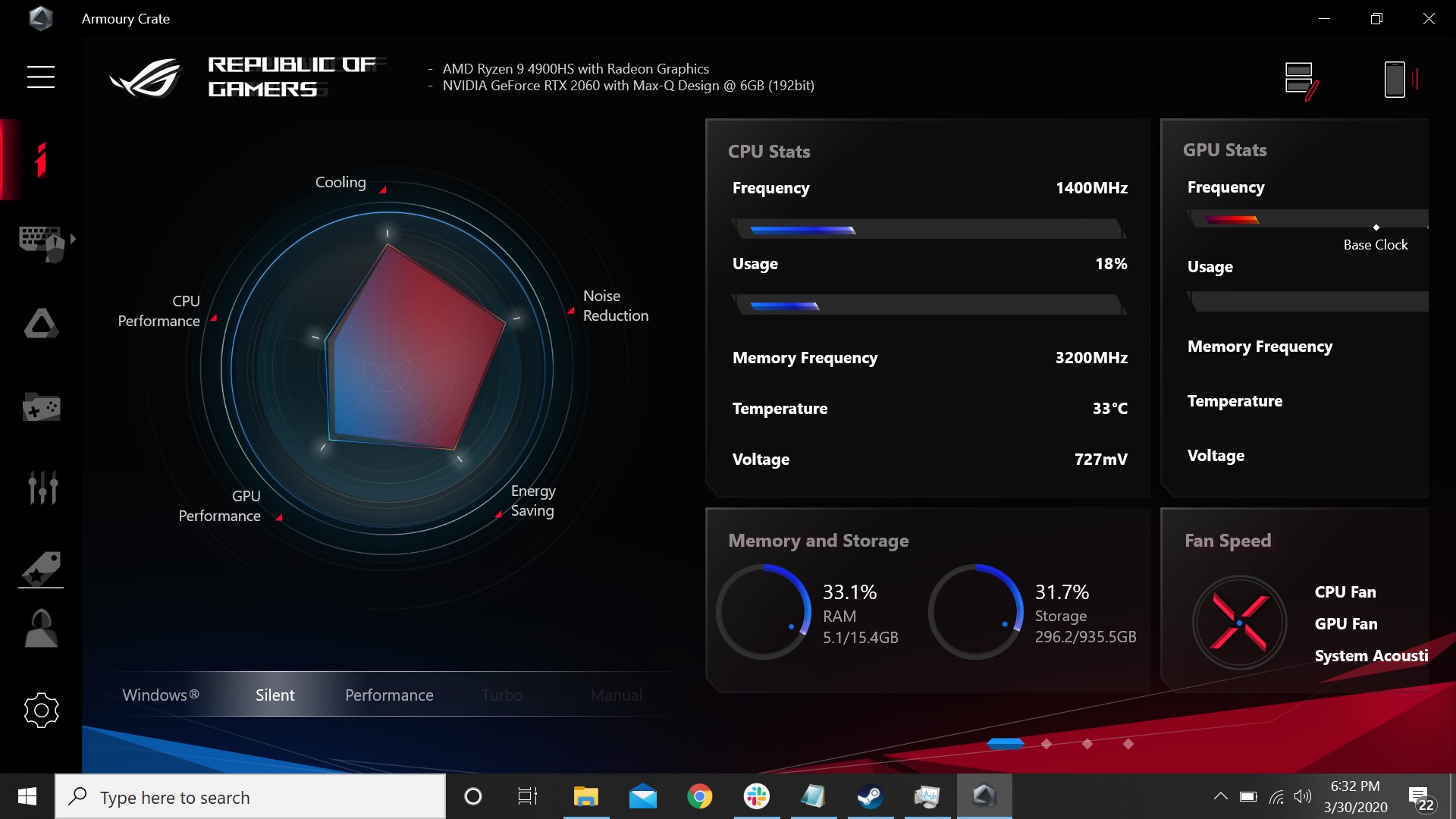
Software and features
There are really only three pieces of software that Asus includes on the Zephyrus G14. ROG Game Visual, Armory Crate and GameFirst VI. All three of these pieces of software let you tinker with how the laptop performs. Game Visual lets you tinker with the display, swapping between different presets and allowing you to adjust color temperature.
GameFirst VI will help you optimize your network for online gaming, even helping you sniff out the strongest network in your proximity. We're in the middle of New York City, which means that the screen showing all the networks looks wild, but if you're in a home with access to multiple networks, this will help you pick the right one.
Then, Armory Crate lets you tinker with basically everything else. Through this software you can adjust everything from fan speed to RGB (through connected peripherals, there is no RGB built into the laptop). There's even a tab that will scan your computer for installed games and let you launch them from there, without worrying about sorting through the dozens of PC game services that we have to live with these days.
Buy it if...
Don't buy it if...
- Check out our Asus coupon codes for the latest savings and deals.