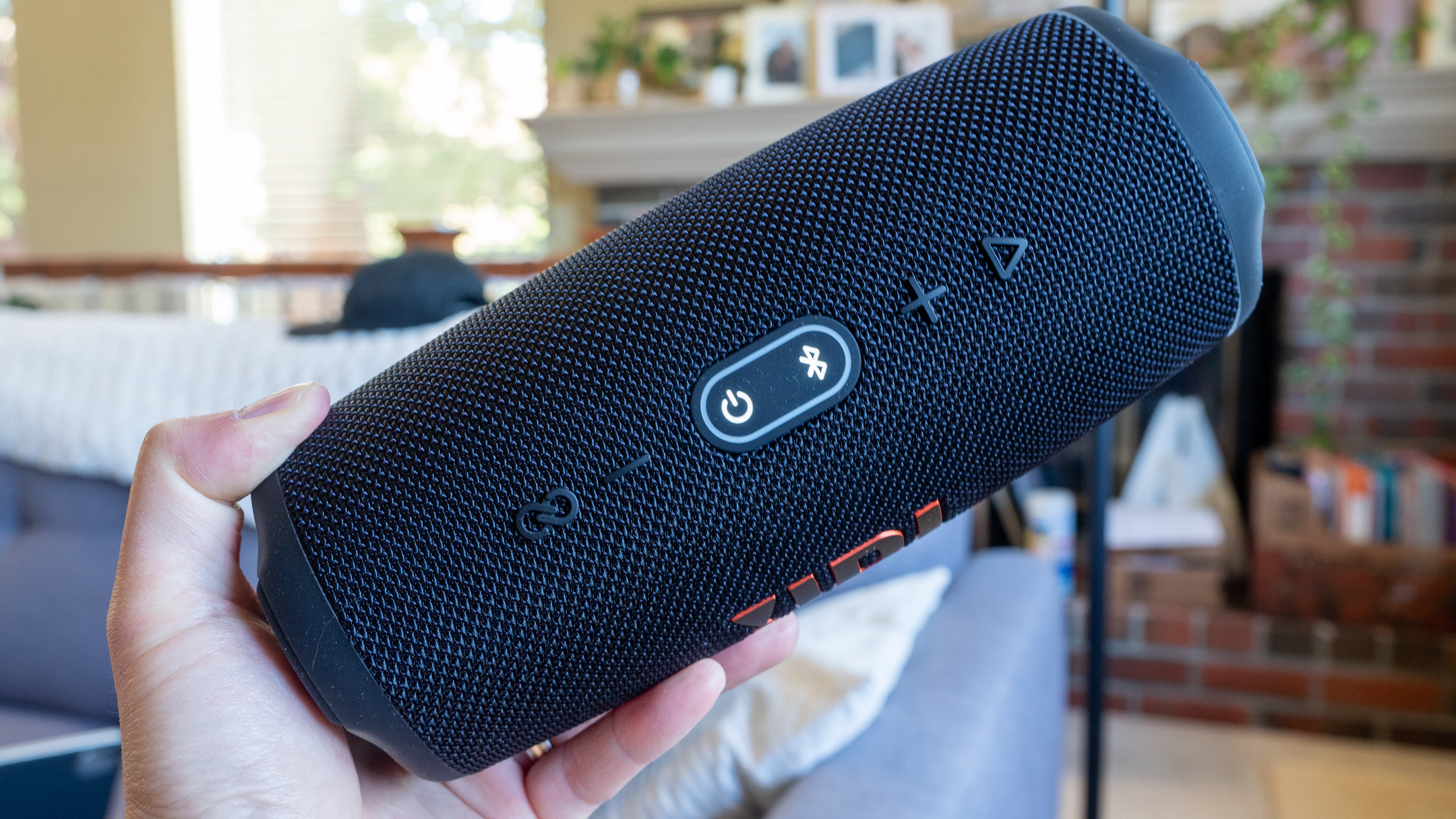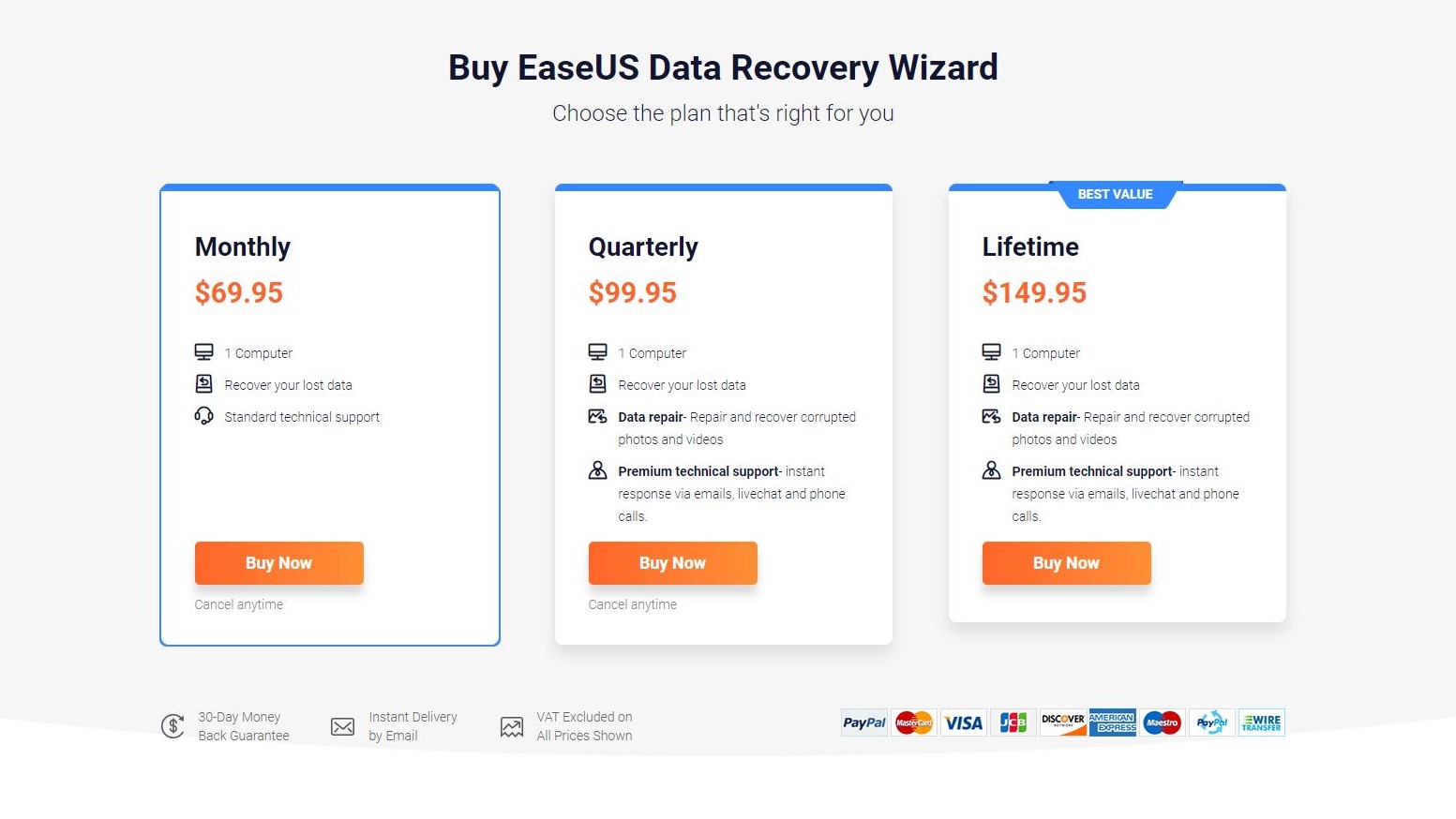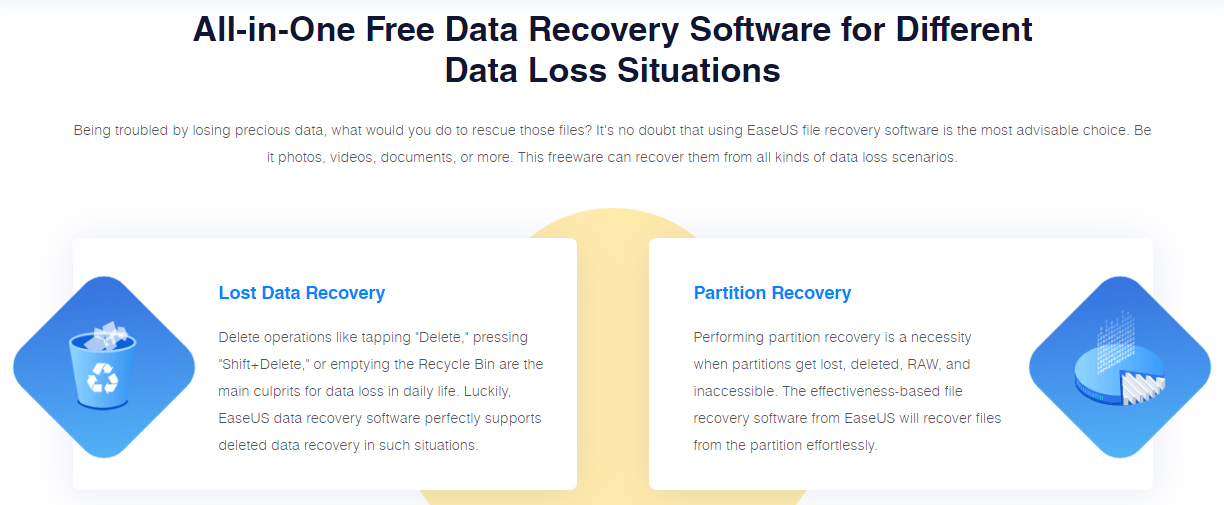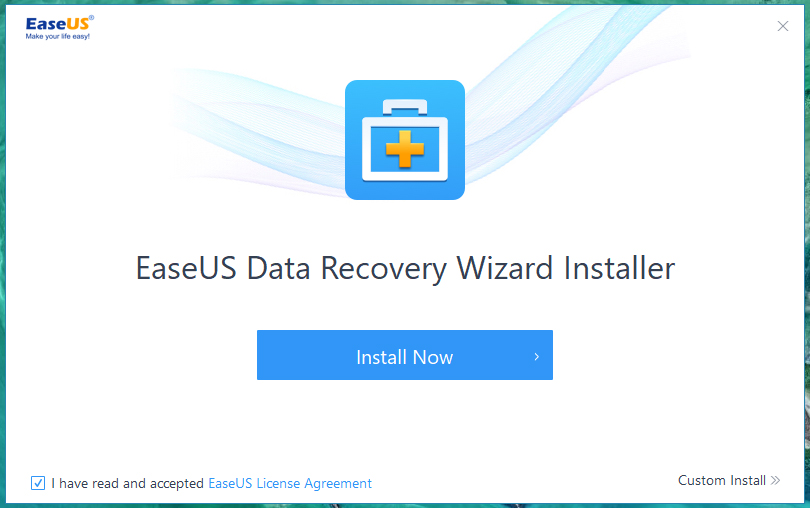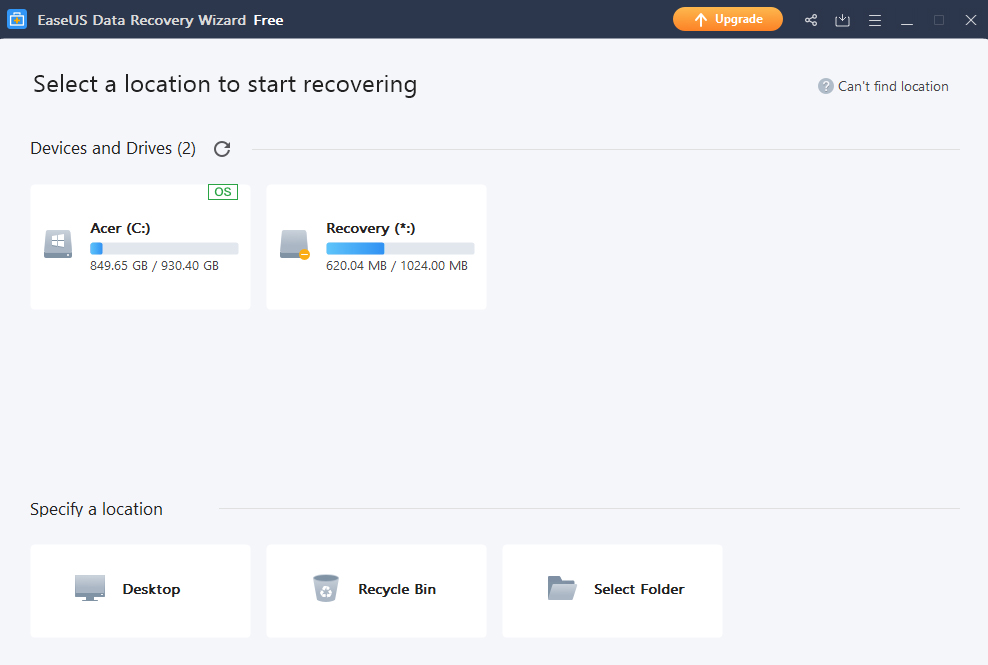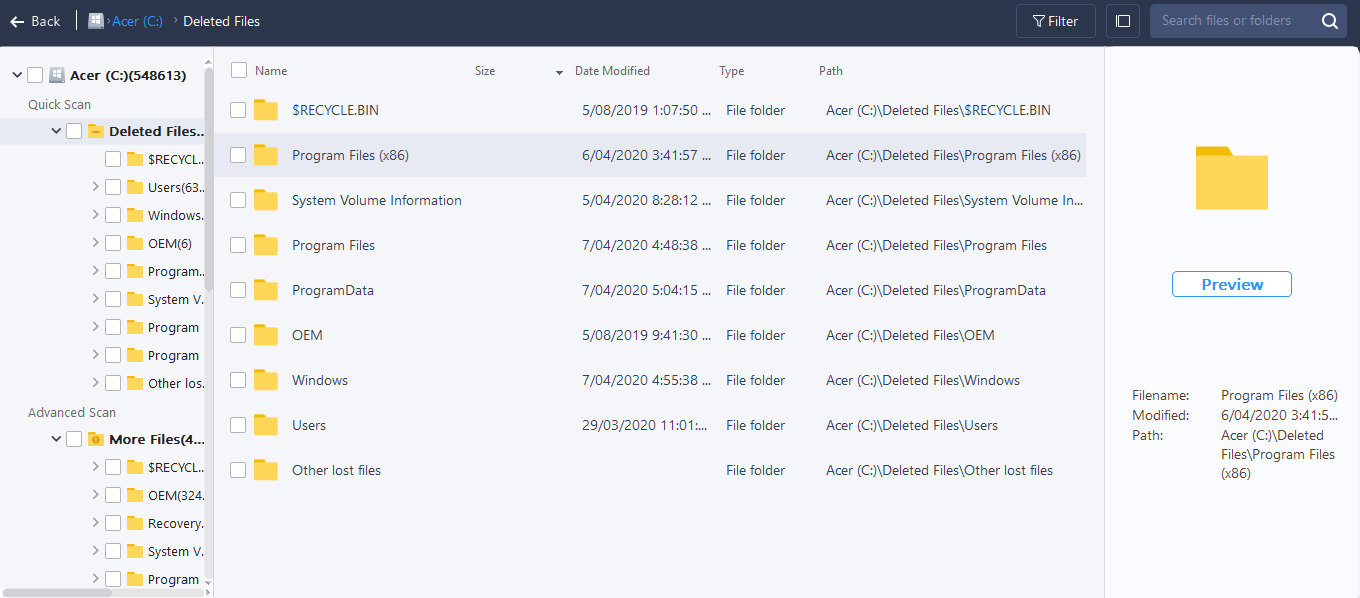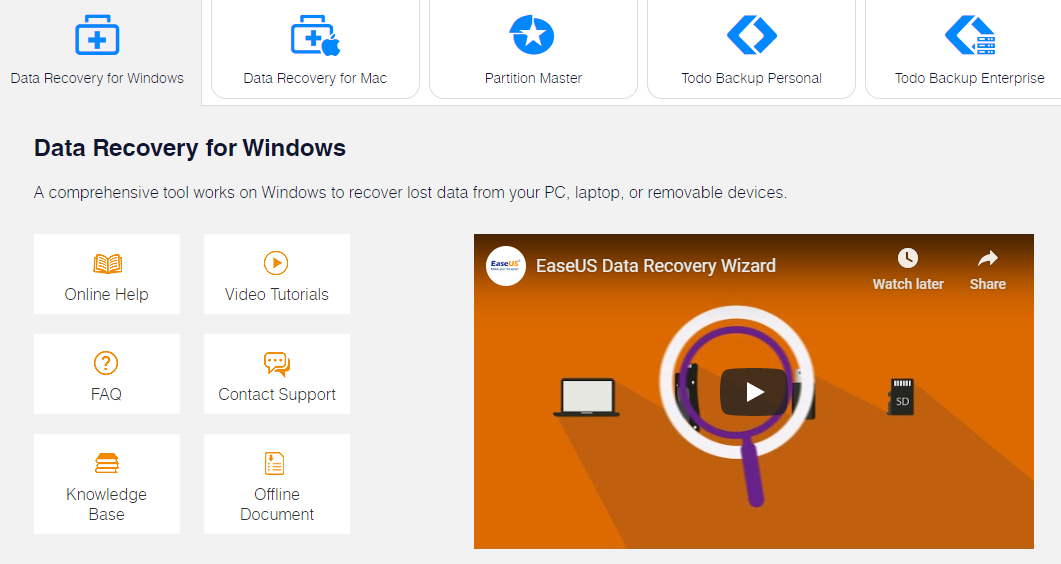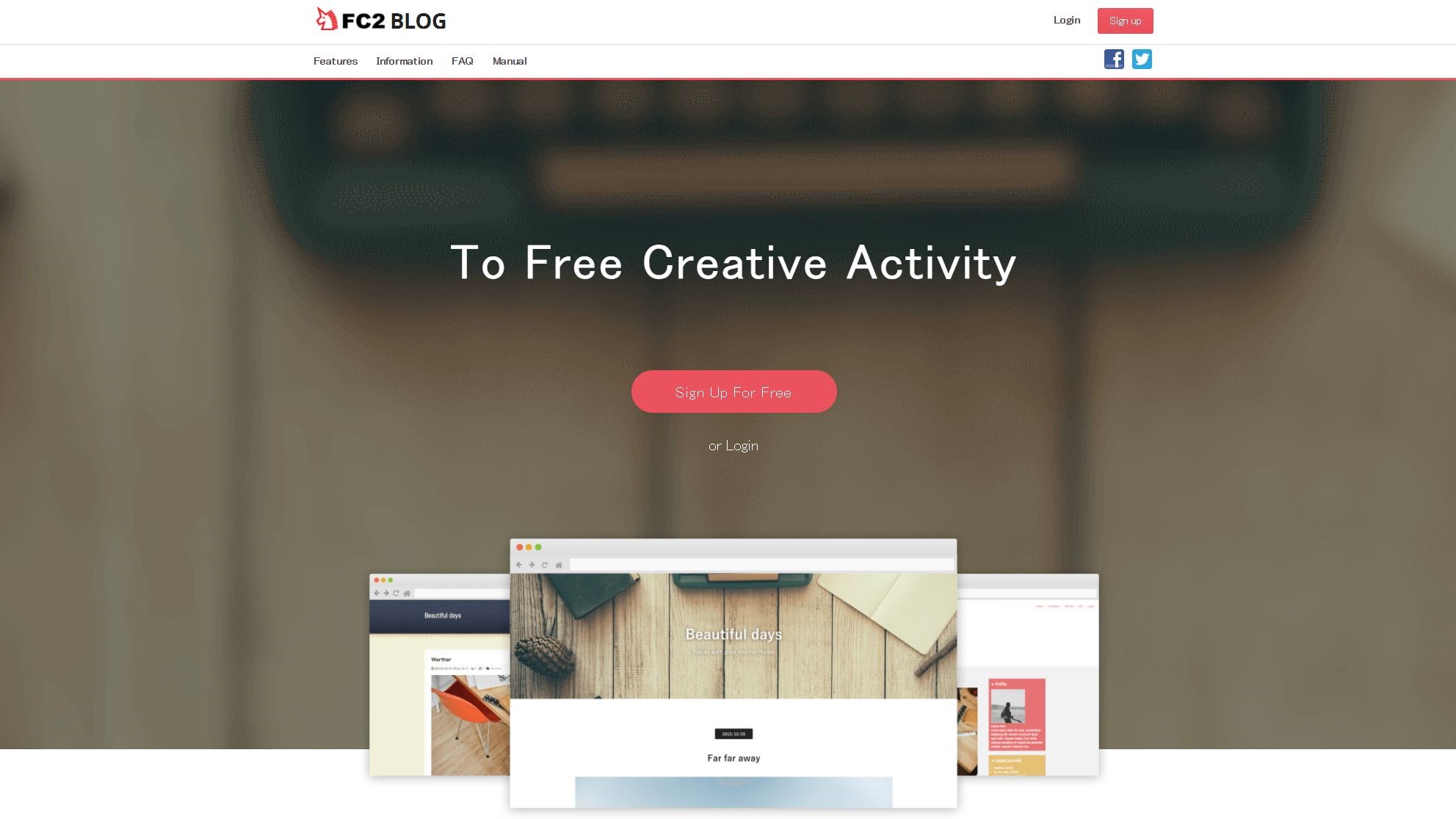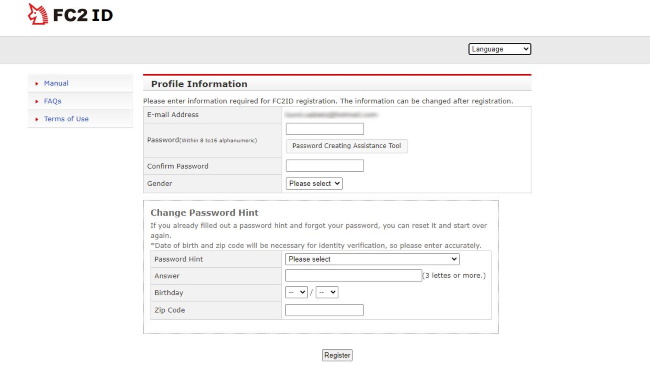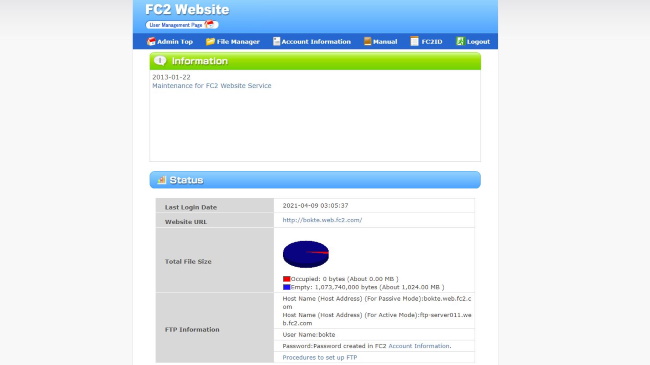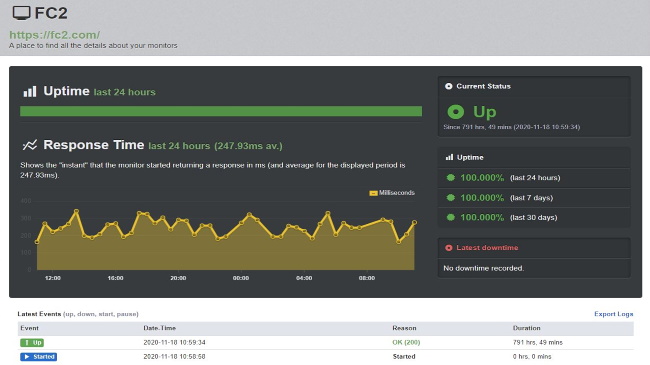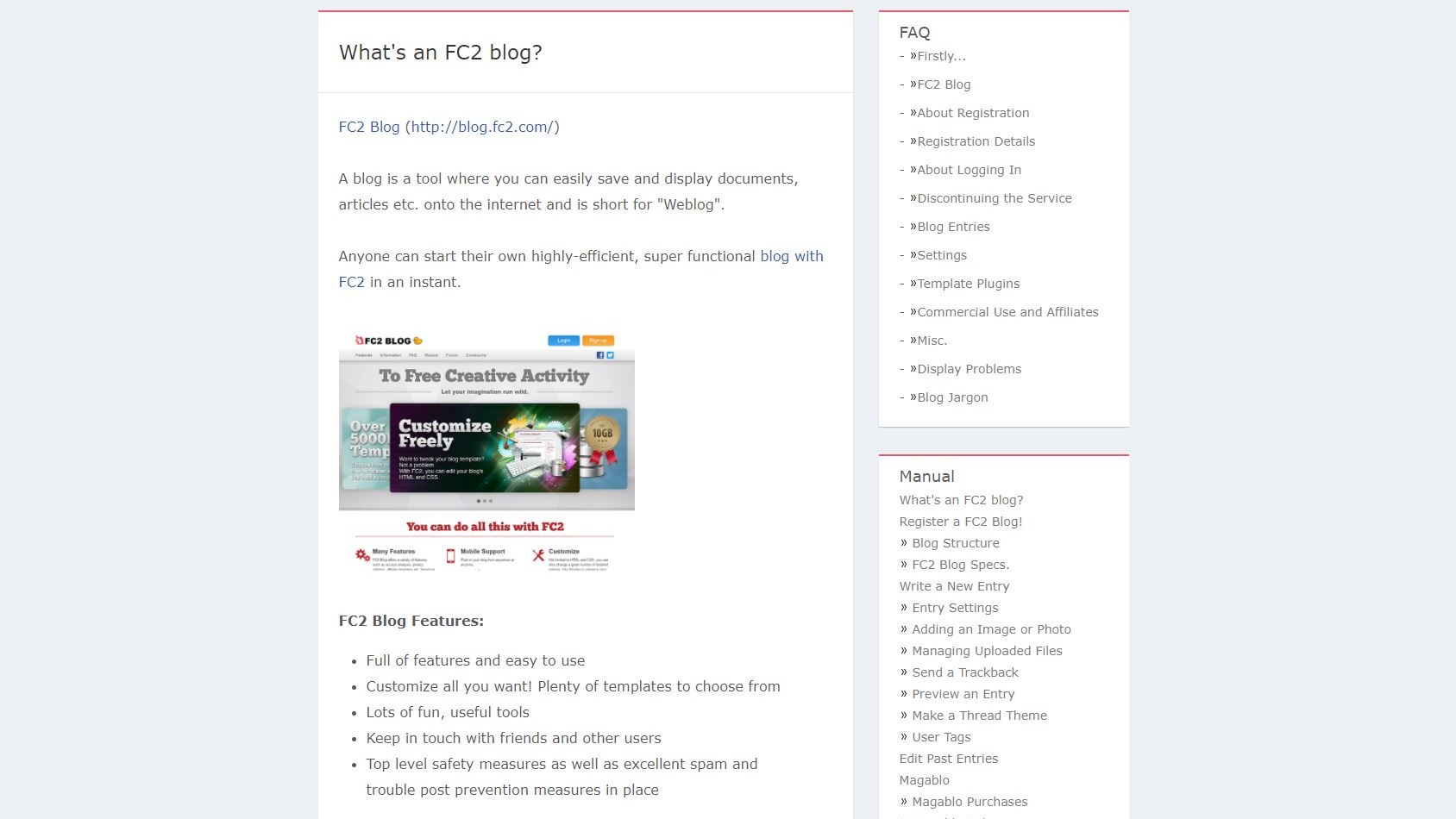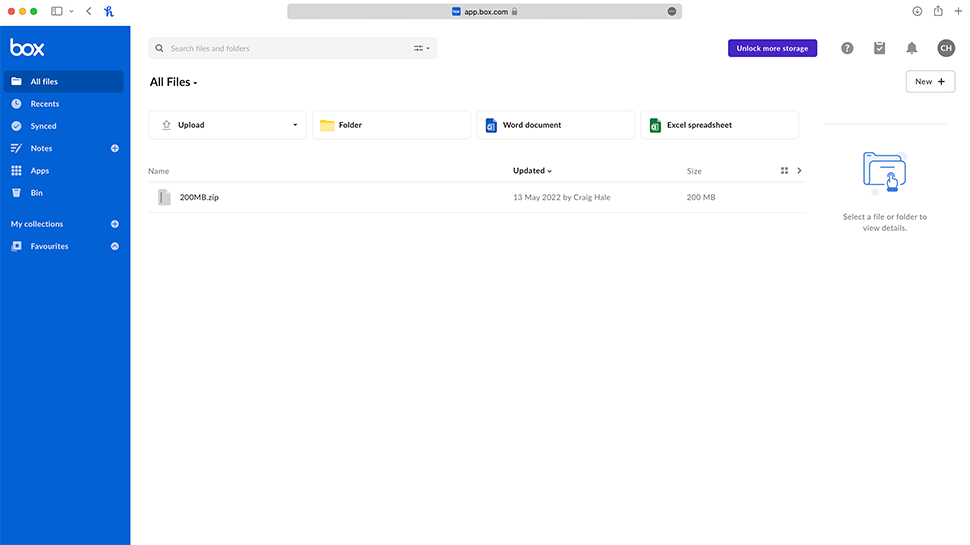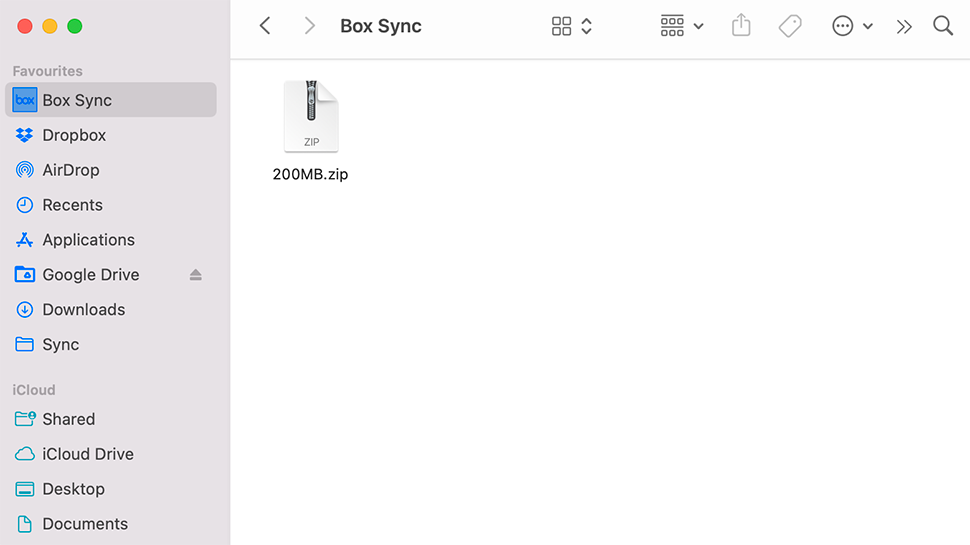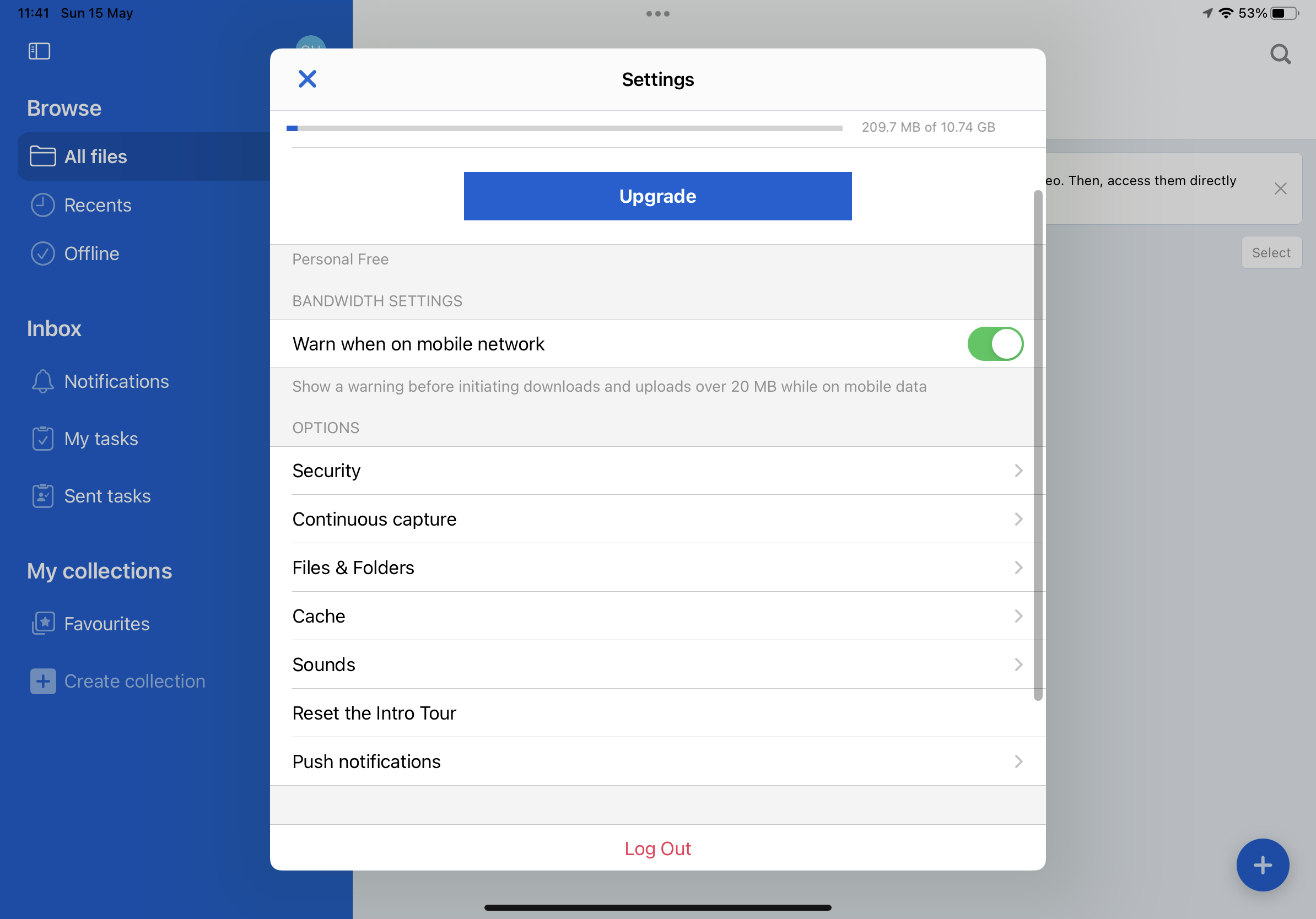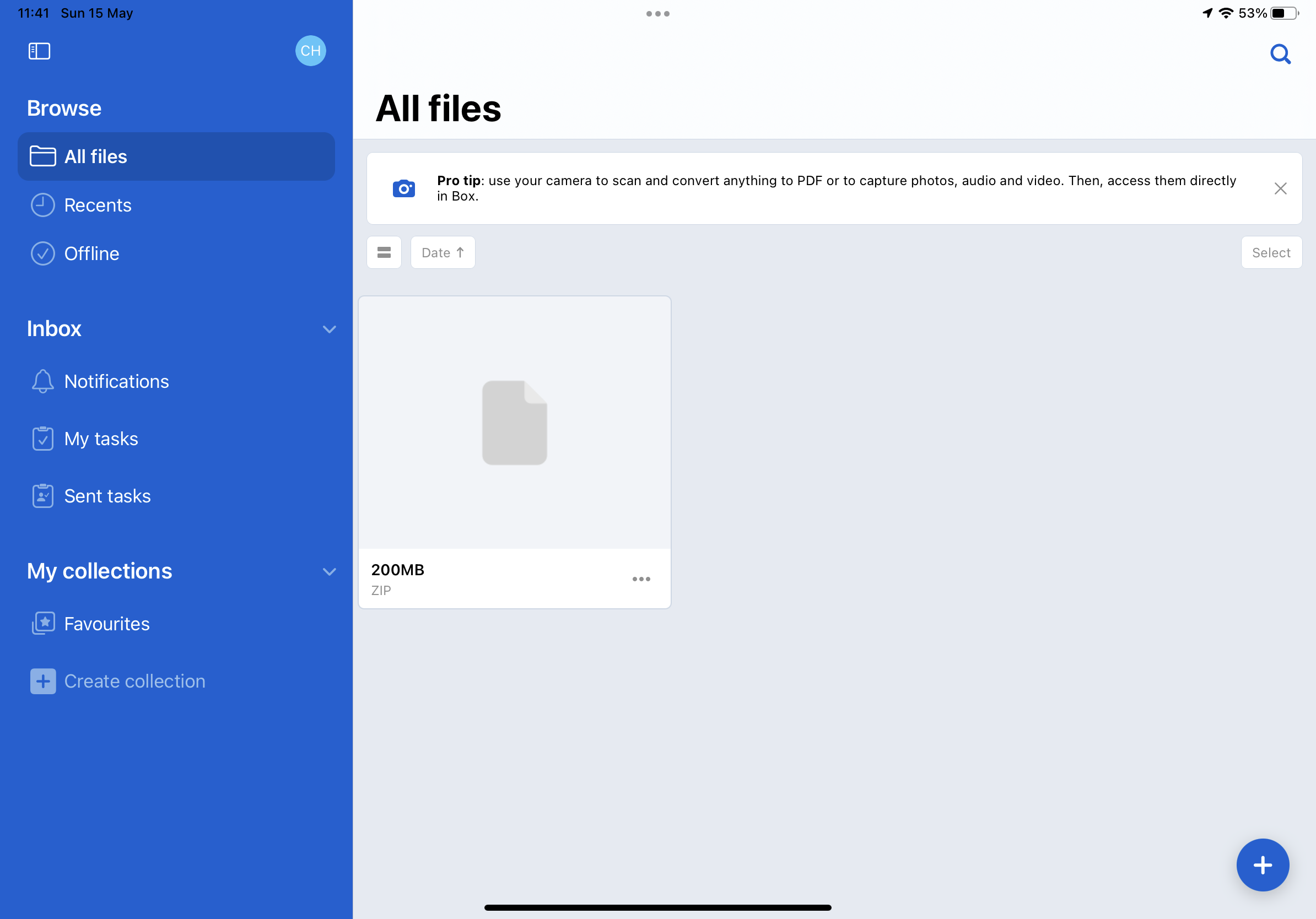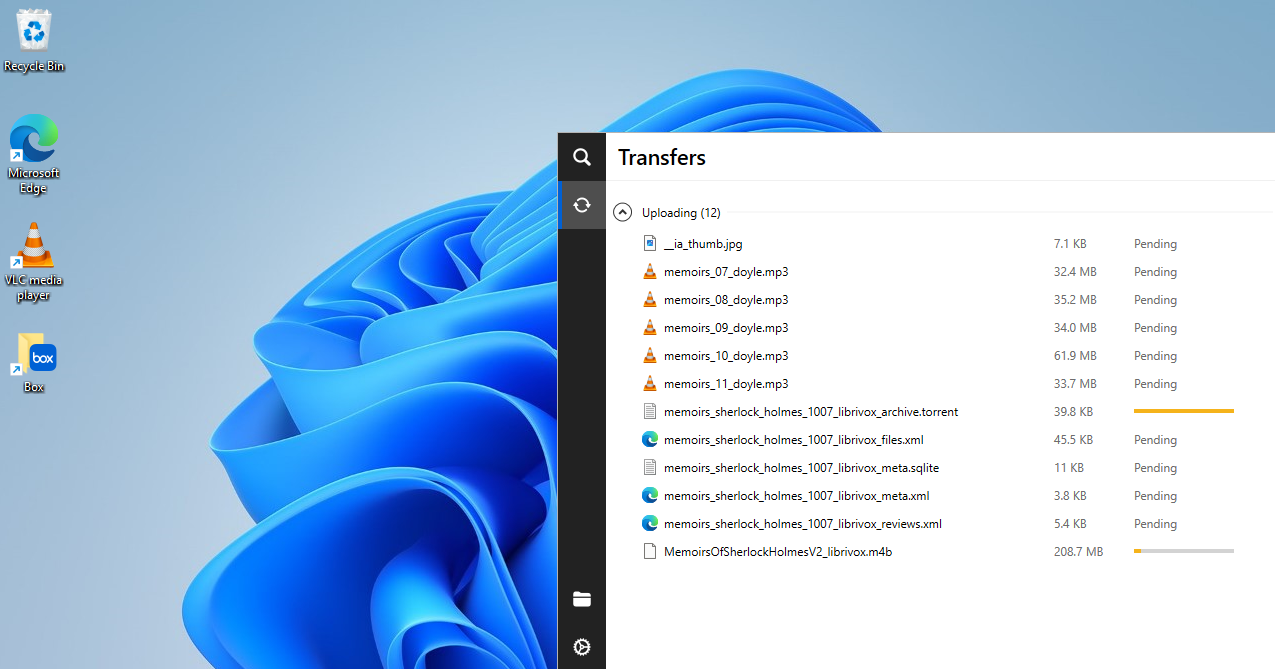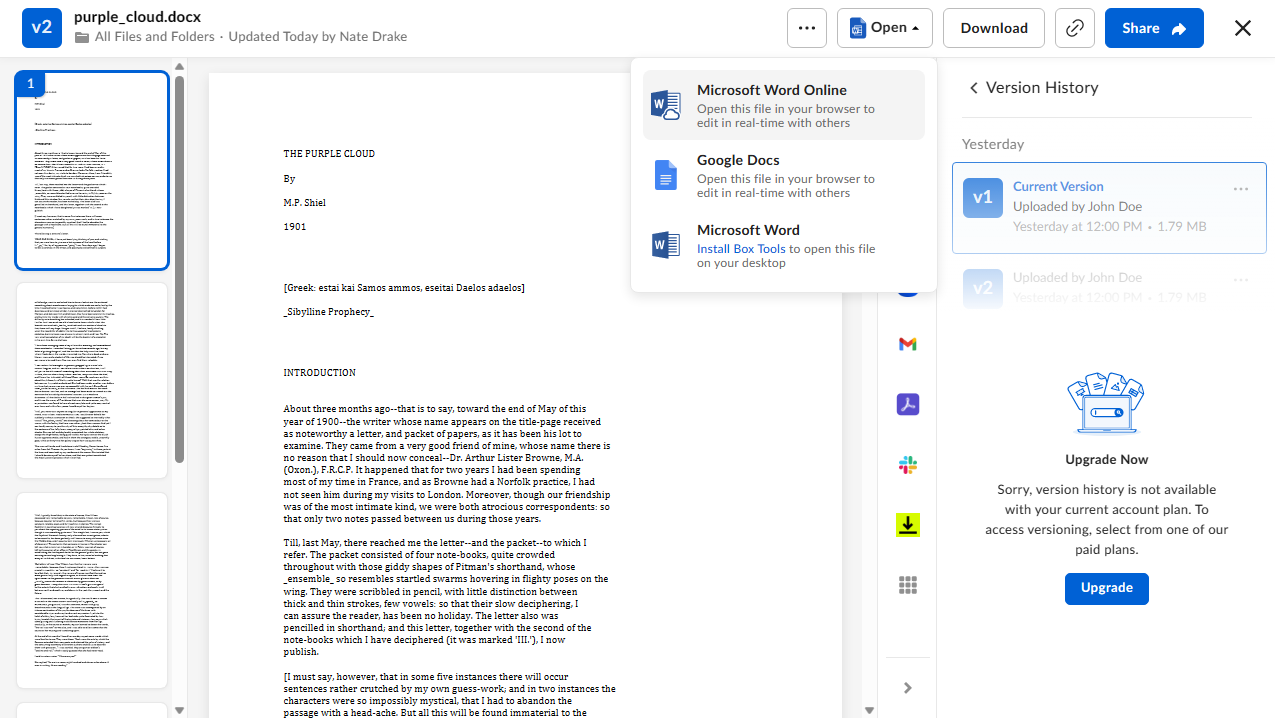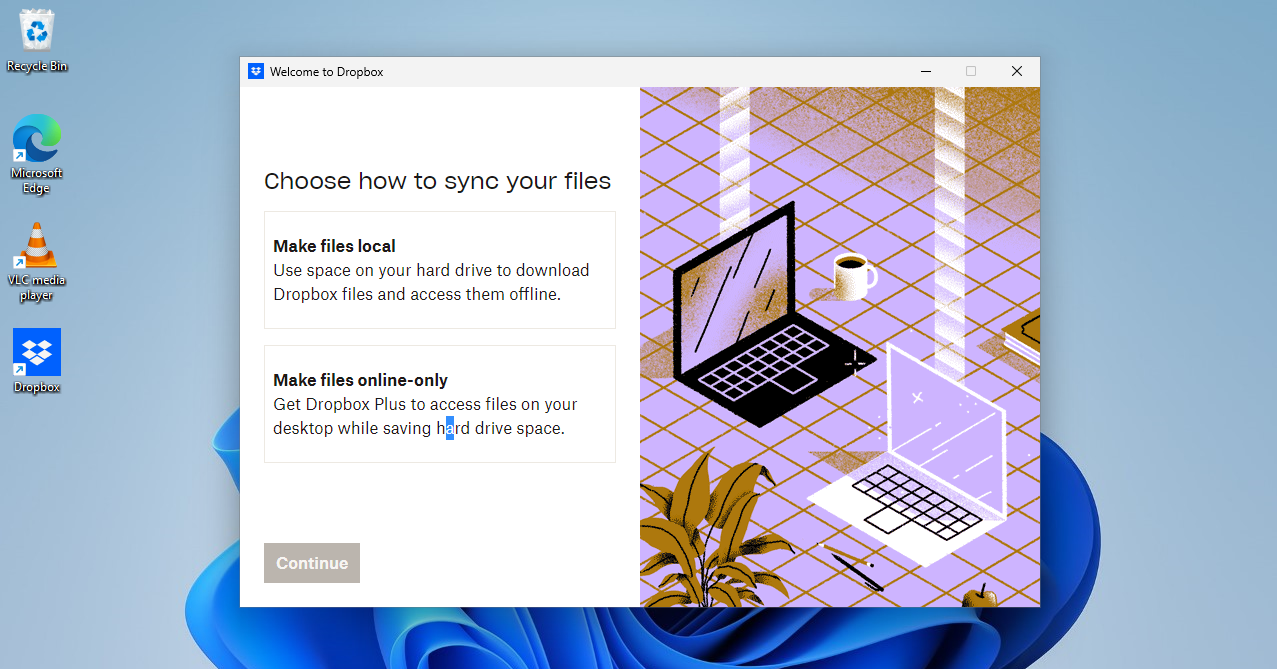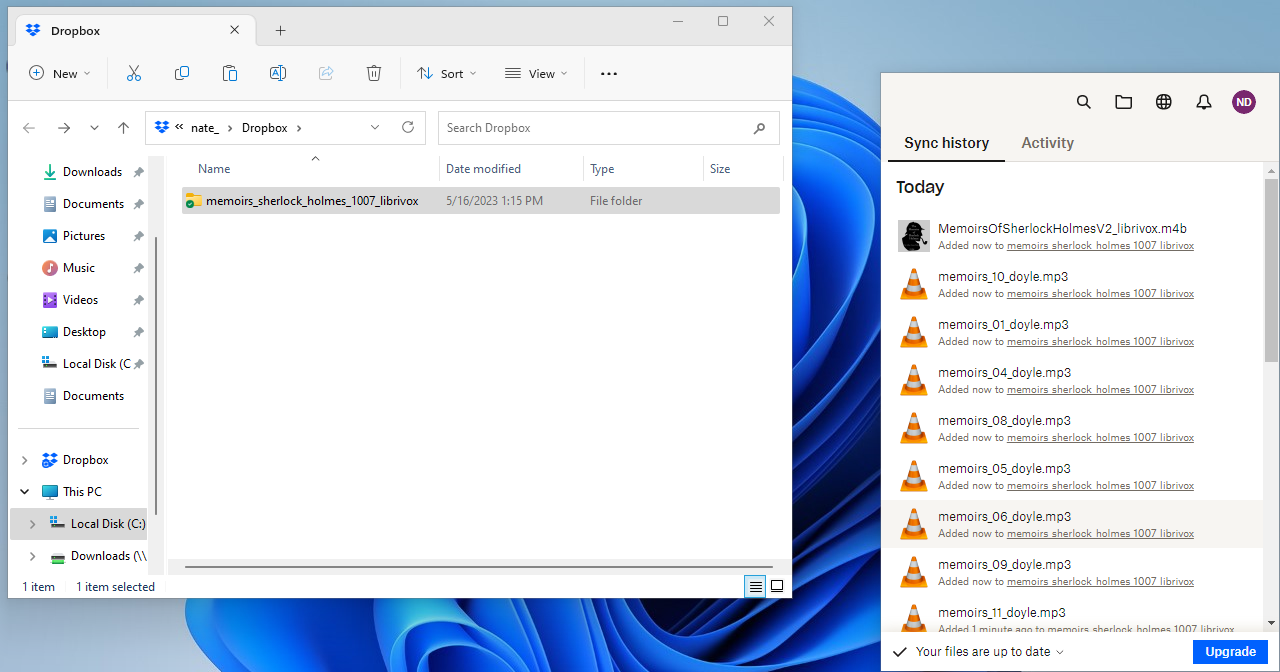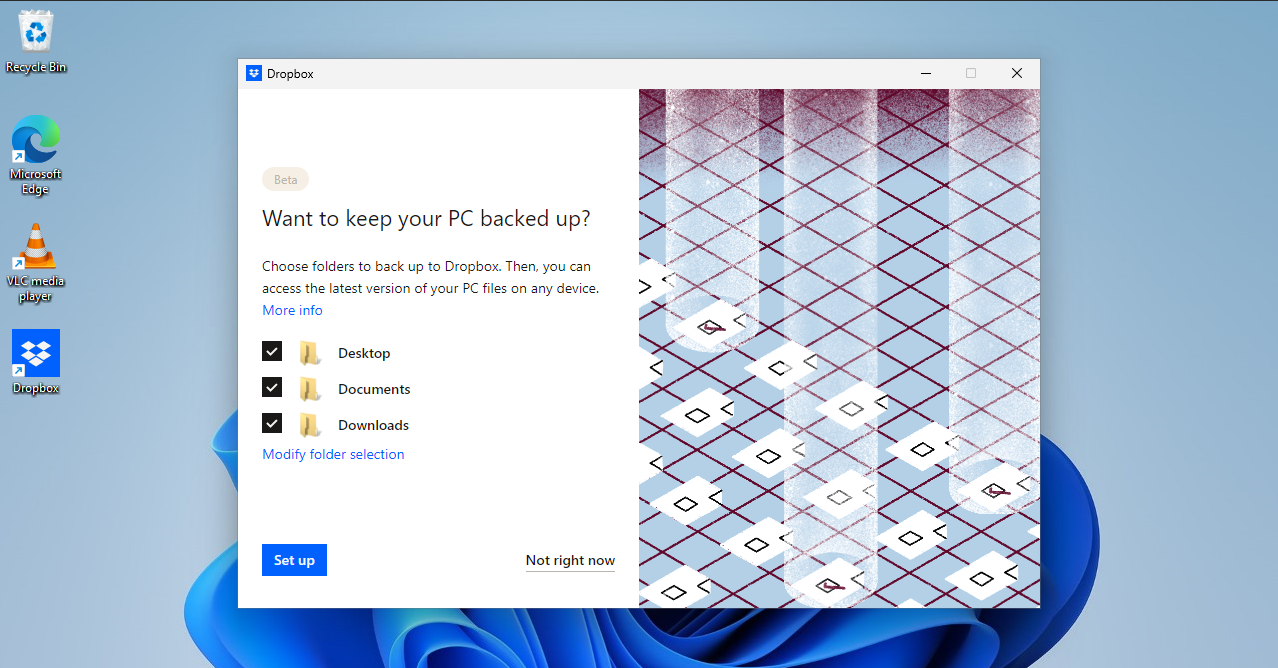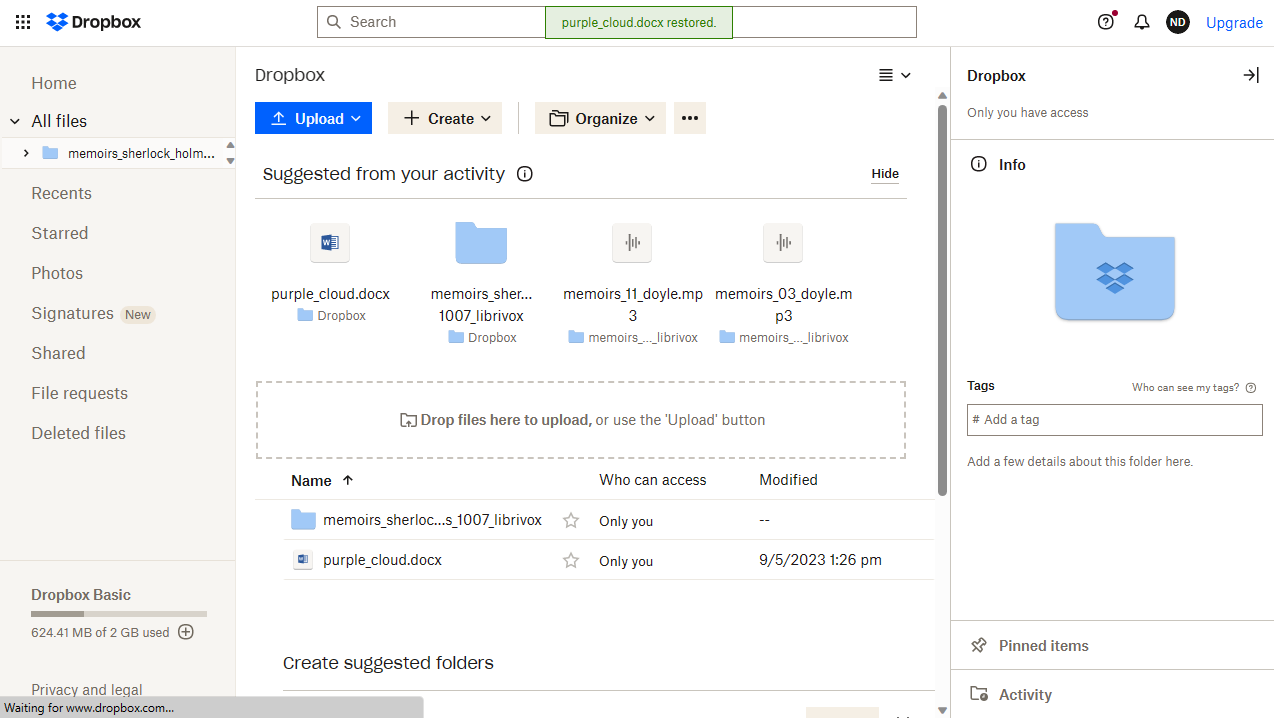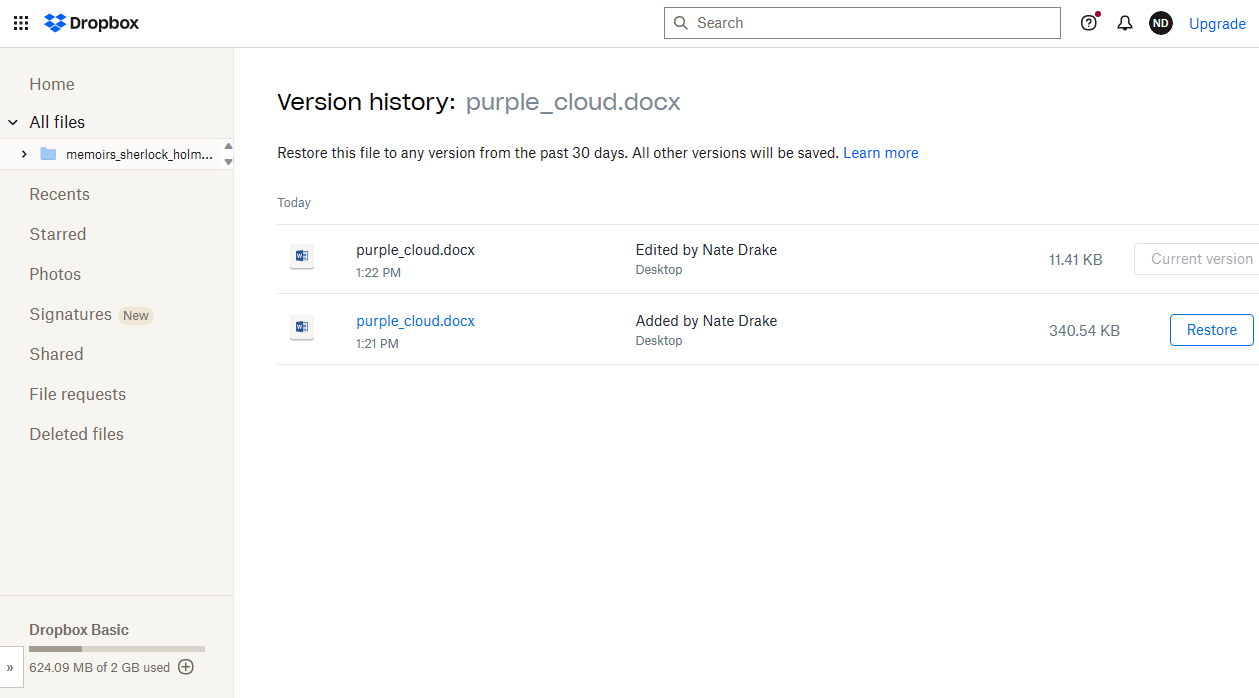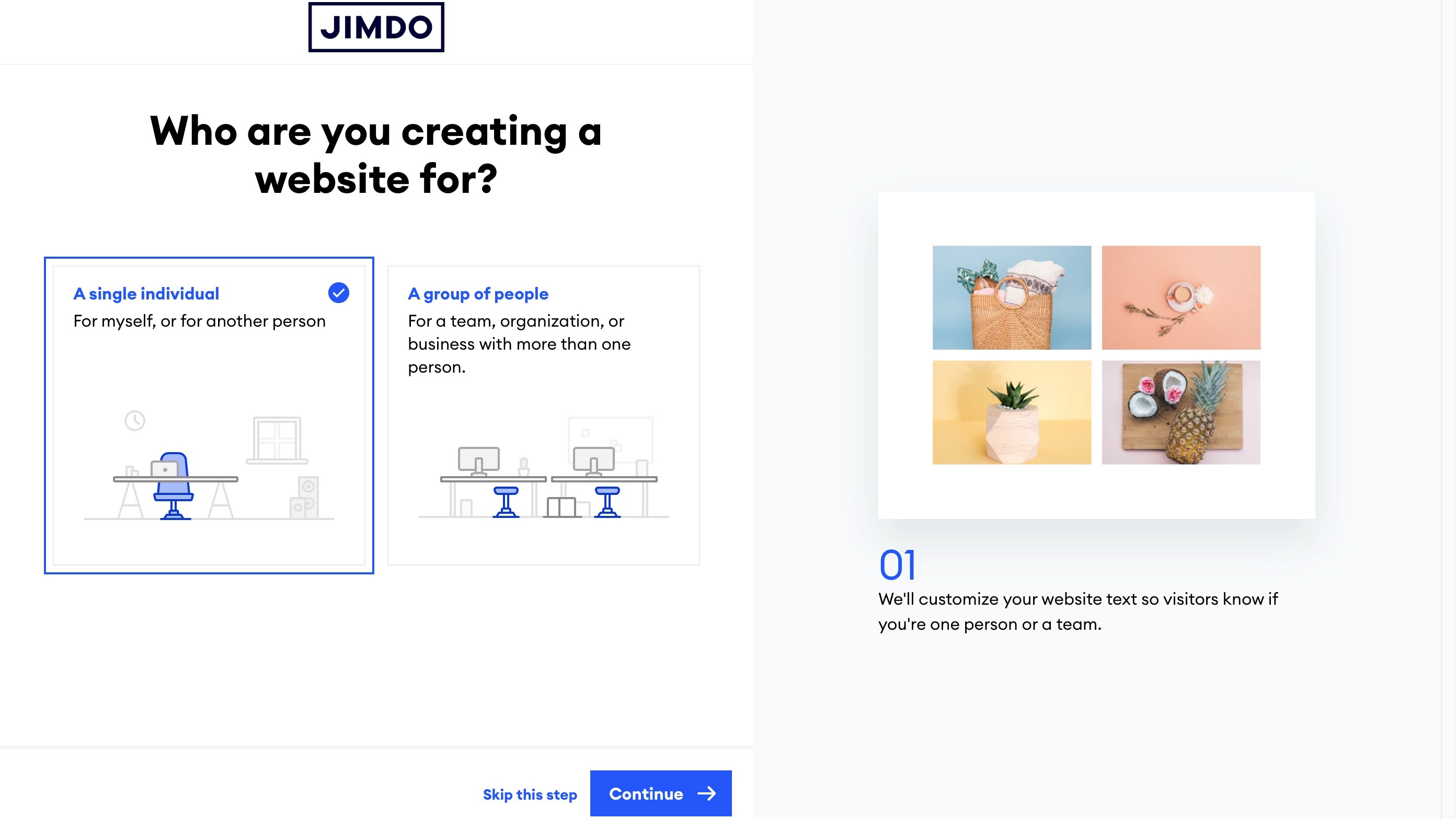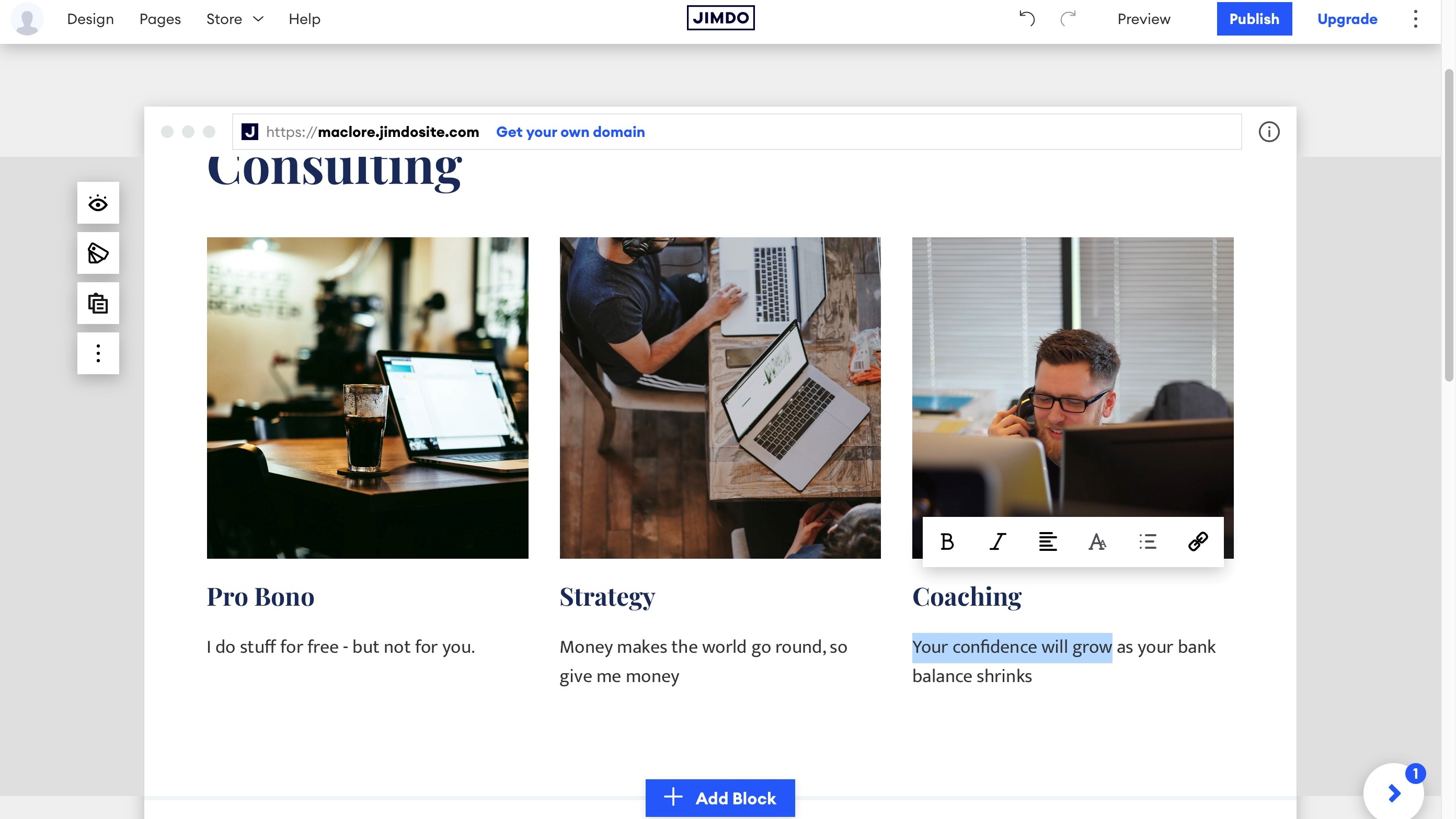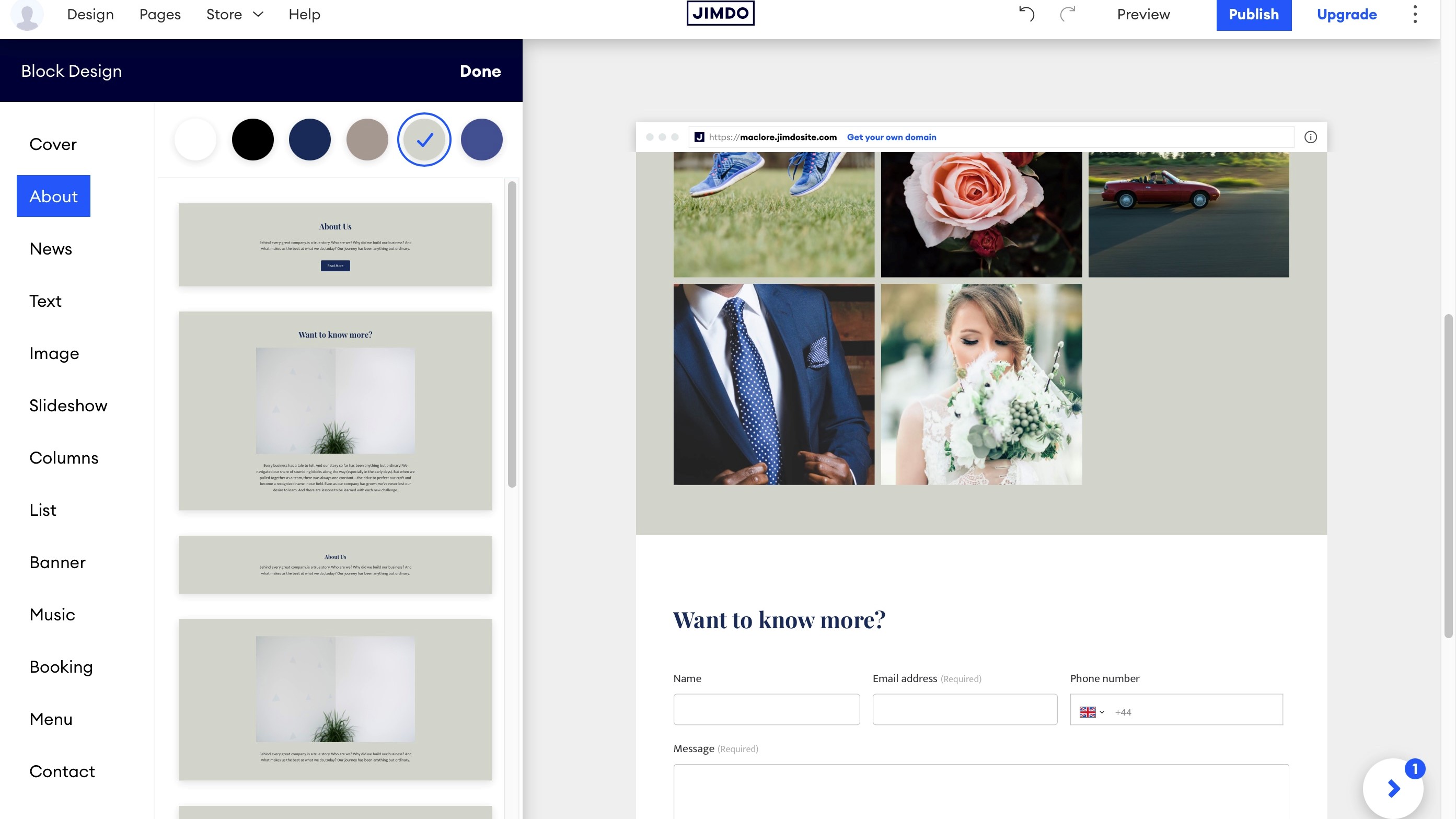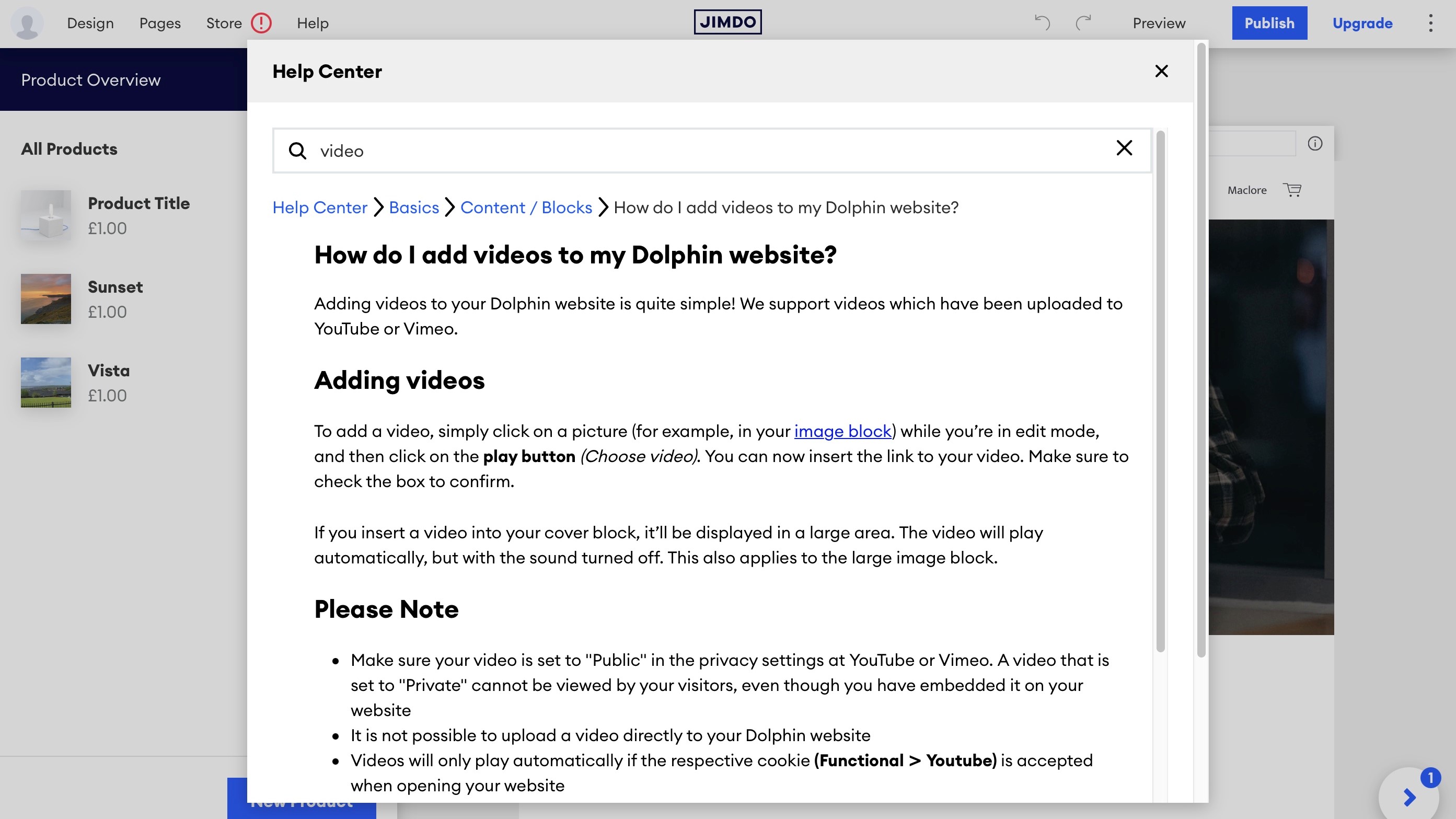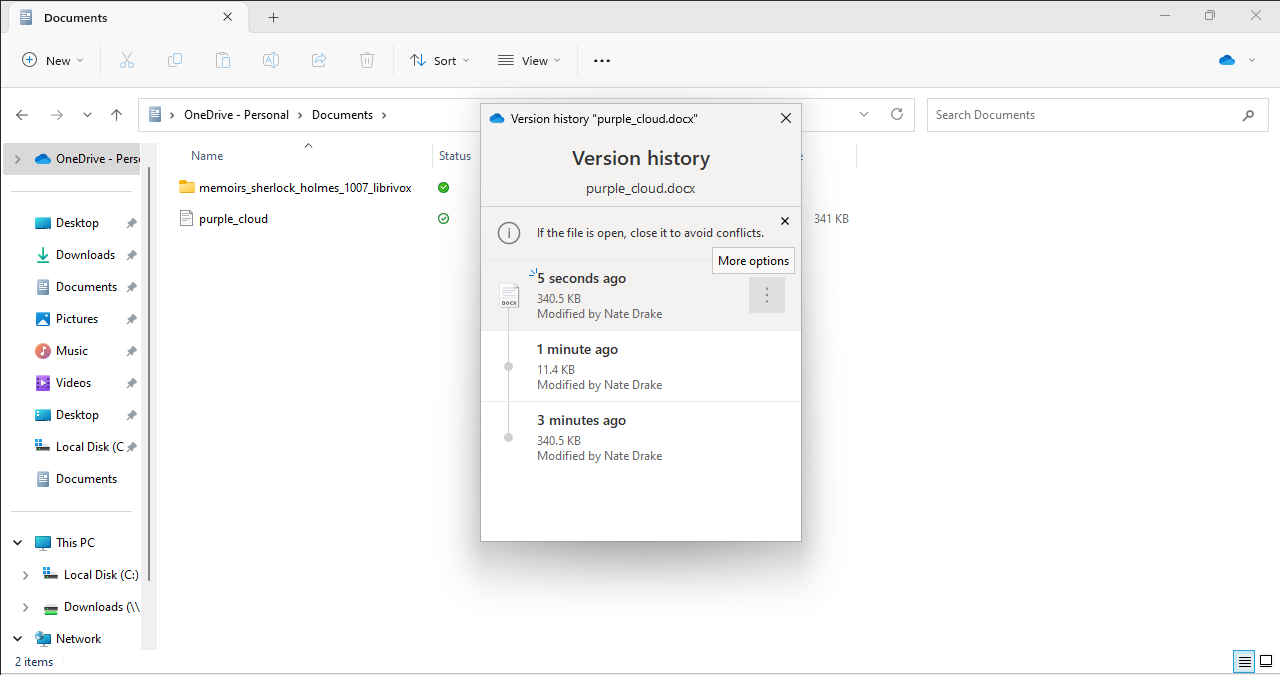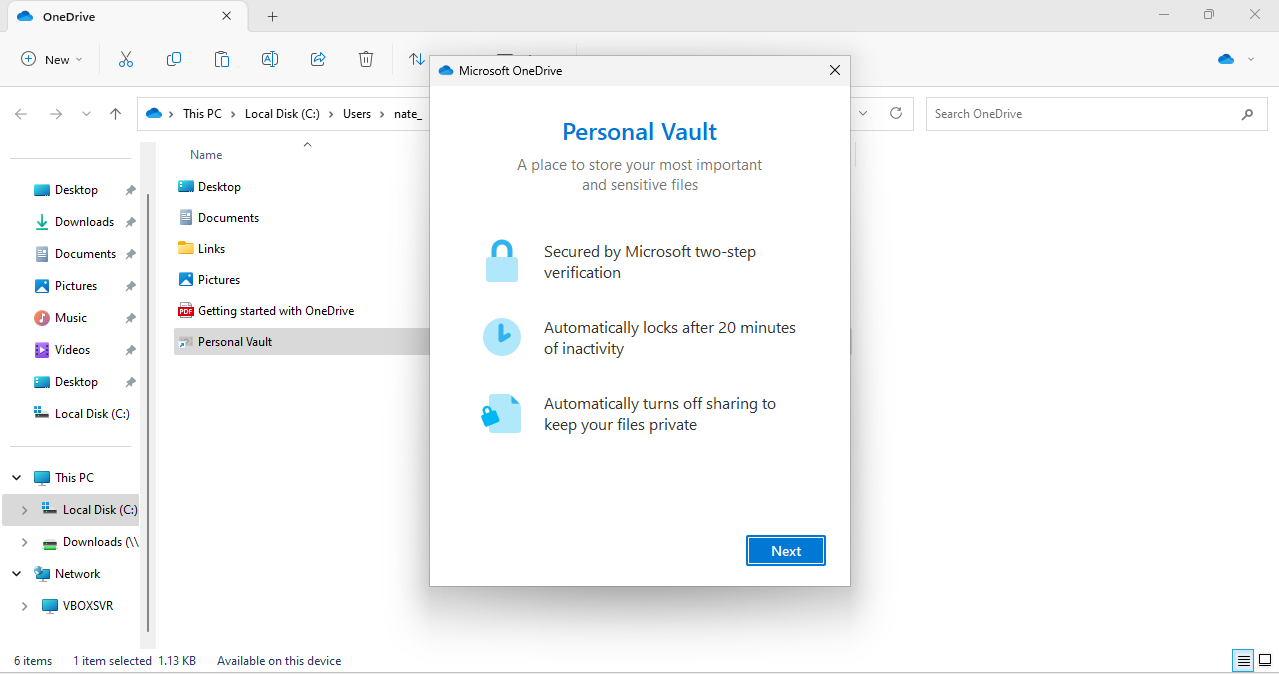As the brainchild of eccentric tech entrepreneur Kim Dotcom, who subsequently left the company, Mega configures its best cloud storage offering somewhat differently. One of the biggest draws is the variety of built-in security mechanisms you get on all of the Mega plans, including the free tier.
Features include end-to-end encryption and the publishing of its source code on GitHub, so anyone can audit it for security issues. Mega overall is intuitive and easy to use, with cross-platform tools available across Windows, macOS, Linux, Android, and iOS.

1. IDrive is the best cloud storage provider
IDrive, the cloud storage veteran, delivers tons of storage online for an incredibly small outlay. 10TB for $3.48 for the first year is unmatched till now and so is the support for unlimited devices and the extensive file versioning system available.
View Deal
Mega: Pricing & plans
Users can get 20GB free cloud storage - no credit cards required. Alongside the base storage, there’s a limited file transfer limit, which apparently changes dynamically based on the spare capacity on the Mega network. Extra space - up to 50 GB - can be earned by completing various tasks, like inviting friends or installing the mobile apps, but this will eventually expire.
There are three personal plans: Pro I, Pro II, Pro II.
The first offers 2TB storage for $11 a month. The second, an 8TB plan priced at $22. The third comes with 16TB for $33. There’s also a Business subscription starting at $17 for 3TB and three users. Mega notes that your subscriptions are billed in Euros, so we’ve rounded up the estimated prices here.

Mega: Interface
Mega’s web interface provides a slick and smooth experience. Everything is neatly laid out and accessible – whether you need to upload files or get information about your account- all is reassuringly straightforward. The web app enables viewing (or listening to) media files, documents and so on from within your browser. The functions, such as sharing files and folders are always mere clicks away, making it one of the more user-friendly cloud storage solutions that we've come across.
Along with access to Mega through the browser, there is also the option of using the MegaSync app for Windows, macOS or Linux. Just like the online interface, all is clean and well laid-out inside the desktop client to monitor any folders that you designate, syncing files analogous to Dropbox.
You can granularly control to sync your entire Mega cloud locker to your computer, or just your selected files and folders using the 'add sync' button. The app is unobtrusive and remains in the system tray when not in use.
Also impressive are the number of extensions that Mega offers, including an extension to the Thunderbird email client, to a command line interface. That this cloud storage service is built by people who are passionate about technology shows through, with an integrated, encrypted chat platform called MegaChat used to speak securely with other users, when the need arises. Like Mega itself, the chat supports end to end encryption so even company employees won't be able to read your messages.
Upload and download speeds are plenty fast when we tested them out – so with a good broadband connection, you should be fine. We really liked the desktop version, which has some extra features: the ability to throttle how much bandwidth it's using, and the option to exclude certain files from the syncing process based on their names.
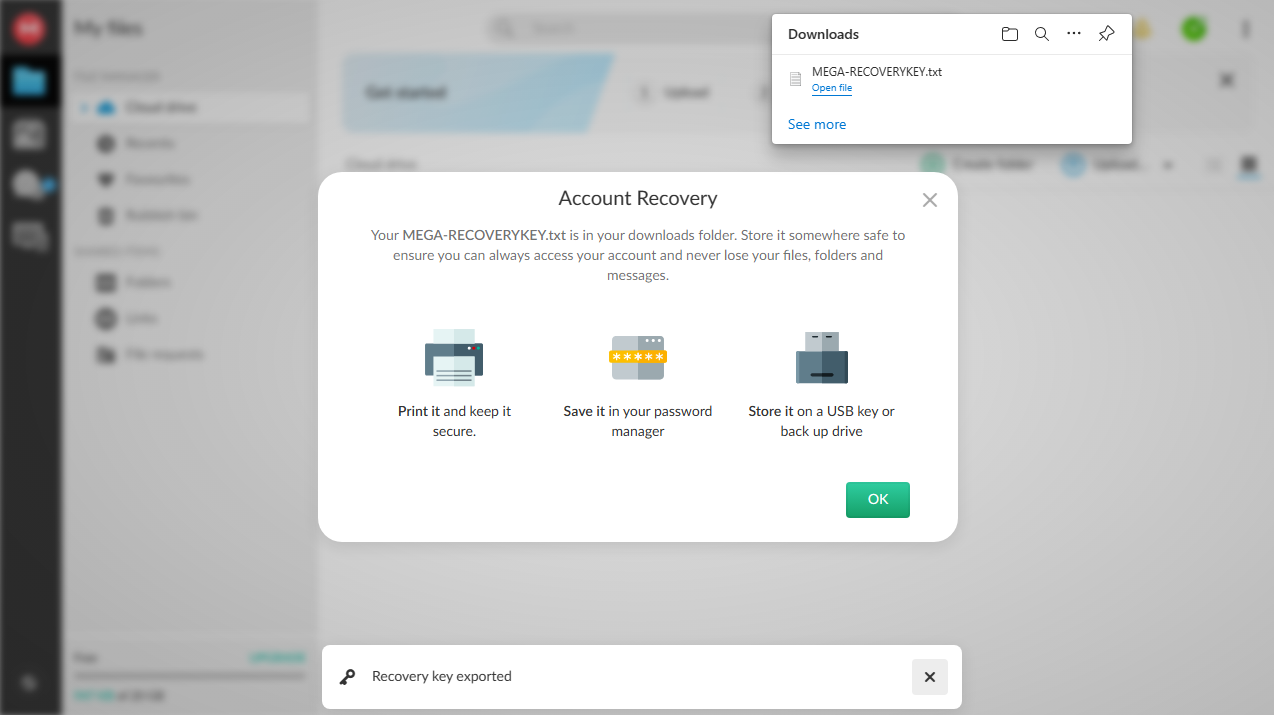
Mega: Features
Mega strikes a good balance between features and simplicity, running on just about every device. You can have it monitor specific folders on your computer, along with uploading files through the web interface. On first launch of the desktop client you're offered the option of Full Sync of all files in your home directory, or Selective Sync. If you prefer to set things up yourself manually as we did, you can also skip this and add syncs later.
Any size file can be uploaded, as long as you stay within your overall quota, with the service supporting versioning as well, enabling the retrieval of older versions of documents.
Baked right into the Mega service is file and folder sharing. It includes the option to either include the encryption key with the link which is quite convenient, or to transmit the encryption key separately, though a different channel, a nice feature to impress more security-conscious users, but perhaps not the general masses.
For an even additional layer of security, links can also be password protected, with dates of expiration assigned. These features are sadly available to Pro subscribers only.
When we tried to generate a link to share one of our test files, we received a stern warning from Mega not to share any Copyrighted material. As the company claims “Zero Knowledge" of your data, this is presumably done on an honor system.
What makes Mega stand out is these security features, with end-to-end encryption supported, and a clear emphasis on protecting your privacy throughout. There’s even a secure chat client built into the platform as well, especially useful for using Mega in a small business setting for secure communication between employees.
What’s missing from Mega is the free office software suite that other cloud providers include. That, and some of the more advanced features found in other products. However, on the whole it's a slick cloud storage solution to put the focus on protecting your data.
Uploading and syncing is a breeze, the majority of the file sharing options you're going to need are included, and your files are available from just about anywhere.
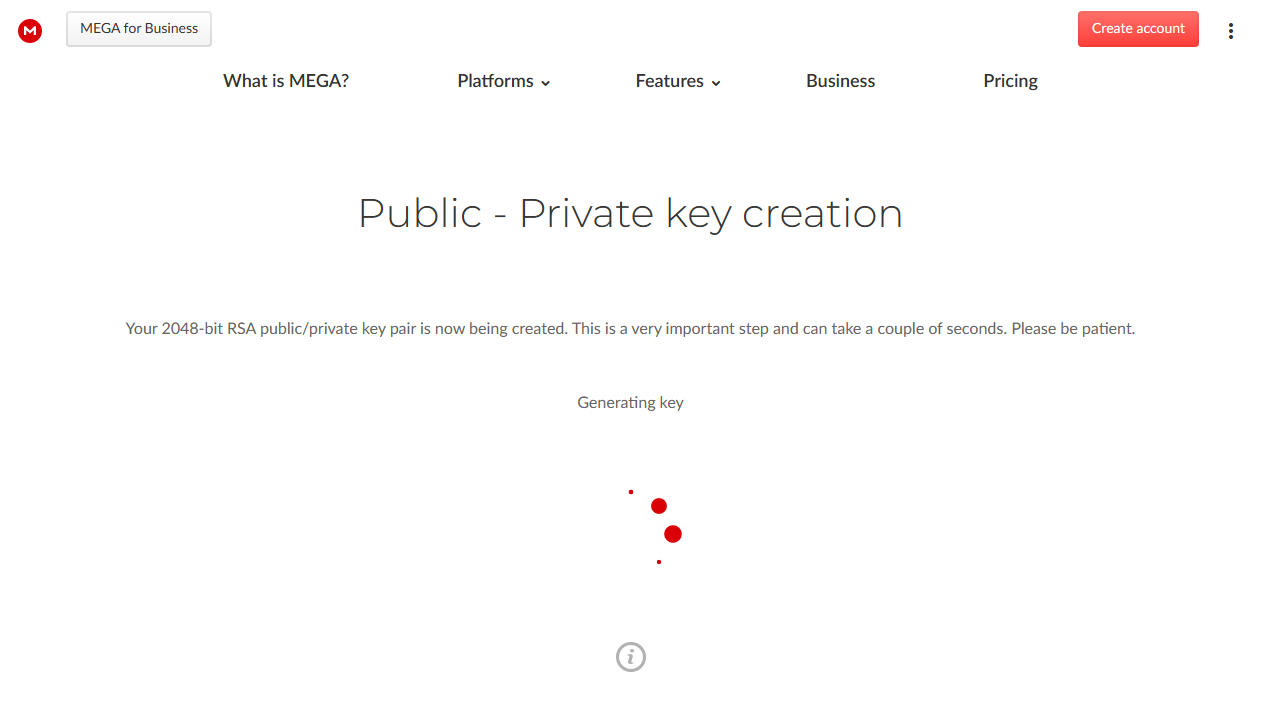
Mega: Security
An important reason that Mega attracts customers is due to its approach to security. The platform is totally end-to-end encrypted, which means not even Mega - or anyone issuing warrants to Mega - can make any sense of your data. Also keep in mind that this means that if you forget your password, you can't get your data back (you'll need to acknowledge you understand this before you create an account).
Truth be told this is not completely true: there is a recovery key in your account, but you need to jot this down somewhere else to create a proper safety net. When you first sign in to the desktop app it displays the key along with options to save or print it. Make sure to keep yours in a safe place.
Secure access to your account can also be done by optionally enabling two-factor authentication. From a security standpoint, we always like to see 2FA from a security standpoint. It shows that Mega takes privacy and security seriously. We were also pleased to see that 2FA can only be done via a legitimate authenticator app rather than SMS or email, which are less secure.
The Mega blog cautions that two-factor authentication alone isn't a magic bullet and should be combined with a strong, unique password. We recommend using Diceware.
The very best security feature in Mega's favor though is that the client apps are open source. This means the security and programming community are free to inspect the source code to make sure that end-to-end encryption is taking place in the correct way. This is very reassuring, as it's almost impossible to verify the claims of zero knowledge cloud storage providers using proprietary closed-source software.
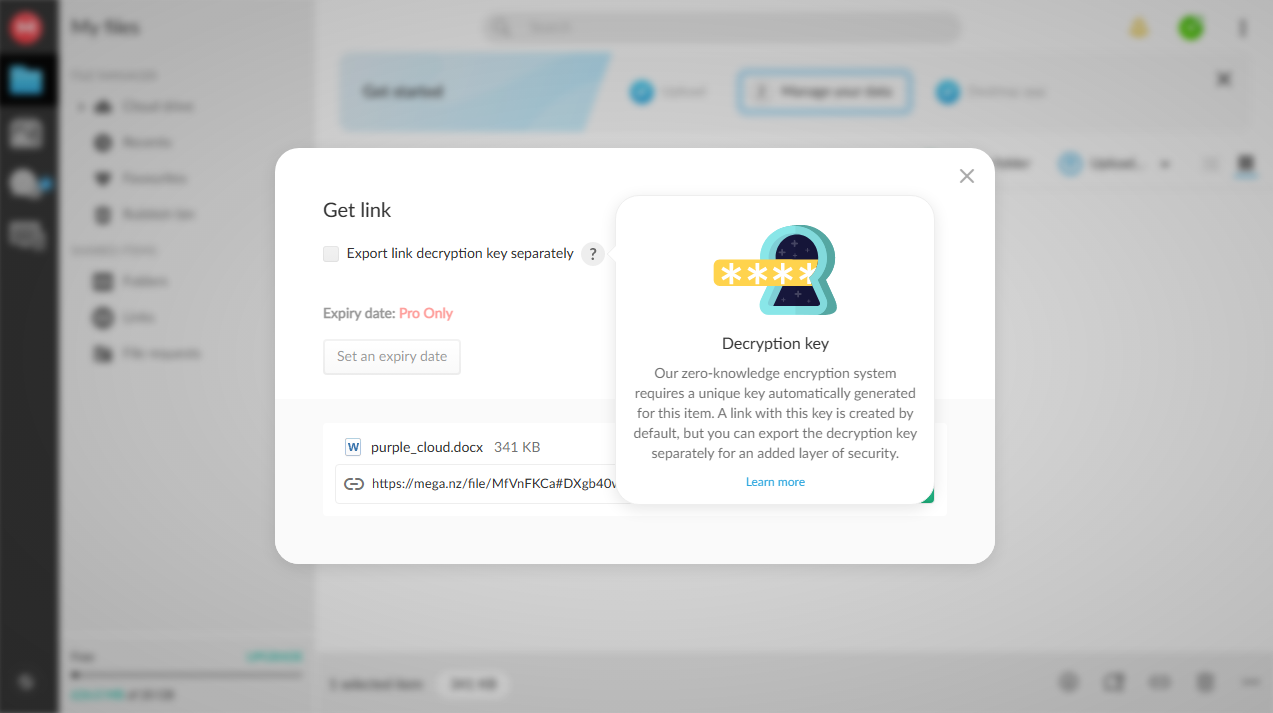
Mega: Our tests
We ran three tests on Mega on a Windows 11 virtual machine running the desktop client. The VM was connected to the internet via fiber broadband and a VPN server, which showed an average upload speed of 70 Mbps. We then measured sync speed, file recovery and versioning.
- Test 1 - Sync speed
For this test we used the desktop client to upload our test folder of 22 files (625MB total) to the Mega cloud. We were pleased to see the app showed the number of files remaining as well as the upload progress of all our data.
It took just under 2 minutes for the app to confirm all files were successfully uploaded but around 20 seconds of this was spent on uploading one final file, so we have put this down to ghosts in the machine. Ignoring this one piece of data, upload speeds were comparable to big name competitors like Dropbox and OneDrive.
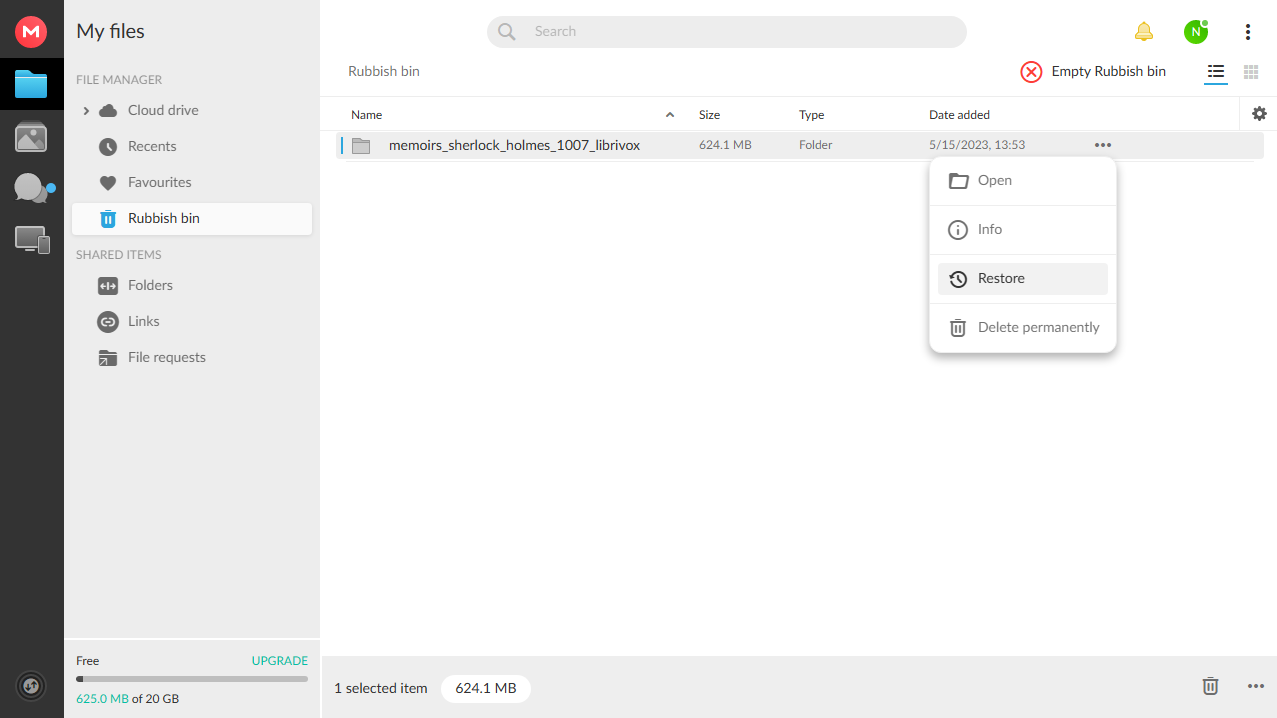
- Test 2 - File recovery
As our test folder had been uploaded to the Mega cloud, we opened the web portal and chose ‘Move to Rubbish Bin’. Upon opening the Rubbish Bin itself, we saw the folder immediately and were able to click Restore.
The Mega web interface is excellent for previewing files, so we used this to open images and a few audio tracks to check the restoration was a success. It was.
- Test 3 - Versioning
Versioning lets you go back to previous file states - and it’s especially useful if you’ve made changes you later need to view or roll-back.
When choosing Add Sync in the Mega client, you need to specify a folder on your local device. We placed our test document in its very own folder and also created a dedicated folder for it in the cloud.
Once the sync was complete, we opened the document and removed all text except the introduction. After these changes were synced we opened the Mega Cloud and clicked the file in the virtual drive.
There, we found Previous Versions. This showed both the original and modified version of the document and we were able to simply click the Revert button to undo our changes.
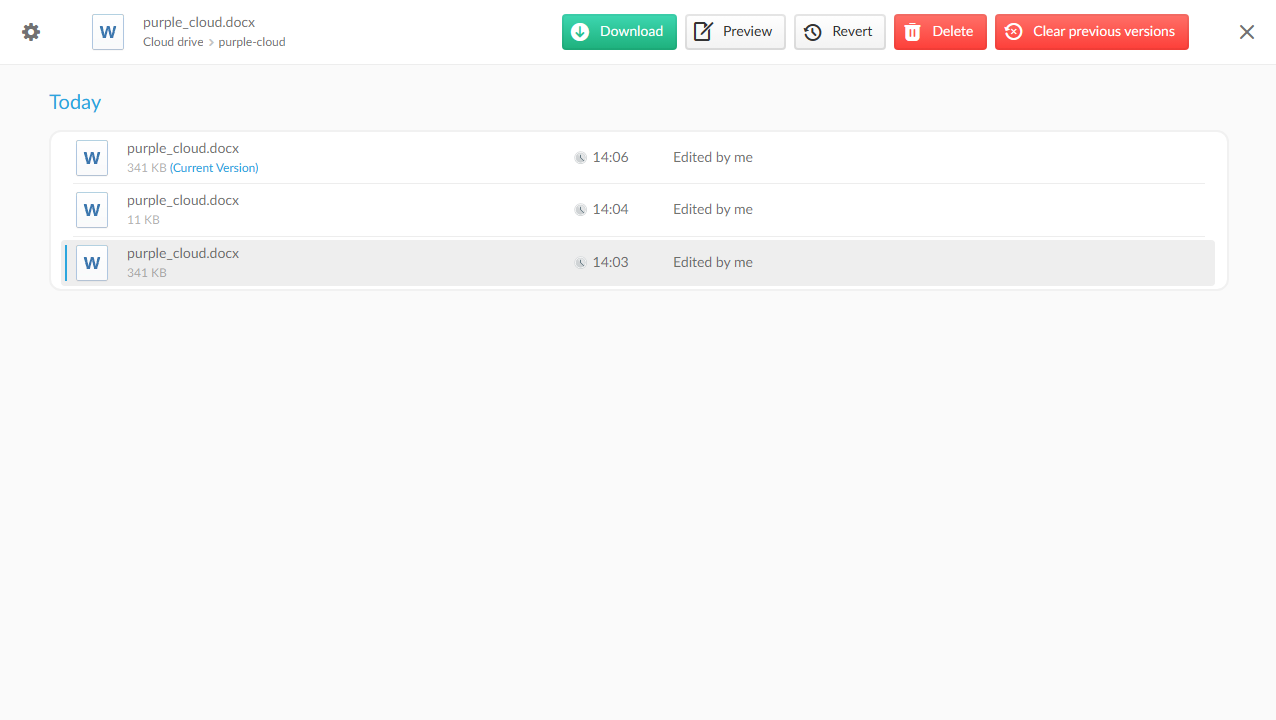
Mega: Verdict
Mega has plenty of appeal, certainly among users who value privacy and security above most other considerations. Having been able to use the various apps and features, it’s easy to say how easy it is to get around the service while finding all the tools needed. Mega caters to both absolute beginners of cloud storage, along with the more advanced users who can take advantage of such features as encrypted chat or a command line interface.
There is also an appeal for enterprise users as well, with its extra user management features, secure built-in chat, and the ability for easy file sharing with folks not on Mega. Overall, Mega has a clean, easy-to-use interface with plenty of useful features.
While it doesn't quite have the scope of some other cloud services, it can edge out many of them on price, and the security measures of Mega are indeed impressive.