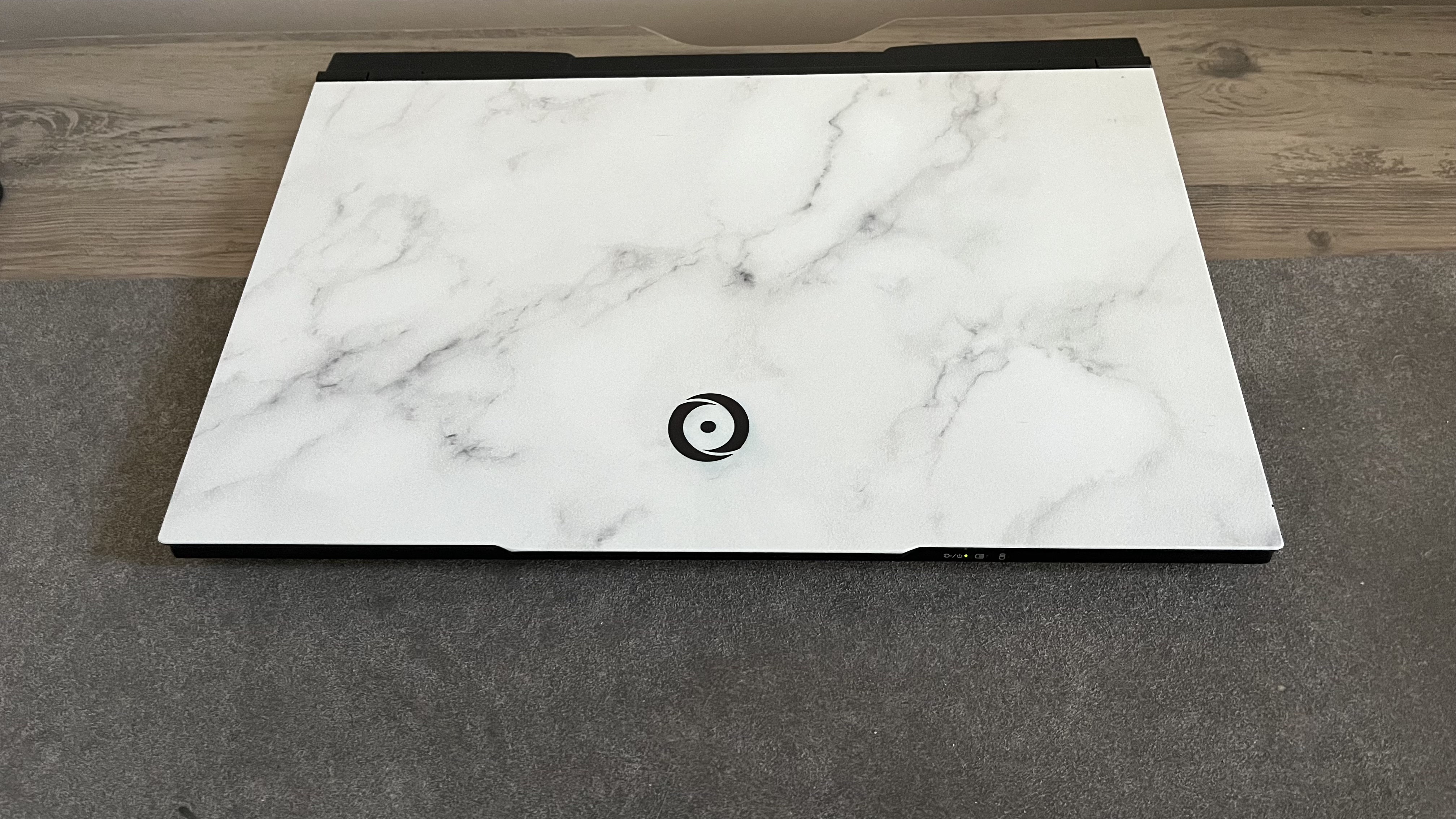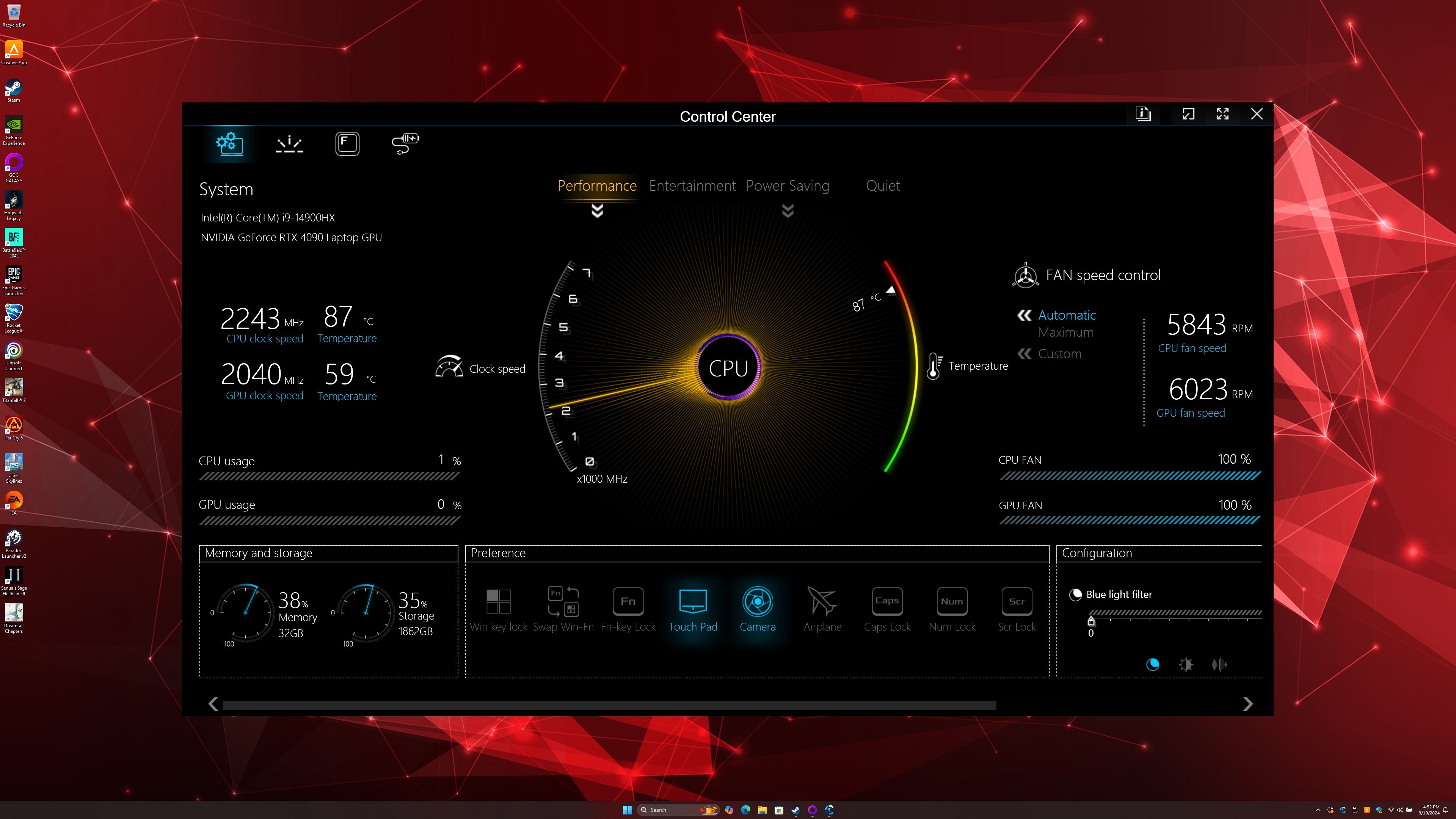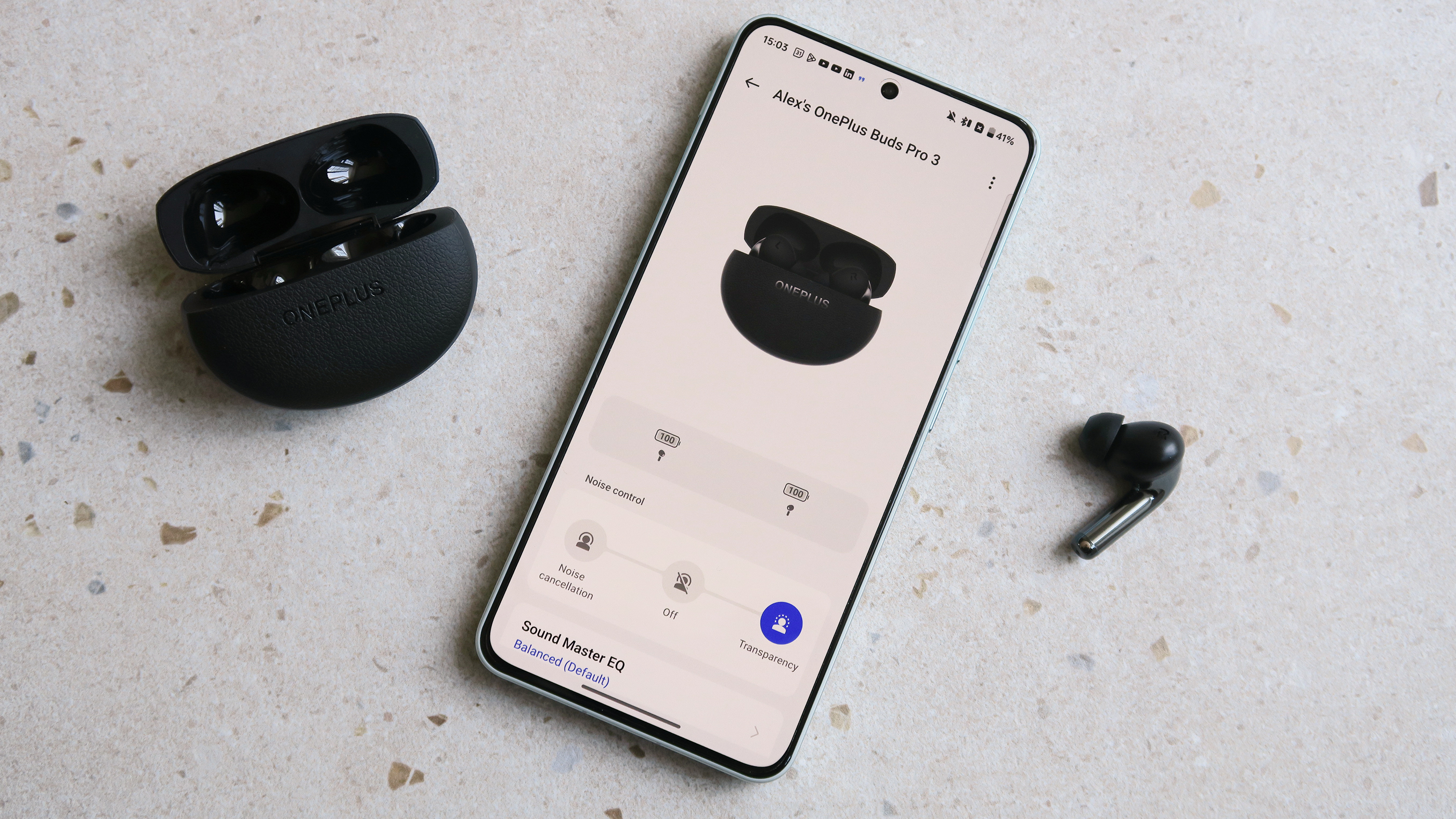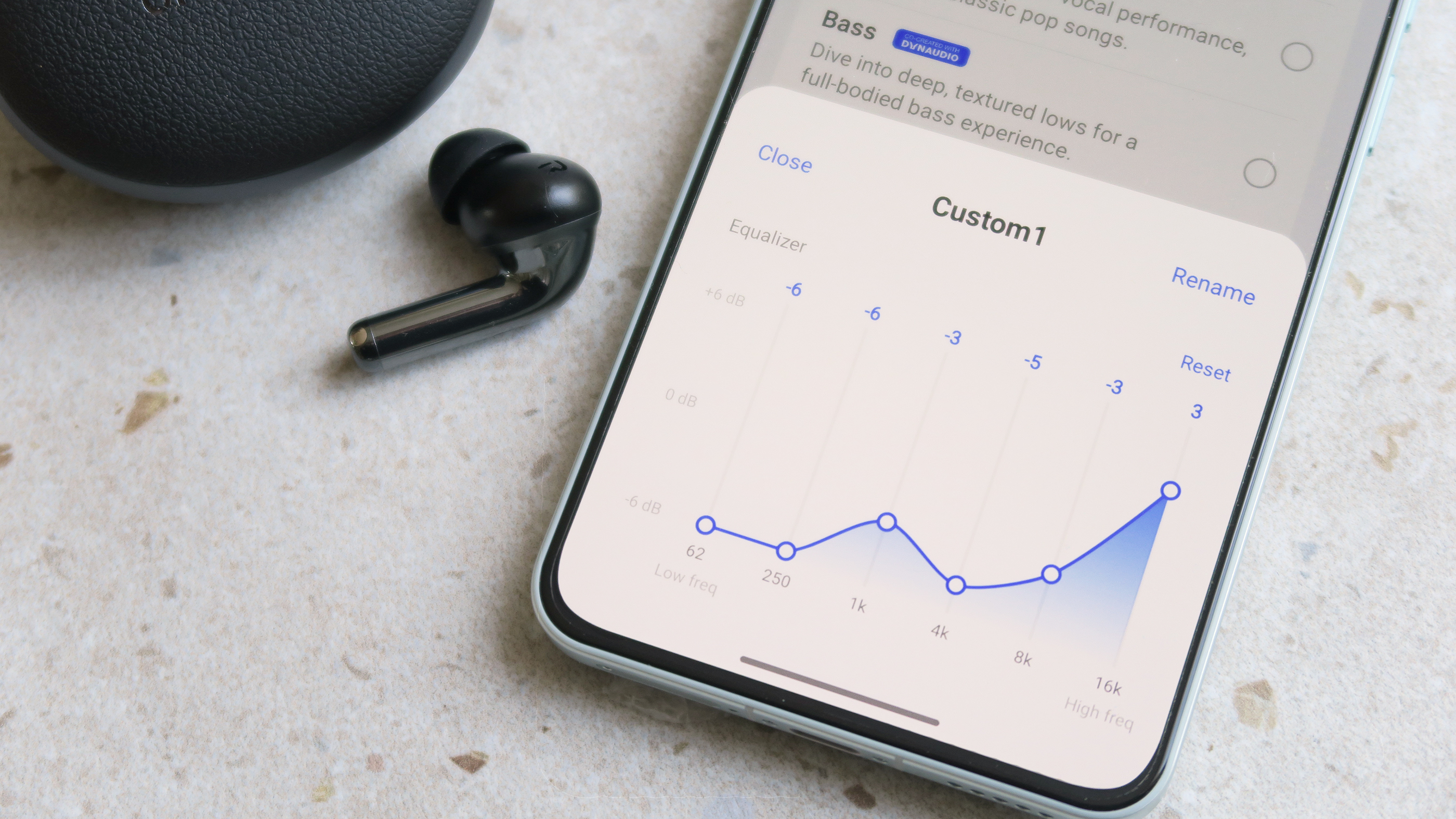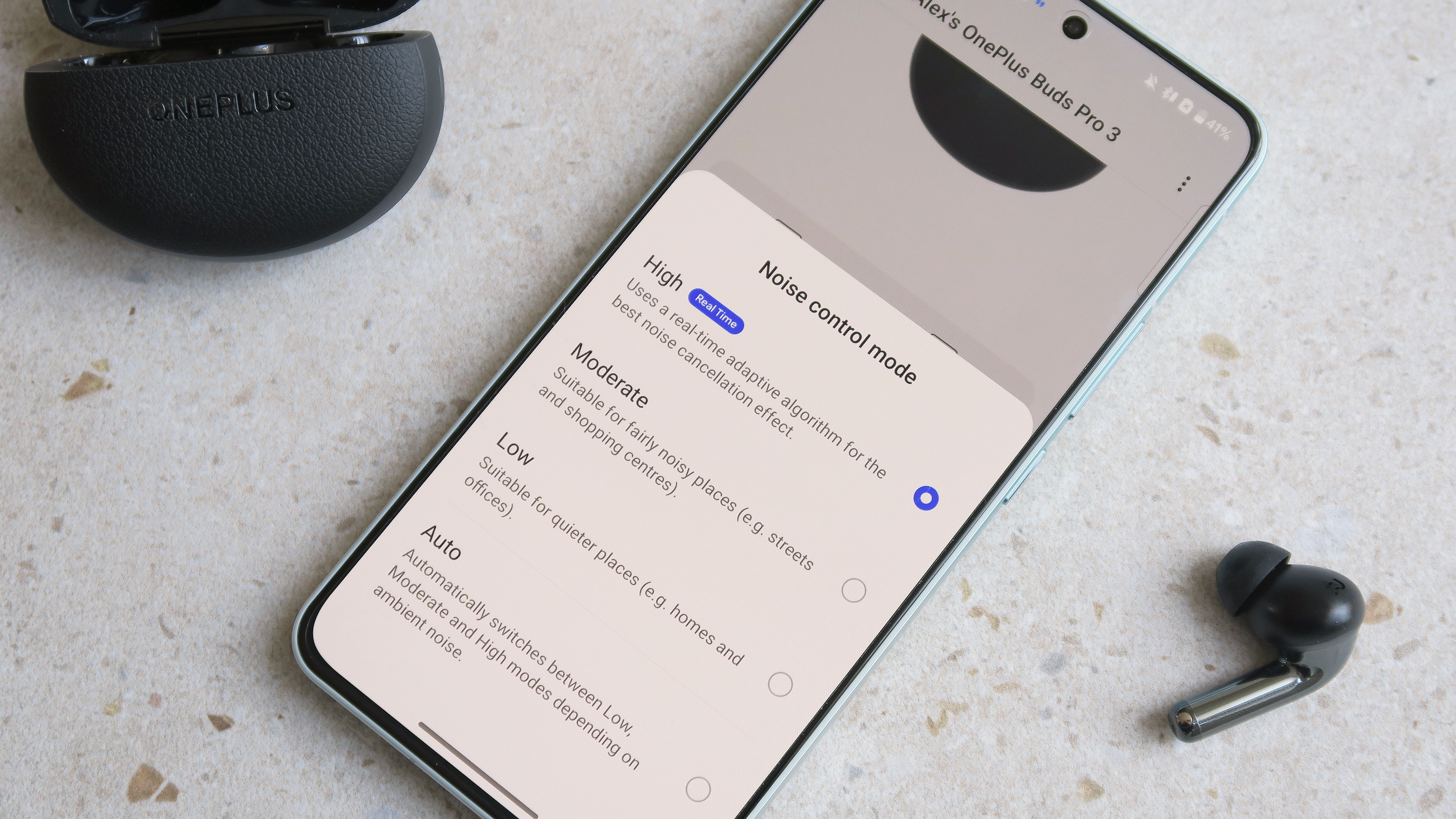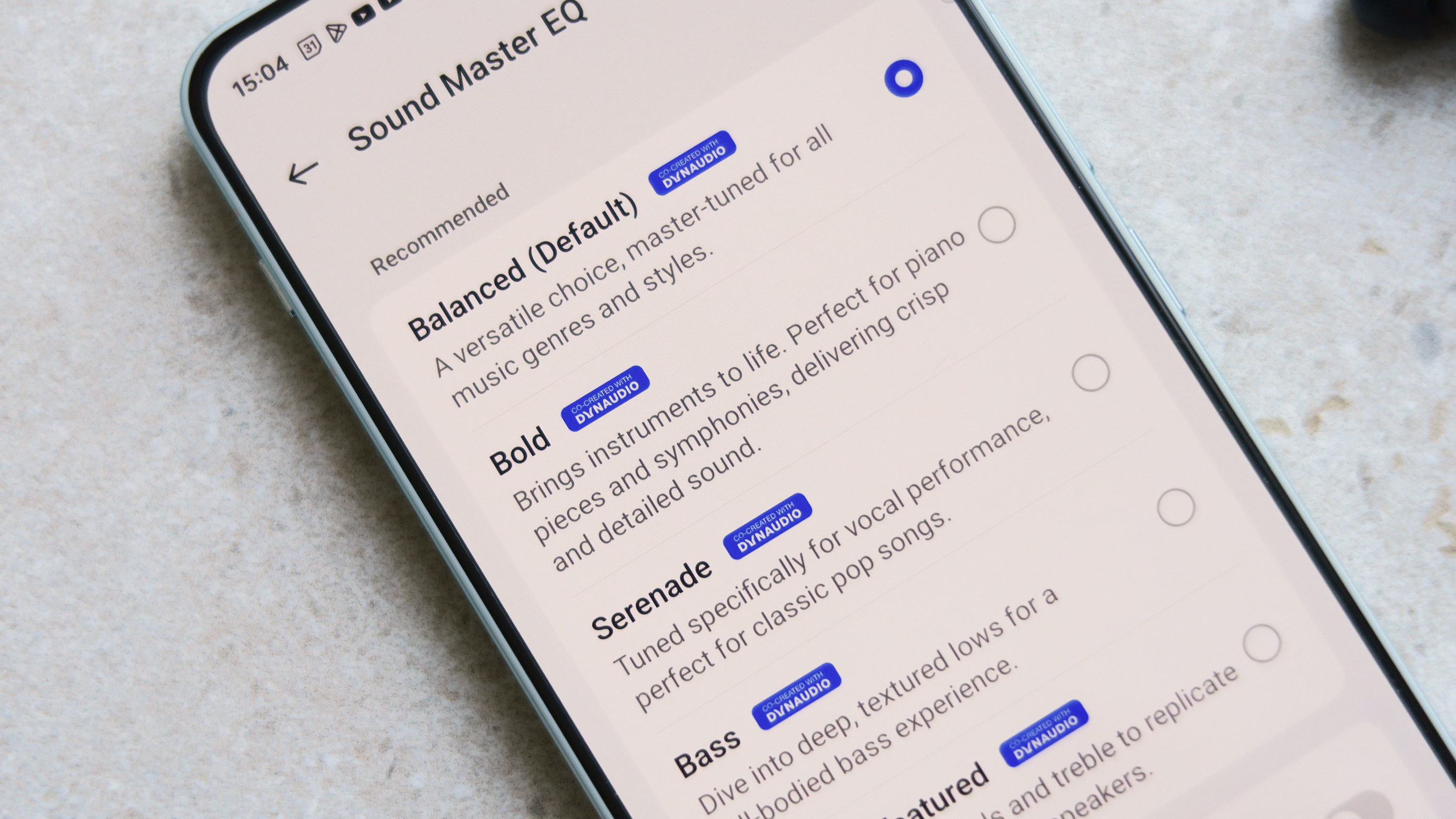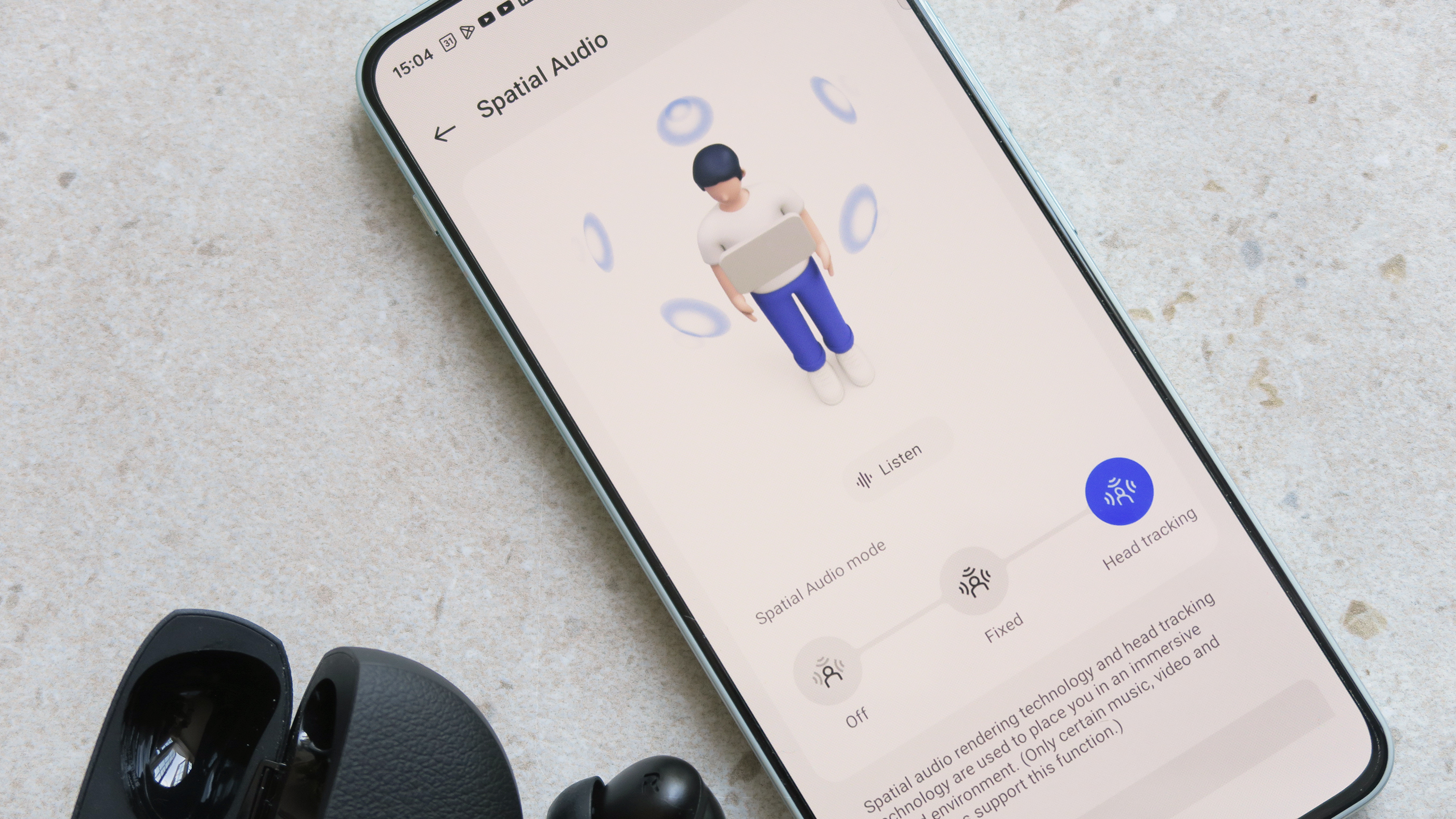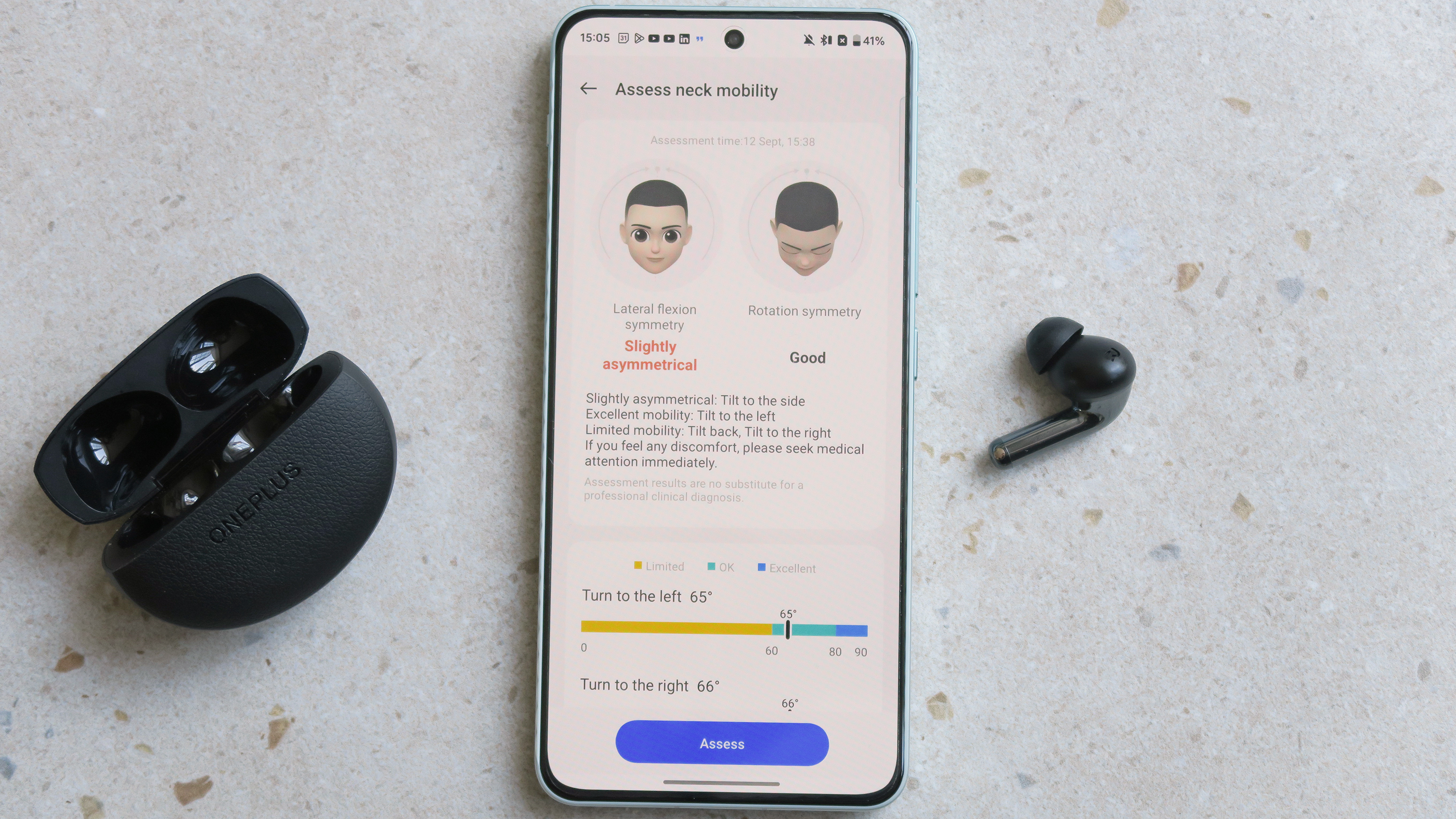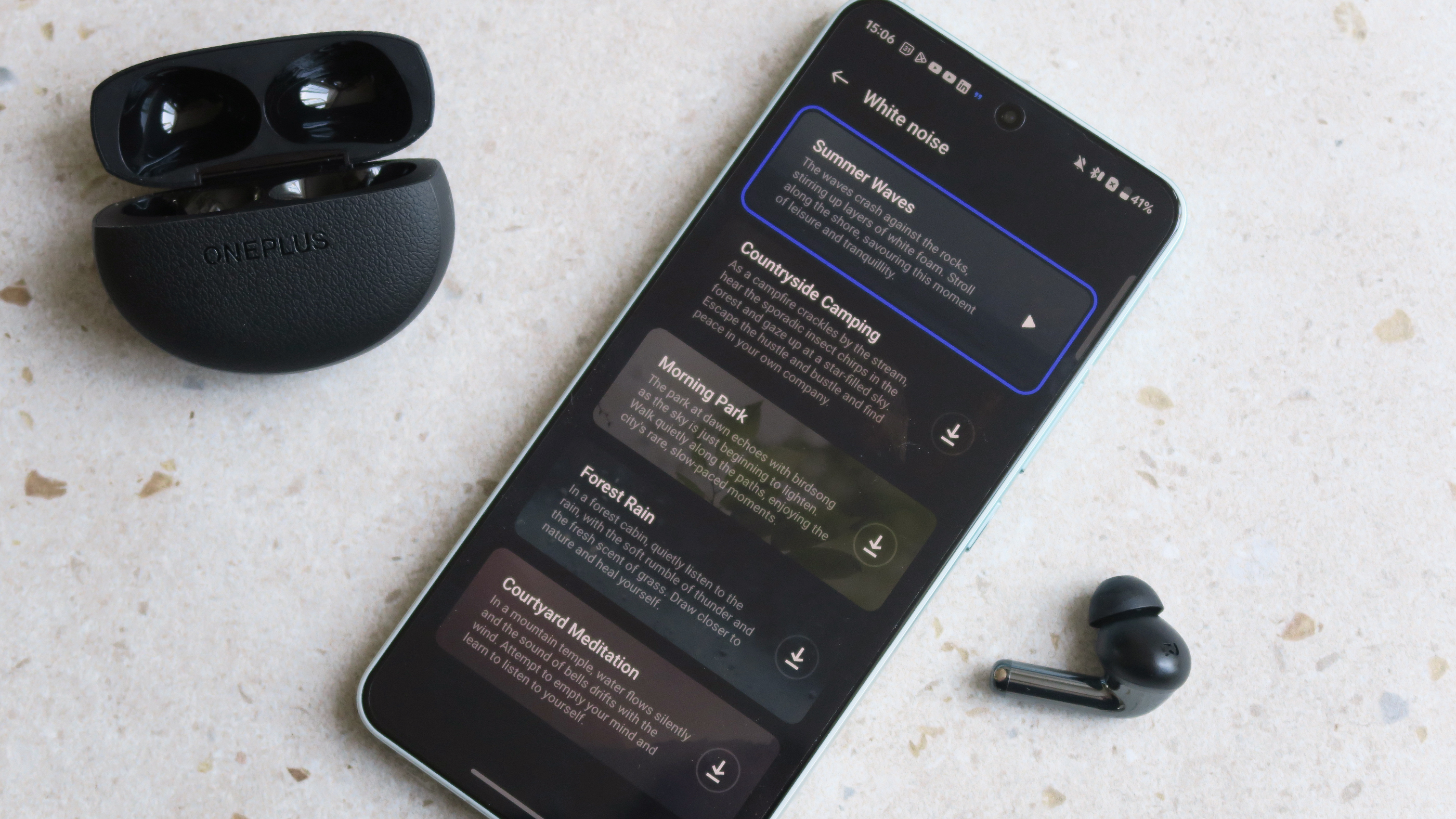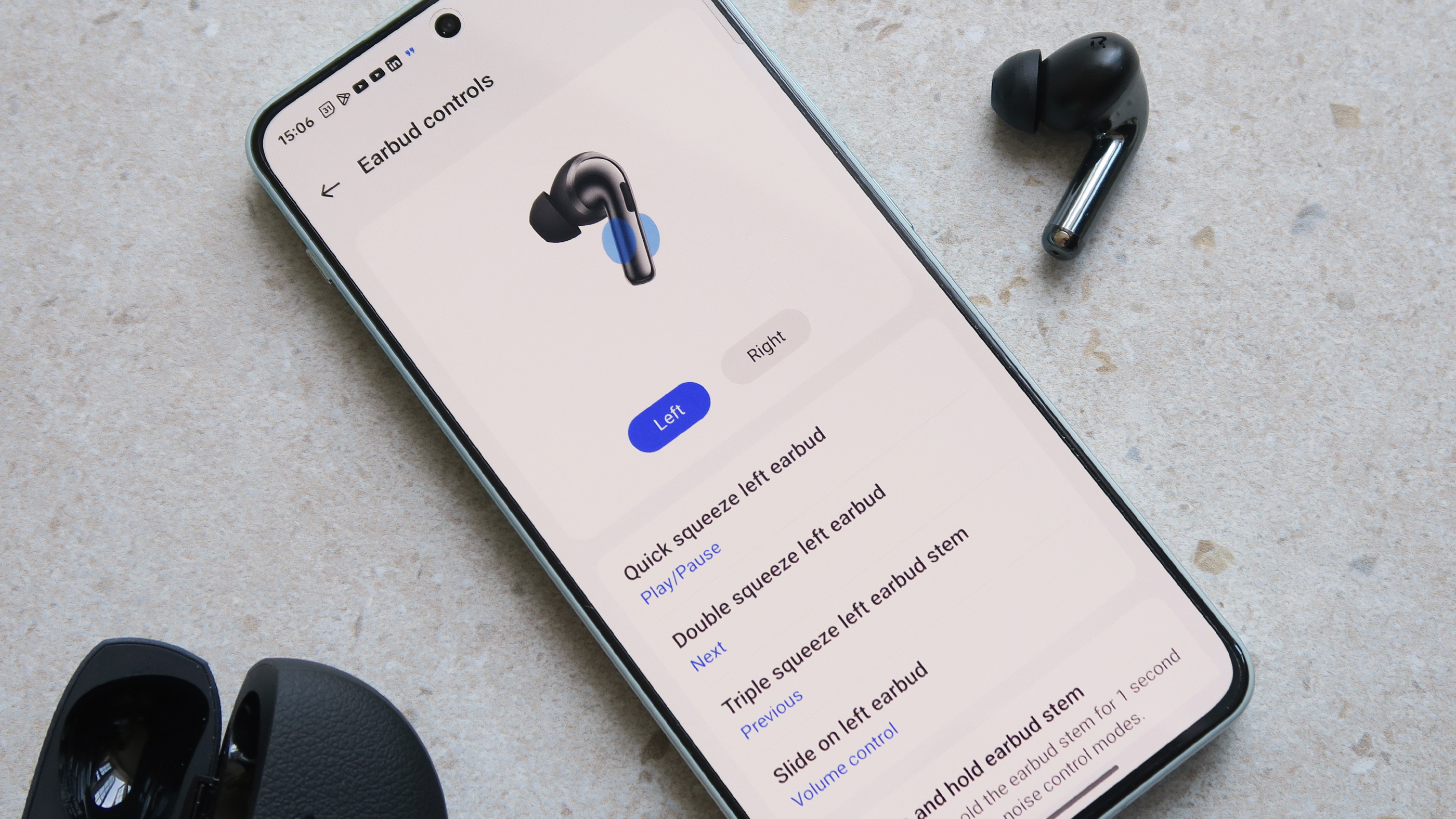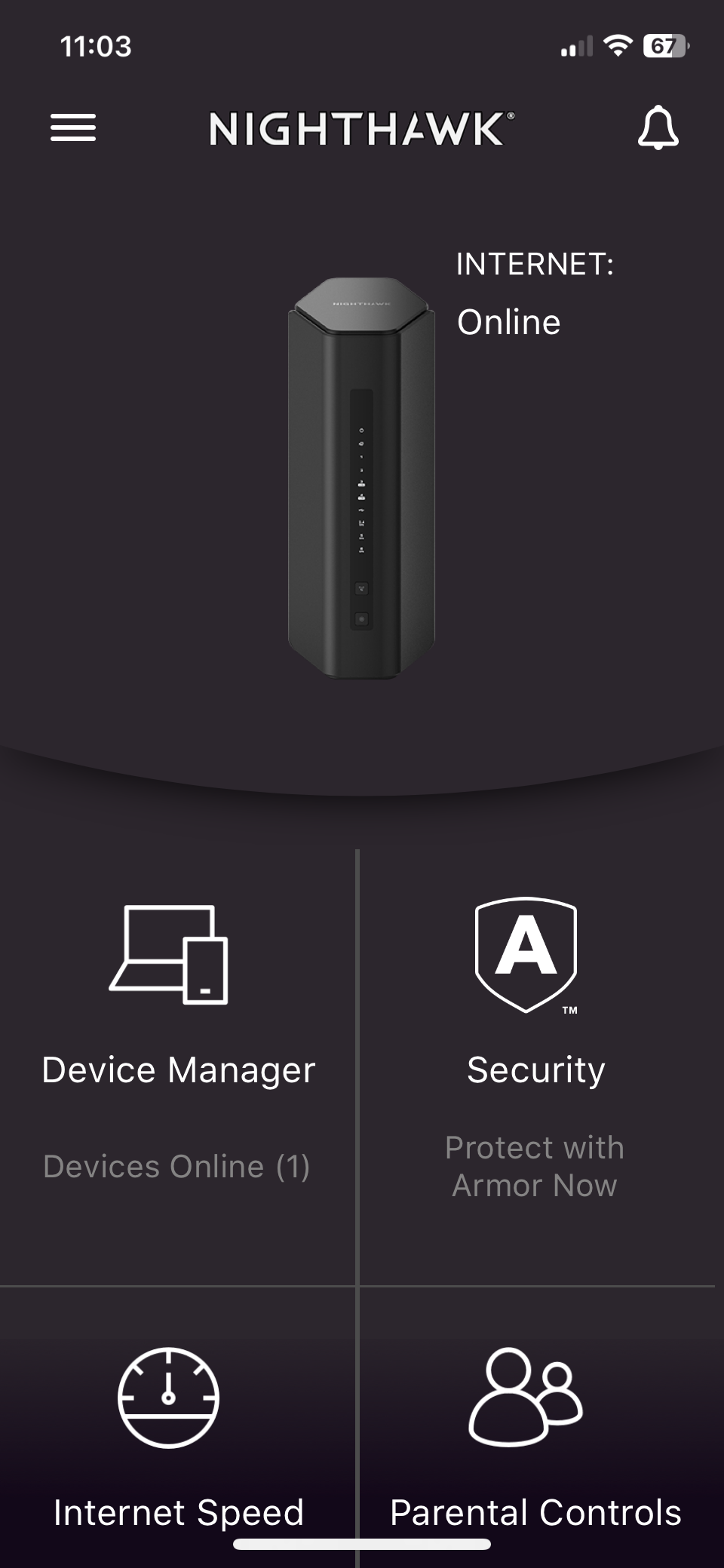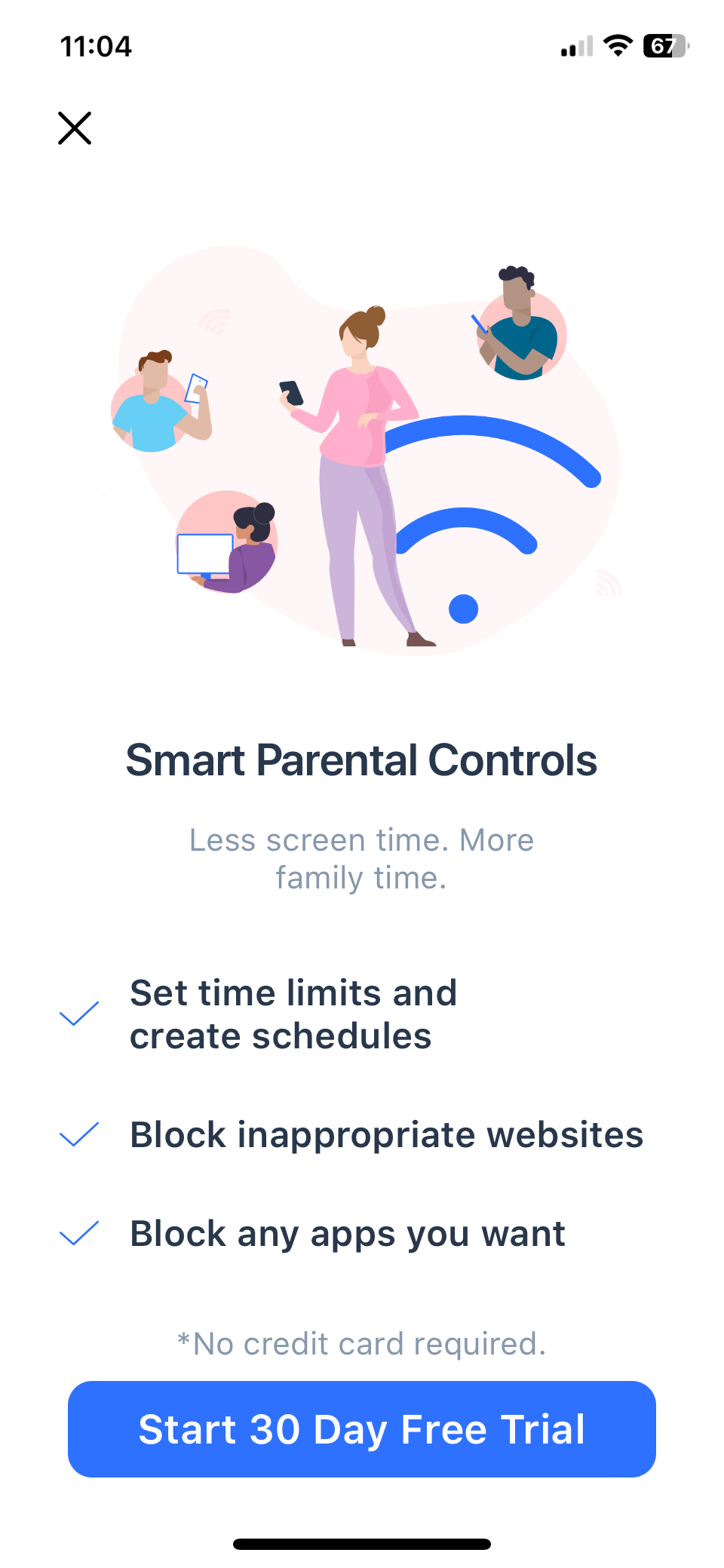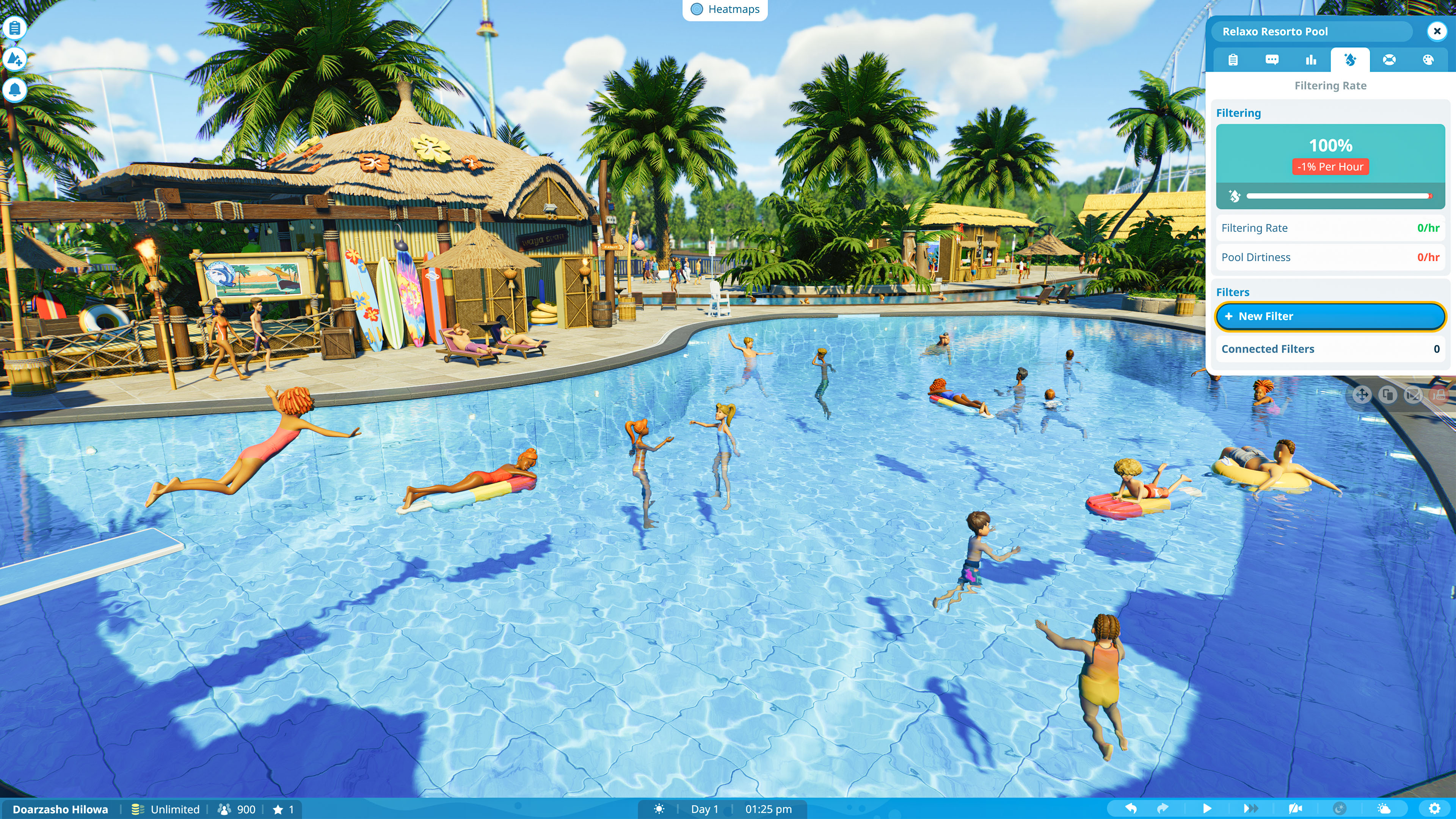Asus ROG Delta II: two-minute review

The ROG Delta II wireless headset is the latest in the Asus Republic of Gamers line of audio peripherals for gaming. The set maximizes comfort without diminishing audio quality in a lightweight, over-ear headset that’s clearly made for all aspects of gaming. While gaming peripherals from companies like ROG or Razer can feel gimmicky for streamers or, at the very least, don’t stand up to higher-end, general-purpose counterparts, the Delta II is surprisingly versatile and even excels beyond something like the costlier Audeze Maxwell. With so many different headsets on the market, ROG had to find a way to separate the Delta II from the crowd, and despite its general simplicity, it succeeded in most ways.
The biggest surprise is the comfort level. The lightweight design, forgiving band, and plush mesh or PU leather ear cushions minimize the occurrence of headaches. Even with a looser band, the earcup creates a seal that cuts down on external noise despite no active noise cancelation.

While on the higher end of the price spectrum when compared to other Delta models, the Delta II’s $229 / £219 / AUS$368 price tag stings less when you start noticing audio cues that may have been otherwise drowned out through TV speakers or a lower quality headset. The plug-and-play compatibility with the PS5 (via USB-C dongle) and Xbox Series X/S (via 3.5mm cord) are vitally convenient and provide the best gaming experience, whereas use via PC (Bluetooth or USB-C) can be tweaked and customized using the Armoury Crate software.
Asus ROG Delta II: Price and availability
- When is it available? Available now
- How much does it cost? $229 / £219 / AUS$368
- Where can you get it? Available in the US, UK, and AUS
The ROG Delta II officially launched on September 12, 2024, at a price point of $229 / £219 / AUS$368. Though fairly high, especially for a gaming headset, the Delta II justifies the cost with a build that makes the Delta S and its 50mm Asus essence drivers obsolete. Titanium is where it’s at for a fuller audio experience that elevates game audio design to ensure even the most subtle cues aren’t missed.
There’s a market for the ROG Delta II; it just may not be the casual player who picks up a controller every few weeks. Someone willing to drop $229 on a wireless headset when there are options for more than half the price will better appreciate the enhanced audio provided by the 50mm titanium drivers. Though the headset does work quite nicely for PC, it almost feels like a console-specific accessory, especially since connecting any headset to an Xbox or PS5 isn’t as simple as establishing a Bluetooth connection, and compatibility isn’t guaranteed.
What really justifies the price is how well the headset handles the PS5’s spatial audio to suck players in. With that being said, that’s only good for PS5 players, leaving Xbox gamers to once again deal with the antiquated 3.5mm audio plug. That’s when it gets difficult to recommend a $200-plus headset because while the drivers work wonders, I can’t help but wonder if the much cheaper, 3.5mm-compatible Delta Core could get the job done for very casual players.
- Value: 3.5 / 5
Asus ROG Delta II: Specs
Asus ROG Delta II: Features
- DualFlow Audio for simultaneous device use
- Tri-Mode connectivity with ROG SpeedNova
- Few features lend to a user-friendly experience
ROG didn’t go too heavy on features for the Delta II, which is a double-edged sword. On one hand, it allows the headset’s base audio quality to shine without forcing you to navigate a sea of button presses and app integrations. The Delta II caters to a plug-and-play crowd, especially for consoles. It also supports the notion that this headset isn’t meant for audiophiles, and even casual players can get the most out of the titanium drivers without fuss.
Then again, an older competitor like Razer’s Kaira Pro (2022), which retails for only $30 less (for the PS5 model), is brimming with different audio-enhancing features. Along with haptic feedback, the Kaira Pro includes a toggle that swaps between improved bass, amplified audio, and a gaming profile for a more diverse user experience. You may be wondering why you’d spend more for what seems like less, but the Delta II’s success is that it hones in on a well-rounded build to render all of those enhancements unnecessary.
Of course, you can still control your sound design on a PC. The Delta II connects with ROG’s Armoury Crate software to optimize sound with toggles for an equalizer, reverb, and virtual surround sound along with slides for bass boost and compression. You can also choose between preset profiles for movies, music, gaming, and communicating, which change the necessary settings to adjust sound for each application.
One of the Delta II’s more interesting features is DualFlow Audio. Using both the 2.4 GHz wireless and Bluetooth, it feeds audio from two devices simultaneously. That may sound like chaos, but it’s a great way to game on a PS5 and still be able to use Discord (or TeamSpeak, if you're still using it) or chat with viewers on the PC without a mixer or additional equipment. The input audio skipped infrequently, but the rare hiccup is worth dealing with for something so simple and useful.
None of this matters all that much if the headset is dead within hours of charging. Thankfully, ROG found a way to prolong the life of the Delta II to up to over 110 hours (using 2.4GHz wireless without RGB lighting). I tried to run the battery dry, but it’s quite resilient and looks like it does live up to at least a sizable portion of that 110 hours. ROG also boasts a quick charge, where you can squeeze 11 hours of use time after only 15 minutes on the included USB-C charger.
- Features: 4 / 5
Asus ROG Delta II: Sound quality

- Full-bodied audio that struggles with deeper bass
- Binaural audio is immersive and crystal clear
- Detachable microphone could use some work
After running a simple online bass test, I realized there were a few hiccups in the Delta II’s sound quality. While that should be a negative mark, it really indicated that the headset was specifically designed for gaming, especially since the worst offense was vibrating drivers at a low frequency I wouldn’t expect to hear in a video game. Some music with deeper bass may cause the drivers to vibrate, but the Delta II isn’t really made for music. Sure, you can connect to your iPhone and blast your favorite tunes, but ROG cares more about making sure you feel like you’re in the middle of Liberty City. Across most of the games I tested the Delta II with, I discovered the immersion I was missing by using TV speakers.
My favorite experience with the Delta II was Returnal. Having heard the game through the TV and the Audeze Maxwell, I was not prepared for how different it would sound with the titanium drivers. It engulfs you in the alien world in a way video games should, with every bit of audio, big or small, sounding like they were in the room with me. Even Marvel’s Spider-Man 2 sounded better, to the point where I could hear the faint flapping of Spidey’s wings while gliding.
On PC, I toyed with Armoury Crate’s settings but pretty much always returned it to the preset gaming mode. It provided the fullest audio of the lot, making games like Dead Space 2 infinitely more horrifying.

Playing on PC also highlighted Delta II’s weakest feature: its microphone. Though clear (and made clearer with Armoury Crate’s noise reduction setting) it had a tendency to stutter. It did seem to run fine on the PS5, though, and teammates could hear me clearly each round of Killer Klowns from Outer Space.
- Sound quality: 4.5 / 5
ASUS ROG Delta II: Design

- Interchangeable plush ear cushions
- Flexible but durable headband
- Flimsy microphone design
There’s little to complain about with the Delta II’s design. Both ear cushions are very cozy and create a good seal to minimize external noise without pressing too hard against my head. The fabric and PU leather cushions were equally as soft, though I did sweat slightly with the latter.
Adding to the overall comfort is the headband. I’m used to headsets that squeeze and feel tight around my head, but the Delta II’s band doesn't share that aggression. It does feel a little cheap, with very minimal padding at the top of the head, but it was comfortable enough to wear for several hours at a time without discomfort.
ROG kept things very simple with its button layout. The left earcup features controls for the volume and 2.4GHz dongle. Opposite that are the controls for Bluetooth connectivity and volume. Function buttons on both sides can control music based on how many times they’re pressed, making for a very user-friendly design.
- Design: 4 / 5
Should you buy the Asus ROG Delta II?
Buy them if...
You own a PS5 and love immersion
A lower-quality, cheaper headset or TV speakers don’t do the PS5’s spatial audio any justice. ROG’s Delta II, on the other hand, thrusts you into the action with titanium drivers and a stable wireless connection that’s smooth and crystal clear.
Headsets tend to be uncomfortable for you
Both included ear cushions and the band design come together for a surprisingly comfortable wear. Though the band is nothing to write home about, it’s not tight and won’t squeeze even larger heads. The Delta II’s comfort also doesn’t hinder its ability to keep outside noises from polluting the audio, as the plush cushions create a strong, albeit cozy, seal.
Don't buy them if...
You only game on an Xbox
This is mostly Microsoft’s fault, as it’s difficult to justify spending so much for a 3.5mm connection that tethers you to the control and, shockingly, doesn’t provide the same audio quality as the Bluetooth or 2.4 GHz connection. On Xbox, you can’t take advantage of DualFlow audio.
Audio isn’t all that important to you
There’s no point in spending so much money if you’re not “Wow’d” by immersive, clear audio. You could easily spend less than $100 if all you care about is a simple wireless headset that gets the job done. Even a lower-cost ROG wireless headset could satisfy your needs for a wallet-friendly, feature-light audio experience.
Also Consider

Logitech Pro X 2 Lightspeed
50mm graphene drivers steer Logitech’s Pro X 2 Lightspeed in a good direction in this lightweight headset. Connectivity options, a sizable frequency range, surround sound, and good battery life lend to a positive user experience, particularly for competitive gamers.
Read our full Logitech Pro X 2 Lightspeed review

SteelSeries Arctis Nova 7 Wireless
Comfort and a long battery life ensure prolonged gaming sessions with the SteelSeries Arctis Nova 7 Wireless. Ample customization and neutral sound quality help justify a higher price tag, which still comes in a little cheaper than the ROG Delta II.
Read our full SteelSeries Arctis Nova 7 Wireless review

Turtle Beach Stealth Pro
A premium headset with audio amplified by 50mm drivers, active noise cancelation, and multiple connectivity options, the Turtle Beach Stealth Pro is both versatile and capable of delivering crystal-clear audio.
Read our full Turtle Beach Stealth Pro review
How I tested the Asus ROG Delta II
- Tested for two weeks
- Used for games on PC, PS5, and Xbox Series S
- Used in an open-walled home office with varying degrees of noise
I put ROG’s lightweight headset through a rigorous process. More so than visuals, I value sound design in video games, so I focused on games with fantastic audio across the primary platforms. This included Returnal (PS5), Dead Space 2 (PC), and Alan Wake 2 (Xbox Series S). By using different platforms, I could test audio quality across the USB-C 2.4GHz dongle, the 3.5mm cable, and the Bluetooth connection. Using each game’s base audio settings, I swapped between the Delta II, my Audaze Maxwell, and the speakers built into my Samsung TV to pinpoint basic audio quality and how well individual audio cues and background noise came through across each device. I also performed an audio/microphone test via Phasmophobia (PC), Ghostbusters: Spirits Unleashed (PC), and Killer Klown’s from Outer Space: The Game (PS5) to test the clarity of the microphone and how well the headset mixed in-game audio and other players. Finally, I ran the headset through a bass test designed to gauge the quality of the drivers.
- First tested in September 2024