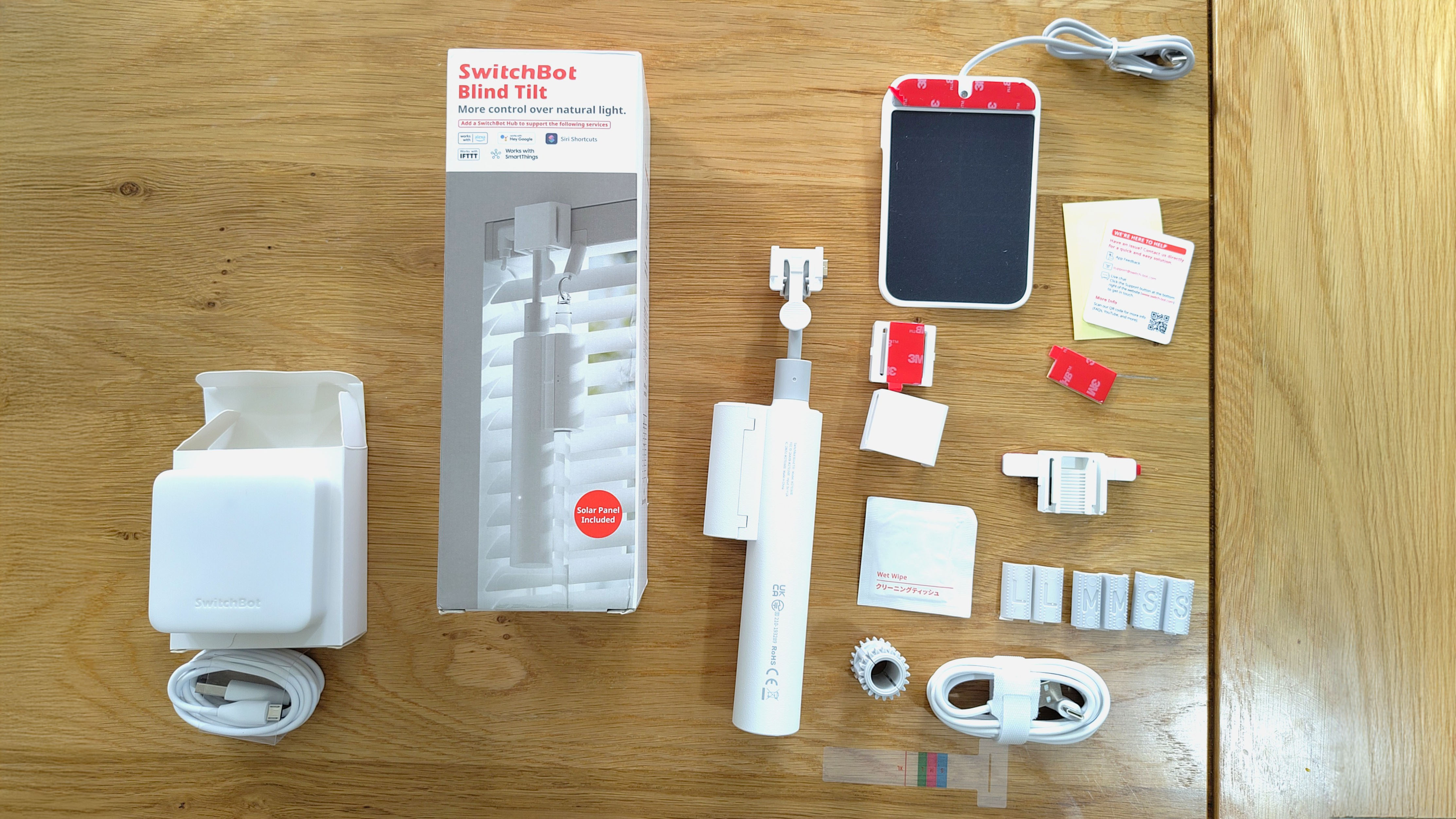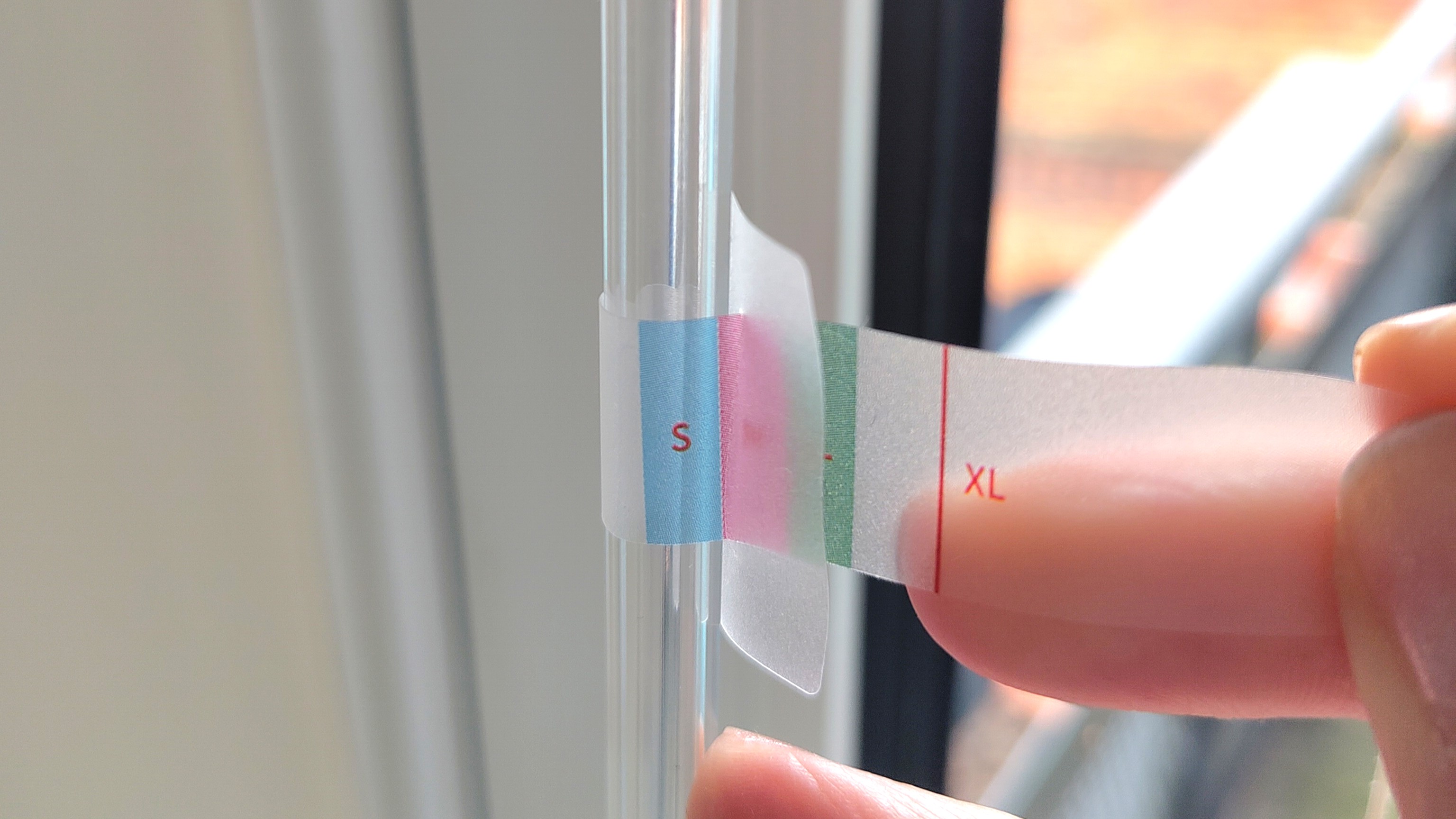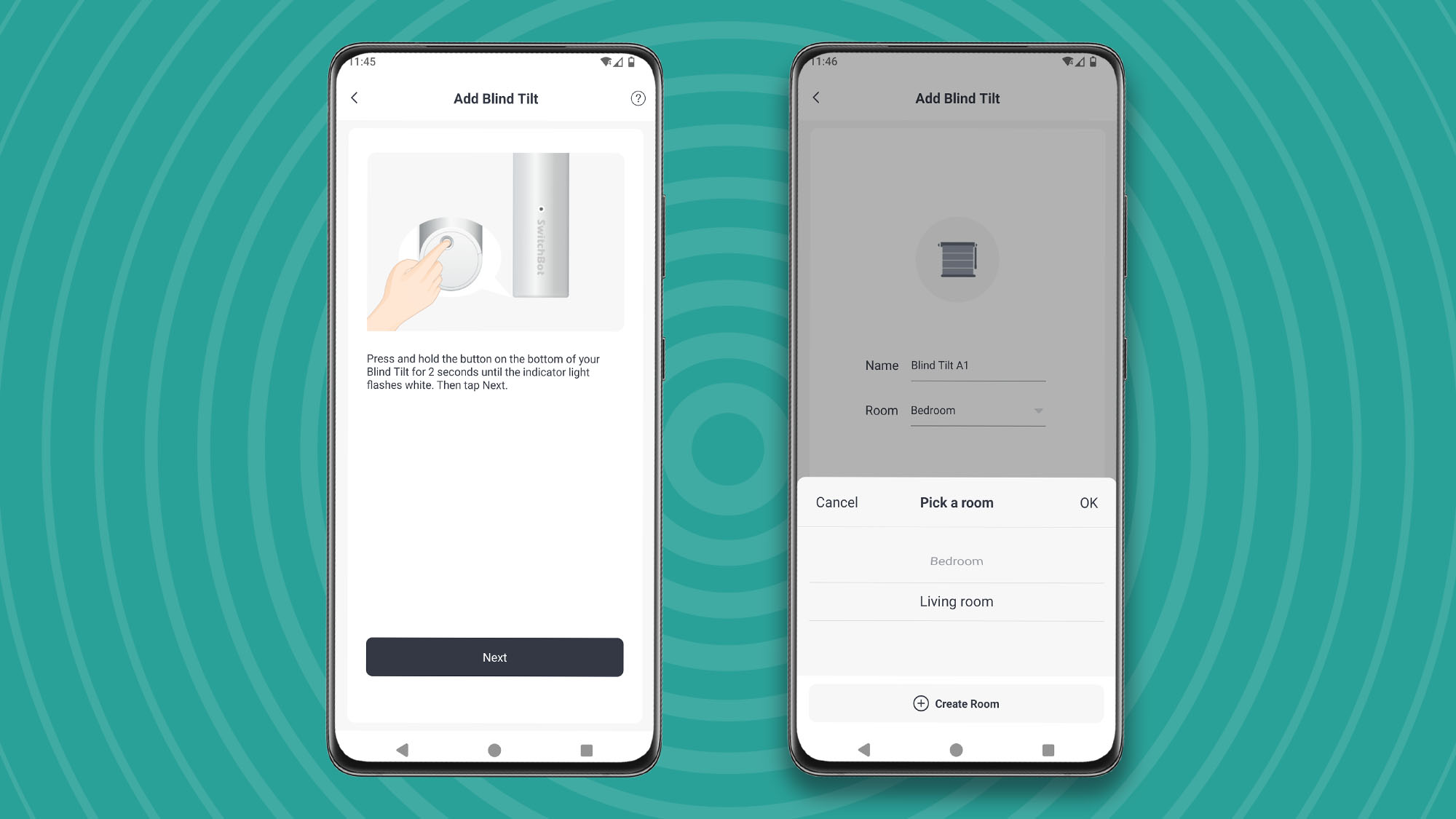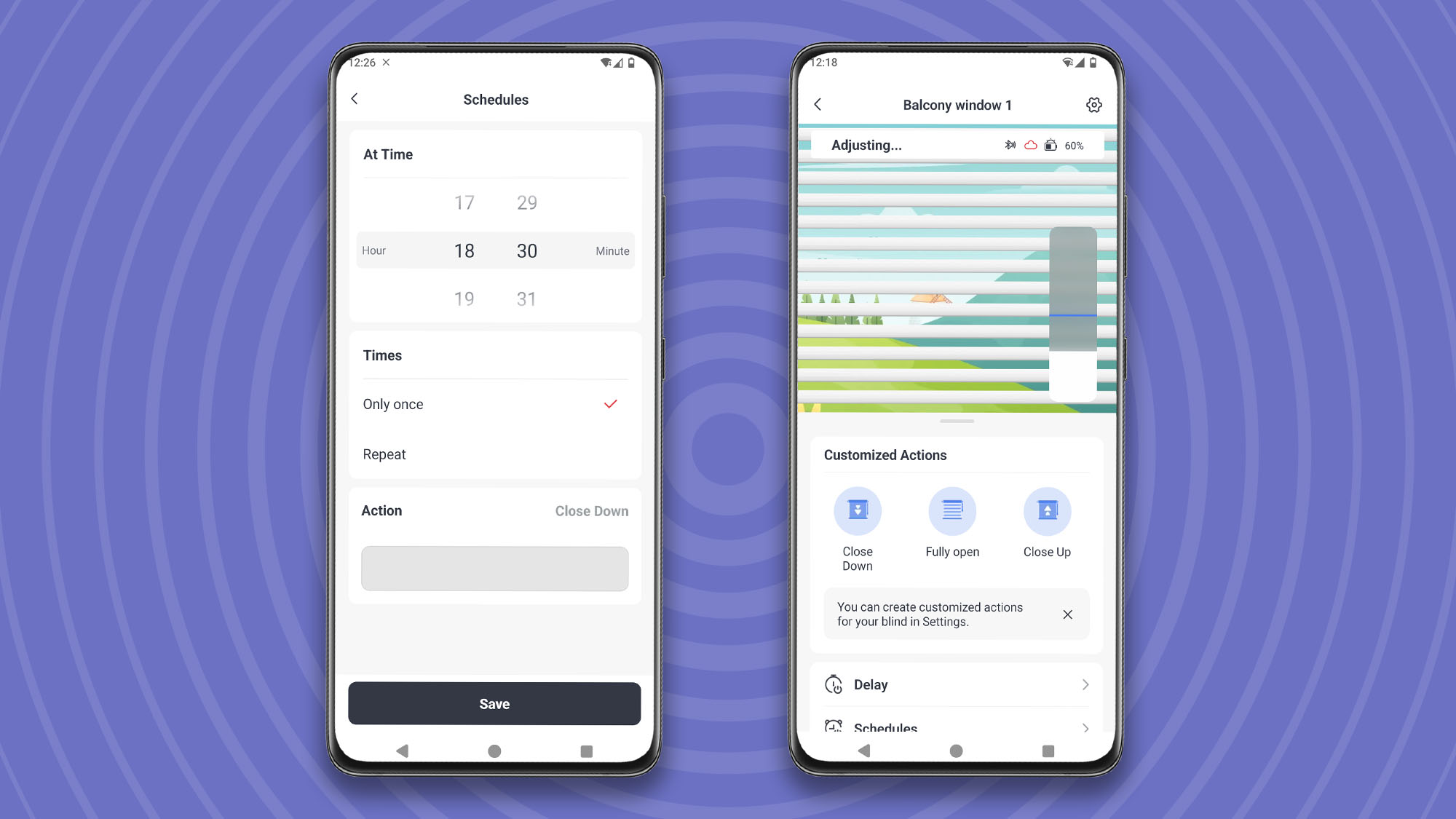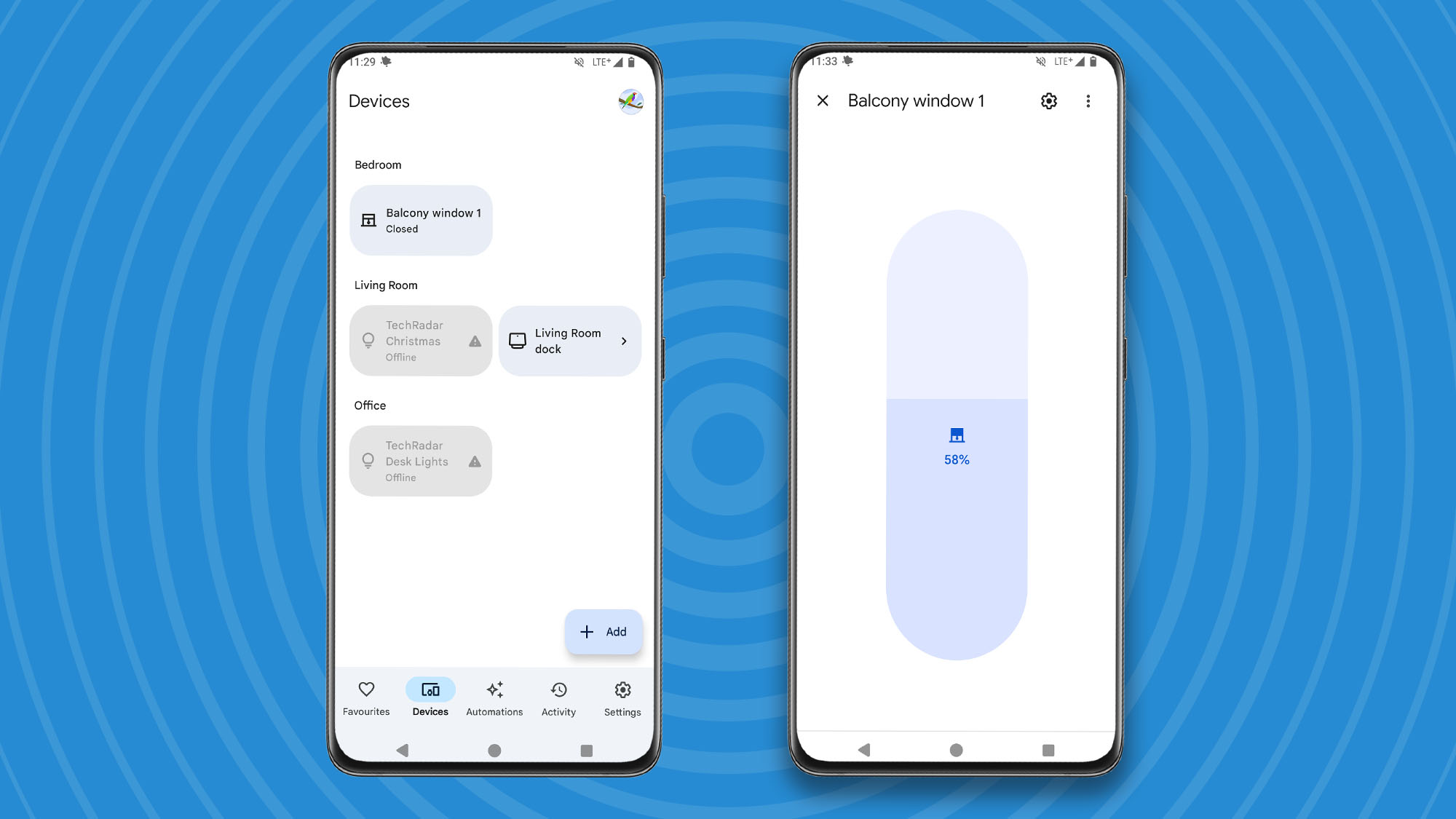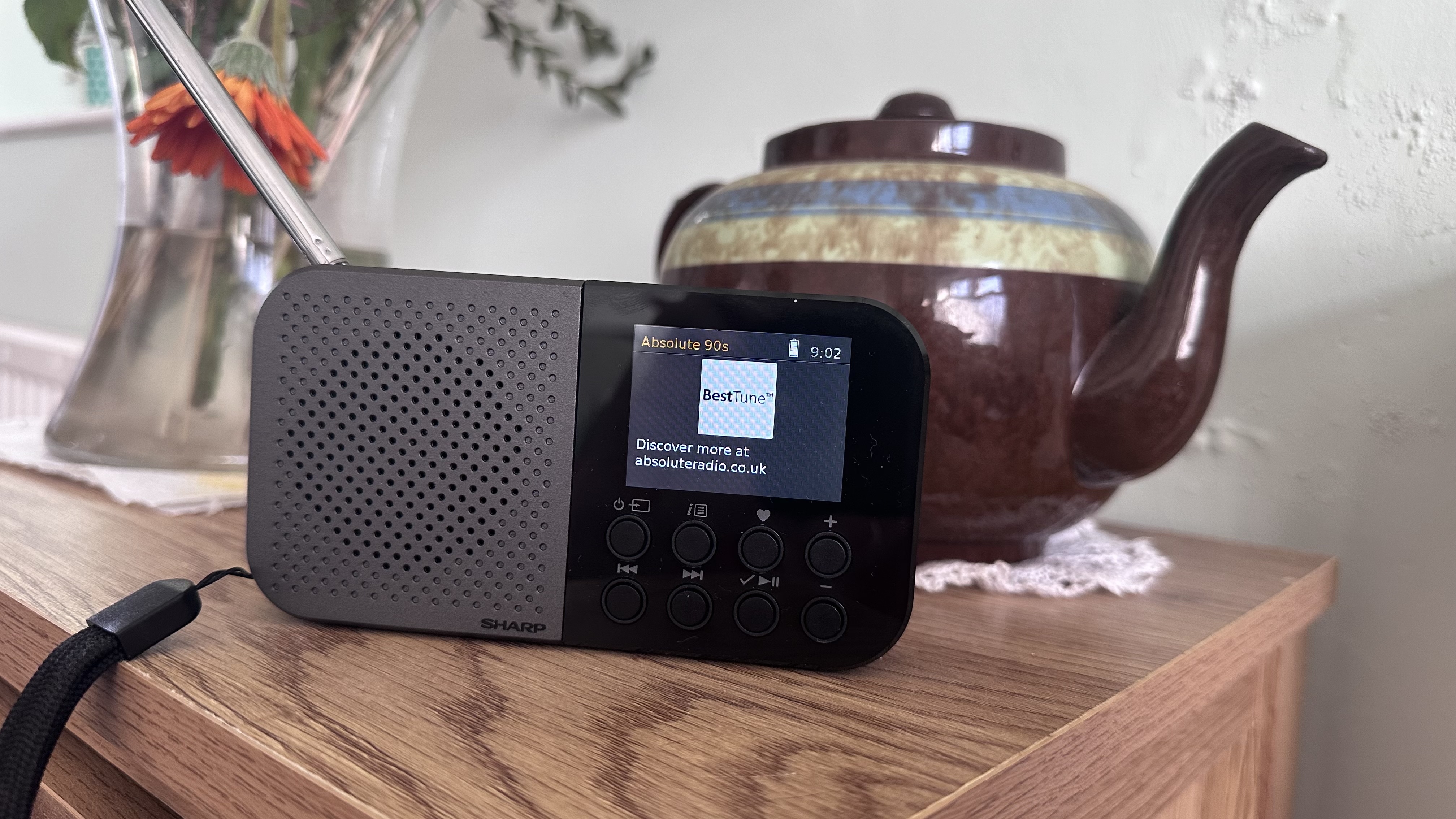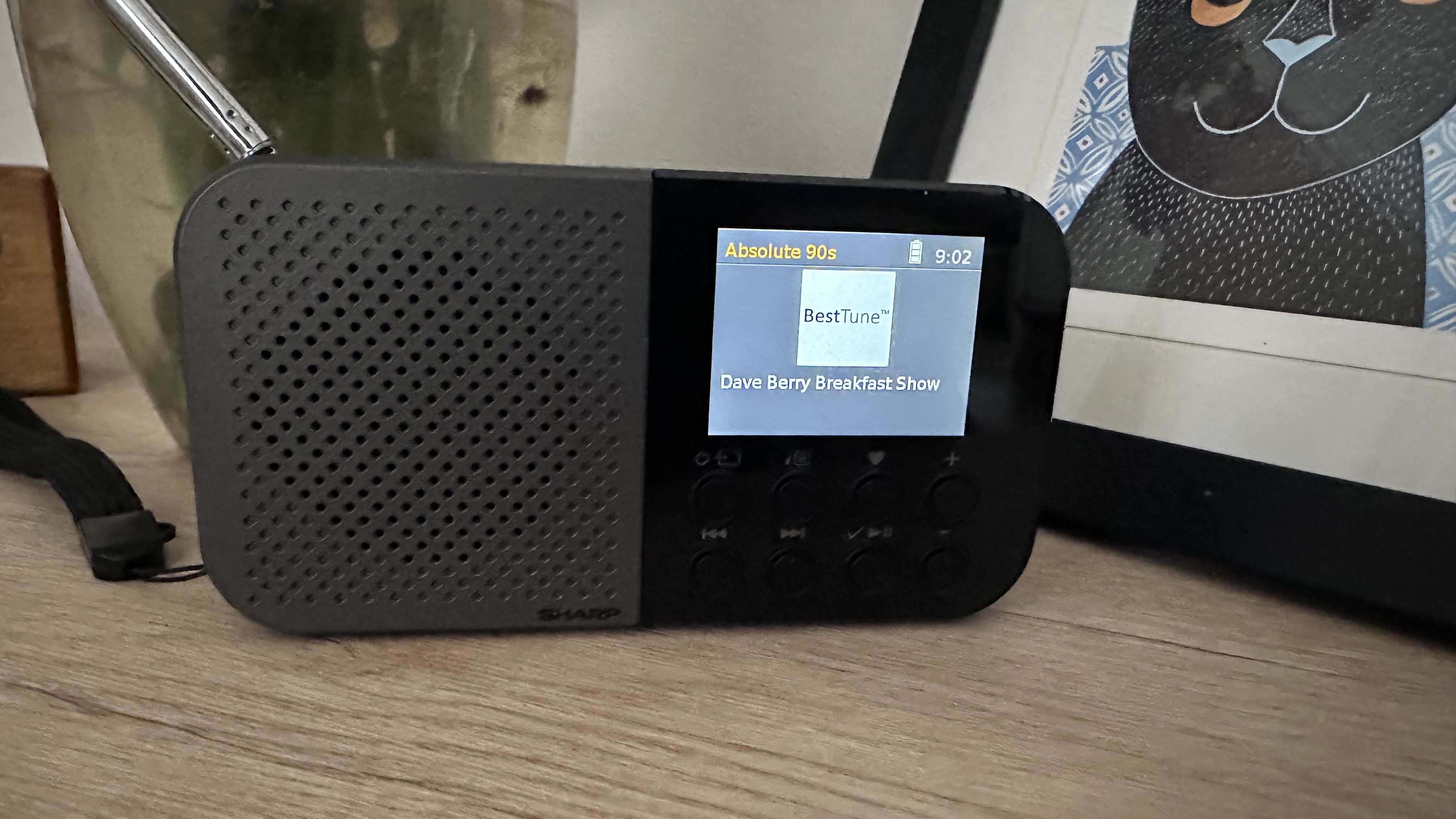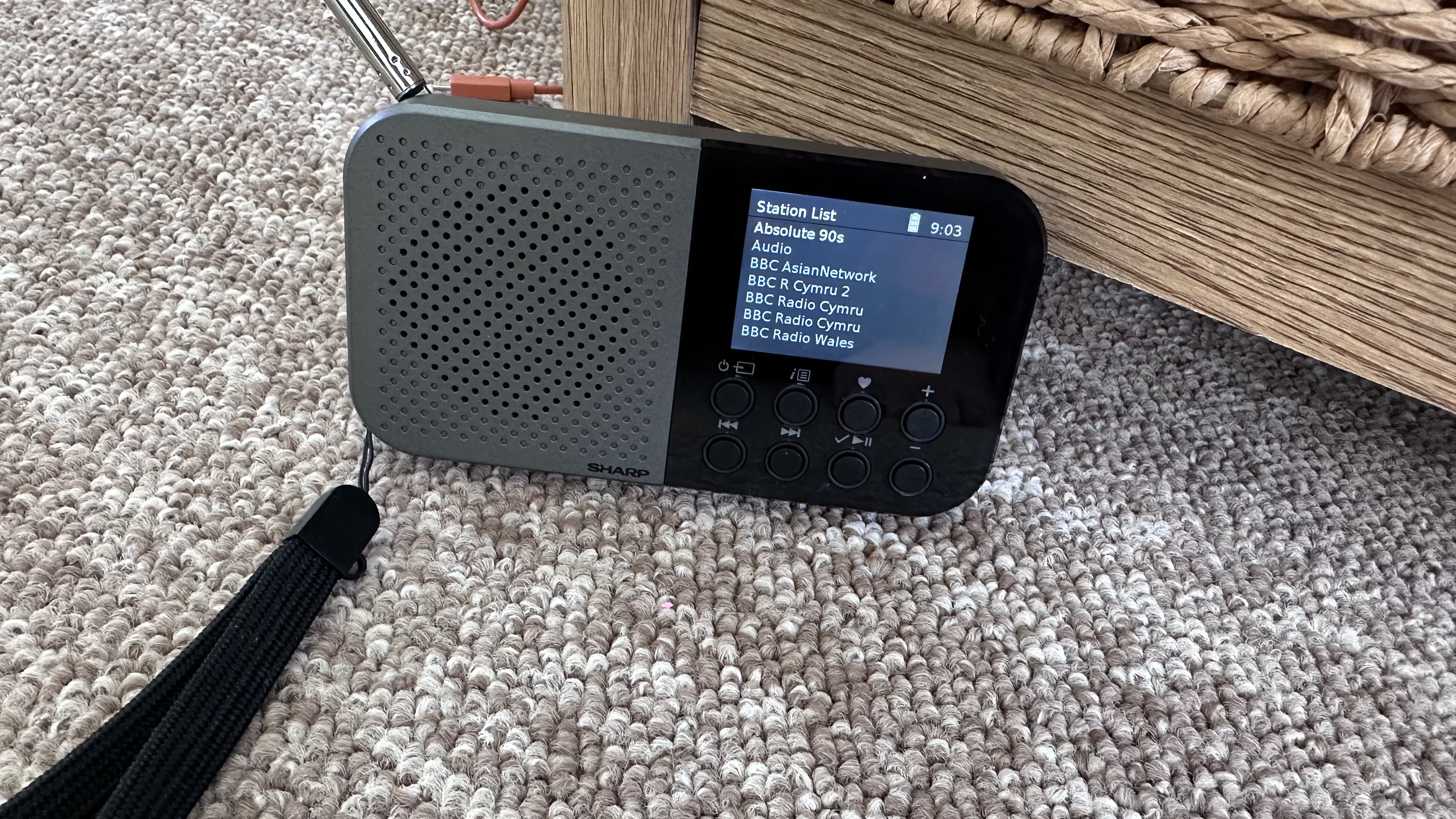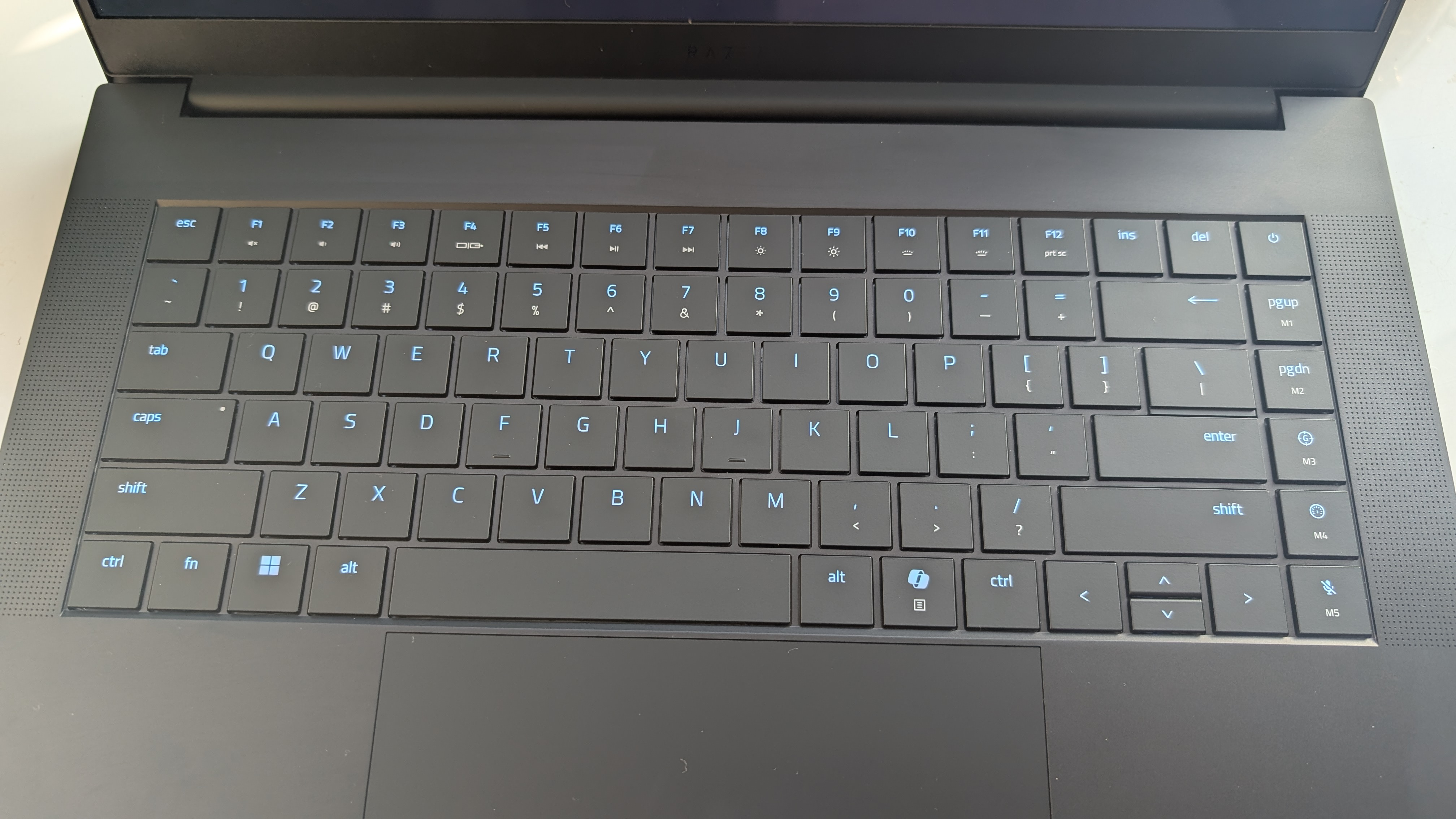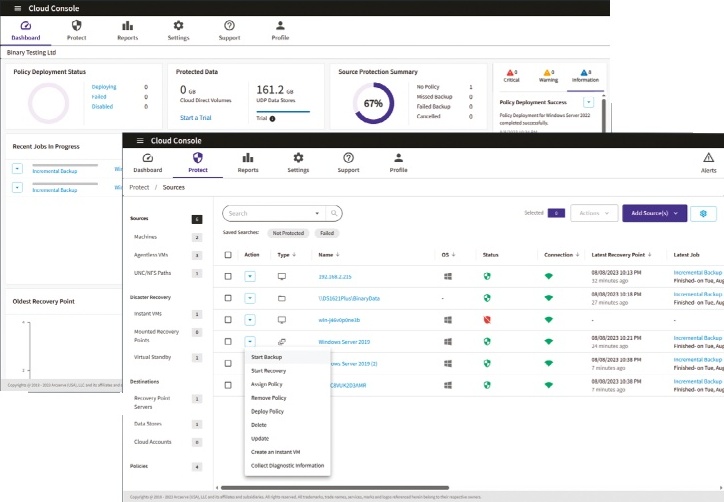Blink Video Doorbell and Sync Module 2: two-minute review
Want to talk to whoever comes to your front door no matter where you are in the world? Then you will need a video doorbell. While Amazon-owned Ring is generally acknowledged as the market leader, another Amazon-owned company, Blink, offers a cheaper and, for some, more attractive option.
Now available with the company’s Sync Module 2 (a compact home hub), the Blink Video Doorbell can be used as part of a wider security system comprising several Blink cameras, or by itself without the sync module. However, its functionality without the sync module is restricted to live interactions including viewing recordings up to 60 seconds after they have taken place. If you want to watch and listen to recordings after this then you will either need to pay for a subscription starting at £2.50 a month or use the sync module with up to 256GB USB storage for storing recordings locally (sold separately).

What I like about the Blink products is that they are generally easy to install. The Blink Video Doorbell is no exception. Two decent Energizer Lithium AA batteries are provided for wire-free connectivity. Alternatively, you can connect the video doorbell to your existing doorbell wiring, including a legacy doorbell chime (providing it's rated between 16 and 24 volts).
Unfortunately, the Blink device doesn’t come with its own chime. This means if you are using the device wirelessly you will need to use either a Blink Mini 2 camera as a chime, or connect to an Alexa-compatible device such as an Amazon Echo Show, Echo Dot or Amazon Fire TV stick via the Alexa app (support isn’t provided for Apple HomeKit and Google Home products). A speaker is also built into the video doorbell, though this may not always be loud enough to hear indoors, especially if you live on a noisy street.


Provided with the Blink are two mounting options: a standard mount for placing on a flat surface, and a wedge mount for a door architrave. We installed ours using the standard mount and the provided screws and wall plugs, which took about five minutes to complete. The video doorbell simply clips into the mount although if you want to remove it you will need to use the metal ‘key’ provided. This springs the unit out of the mount from underneath and helps to protect it from getting stolen.
As with all video doorbells, installation requires downloading the app and scanning the QR code on the back of the device (or entering its serial number manually) before pairing with your home’s Wi-Fi. Support is provided for 2.4GHz Wi-Fi, but it lacks the 5GHz connectivity of some other devices. Once installed, you can customise the camera to suit your needs. Options are provided for adjusting the video resolution of the camera, ranging from ‘saver mode’ to ‘best’ (1080p HD during the day, infrared HD night vision after dark). However, you will need to replace the batteries more often if recording in ‘best mode’

Other actions you should take include editing ‘motion zones’ so you only record footage of people coming to the door, rather than people walking past or even cars driving by. As with all video doorbells, it seems, the Blink is a little overly keen to capture everything going on outside so it’s worth turning down the sensitivity. Not only will this help preserve your device’s battery, it will also help preserve your sanity as you really don’t want to get pointless alerts every time a dog-walker goes past your garden gate.
Finally, you can also adjust settings for the video doorbell itself, including the speaker volume (the speaker is located on the bottom of the device) and the ‘dingtone’ – the sound that the doorbell makes when you press it. For UK readers, this sounds remarkably similar to the Moonpig ad.
If you have an Amazon Echo speaker or Firestick it’s also advisable to connect the Blink app to Alexa so you can get additional chimes to choose from. These include clock sounds, jingle bells and even a funeral march – perhaps not the most welcoming chime for guests to hear when they come to your house.
Blink video doorbell with Sync Module in black supplied by Screwfix.
Blink Video Doorbell and Sync Module 2: subscription options
Blink Basic Plan: £2.50/month per device or save and subscribe via Amazon for £24.99/year.
Blink Plus Plan: £8/month for unlimited devices or save and subscribe via Amazon for £80/year
Blink Video Doorbell and Sync Module 2: price and availability
- How much does it cost? Blink video doorbell and Sync Module $69.99/£59 (about AU$110)
- When is it available? Available since November 2024 with Sync Module 2
- Where is it available? UK/US
As with other Blink home security products, the Blink Video Doorbell represents very good value for money with a retail price of only $69.99 / £59 (even cheaper without the sync module but that’s probably a false economy). That works out at about AU$110, though it's not currently available in Australia.
It doesn’t offer the same range of features that more sophisticated doorbells offer, including those from Ring. Video resolution isn’t the highest, and it doesn’t come with its own chime. However, for most people it is more than adequate, especially if you use it in conjunction with other Blink home security products (the company makes some of the best home security cameras if you're on a budget).
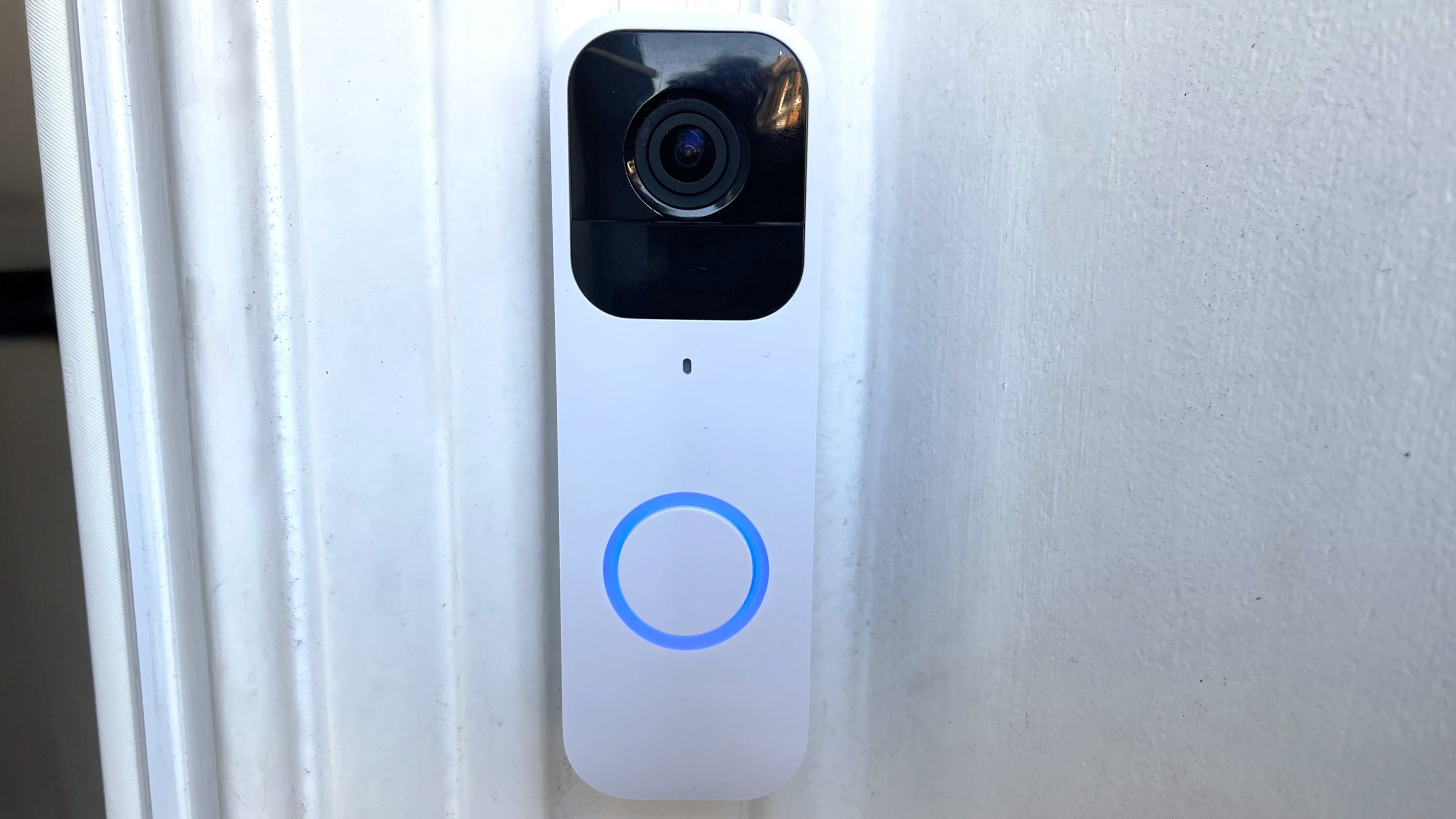
It’s also quite a convenient option if you don’t want to remove the doorbell camera for charging every couple of months, or wire into your old doorbell system. And while functionality is limited to live alerts without paying a subscription, there is the always the option of storing video footage locally using a USB stick connected to the Sync Module 2 to avoid monthly costs.
Subscriptions start at $3 / £2.50 a month, which is much less than many video doorbell manufacturers charge (Ring’s cheapest plan is currently $4.99 / £4.99). This includes 30 days of cloud storage as standard in the UK (60 days in the US), person detection and photo capture (images are captured frequently for more coverage). Alternatively, for $10 / £8 a month you can get support for an unlimited number of devices as well as some additional functionality such as Moments, where multiple clips from several cameras are automatically grouped into one video.
- Value score: 4.5/5
Blink Video Doorbell and Sync Module 2: design
- Easy-to-install mounting bracket
- Lightweight
- Compact
While some of the best video doorbells, such as the Yale Smart Video Doorbell, are quite chunky, the same can’t be said of this Blink model. Available in a black or a white finish to suit your décor, it’s quite a lightweight and compact model – bigger than a standard doorbell, but not much bigger. It also comes with an IP54 rating which means that it offers protection against limited amounts of dust and water splashes but isn’t completely waterproof.

Supplied are two mounts (one for placing on a door architrave and one for mounting flat) which can either be screwed or drilled into the door frame. The doorbell then just clips into the mount.
As with other devices, the Blink video doorbell features the camera on the top of the unit so it’s important not to mount the device too high. Around 1.5 metres off the ground is probably ideal. Underneath the lens is a microphone and beneath that is the actual round doorbell button. This boasts a stylish blue LED light around it that glows when pressed (it can also be set to glow when it senses motion).

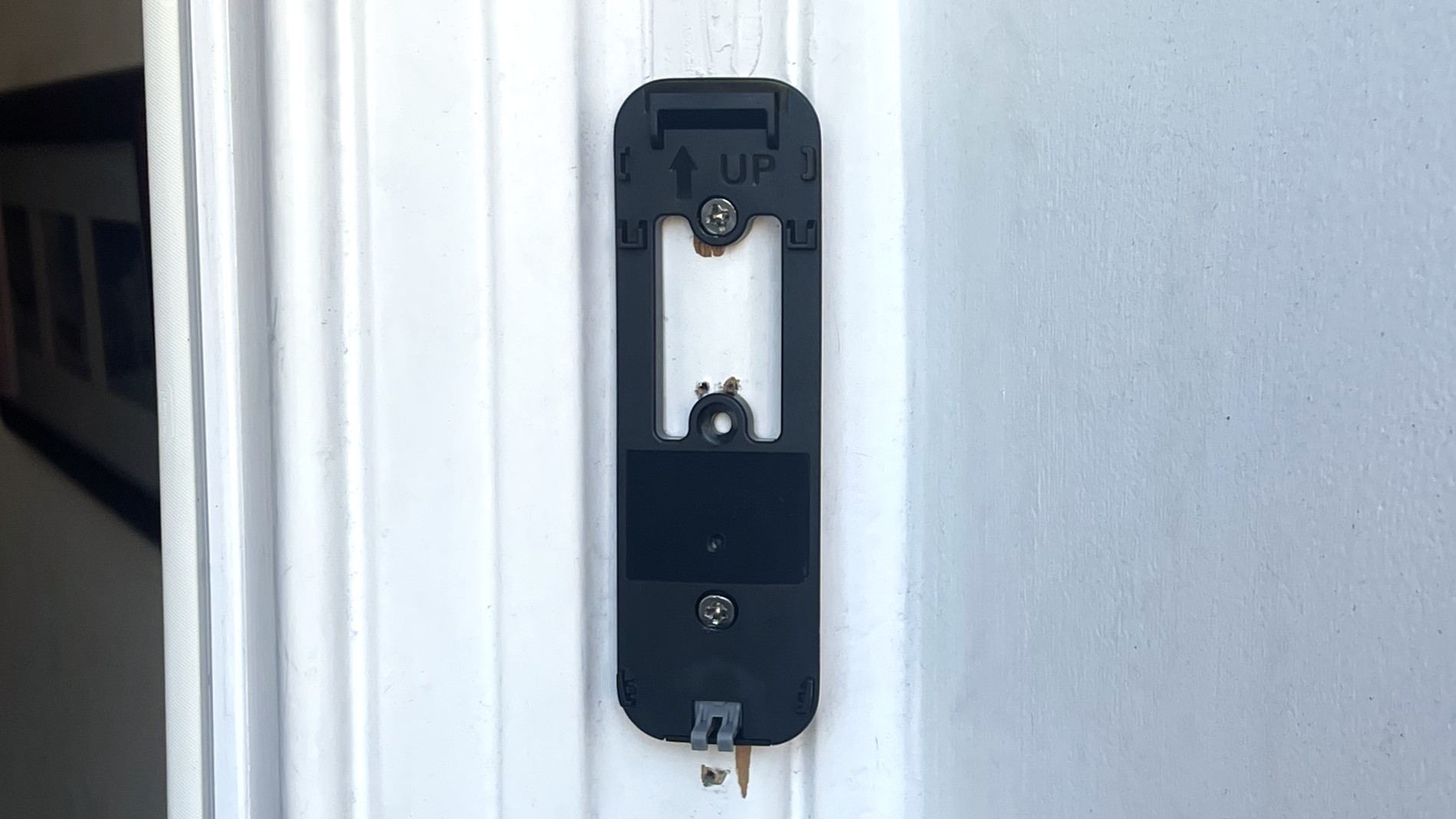
In terms of design that’s pretty much it, apart from a small speaker and the release key on the base of the unit for when you need to change the batteries. At the back is space for housing two Lithium AA batteries (supplied), screws for connecting doorbell wires if needed and a reset button. There’s also the QR code to scan with your phone after installing the app.
- Design score: 4.5/5
Blink Video Doorbell and Sync Module 2: performance
- Image quality not the best (especially in saver mode)
- Stable video connection
- Overly sensitive camera
If you're looking for the ultimate in video doorbell performance, then expect to be disappointed. While the Blink Video Doorbell is more than adequate, it’s not the best unit out there by a long way. Firstly, it lacks the functionality of some other devices, most notably the lack of support for Google Home and Apple HomeKit.
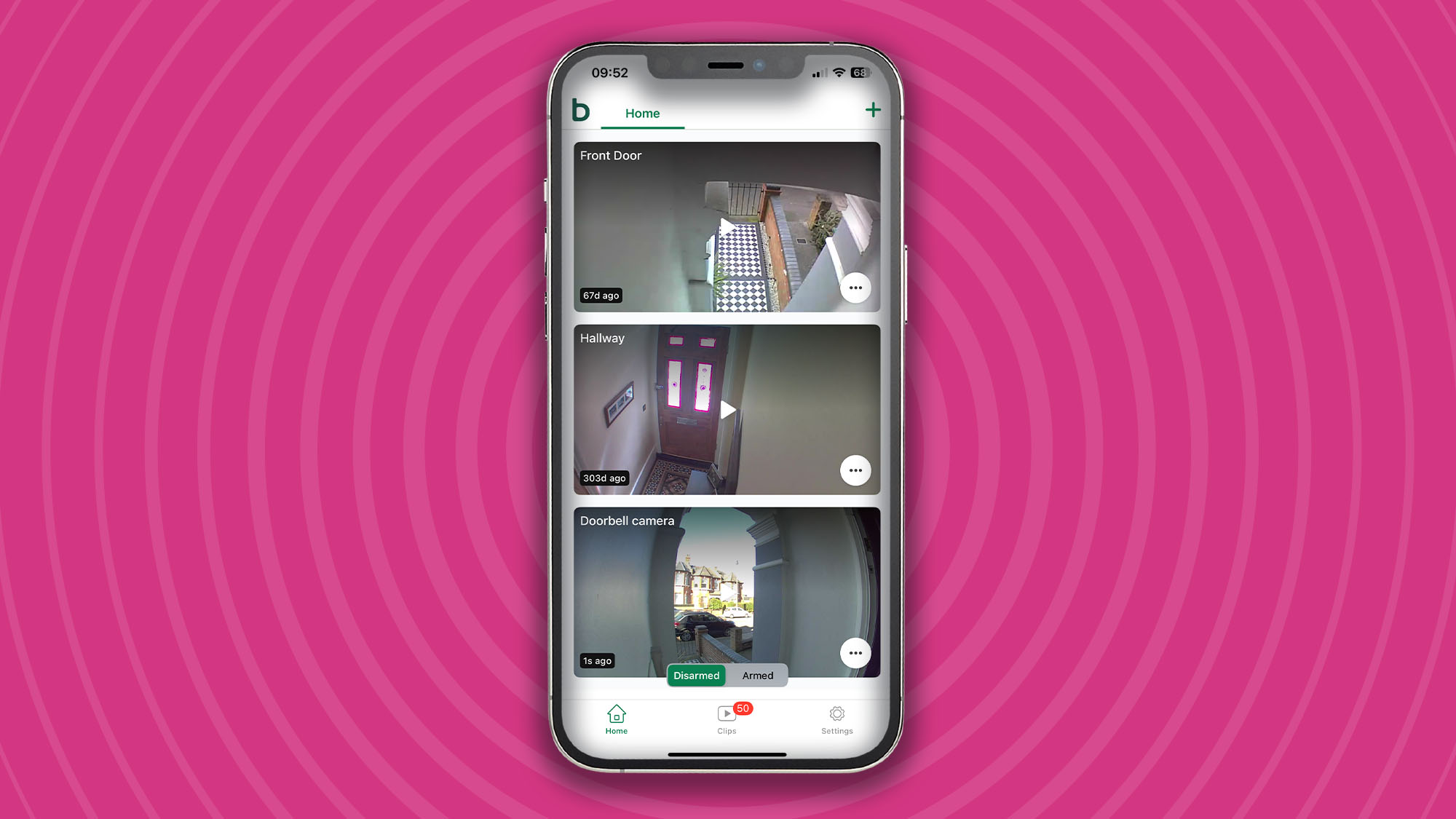
Images aren't quite as sharp as those from higher-end doorbells, either. Maximum resolution is 1080p, and that's in ‘best' mode, rather than standard mode, which Blink recommends in order to preserve battery life. The camera is also quite sensitive to motion, which means it has a tendency to record too much footage unless you turn the sensitivity down and limit the active areas to around your front door.
That said, I didn’t have too many complaints during testing. It only took around 5-10 minutes to set the video doorbell up properly and once set up the doorbell maintained a strong connection with the wireless router. Throughout the testing process, I was also able to get a relatively quick connection when talking to someone at the door which has proved to be a problem in the past.
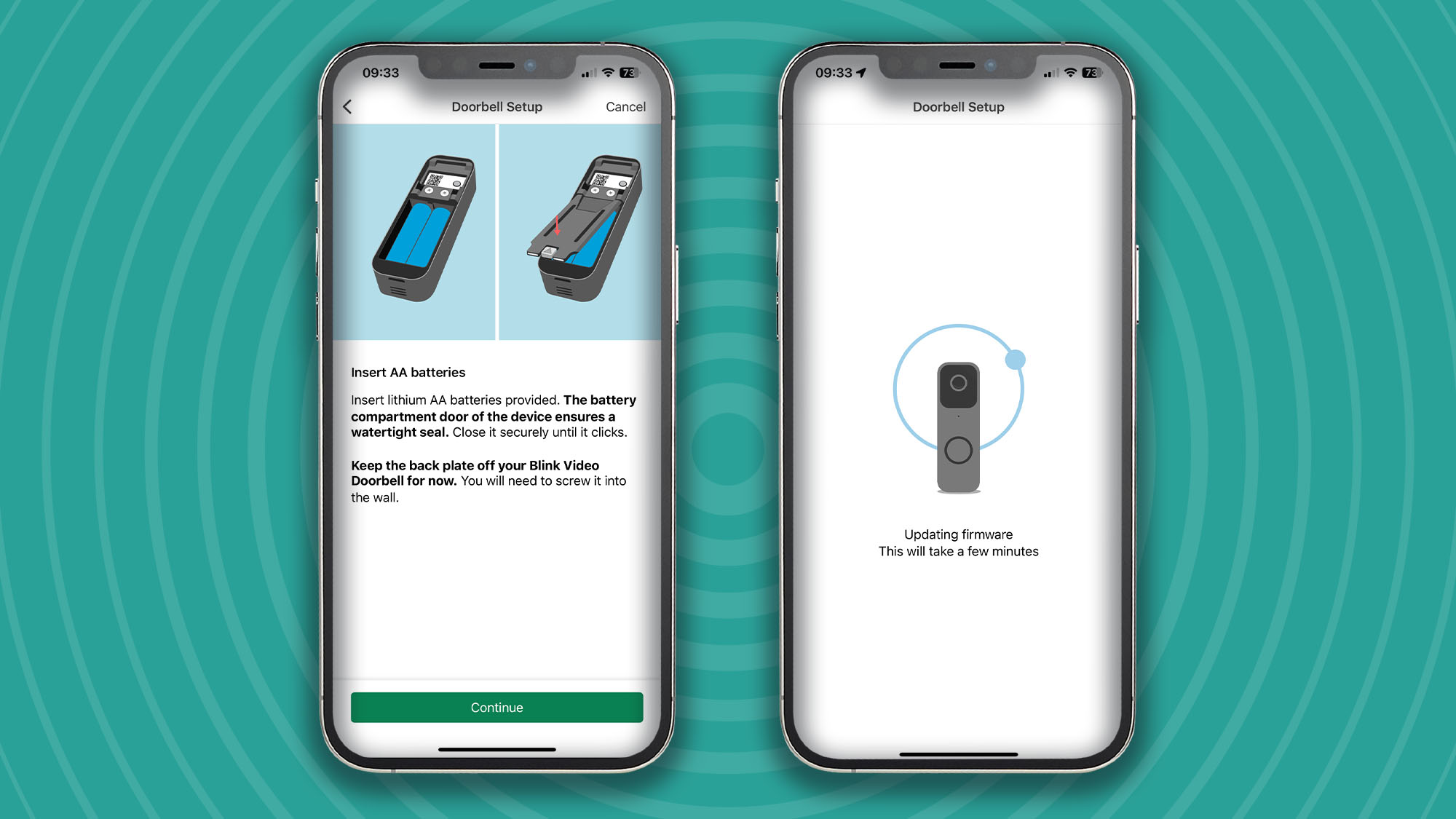
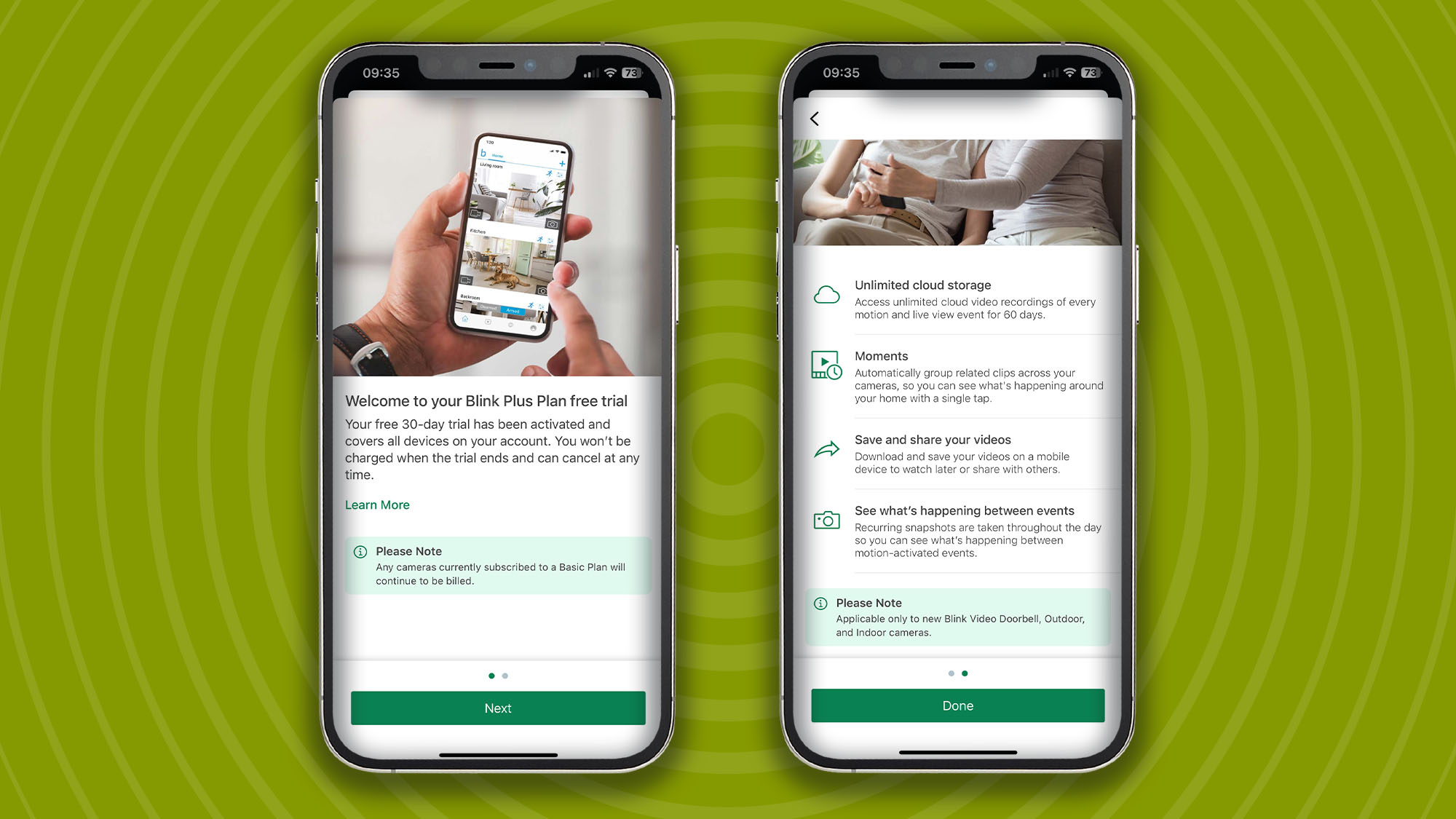
And while not having a chime to hear the doorbell indoors could certainly be an issue for some, I found it easy enough to connect the doorbell with Alexa in order to play doorbell sounds through my Amazon Echo speakers.
In summary, the functionality of the Blink Video Doorbell might be a little limited but, considering its very low price, performance is quite good.
- Performance score: 3.5/5
Should you buy the Blink Video Doorbell and Sync Module 2?
Buy it if
You already have Blink cameras
The software makes it easy to use the video doorbell as part of a Blink home security system comprising indoor and outdoor cameras.
You're on a shoestring budget
Costing just $69.99 / £59 with the Sync Module 2, the Blink video doorbell is one of the cheapest and easiest to install models on the market
Don't buy it if
You need a separate chime indoors
The Blink doesn’t come with a chime so you will need to turn up the volume of the device or rely on either a separate Blink camera or connect to Alexa-enabled devices.
You don’t want to buy expensive batteries
If you opt for wire-free installation, you will need to buy two Lithium batteries every few months – much more expensive than standard alkaline batteries.
Blink Video Doorbell and Sync Module 2: also consider
Not sure whether the Blink Video Doorbell and Sync Module 2 is right for you? Here are a few other options for you to consider.

Ring Battery Video Doorbell Plus
Amazon-owned company Ring has firmly established itself as the ‘go to’ company for video doorbells and now has several including this wire-free model.
Read our full Ring Battery Video Doorbell Plus review

Arlo Video Doorbell
An affordable wired video doorbell, the Arlo device offers a lot of useful features, but you will need to pay for a subscription to benefit from many of them.
Read our full Arlo Video Doorbell review

Yale Smart Video Doorbell and Doorbell Chime
A solidly built video doorbell, the Yale device offers good image and sound quality. However, streaming recorded content and speaking to people at the door can be a little slow.
Read our full Yale Smart Video Doorbell review
How I tested the Blink Video Doorbell and Sync Module 2
- I used the doorbell every day for two weeks
- I installed it myself
- The doorbell was set up on the front door facing towards the road
To test a video doorbell properly you really need to use it as part of your home system for at least two weeks, which is what I did. Obviously, this isn’t long enough to test all aspects of the product, such as its battery life, which Blink claims to be up to two years (having used Blink products for several years it’s probably more likely to be around six months). However it is long enough to give me a good idea of the product’s functionality and performance.
On many occasions I was able to speak to people at the front door (usually the postman) and I recorded lots of footage from the front door that was stored both in the cloud and locally via a USB stick without any problems. I was also able to link the device successfully to the Alexa app to get alerts/view footage via my Echo devices, though it’s worth noting some people have reported problems with this.
Finally, I tested both white and black versions of the video doorbell to see how each looked when it was installed on the doorframe. Personally, I thought the white version looked much nicer, but it is largely a matter of taste.
First reviewed March 2025