Founded by developer and inventor Patrick Kolla in 2000 and distributed by his company Safer-Networking Limited, SpyBot Search & Destroy is a veteran of the malware wars, dating back to the first adware in 2000.
And while its free version doesn't actively scan for viruses – that's reserved for the paid Home and Professional versions – it still does a decent job of finding and fixing adware, malware, and spyware.
Indeed, Spybot’s offering arrives in three versions for consumers - Free, Home, and Professional - each with its own set of features and capabilities, as well as pricing options, but no superior extras like you would get with more popular names, such as a password manager, a firewall, a VPN, or similar.
For instance, the free tier covers anti-spyware features (removing adware, tracking software, keyloggers, and other unpopular software), system immunization (protecting your system by blocking access to malicious sites, tracking cookies, and suspicious browser plugins), startup tools (lets you manage what gets loaded at system startup and how), and rootkit scan (defending against rootkits that efficiently hide themselves and their actions from users and other system processes) making it an exceptionally basic offering.
However, if you choose to pay $18.99 in order to upgrade to the paid Home edition, then you’ll get a one-year license for Spybot’s specialized antivirus engine, live protection scanning and monitoring all newly created and running processes on your system, automatic malware signature updates multiple times per day, Spybot task scheduling, and protected repair environment for opening a new Windows desktop and Start Center so other software cannot interact with it - very cheap for the entire year.
At the same time, going for the Professional service will cost you $27.99, but it will also throw in a bunch of extras, including anti-beacon privacy protection and anti-telemetry tool, system registry repair to do some basic cleanup and repairs toward improving user experience, priority customer support, secure file shredder with multiple passes, a simple script editor, and command line tools to schedule tasks without user interaction.
You can pay via a credit card, PayPal, or wire transfer, and purchase as many licenses as you want in one go. Unfortunately, there’s no option for a free trial or money-back guarantee if you’d like to test the full service first before making your final decision and paying for it.
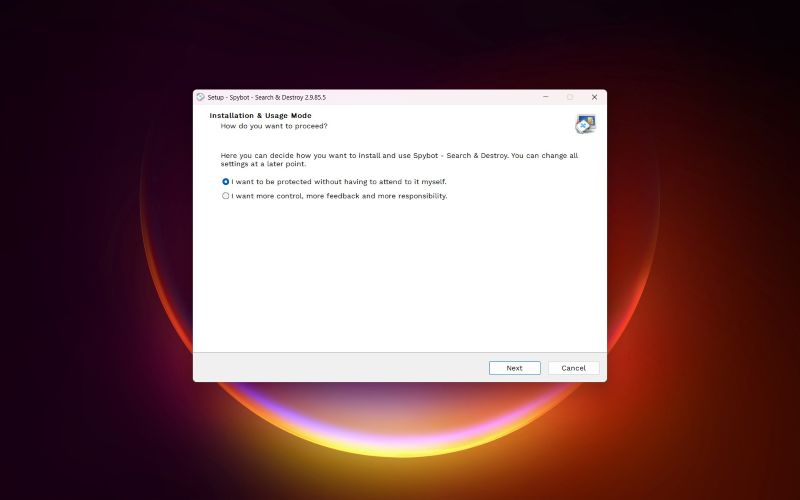
Setup
Installing Spybot is a relatively easy and speedy process, but involving more steps than expected - including signing up on the website, downloading the installer using the link provided in the email, selecting language among multiple options, choosing the Spybot edition (Spybot + Antivirus or just Spybot), picking the mode, and more additional tasks.
For instance, when you install the program for the first time, it asks you whether you want to take the reins and manually adjust the settings or let the software automatically configure its settings. This flexibility is great for both beginners who don’t have much technical know-how and experienced users who want to tinkle with the program themselves. Don’t worry, you can switch between versions once the software is installed.
After starting the program for the first time, select the option to update the program's malware signatures, then go and make yourself a coffee and put your feet up for a while – it'll be a while before it's ready to begin scanning for malicious software.
Once it's done, you can choose to either scan your whole system or just the selected files (those in your Downloads folder, for example). Again, expect to wait sometime for a full system scan to complete, as it's thorough. On our test machine, it took about 15 minutes to scan about 390GB. We’ve seen slower, but we’ve also seen faster than this.
That said, the system scan did get stuck once for us, standing at 99.7% for 40 minutes until we decided to call it a day, and press ‘Stop scan.’

Interface
The Spybot - Search & Destroy interface is nothing to write home about. It’s a bit old school in appearance and displays three main elements - the Last system scan with a ‘Scan system’ button, your device’s Immunization status with an ‘Immunize’ button, and the last update information with an ‘Update’ button.
Next to the Spybot logo at the top of the window, there are three status indicators for live protection, internet protection, and software updates if you’re using the premium tier.
Now, here’s where things get a bit (more) awkward. To get more details, you need to click on the ‘Show details’ link in the bottom right corner, which reveals a more comprehensive set of tools with some icons, which makes the whole thing look a bit more like a proper antivirus app.
Still, these actions are also accessible from the first window and the toolbar at the top, which makes the program all the more confusing, as you get stuck clicking on the various options everywhere, some of which take you in circles back to the same place you started, while others take some time to figure out.
Then, there’s another strange thing we noticed - if you click on the Spybot icon from your taskbar, it will just prompt you for a System Scan and take you to a the interface - one where you'll see all the system scan options - tools for detecting active malware and tracking cookies in browsers.
This part provides the information on the last system scan, and your device’s current security status, while on the left-hand side, you can view options to pause/stop the active scan, fix selected found issues, save the scan log, show previous logs, or seek assistance. Here, you’ll also be able to see additional details for any threat in the results list after the scan is completed.
There’s the classic toolbar at the top of the window looking like your typical Explorer window instead of a stand-alone antivirus program. However, considering the fact that its creators are planning to launch a new version of the service, called Spybot - Search & Destroy 3 (the currently available version is Spybot - Search & Destroy 2), it might look better after the overhaul.
The bar contains ‘Tasks,’ where you can pause/stop the active scan, fix selected found issues, save the scan log, and show previous logs; the ‘Associated Tasks’ tab, with Start Center, Settings, File Scan, Immunization, Quarantine, and Report Creator - all the additional options that we were looking for.
Selecting the ‘Online’ tab will give you options for reporting false positives, requesting additions to Spybot's detections, and accessing malware removal guides - all on Spybot’s online forums, as well as the ‘Help’ tab that can open the obsolete-looking Help Contents and the About section, with version number, parameters, license terms, and the like.
Any threats it identifies will be flagged up for deletion. Sadly, there isn't much information about what each malicious program or file is other than its category, type, location, threat level, and rule, so you'll need to do your own research if you're curious or want to be on the safe side that you’re not removing anything important.
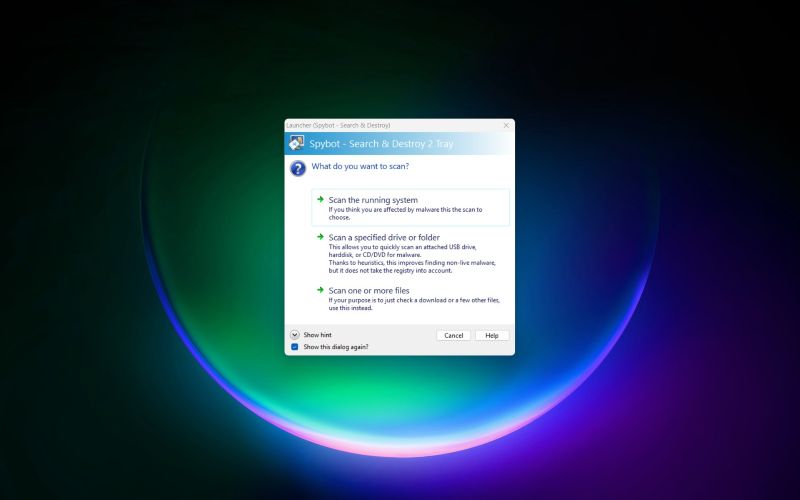
Features
Scanning the system after the initial scan didn’t get any faster and took about 13 minutes the second time, about the same amount of time on each subsequent scan. That said, there’s a handy option to stop the ongoing scan whenever you feel like it or show scan results so far without stopping the scanning action.
Selecting File Scan from the Associated Tasks allows you to add files and or entire folders from the picker to scan them individually.
Interestingly (and laudably), Spybot is capable of performing more than one scan simultaneously, which we tested by firing up the system scan at the same time as the file scan for which we selected an entire folder filled with files. However, if you want to scan additional files using the right-click method, they’ll be added to the queue.
In terms of other features, the Spybot - Search & Destroy immunization tool works by blocking access to websites known to contain malware, as well as slamming the brakes on tracking cookies and nasty plugins. It’s particularly handy if you share a PC with someone with a cavalier approach to link-clicking.
The Settings section allows you to pick out a language for the interface, (English, German, and Russian as ‘official languages’ - i.e. proofread and verified by Safer-Networking Ltd. - and Spanish, French, Croatian, Hungarian, Italian, Dutch, Polish, and Ukrainian as ‘contributed languages’).
You can also determine the reach and flexibility of Spybot’s system scans in the Scope tab - scanning the running system and active users, scanning the running system and all of its users, including those not logged in, and/or scanning any inactive/external systems as well.
Then, the Categories area lets you (de)select different malware categories Spybot will scan for, the Browsers section facilitates choosing which of your browsers you want to scan or exclude from scans (Chrome, Brave, Firefox, Thunderbird, and Edge), whereas Ignore Lists are there for products, items, domains, and URLs that you want skipped during scans.
You can also schedule the Spybot client to automatically run certain tasks (updates, scans, and immunization) at specified intervals, choose which helpful dialogs (including non-critical ones) the app will display to inform you about the current situation and ask for confirmations of actions to take, and manage any alerts popping via Spybot tray icon.
Then, there are advanced settings that include System Integration for managing the right-click Explorer options, the autoplay behavior when connecting external media, and the Spybot tray icon.
Here you can also set the options for System Services - stopping/restarting scans of single files during on-access or custom demand scans, and internet connections; as well as for downloading and installing updates in the background after every boot.
Meanwhile, the Portable Browsers options allow Spybot to detect portable browser versions (currently supports Mozilla Firefox, Mozilla Seamonkey, and Google Chrome), and the Internet Protection part lets you decide if you want to use Spybot proxy or your own proxy to download updates.
Finally, go to Download Directories to choose the locations (and their sub-directories) in which downloaded files will receive special scrutiny from Spybot’s malware-seeking and destroying capabilities.
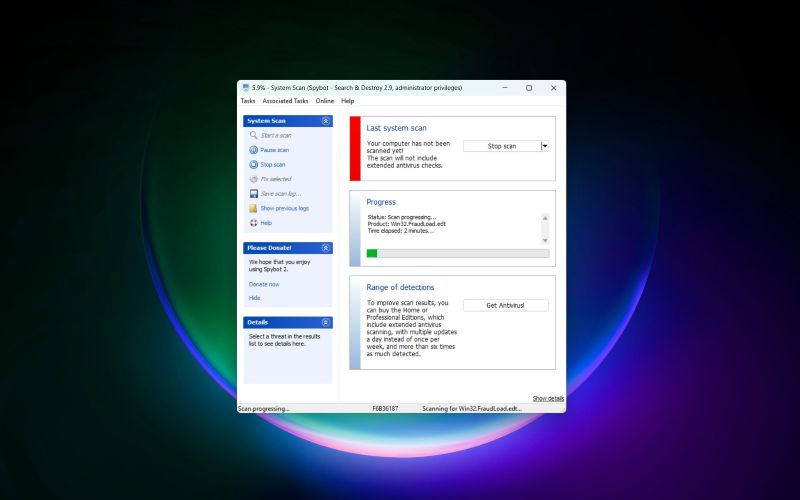
Protection
AV-Test hasn’t been testing Spybot - Search & Destroy since 2017, and other great names in the antivirus analytics industry (like AV-Comparatives, SE Labs, MRG Effitas, or even Virus Bulletin) haven’t been testing it at all, so it’s impossible to tell whether third-party testers have the same experience as we did.
In our experience, it performed okay when scanning (if we gloss over the fact that it got completely stuck when scanning that one time), but it failed to prevent downloading a test malware file on our system. Instead, Microsoft Defender jumped in to protect us.
Other reviewers didn’t have much luck with Spybot - Search & Destroy either, arguing it was underperforming in terms of detecting many malware and phishing threats, cumbersome and awkward dashboard, and its properly working functions still not coming close to the industry’s heavyweights like Norton and Bitdefender.
Final verdict
All things considered, Spybot - Search & Destroy is a rather mediocre cybersecurity app that has a confusing user interface, looks very obsolete, and is missing many features you’d expect in a paid antivirus service, like a password manager, a VPN, or at least firewall - which is something many of its competitors boast. There are some decent protections, but these are nothing to write about. Still, for the price, it’s better than nothing and can complement Microsoft Defender’s more capable platform.