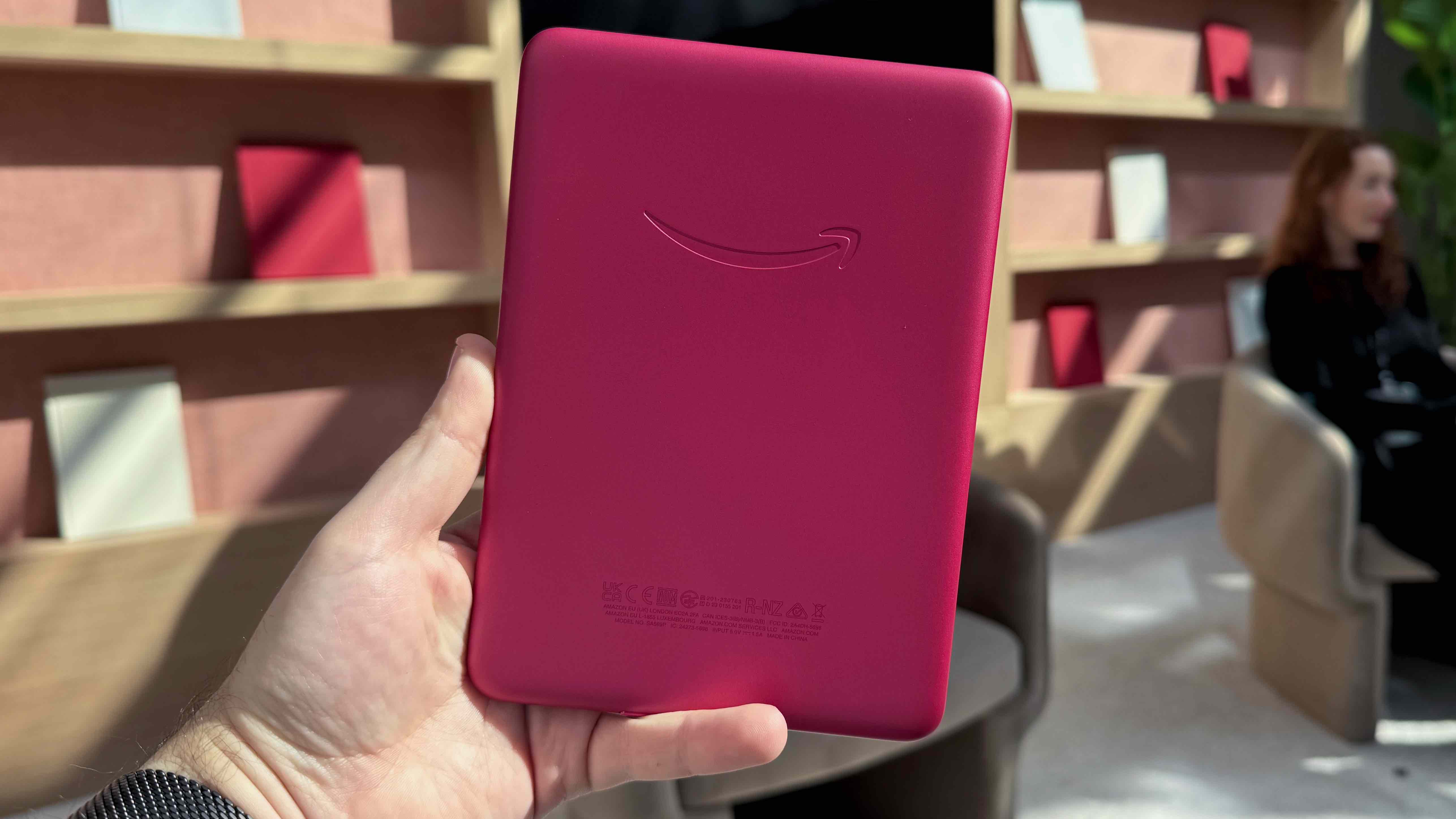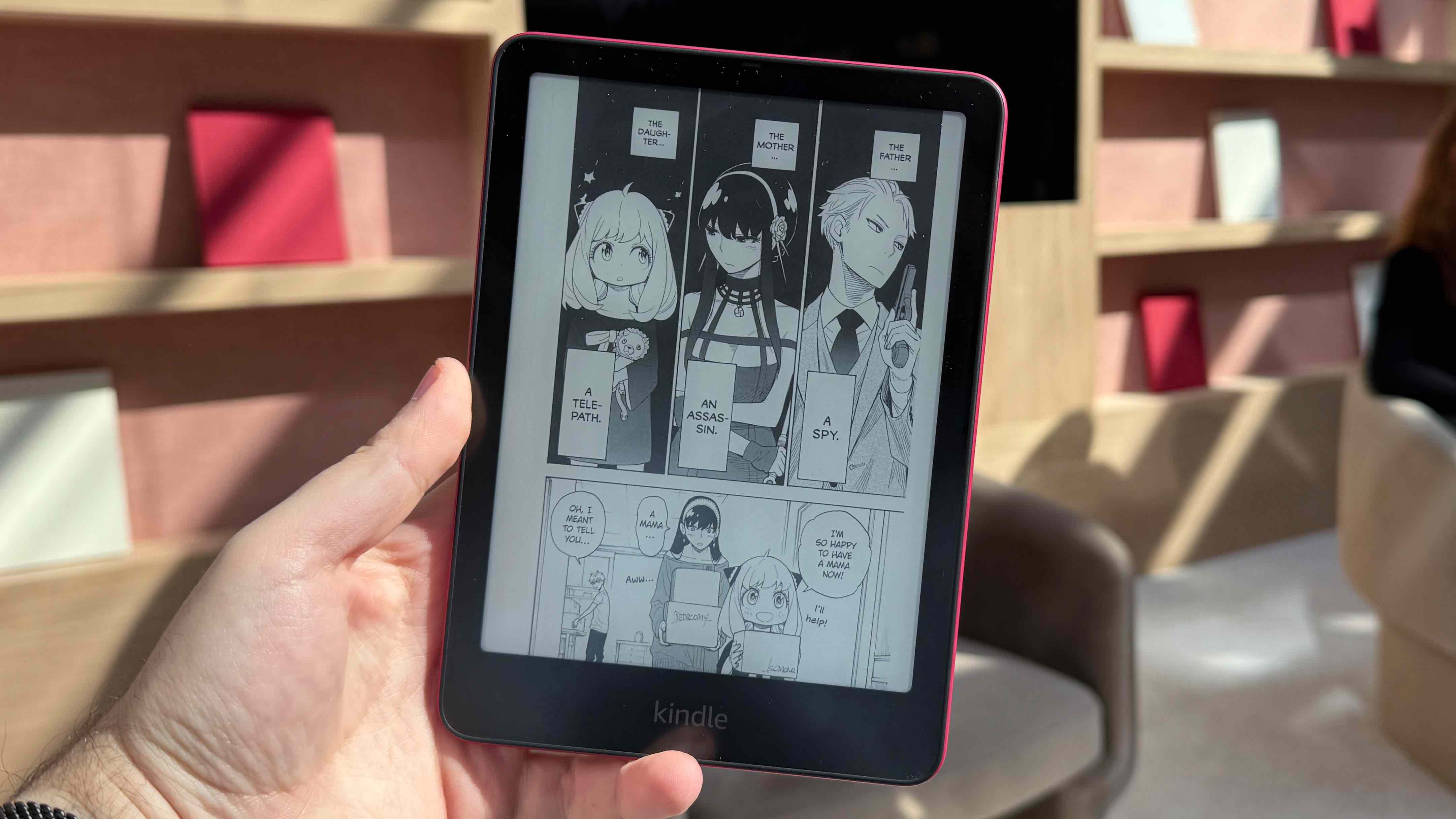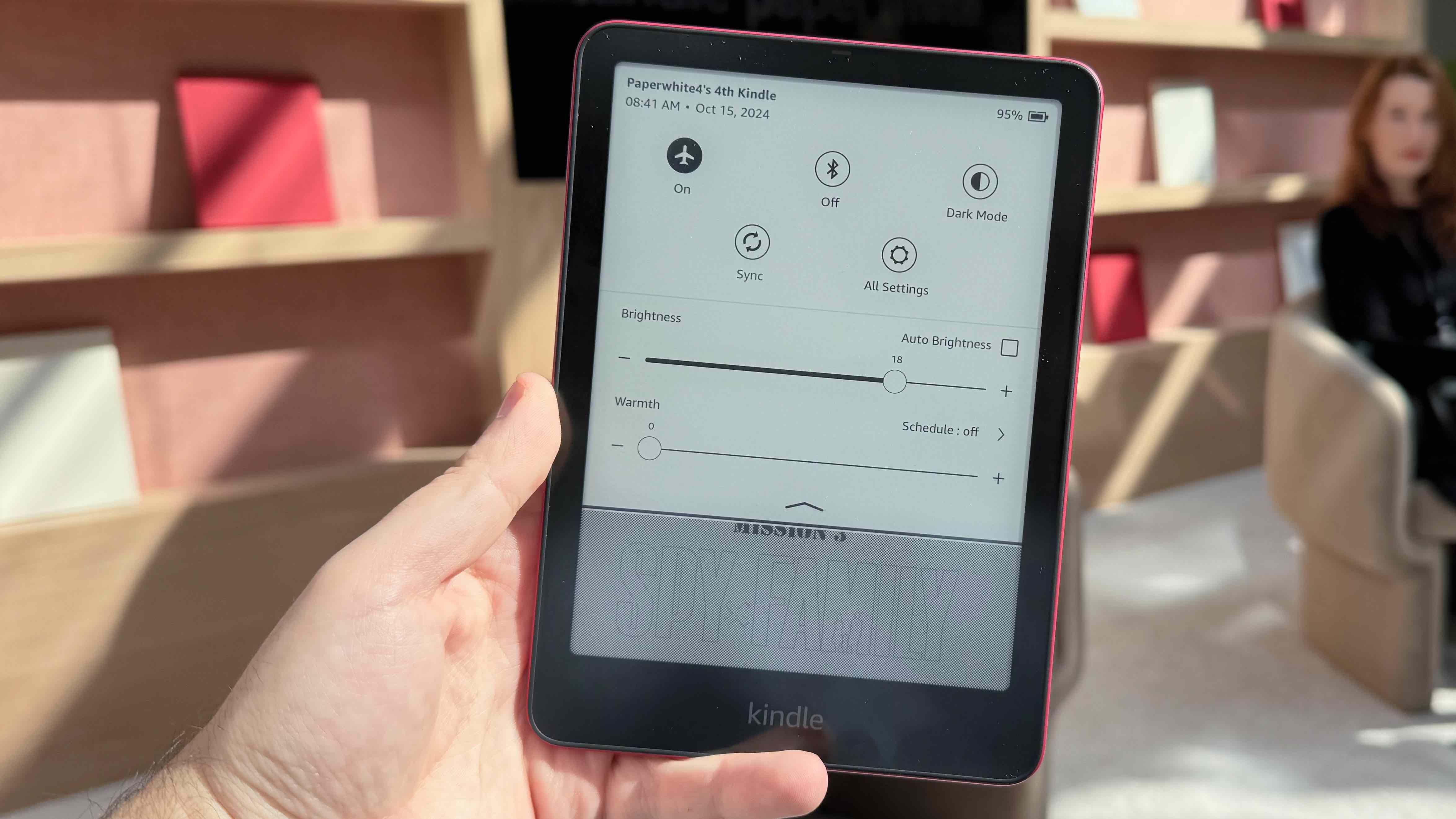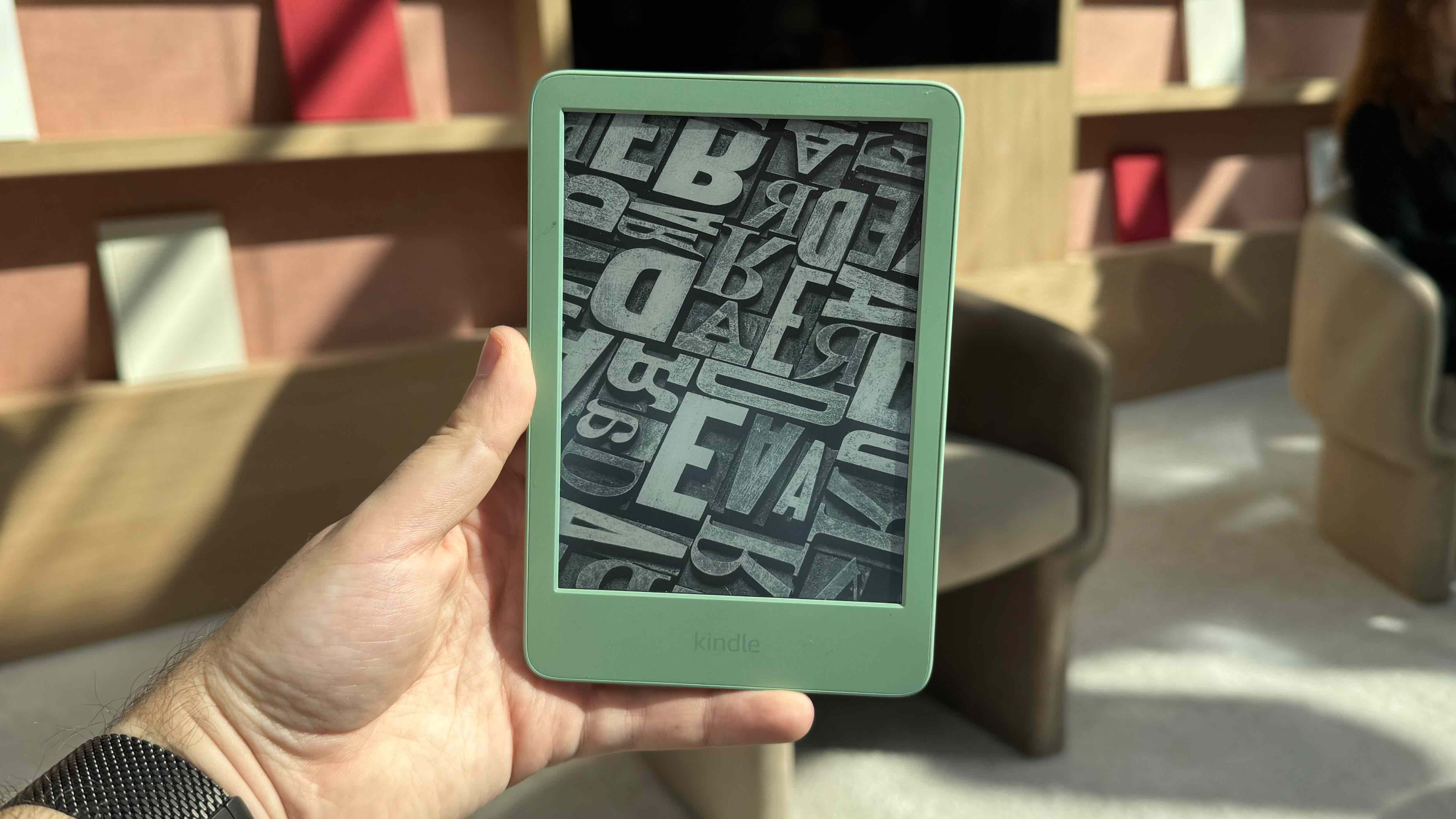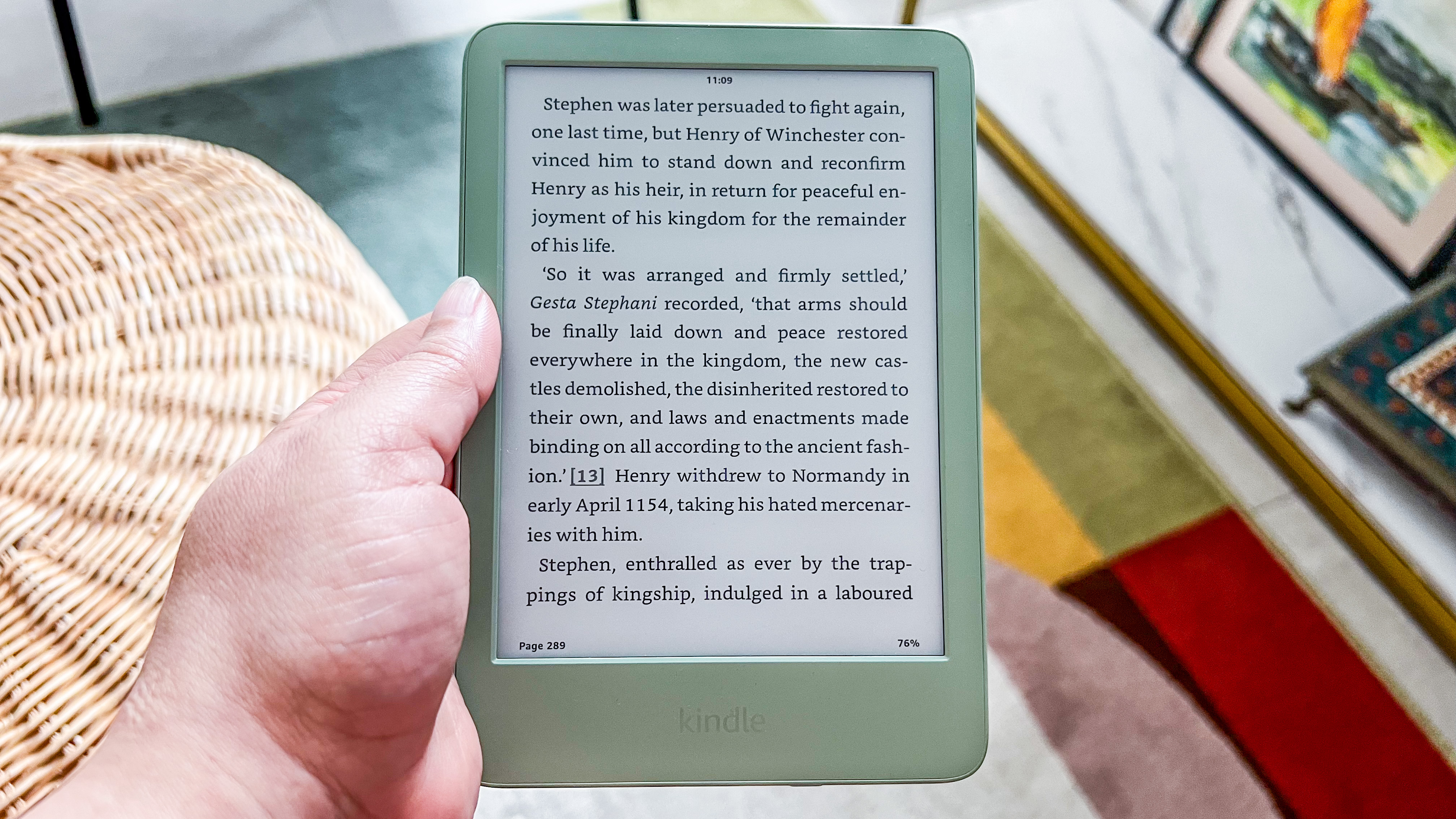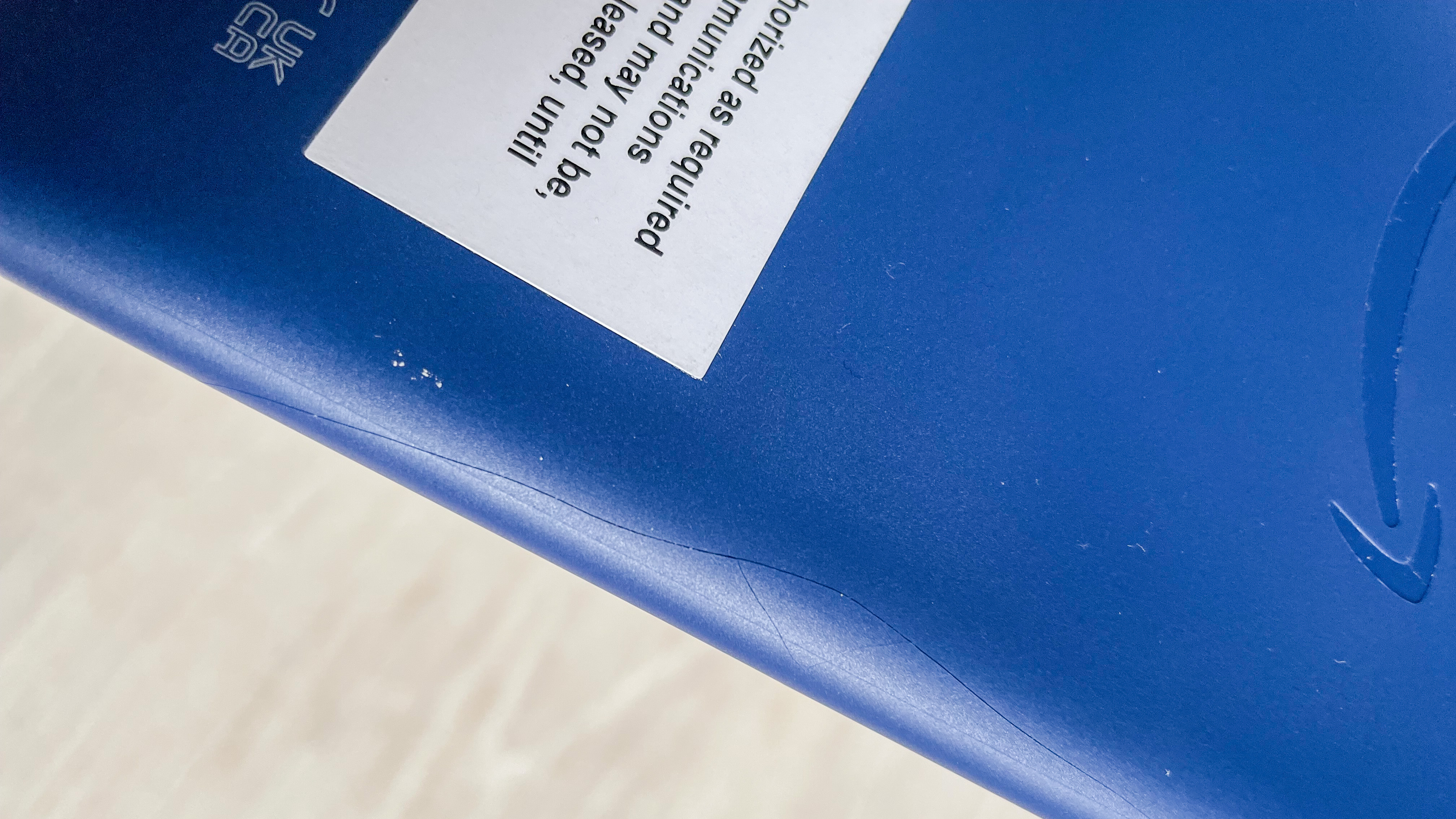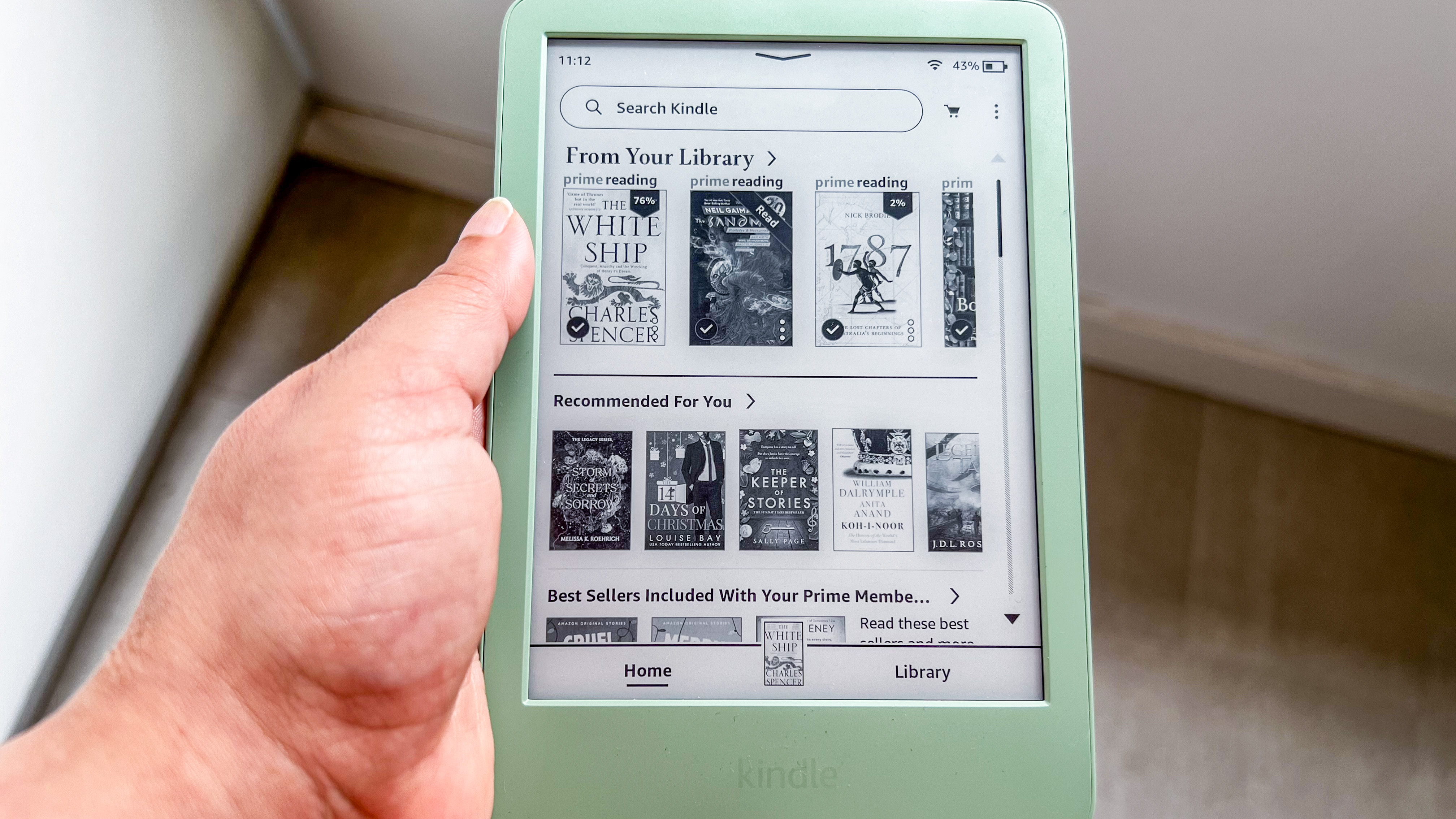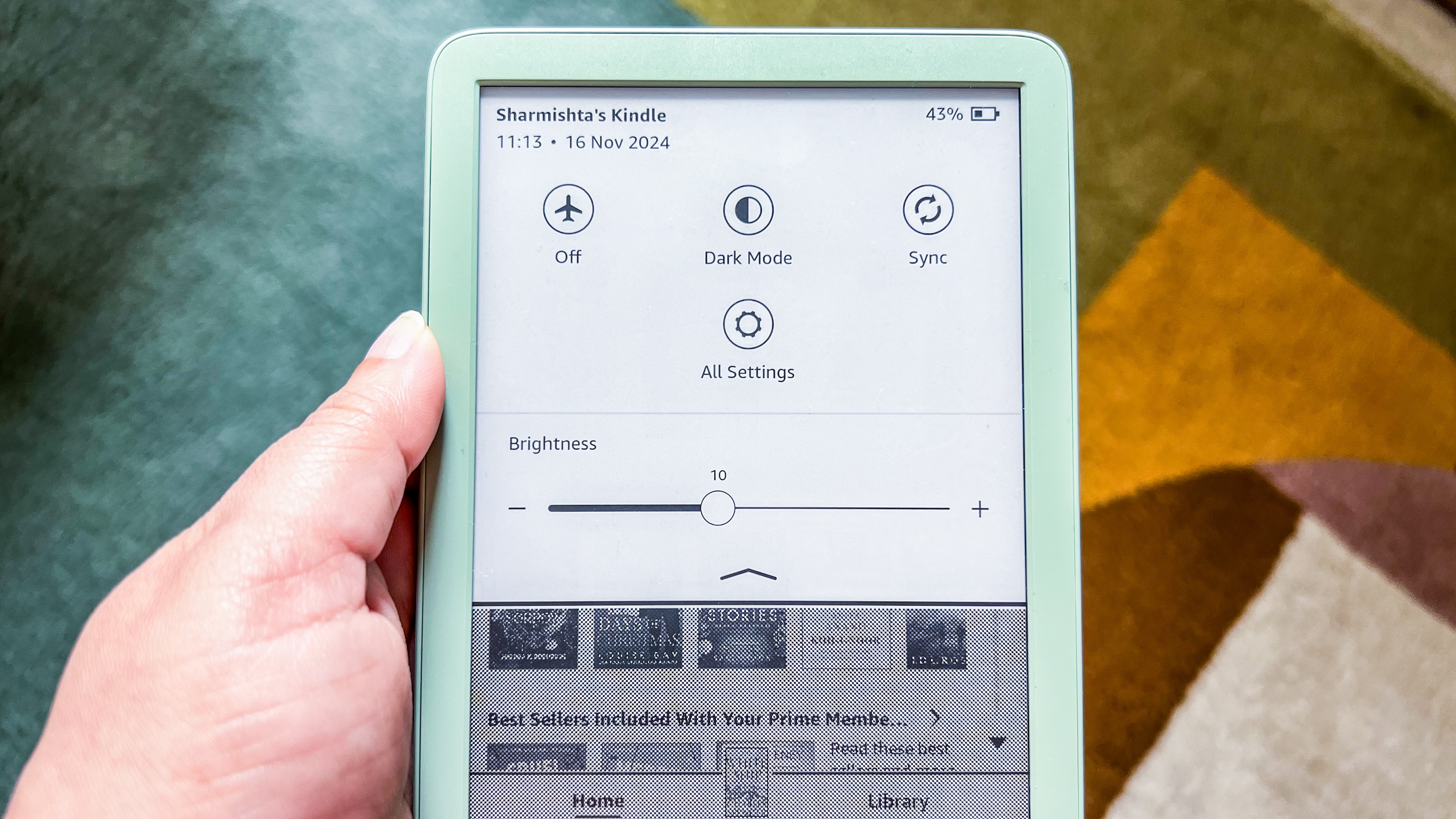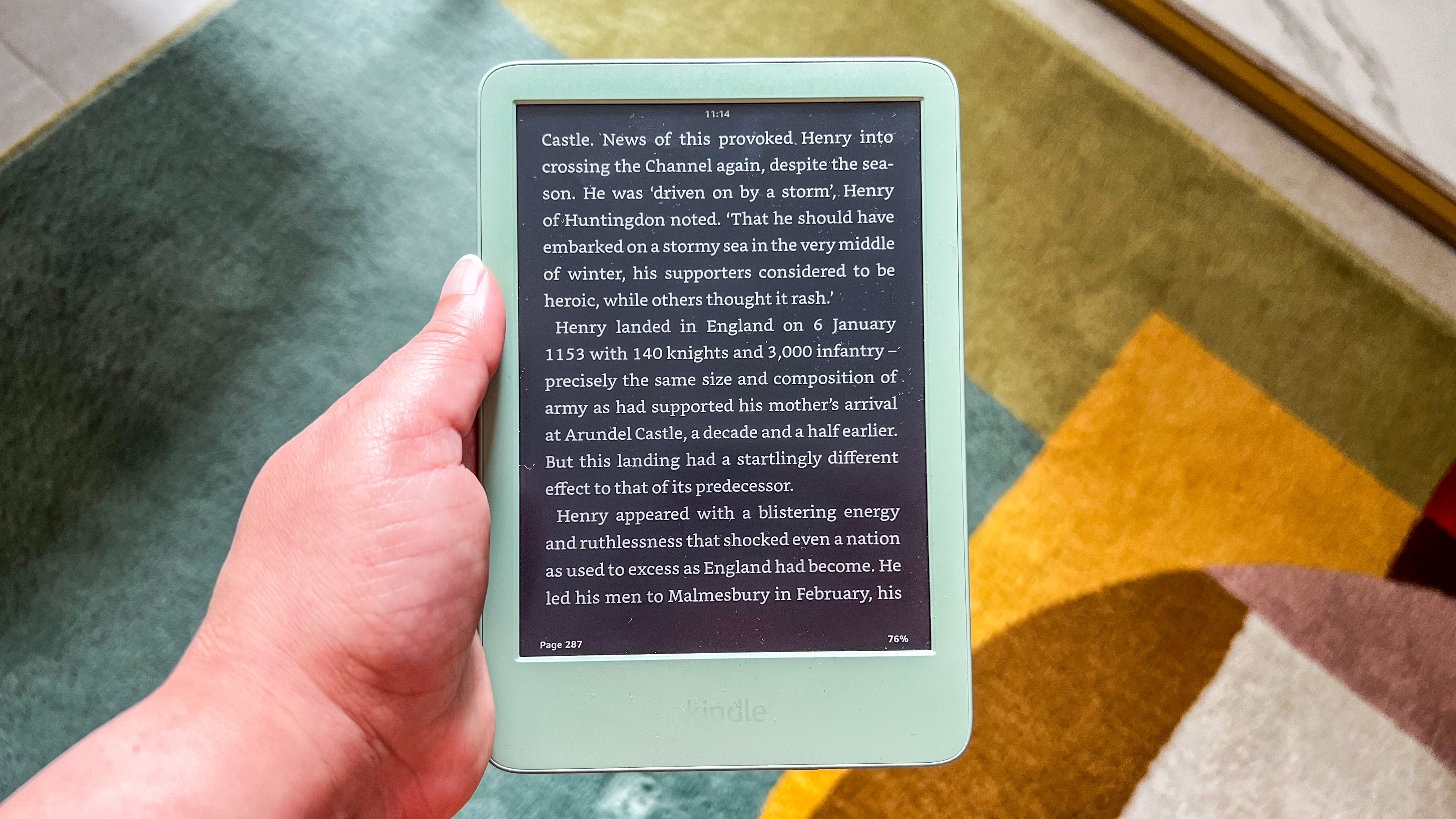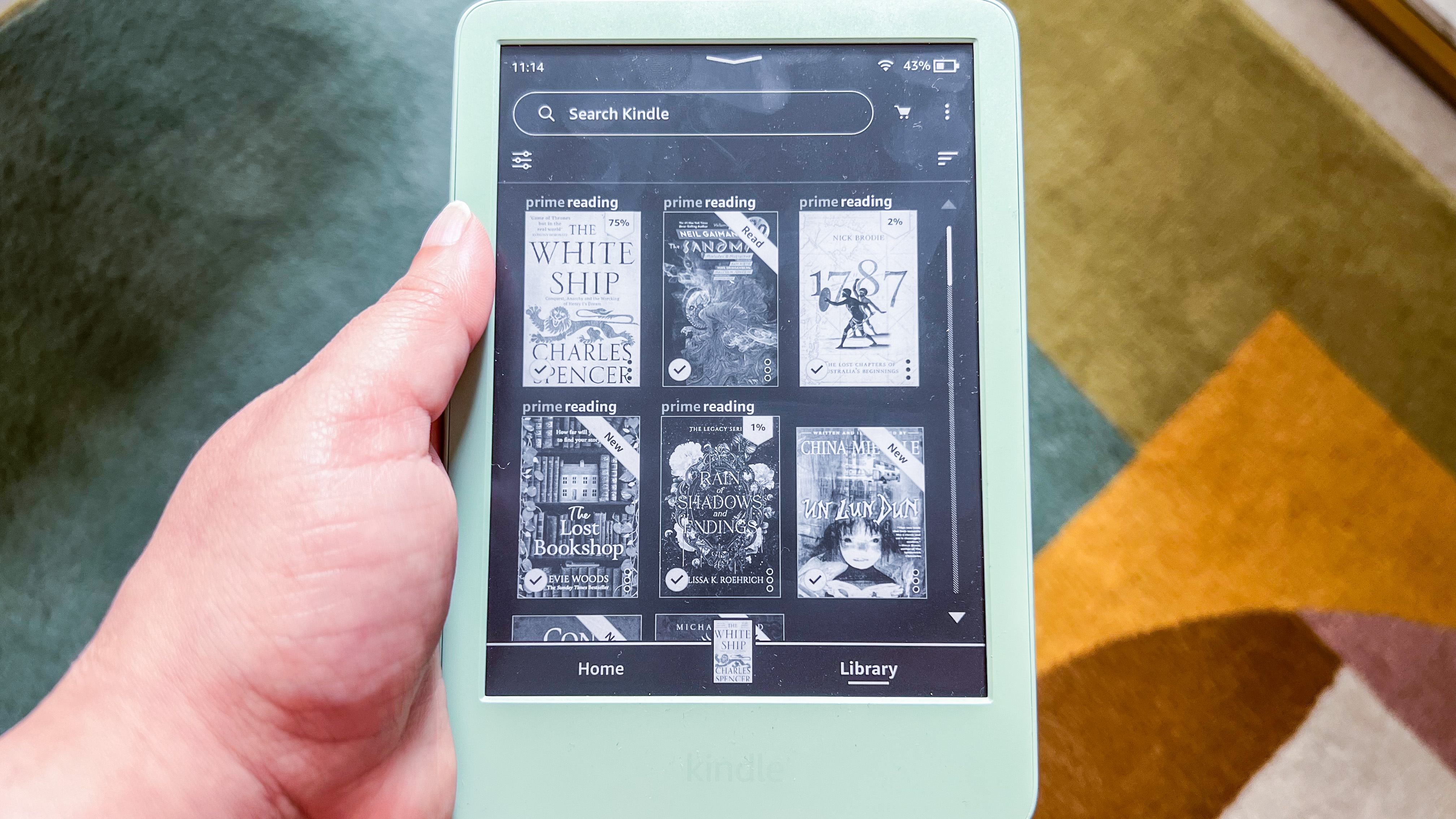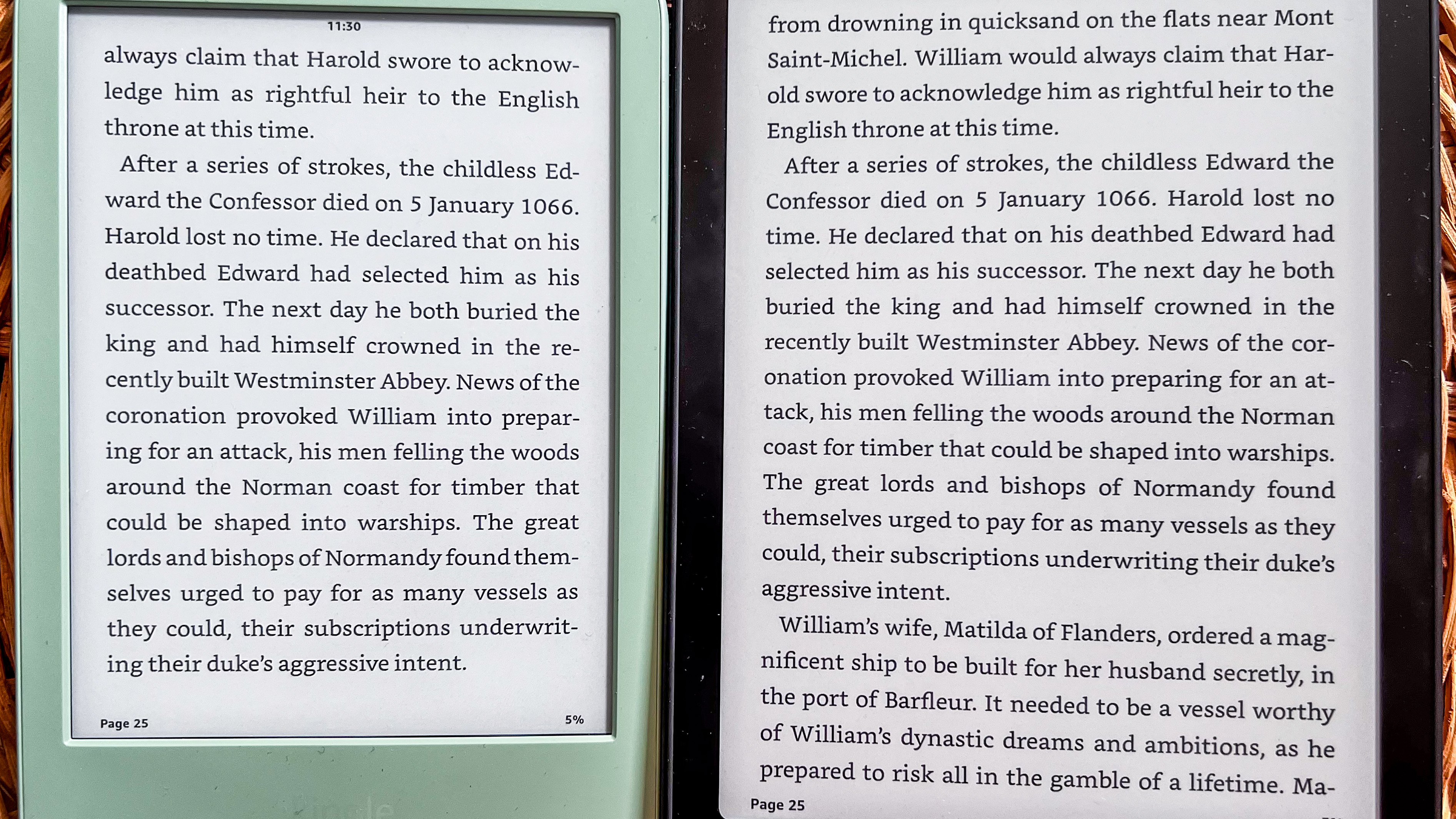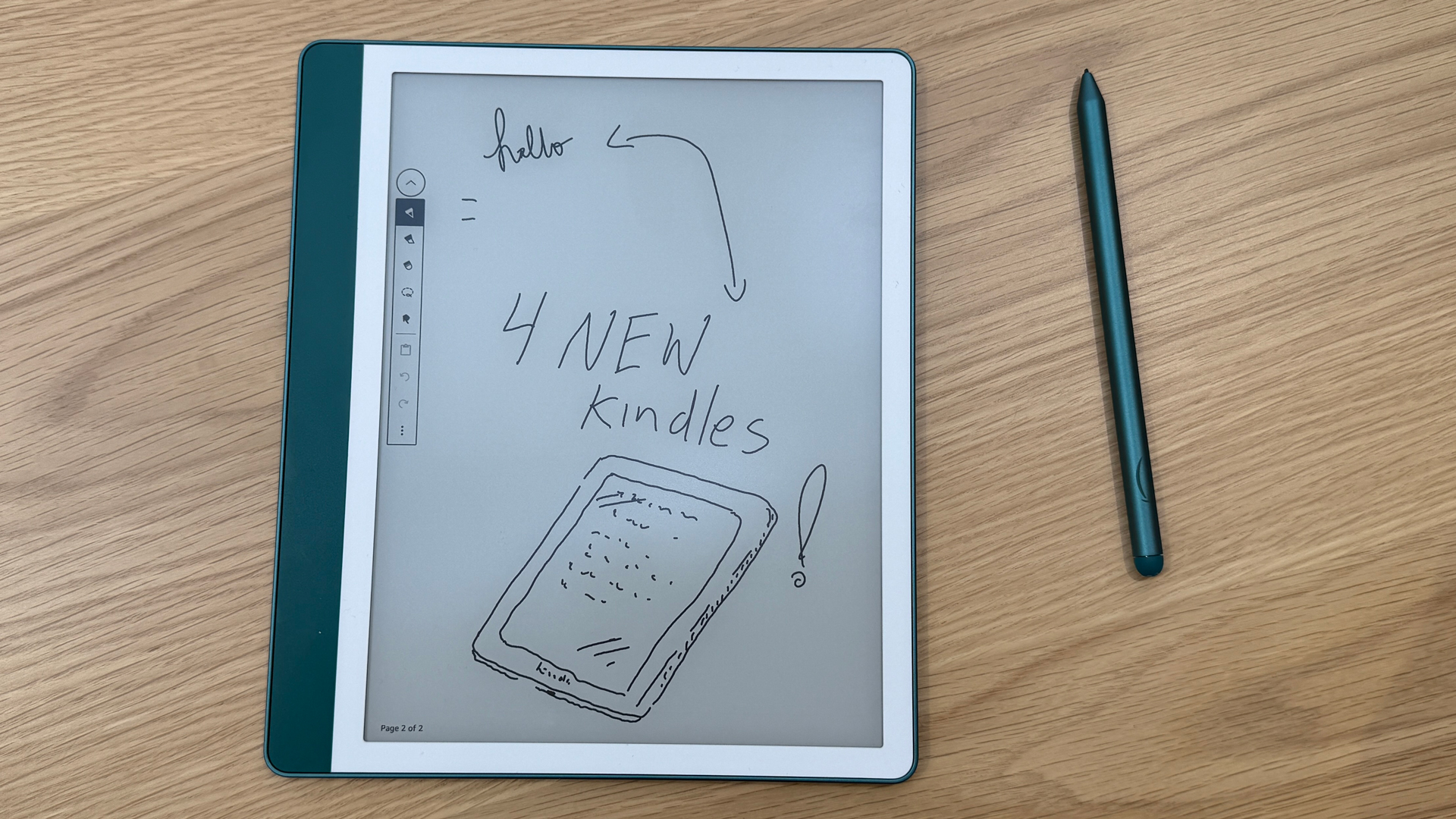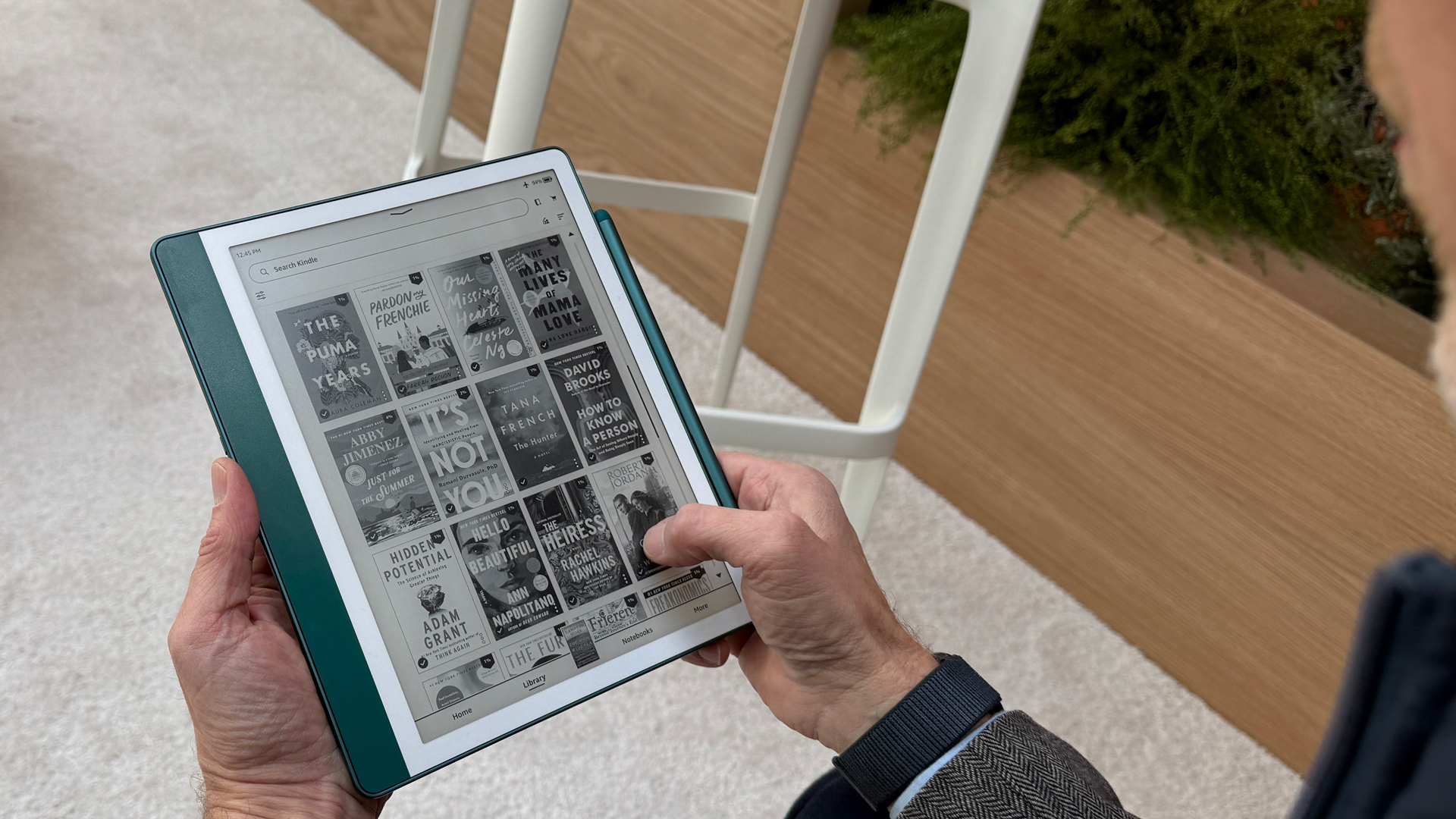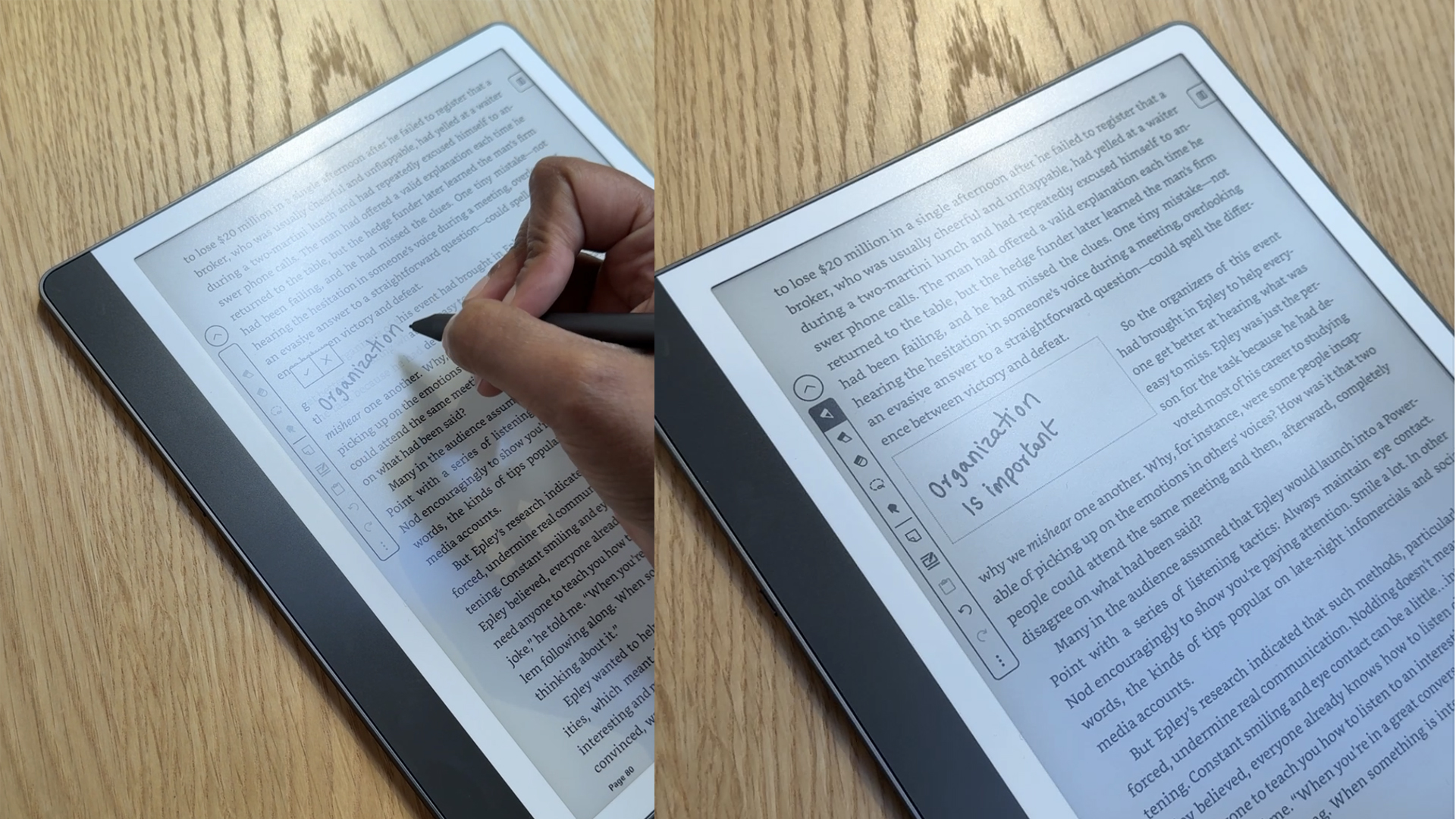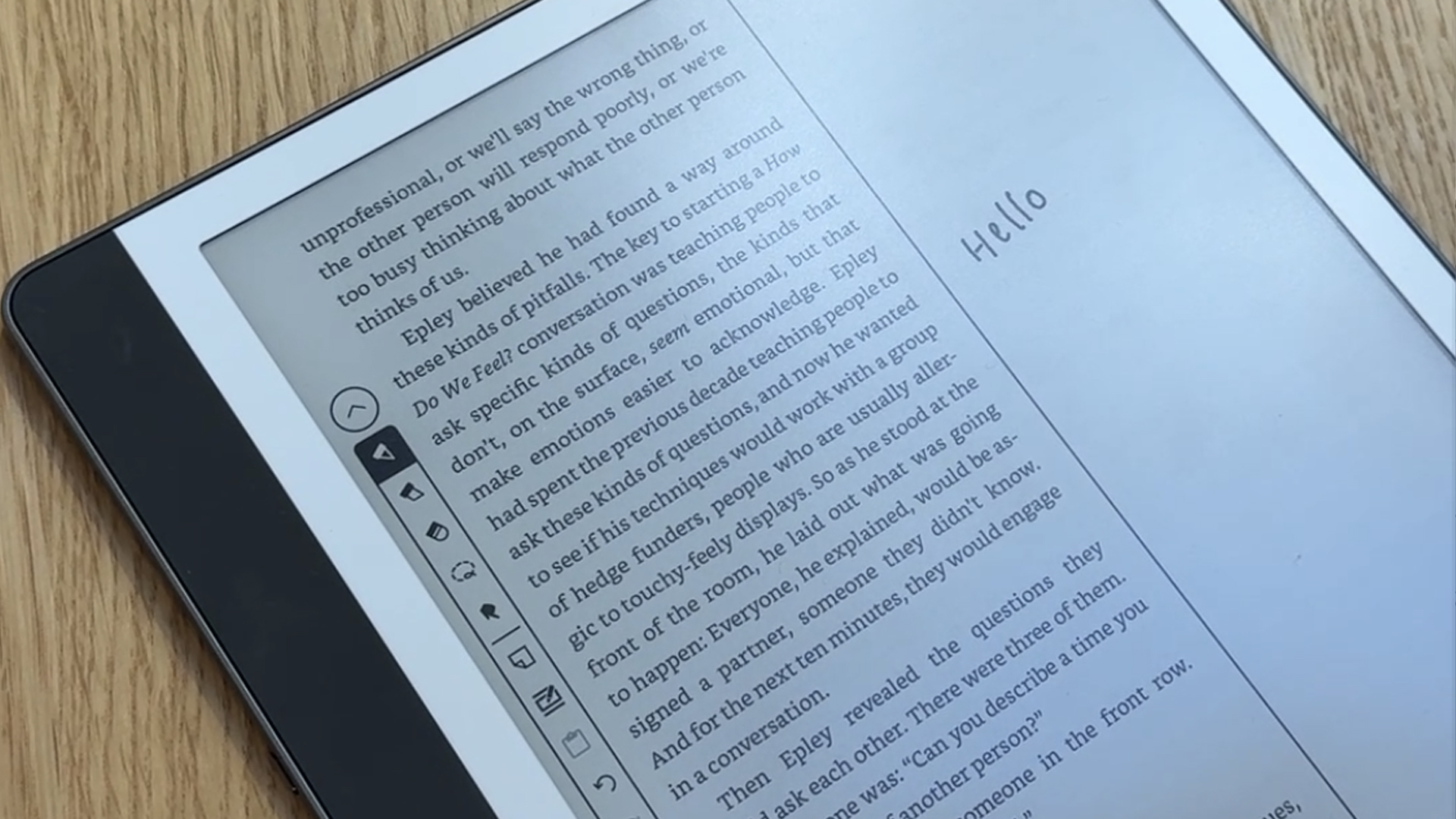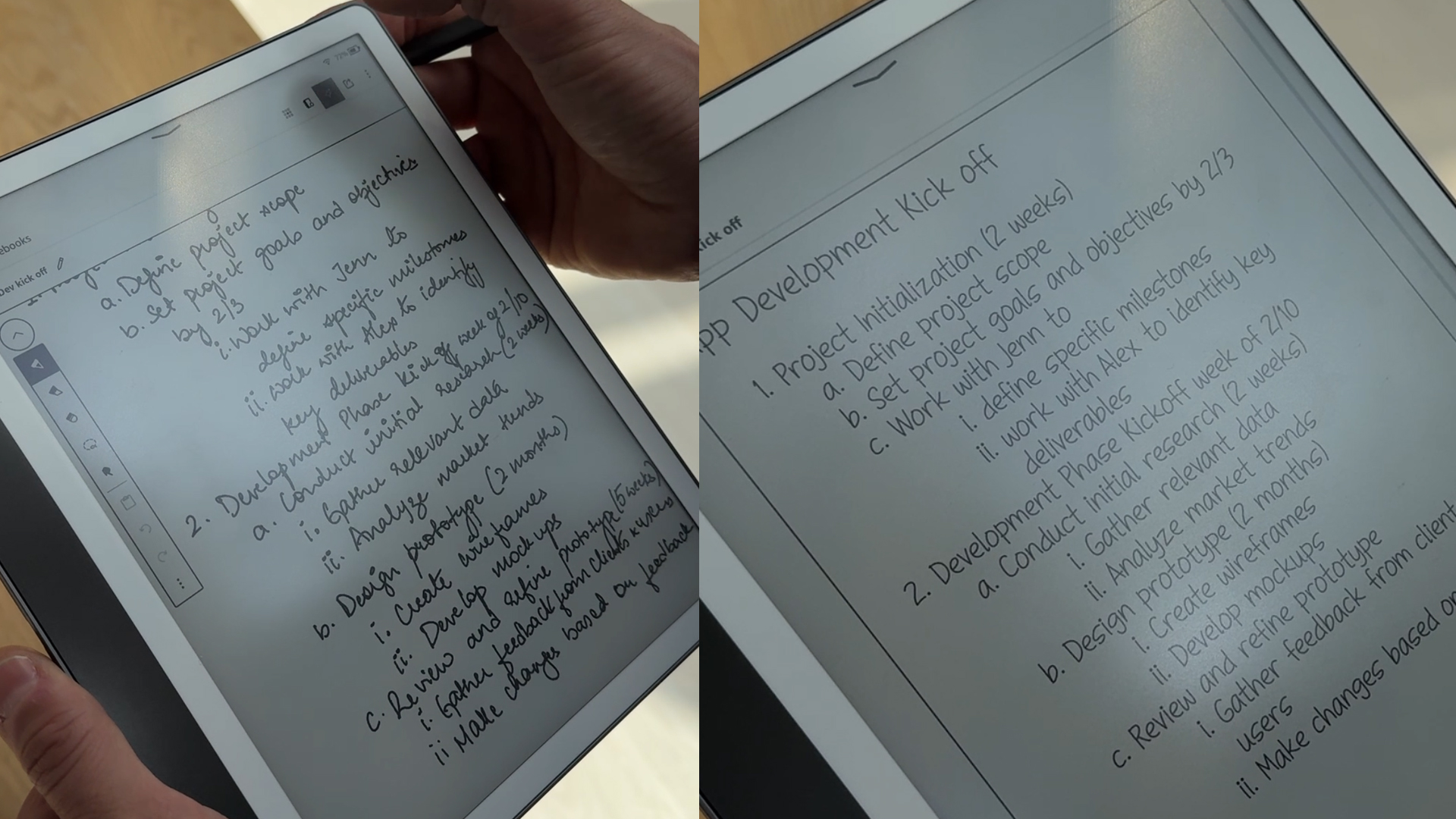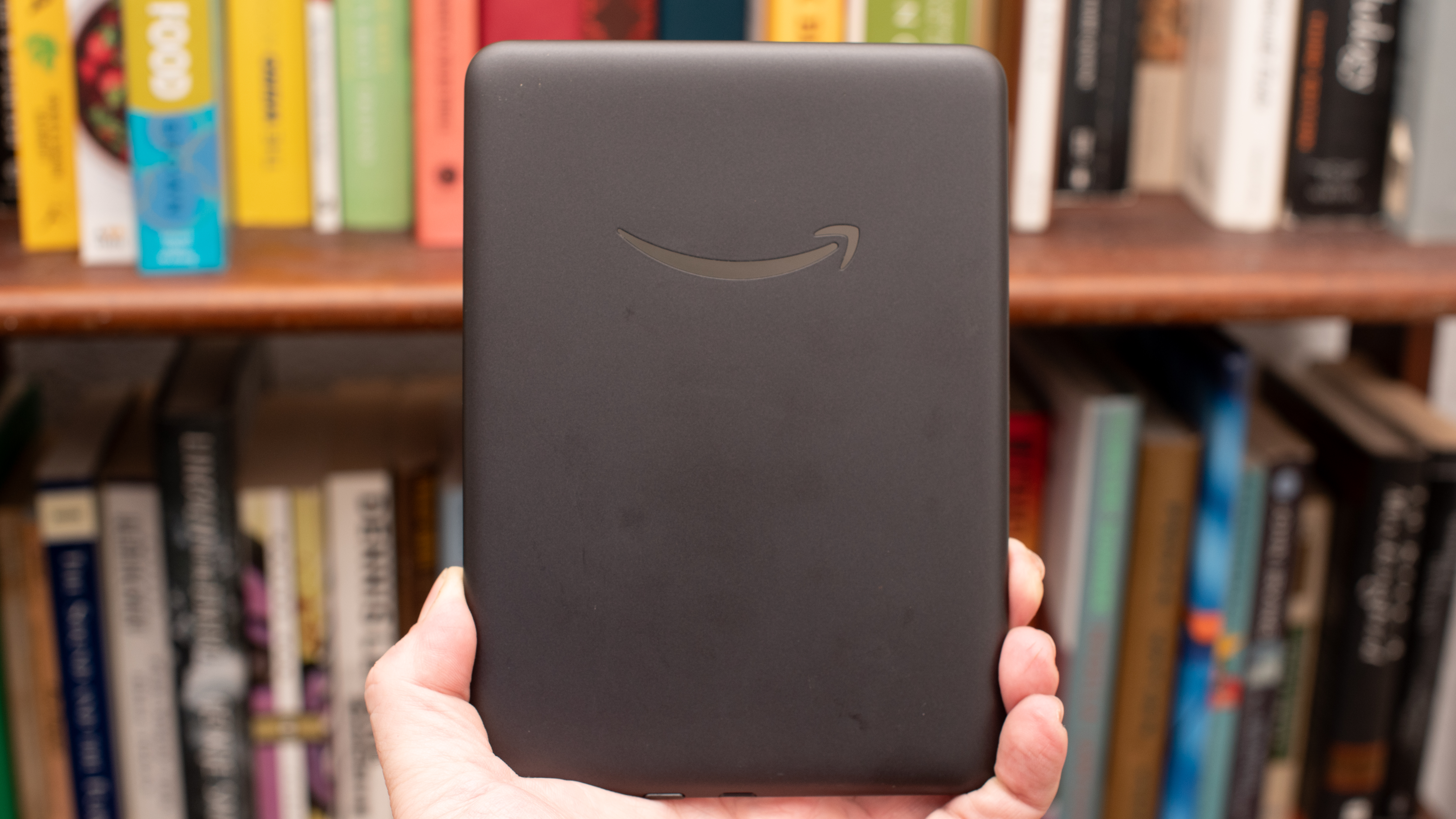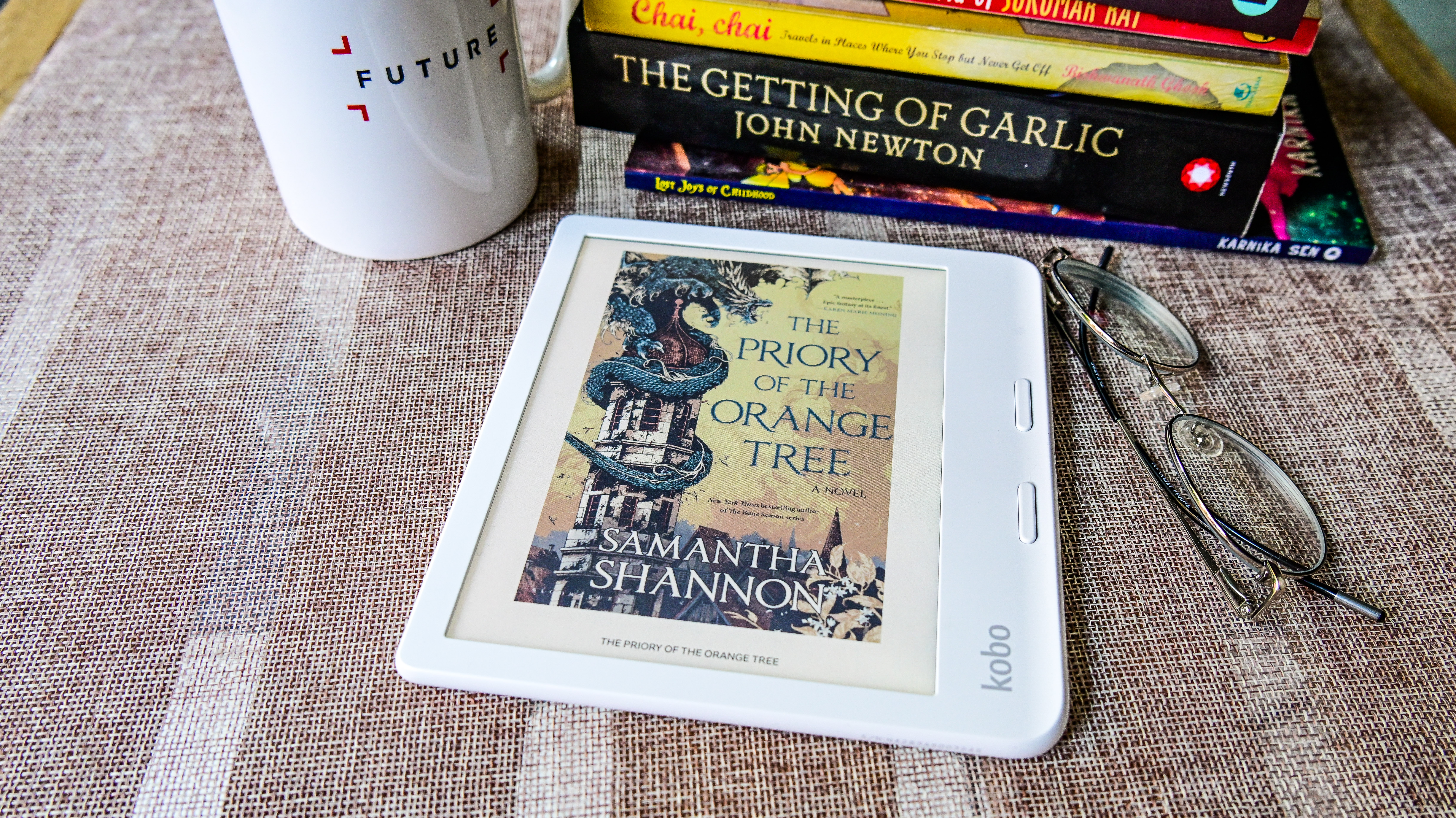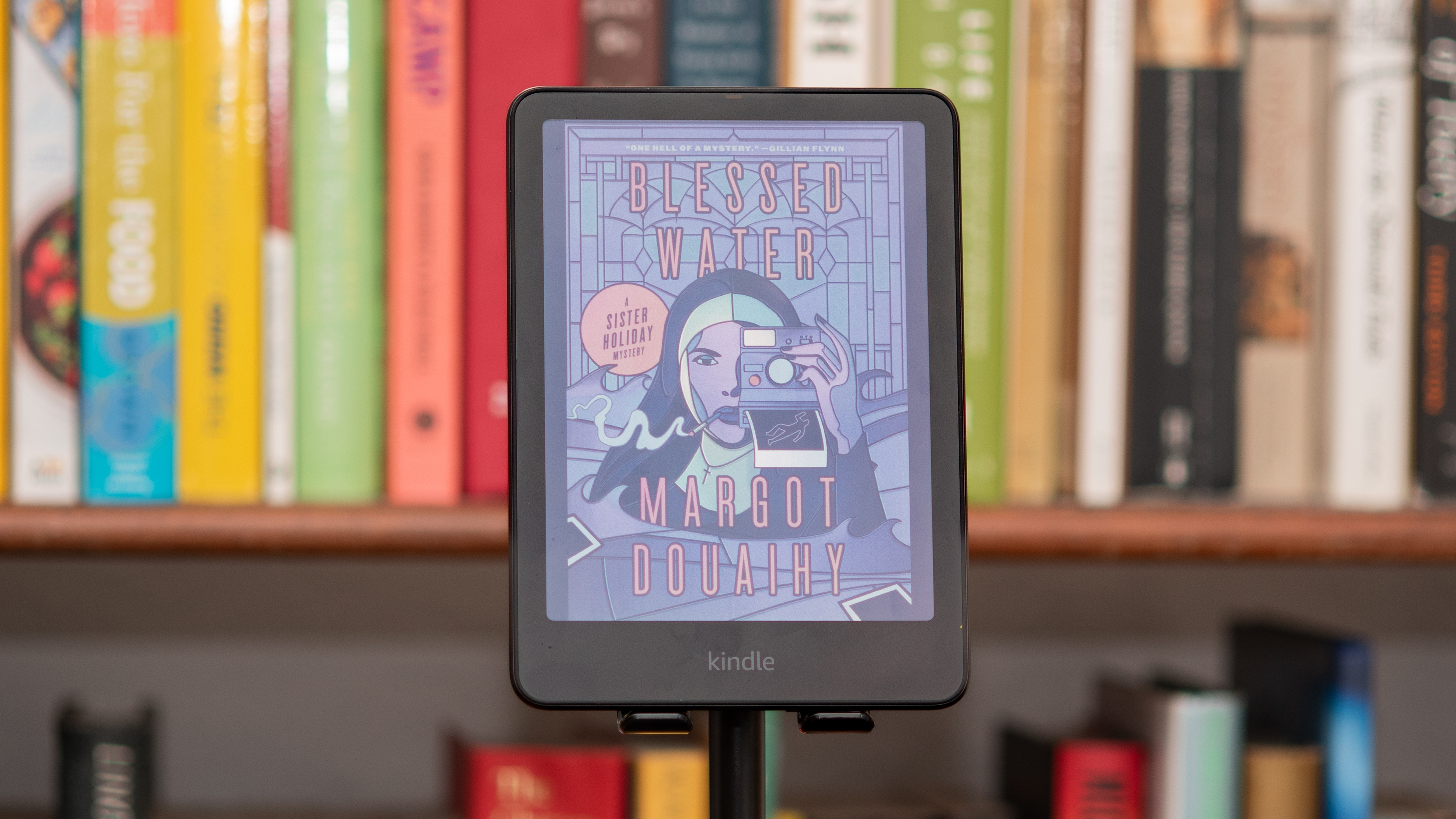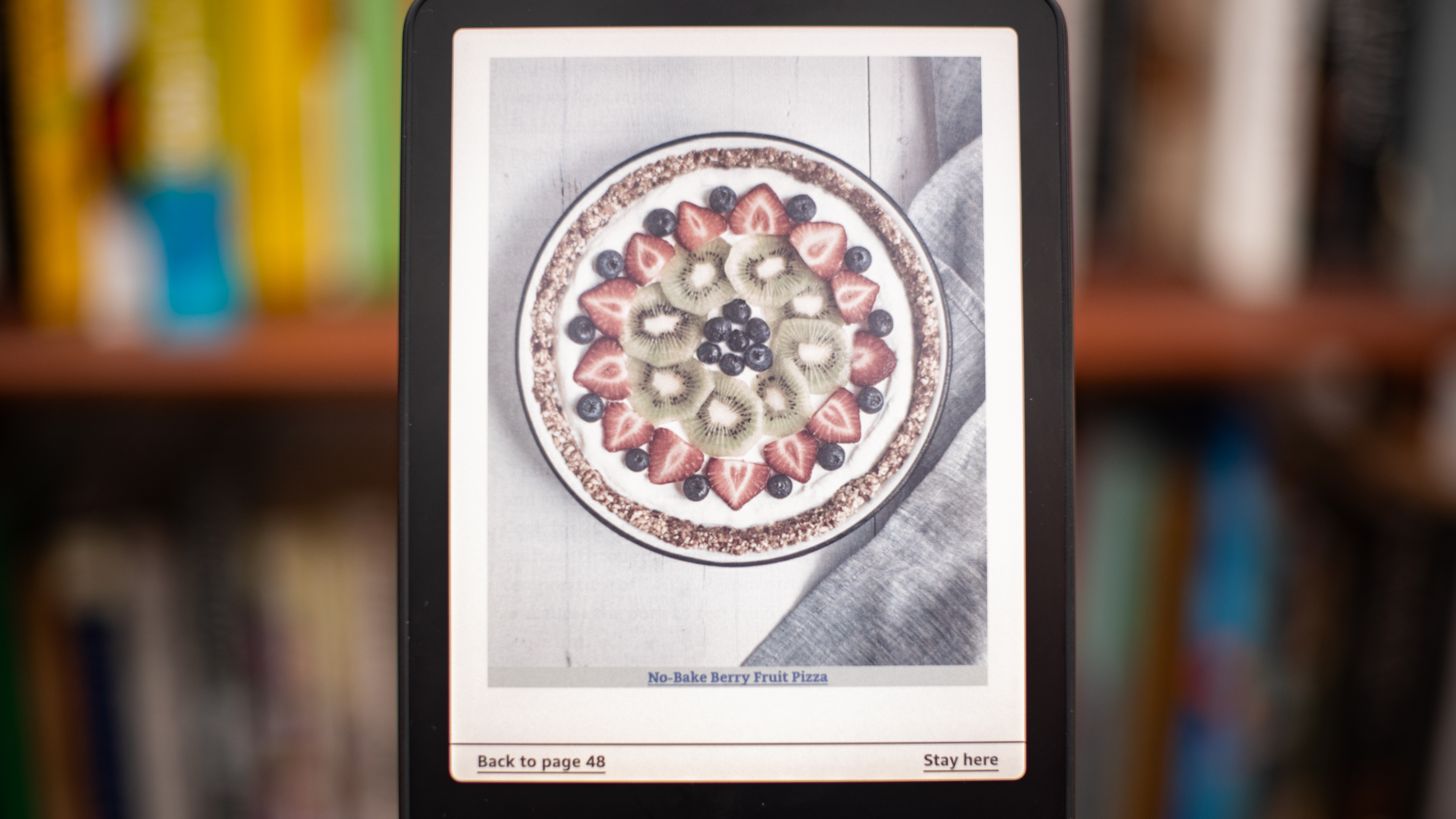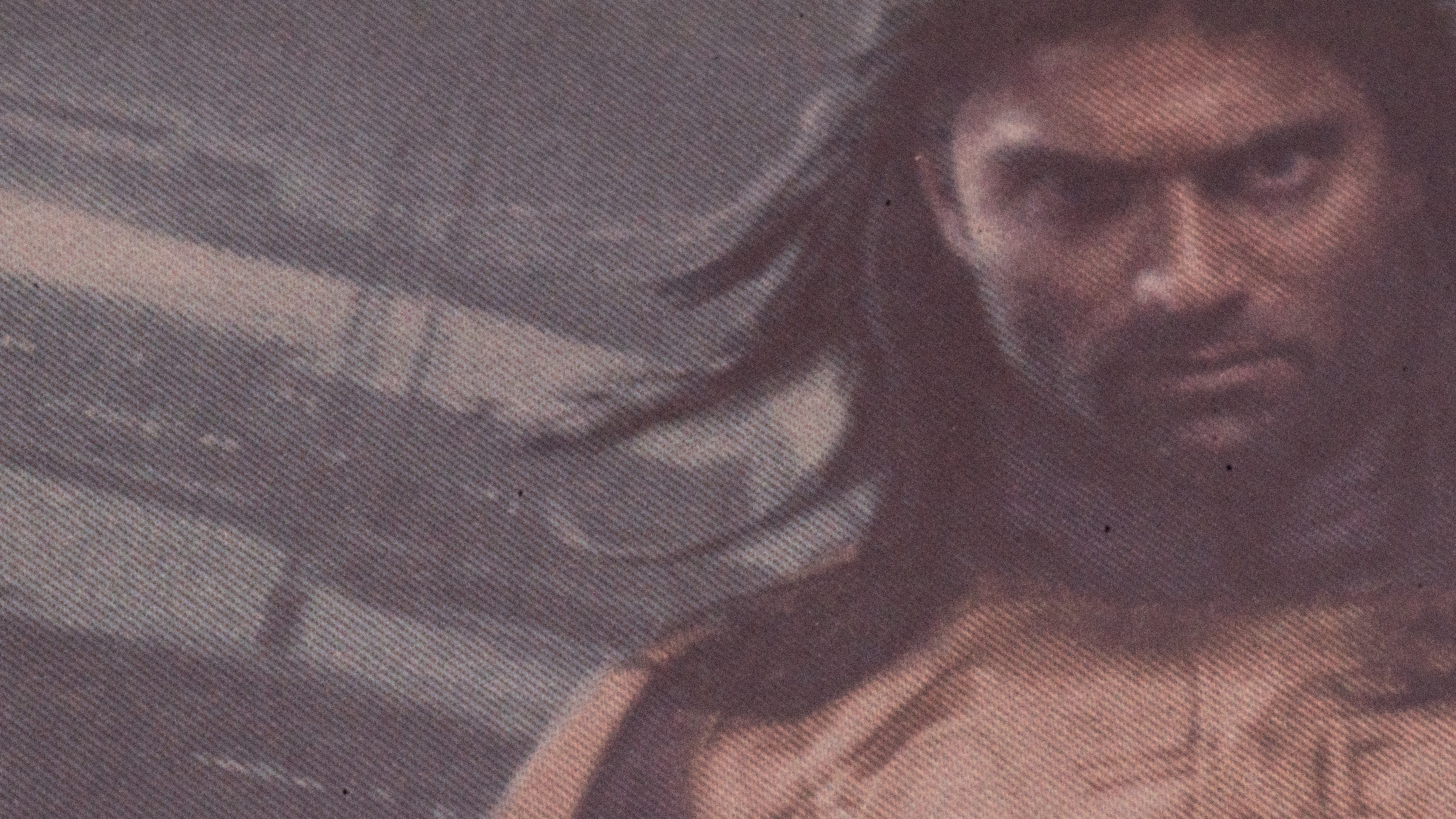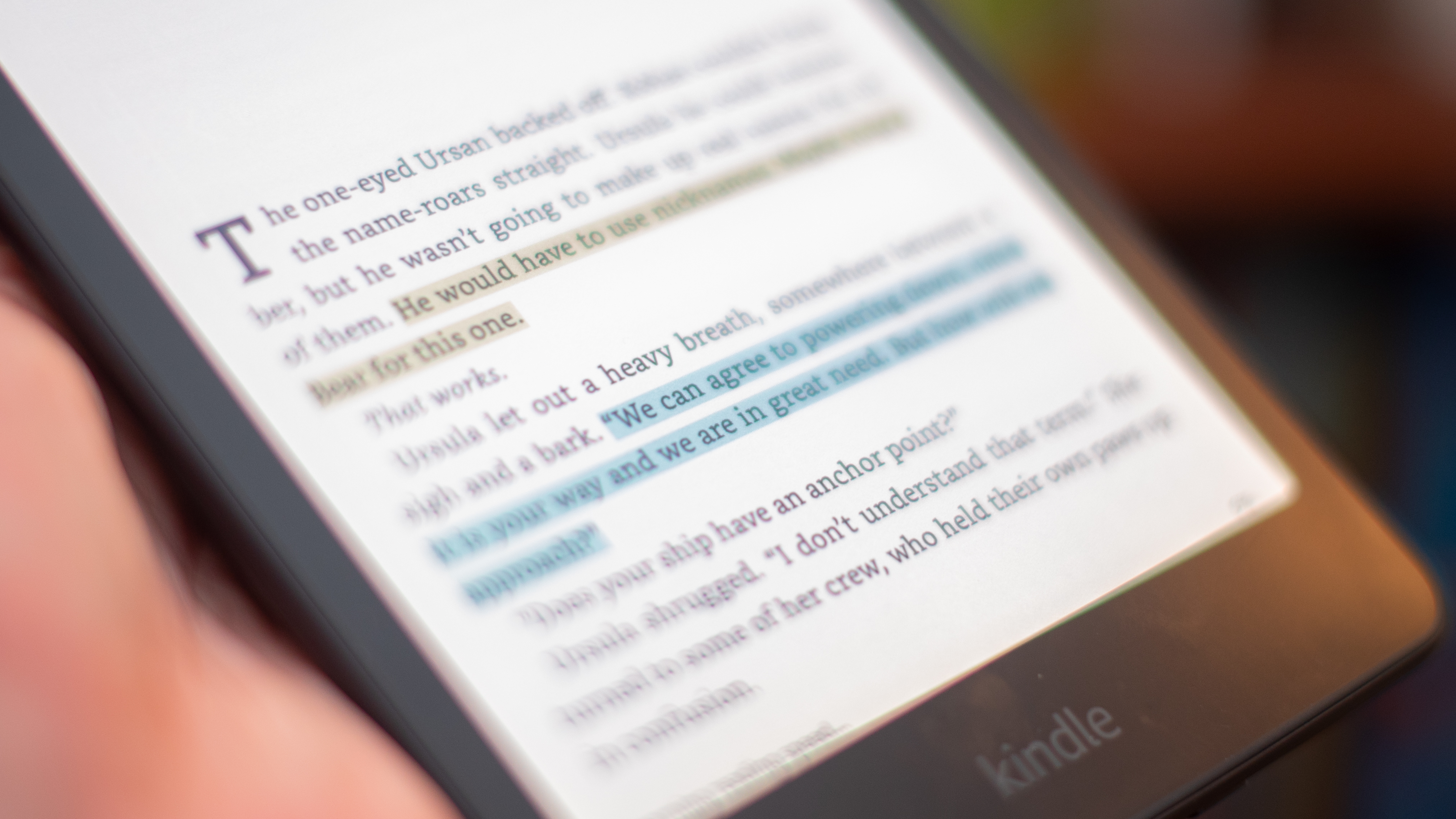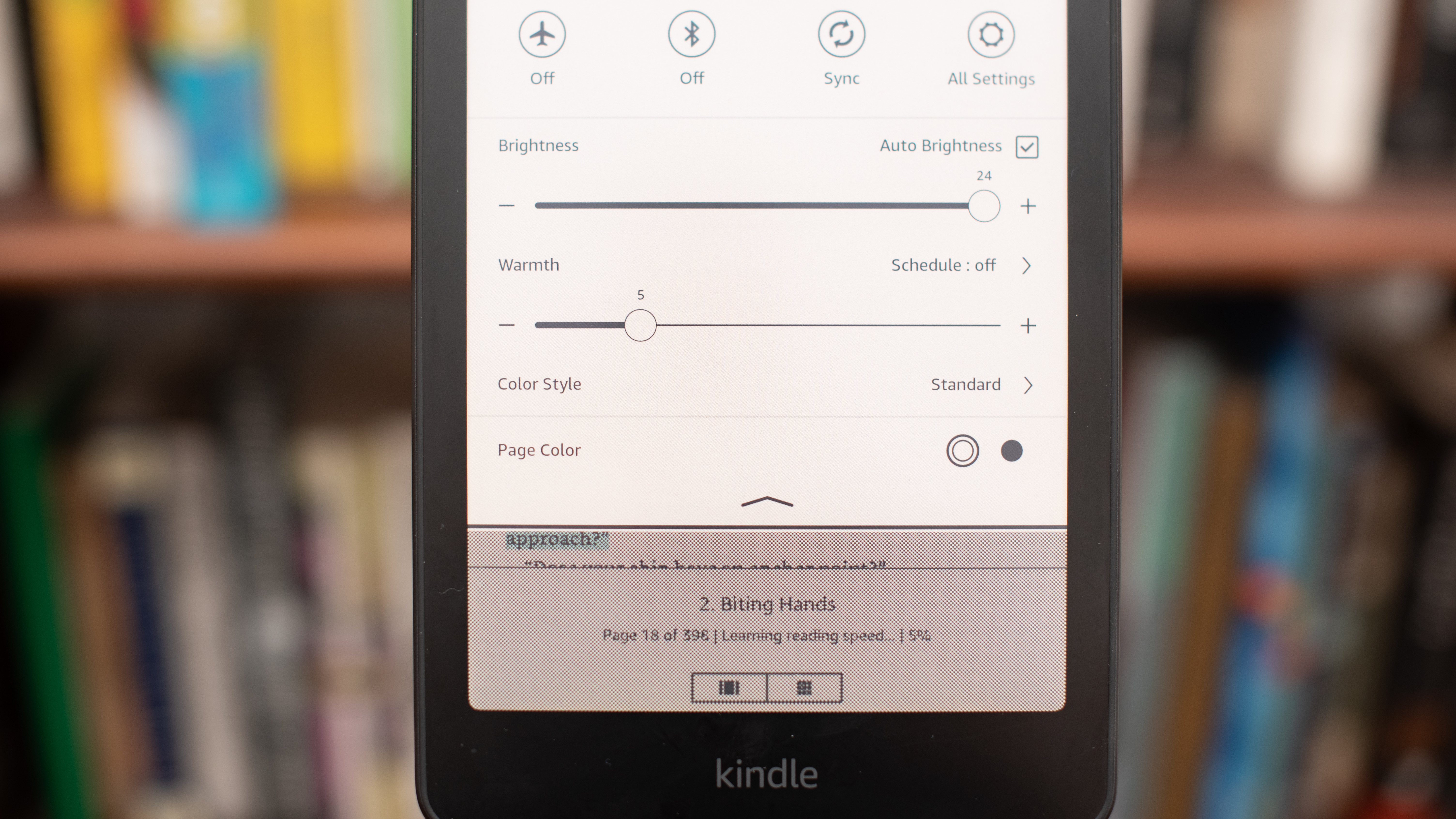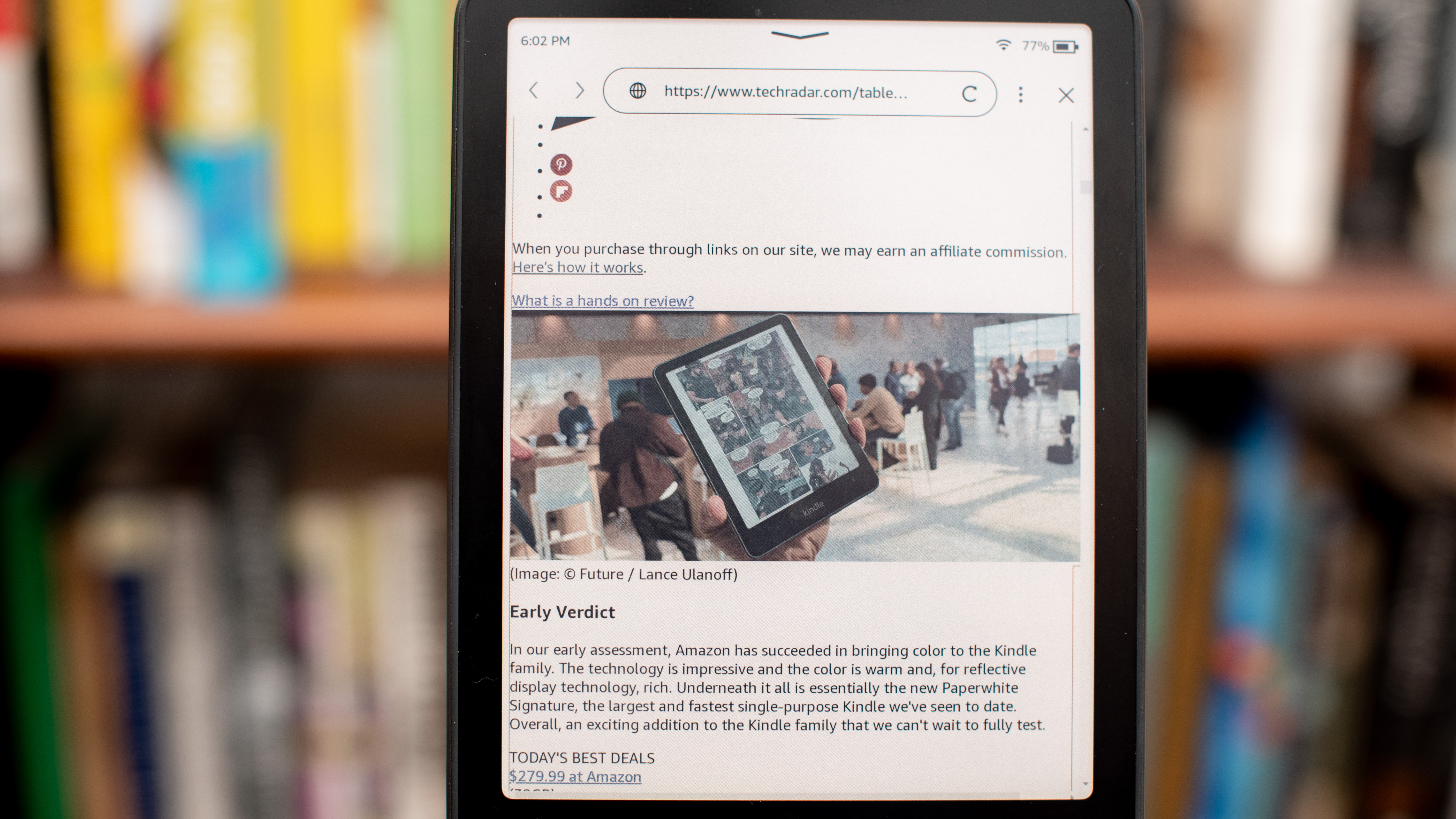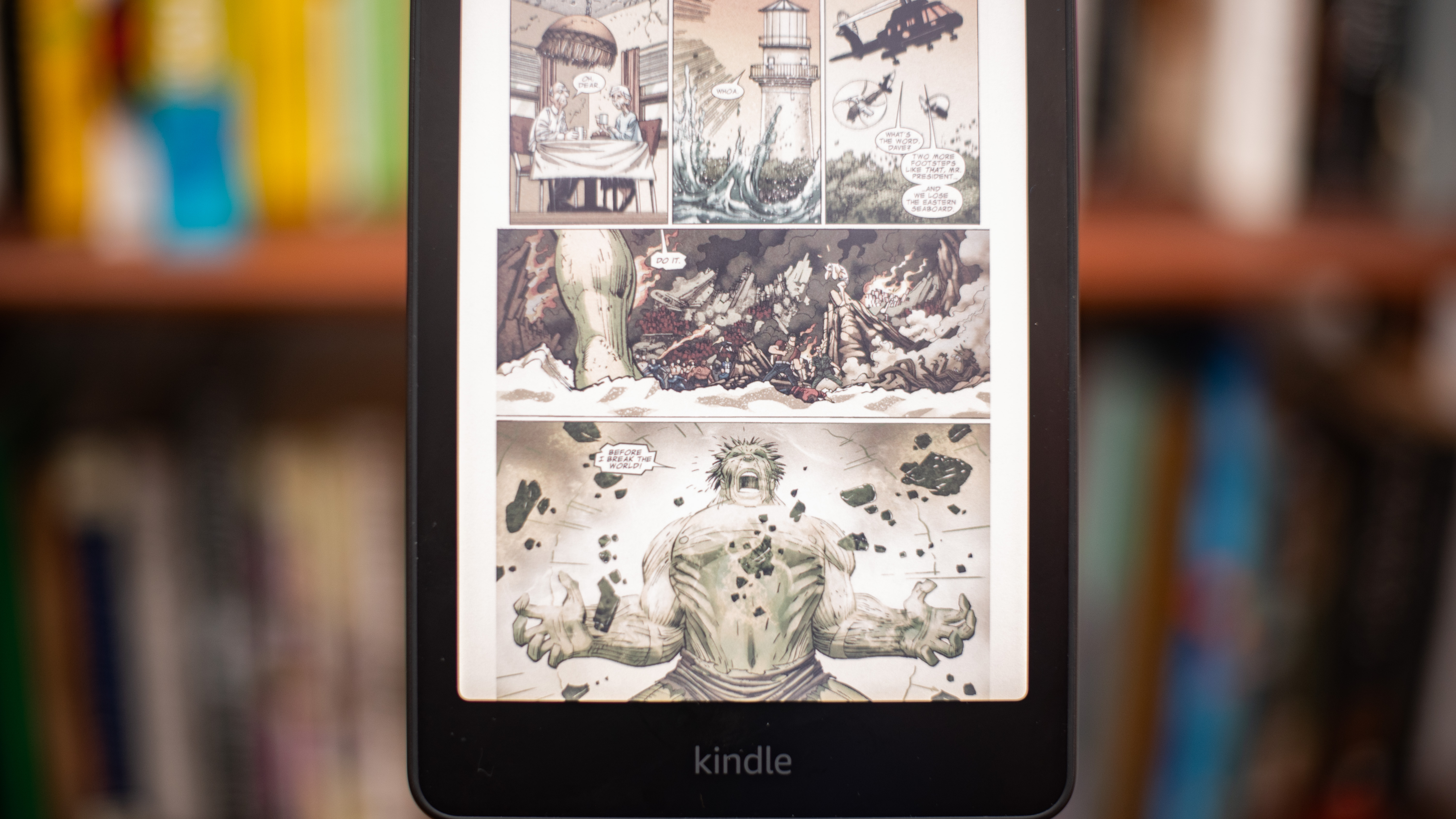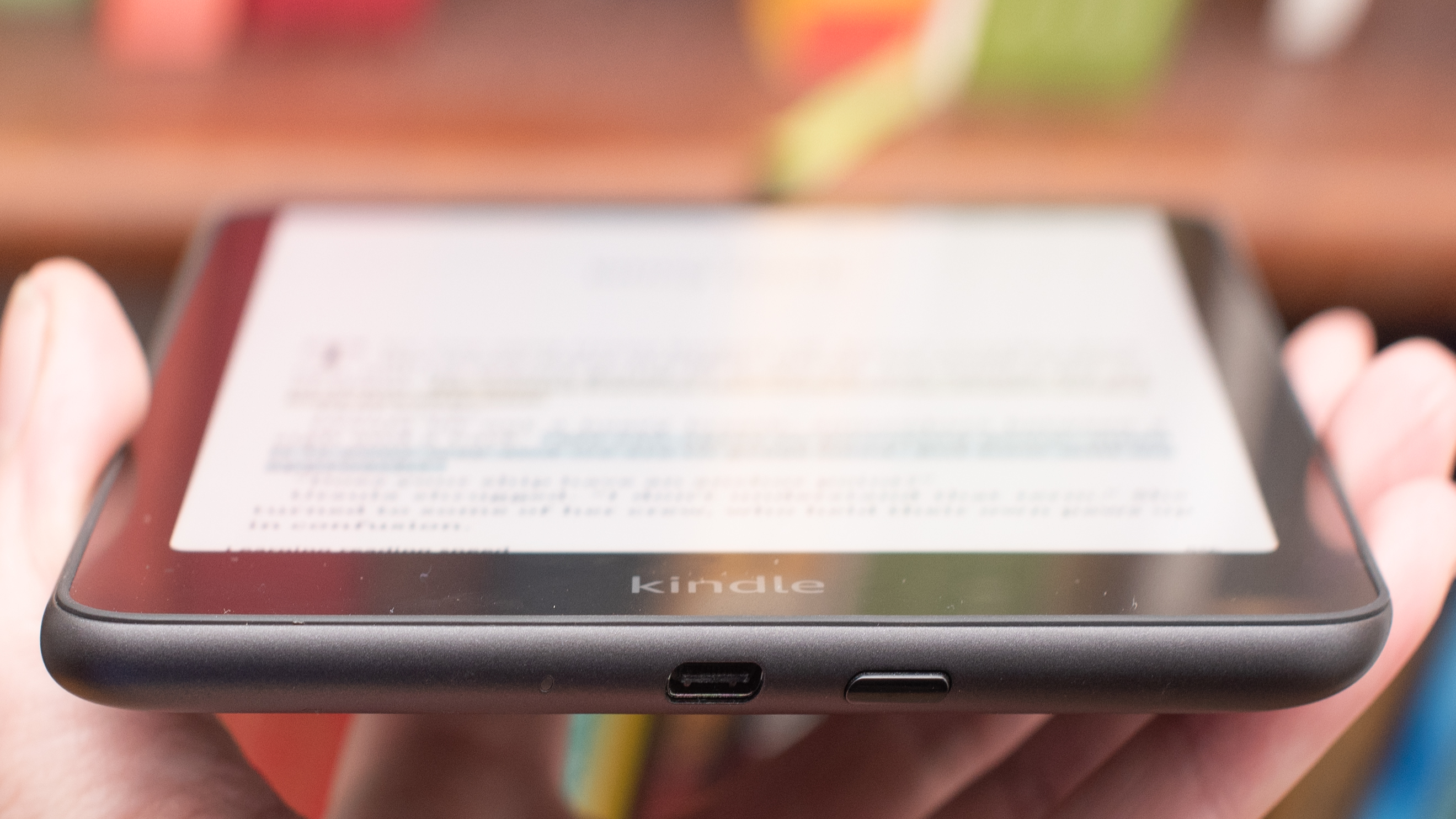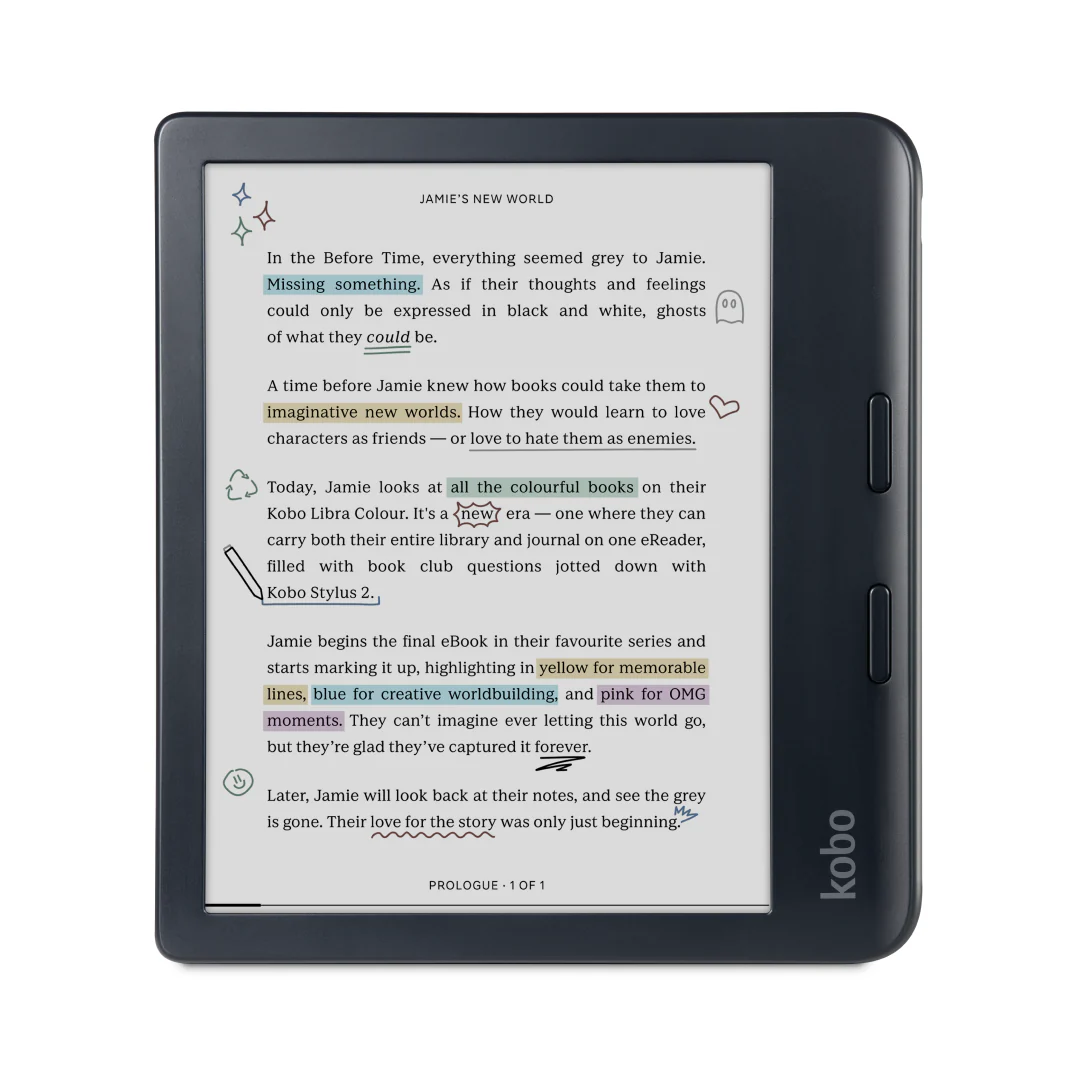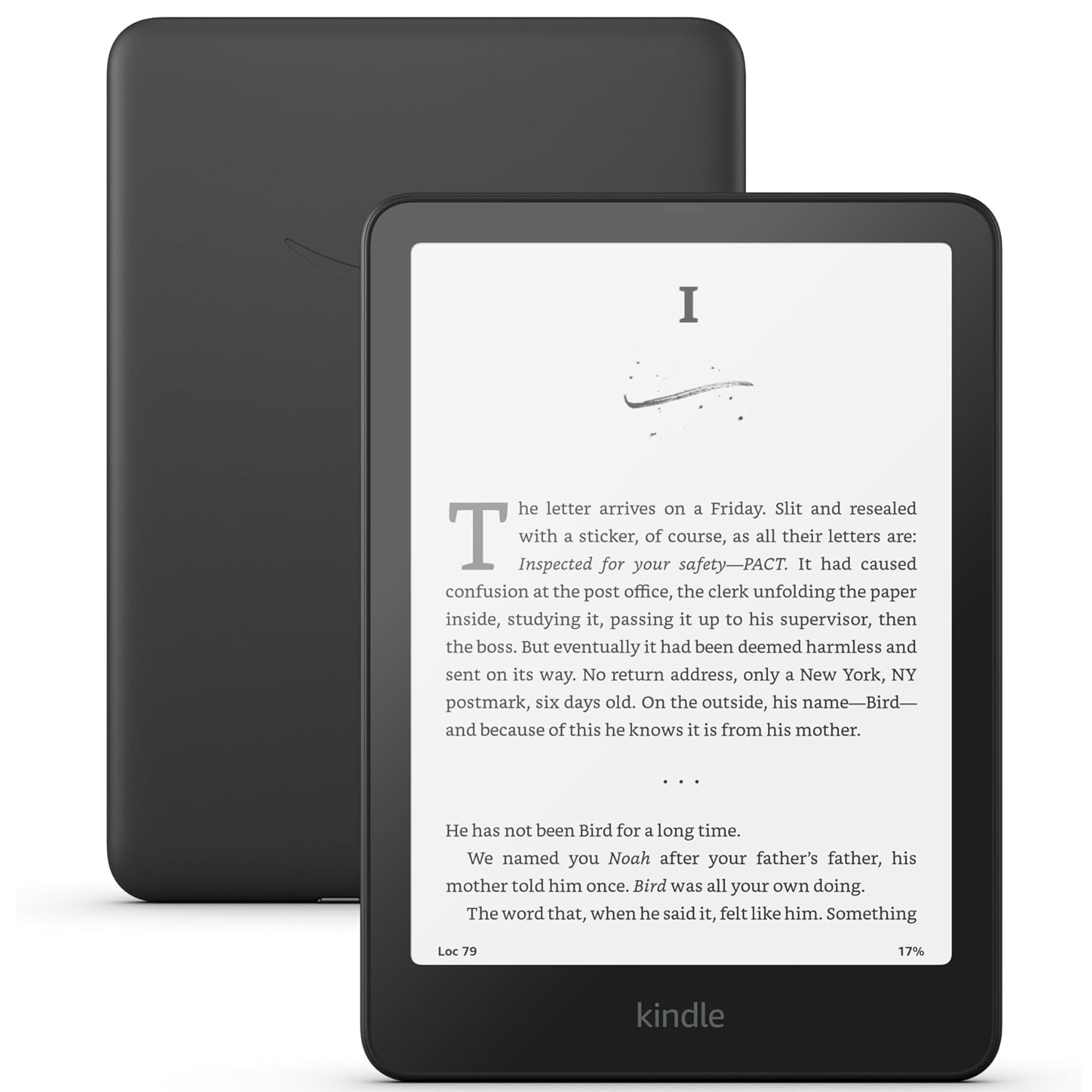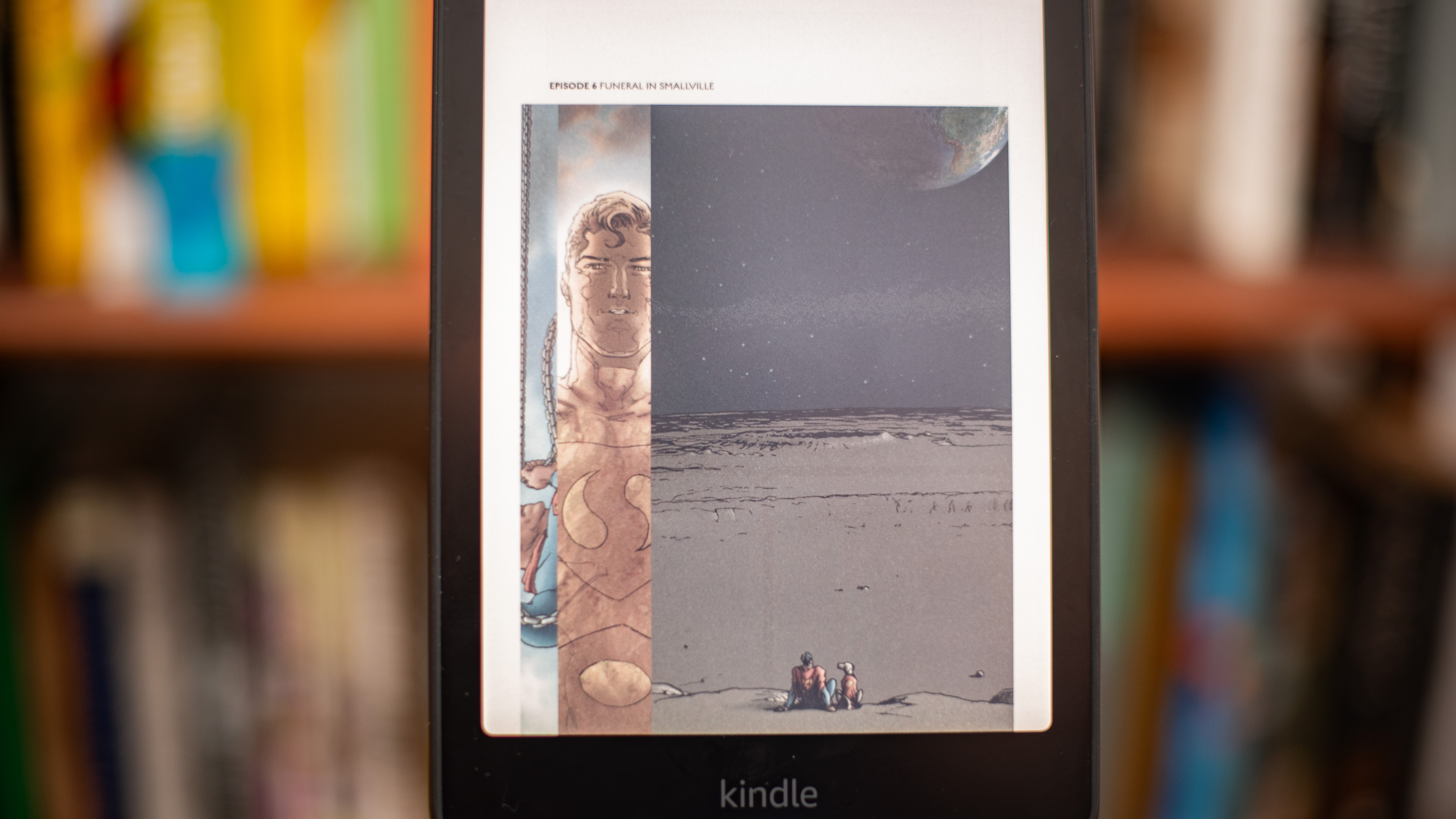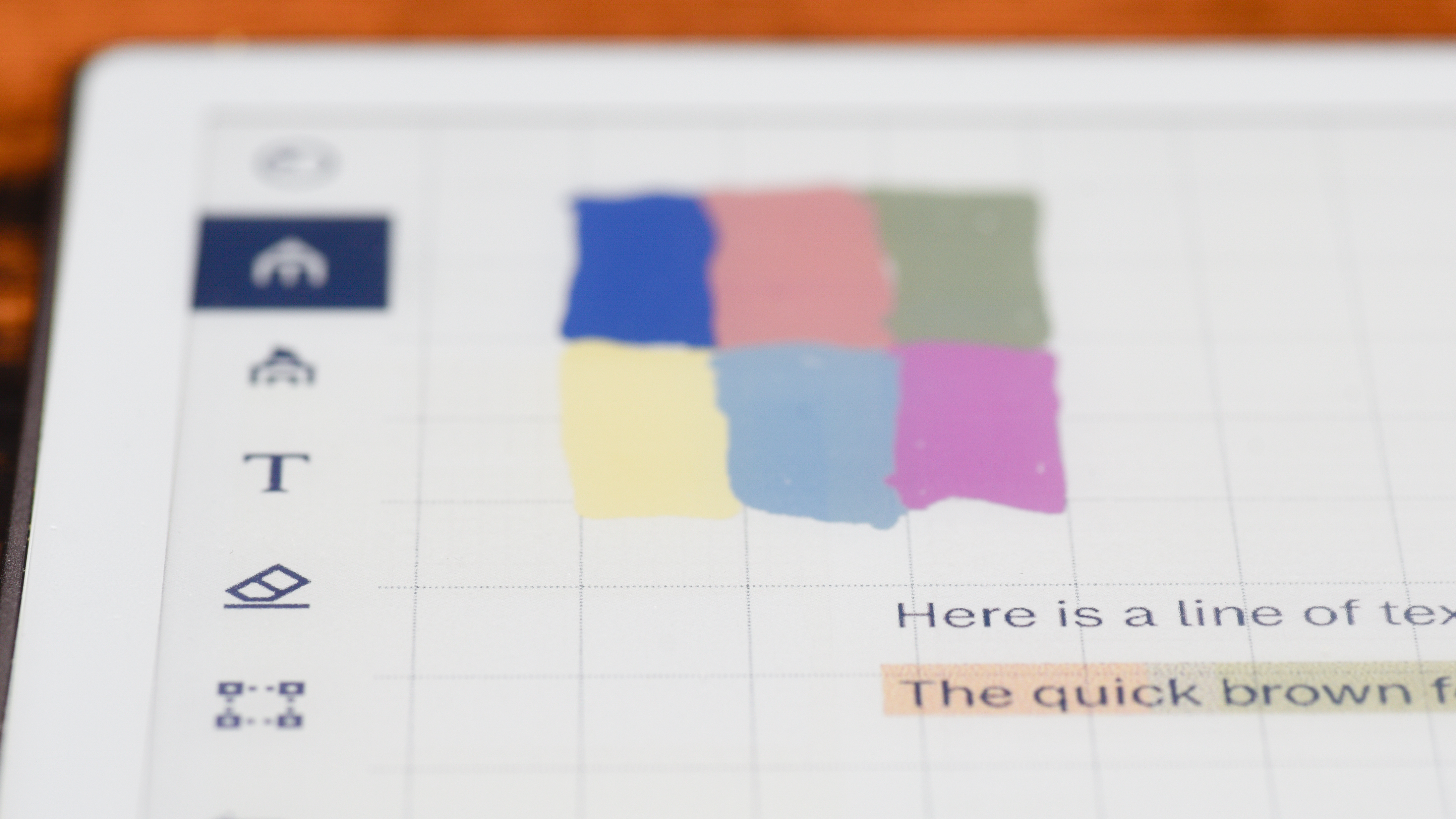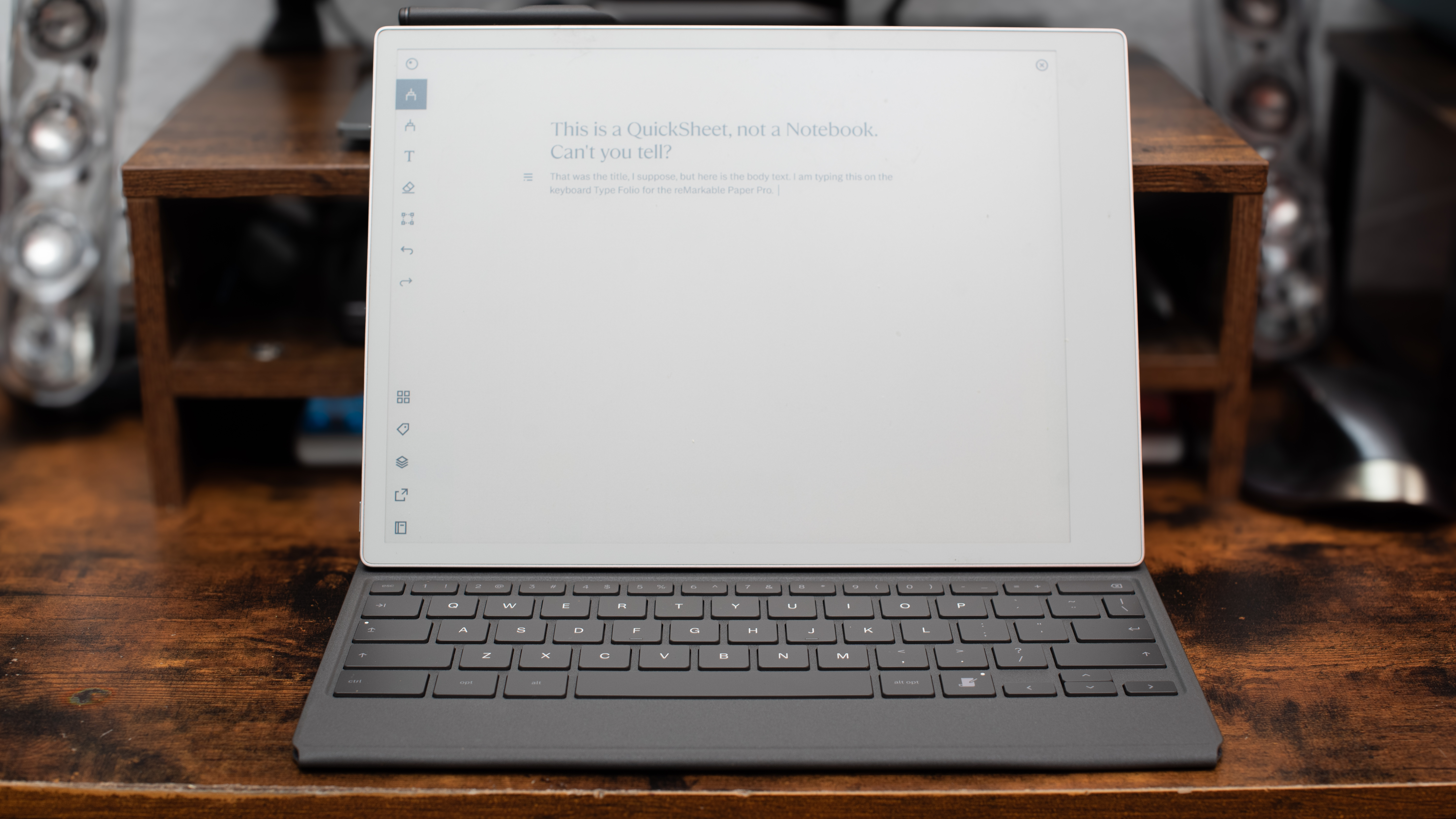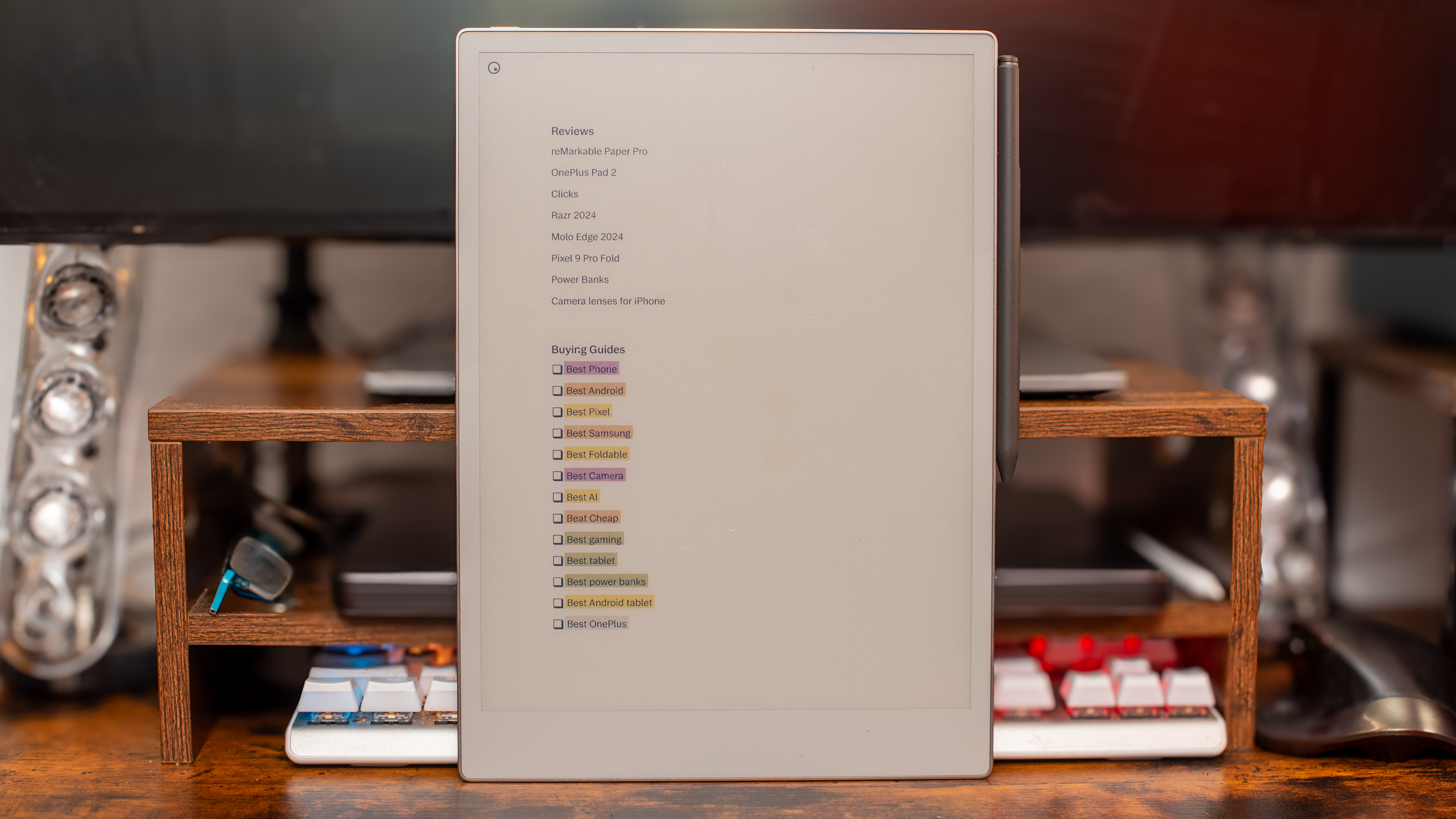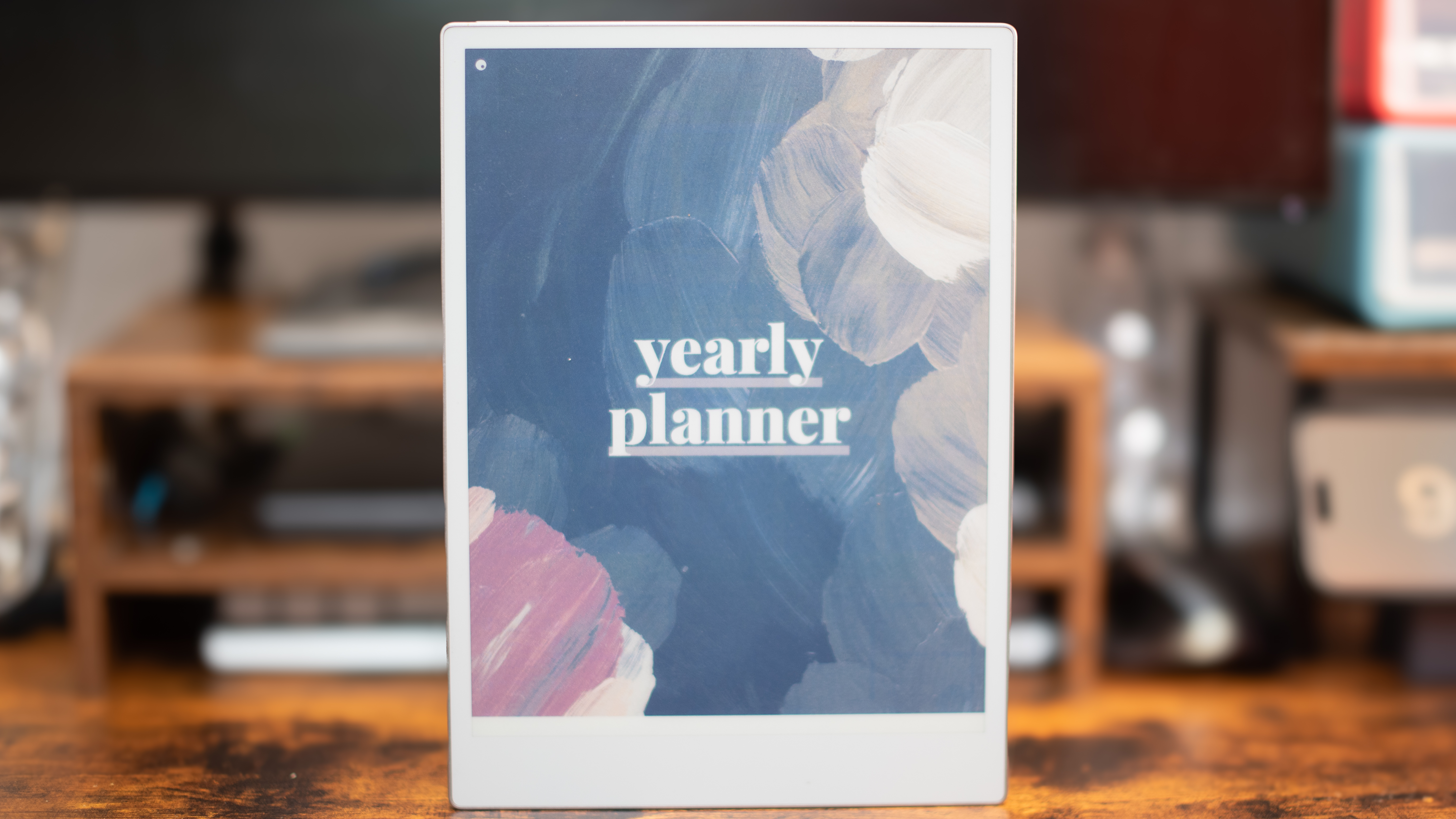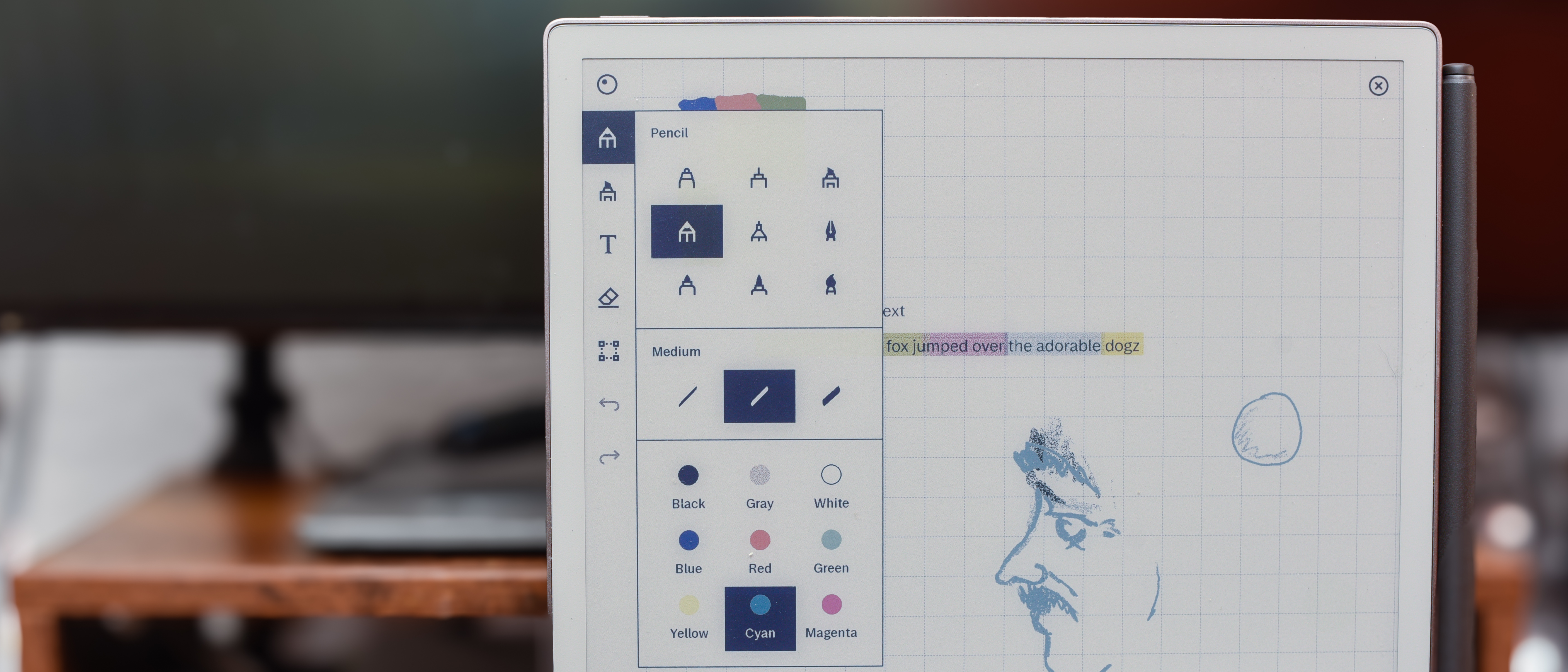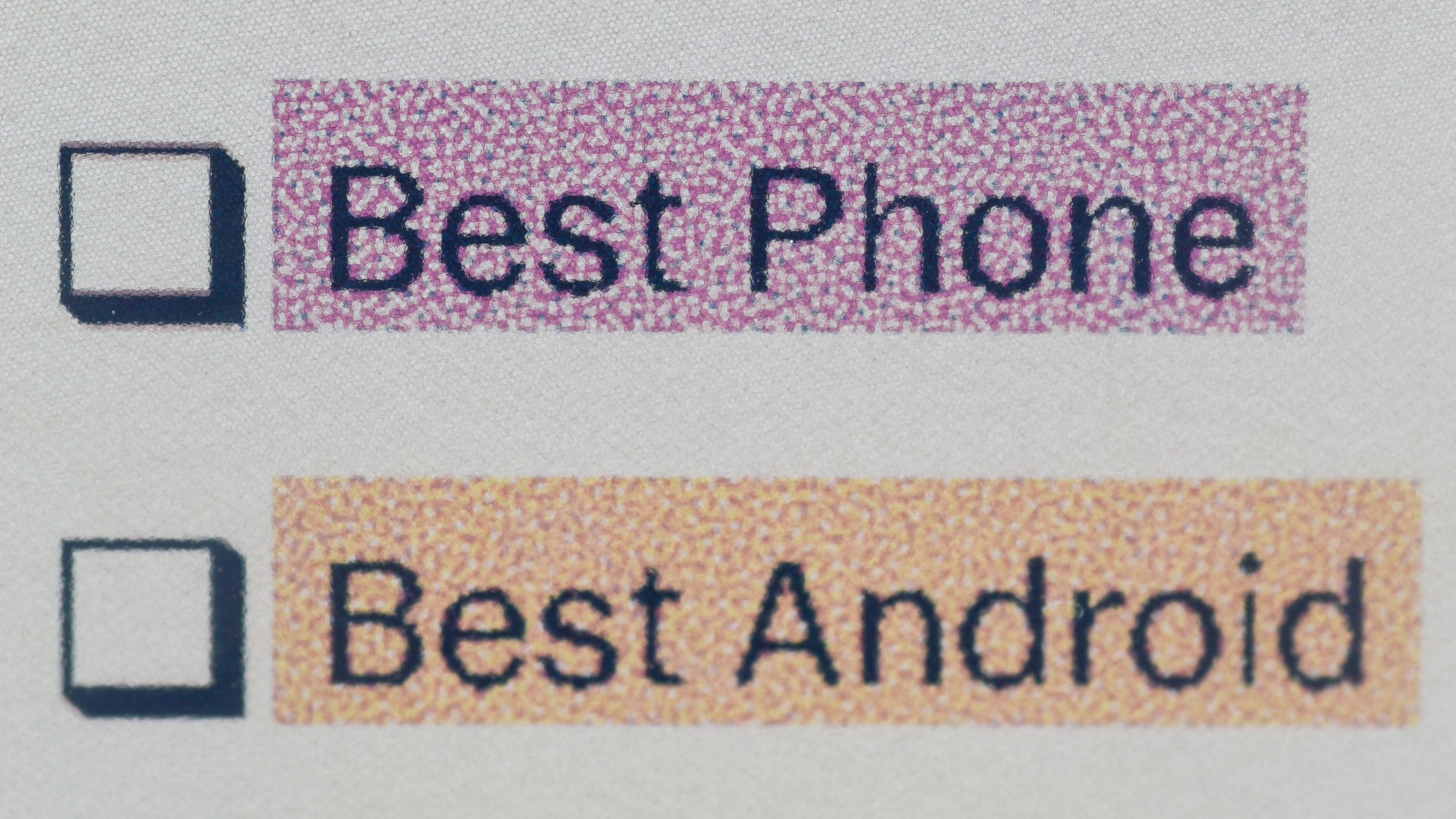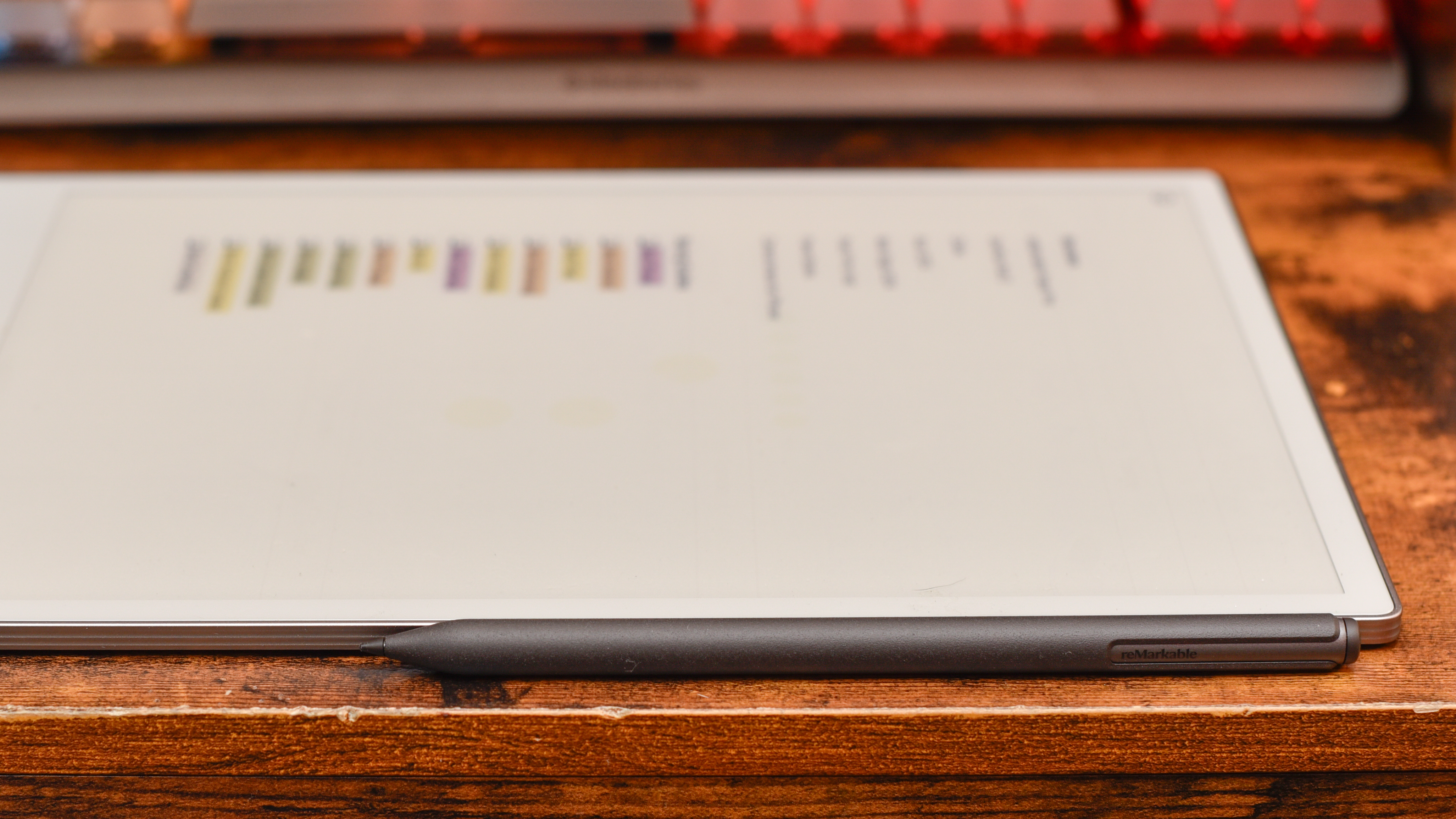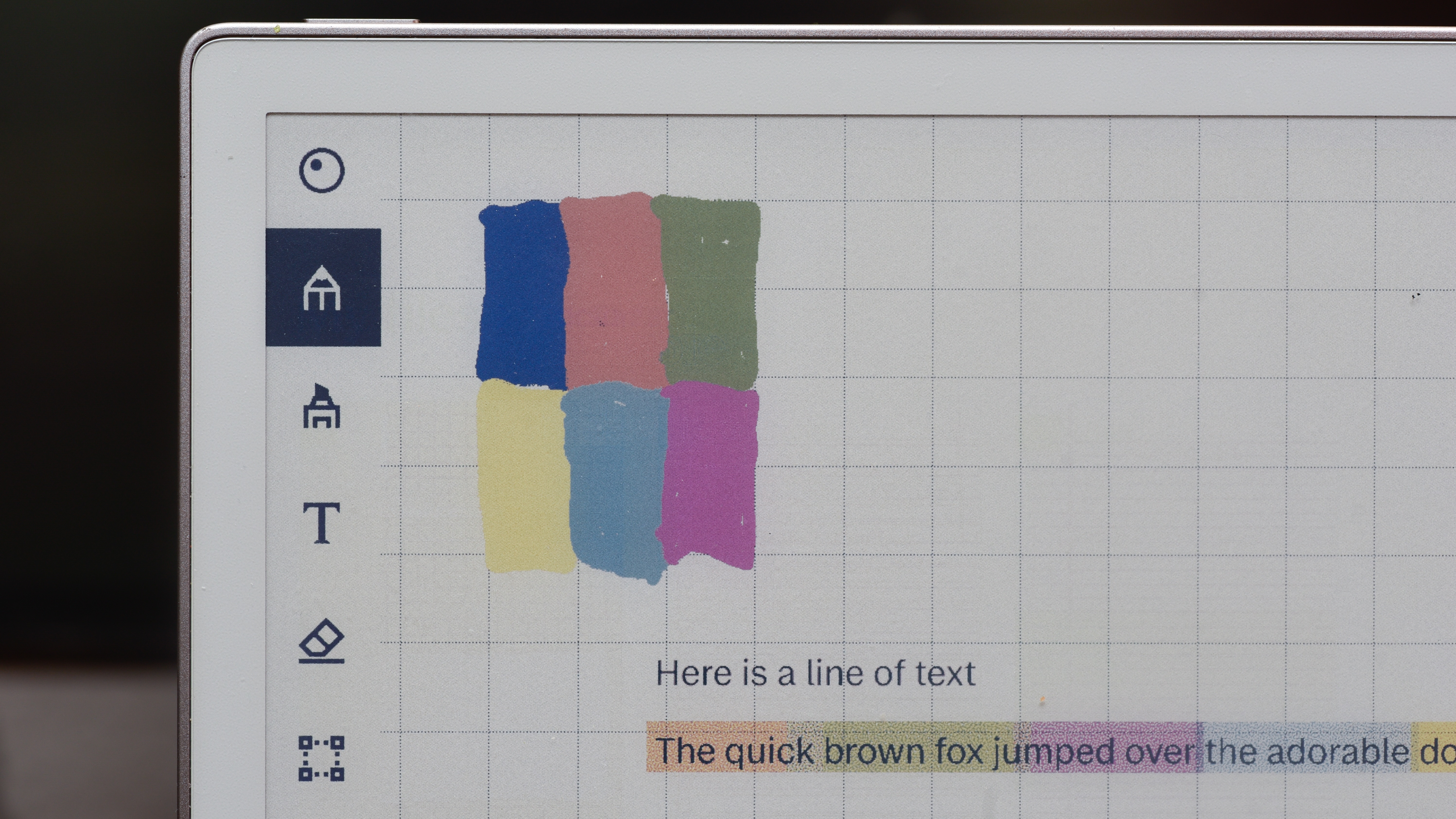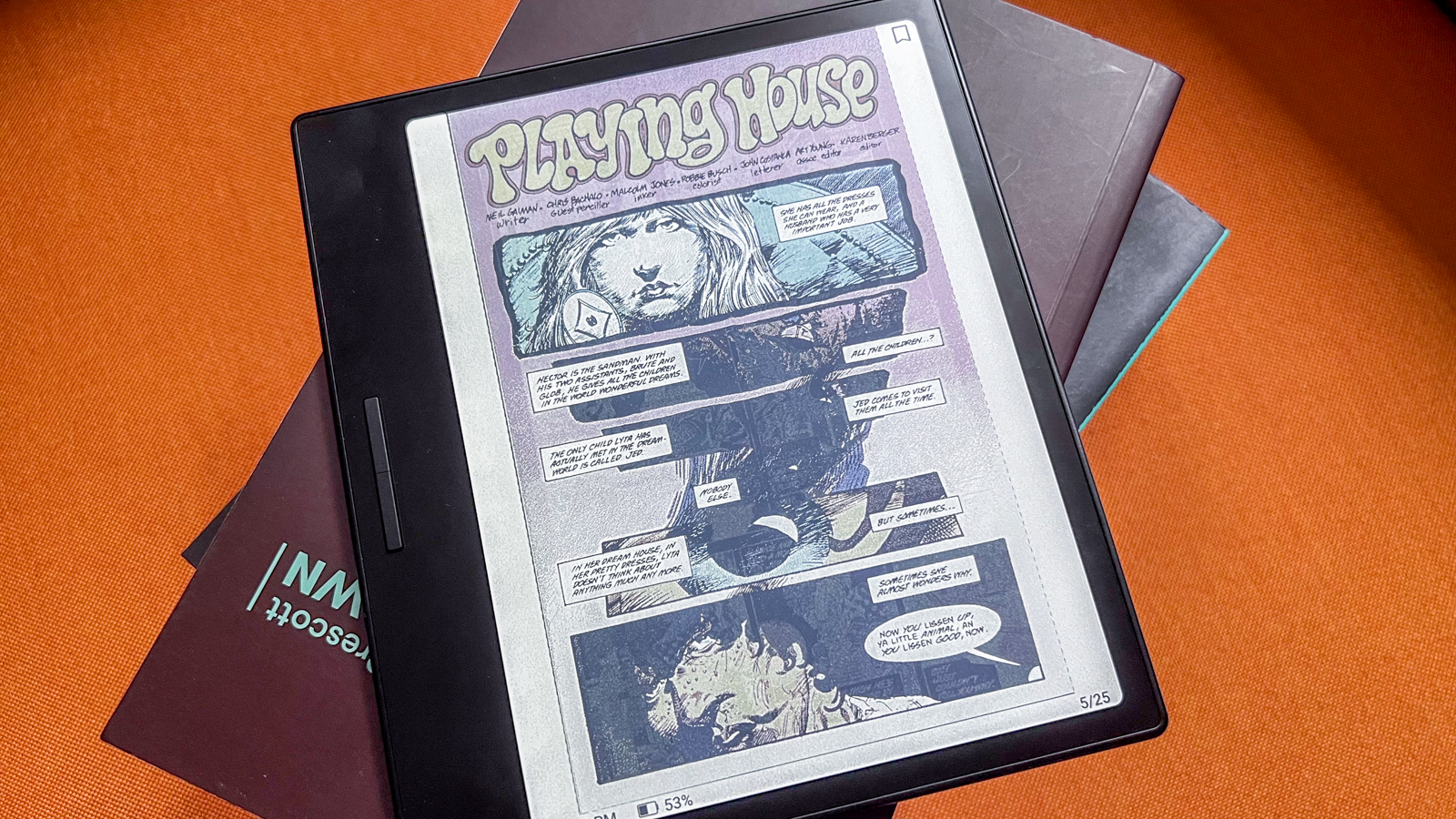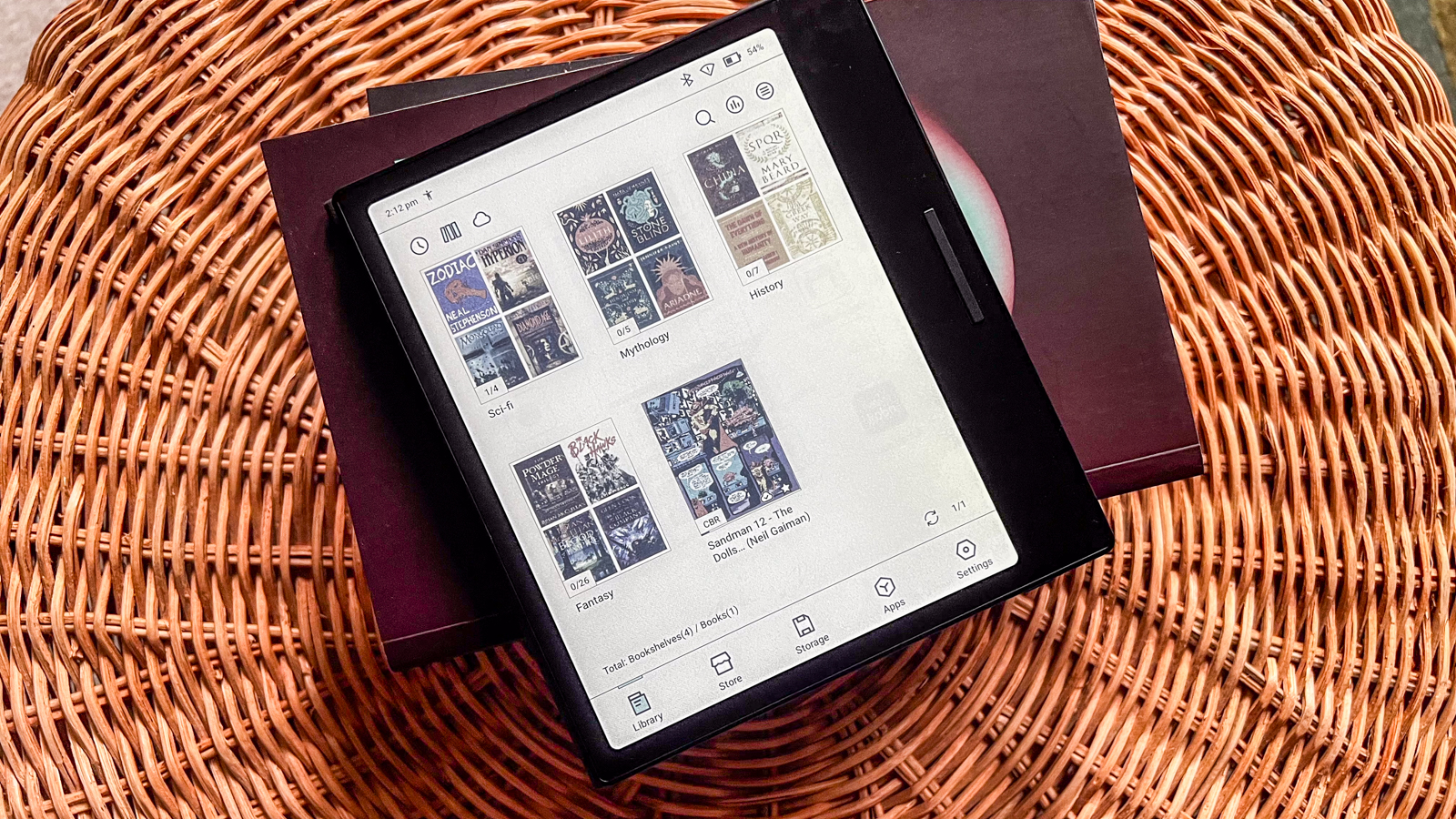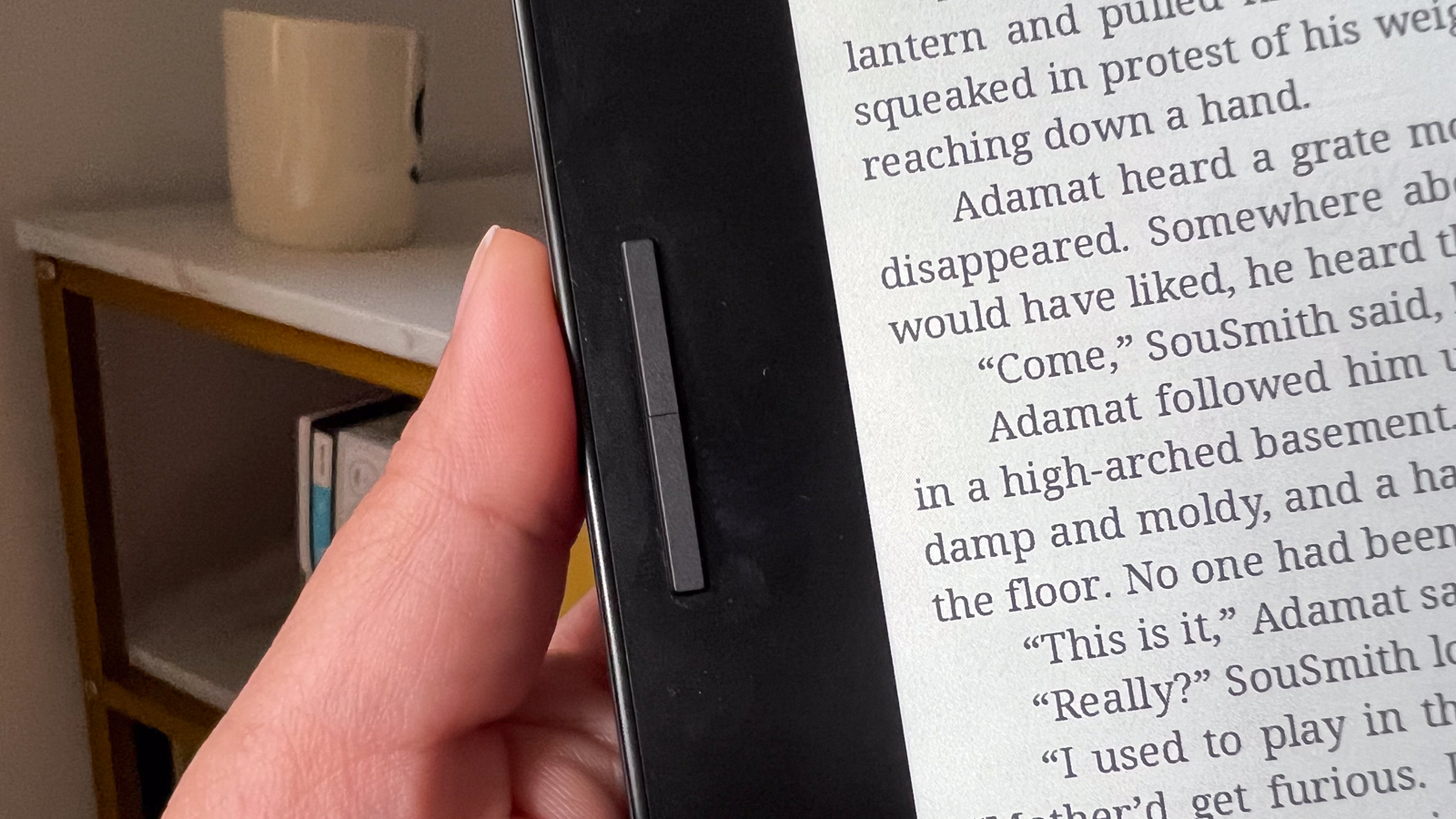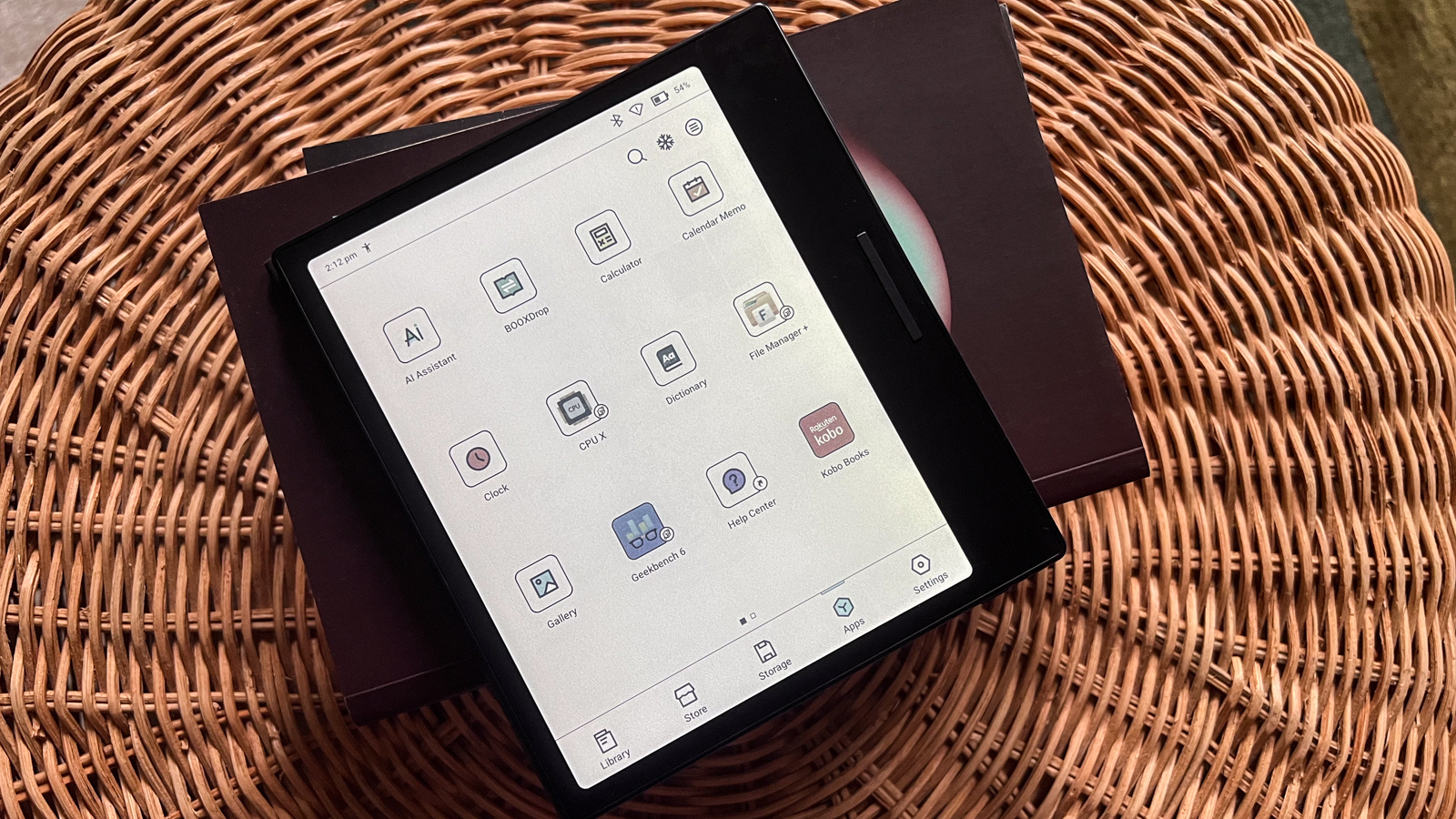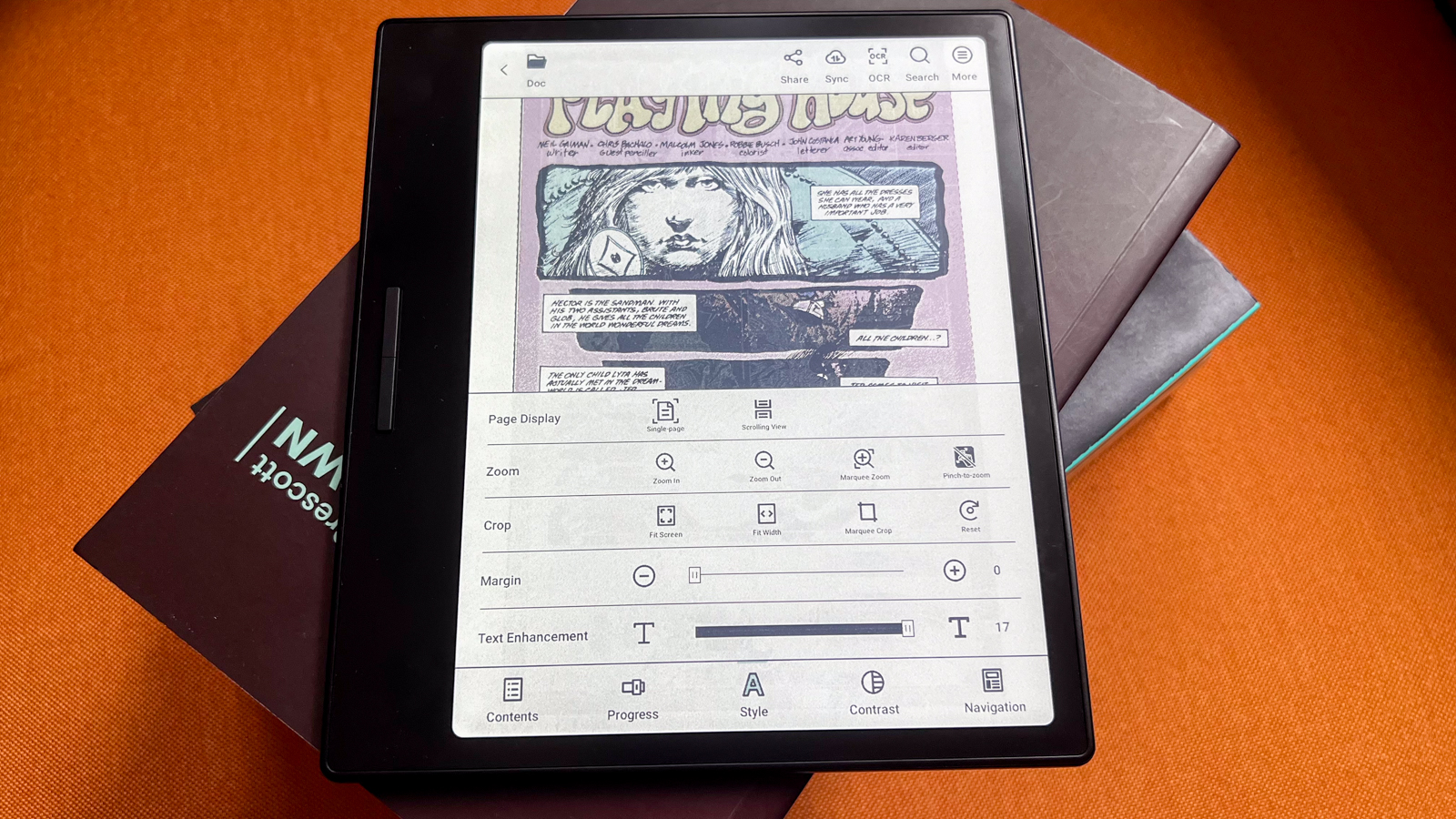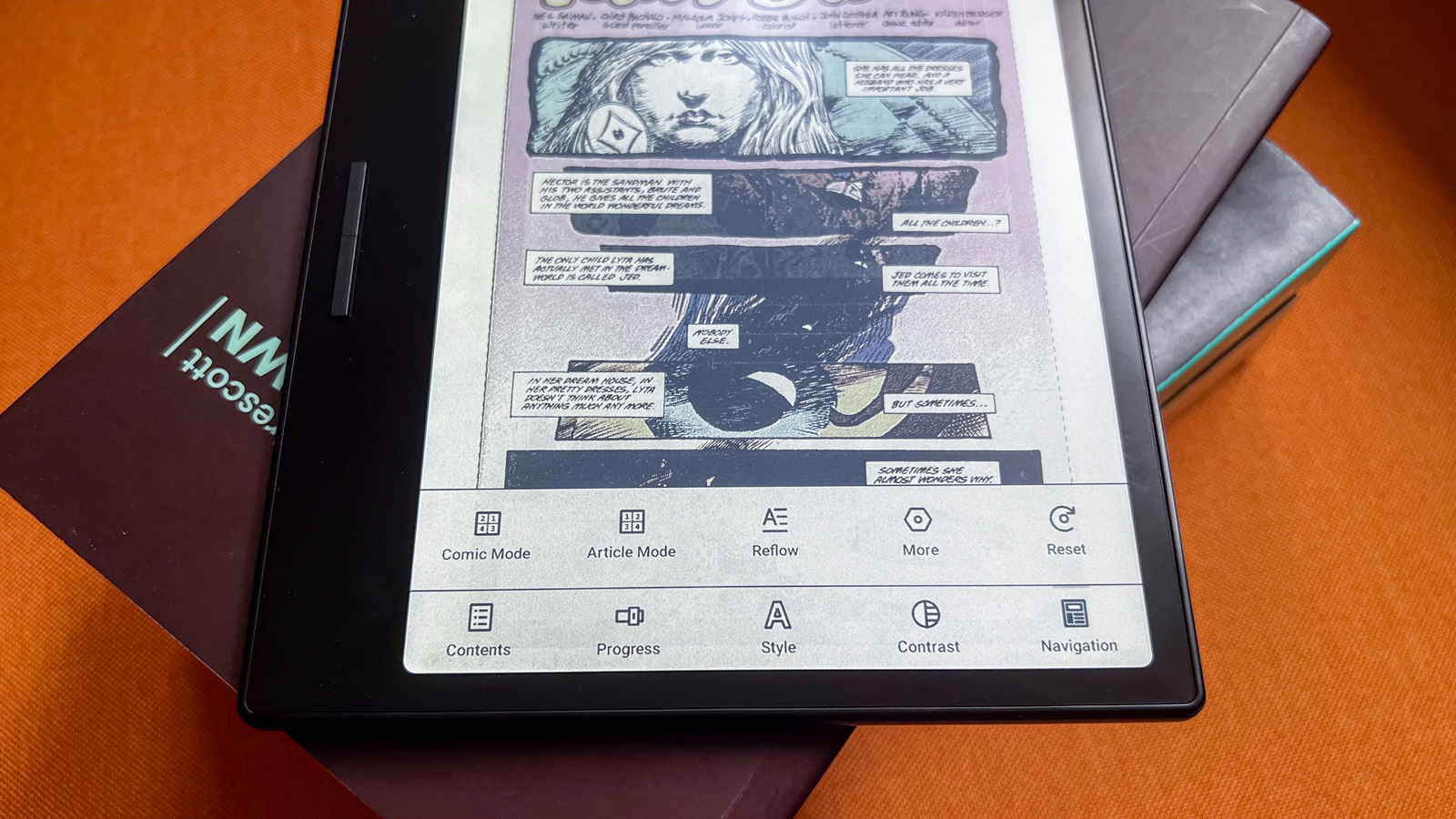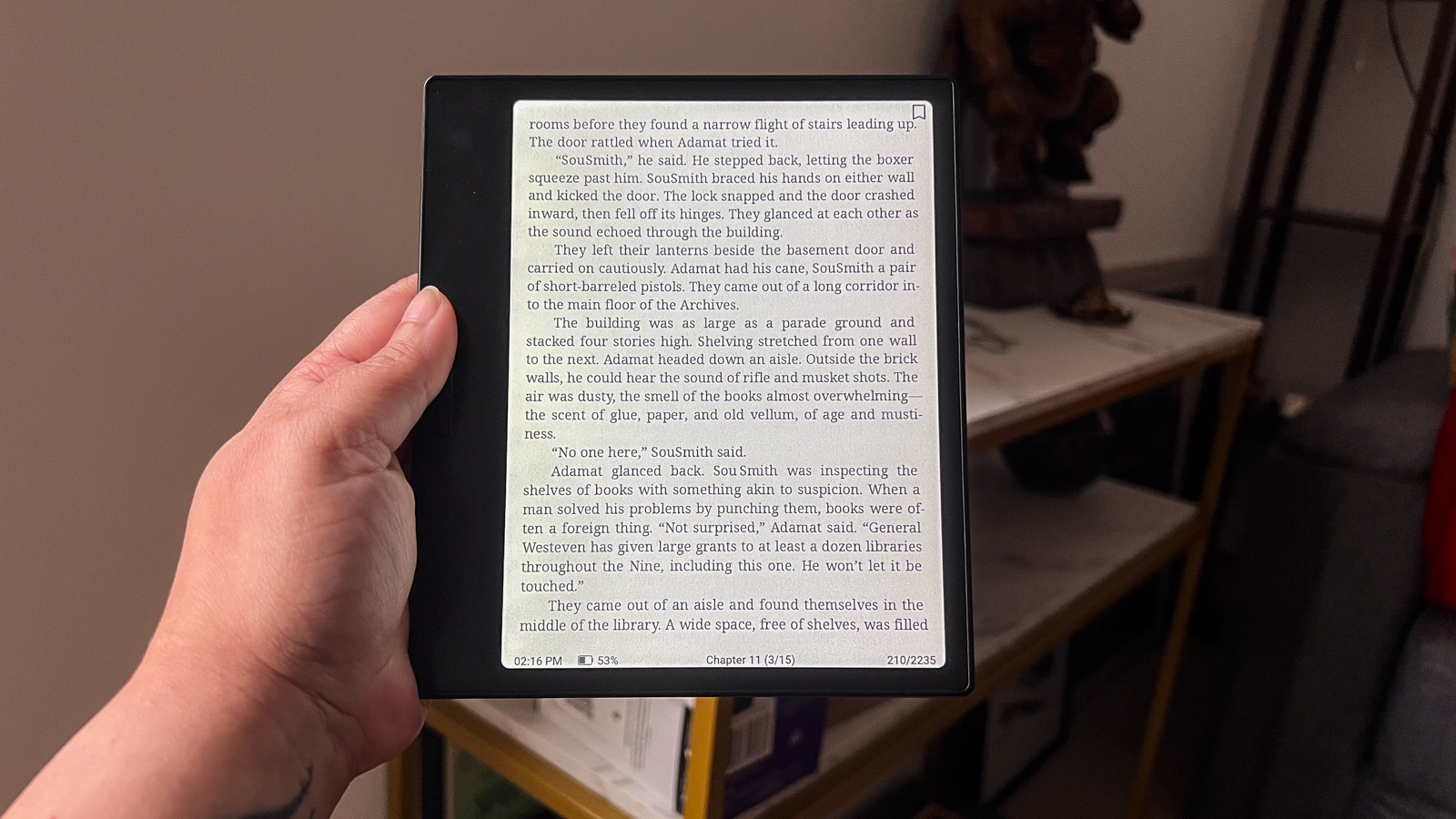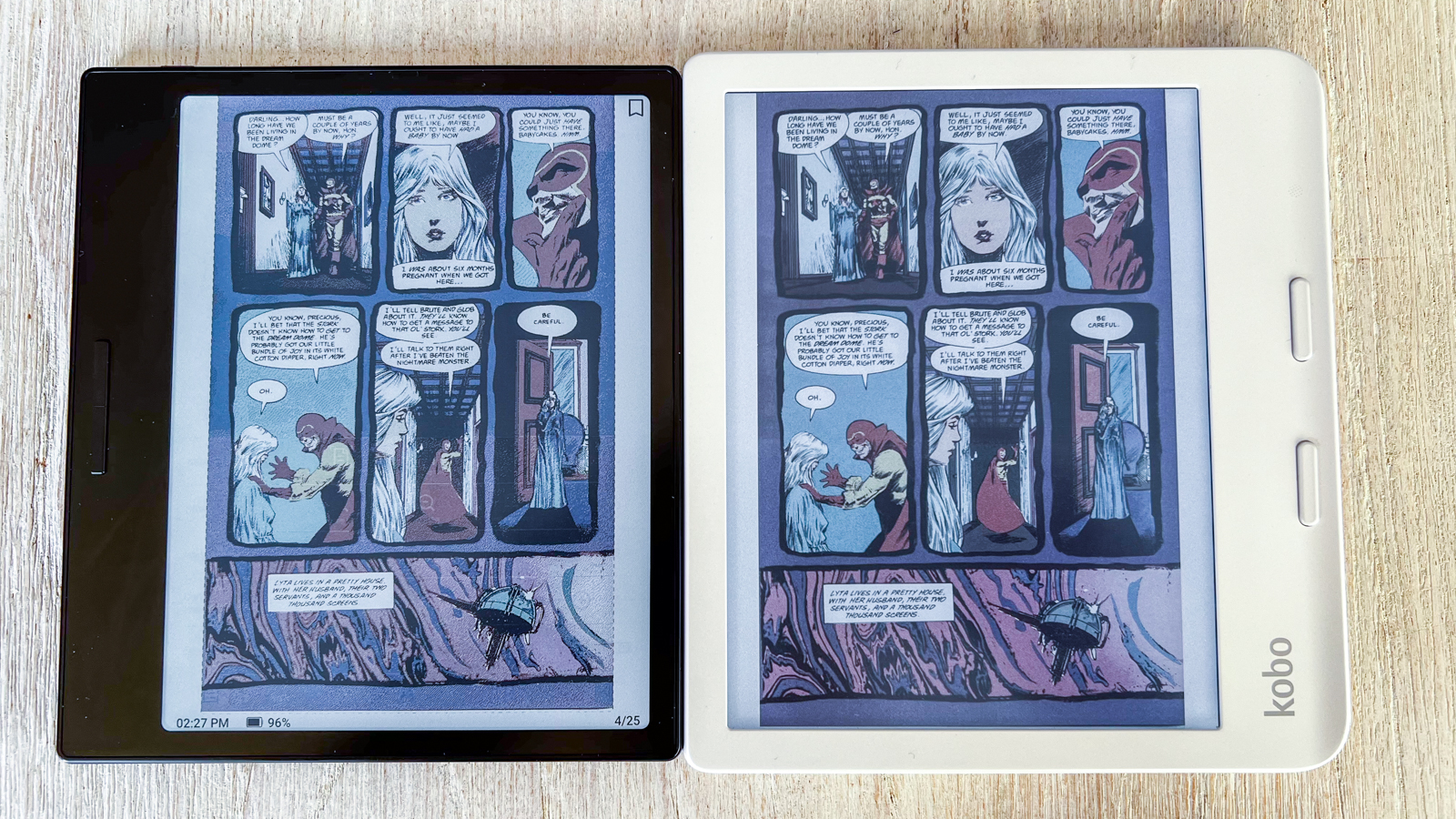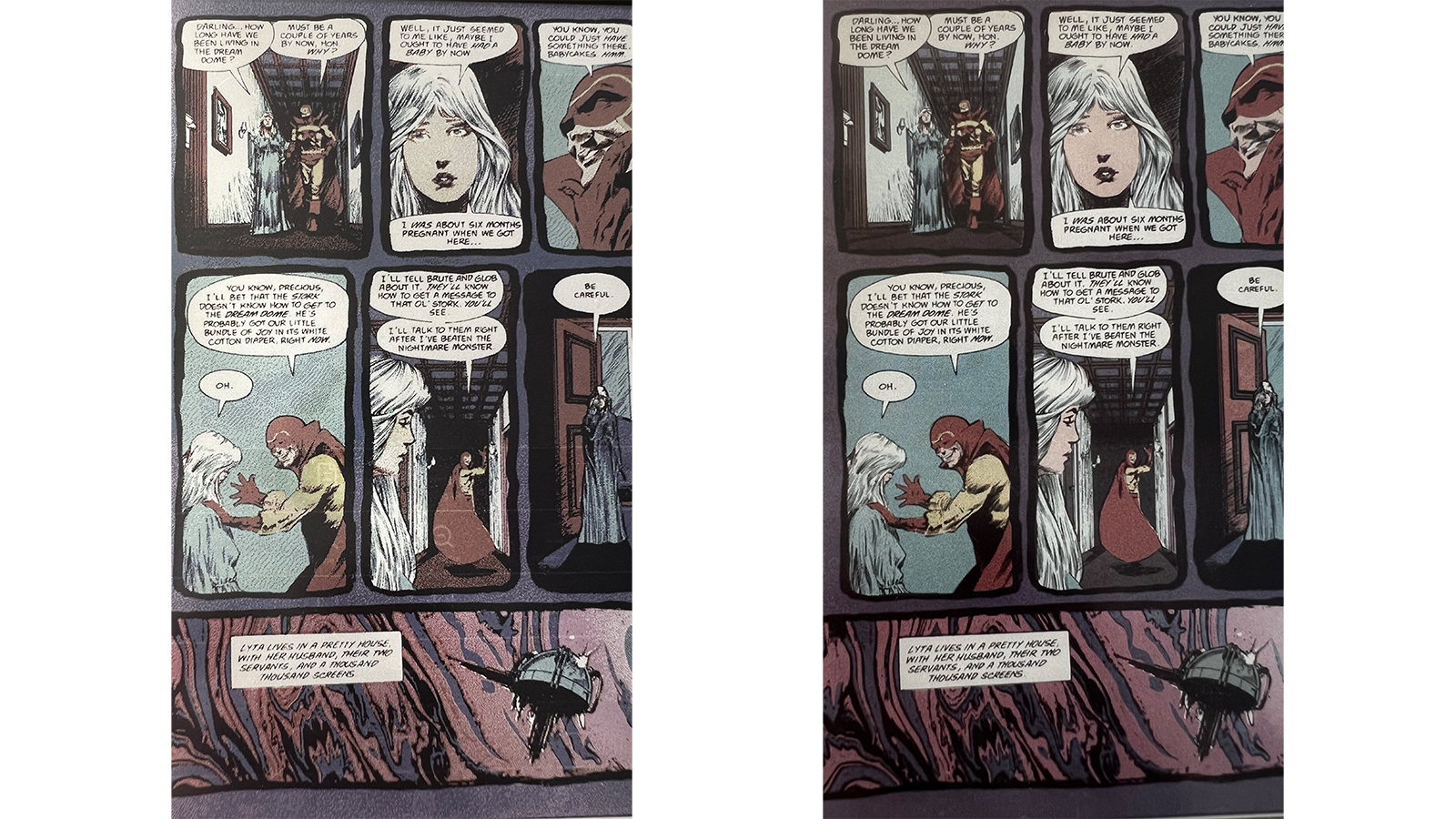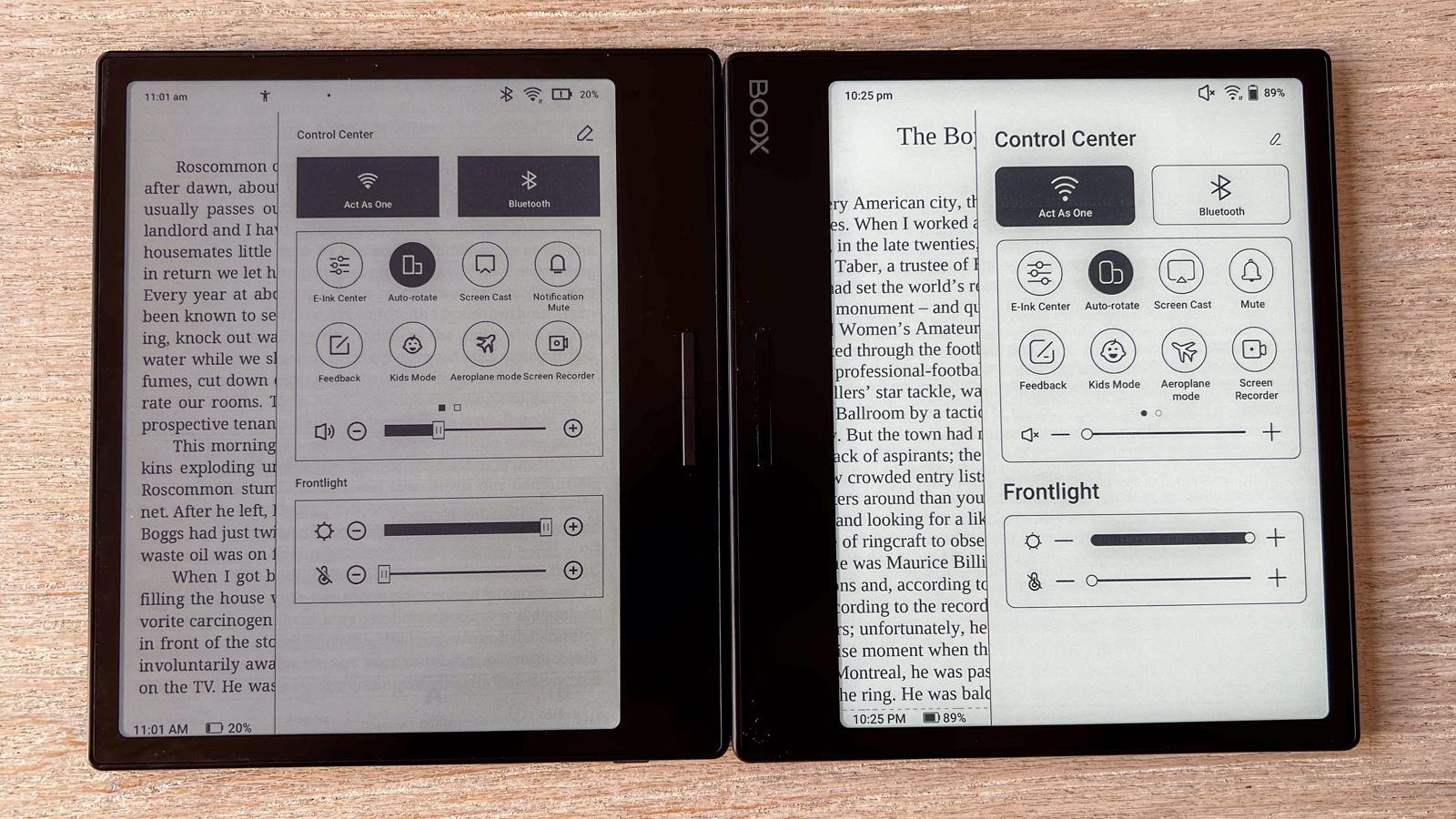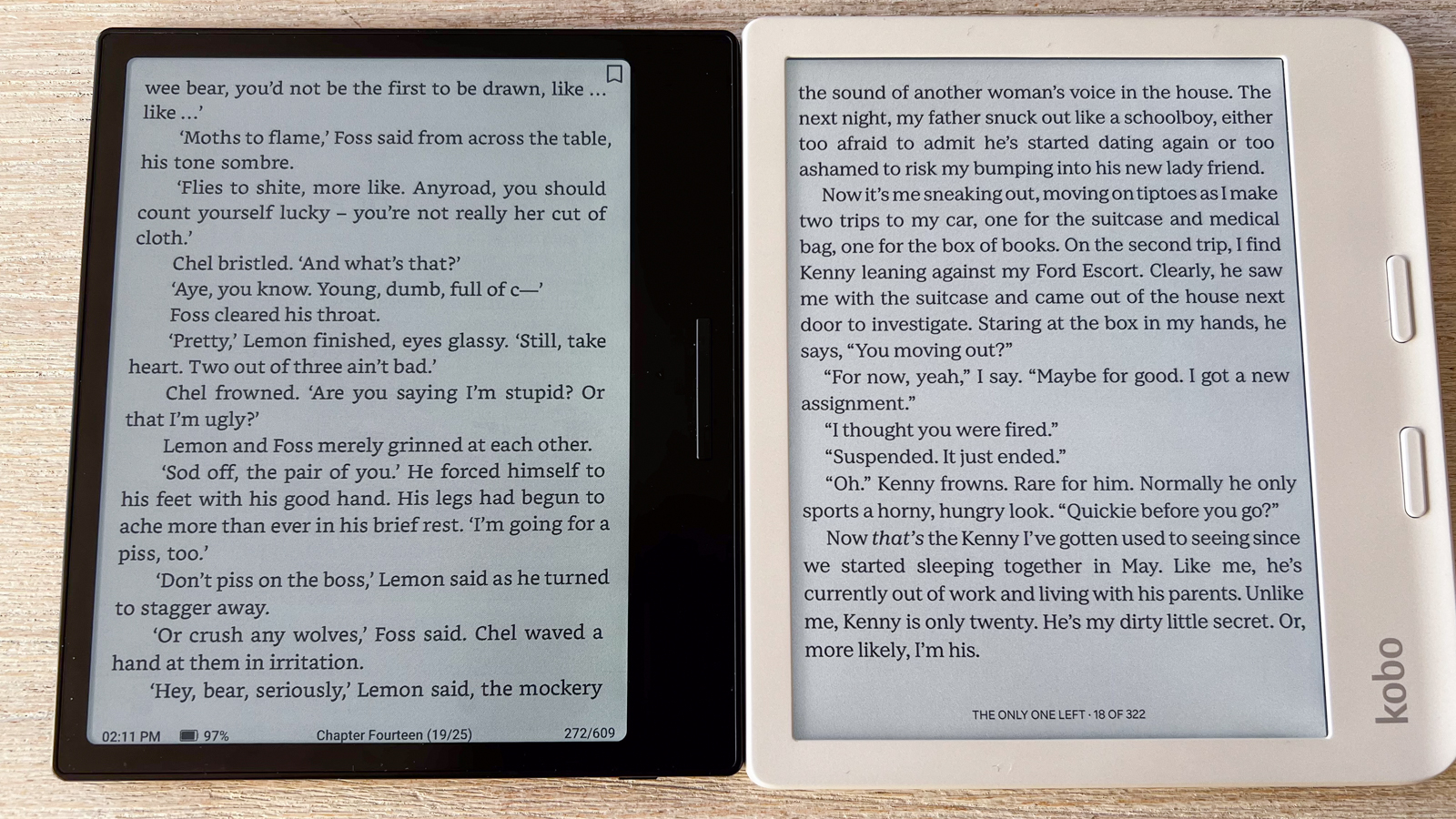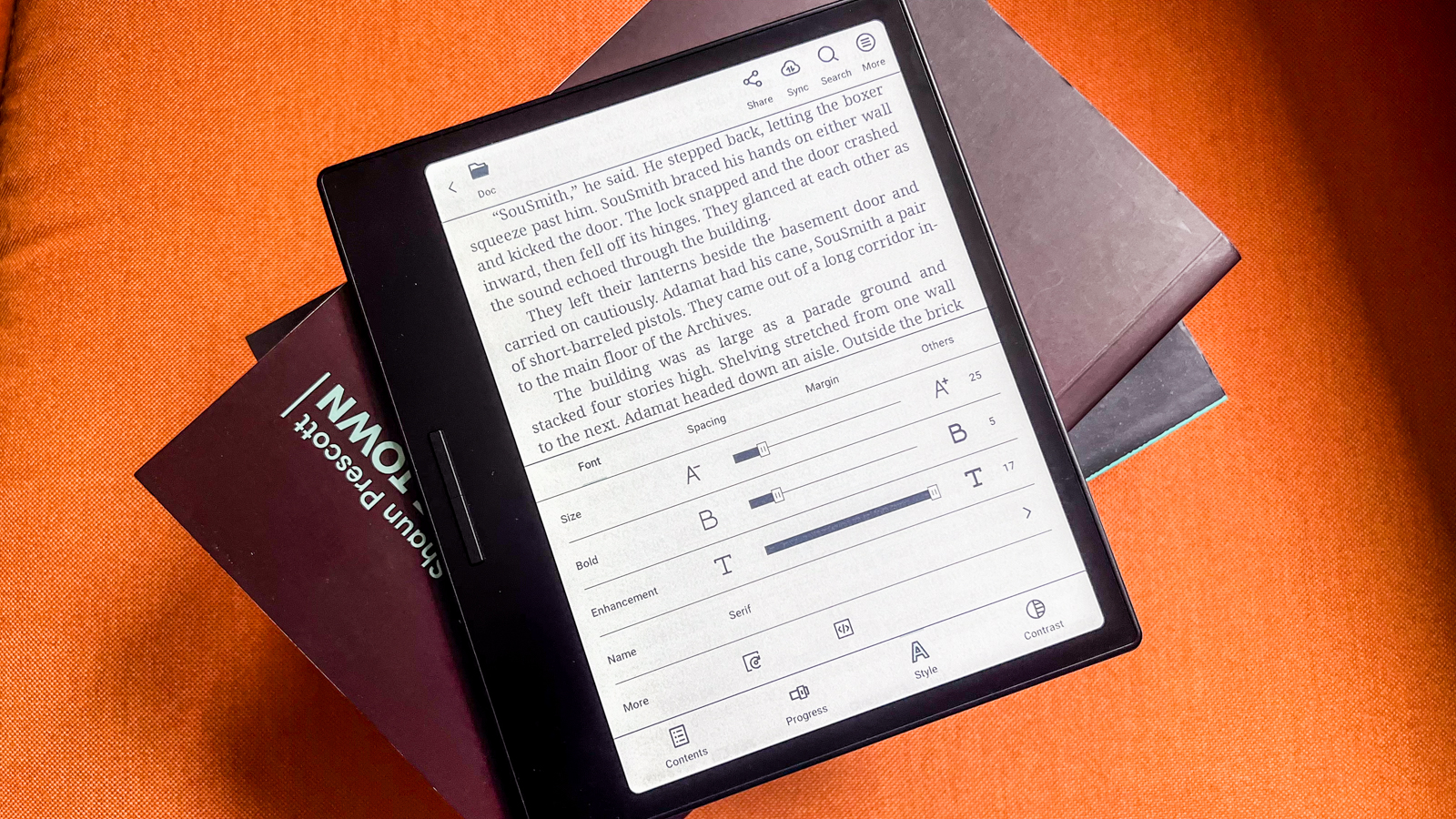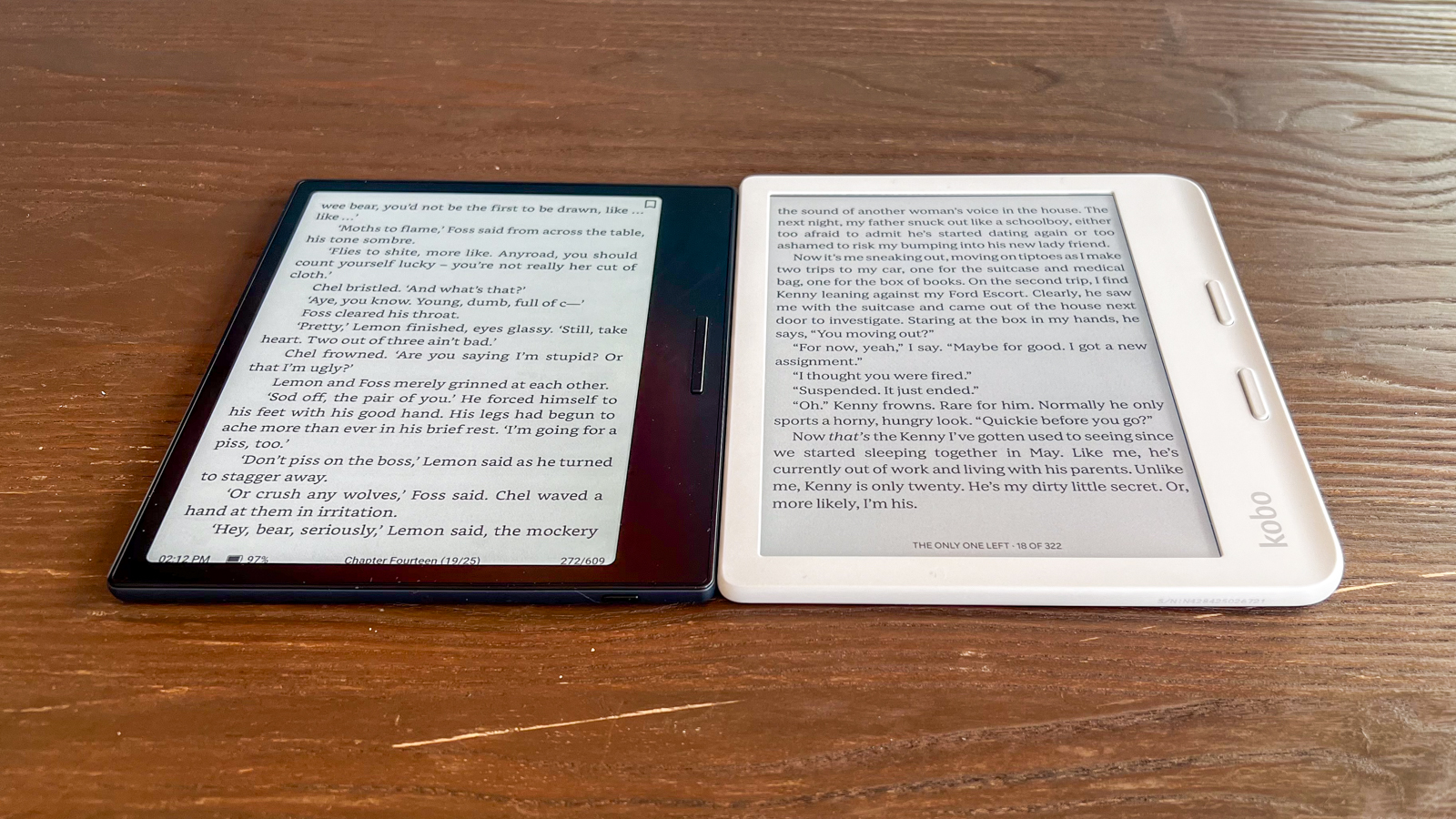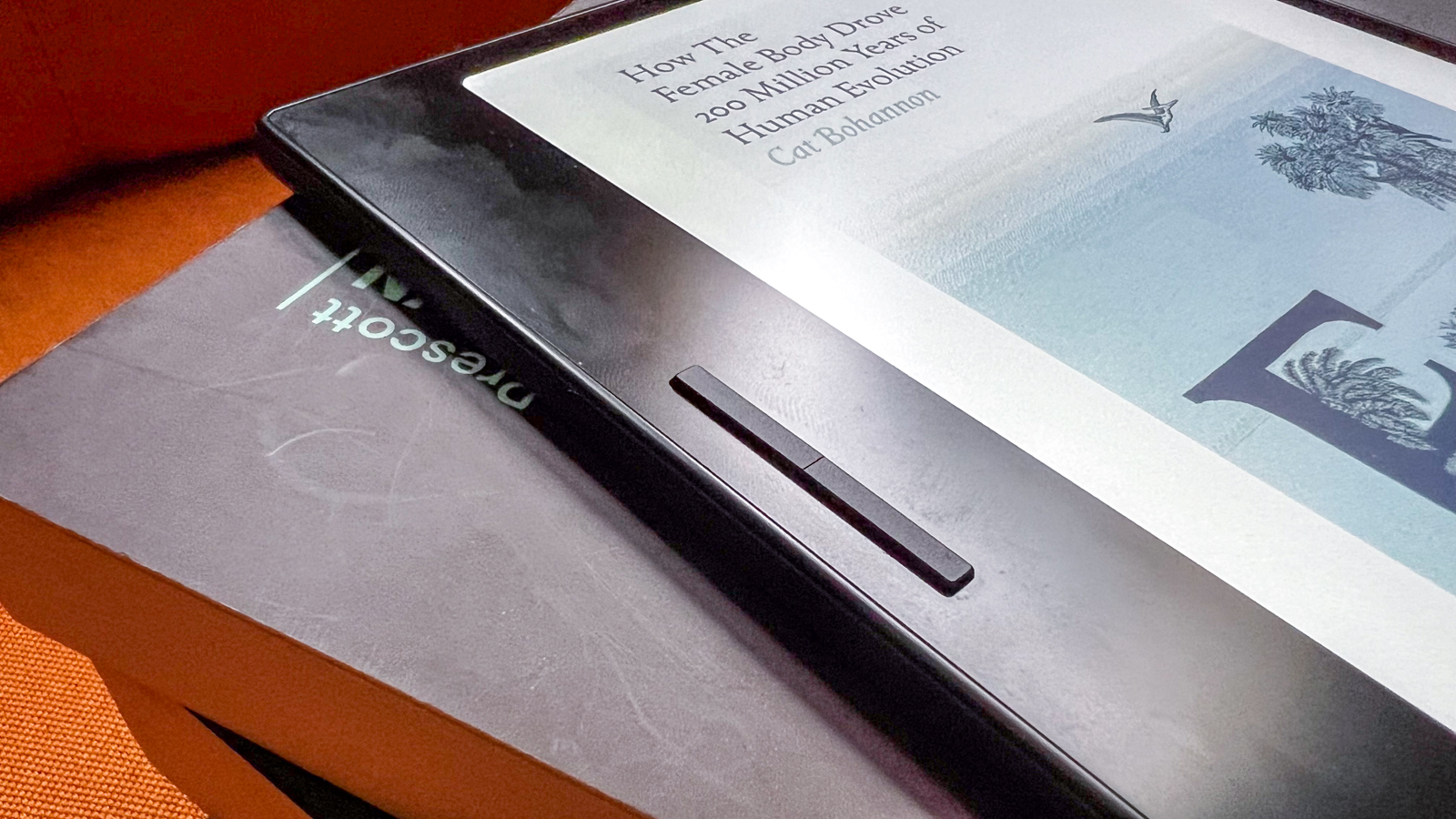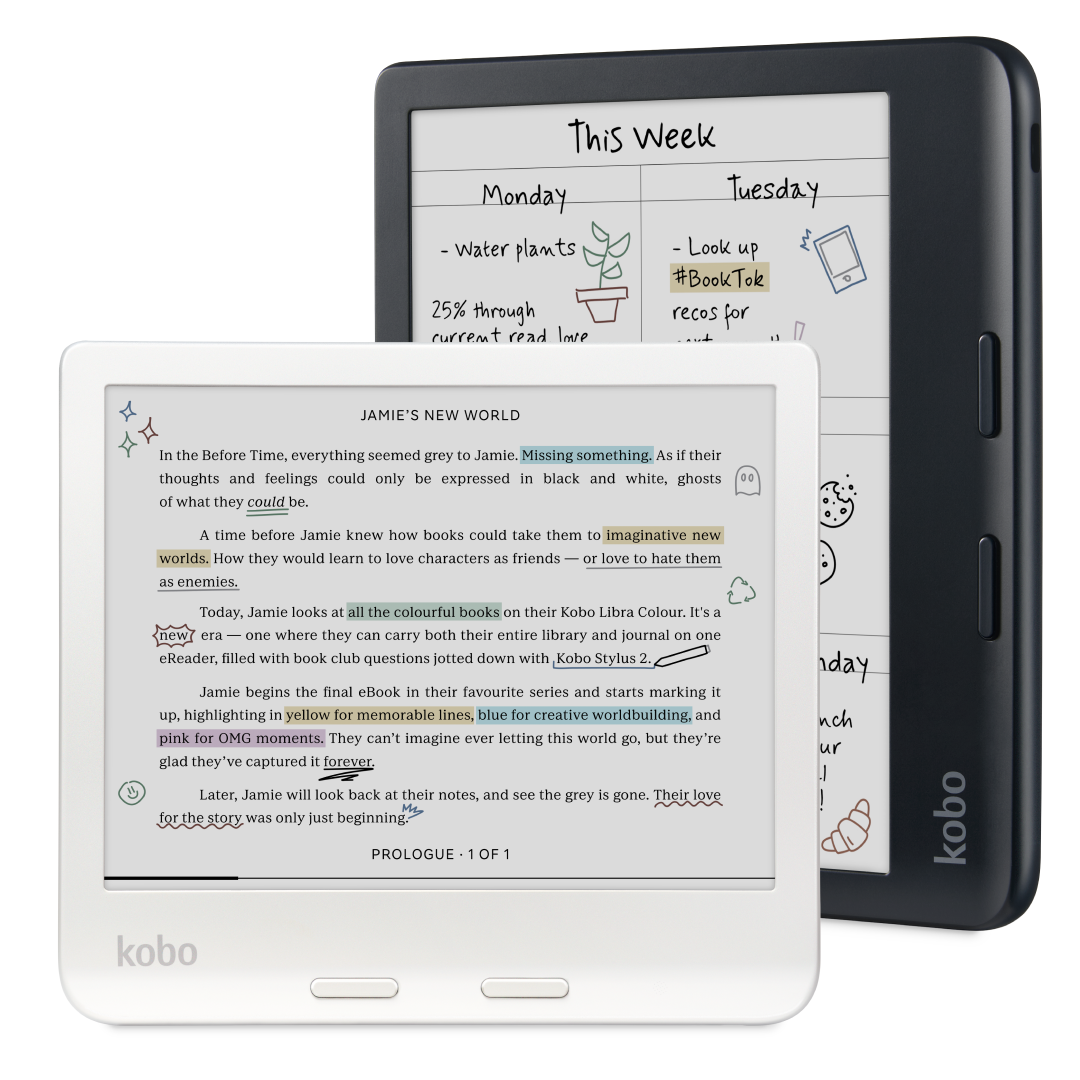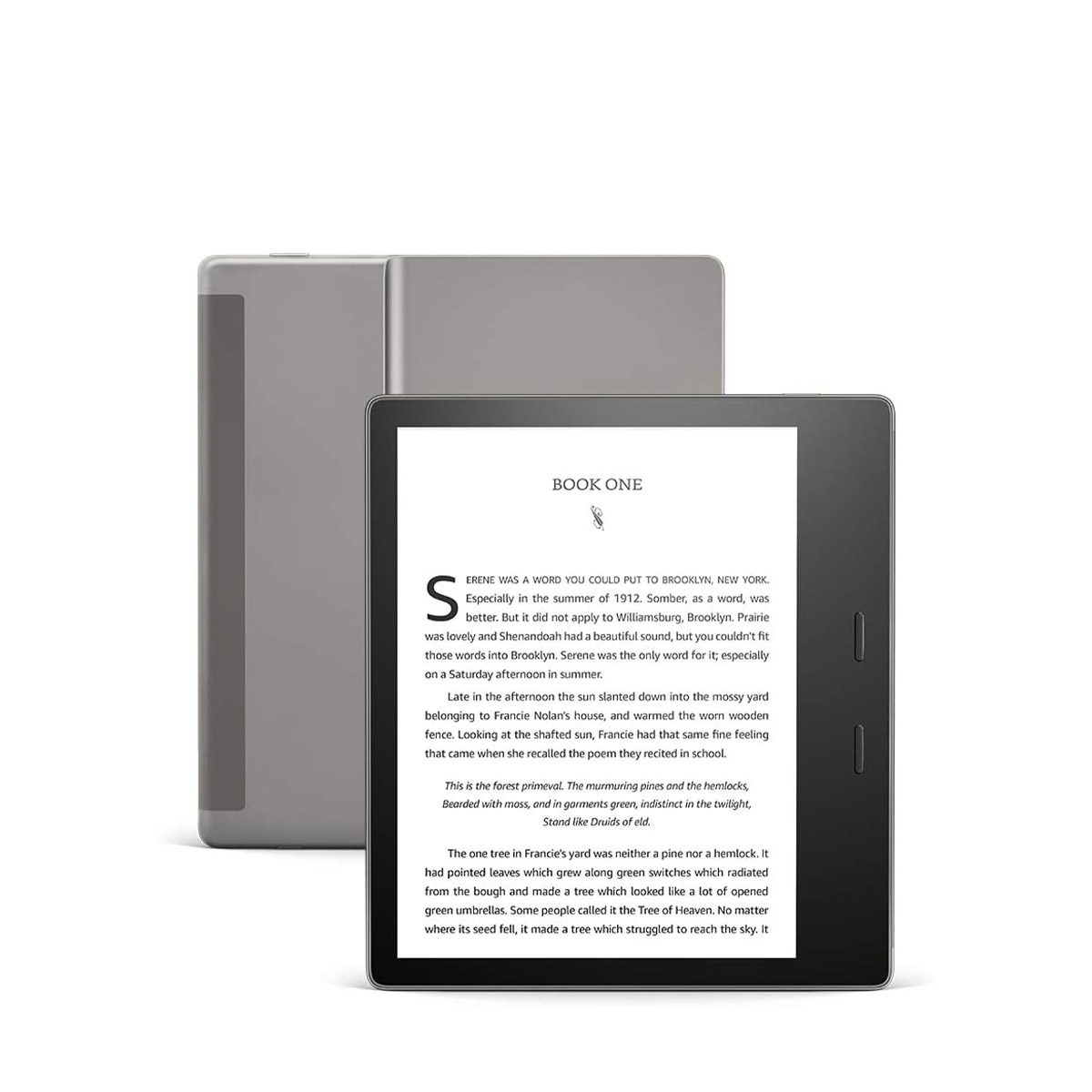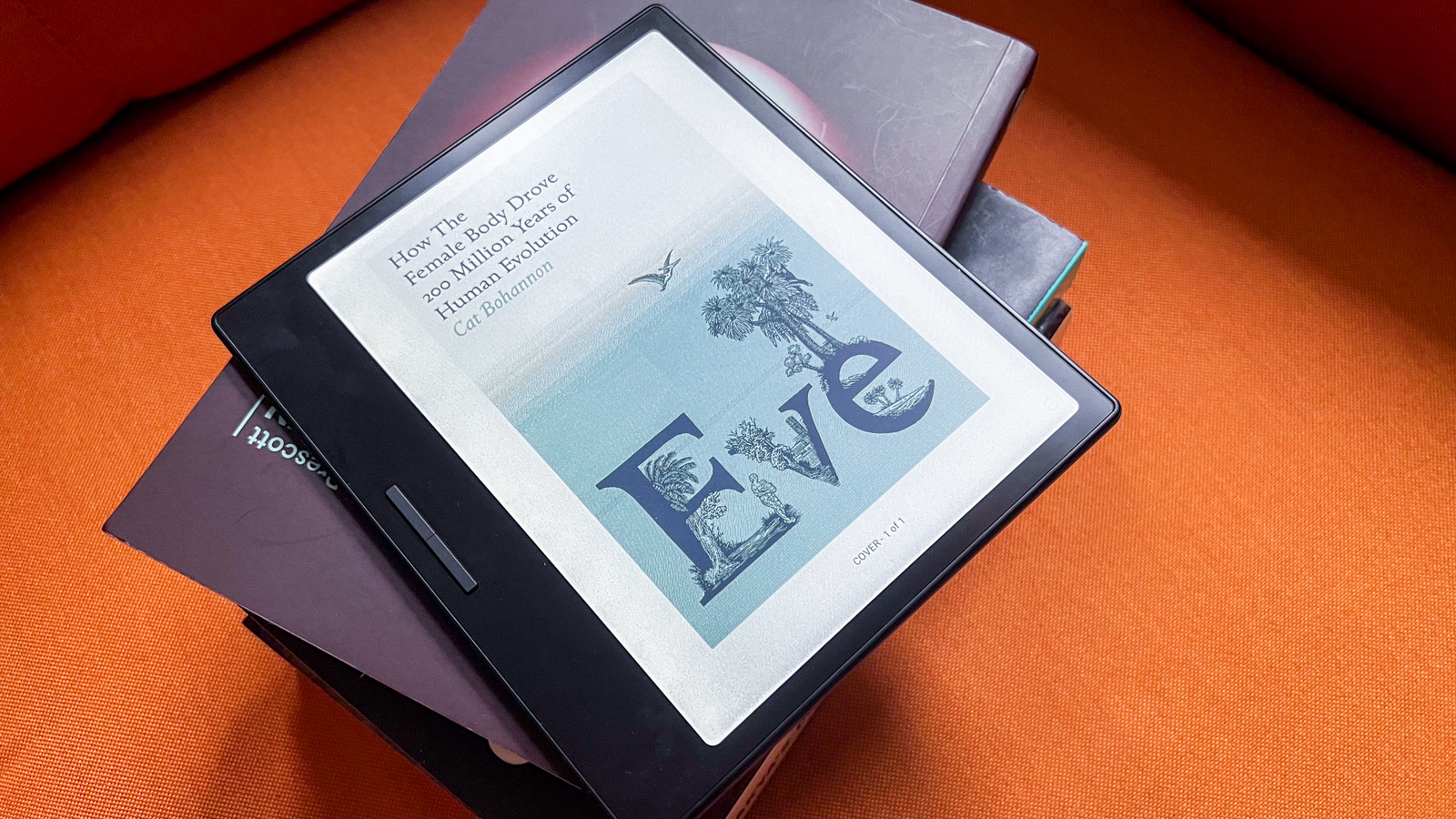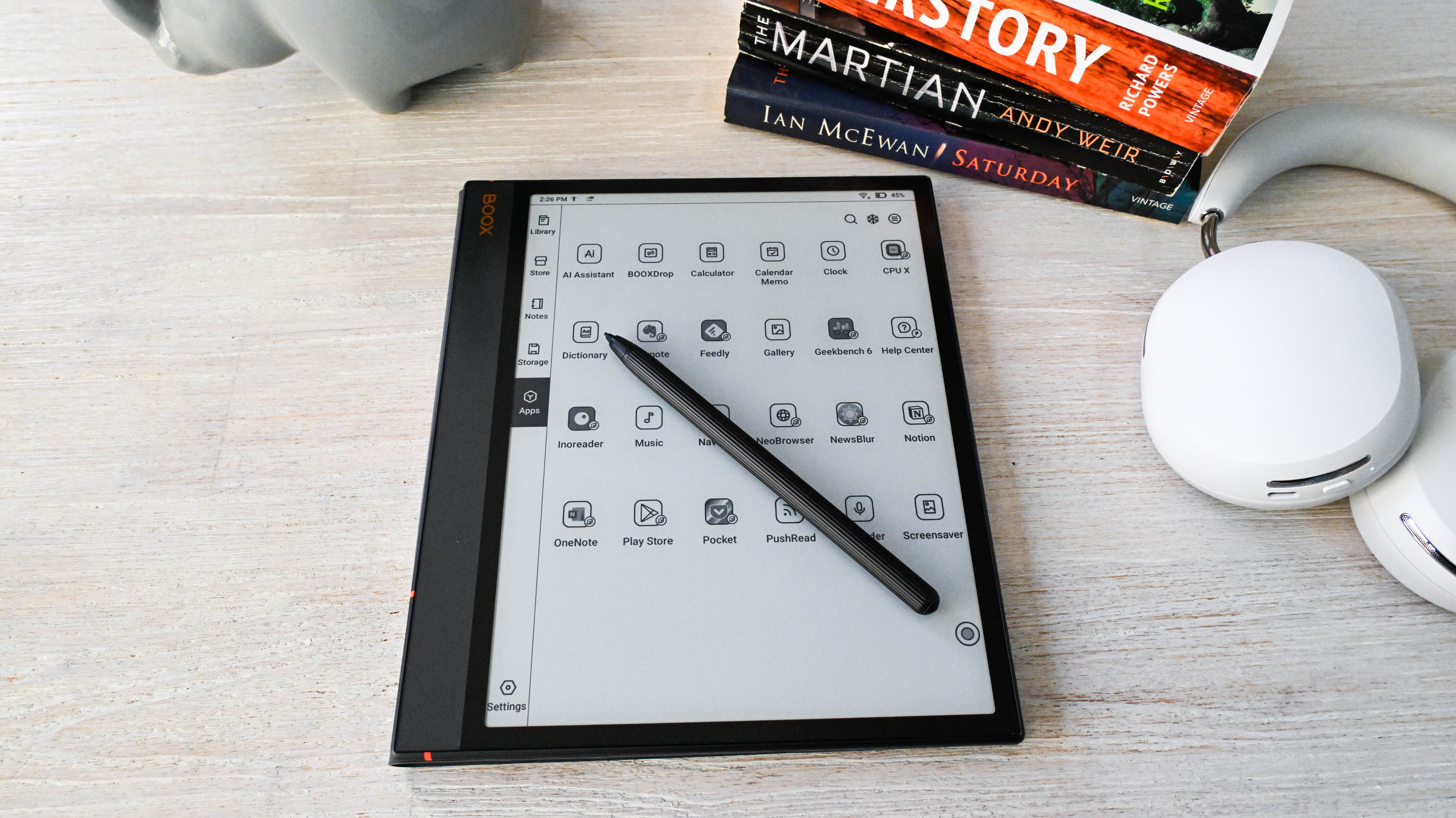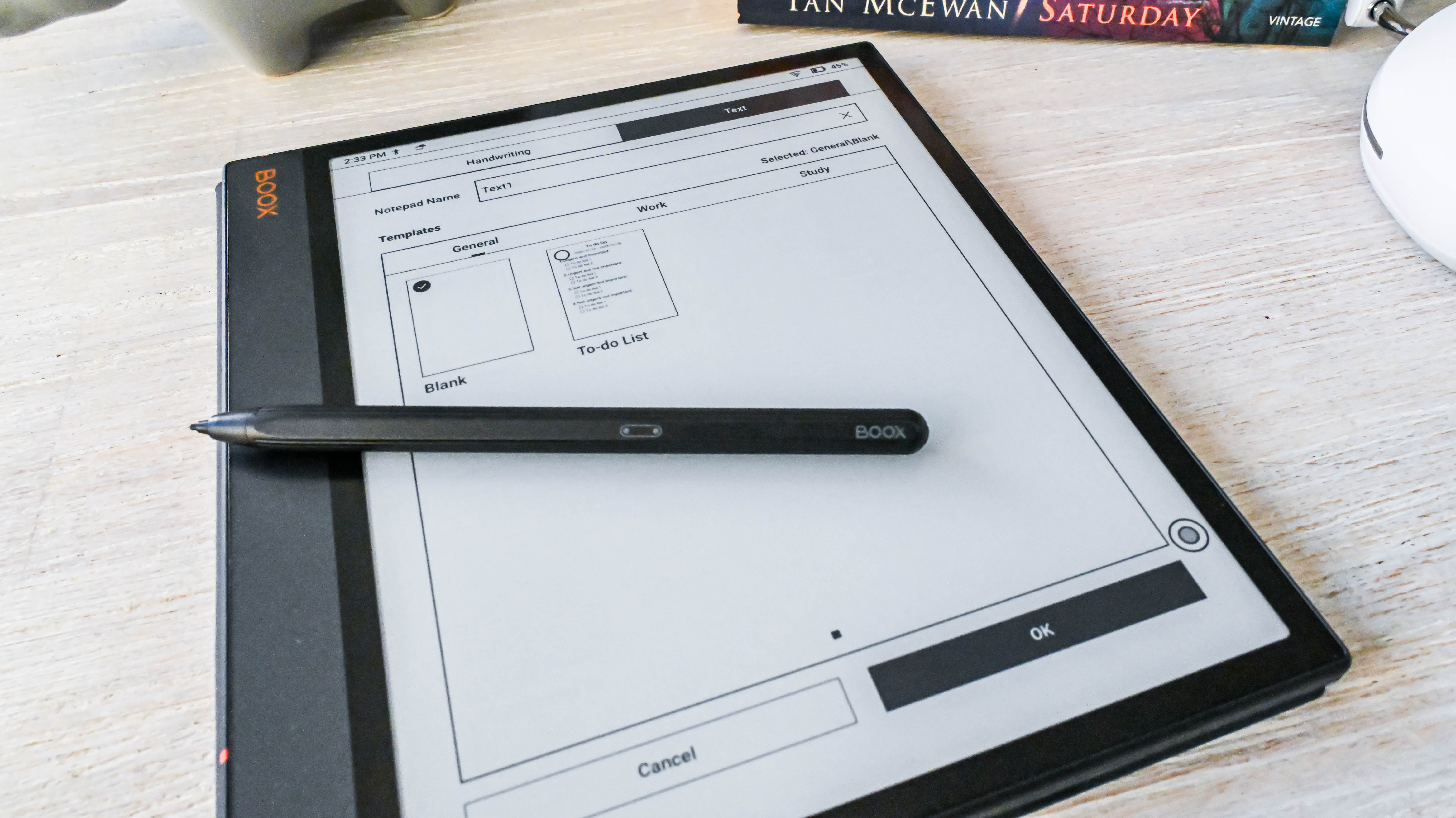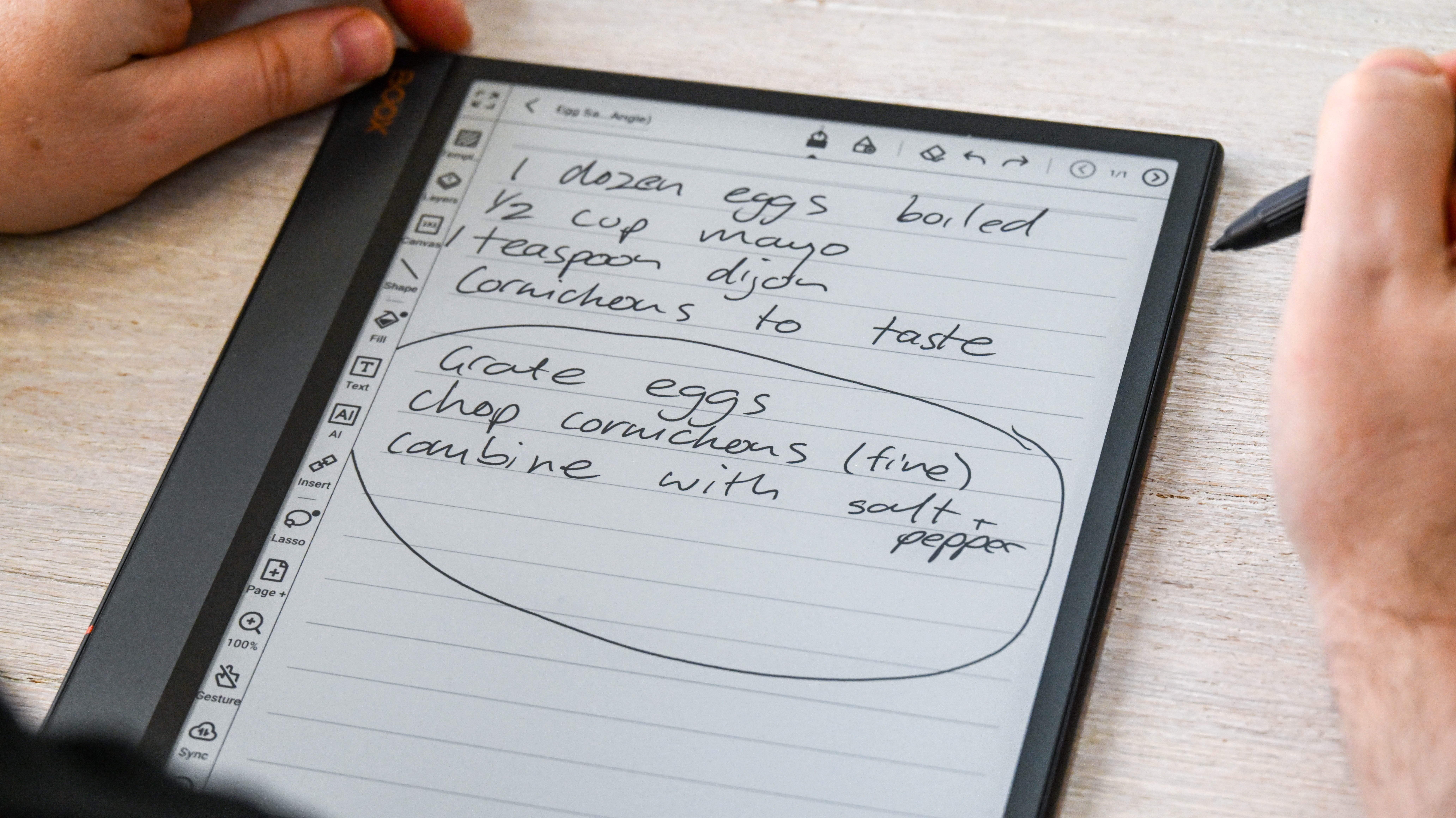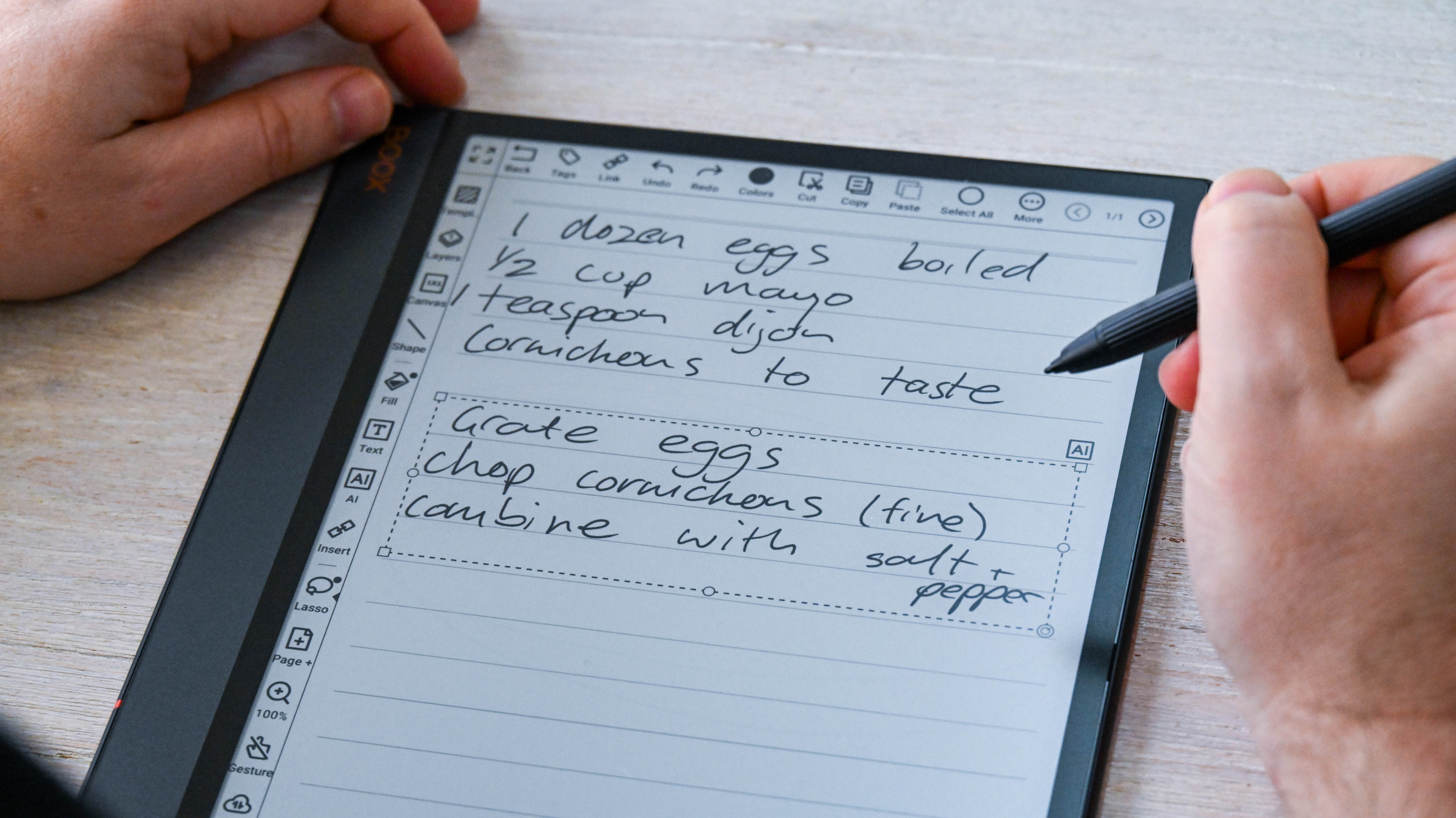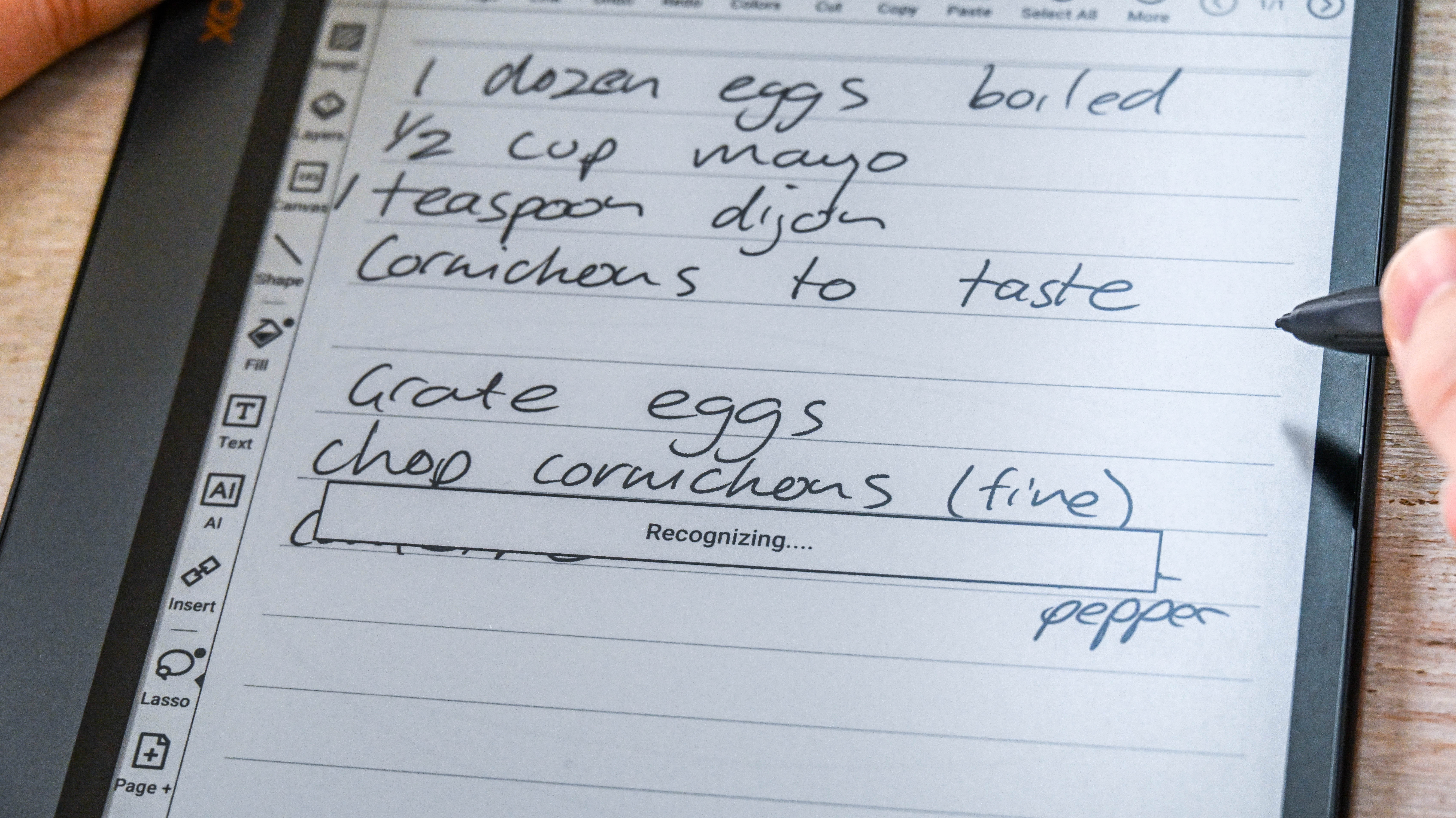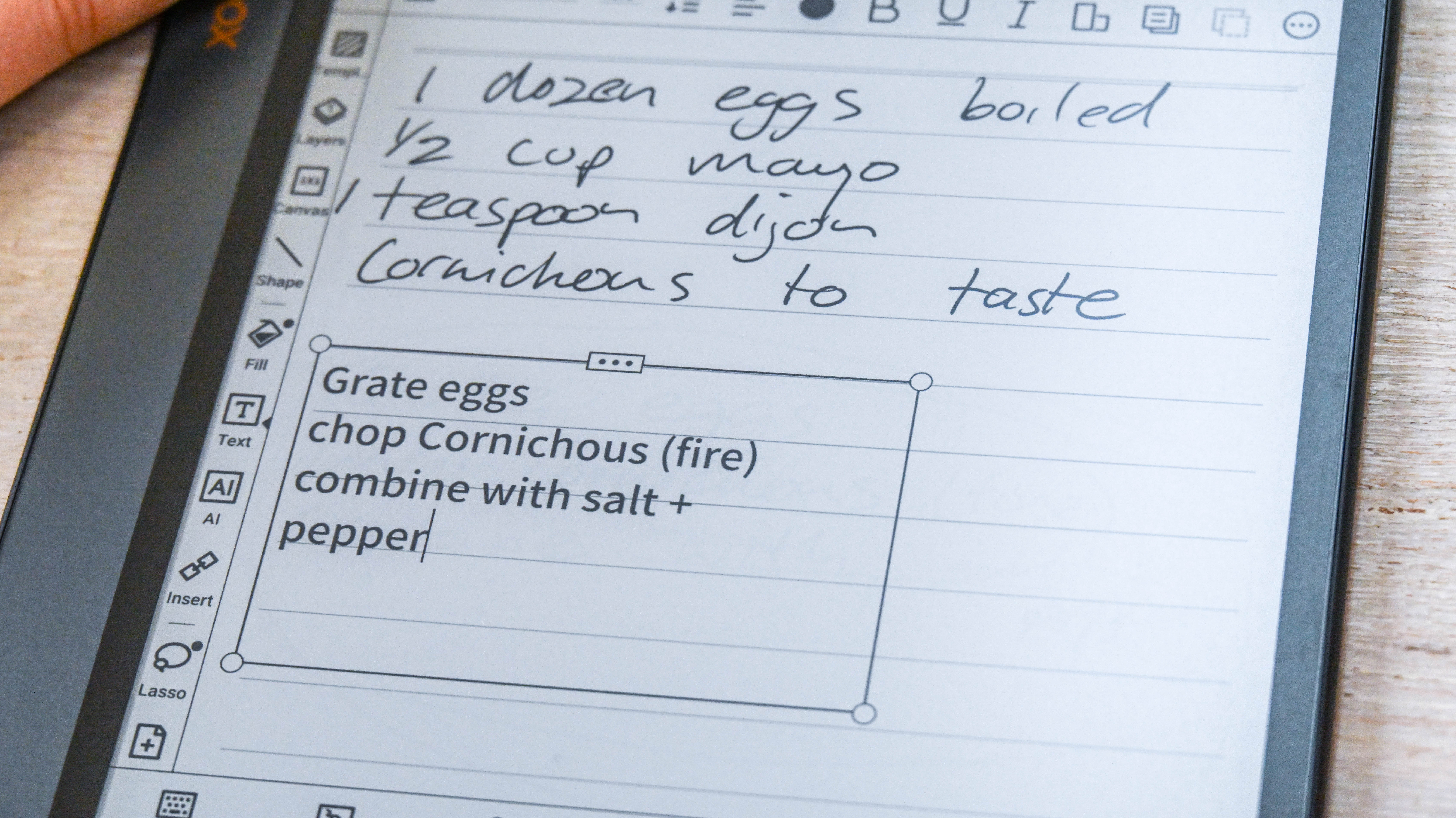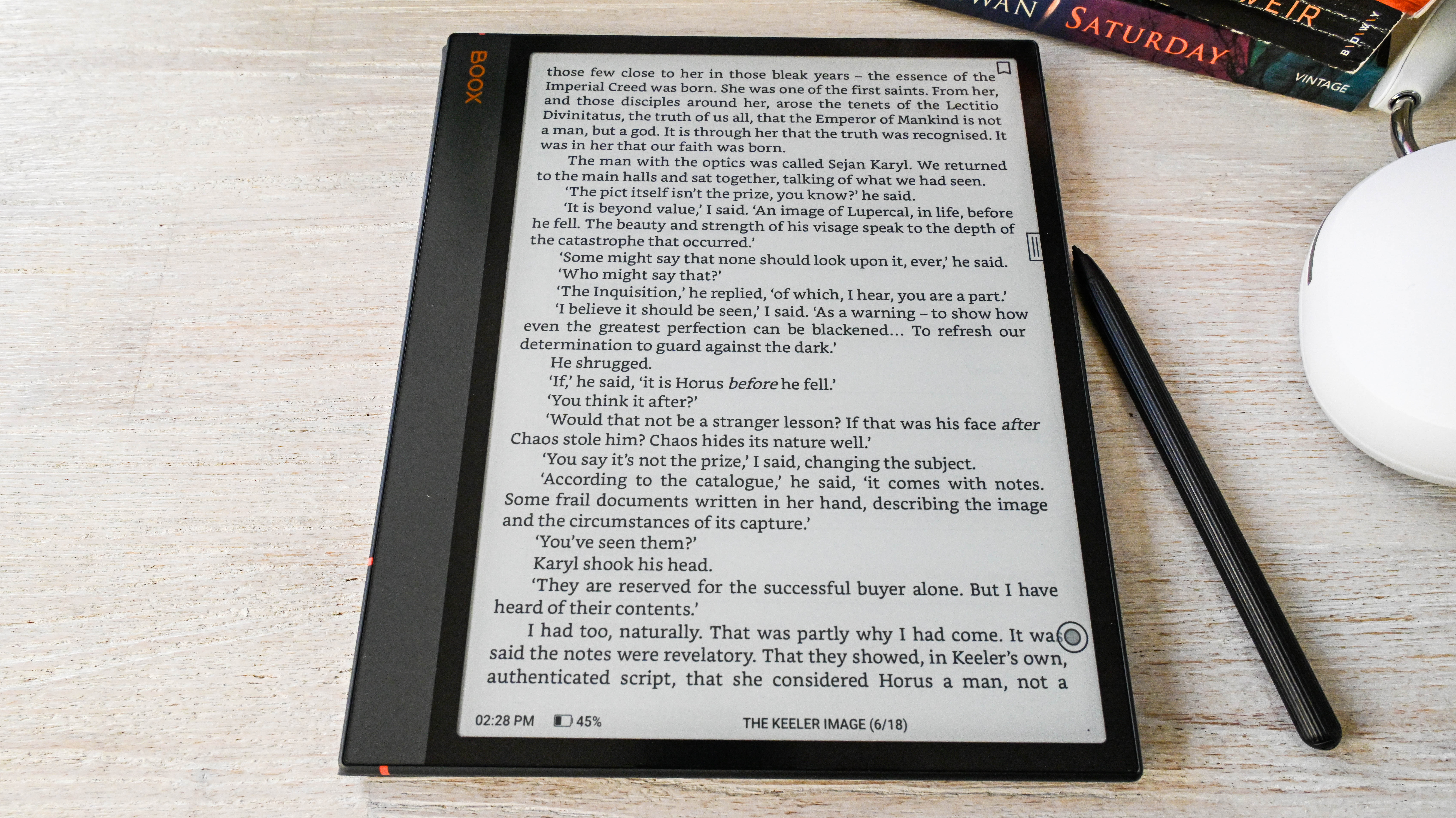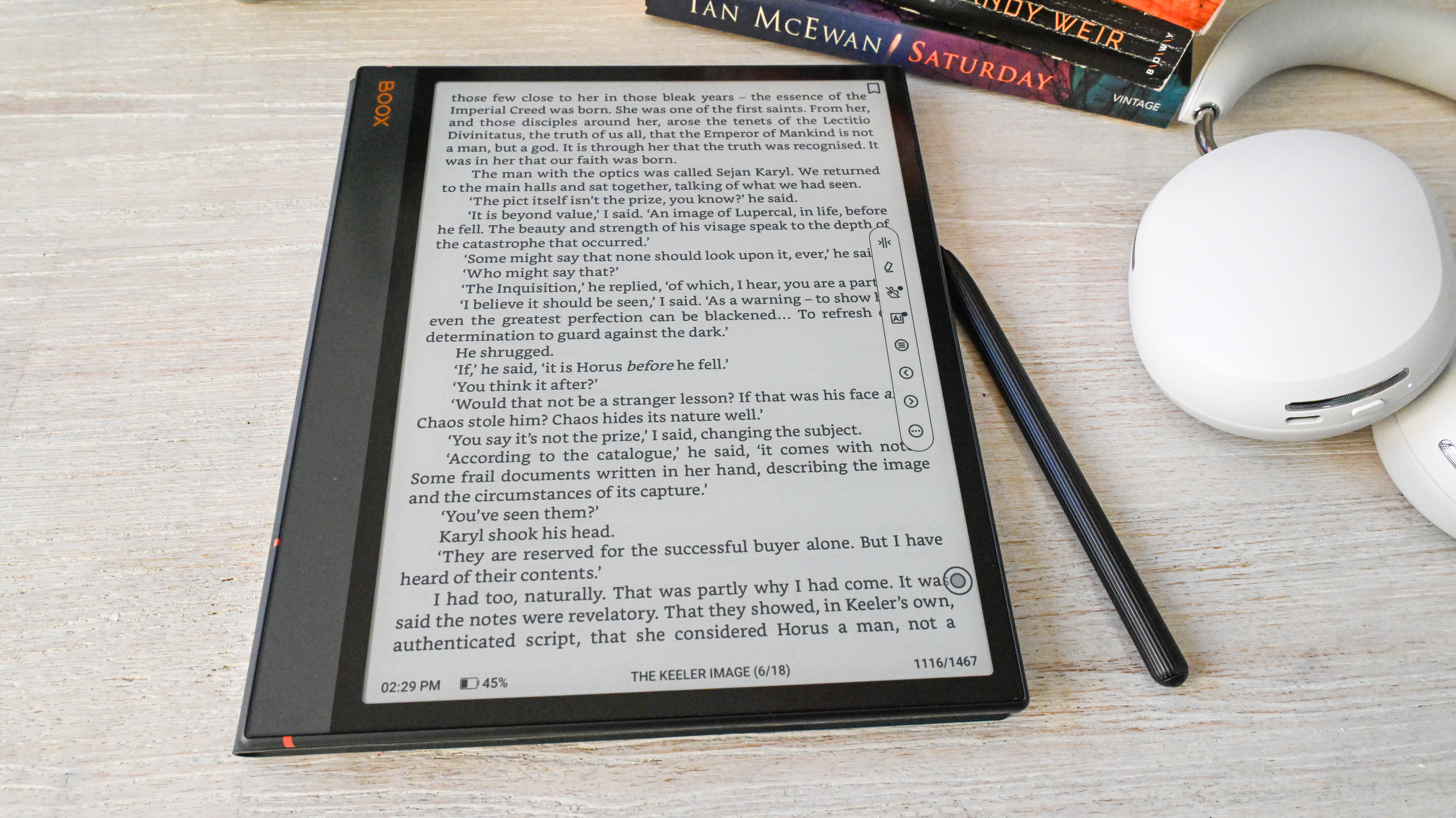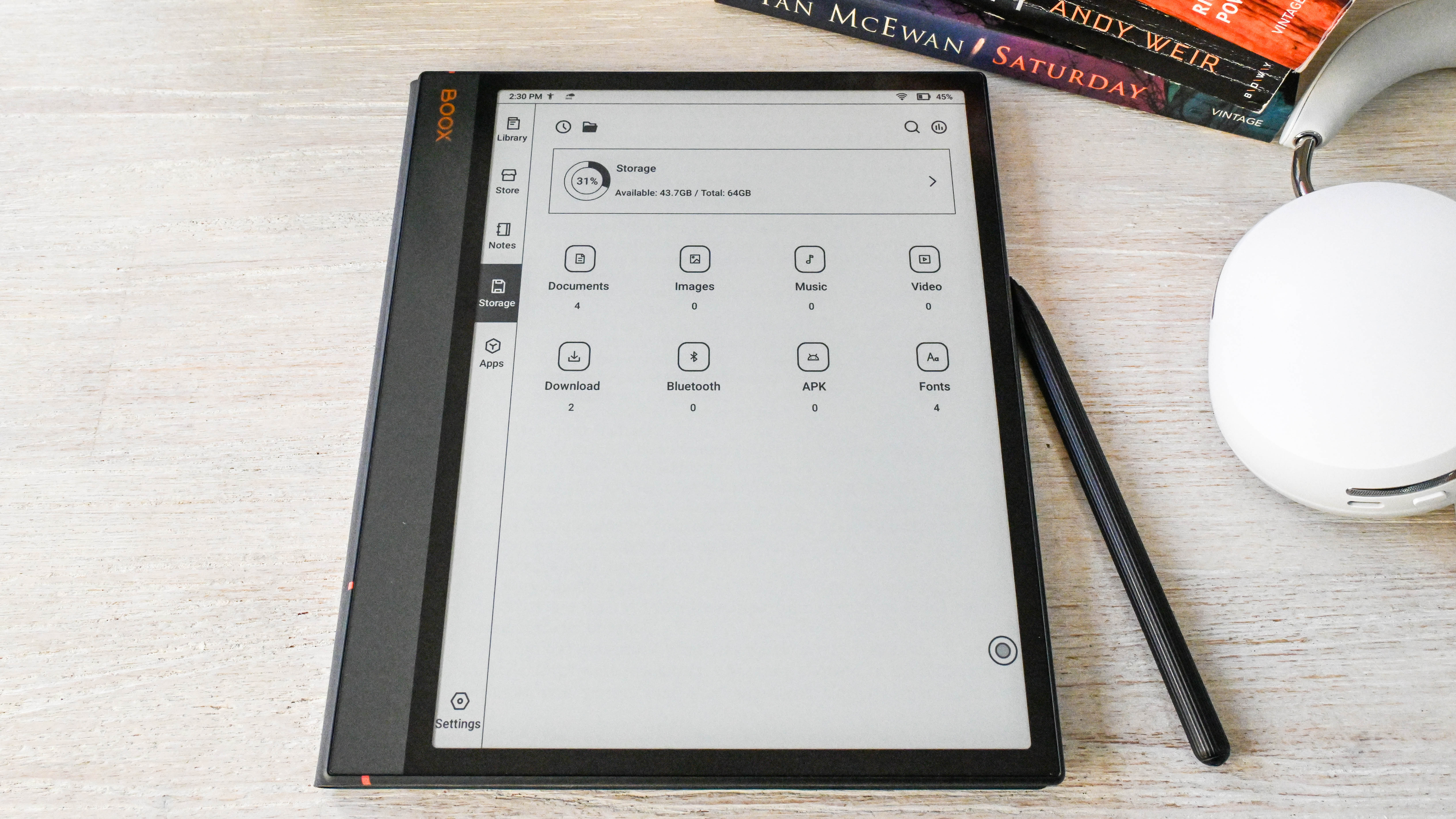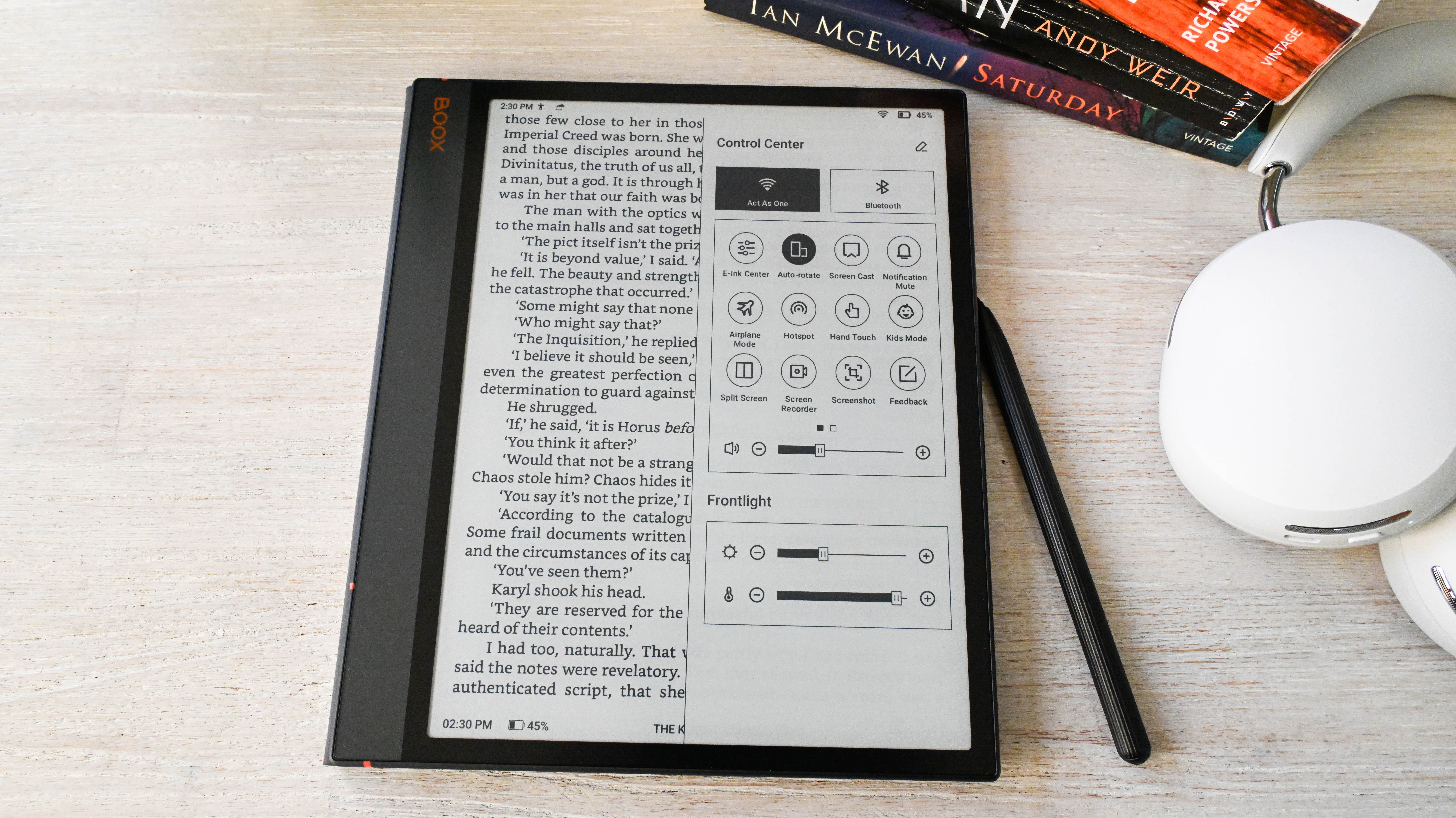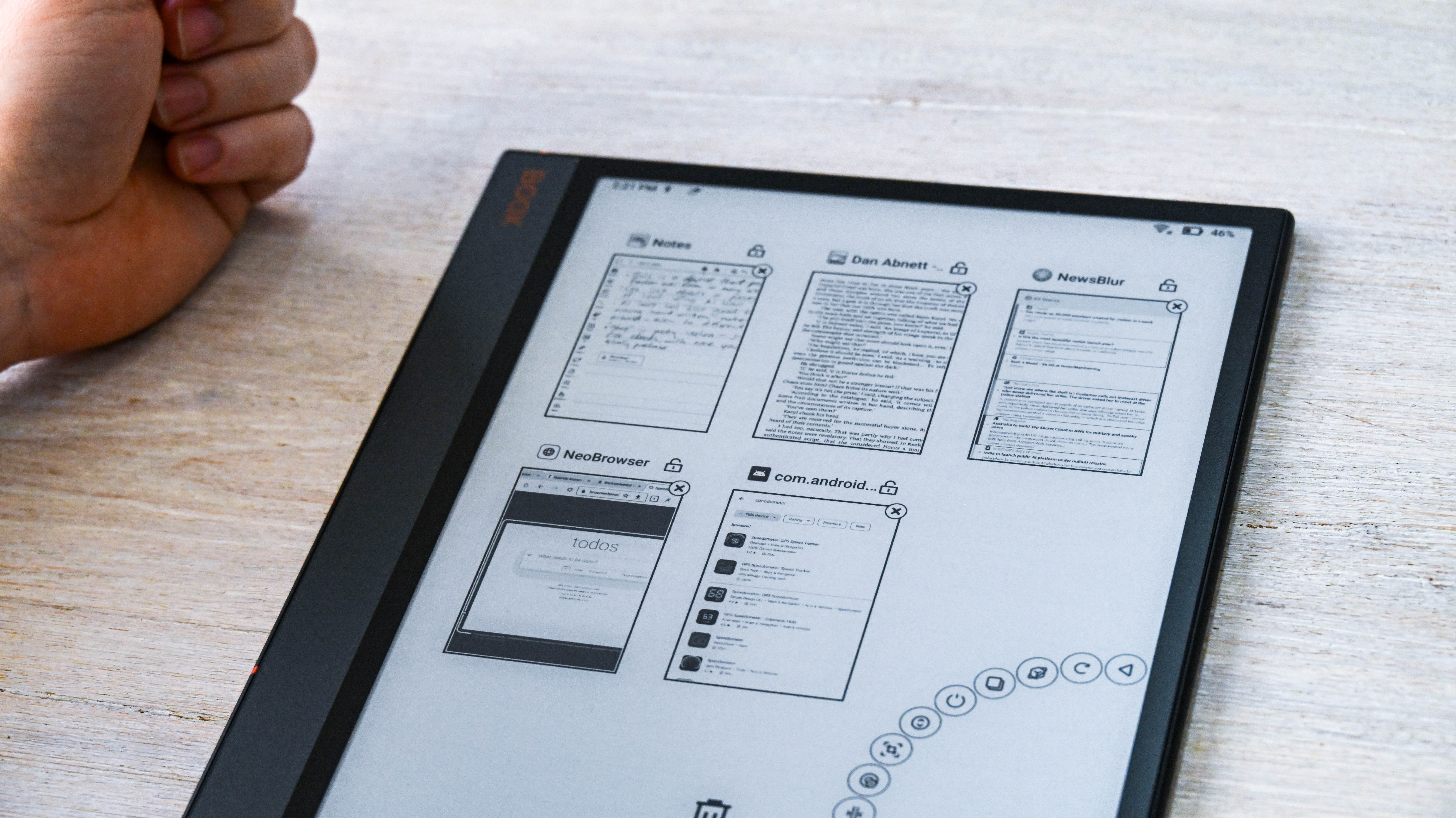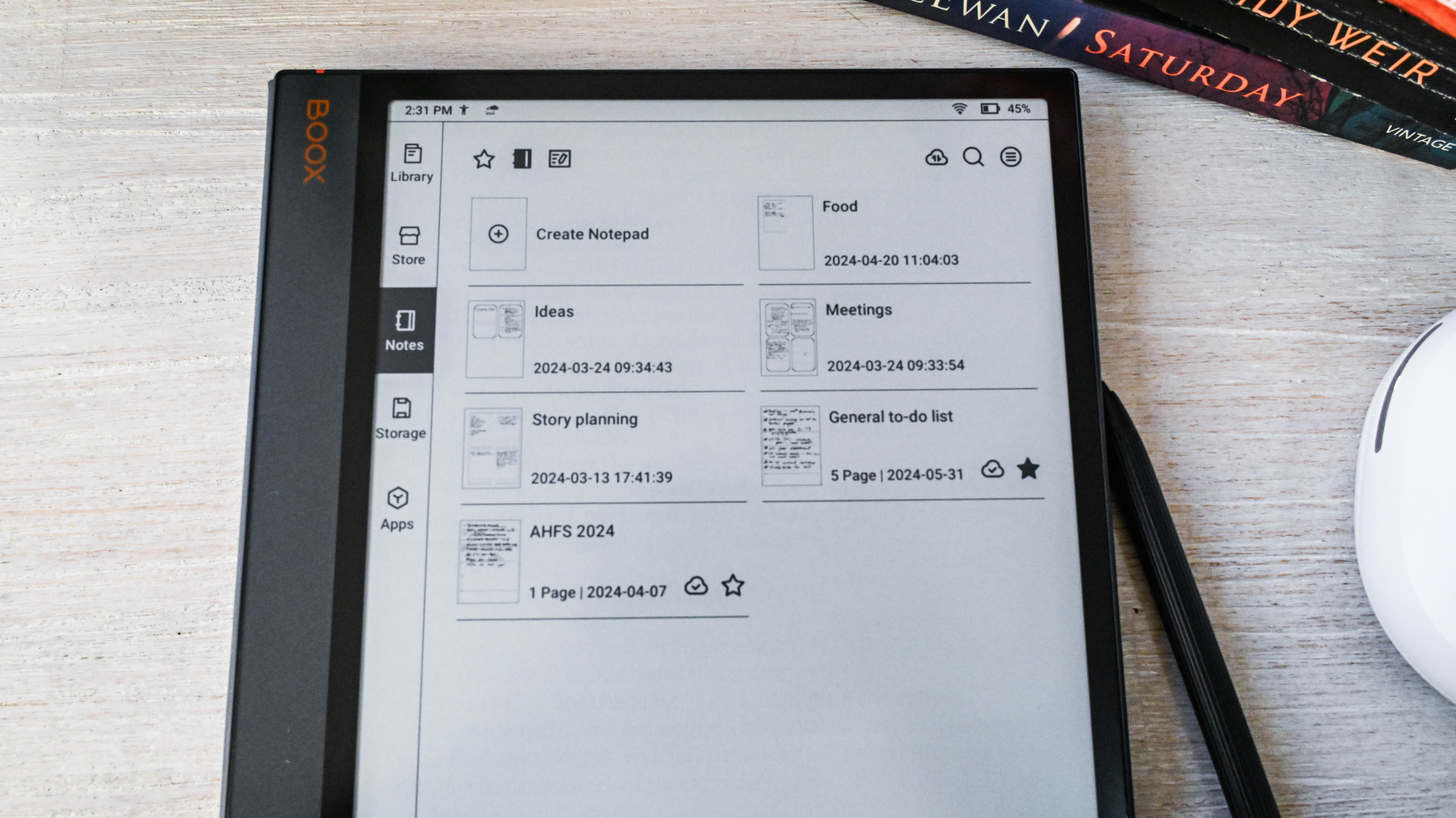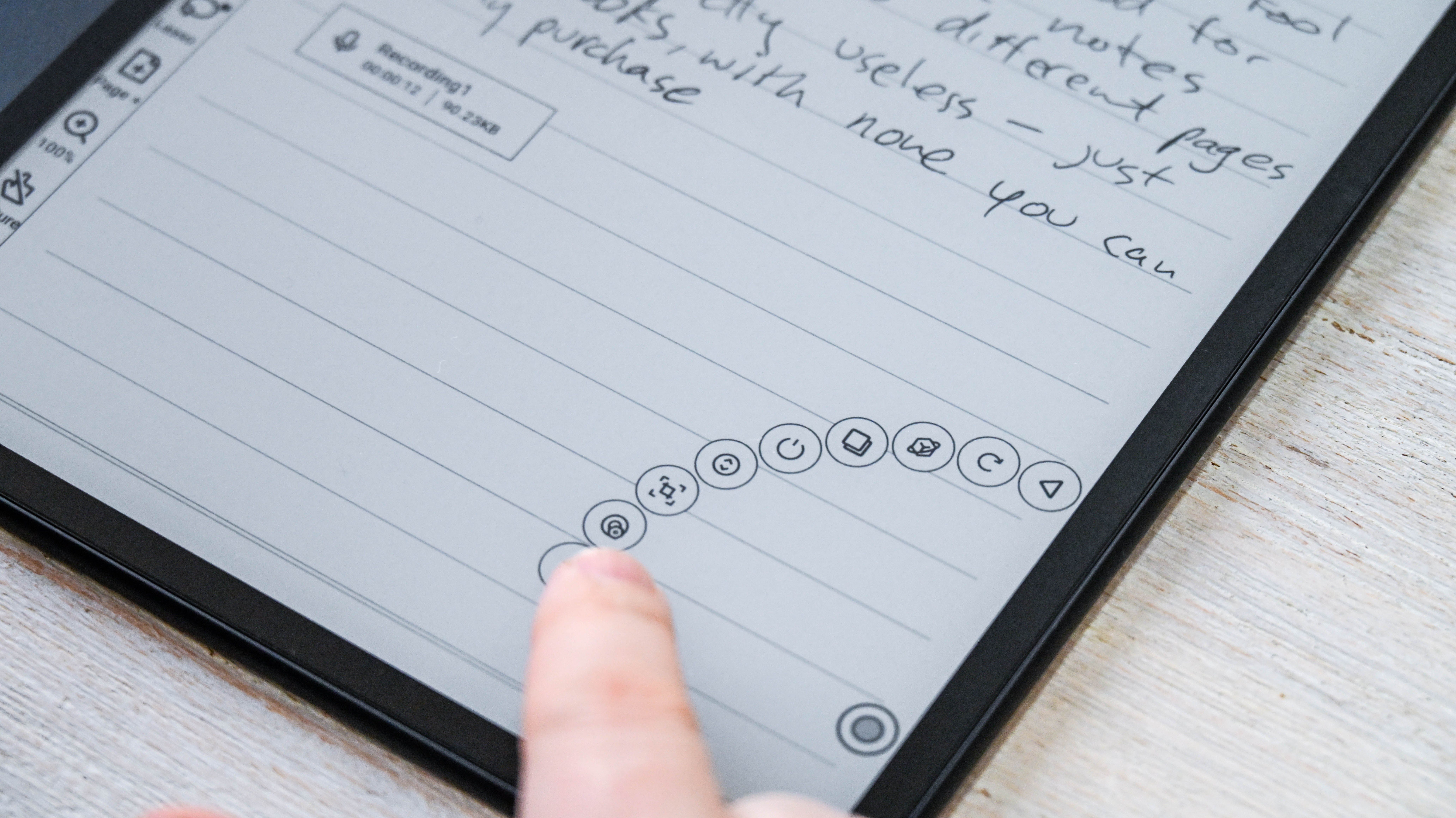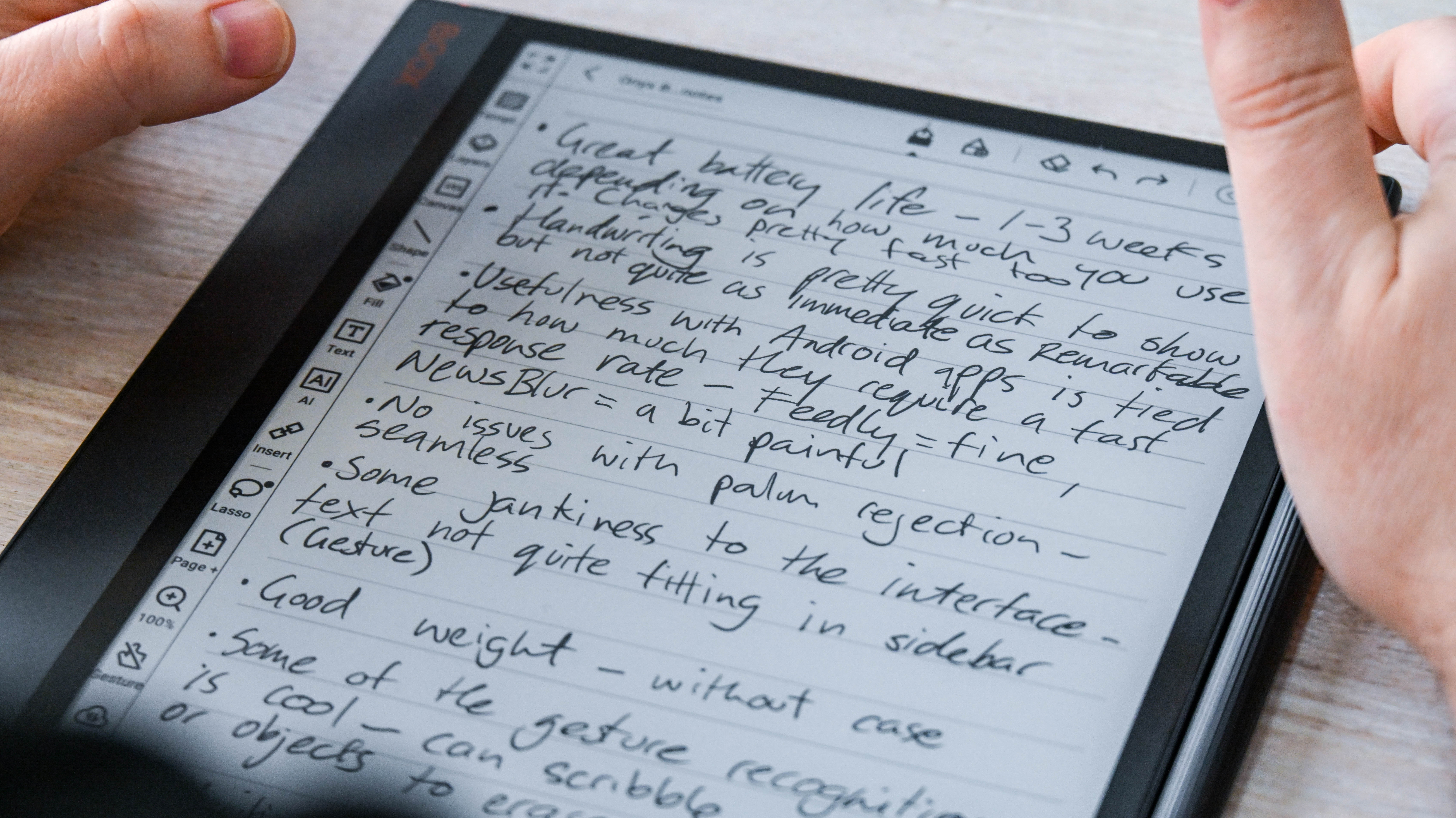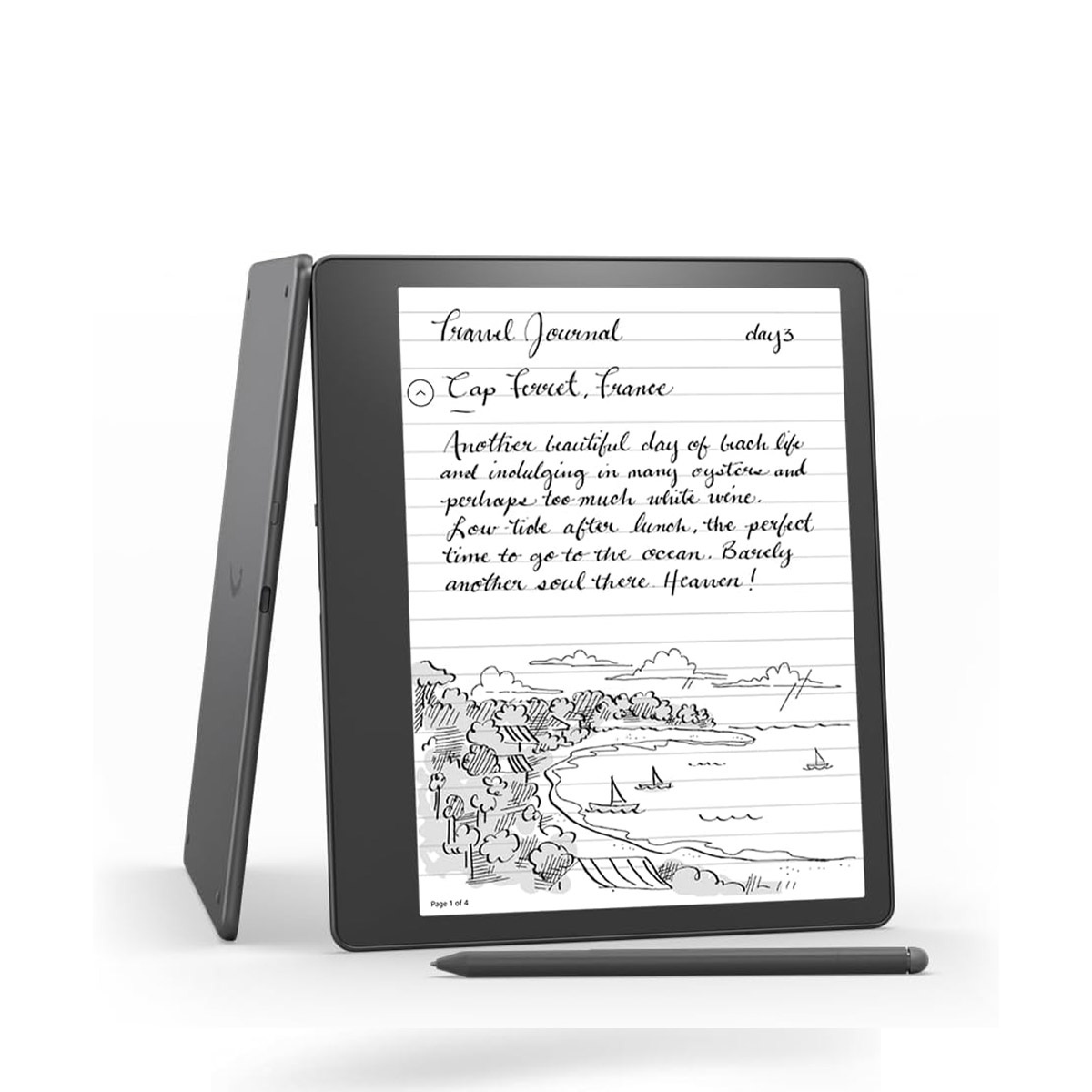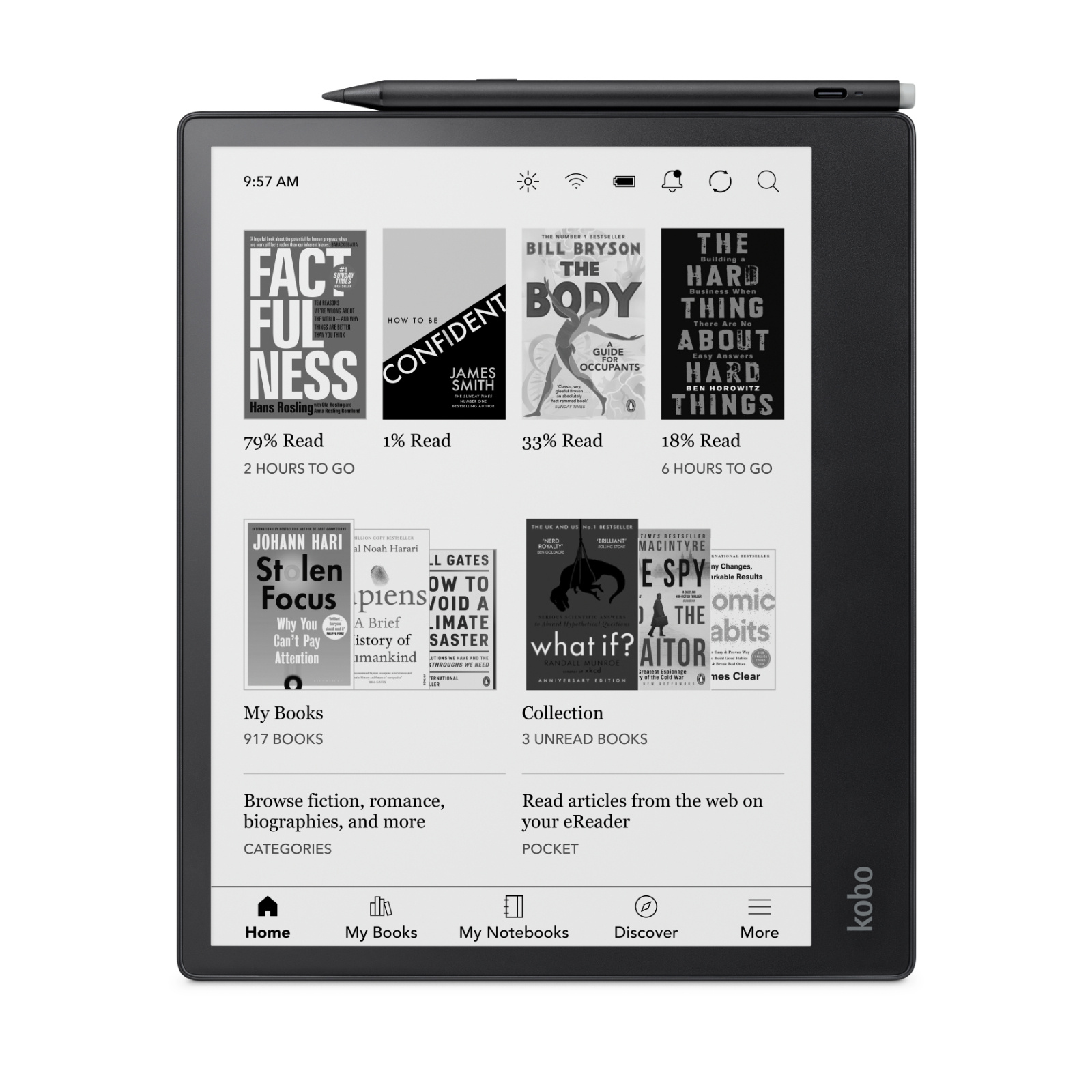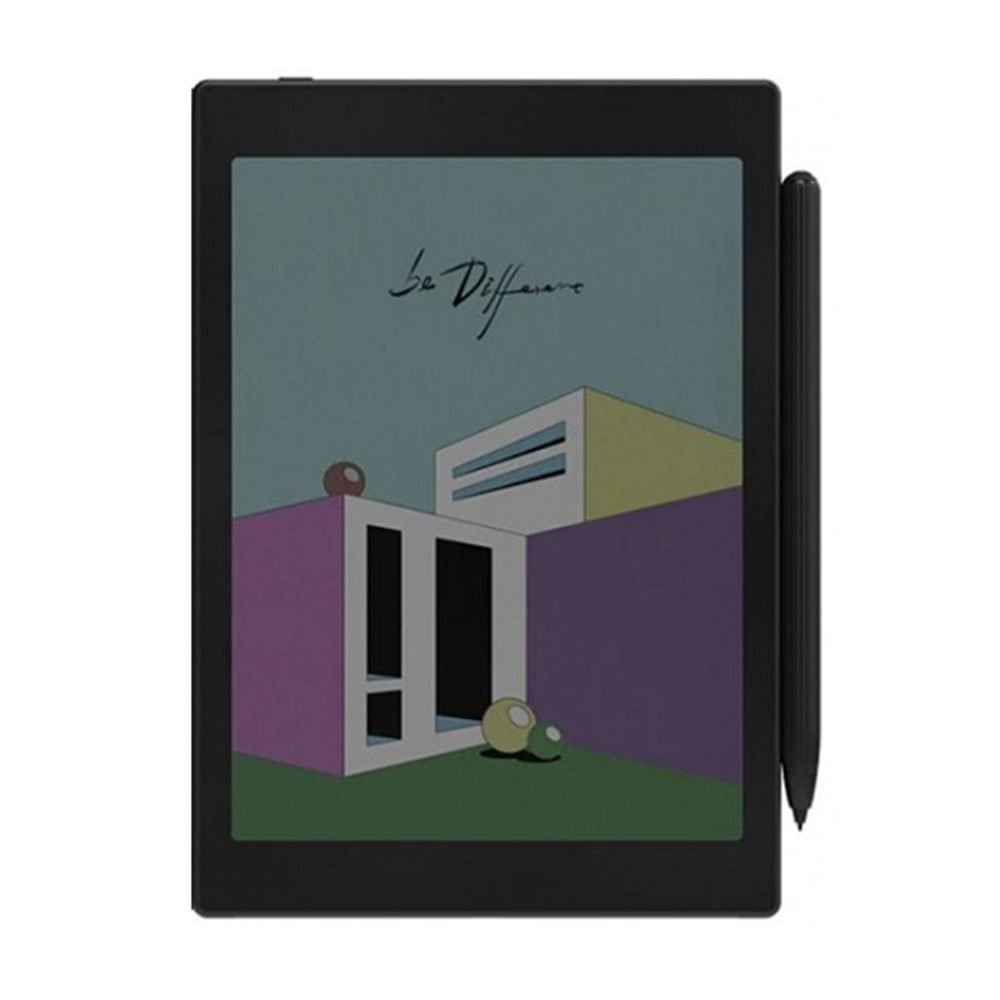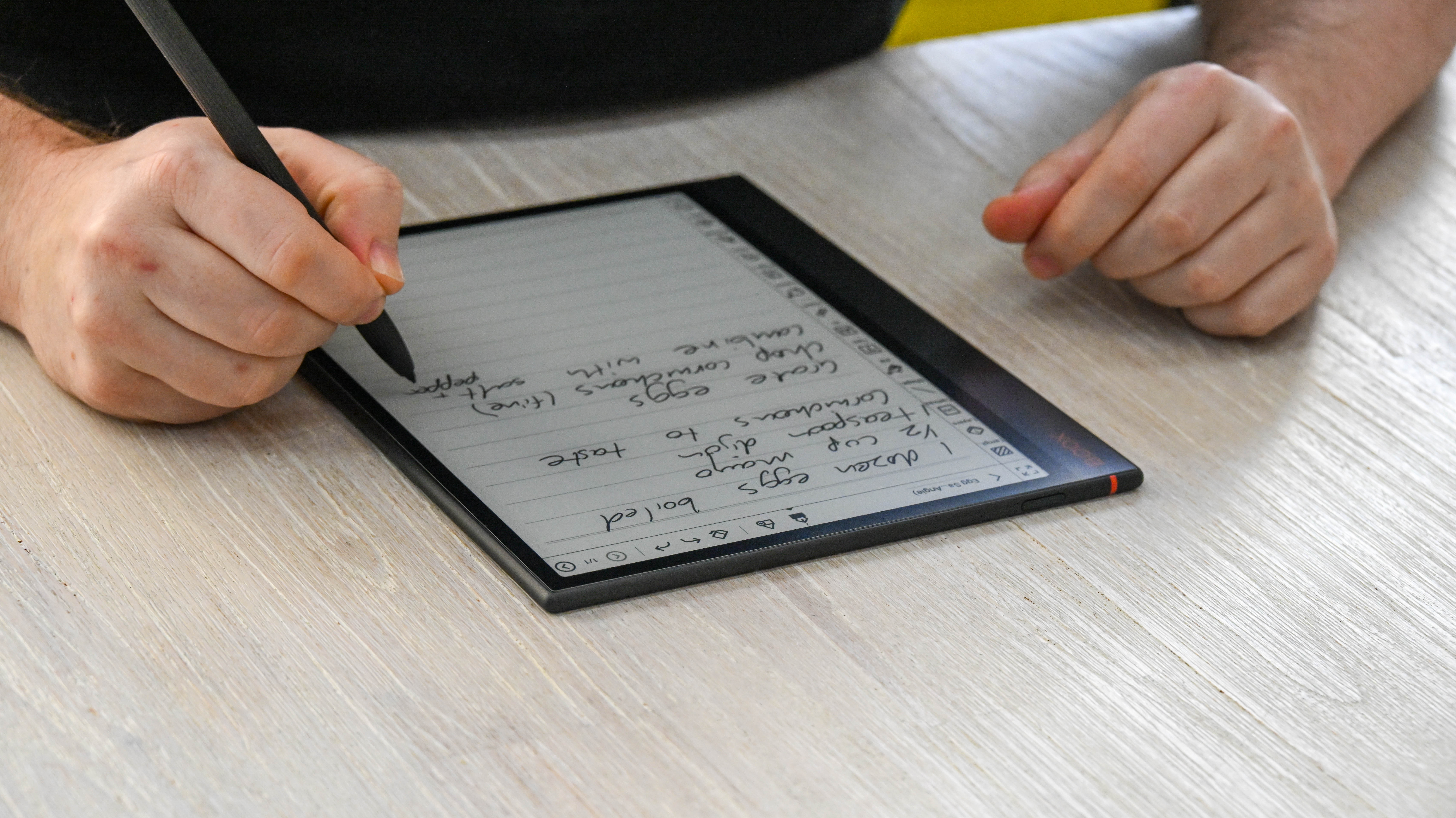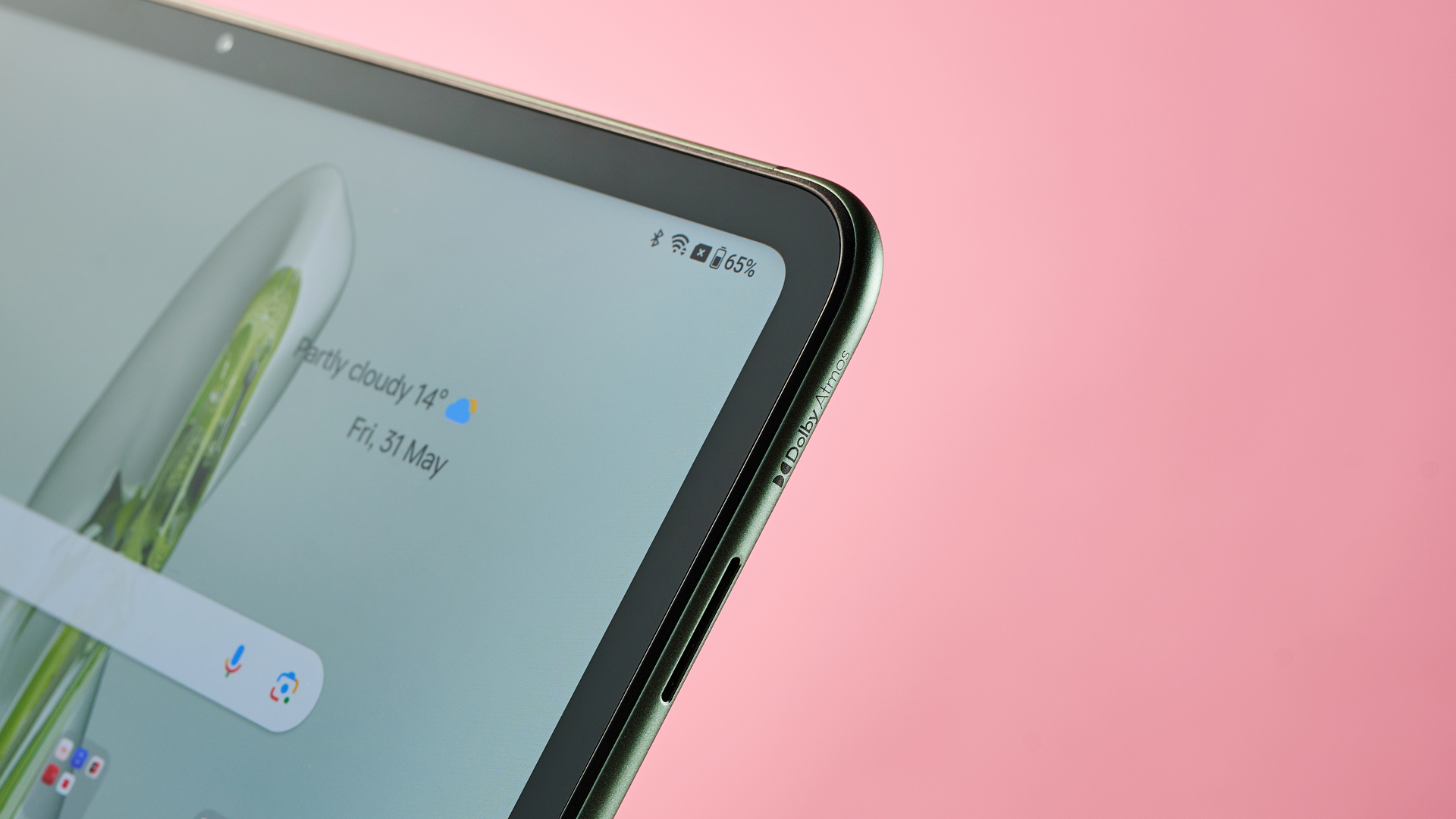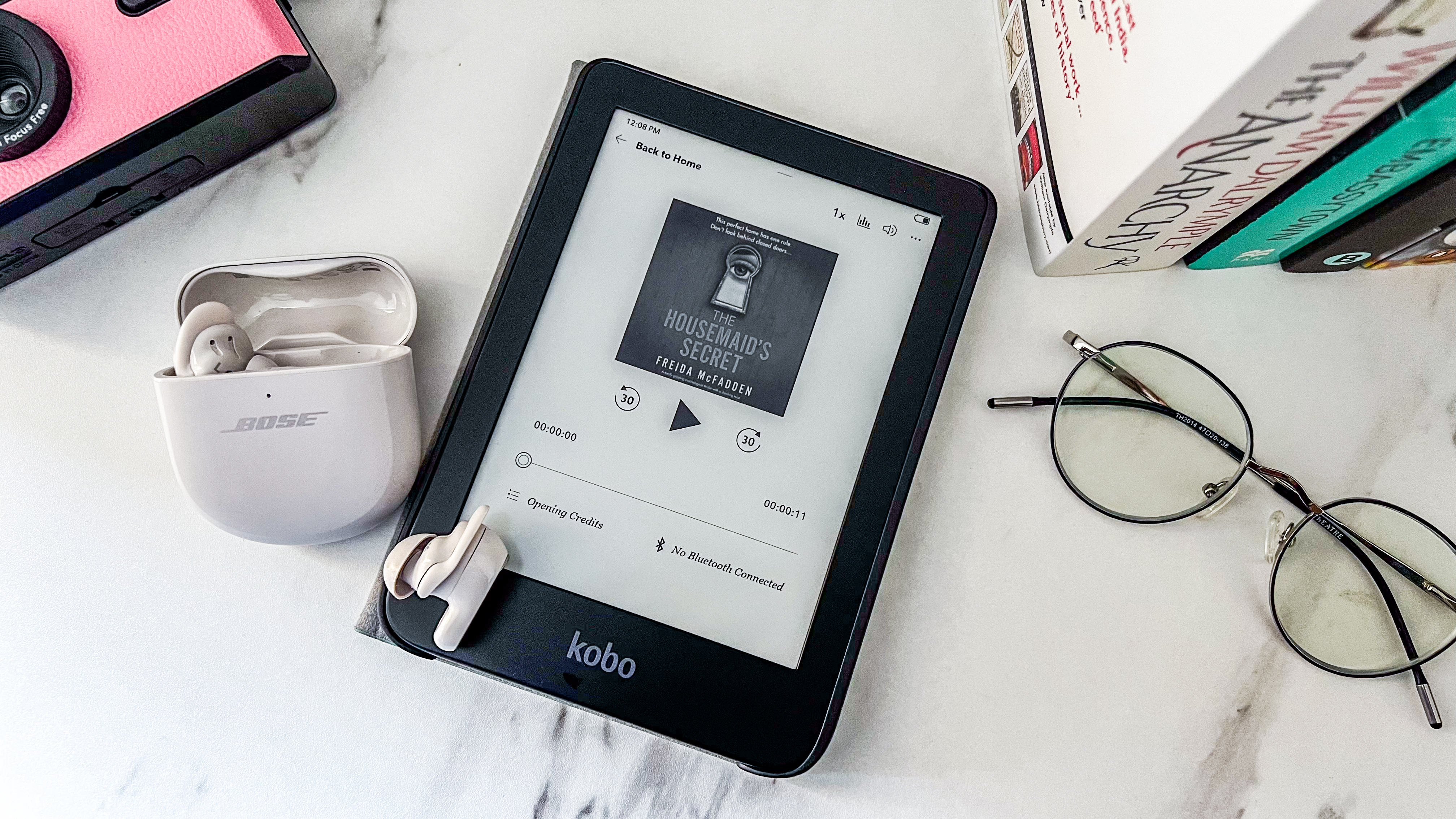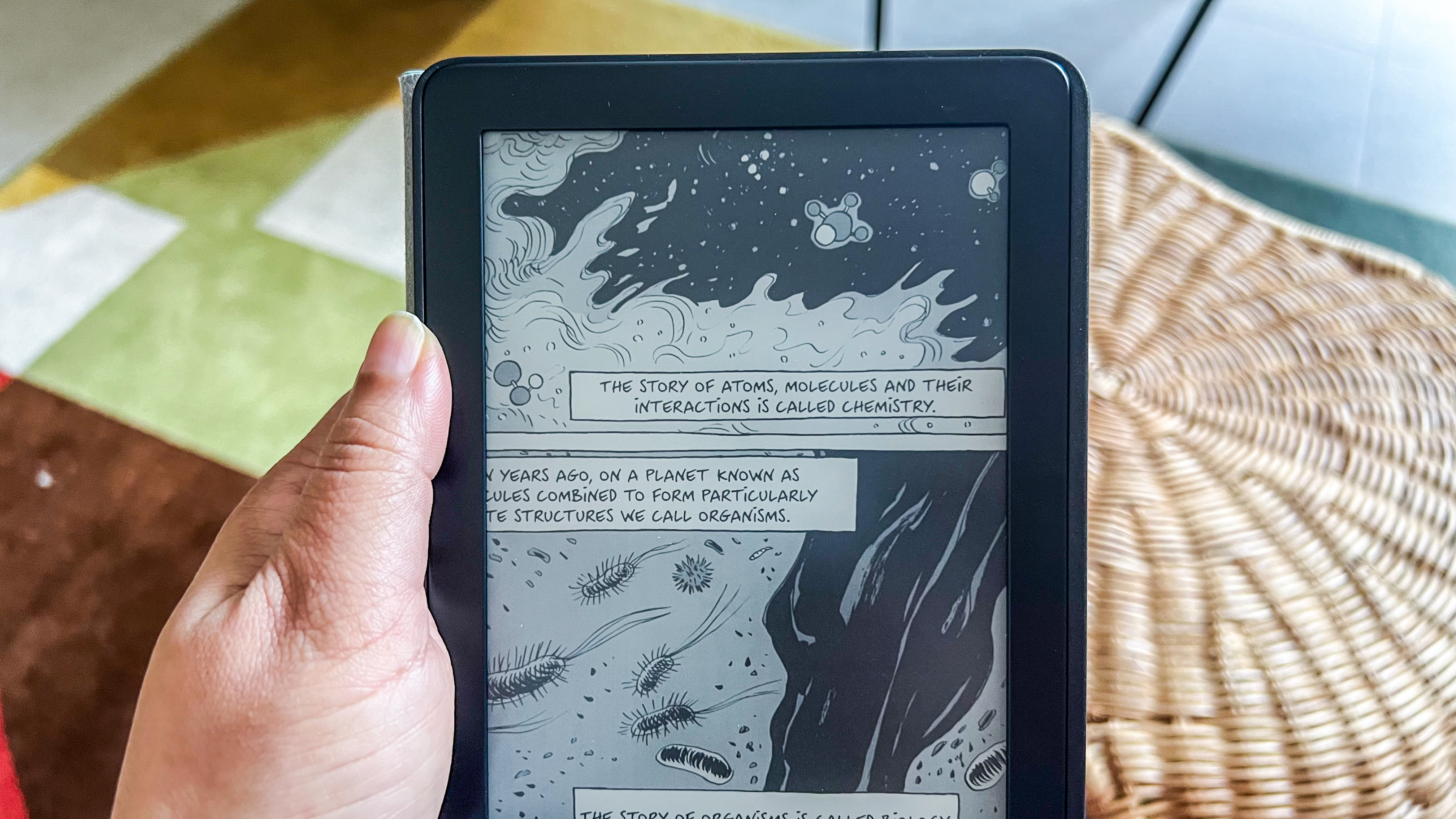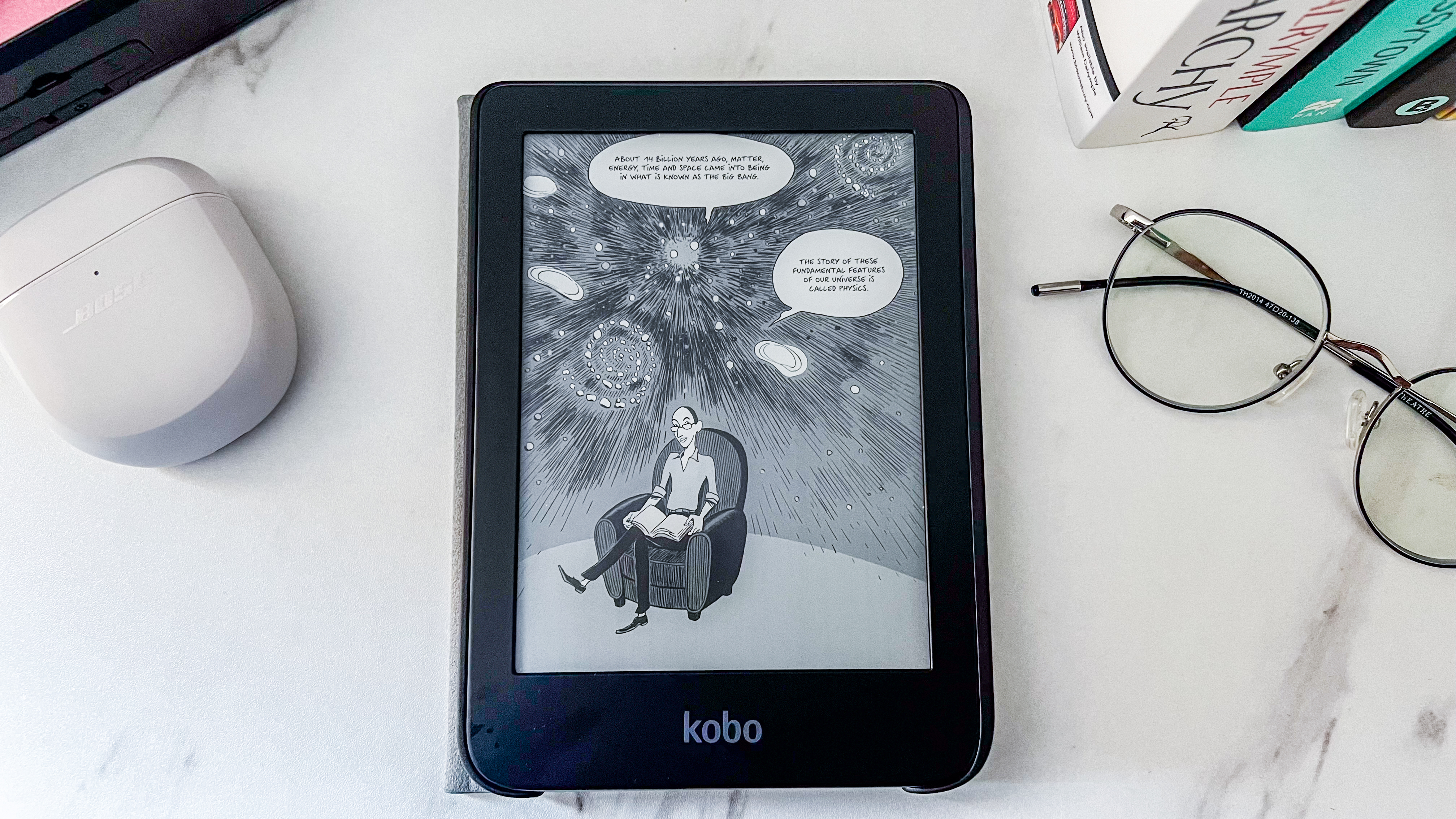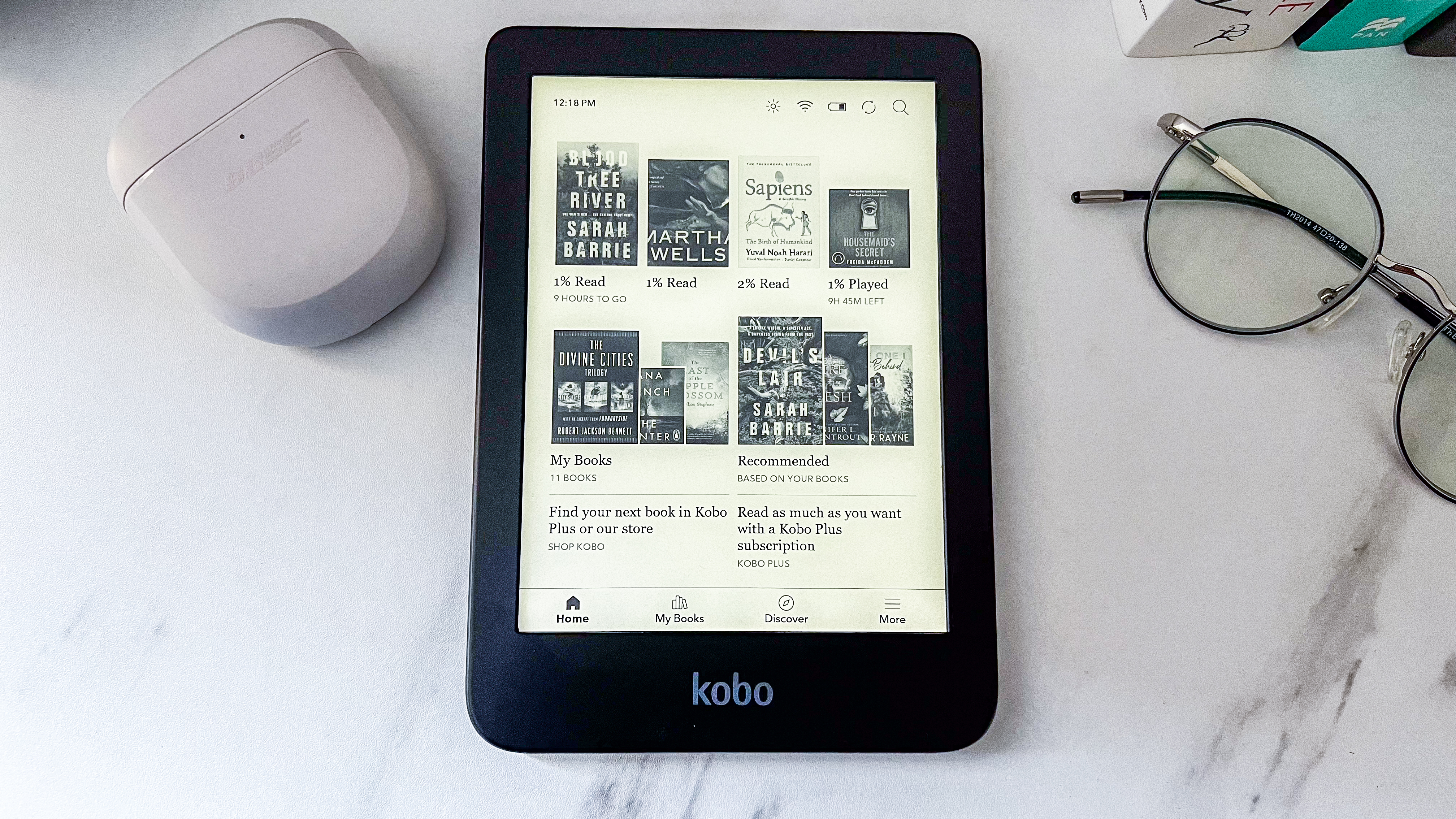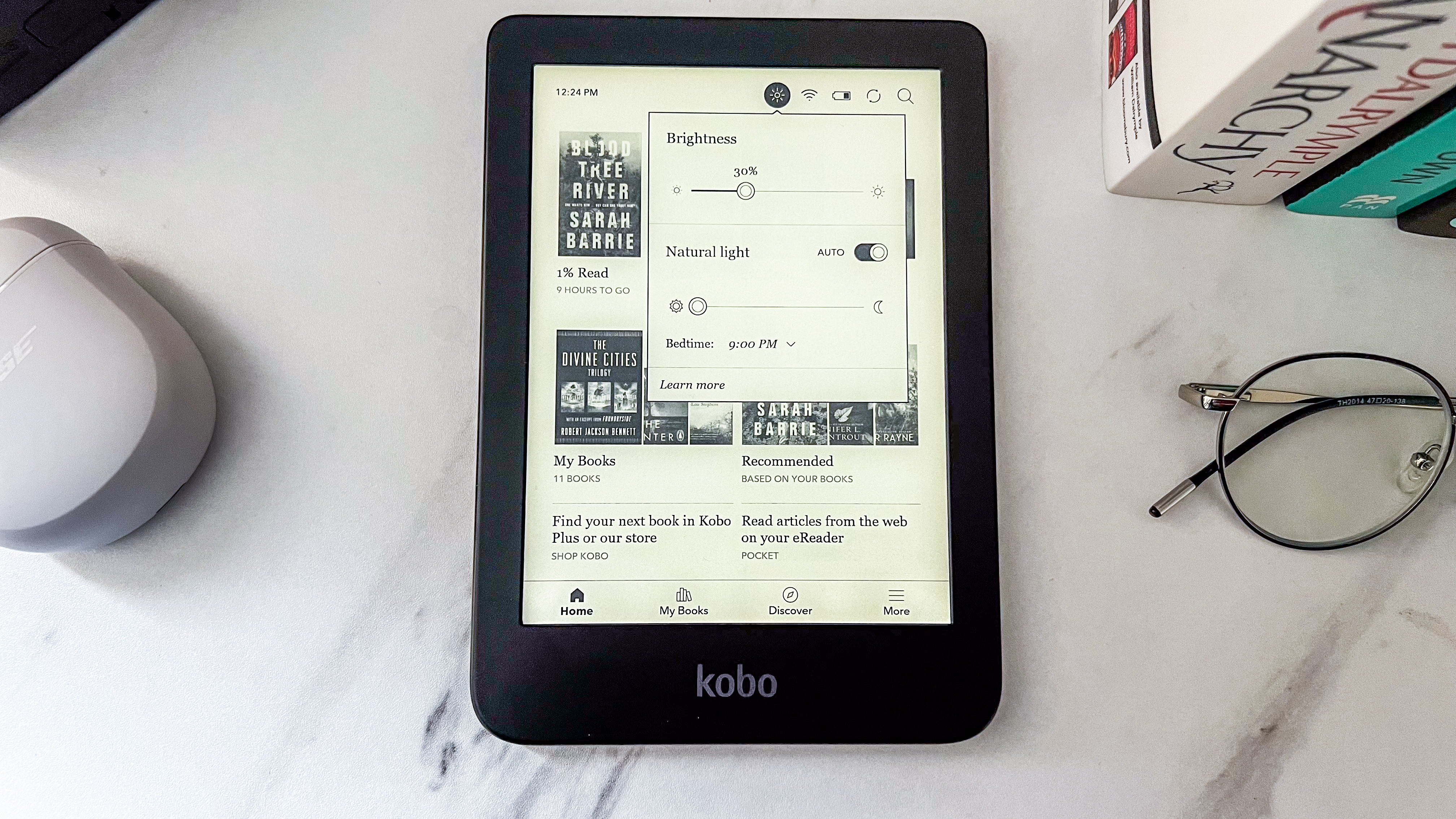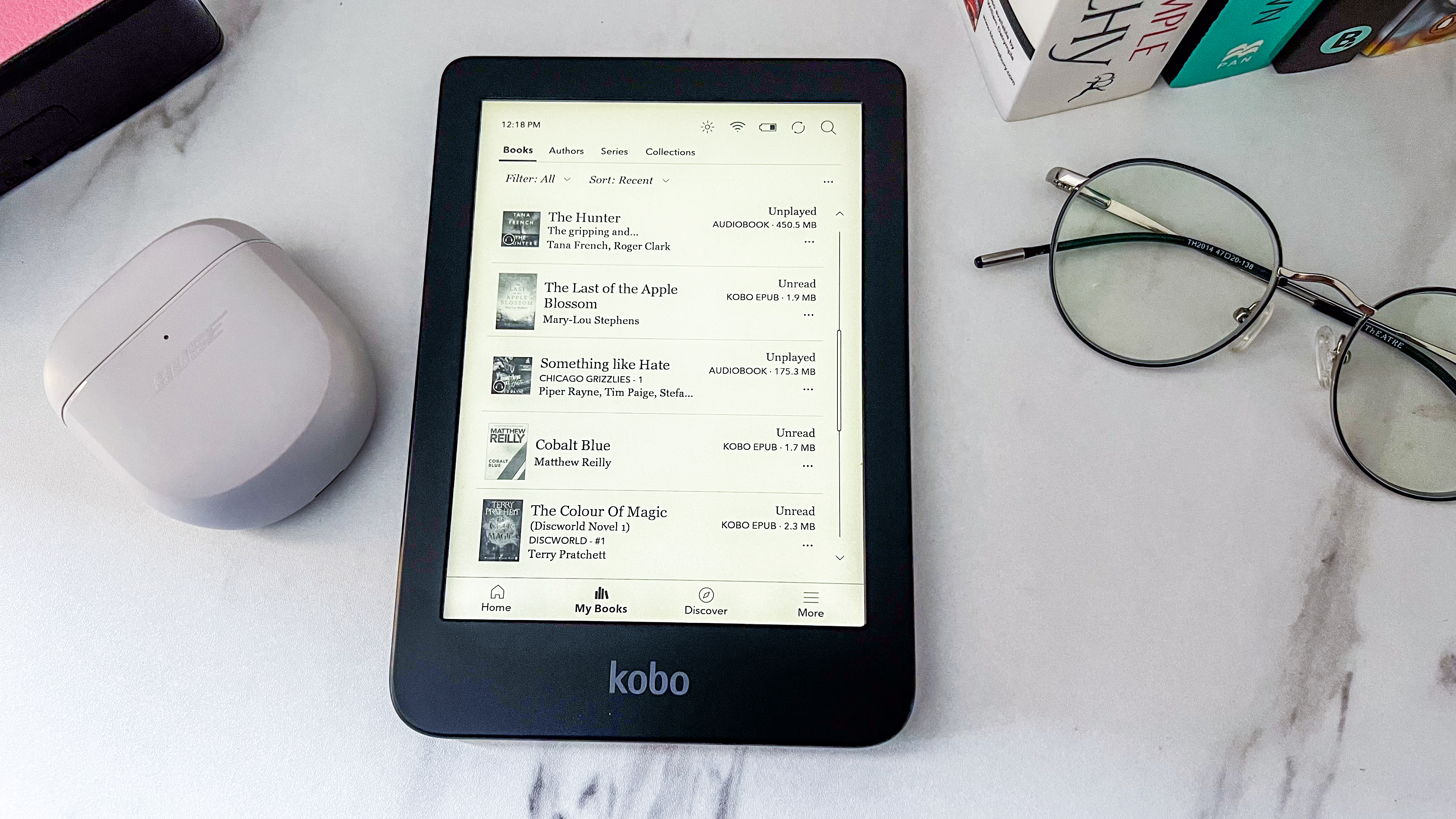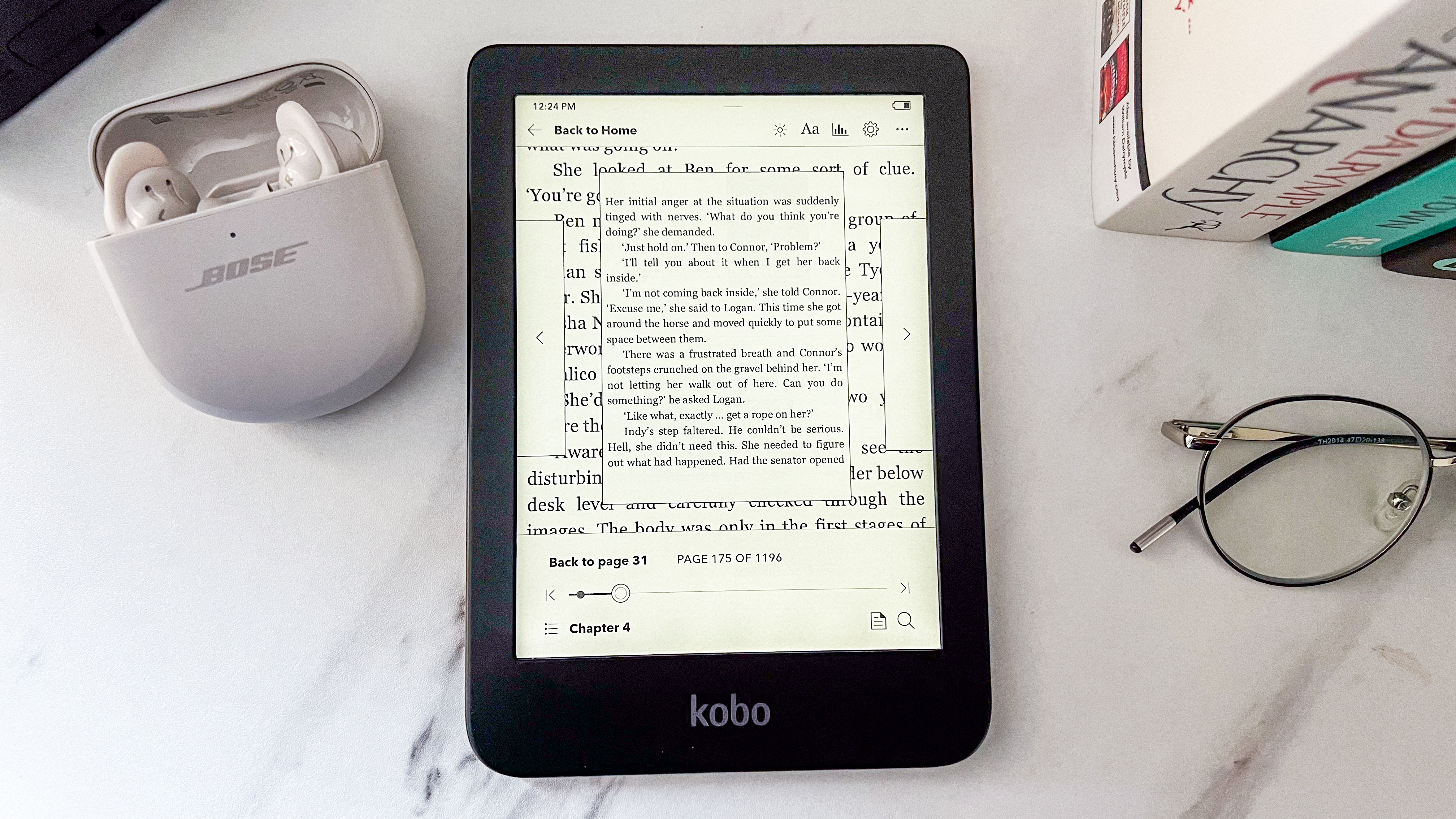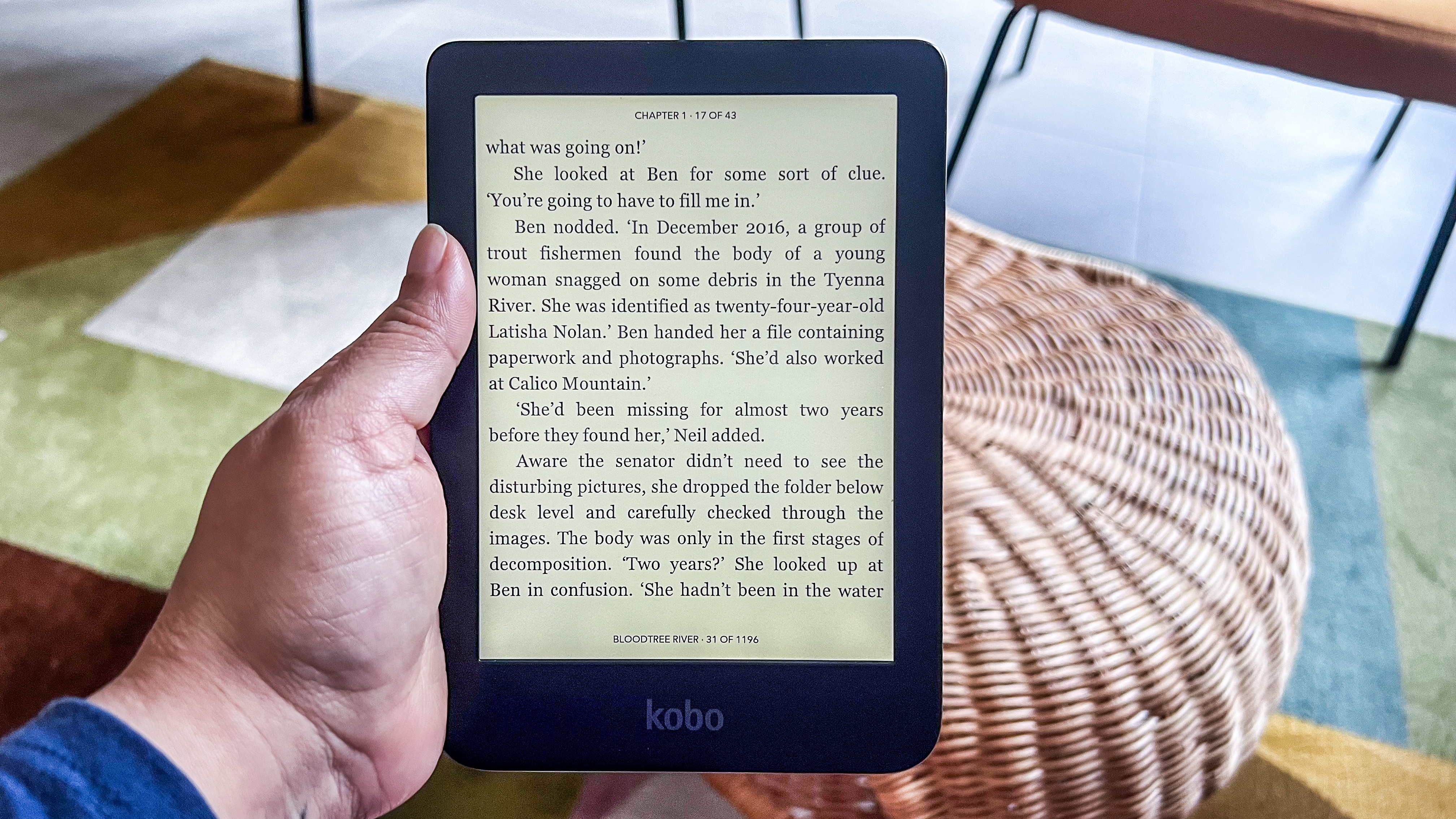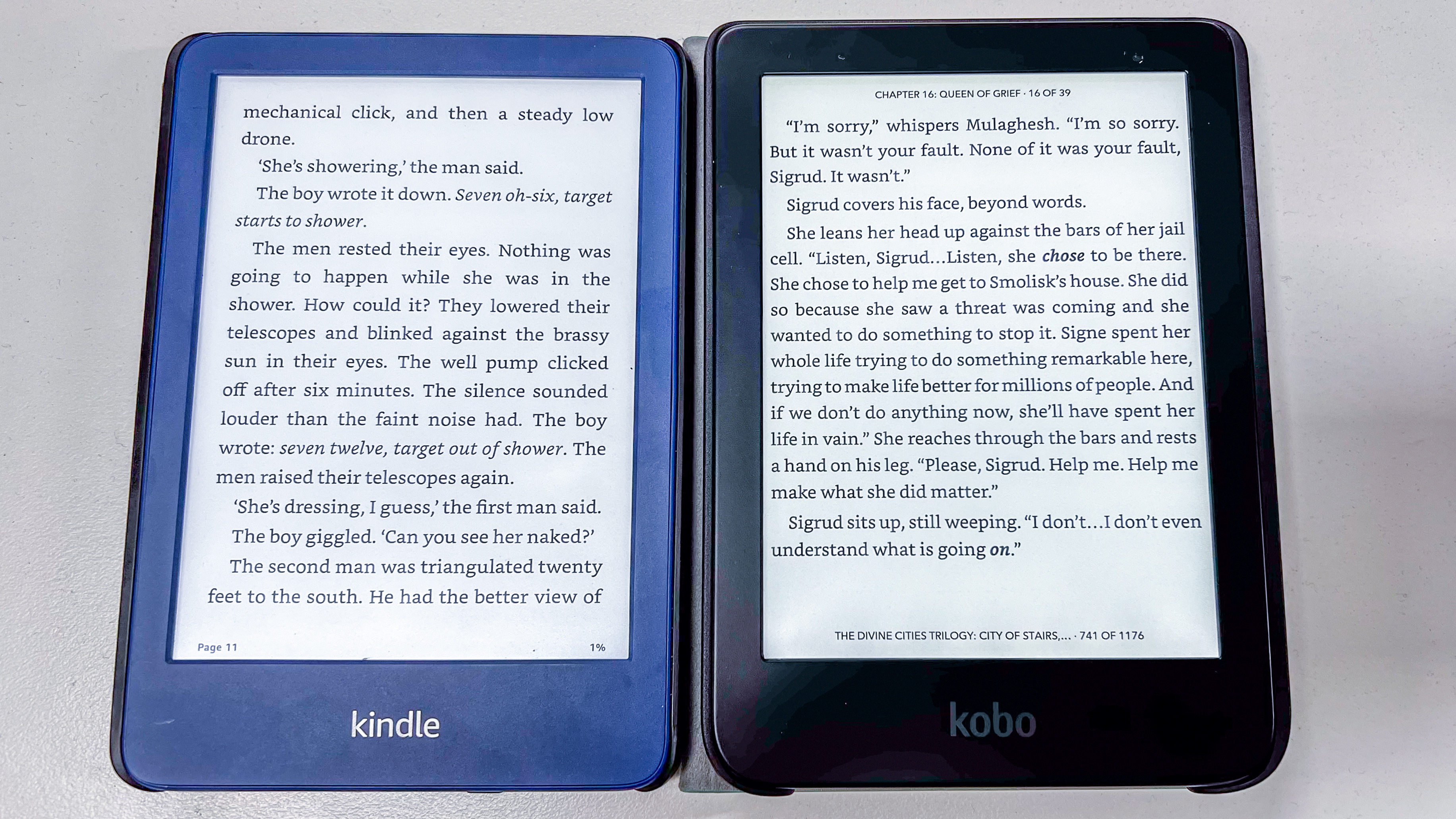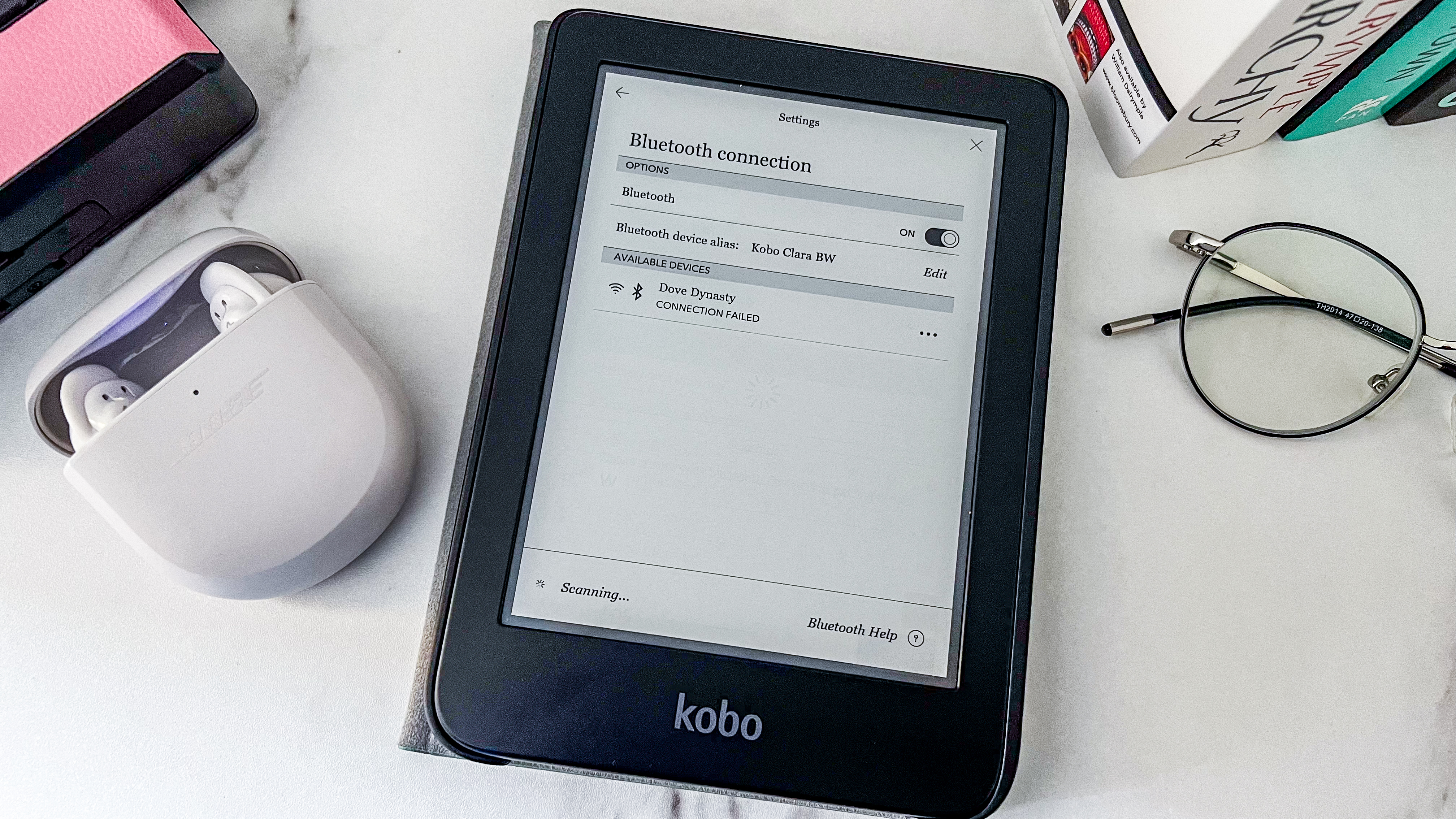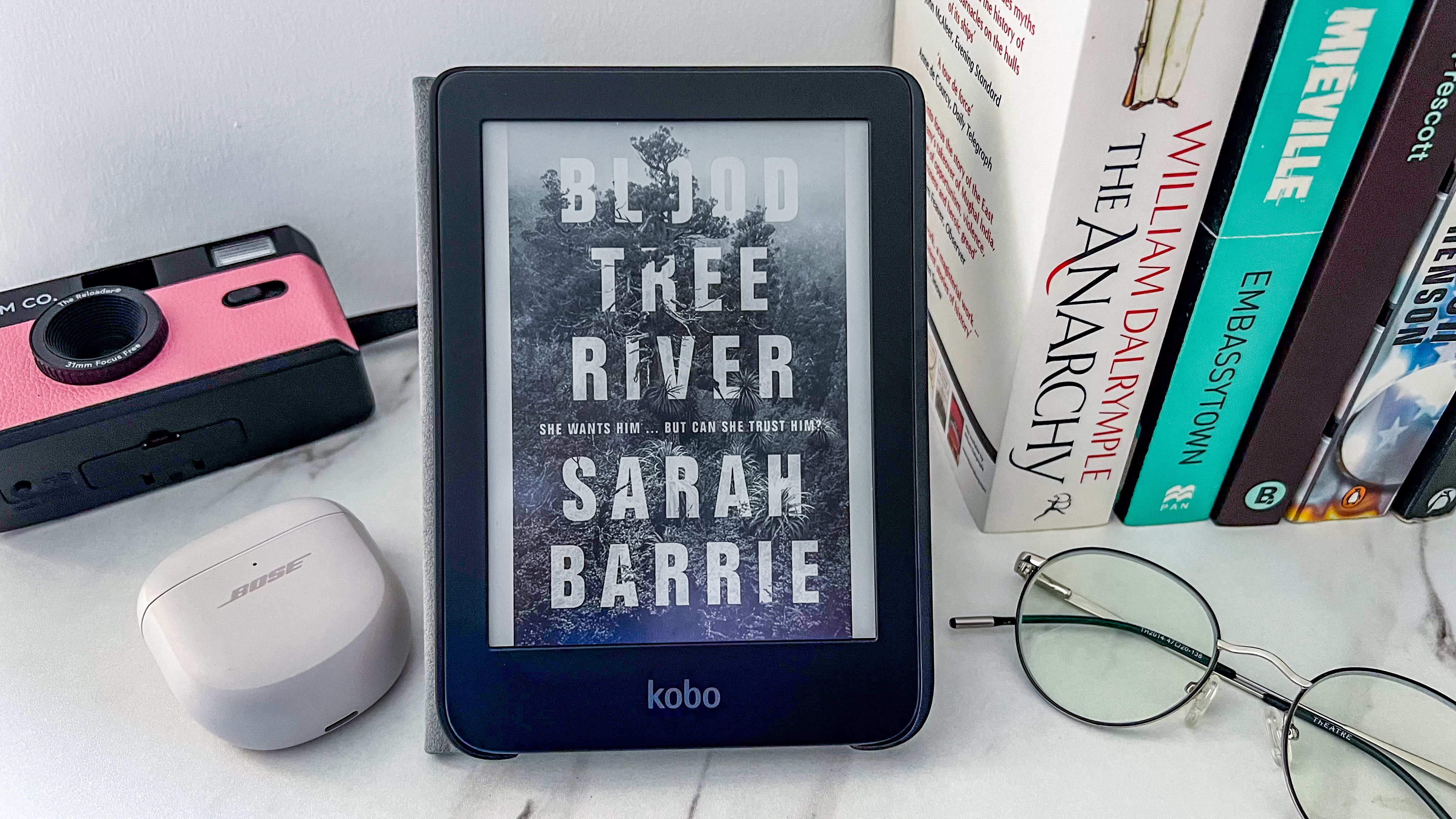iPad Mini A17 Pro (2024): one-minute review
The variety in iPad sizes is impressive. You can get everything from a 13-inch giant iPad Pro down to an 8.3-inch iPad mini. Most people probably live in the middle with the popular 10.9-inch iPad Air or the new 11-inch Air, but that little one with the 8.3-inch Liquid Retina Display has its adherents.
It's an almost pocket-friendly device that's popular with pilots, artists, ardent notetakers, social media scrollers, students, and readers. It's the color reading screen for those who don't want to read comics on a black-and-white Kindle (though that new Colorsoft does change things, am I right?). It's sometimes the second multipurpose slab in your arsenal, small and light enough to join you on vacation, and it's sometimes the perfect back-porch streaming companion.
The iPad mini is also a product that's been on the bubble. Many worried that Apple might simply cancel it. It was among the last two iPad holdouts to not get an M-class Apple silicon chip, and also the last mobile device to still include the 'mini' name (RIP iPhone mini) – the only other Apple product with that designation is the Mac mini.
Instead of killing it, Apple has essentially done a brain transplant, upgrading the previous model's A15 Bionic mobile CPU to the much more powerful A17 Pro. The choice is surprising, because Apple seems almost anxious to stuff its latest Apple silicon into every new device (see the M4-running iPad Pro); but this time Apple tapped the brakes a bit. There's nothing wrong with the A17 Pro, which is the same chip you'll find in last year's iPhone 15 Pro and 15 Pro Max. It's Apple Intelligence-capable, and has more than enough power for a screen of almost any size.

If I have a frustration with the latest iPad, alternatively known as the iPad mini 7th Generation or iPad Mini A17 Pro, it's that it's virtually identical in every respect to the three-year-old iPad mini 6th generation. Apple didn't bother to upgrade the design, the screen, the cameras, or the speakers. The only hardware change that expresses itself on the outside of the tablet is one you can only see if you have an Apple Pencil.
The new iPad mini supports just two styluses: the Apple Pencil USB-C and the new Apple Pencil Pro. I wouldn't expect it to support the original Apple Pencil, but I am a little surprised that there's no support for the Apple Pencil 2. You can't even properly seat that Pencil on the charging base that sits on one long edge of the iPad, because Apple has reengineered the hardware underneath.
It's a small thing, really, and you will appreciate all the cool stuff you can do with a Pencil Pro, like squeeze it or use gestures to change tools and Scribble. And with 18.1 and Apple Intelligence, you can even Scribble to Siri.
What might matter most to iPad mini fans, though, is its ability to support Apple Intelligence. Only the A17 Pro and above (along with all M-class Apple chips) supports it, but you need to be running iPadOS 18.1. If you buy this new iPad, it will likely arrive with iPadOS 18 and, like my test unit, not yet support Apple Intelligence. That speaks to the general frustration many of us have when it comes to Apple's own brand of AI. It's dribbling out slowly, and still lacks core features like Siri with app access, user activity knowledge, contextual awareness, and ChatGPT access.
Some of these features may arrive by the end of October; others might not arrive until 2025. It's a mystery to me why Apple is moving so slowly in this regard. Eventually, I got a developer beta of iPadOS 18.1 onto the iPad mini, and it performs just as well as I hoped, enabling you, among other things, to quickly summarize notes or change the tone of an email with Writing Tools, have your Notifications summarized, and even get a priority look into your inbox. Hand-writing queries to Siri is pretty much tailor-made for the iPad, and you can be more precise when cleaning up photos.
Even without Apple Intelligence, the iPad mini is an excellent tablet. It's also a premium device, and priced like one, starting at $499 / £499 / AU$799 for 128GB of storage. At 9.7 inches, that iPad was larger and heavier (it weighed a pound and a half). The nice thing about the modern iPad mini is that the screen isn't much smaller than the one on the OG iPad, but it's a much higher resolution, and the device is so much smaller and lighter.
Few tablets are as versatile and powerful as the iPad mini. I used it for all kinds of work, creative, and entertainment activities and was never disappointed. It remains one of my favorite drawing devices.
If you own an iPad mini 6th generation, hold onto it and upgrade to iPadOS 18. Even without Apple intelligence, you'll be happy. If you've never owned an iPad and think the new iPad Air 11-inch and 10.9-inch iPad 10th gen are too large, and a 6.9-inch iPhone 16 Pro Max is too small, perhaps the iPad mini is the sweet spot you've been looking for. Plus, it supports a stylus, and even though the iPhone screens are getting mighty big, that's one thing they still don't offer.
Apple iPad Mini A 17 Pro (2024) review: price and availability
- Pricey for its size
- Fresh new colors
Apple unveiled the iPad mini A 17 Pro on October 15, 2025. It starts at $499 / £499 / AU$799 for 128GB of storage – that's the same price as the 2021 iPad mini in the US, but a £20 increase in the UK and AU$50 more if you’re in Australia. It costs $150 / £170 / AU$200 more than a 10th Gen iPad, which only has an A14 Bionic, and $100 / £100 / AU$200 less than the base iPad Air. There are cheaper mini-tablet options on the market, like the 8-inch Amazon Kindle Fire HD, which starts at $99.99 / £99.99 (it's not currently available in Australia), although you're only getting 32GB of storage, a pair of not-so-great 2MP cameras, and a Hexa-core CPU. Apple is essentially asking you to pay a premium price for a well-equipped product to perform premium and professional tasks. The new iPad mini is available in four colors: Space Gray, Blue, Purple, and Starlight (somewhere between silver and rose gold).
- Value score: 4 / 5
iPad Mini A17 Pro (2024) review: specs
iPad Mini A17 Pro (2024) review: display
- Still a brilliant and colorful screen
- 500 nits max

When Apple first introduced the iPad mini 6th generation in 2021, it was a big deal not only because of the wholesale redesign that brought the mini more in line with the iPad Air 4th Gen, which was released a year earlier, but also because was fitting a relatively large screen into a much smaller body.
The new mini also came with new display technologies, introducing the 326ppi Liquid Retina Display and LED backlighting to the mini line.
It's an excellent and responsive touchscreen that offers a wide color gamut, and, of course, Apple Pencil support. It has an antireflective coating, and is somewhat resistant to fingerprints. I'm not thrilled that the peak brightness is stuck at 500 nits when Apple's other mobile devices are pumping out, under certain conditions 2,000 nits. Still, this is a three-year-old technology, so I should not expect 2024 display updates.
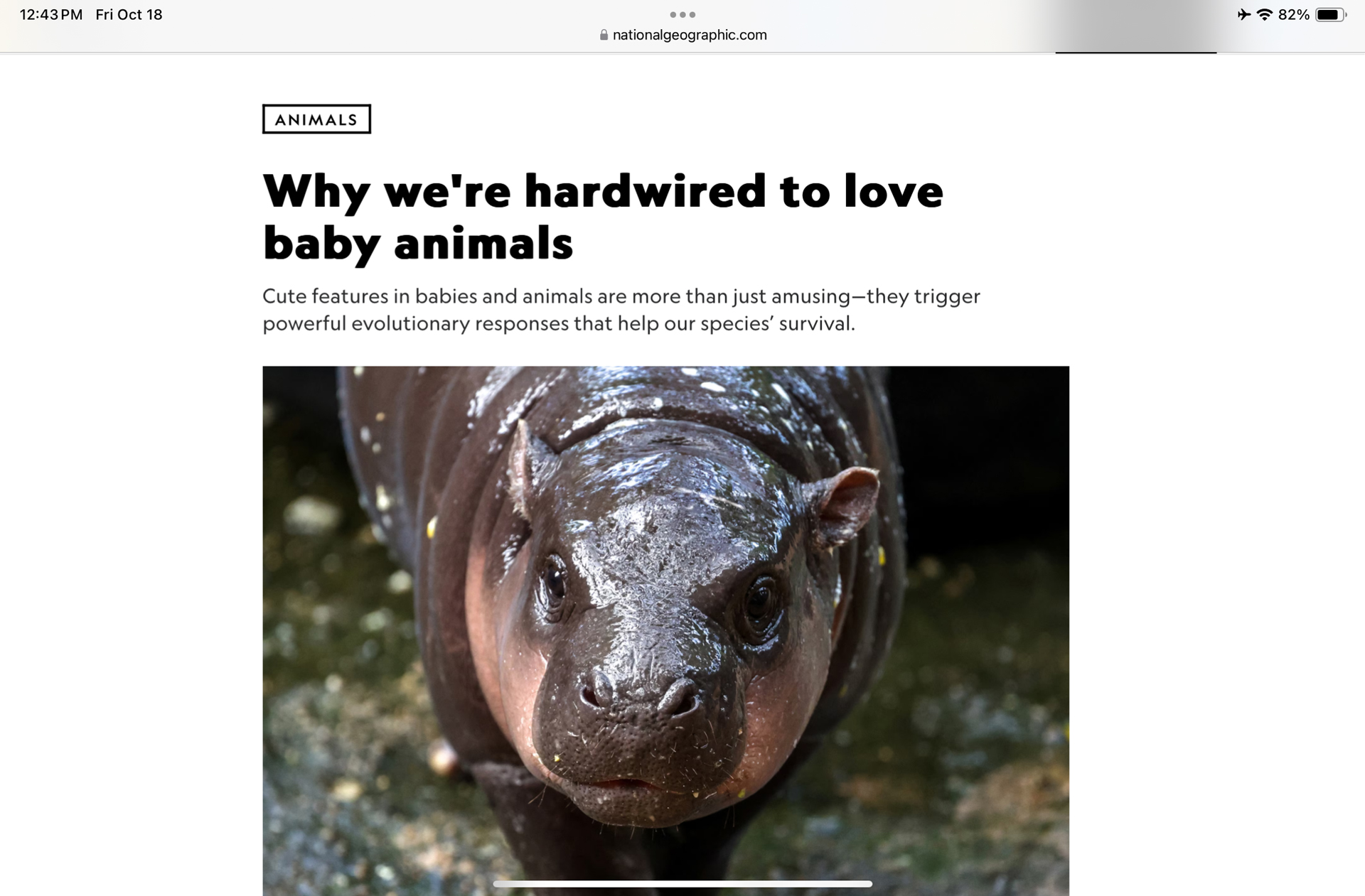
My experience with the iPad Mini A 17 Pro was, in many ways, no different than with the 6th Gen model, and this is a good thing. As before, everything looks fantastic on the 8.3-inch display; games, photos, movies, apps, and web browsing are all great (I especially enjoyed perusing photos of baby animals on National Geographic – it tells me we're all hardwired to love baby animals, and I totally believe it).
The iPad mini truly shines, though, when you add an Apple Pencil. The mini now only supports the Pencil Pro and Pencil USB-C, and only the former can magnetically charge on the edge of the iPad Mini. The pens are optional extras though, so you'll pay an additional $129 for the Pro or $79 for the USB-C model – I think they're a worthwhile investment.
Apple Pencil Accessory
As an amateur artist, few things make me happier than drawing on an iPad, usually in Procreate. I alternate between drawing on a large 13-inch iPad Pro and the pint-sized mini, and even though the screen on the latter is comparatively small, I never find it constraining.
I can understand how some might think the 8.3-inch screen is too small a canvas or not large enough to multitask, but I'd have to disagree. I spent hours drawing the puppy you can see below in Procreate, and I did most of it on a split screen. I dragged the Safari browser window with my reference images up to the left and gave two-thirds of the screen to Procreate. It's enough space, I promise you.

One of the reasons why sketching on the iPad mini works is the feel of drawing with an Apple Pencil on the screen. Even though the screen is perfectly smooth, the Pencil tip provides just enough friction to make it feel like I'm drawing on something other than glass. In some apps, I can hover my pencil over the screen and see the cursor or drawing dot move with the Pencil. I can also squeeze it to change tools.
The Pencil is not just for drawing. For those who don't want to type, you can scribble words in various fields and, depending on the quality of your writing, the iPad will convert them to text. In Notes, I used the new Math Notes to write equations and had the iPad solve them for me in something that looked like my own handwriting. I wrote '200+36=' and the iPad quickly returned '236'. When I added a line under my original equation and the number 2 under that, Math Notes automatically knew to divide by two and updated my sum to '118'. Impressive – and fun.
With Apple Intelligence you'll be able to double tap near the bottom of the screen to open the Siri Text window, but instead of typing you'll write in your query with the Apple Pencil.
- Display score: 4.5 / 5
iPad Mini A17 Pro (2024) review: design
- This looks familiar


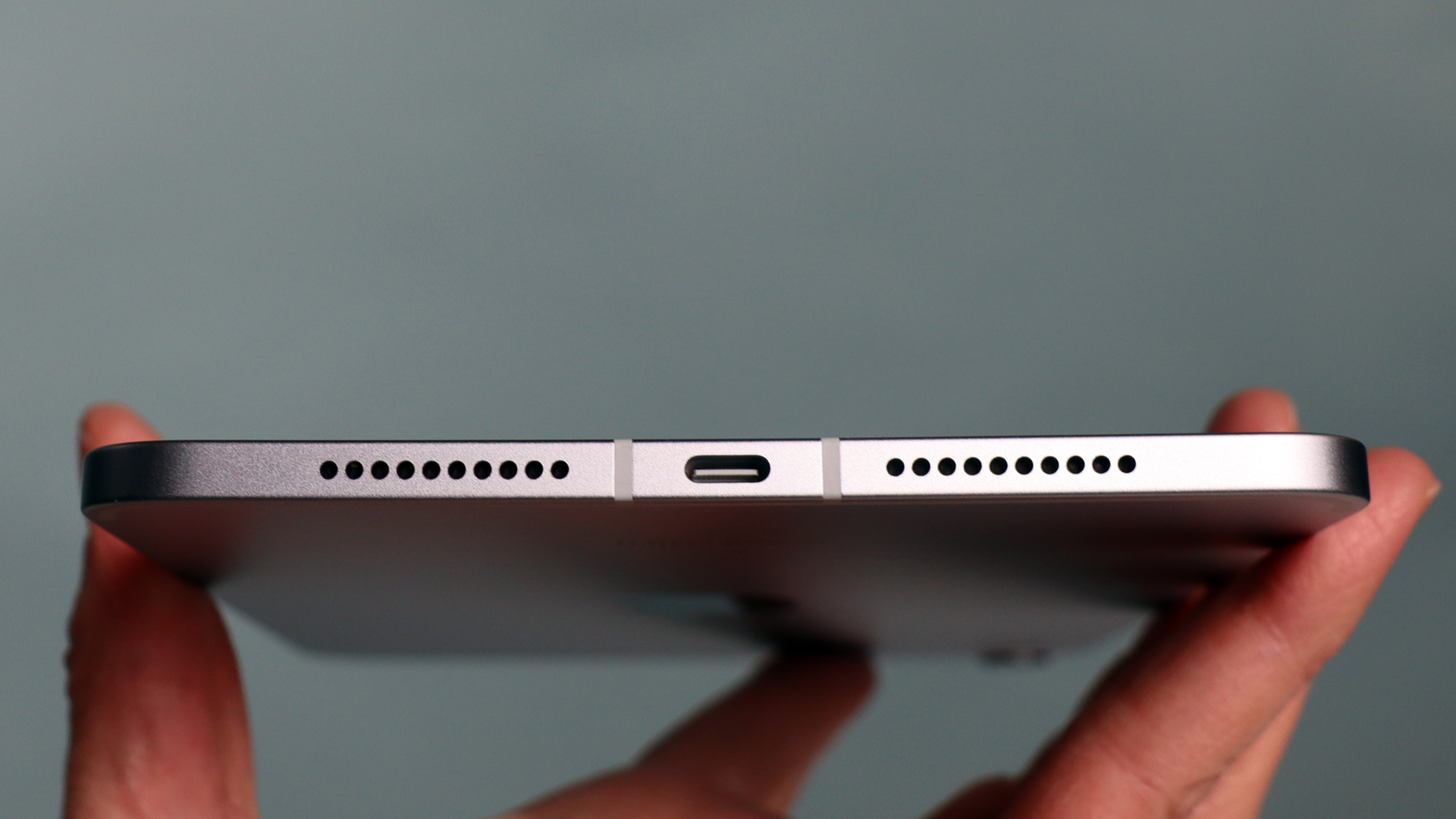

I've spent quite a bit of time examining the new iPad mini 7th gen from every angle, and there's virtually no difference between it and the previous model. I'm fine with that – this is a good and solid design. The 100% recycled aluminum chassis is thin, 6.5mm, and light, just 293 grams. To put that in perspective, the iPhone 16 Pro Max weighs 227 grams, so Apple's smallest iPad is just 66g heavier. I have big hands, and I can comfortably hold the 7.69in x 5.3-inch tablet in one hand; I usually have the Apple Pencil in the other.
The bezel around the screen is perhaps a bit thick by modern iPad standards, and I'm surprised that the FaceTime camera still lives on the narrow side of the display (Apple moved it for the iPad Pro). This means that if you want to make eye contact during a call you need to look at the left side of the iPad mini.
On one short edge is the very effective Touch ID (also power and sleep) button that I use not only to unlock the device but to sign into myriad accounts. Opposite it are the two volume buttons, and in between are a pair of speaker grilles; the other half of the stereo speaker system is on the other side of the iPad, which also houses the USB-C port.
The iPad mini offers no water resistance and doesn't have a dust rating. If you plan to take it to the beach, buy a case. There are still four colors to come from, but joining Starlight and Space Gray are new Purple and Blue shades. At first, I was very drawn to the Blue, a sort of light anodized take on the color that can change depending on how the light hits it, but Apple's latest take on Purple is surprisingly airy in lower light and can really pop when under direct light. These two new shades and Starlight – perfectly match the new AirPods Max.
- Design score: 4.5 / 5
iPad Mini A17 Pro (2024) review: cameras
- Decent 12MP cameras
- Centerstage
- No telephoto

The iPad mini is just small enough that I could imagine people carrying it and taking pictures wherever they go. With a single 12MP wide-angle camera on the back, it will get the job done, and the photos it produces are rich in detail and color. However, they don't hold up to close scrutiny as well as photos from the iPhone 16 Pro Max's 48MP main camera.
The front camera takes nice selfies, but not portrait-mode shots. It's far more useful as a FaceTime camera and, when I used Centerstage, the ultrawide camera auto-cropped the frame to follow me around. It's a nice feature, especially if you like to walk and talk while conducting Facetime calls.
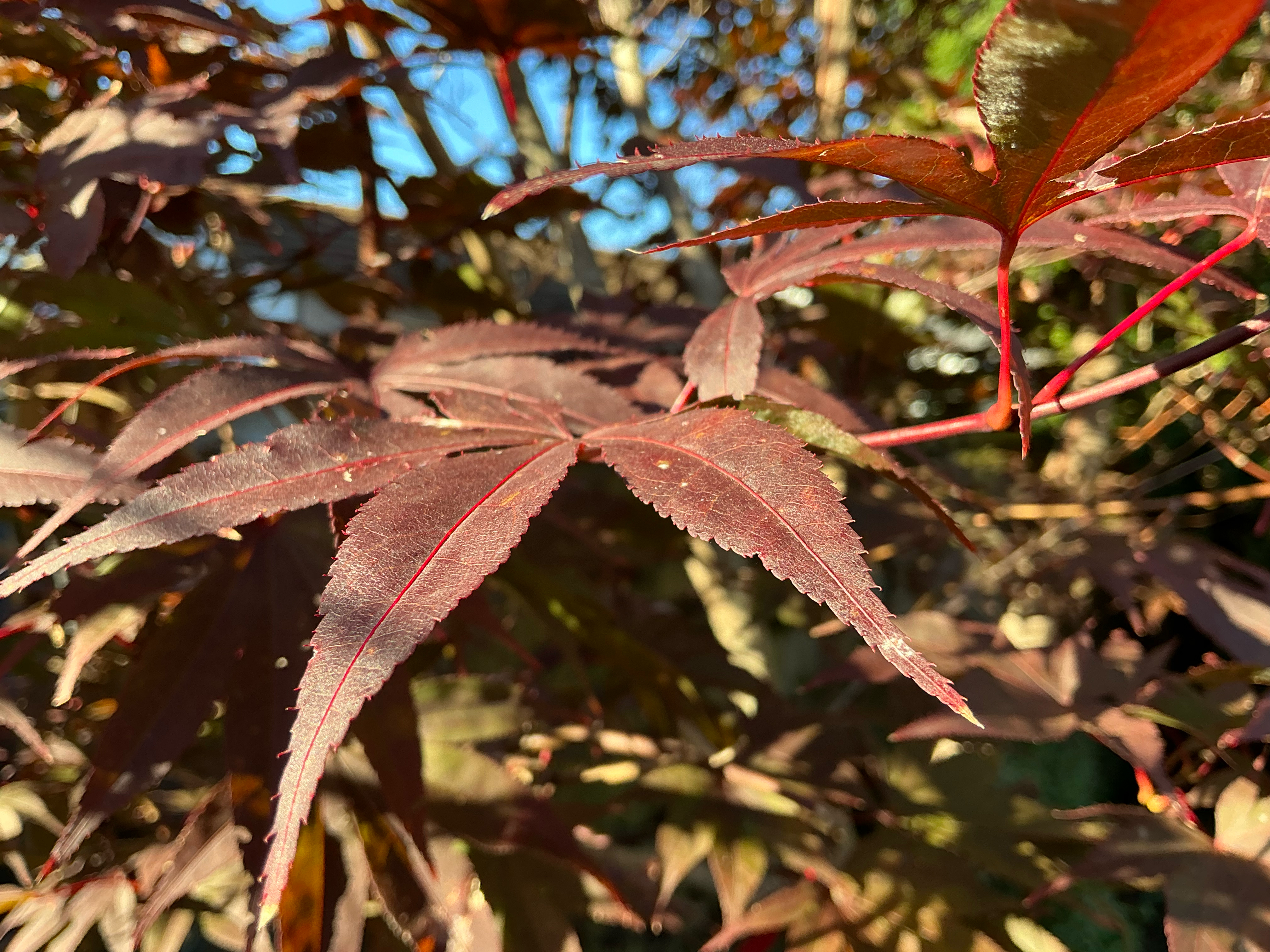




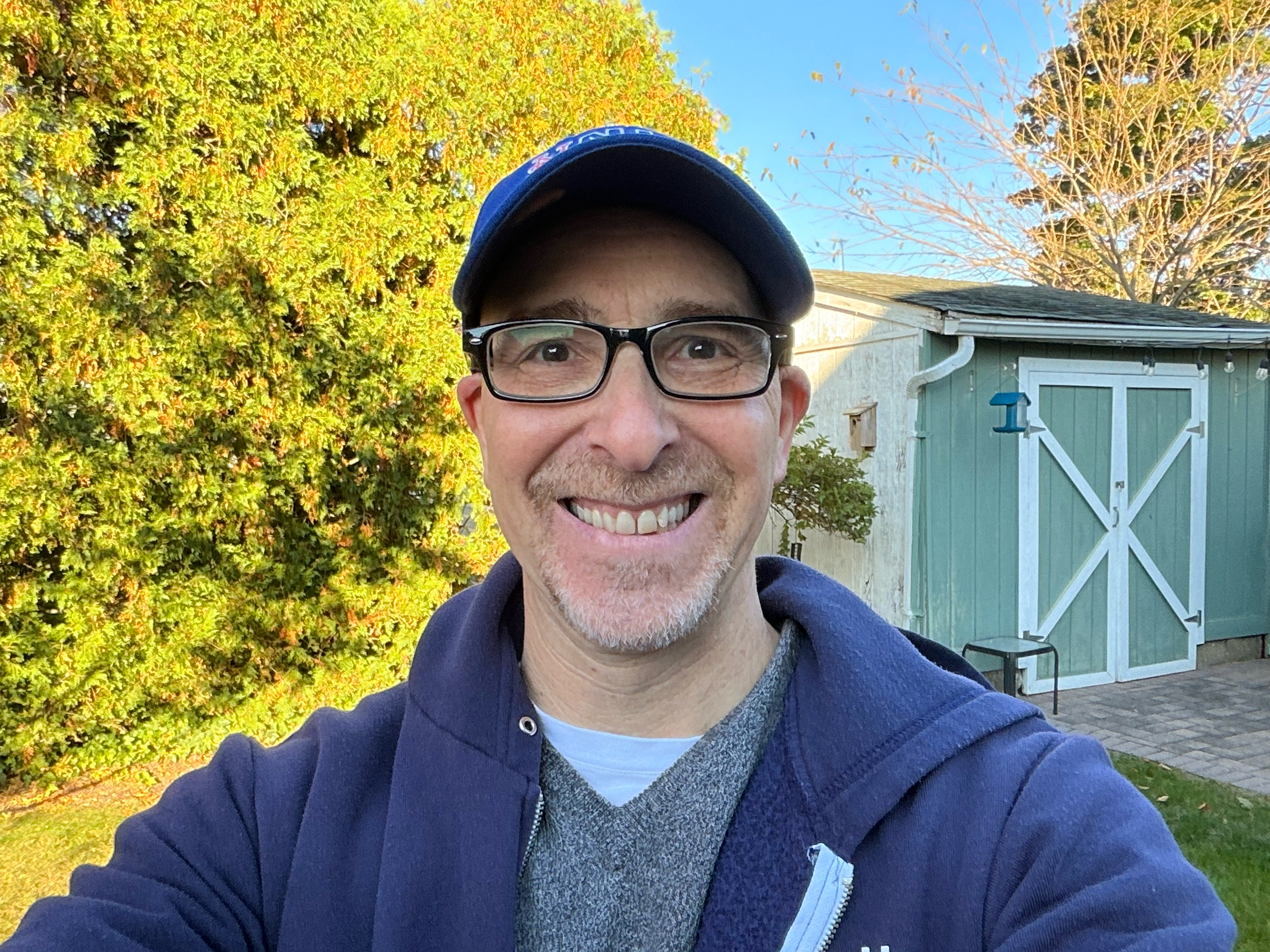
- Camera score: 3.5 / 5
iPad Mini A17 Pro (2024) review: software
- Control Center customization
- Home screen and widgets are more customizable
- Calculator
- New Photos app

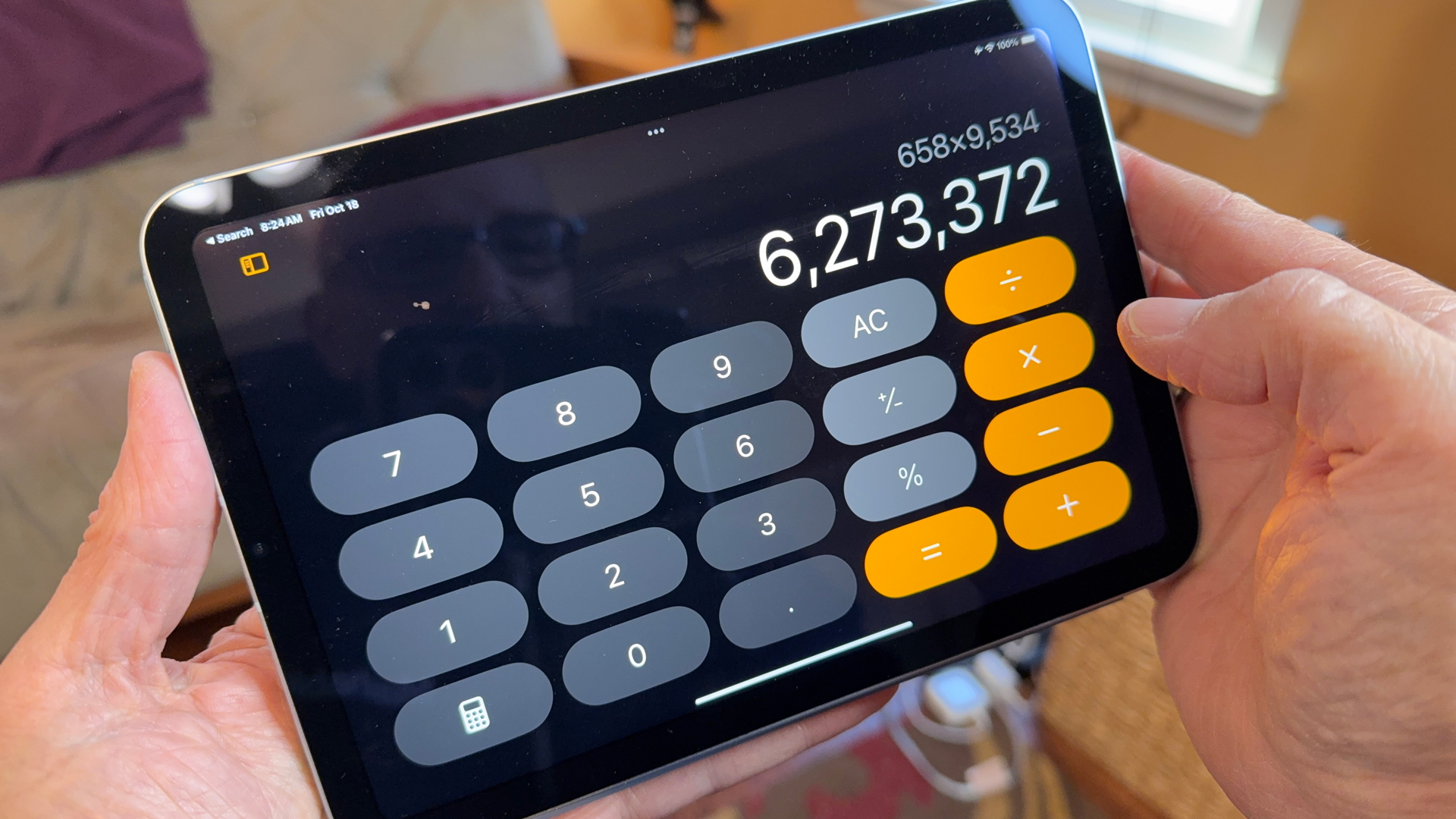

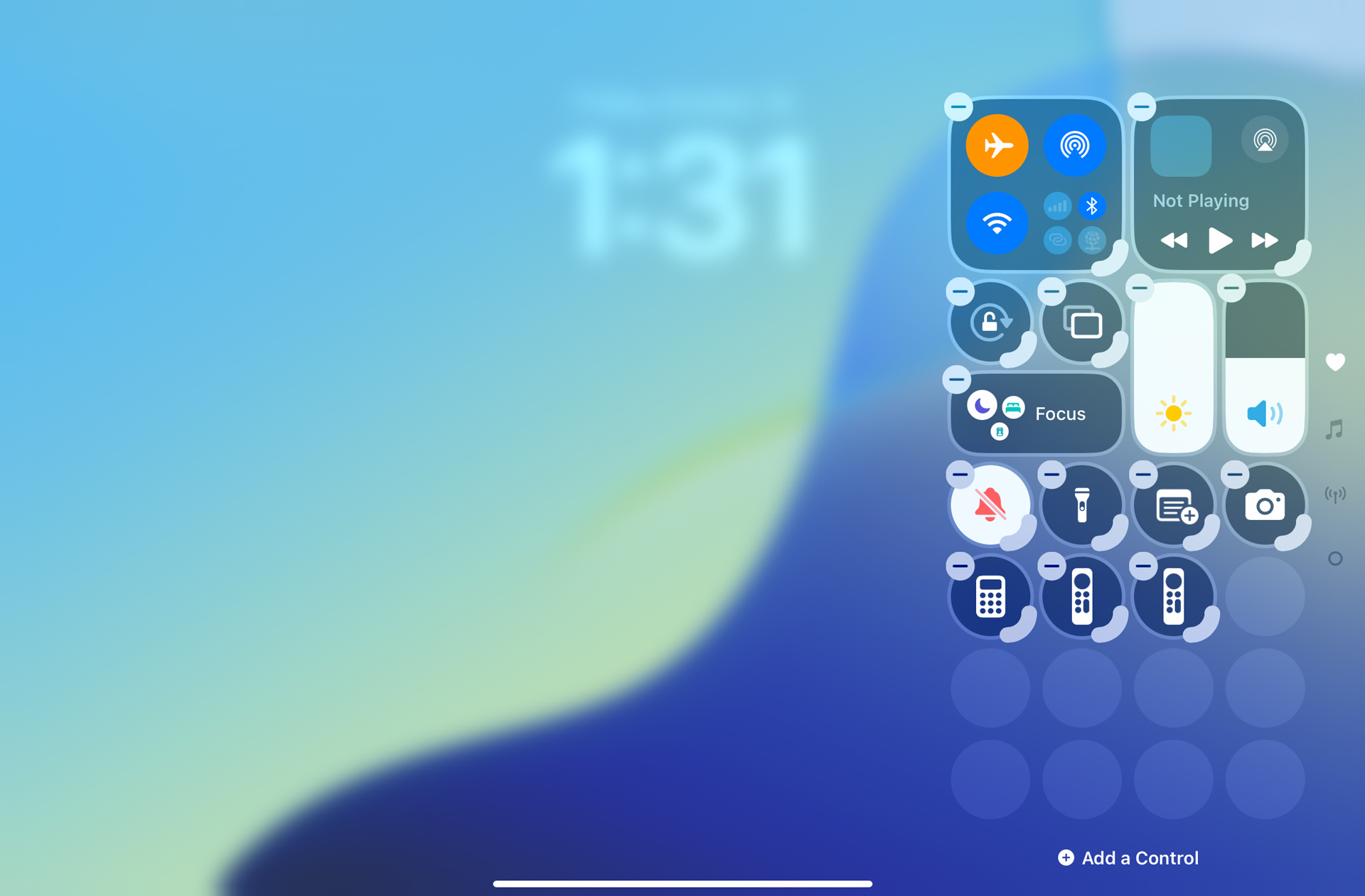
The iPad mini A17 Pro ships with iPadOS 18, which brings with it many of the same features you'll find on iOS 18, including a customizable Control Center, the Photos app redesign, the new Passwords app, updated Messages, and the aforementioned Math Notes (one of my favorites).
Apple Intelligence is coming, too, bringing writing tools to help you craft better prose in almost any situation, Siri with a completely new look, and, eventually, better insights into how you use your iPad.
Aside from what's coming with Apple Intelligence, none of these changes will radically alter your iPad experience, though I do think most of them will make it better. I'm still on the fence about the Photos app, which is so different that I can't seem to find anything. At least it now includes natural language search queries that should make finding photos across vast libraries far easier.
In my brief time with Apple Intelligence on the iPad mini, courtesy of a developer beta of iPadOS 18.1, I was mostly impressed. Similar to the Apple Intelligence experience on the iPad Air, iPad Pro, Mac, or iPhone, it's currently a well-rounded set of firsts.
You can summarize notifications automatically, which makes it easier to triage them after your device has been in sleep mode overnight, or while you have 'Do Not Disturb' engaged during a long meeting. I especially like how it summarizes Slack and Group messages, generally providing a good gist and summary. The same goes for Mail in Apple's own app or third-party ones in Gmail.
The Apple Pencil Pro (or the Pencil USB-C) really shines when it comes taking notes, and while it's not an Apple Intelligence feature, Smart Script is still really impressive in use, as it cleans up your handwriting in a way that matches your style. I also still desperately wish I had Math Notes when I was growing up.
Maybe the most purpose-built part of Apple Intelligence for the iPad is Scribble to Siri, though, and it's handy for those times when you're taking notes or just using the Apple Pencil. You can double-tap on the bottom of the screen and start writing in the Siri box that appears to get answers – it could be a question about your calendar, the weather, a sports score, or even a smart home command.
Of course, there are still many Apple Intelligence features we're still waiting for, from the completely redesigned Siri with personal context and the ability to work within apps deeply, to Genmoji, Image Playground, and ChatGPT integration. When those do arrive, the iPad mini will be able to handle them all, and will be the cheapest way to get any of these or future Apple Intelligence features.
- Software score: 4.5 / 5
iPad Mini A17 Pro (2024) review: performance
- A17 Pro is a generation back
- Still has ample power
- Double the RAM
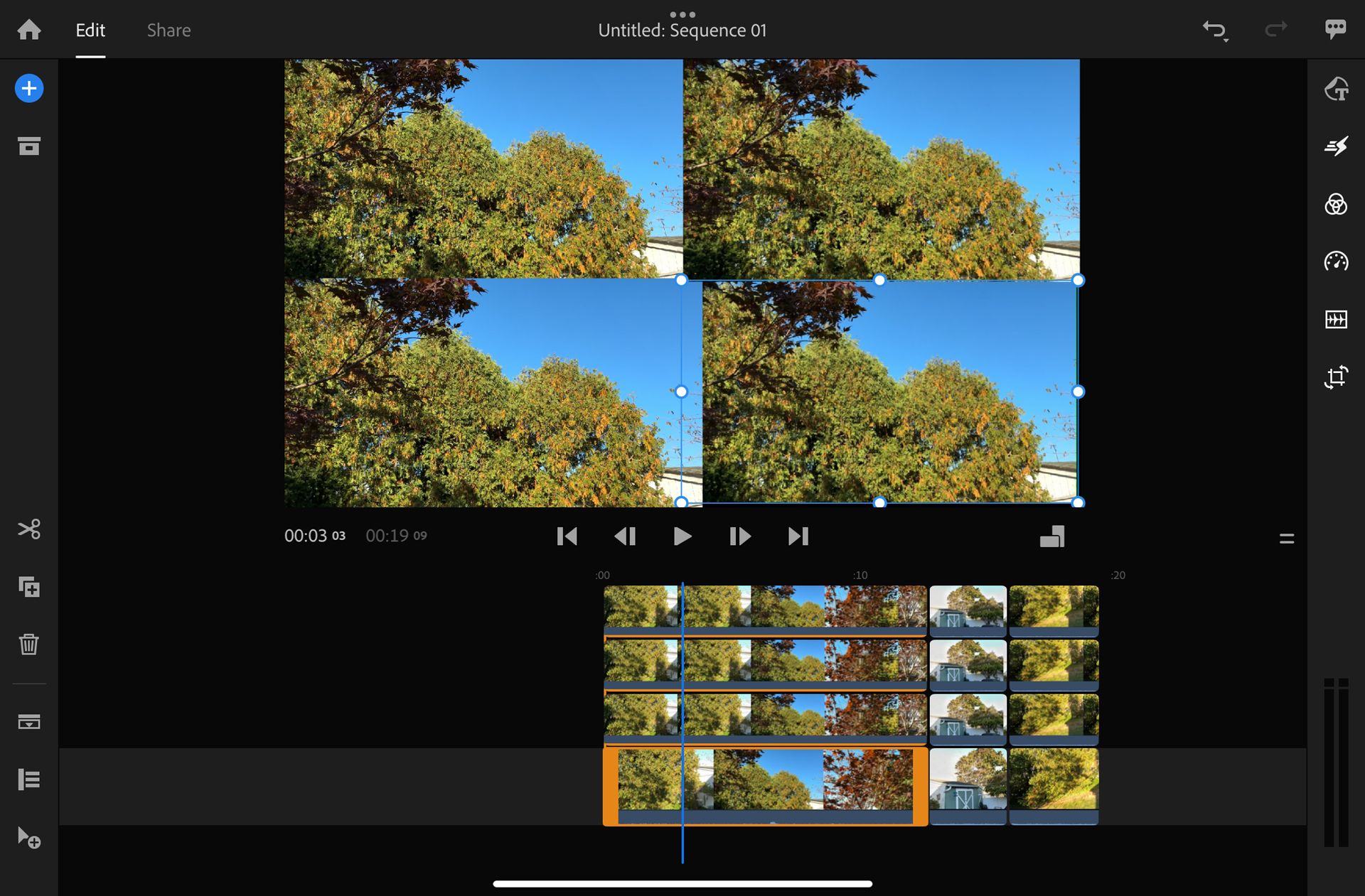


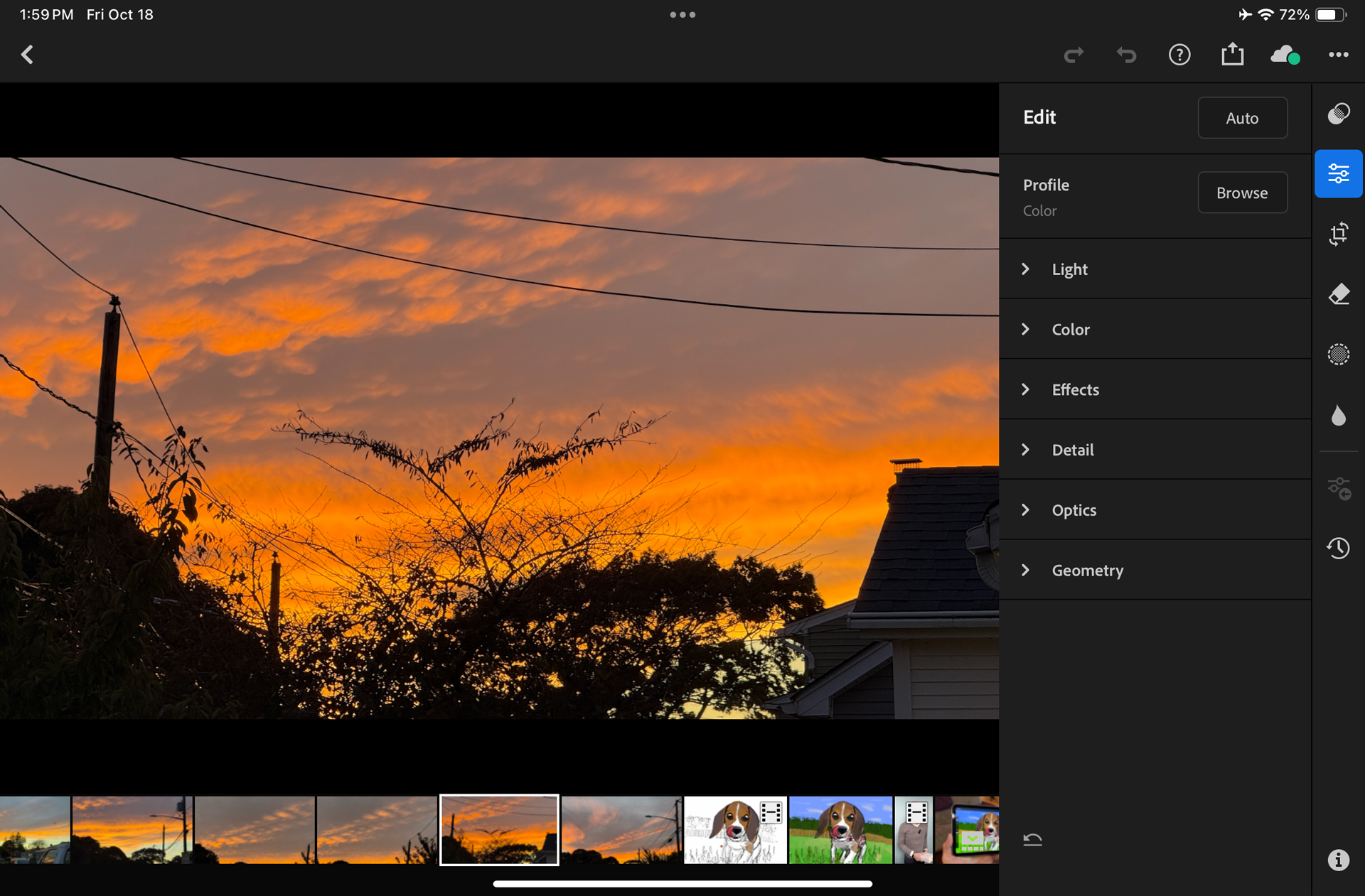
While I'm surprised the iPad mini 7th generation is not running on top-of-M-class Apple silicon (not even a now last-gen M3), the A17 Pro is no slouch. Plus, it's the first A-class chip that could support Apple Intelligence.
Adding a Pro-level chip to the mini is almost a recognition of the iPad's mini place in the creative and professional world. Pilots run apps like ForeFlight on it to plan trips. It's a complex and rich app that's not for the faint of heart (me) or a lightweight CPU. The iPad is also a popular drawing and image editing platform, and running pro-level image editing app Adobe Lightroom on it is no problem.
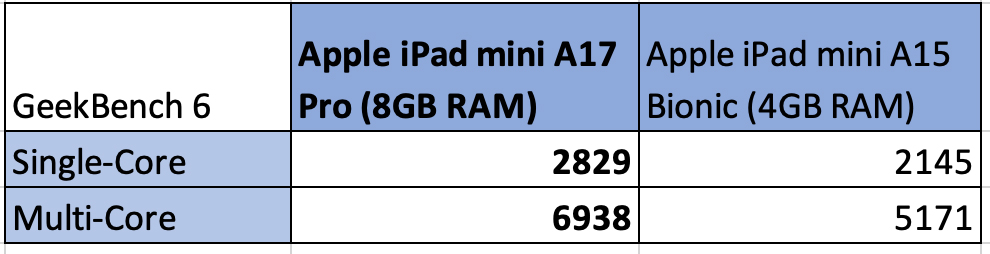
Similarly, I edited four streams of 4K videos at once in Adobe Premiere Rush. And when it came time to unwind, I played Asphalt Legends Unite, Madden NFL 25 Mobile, and Fallout Shelter.
The performance boost you'll see in the new iPad mini is borne out in its Geekbench 6 numbers. The CPU scores are all measurably higher.
It's not just the CPU that's powering all this performance – Apple has doubled the RAM from 4GB to 8GB. Most people believe this has to do with Apple Intelligence support, which appears to require at least that much RAM to perform Apple Intelligence's generative AI tasks locally (some tasks will still have to be done in Apple's encrypted Private Cloud Compute).
- Performance score: 4.5 / 5
iPad Mini A17 Pro (2024) review: battery
- A long work or play day
Apple rates the iPad Mini 7th Gen at about 10 hours of battery, and in my anecdotal tests that's about right. It's not great battery life, and I wonder if we might have gotten more had Apple made the switch from the A17 Pro to a more efficient M2.
In our Future Labs tests, the new iPad mini managed around 10 hours and 36 minutes.
There's no wireless charging, which is a shame since this iPad seems like the perfect size to rest on a Qi MagSafe charger. At least the iPad ships with a woven USB-C cable and a nice 20W adapter.
- Battery score: 4 / 5
Should you buy the iPad Mini A17 Pro (2024)?
Buy it if…
You want the most affordable Apple Intelligence Experience
The iPad mini might be expensive for its size, but it's also a rare sub-$500 Apple Intelligence experience.
You want a powerful iPad that doesn't weigh you down
This 8.3-inch device is light, thin, and very powerful.
Don’t buy it if…
You're on a tight tablet budget
This is a lot of money for the smallest iPad, especially when you can get an 8-inch Amazon Fire HD tablet for $100 / £100.
You'll never buy an Apple Pencil
The iPad mini is wonderful, but it truly flourishes with an Apple Pencil Pro. If you'll never invest in one, perhaps look at a different tablet.
iPad Mini A17 Pro (2024): Also consider
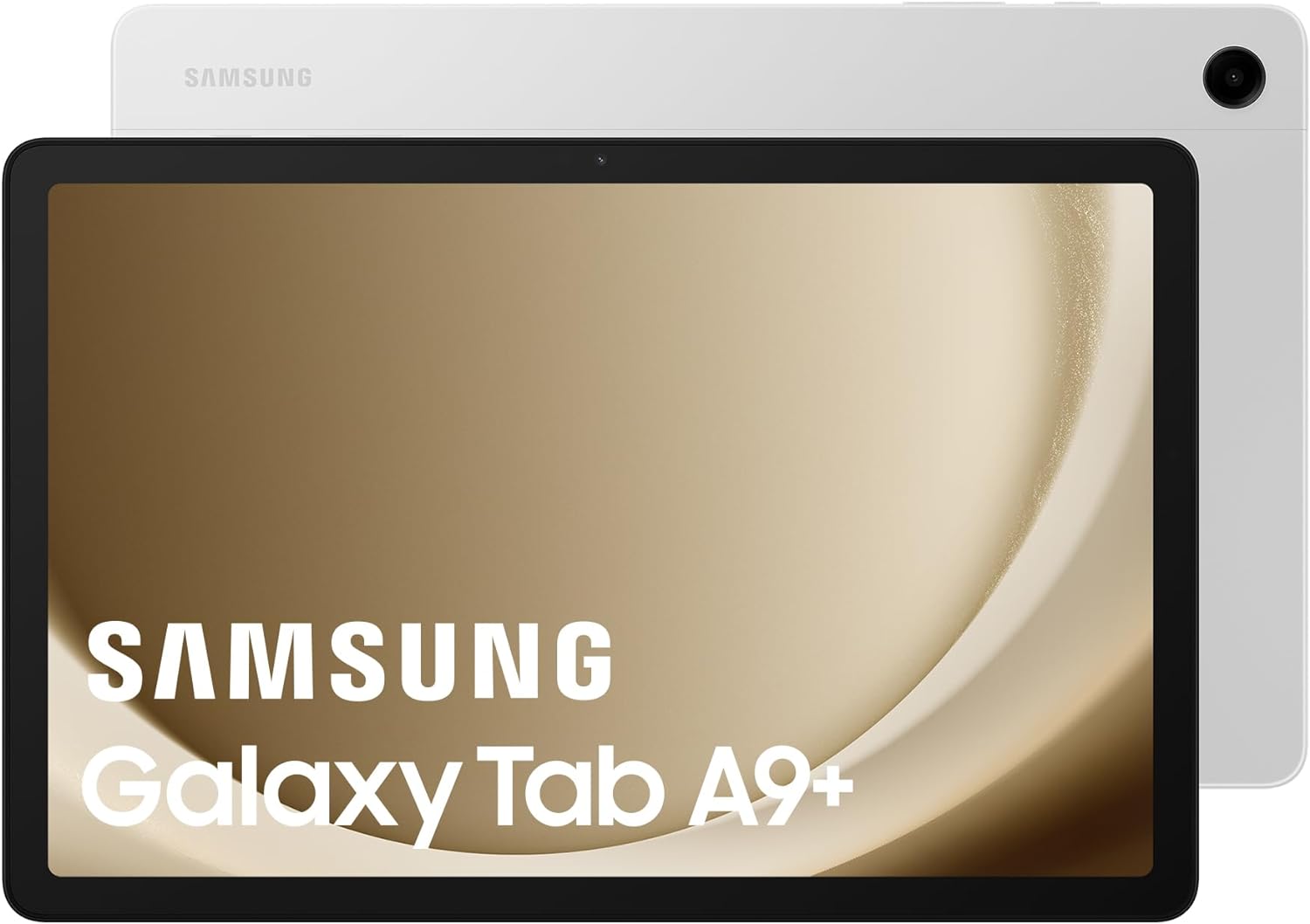
Samsung Galaxy Tab A9 Plus
With storage expandable up to 1TB and a cheaper price than the Pad Go (if you go for Wi-Fi only version), the Galaxy Tab A9 Plus is a similarly capable media playback device. The display isn't as sharp, with a 1920 x 1200 resolution, but it does feature Samsung's useful split-screen multitasking abilities.

Amazon Fire Max 11
Another budget 11-inch tablet, the Fire Max 11 has the same 2.2GHz Octo-Core chip as the Galaxy Tab A9 Plus. The display has a resolution of 1200 x 2000, and it has an expandable storage capacity up to 1TB. Like the Pad Go, it also features Dolby Atmos capability. It is more expensive, though, and Google Play isn't supported. You'll also have to pay slightly more if you want the ad-free version.
How I tested the iPad Mini A17 Pro (2024)
- Drew
- Watched TV
- Played Games
- Browsed the web
- Edited movies
- Edited photos
I used the Apple iPad mini A17 Pro as I would any other iPad, for every activity I do throughout the day, including Slack, email, conducting video meetings, drawing, editing, videos, and photos, playing games, and watching the Mets lose through the my favorite streaming platform.
I also spent several hours with the iPadOS 18.1 developer beta installed on the iPad mini seventh-generation, testing the currently available Apple Intelligence features, to get a sense of how they perform here.
Read more about how we test.