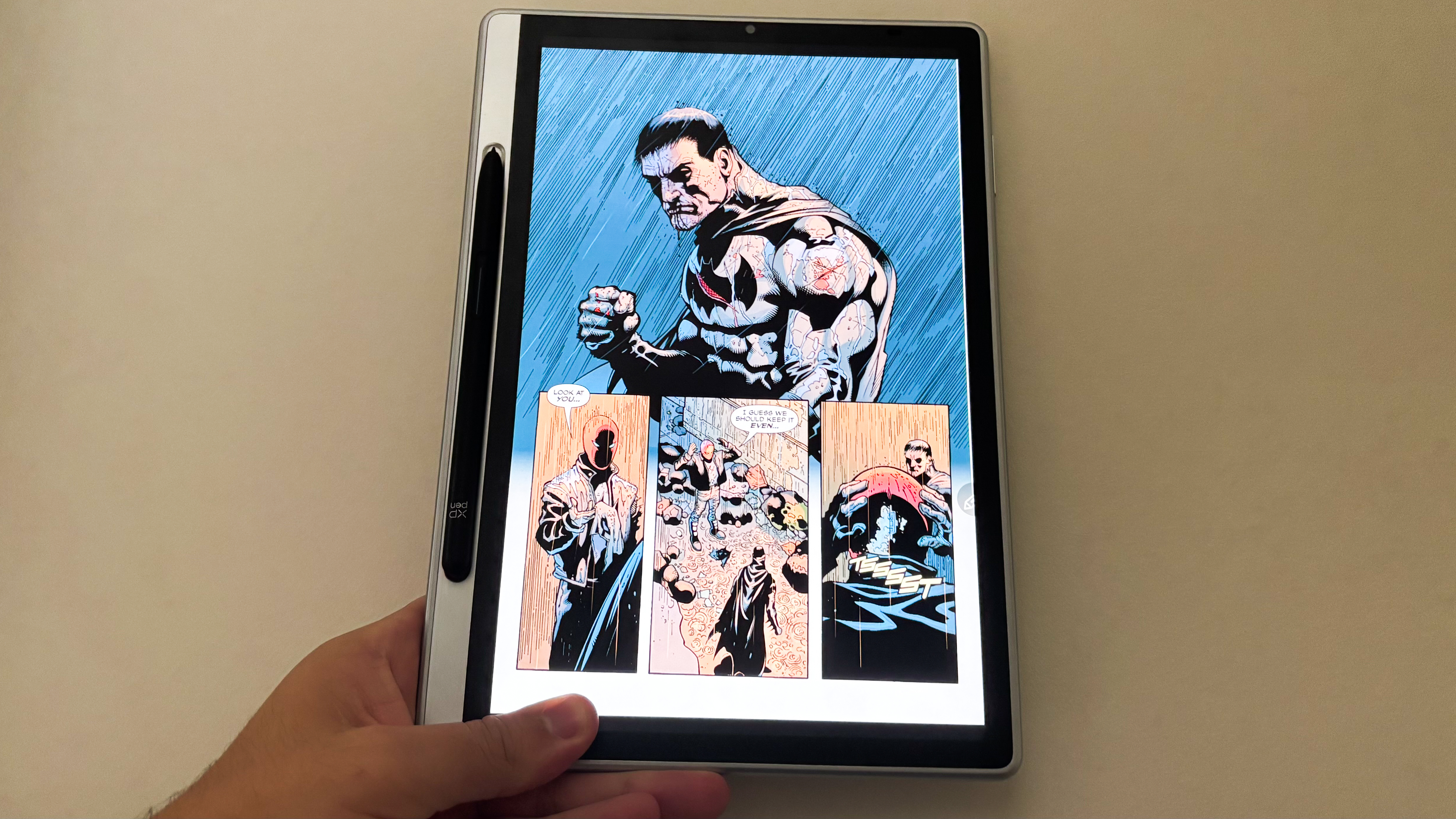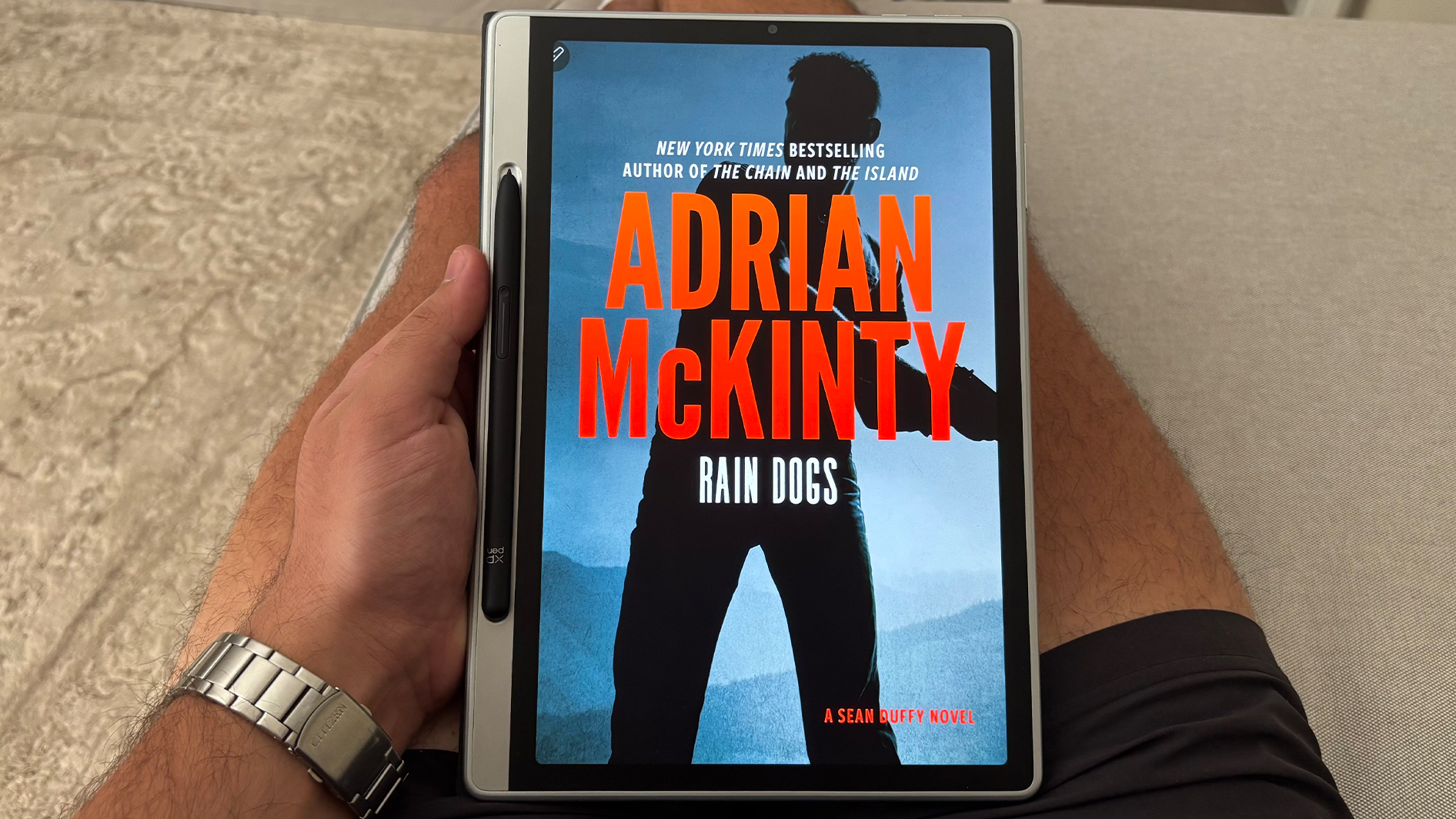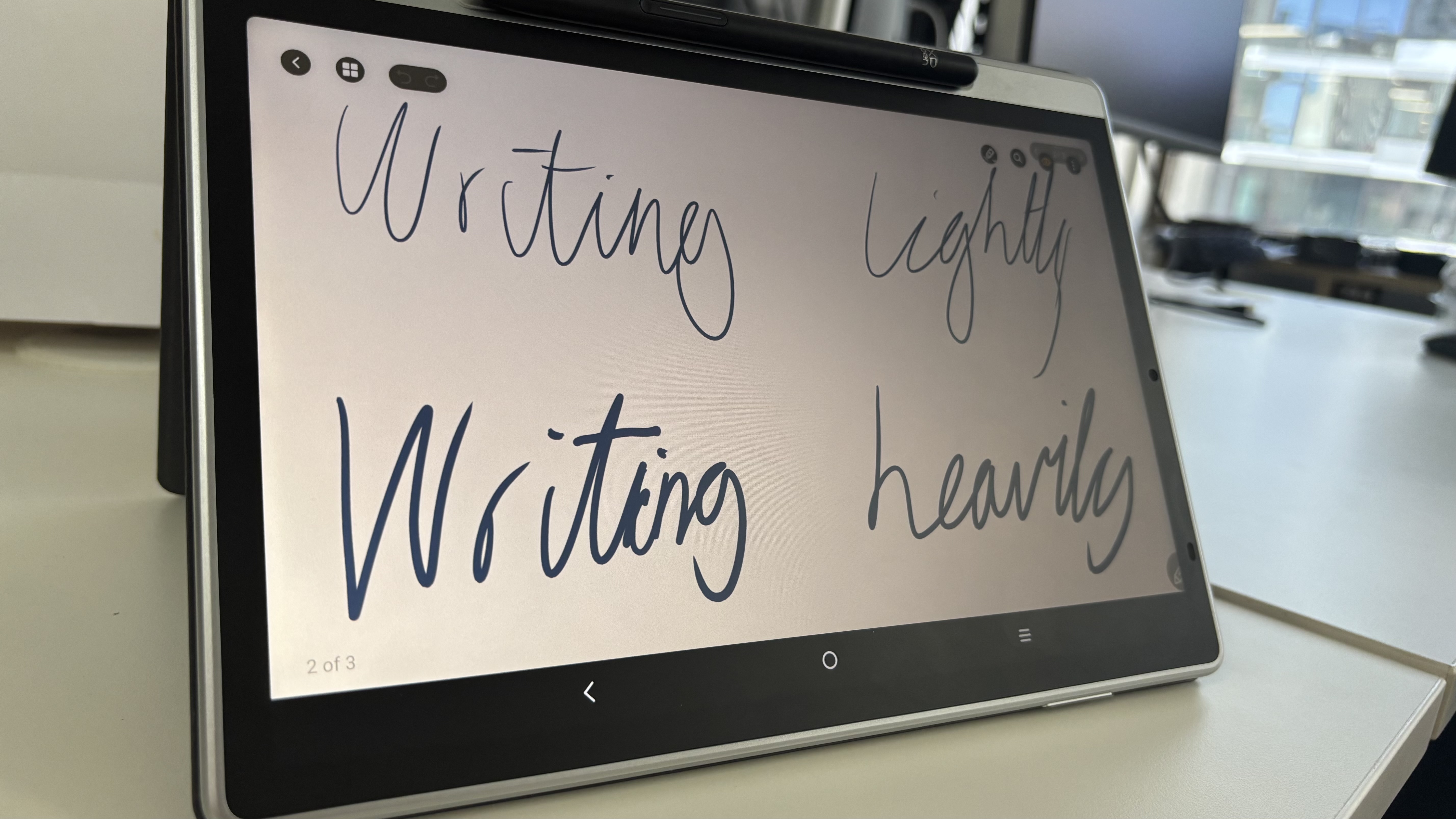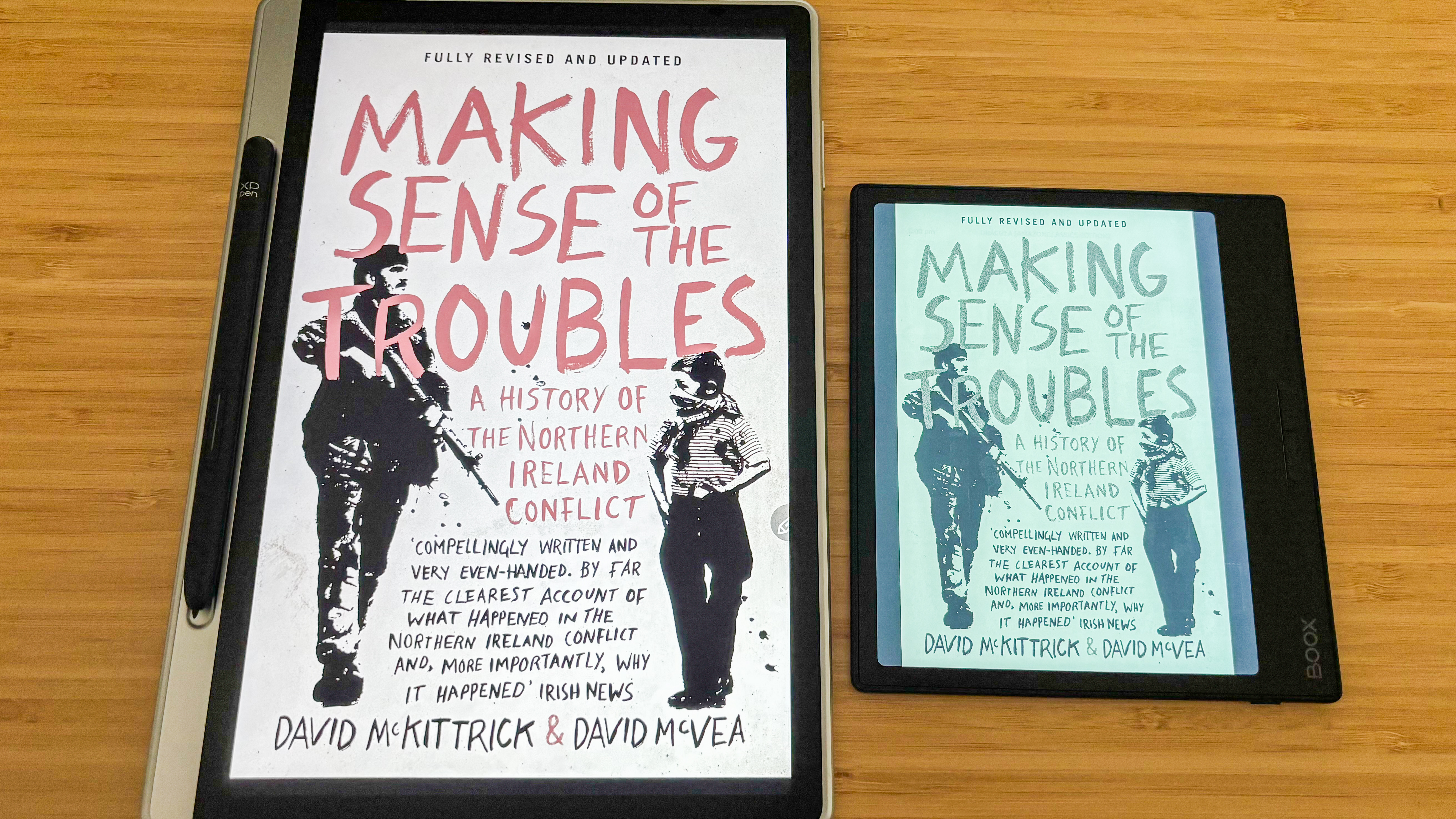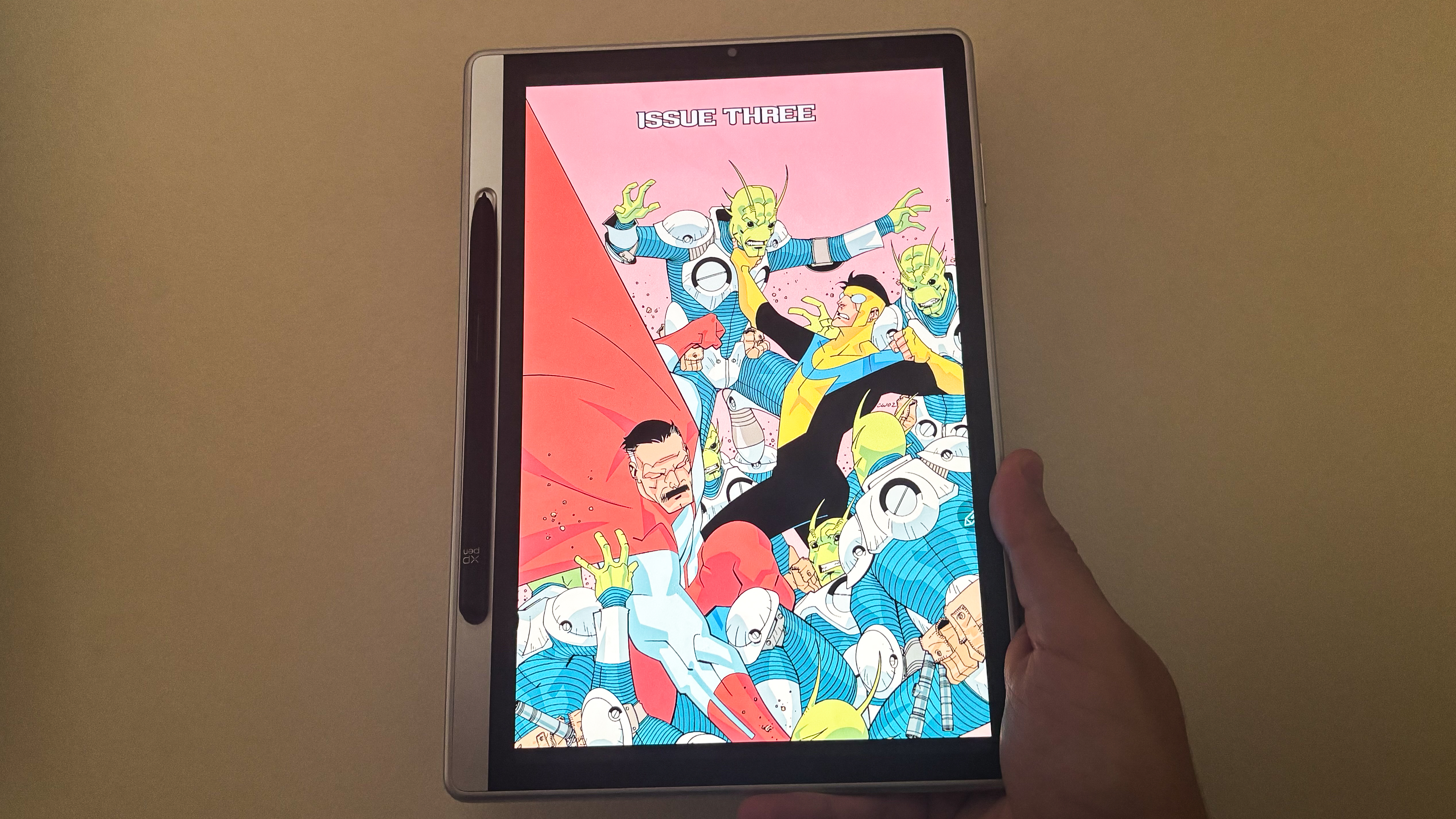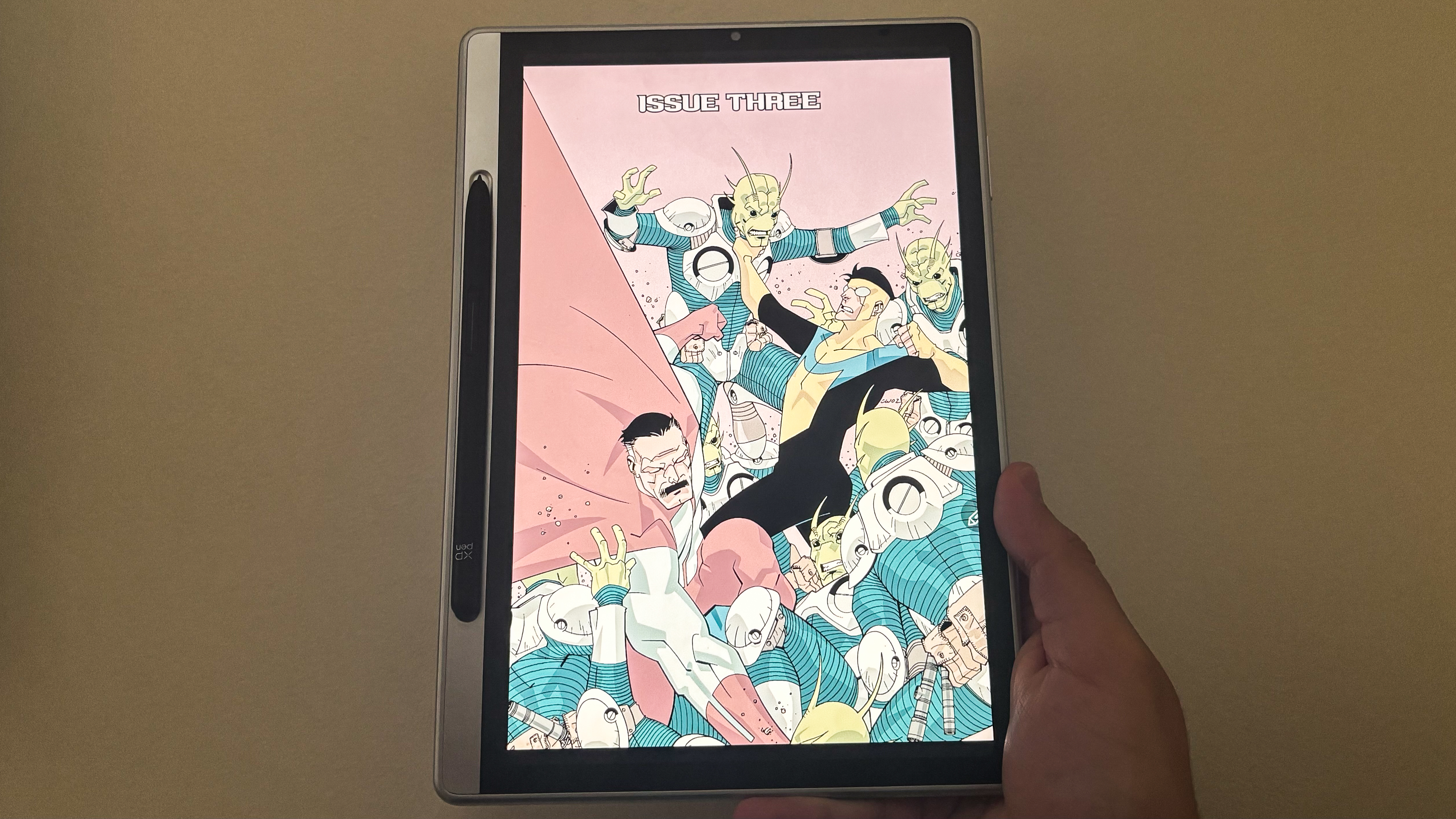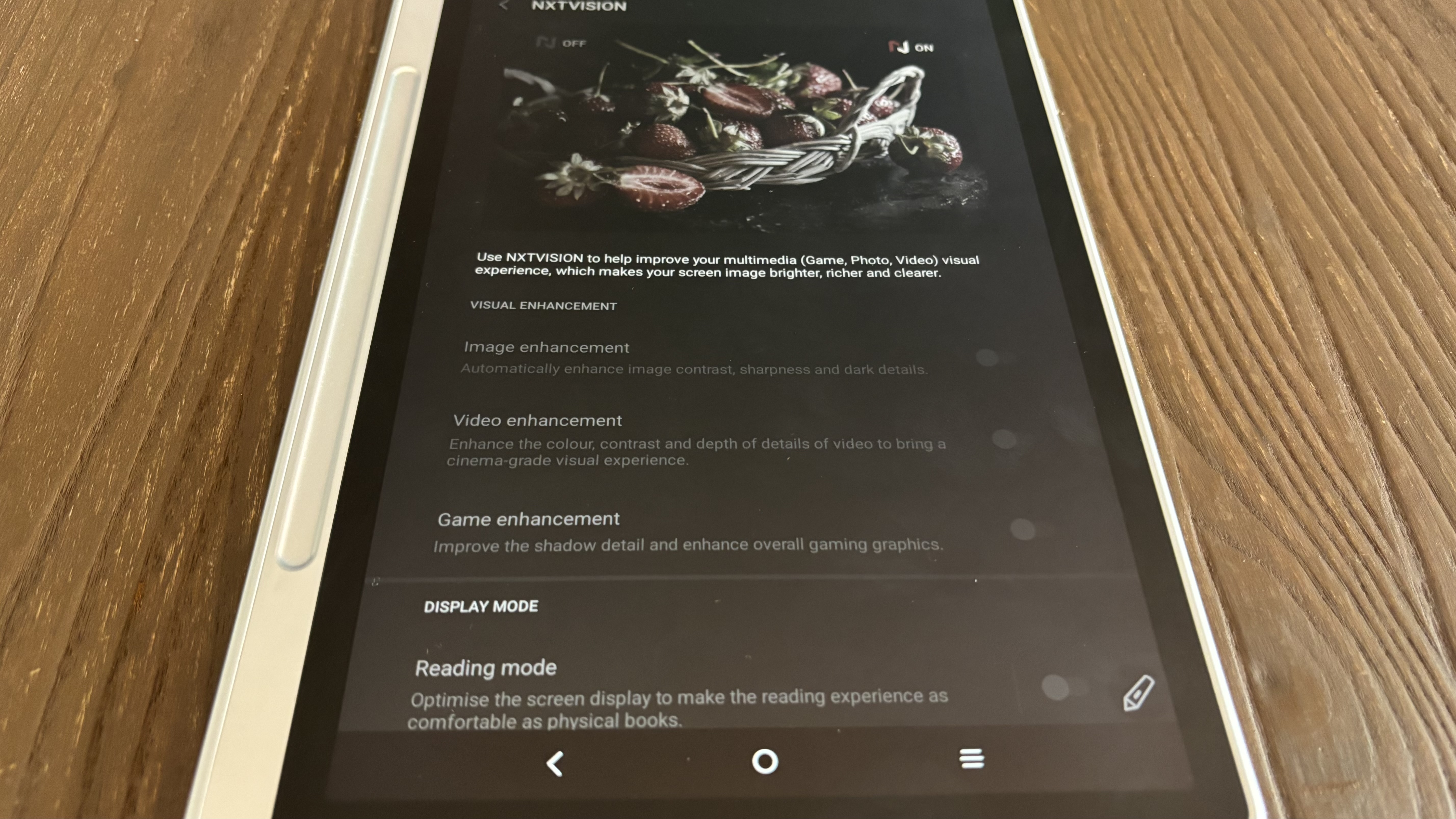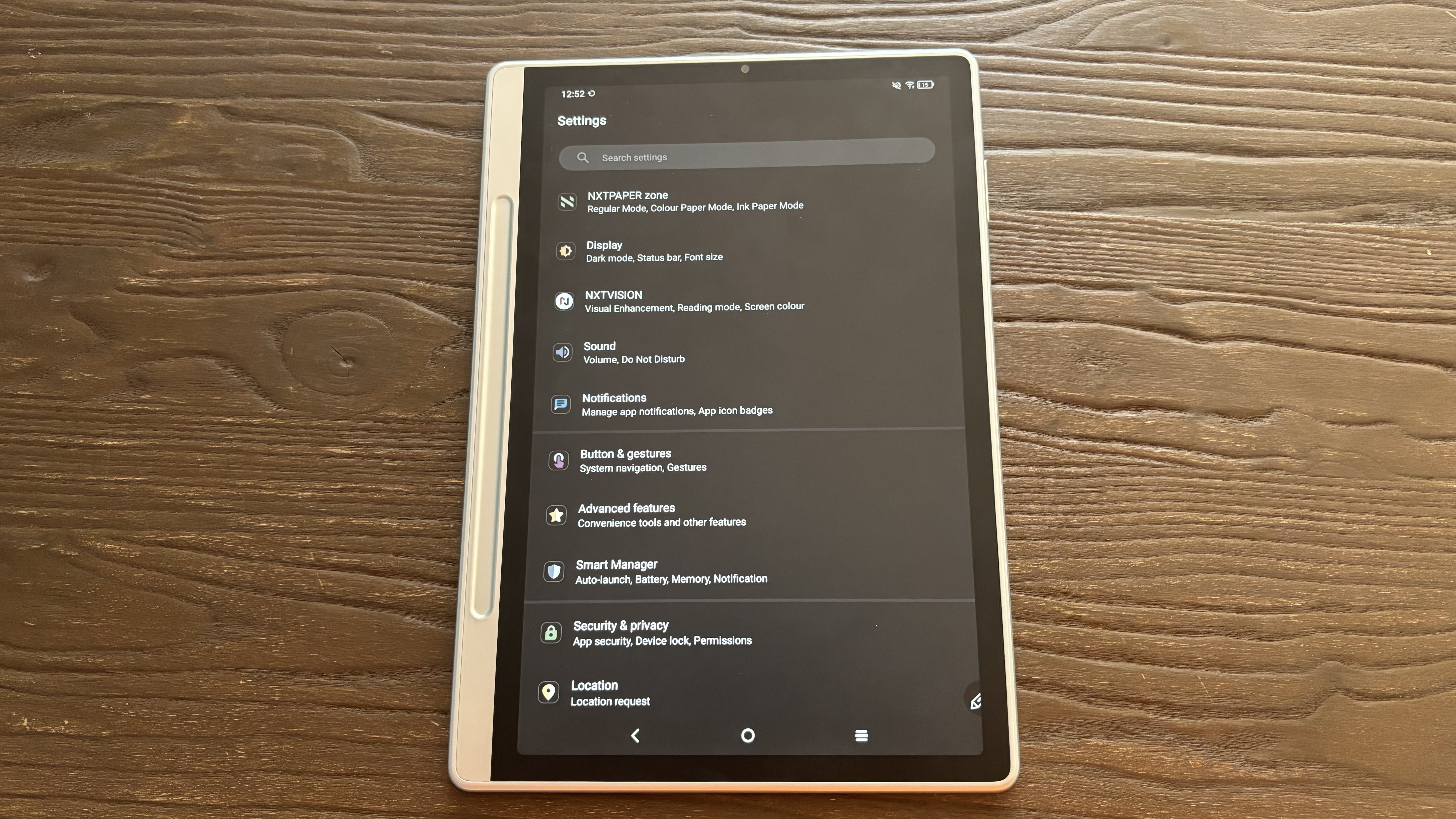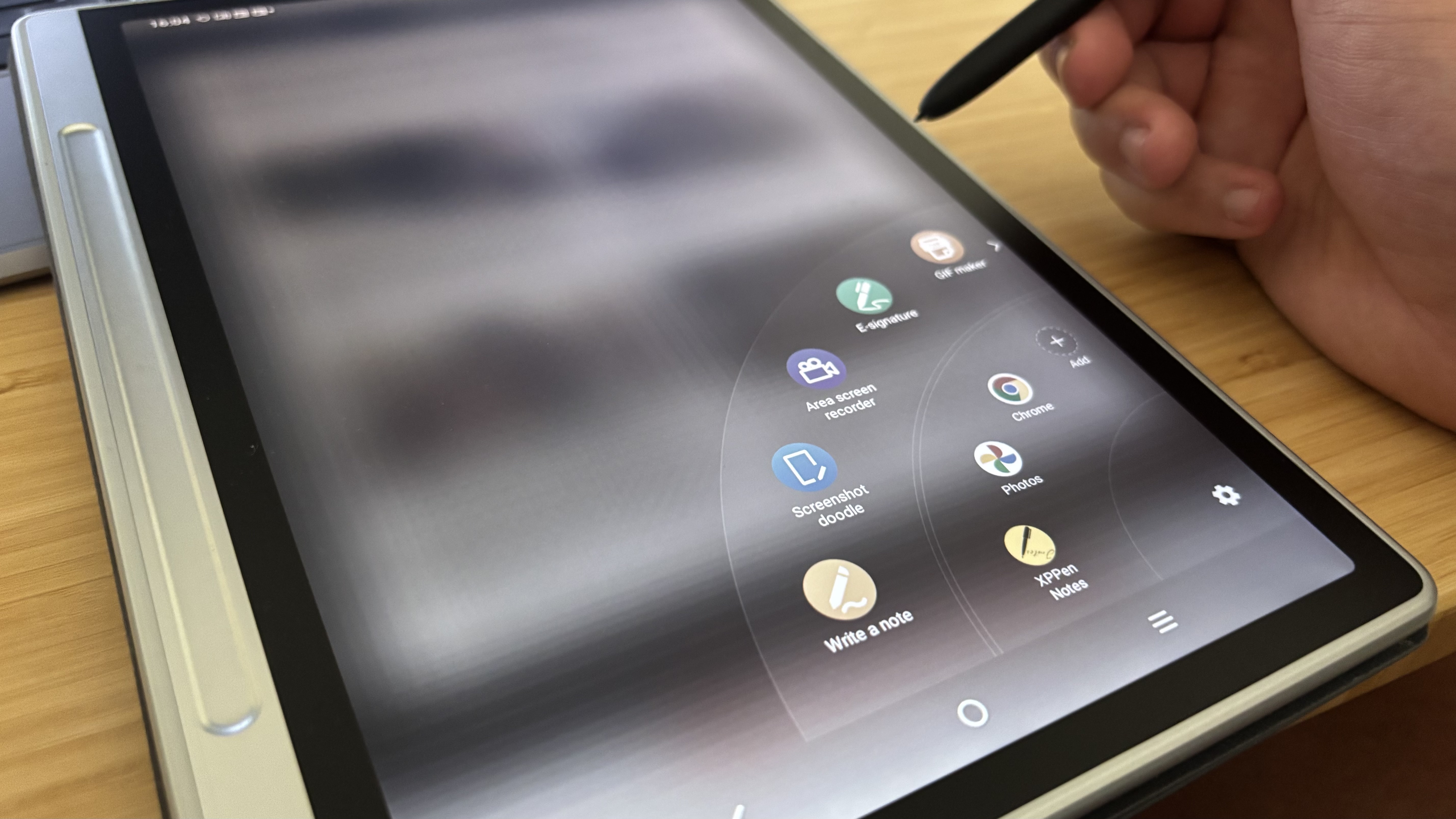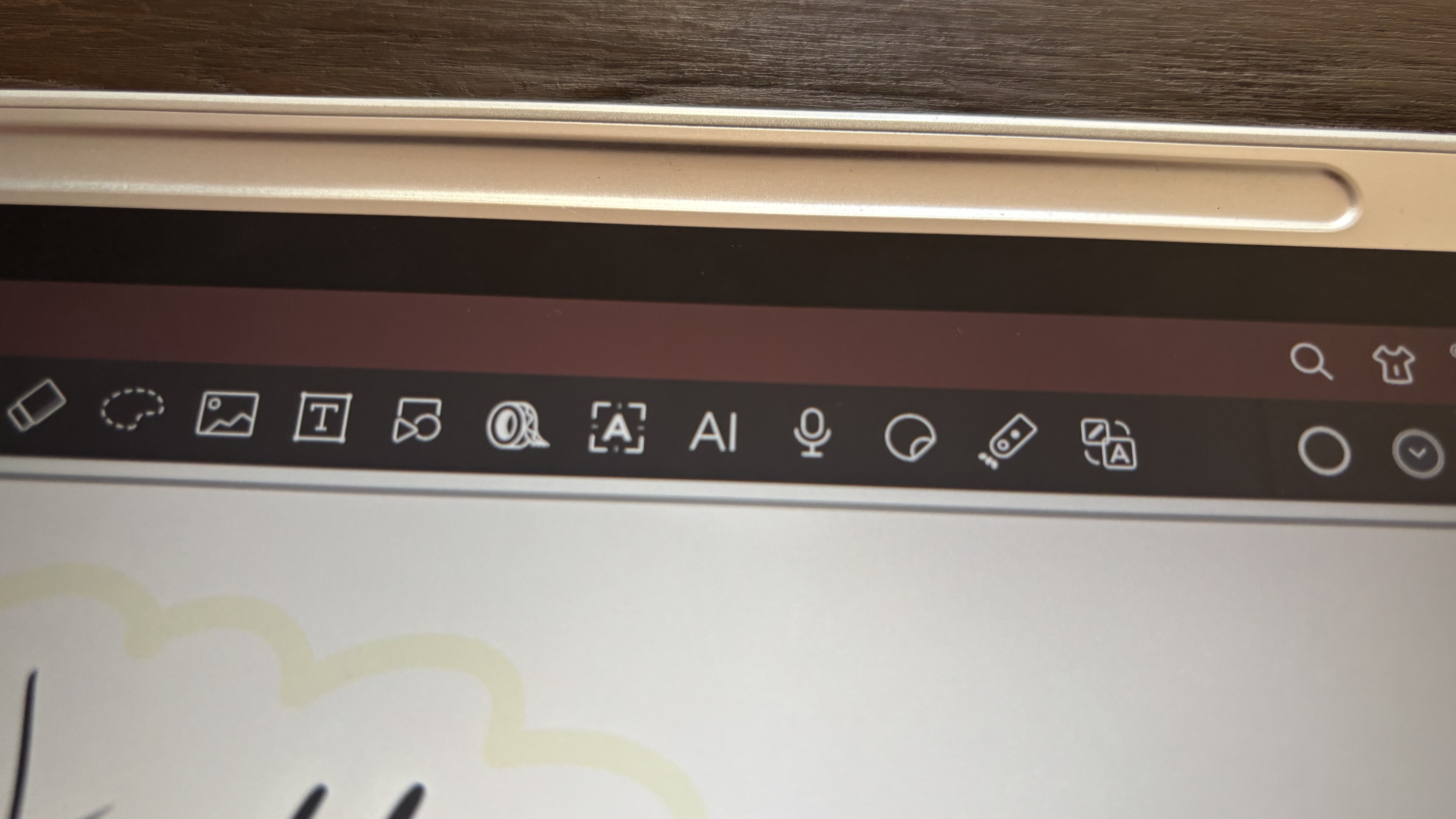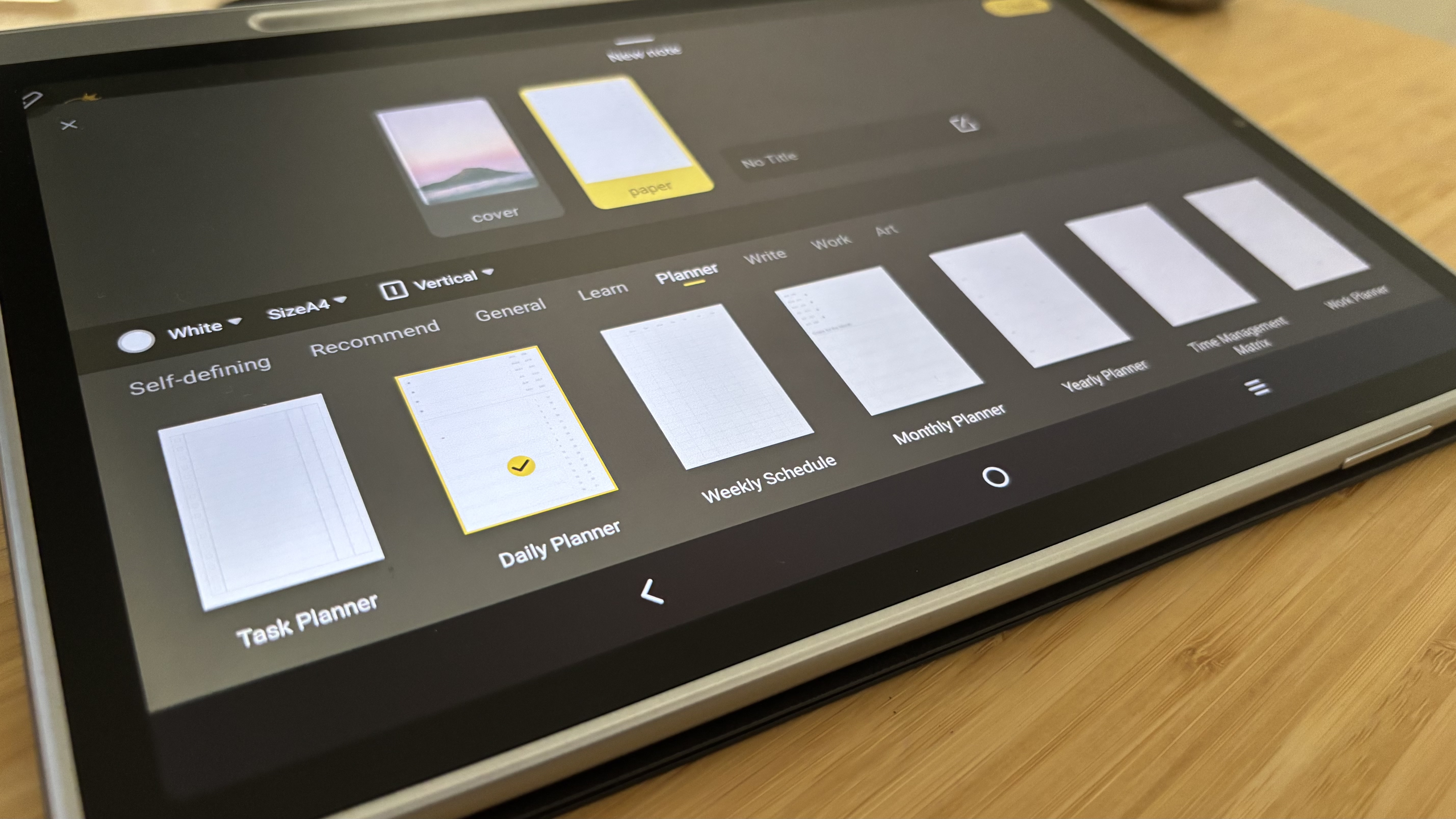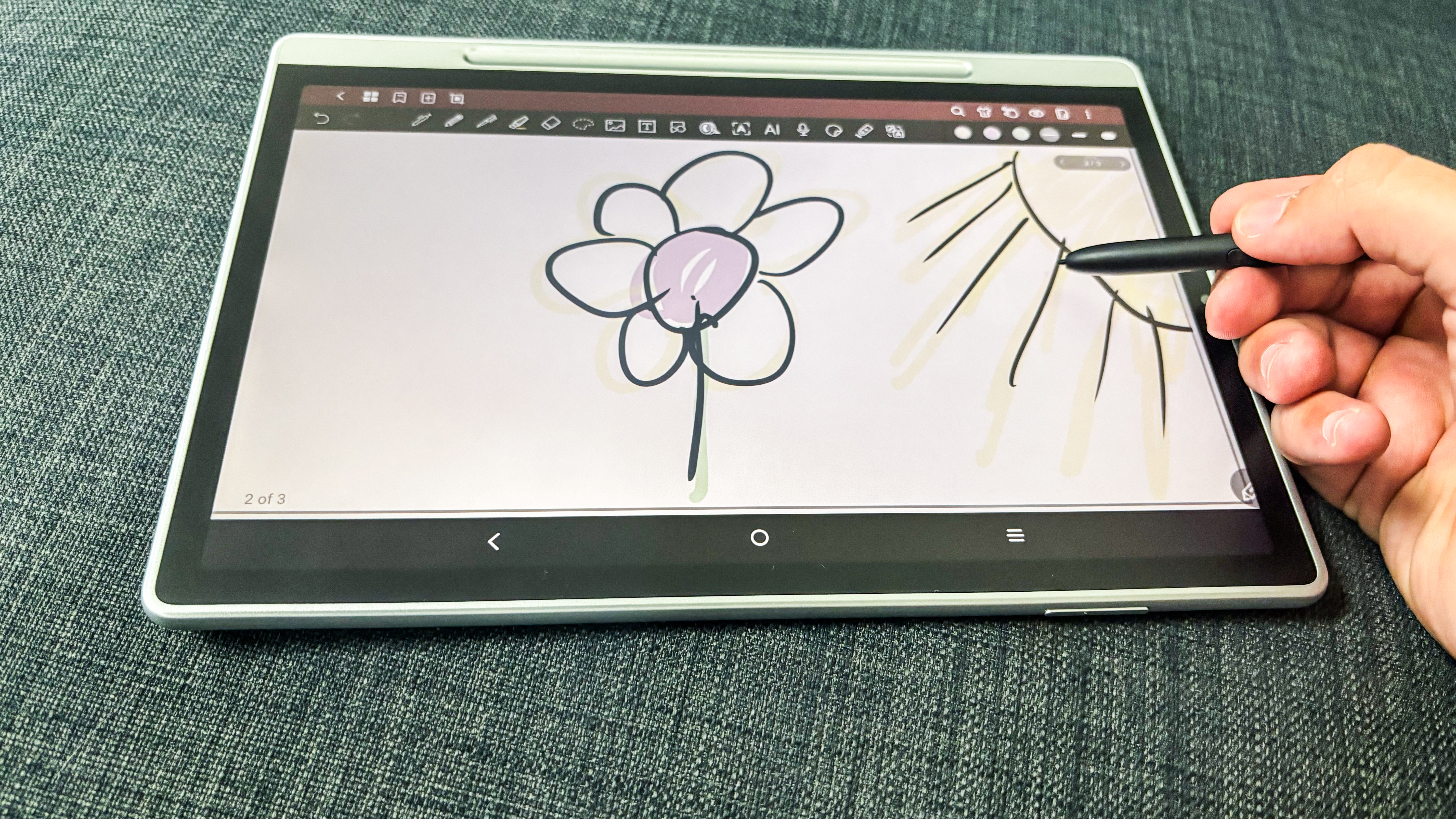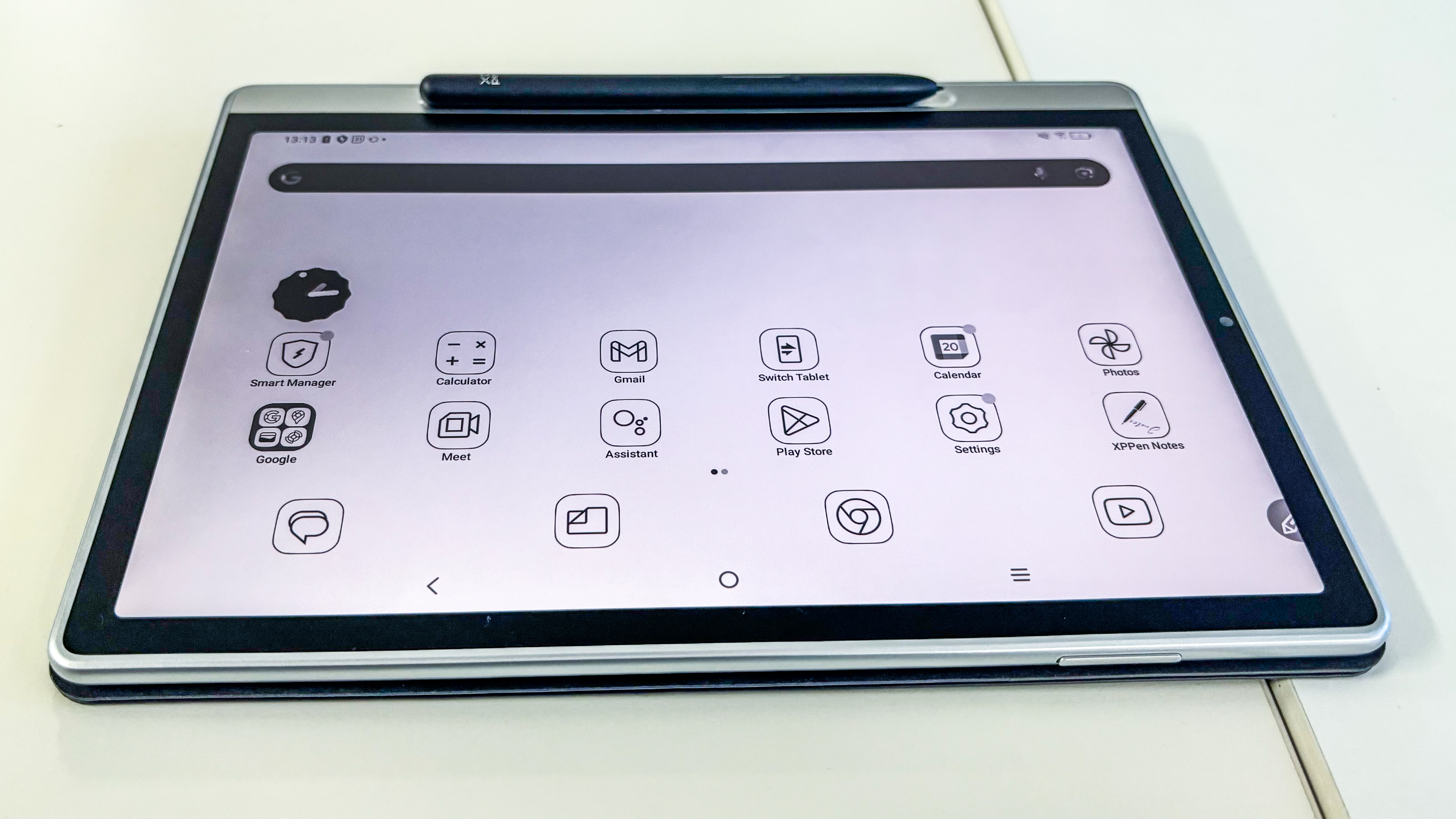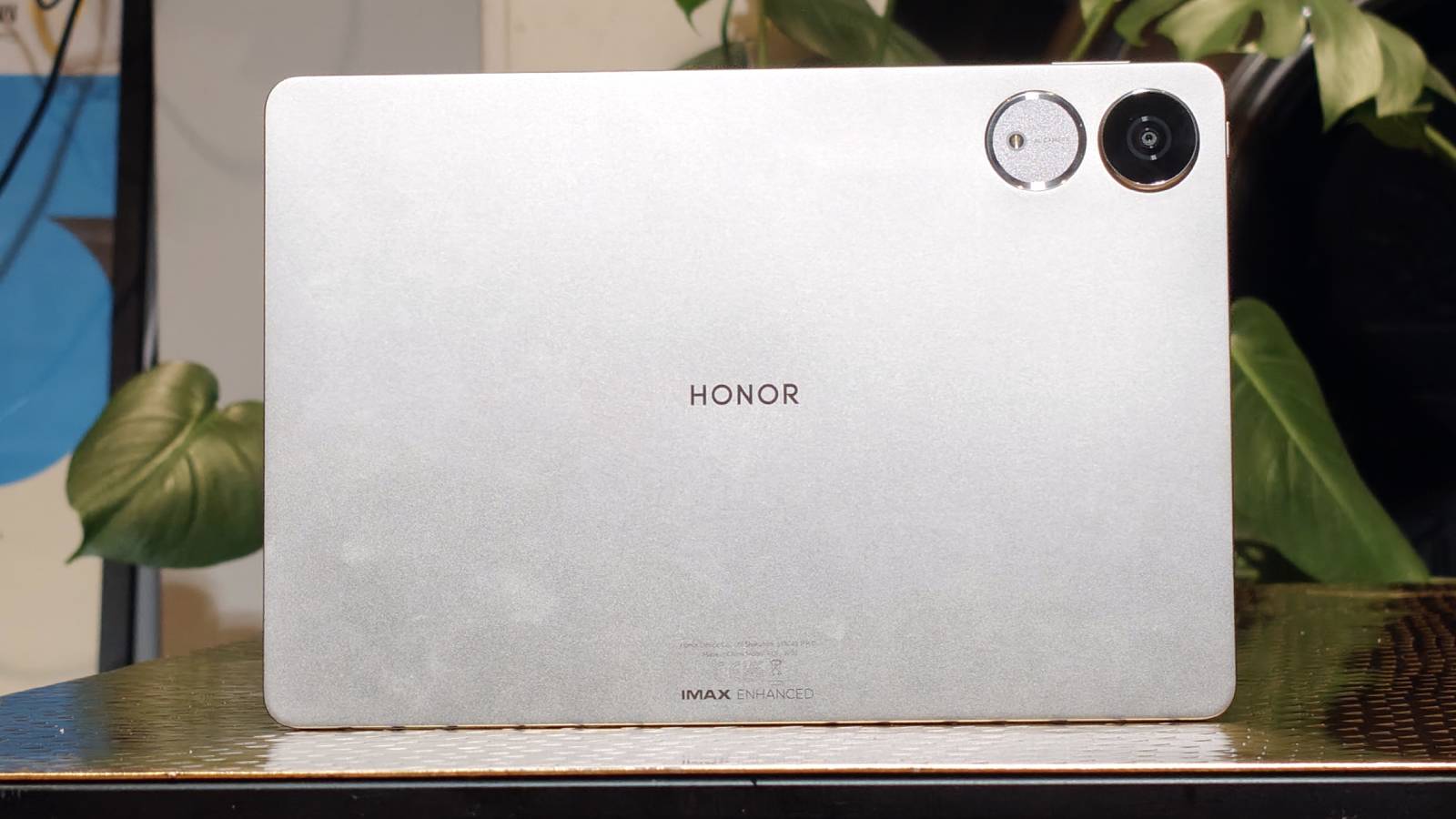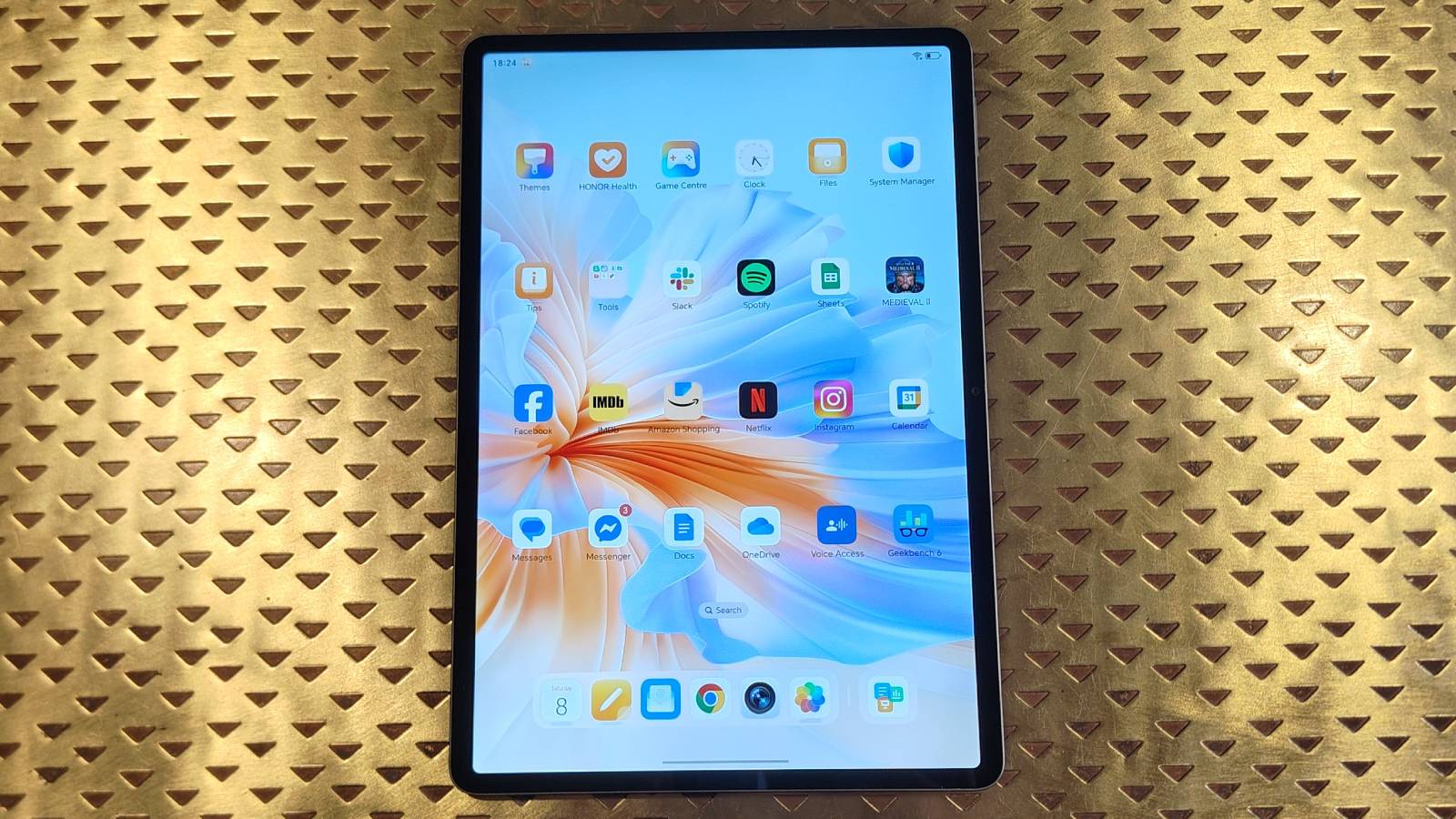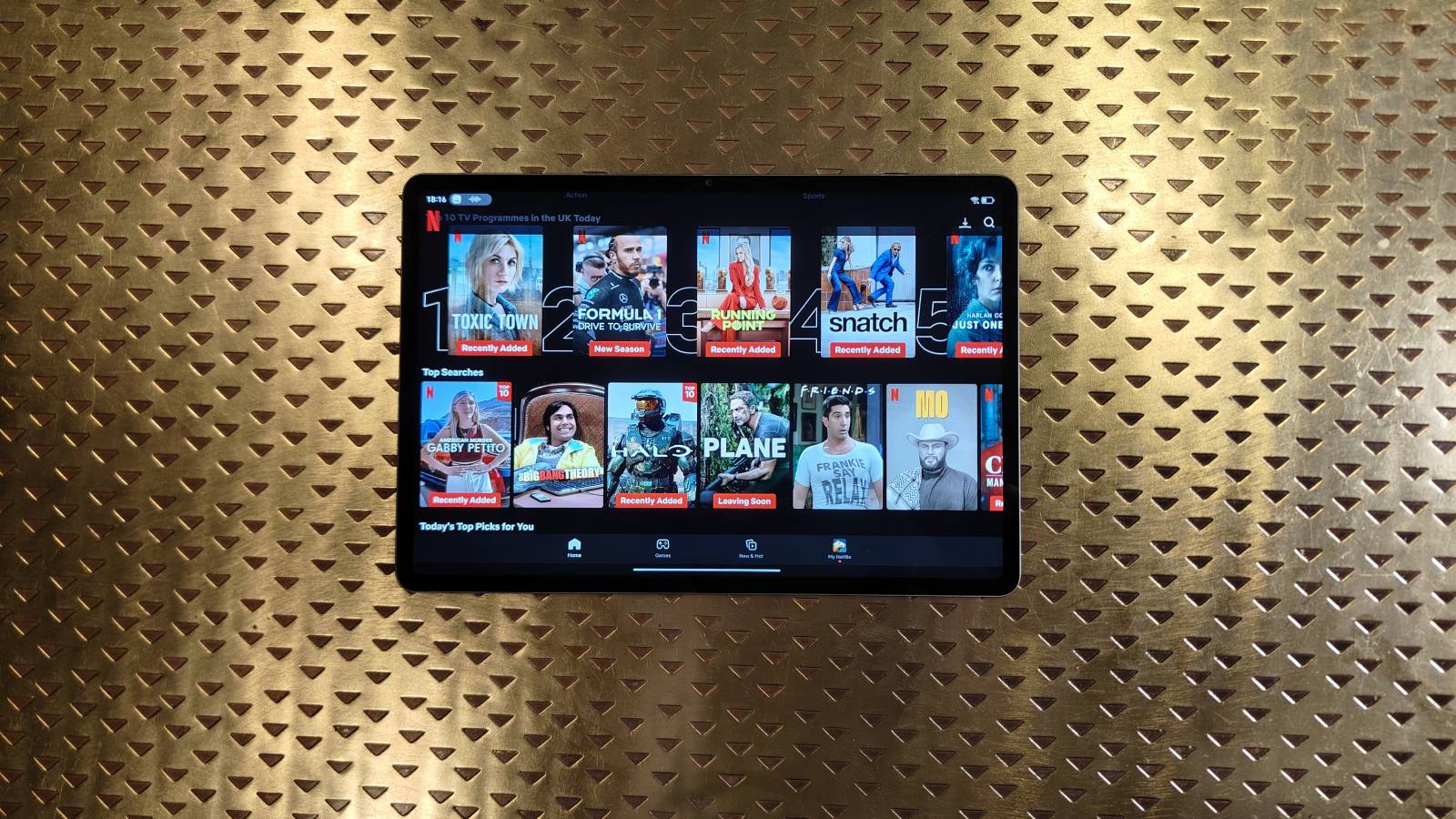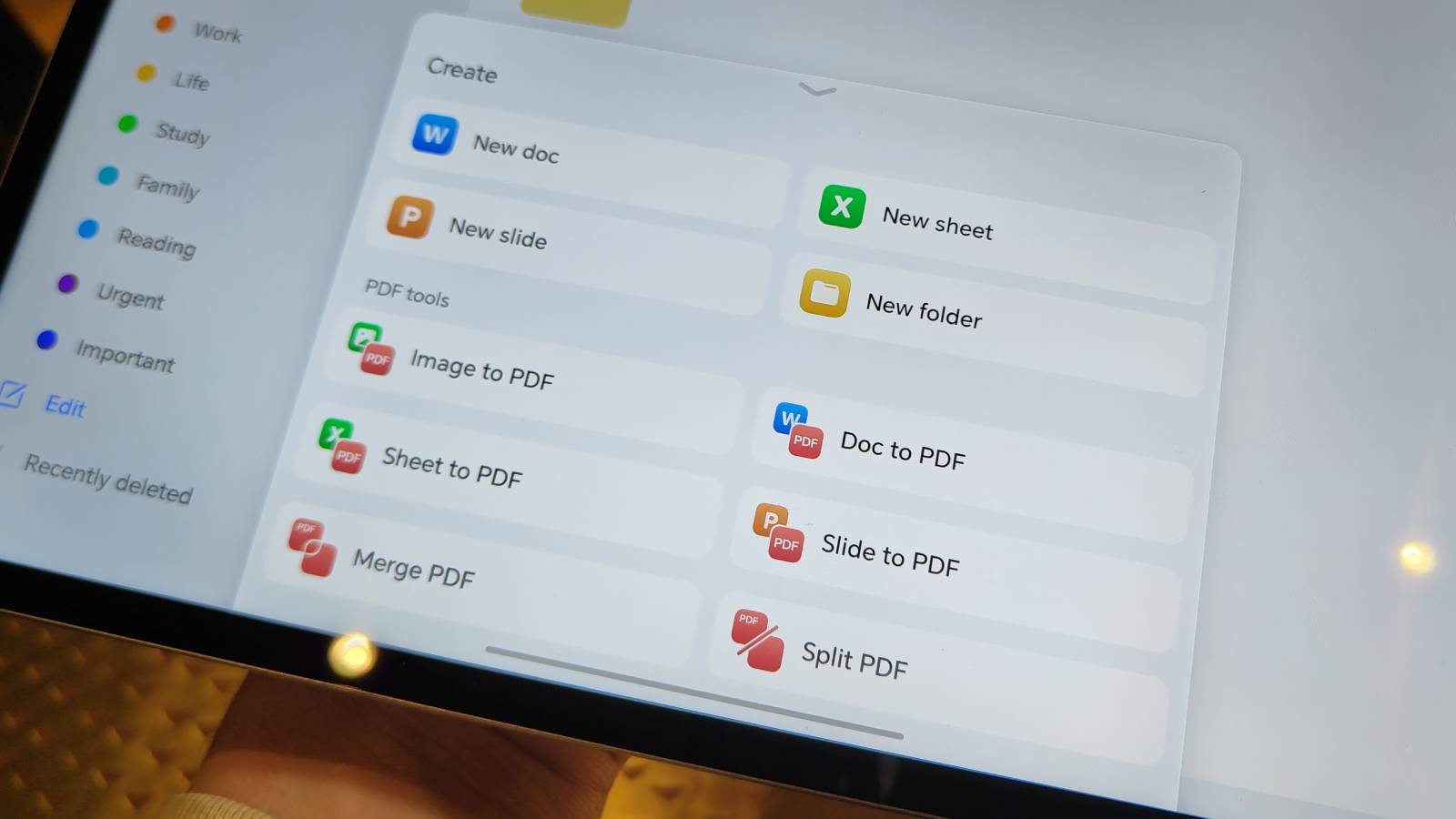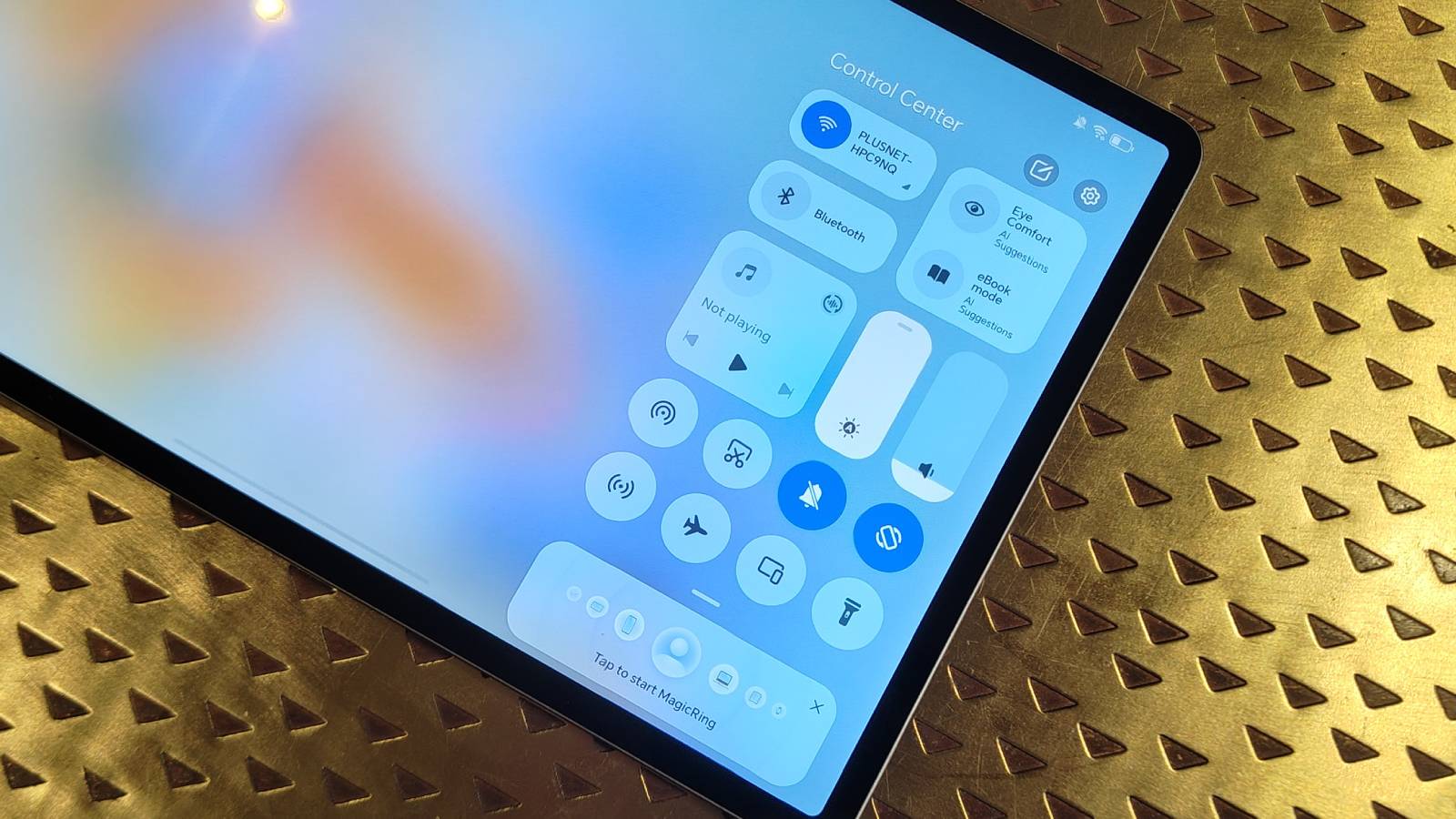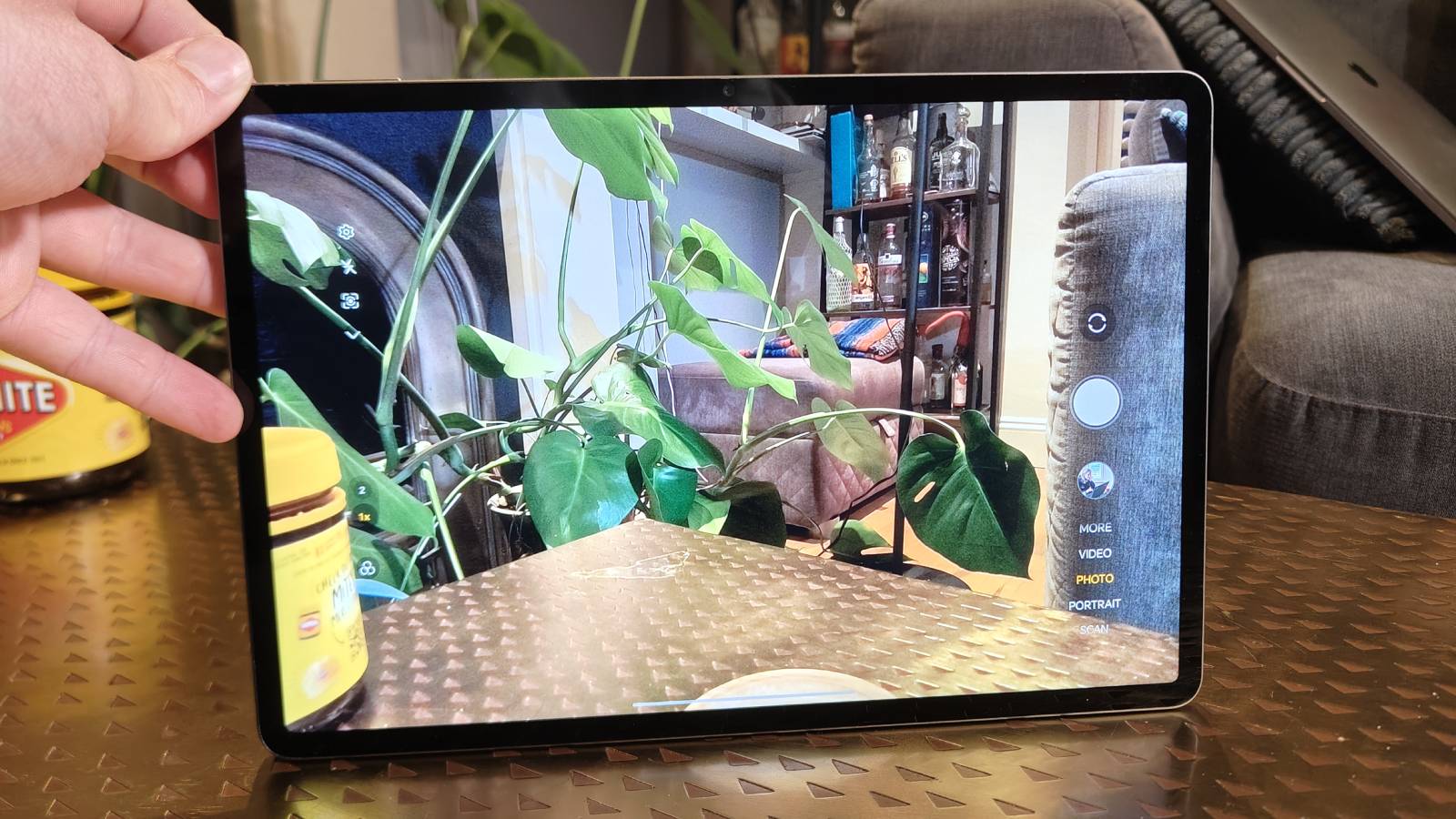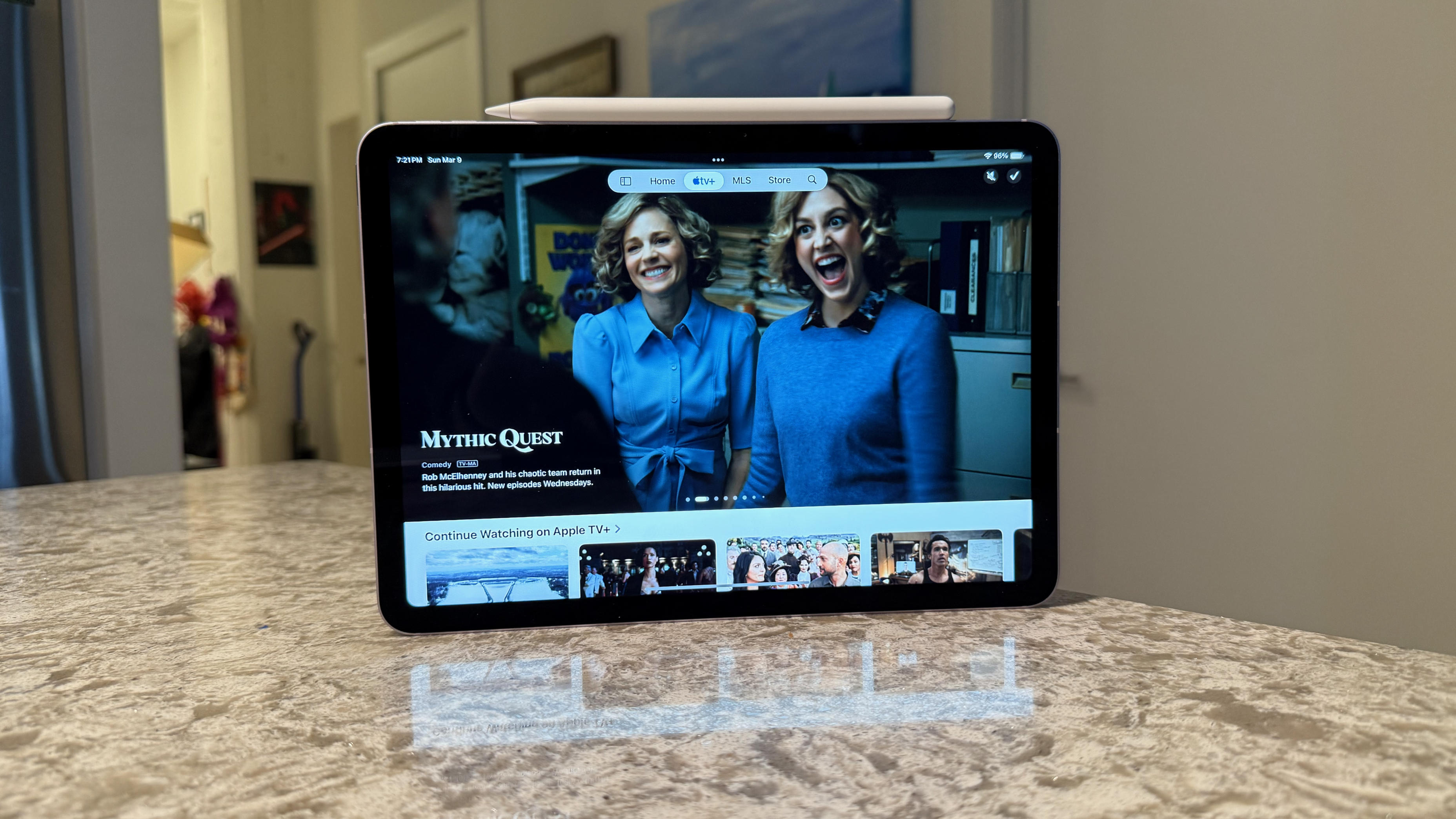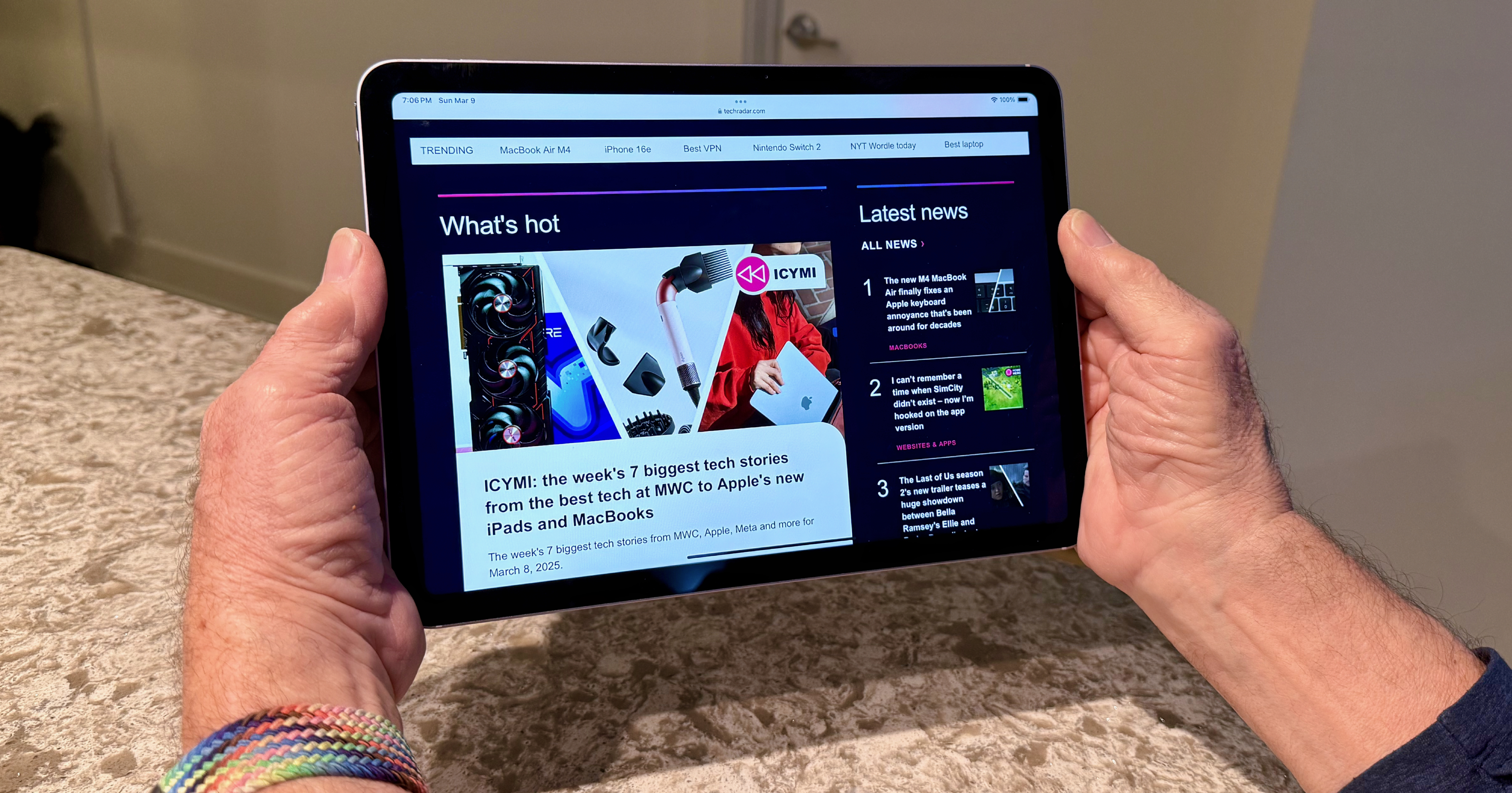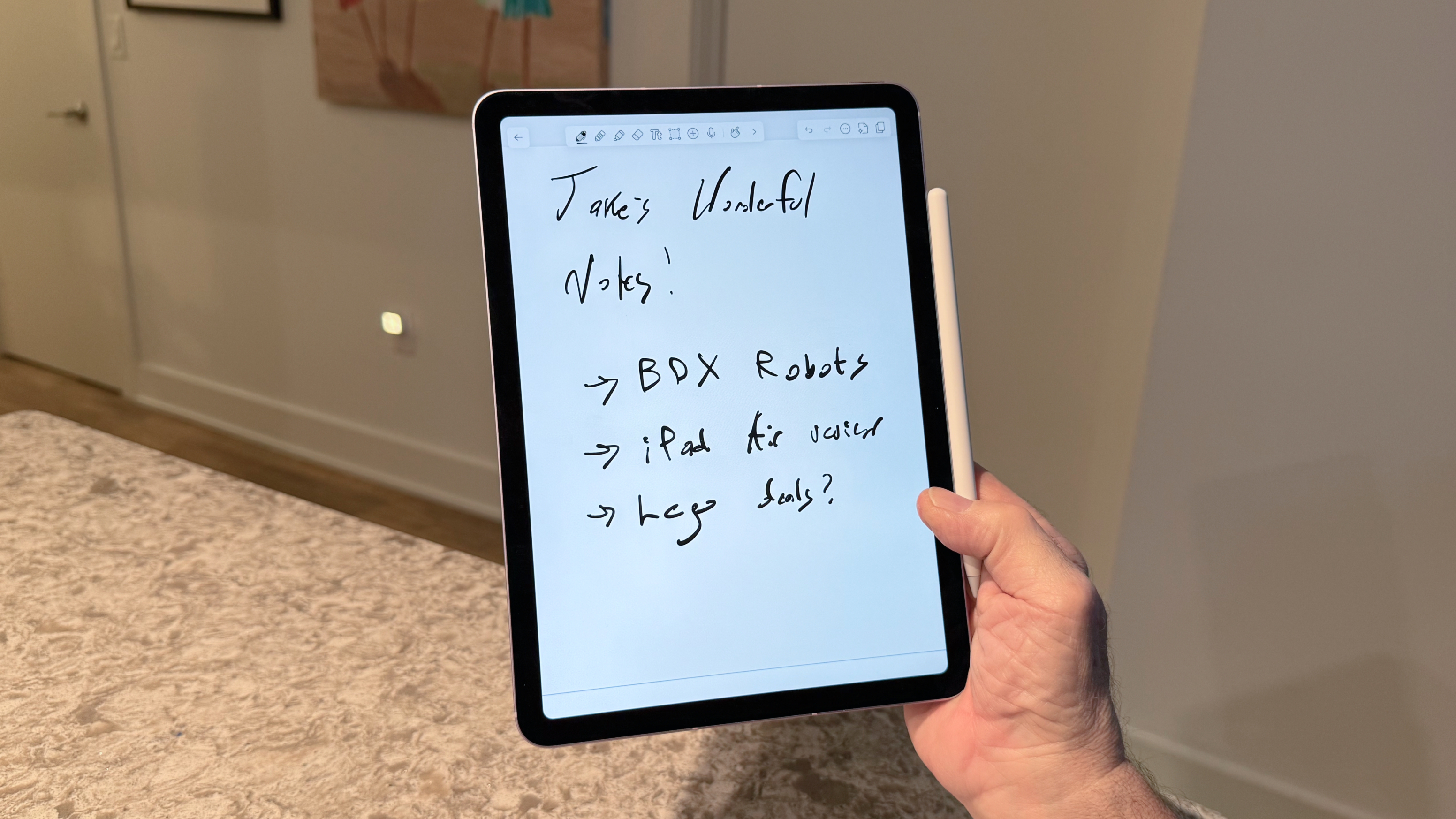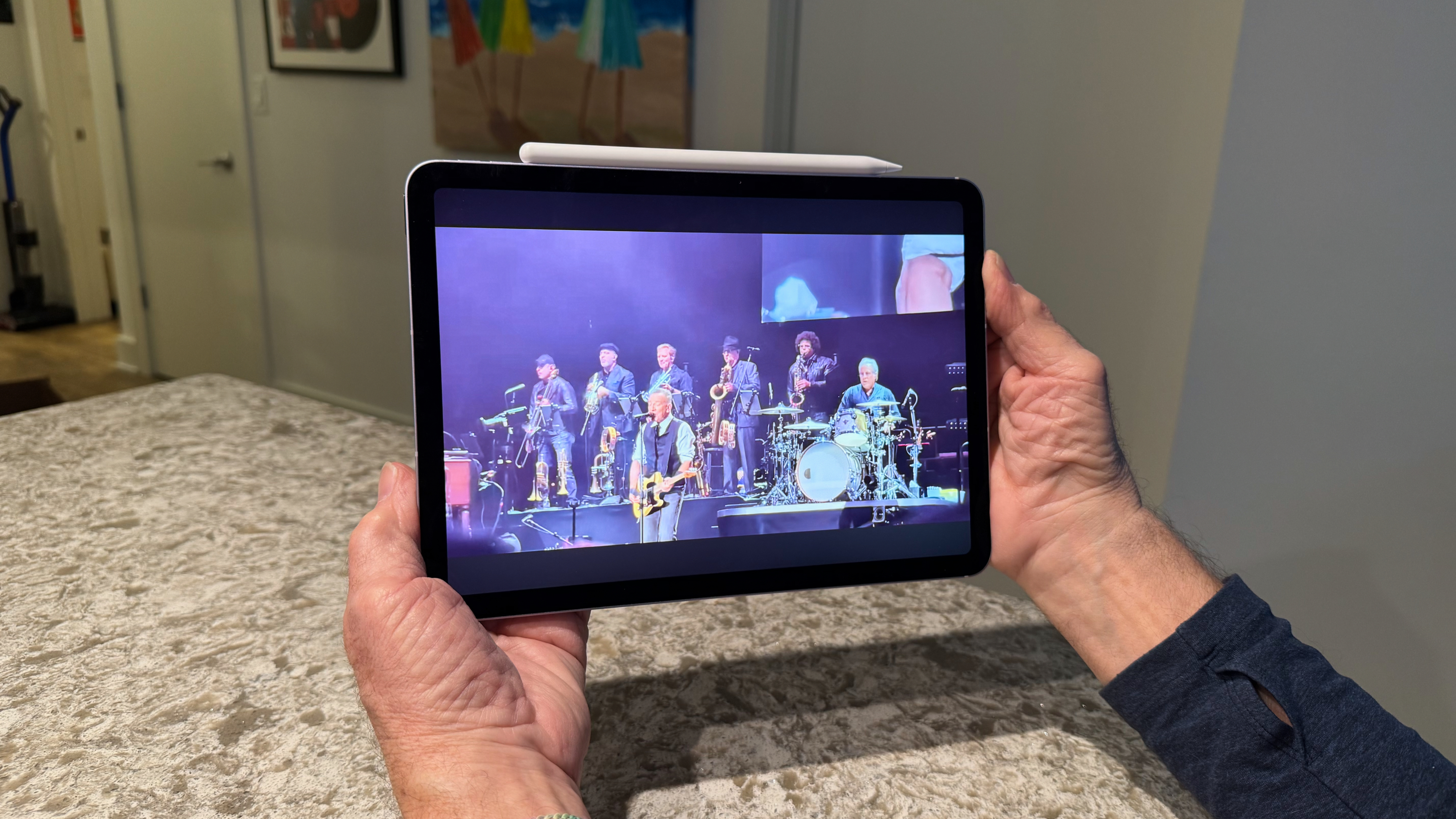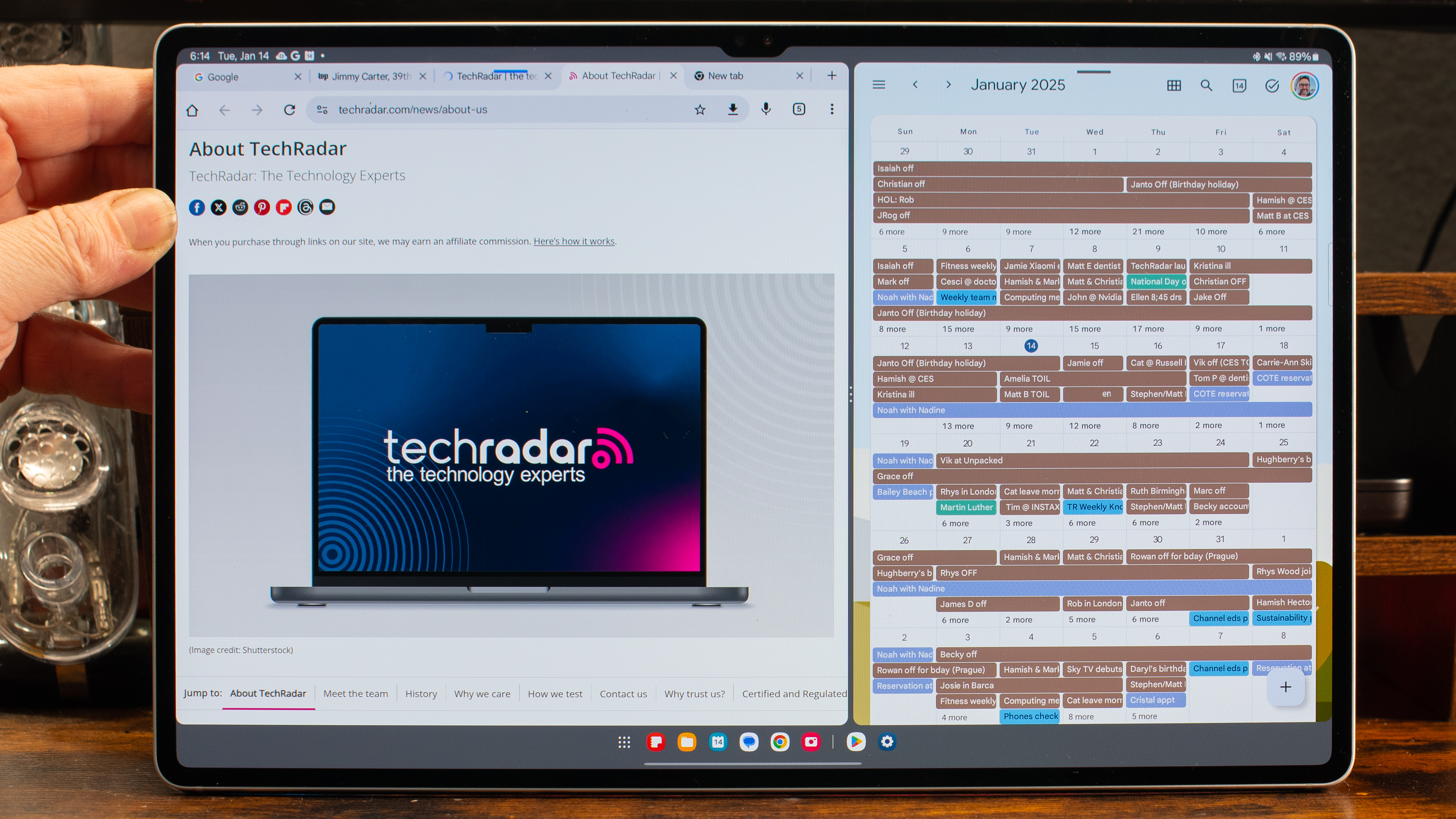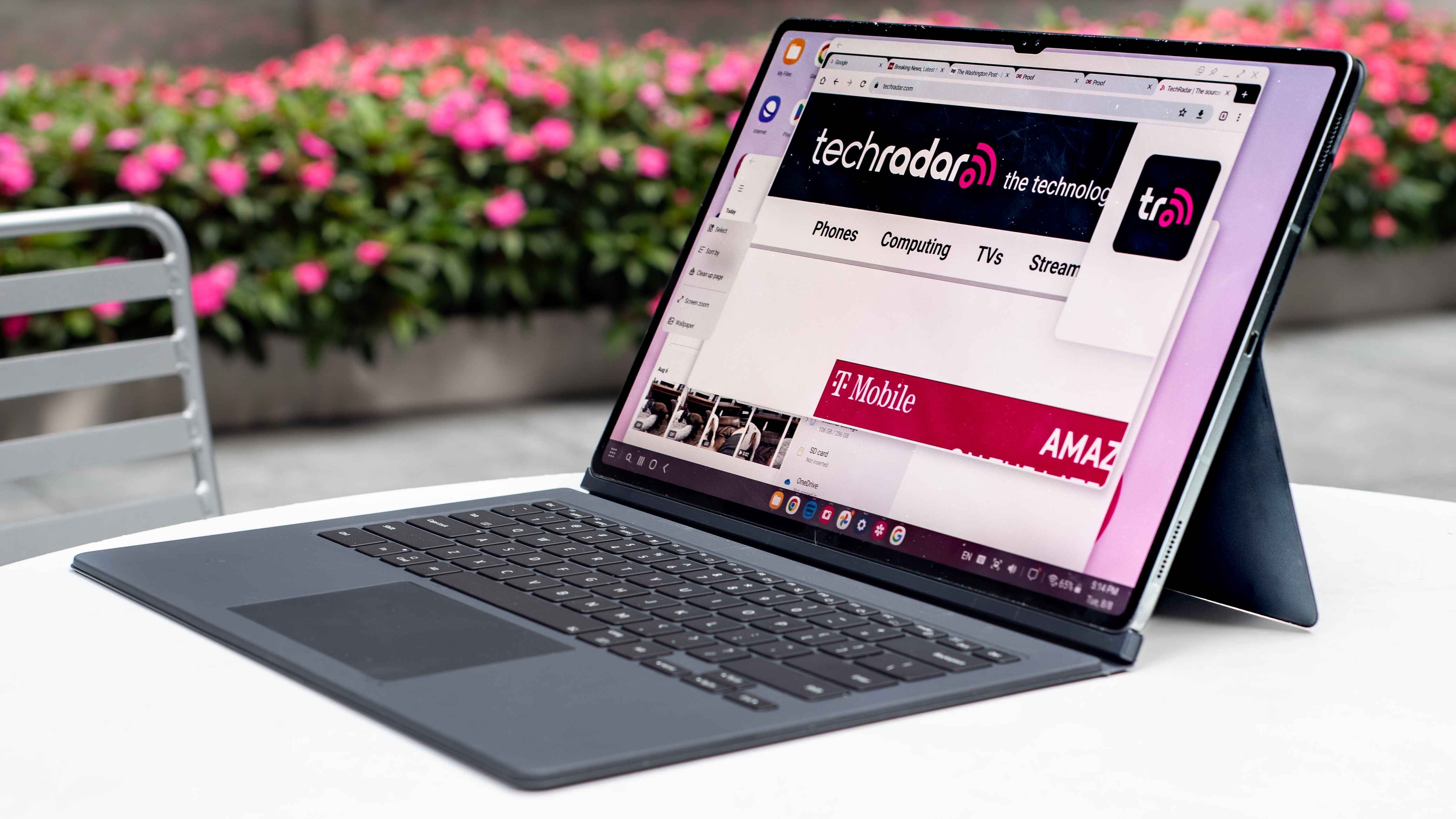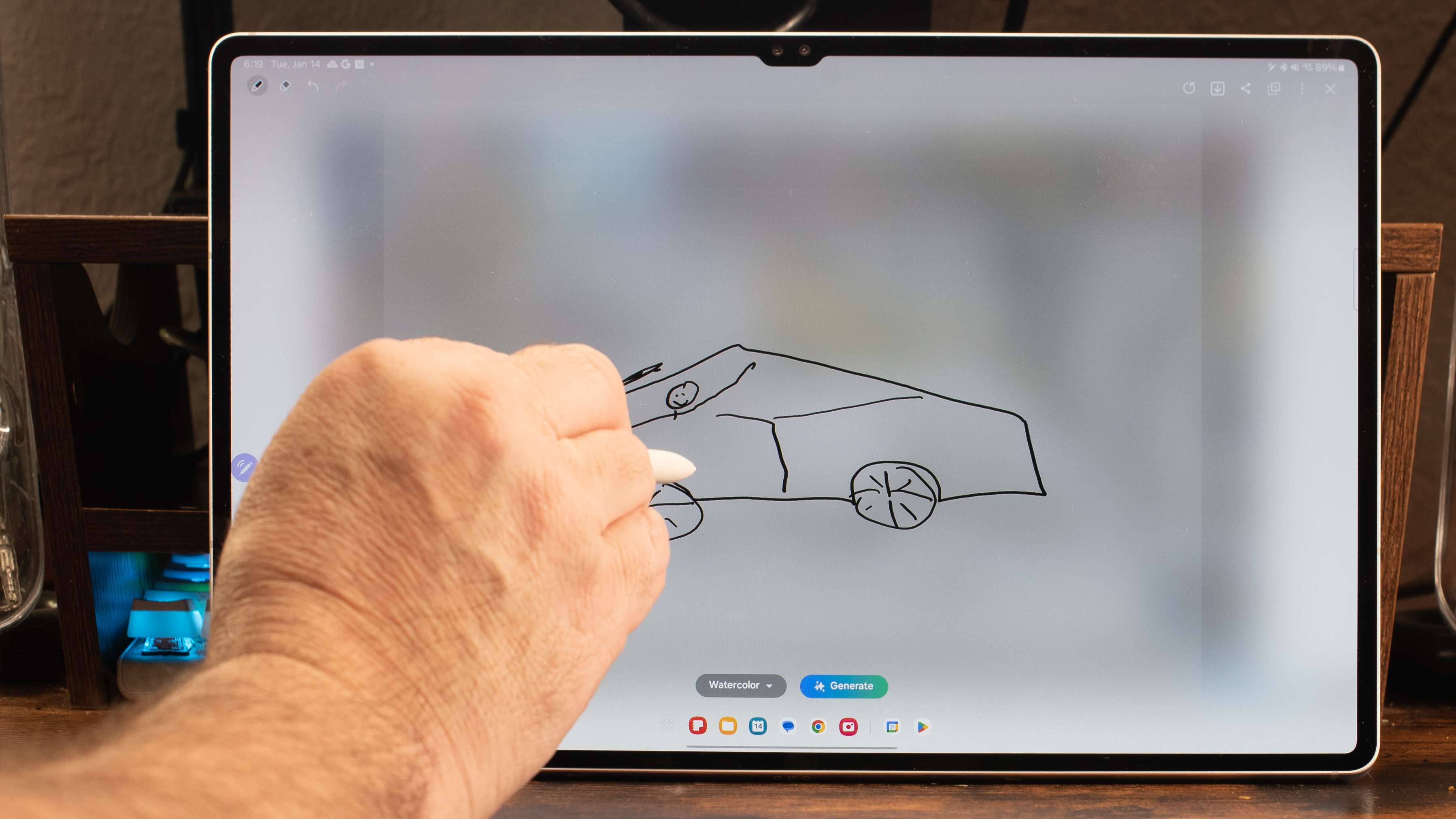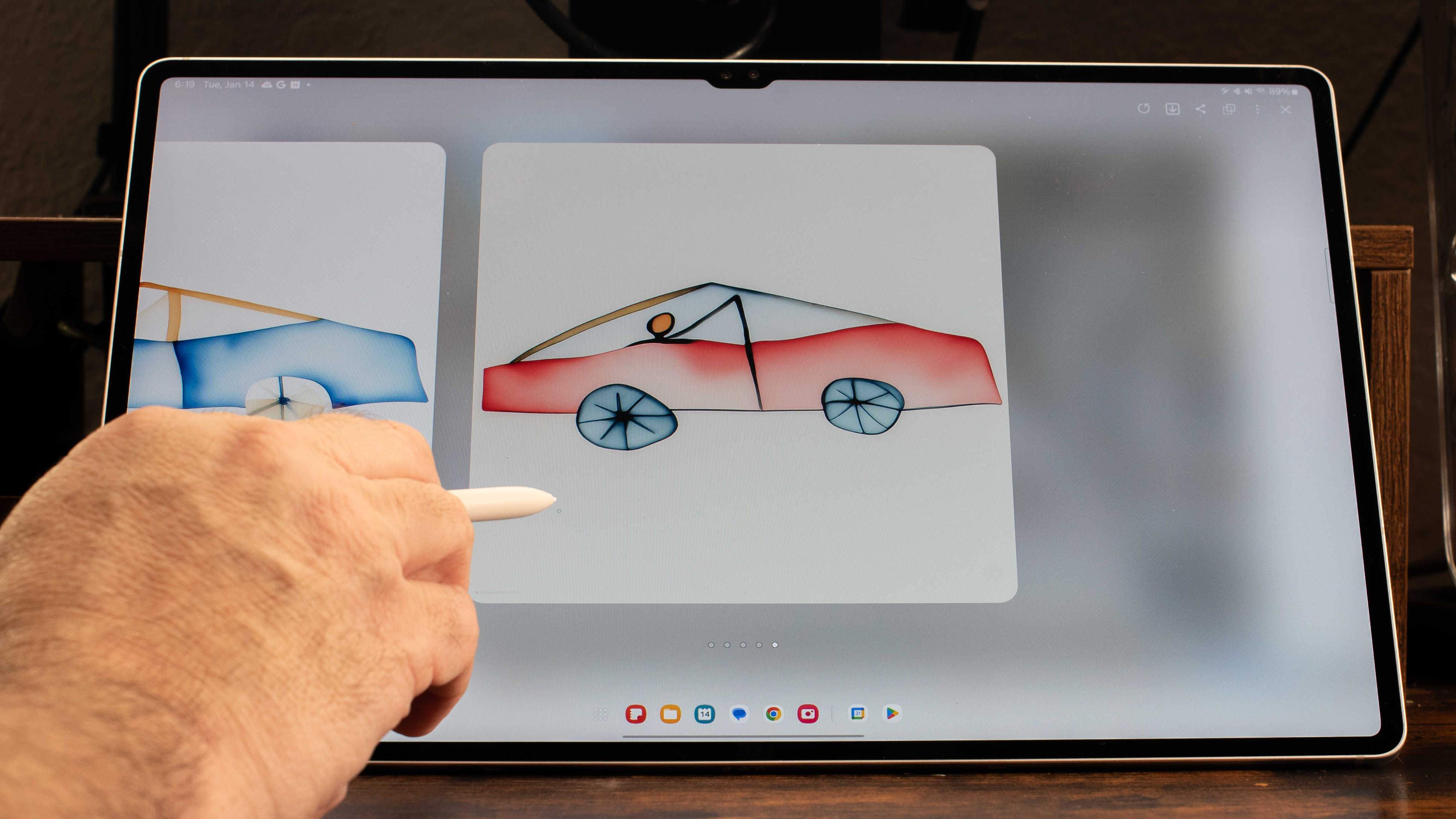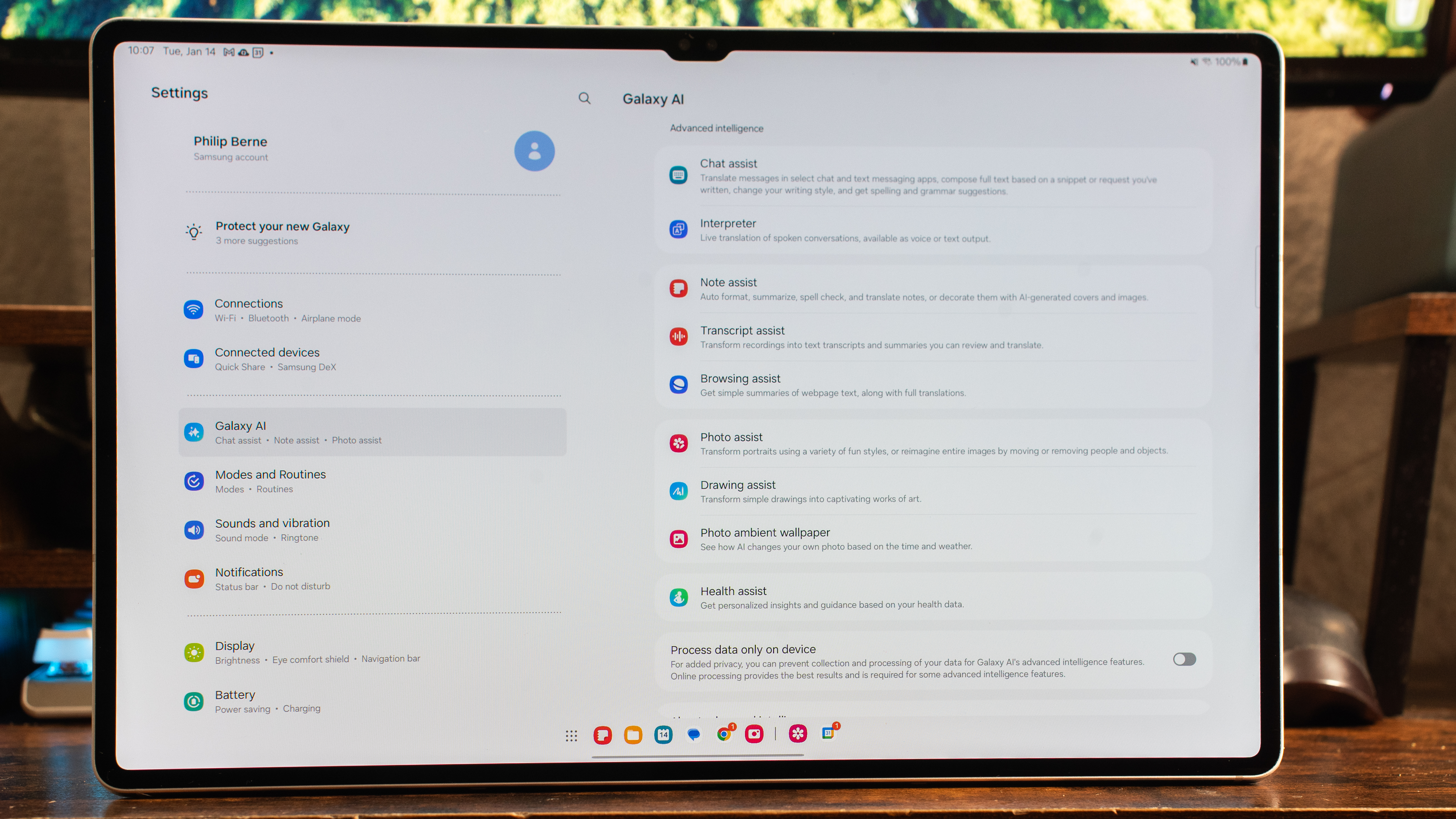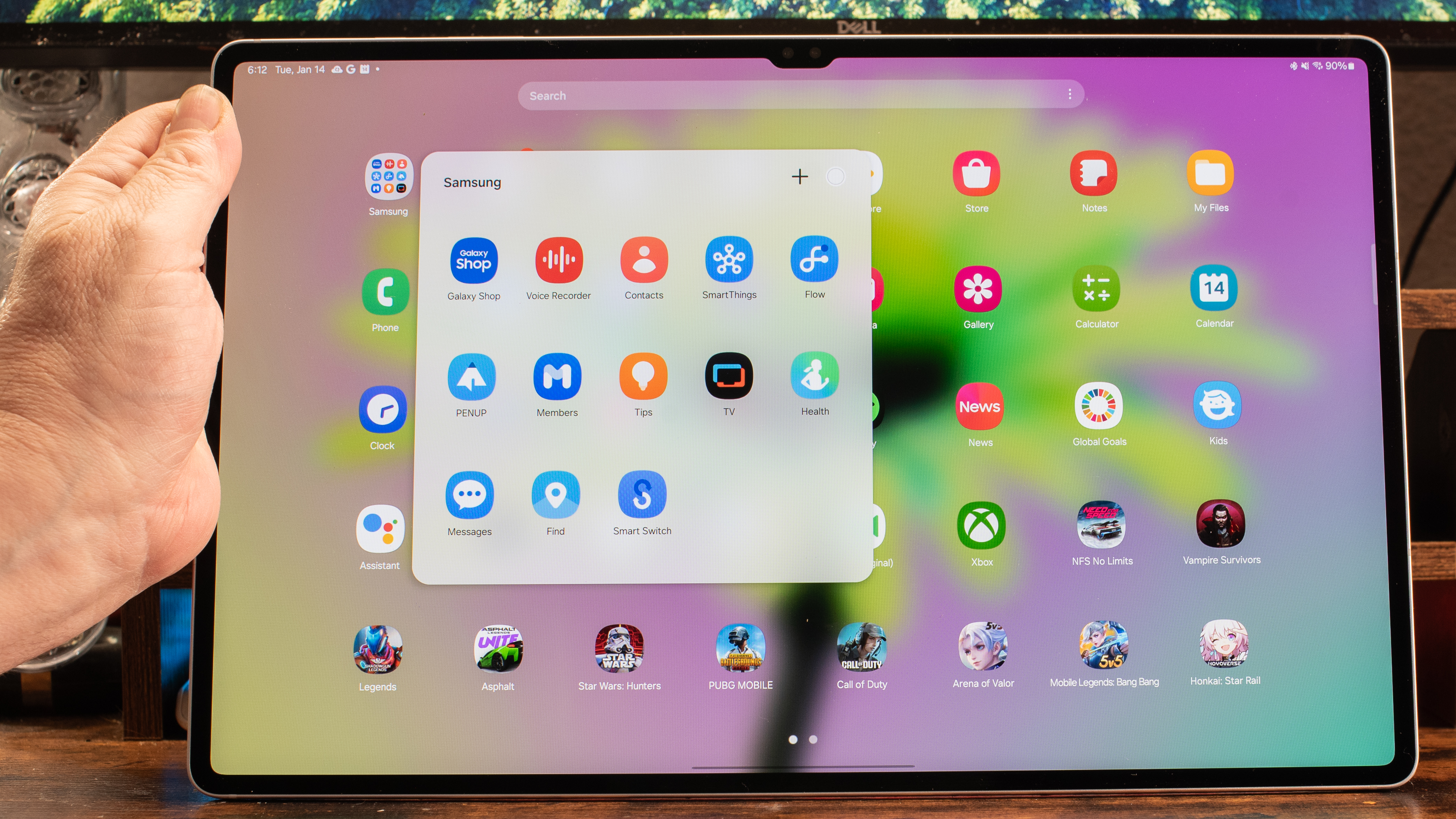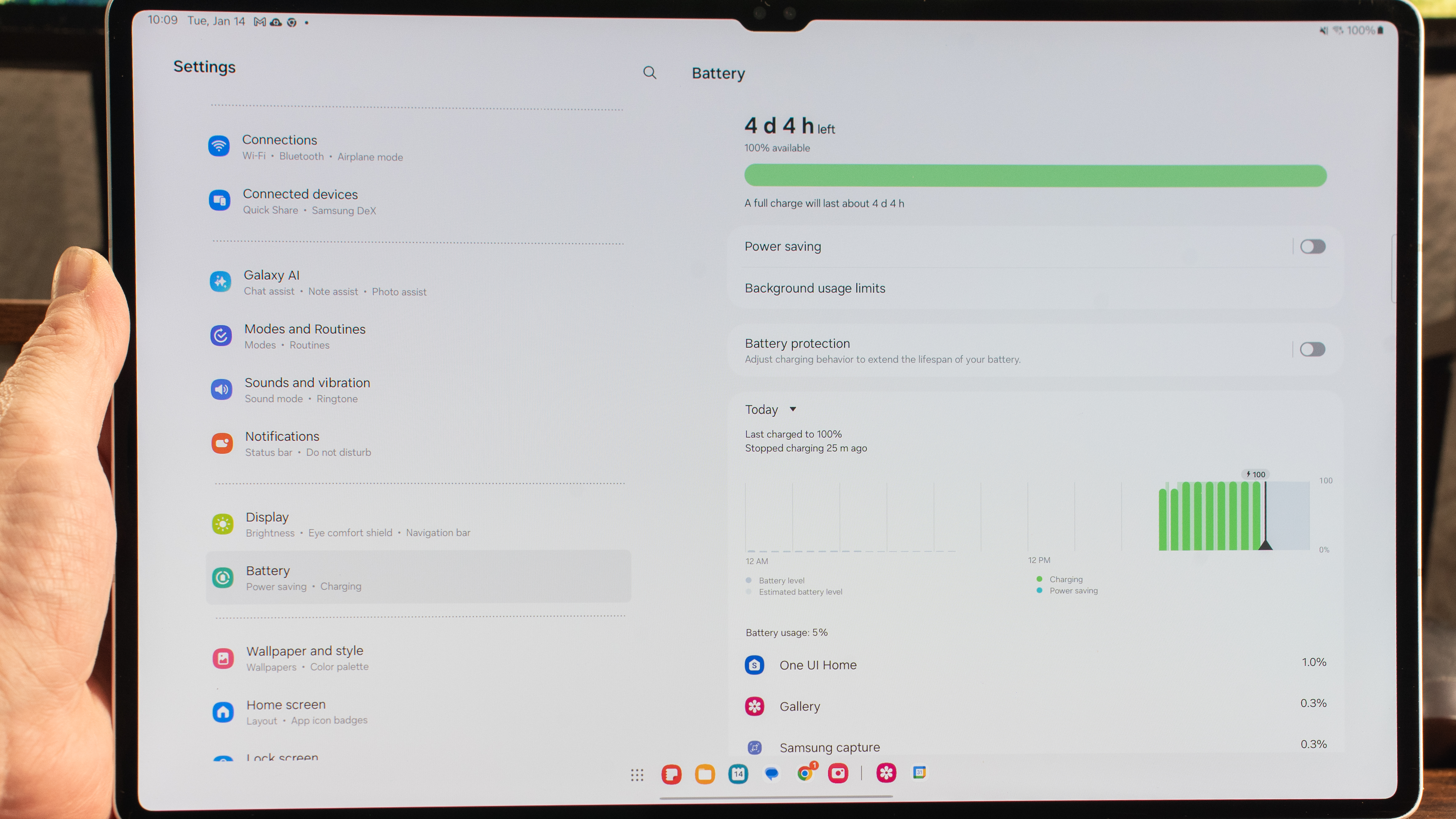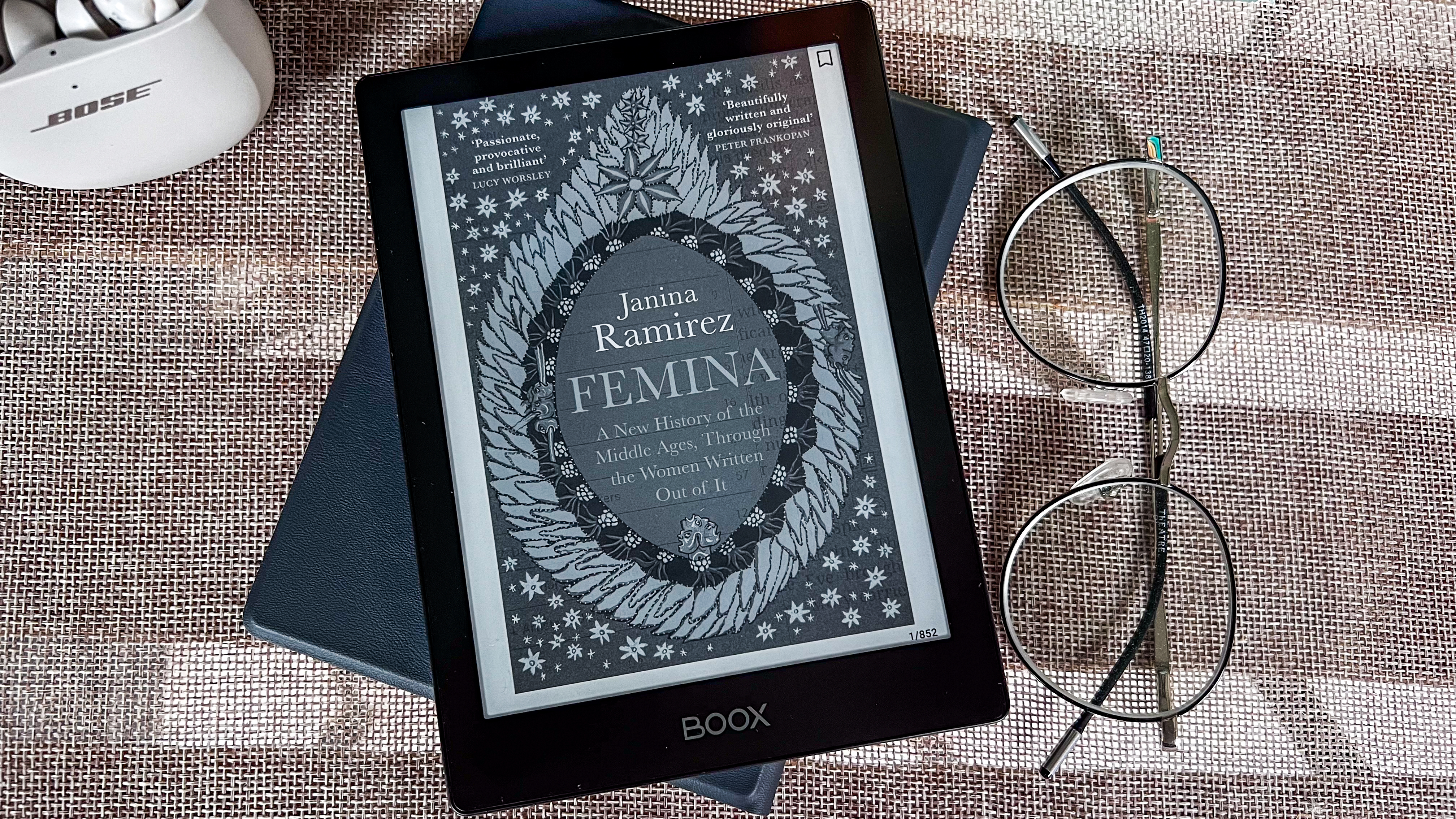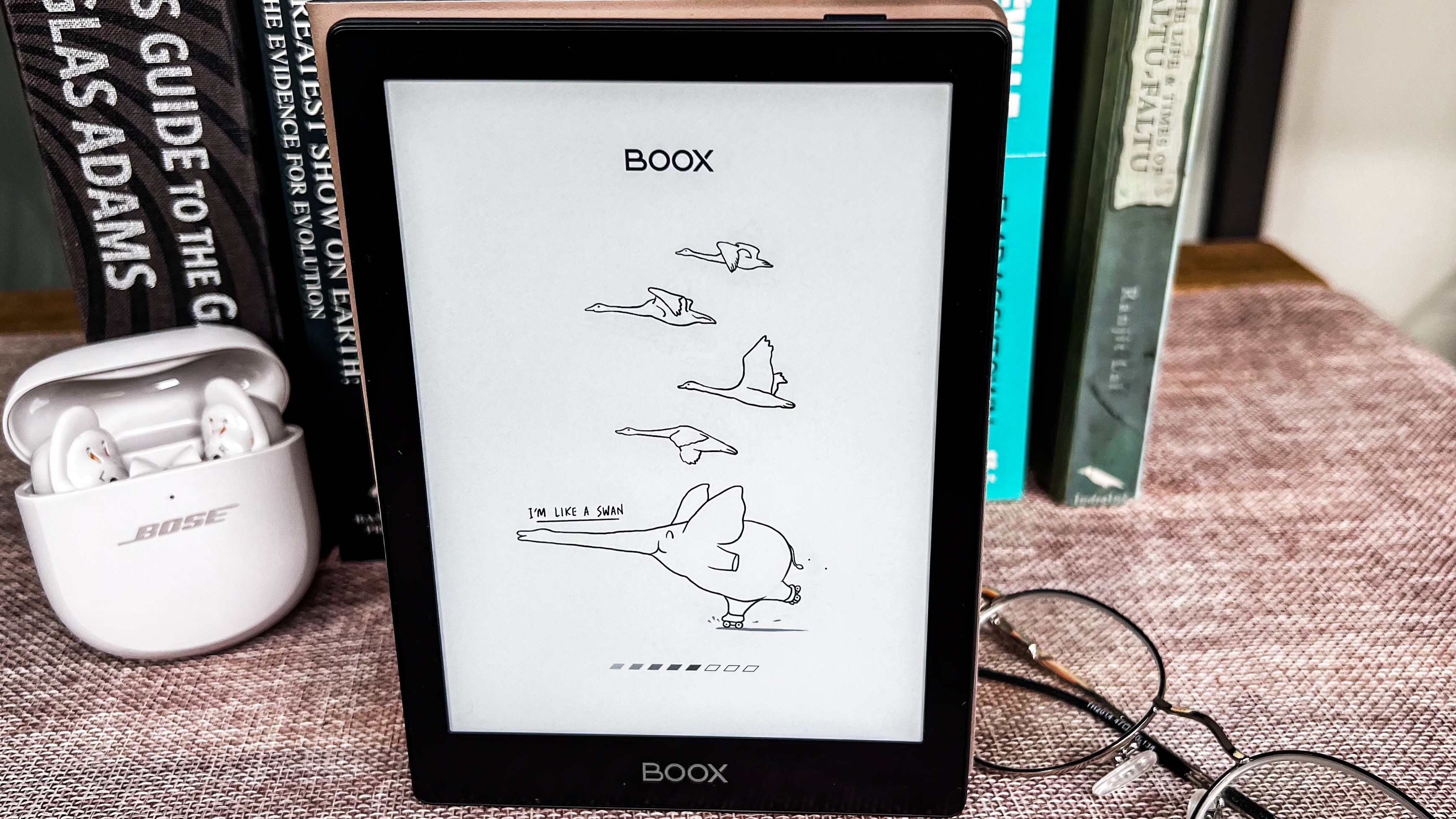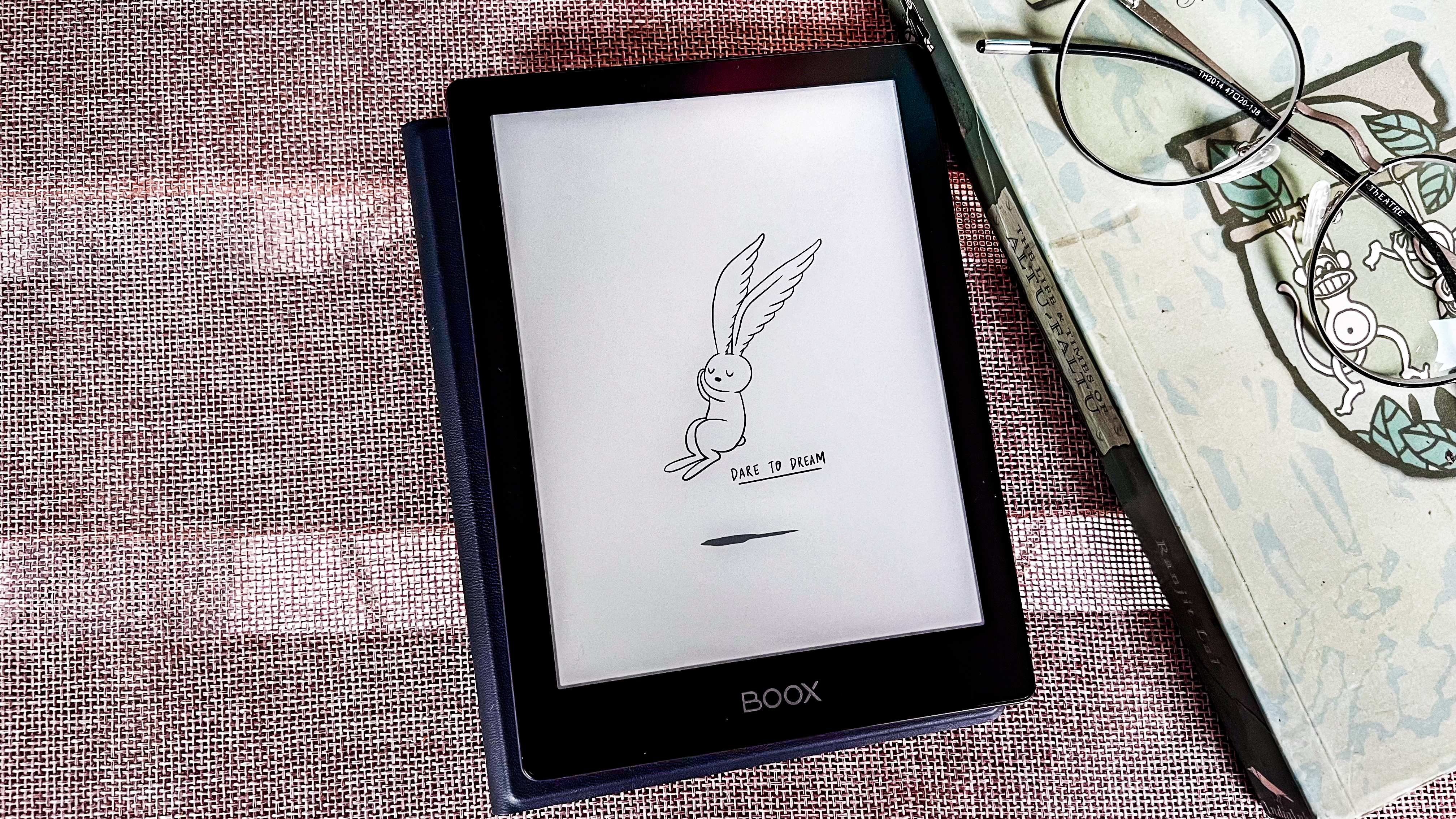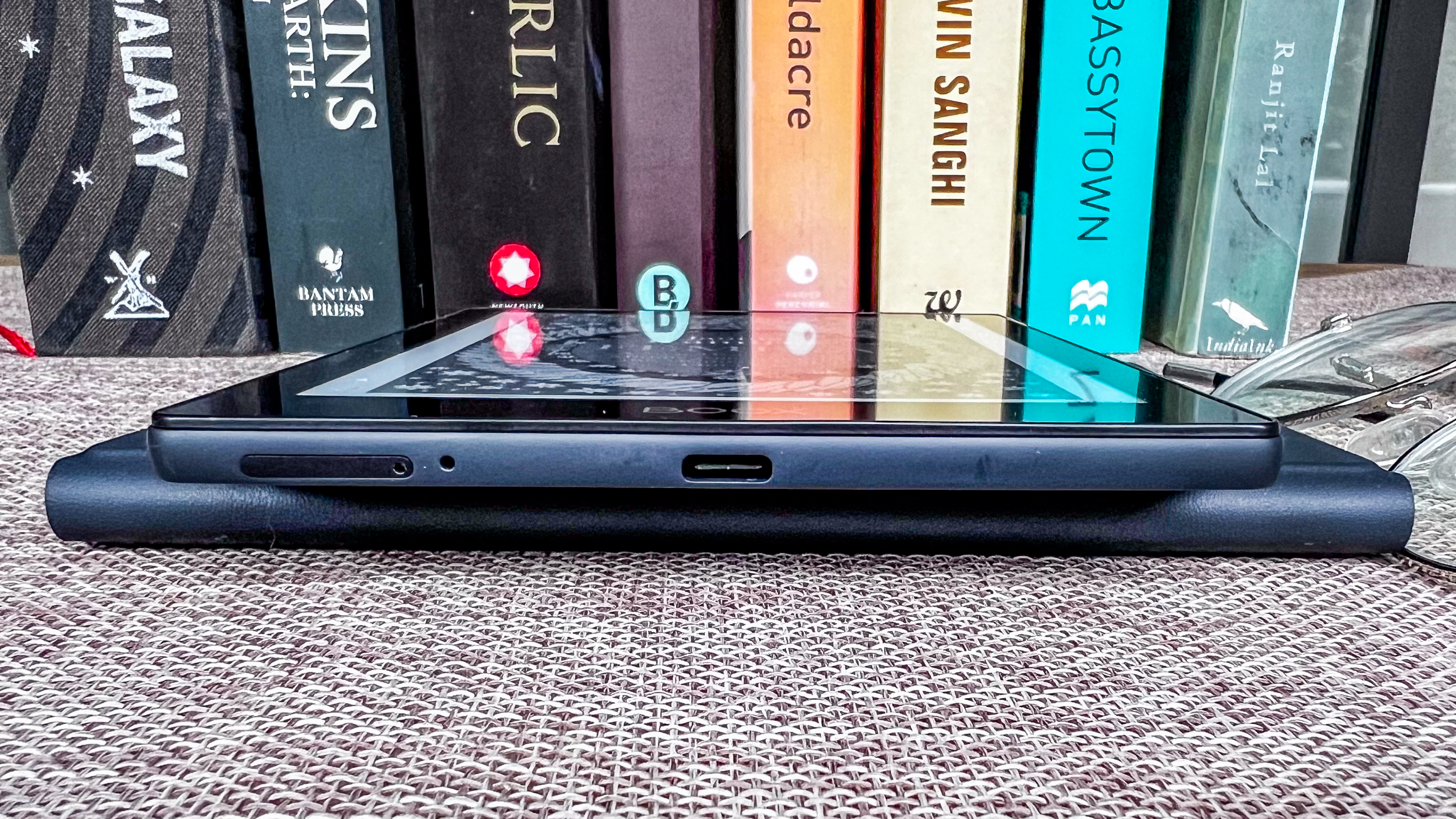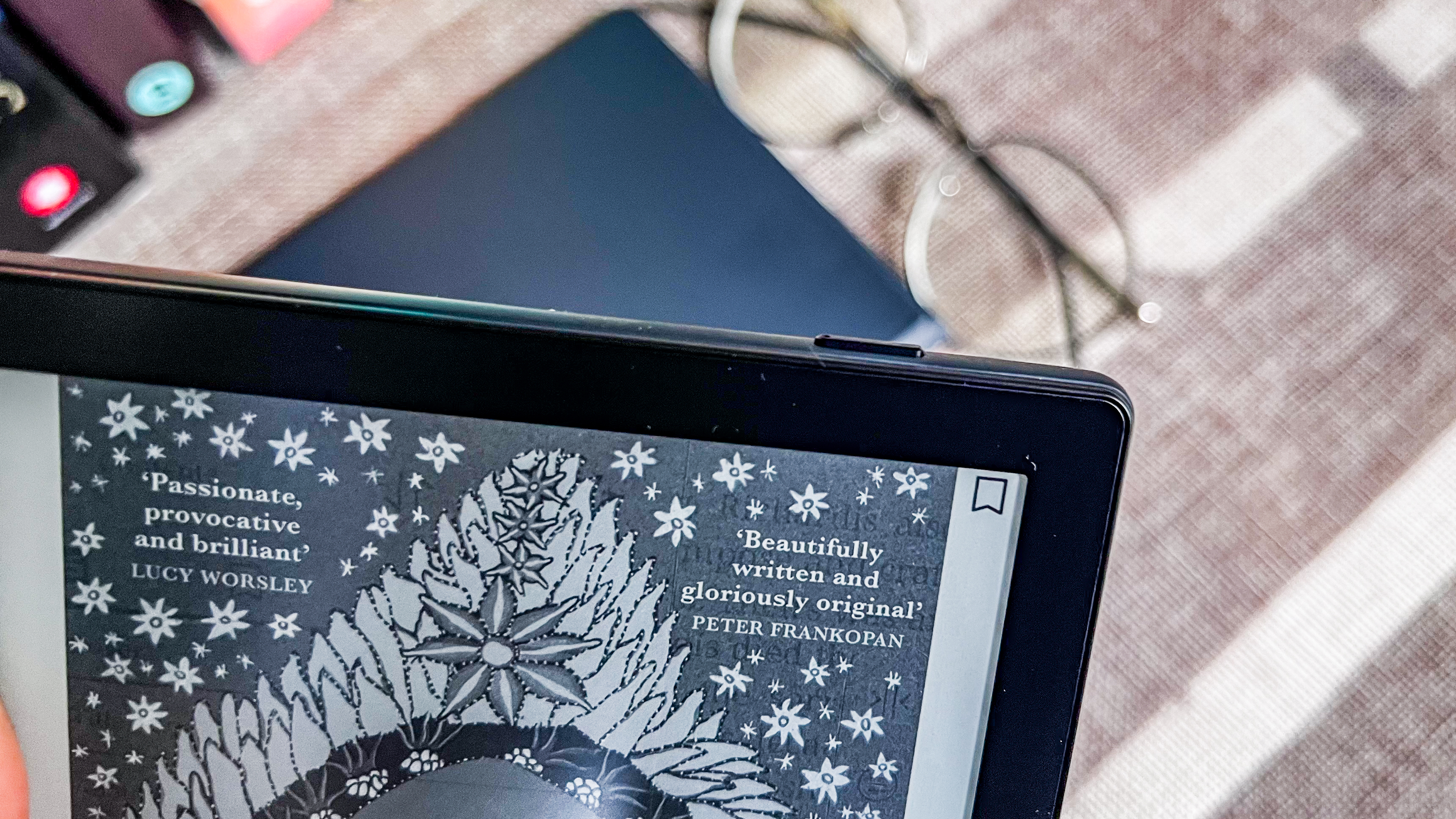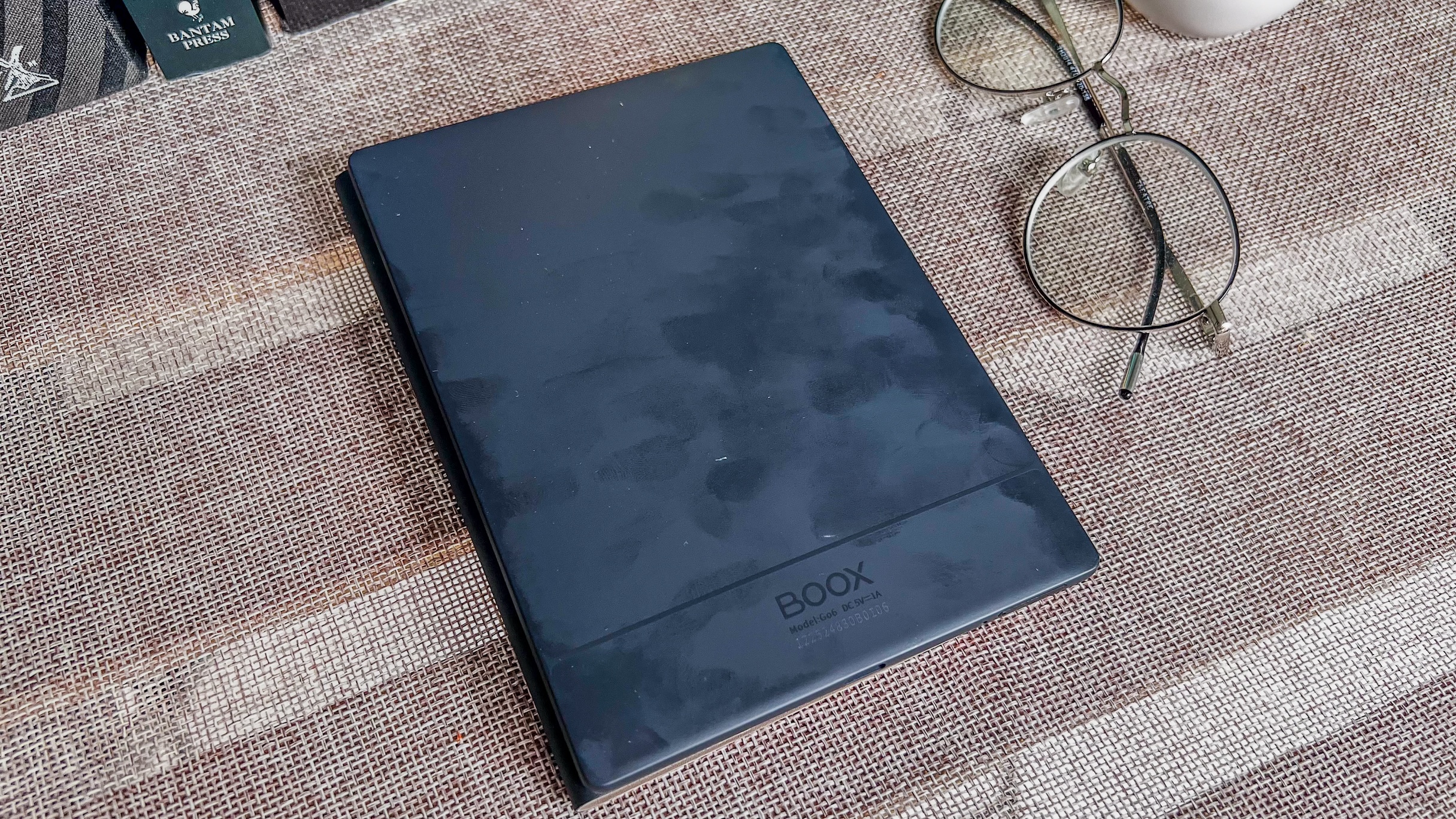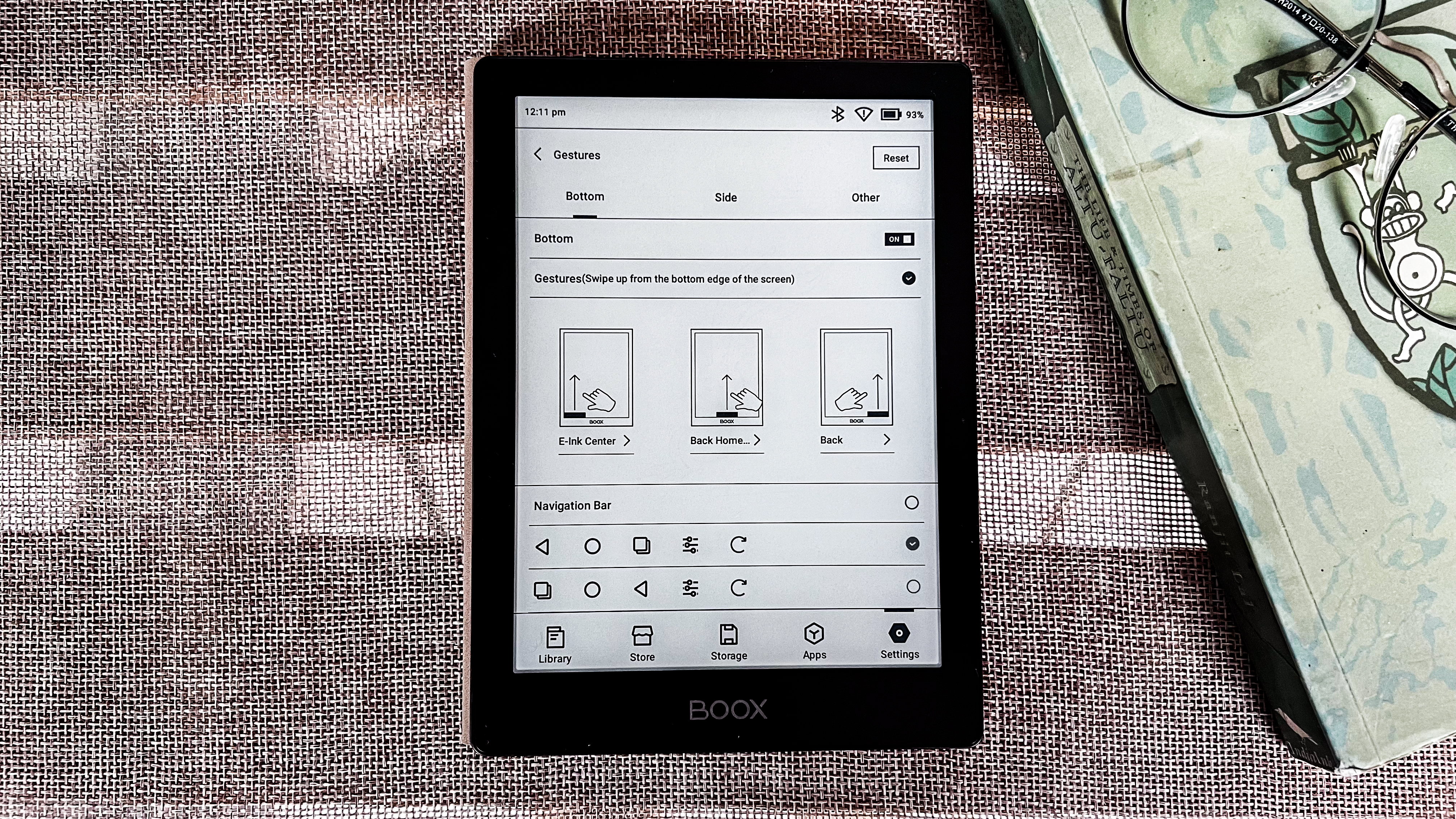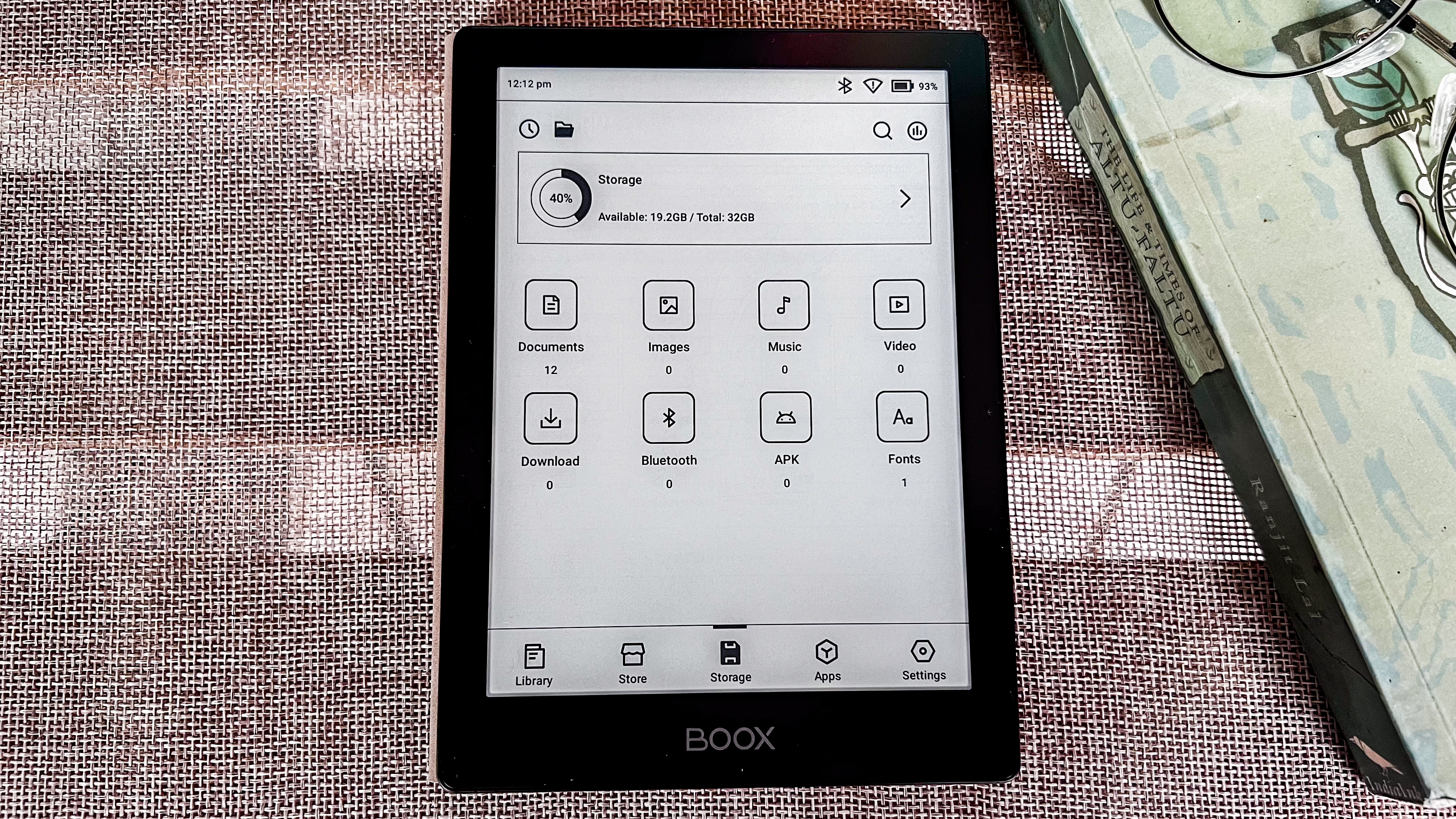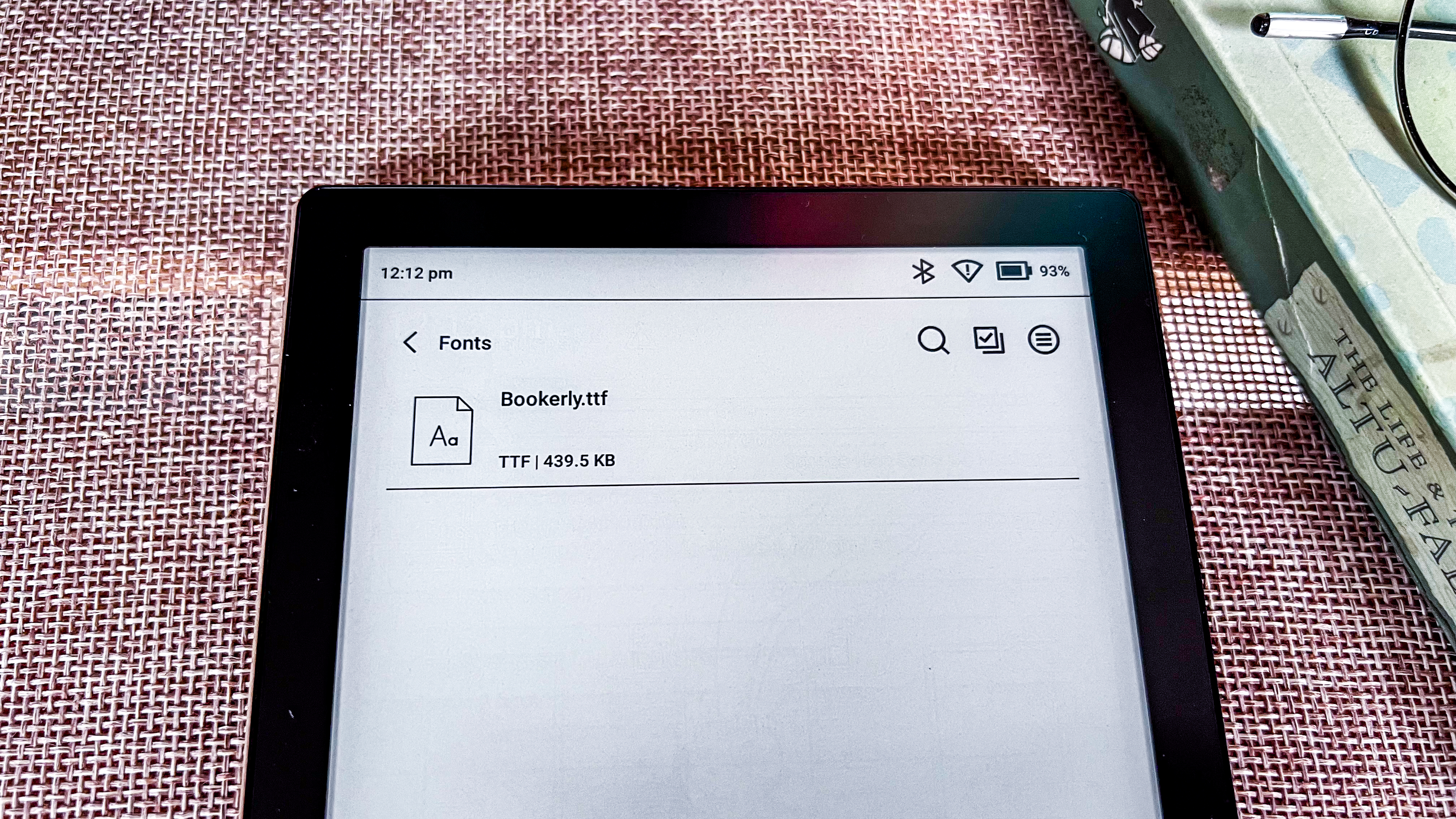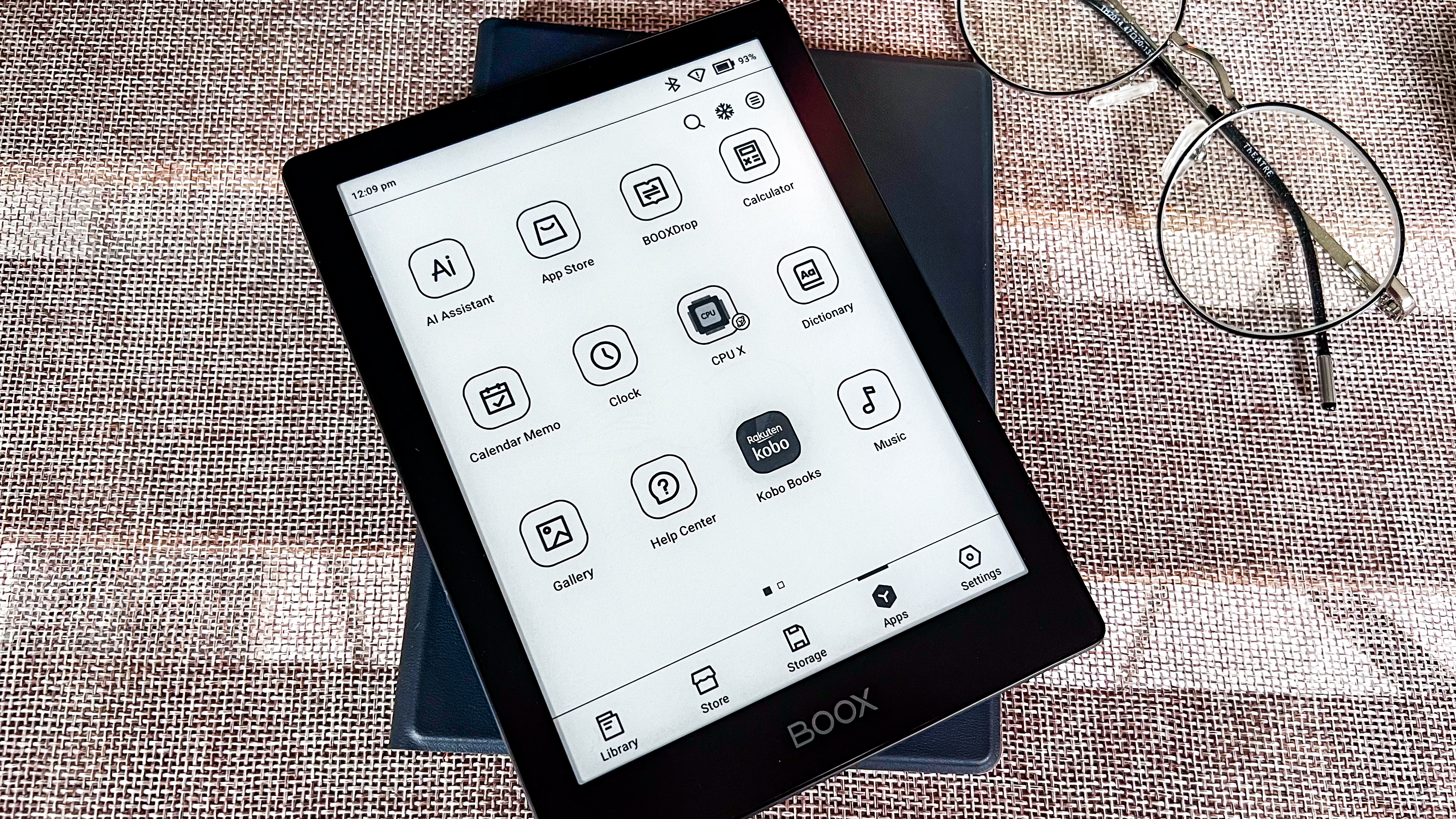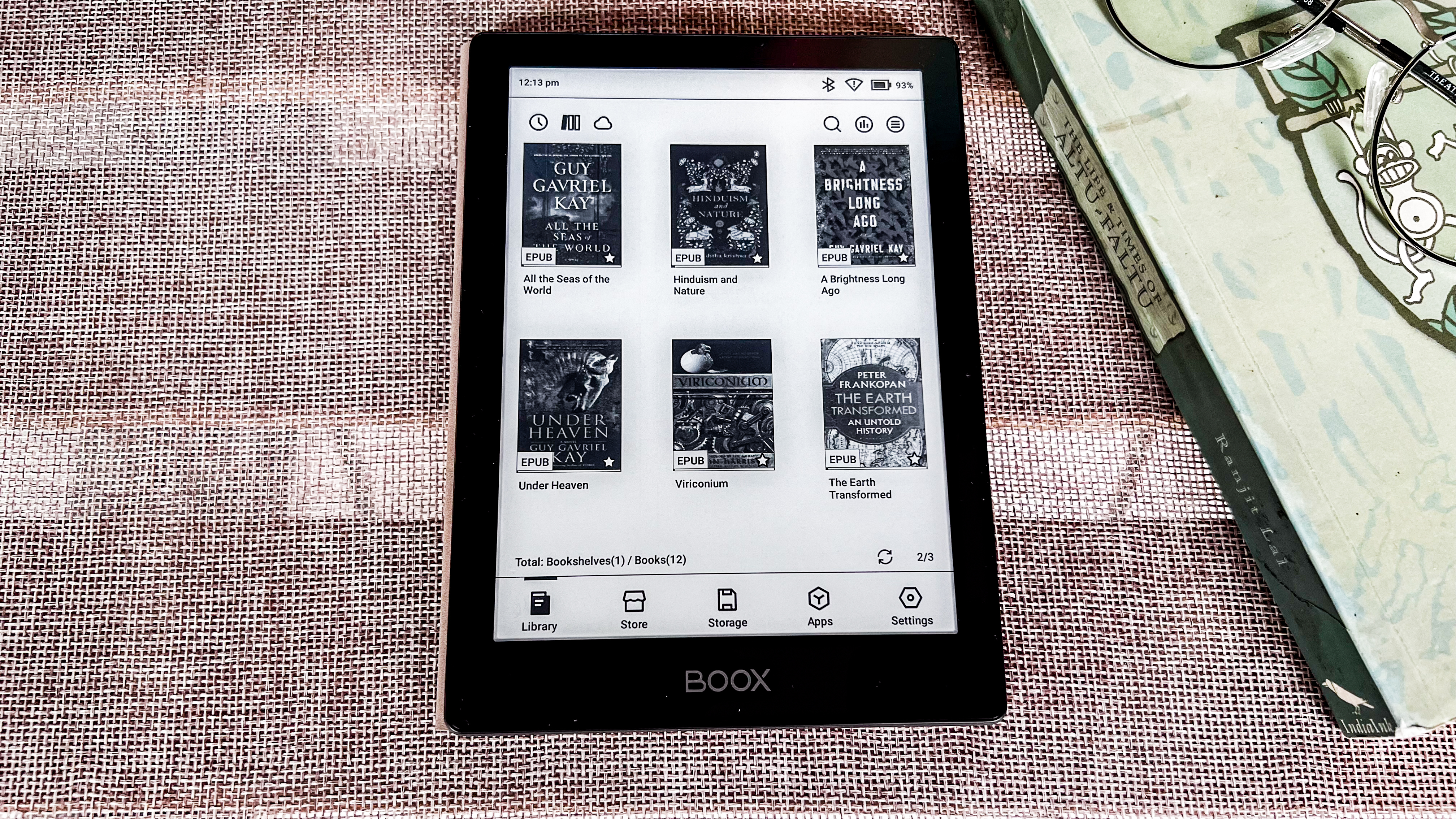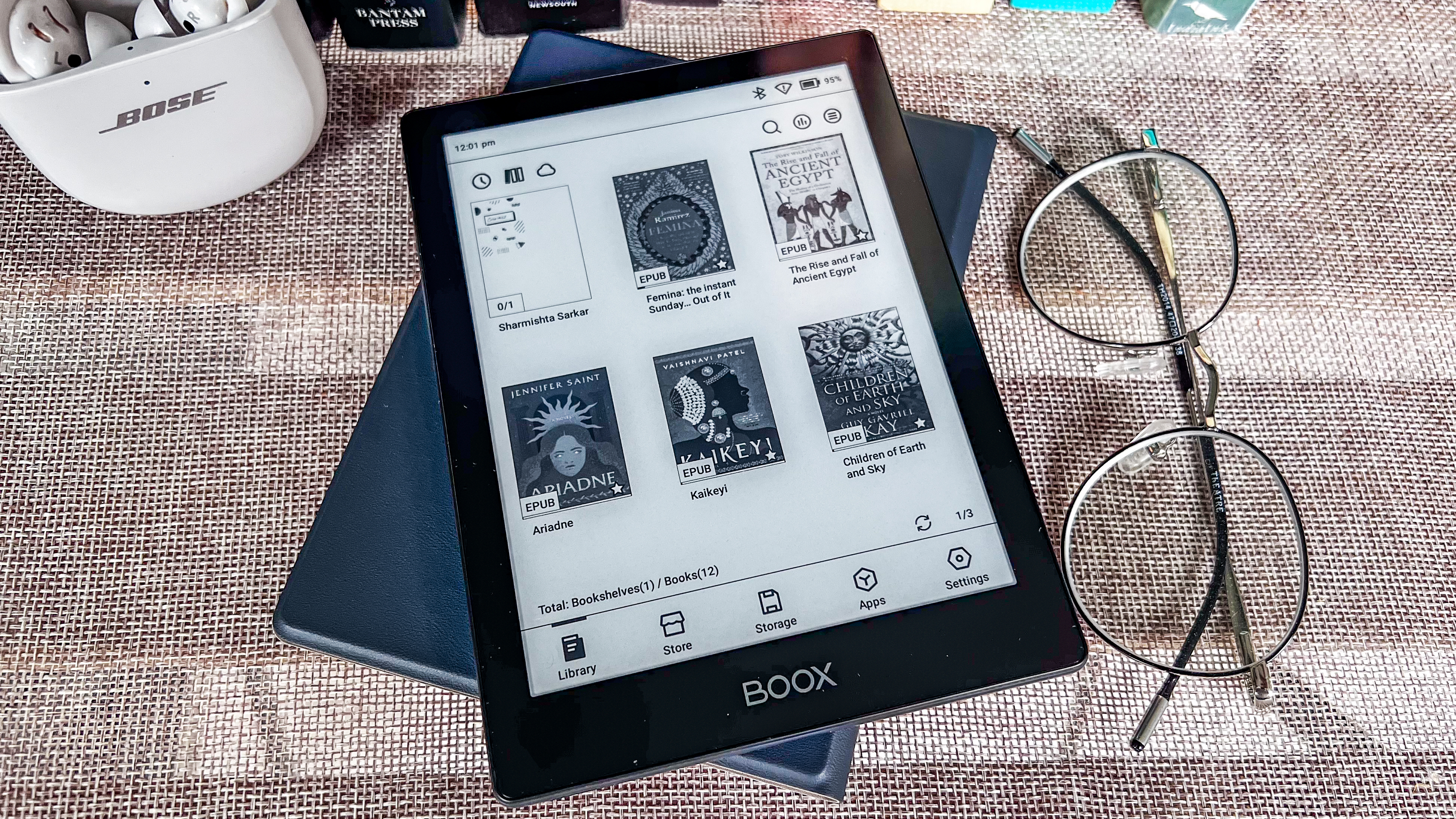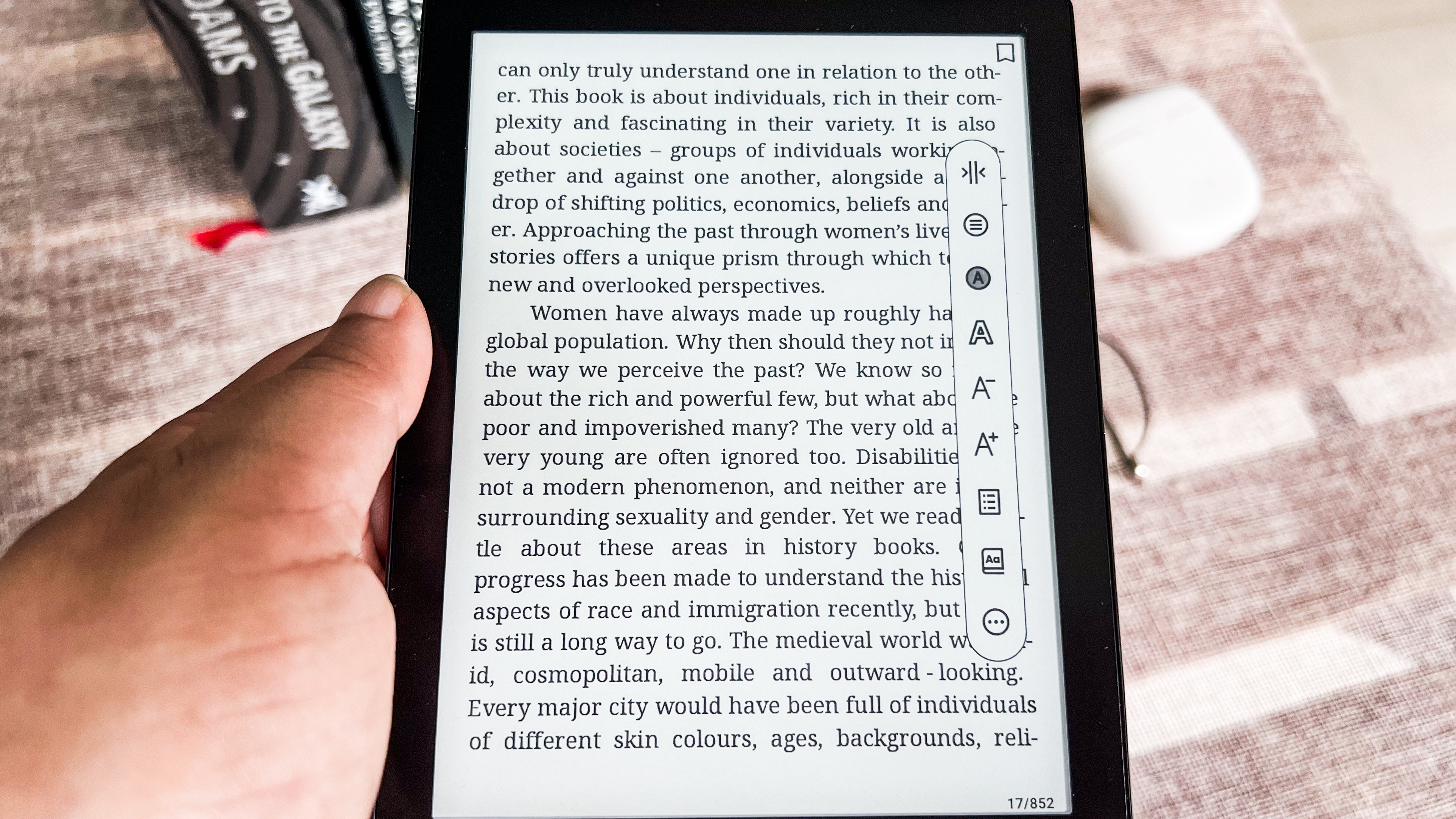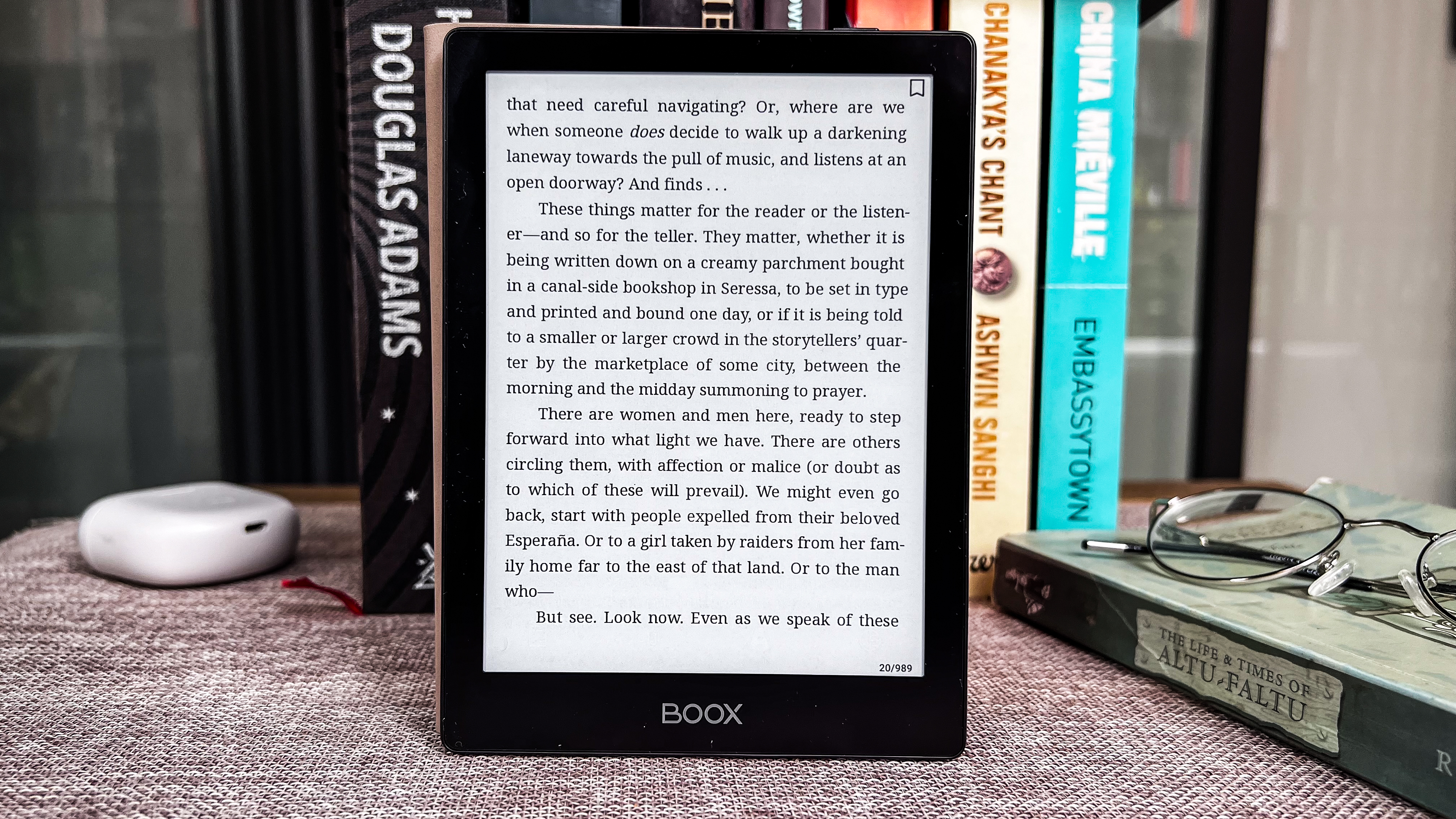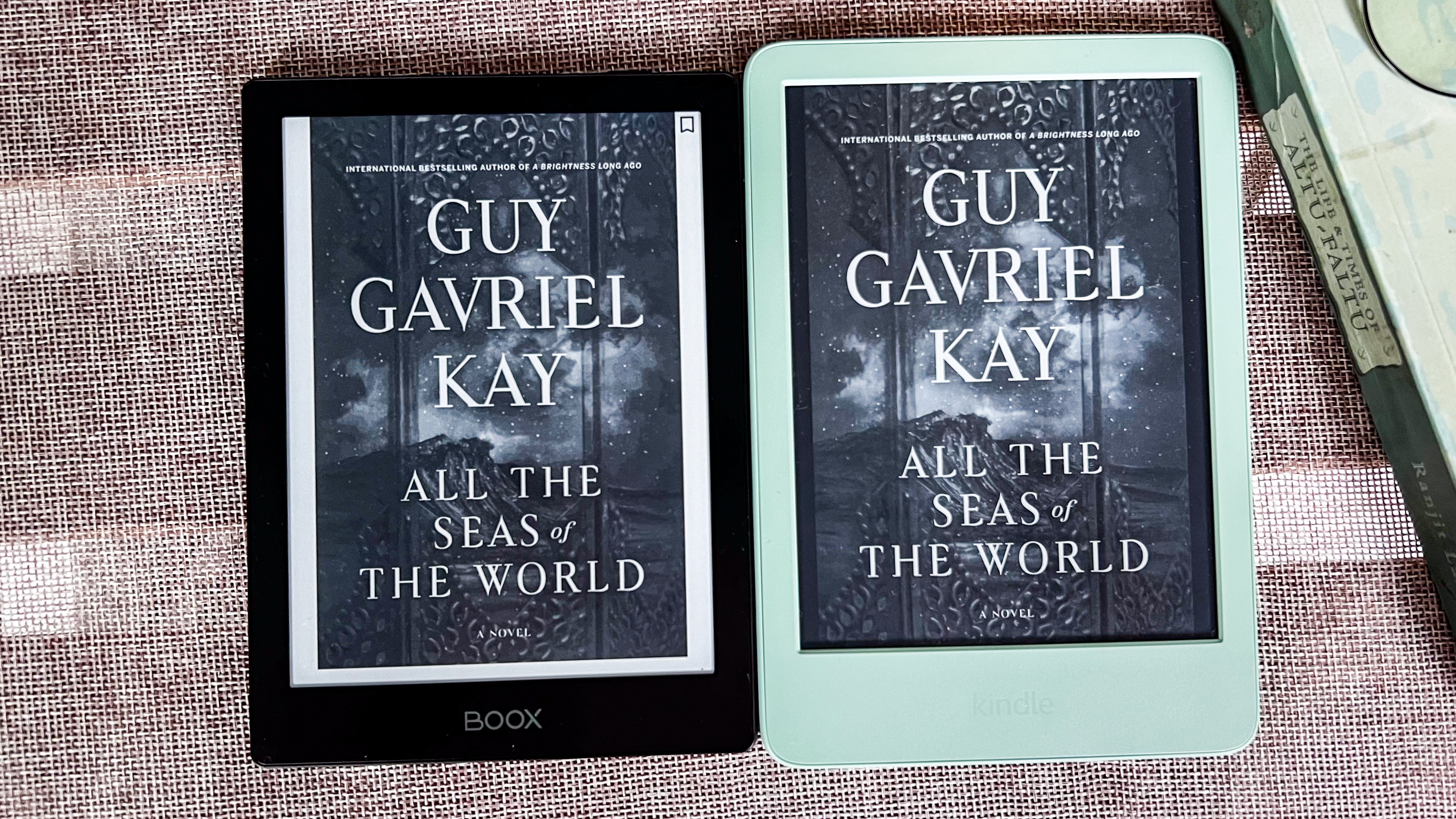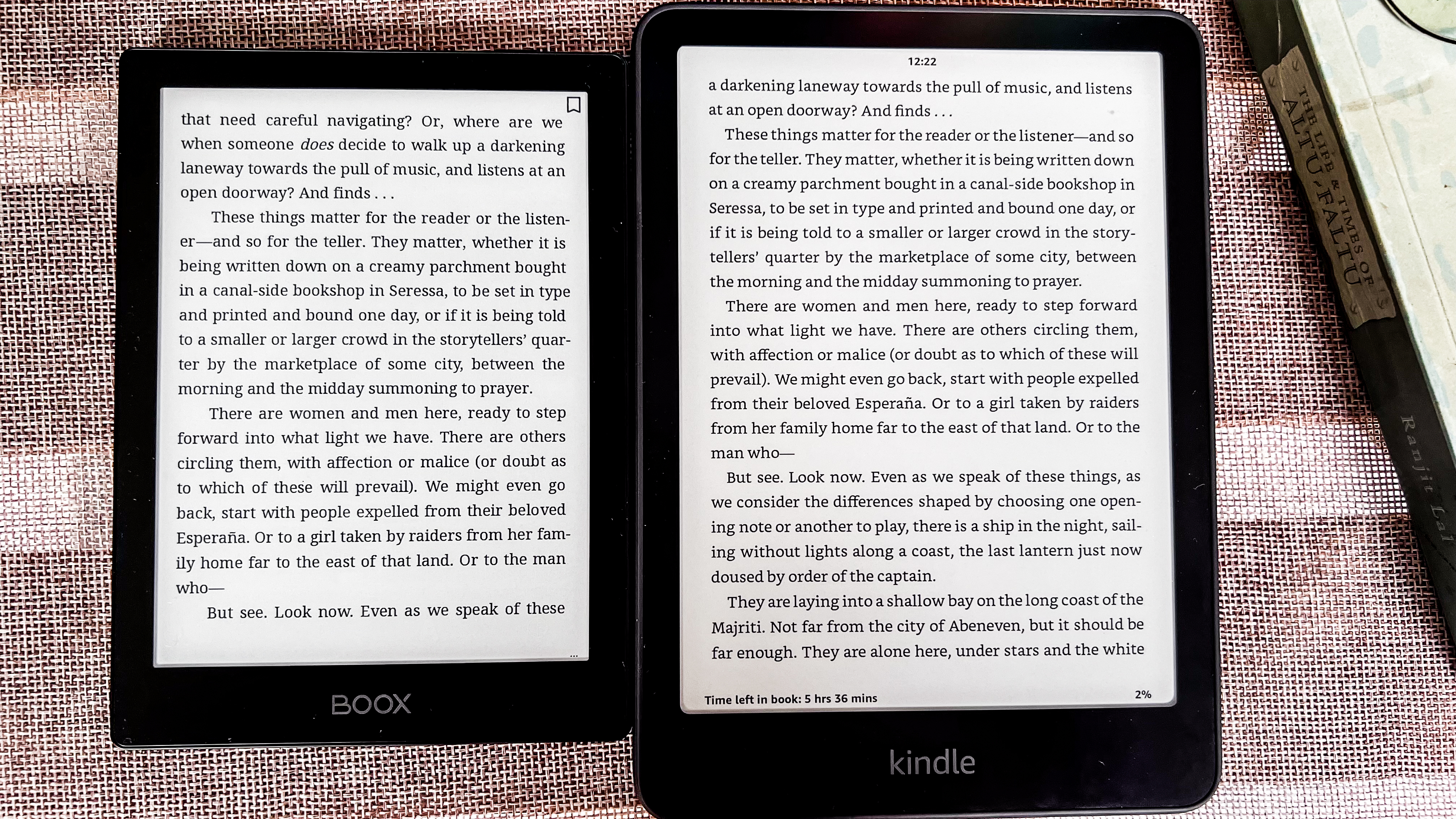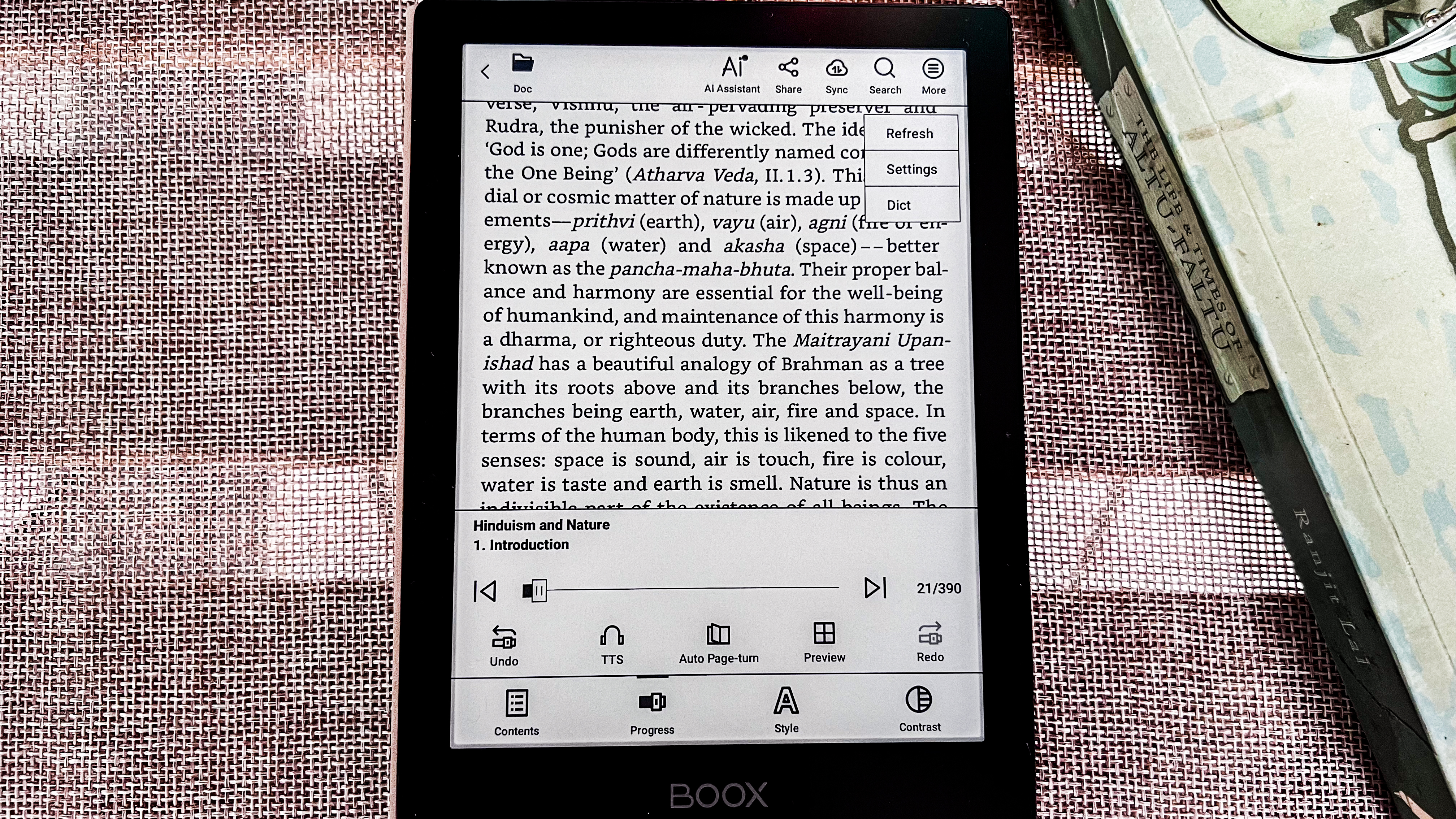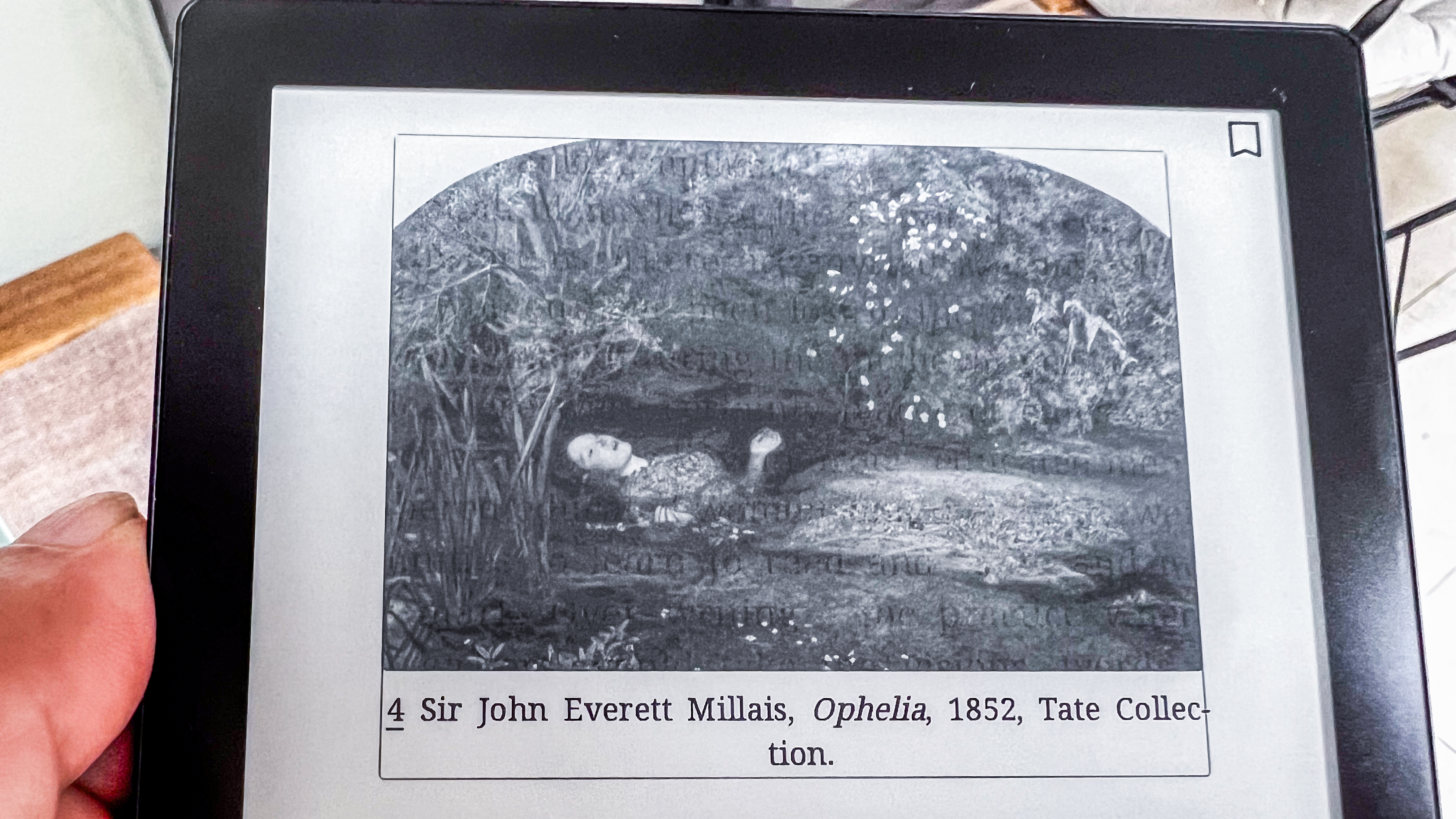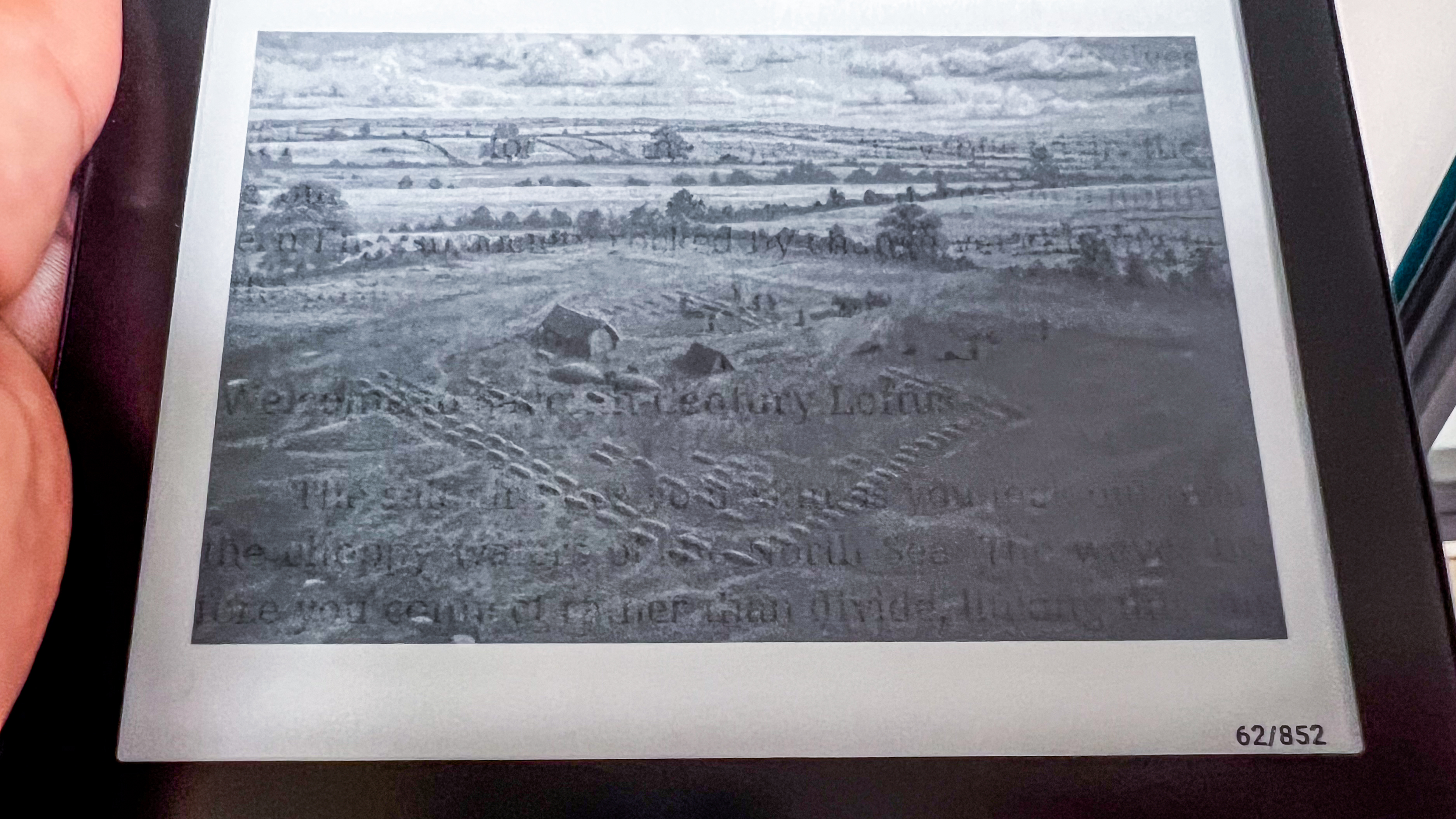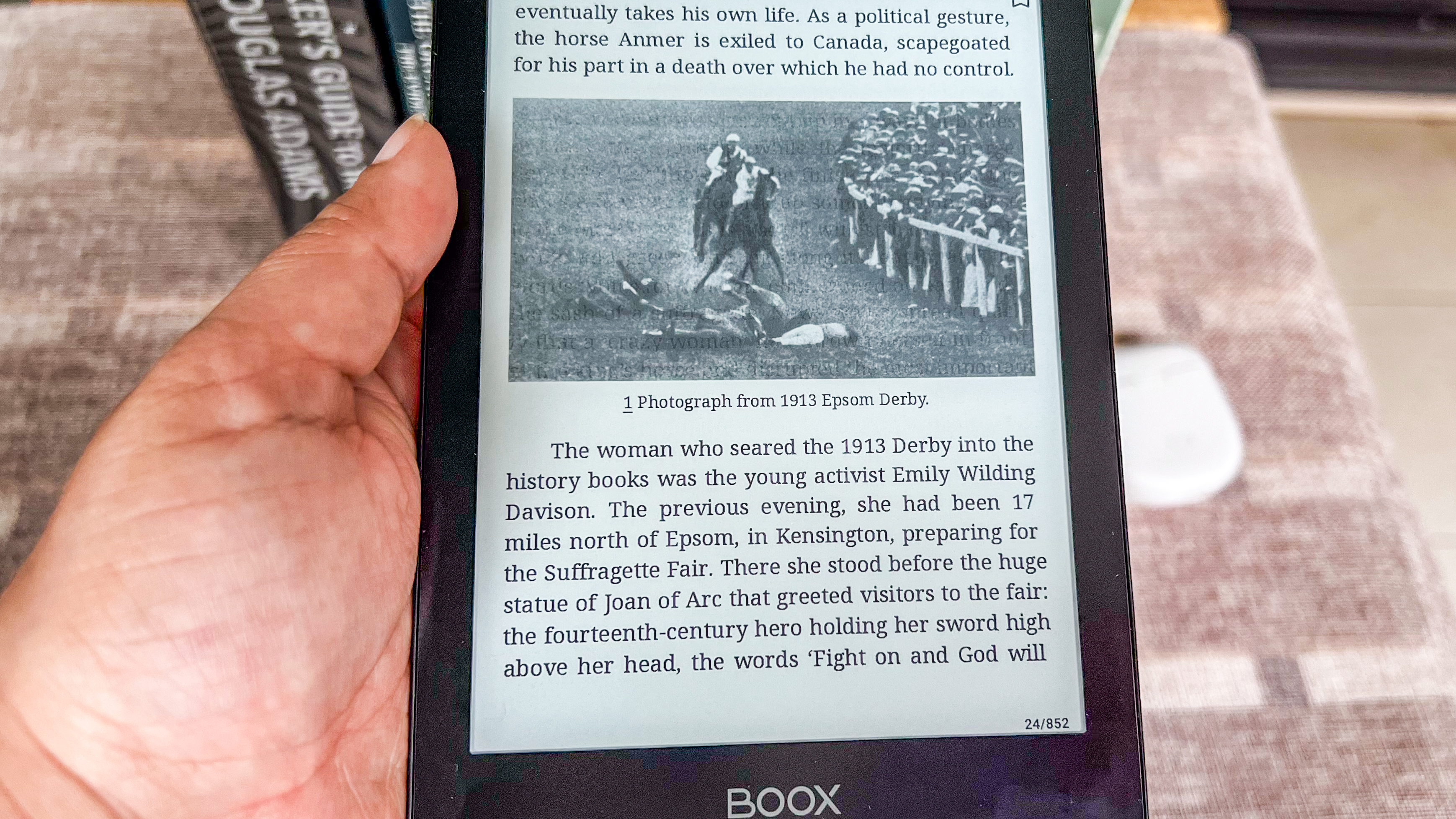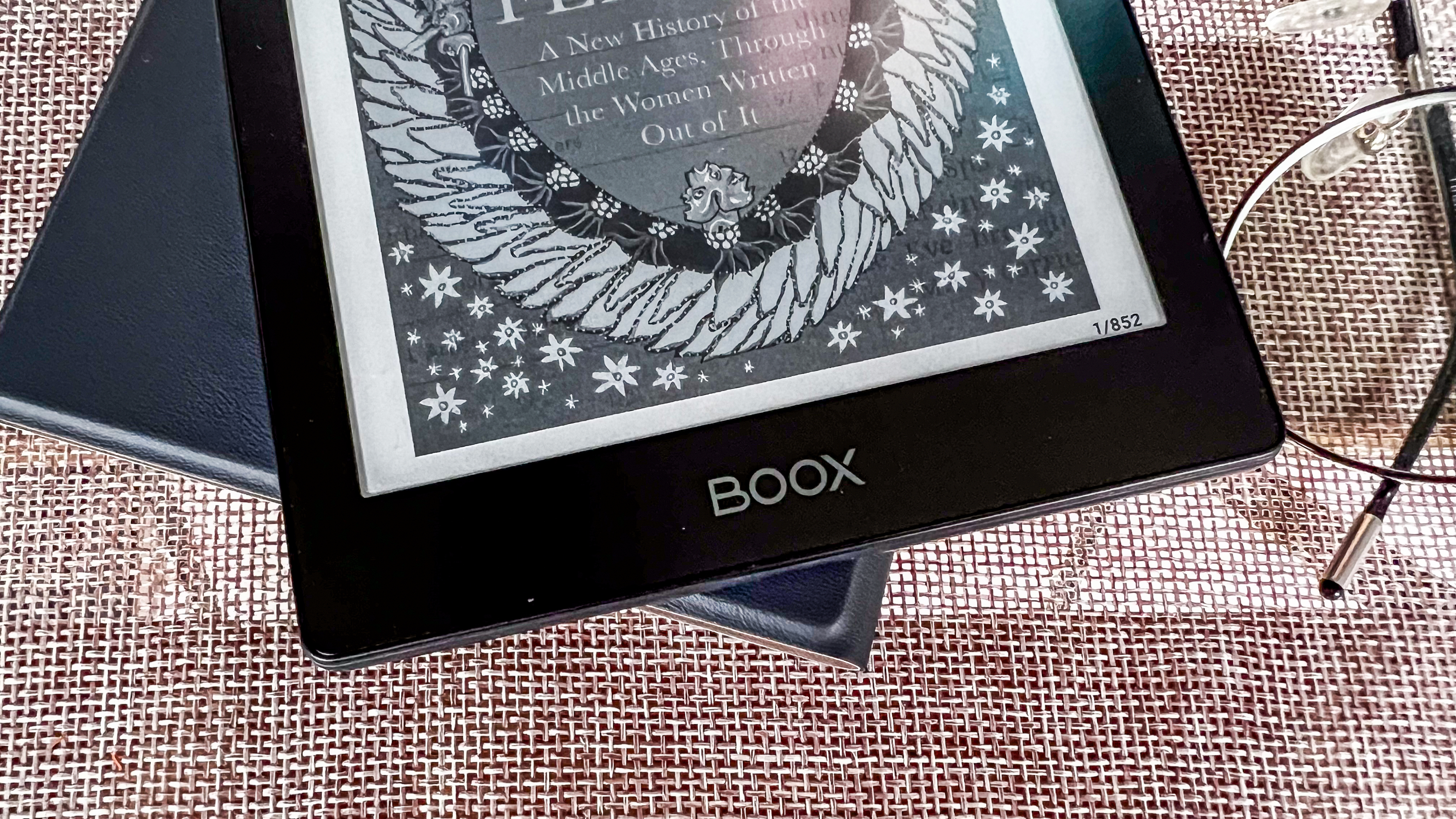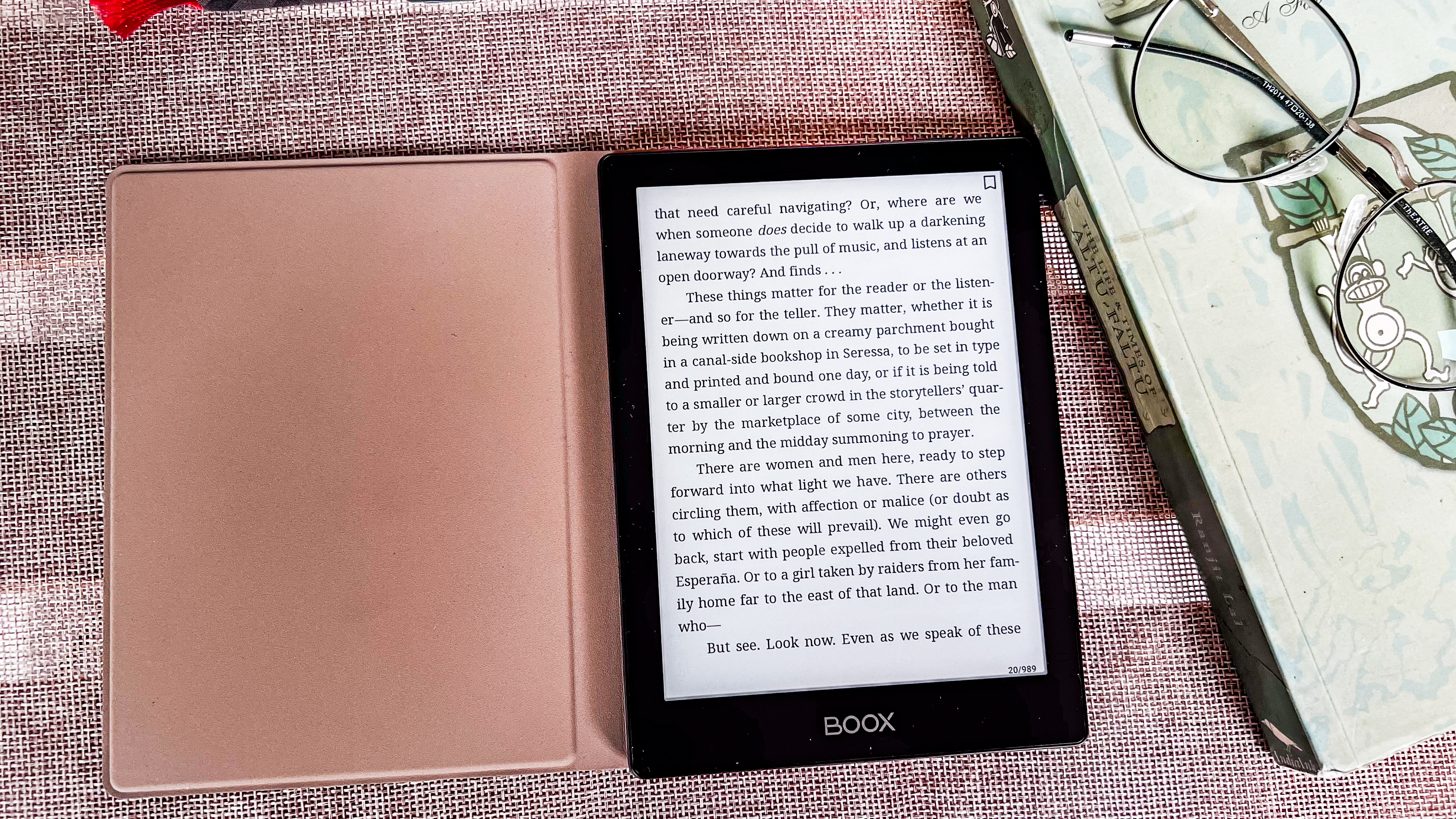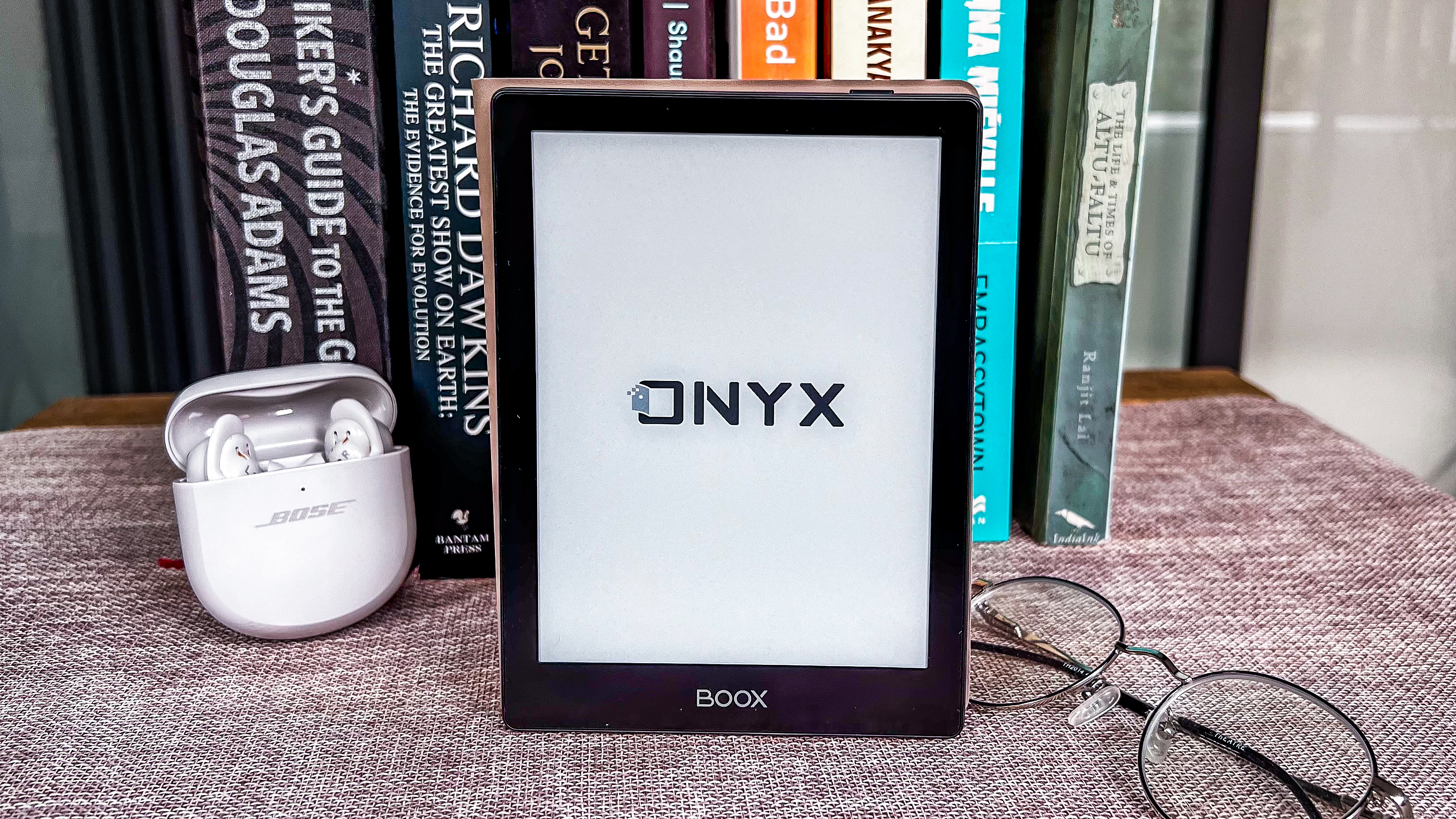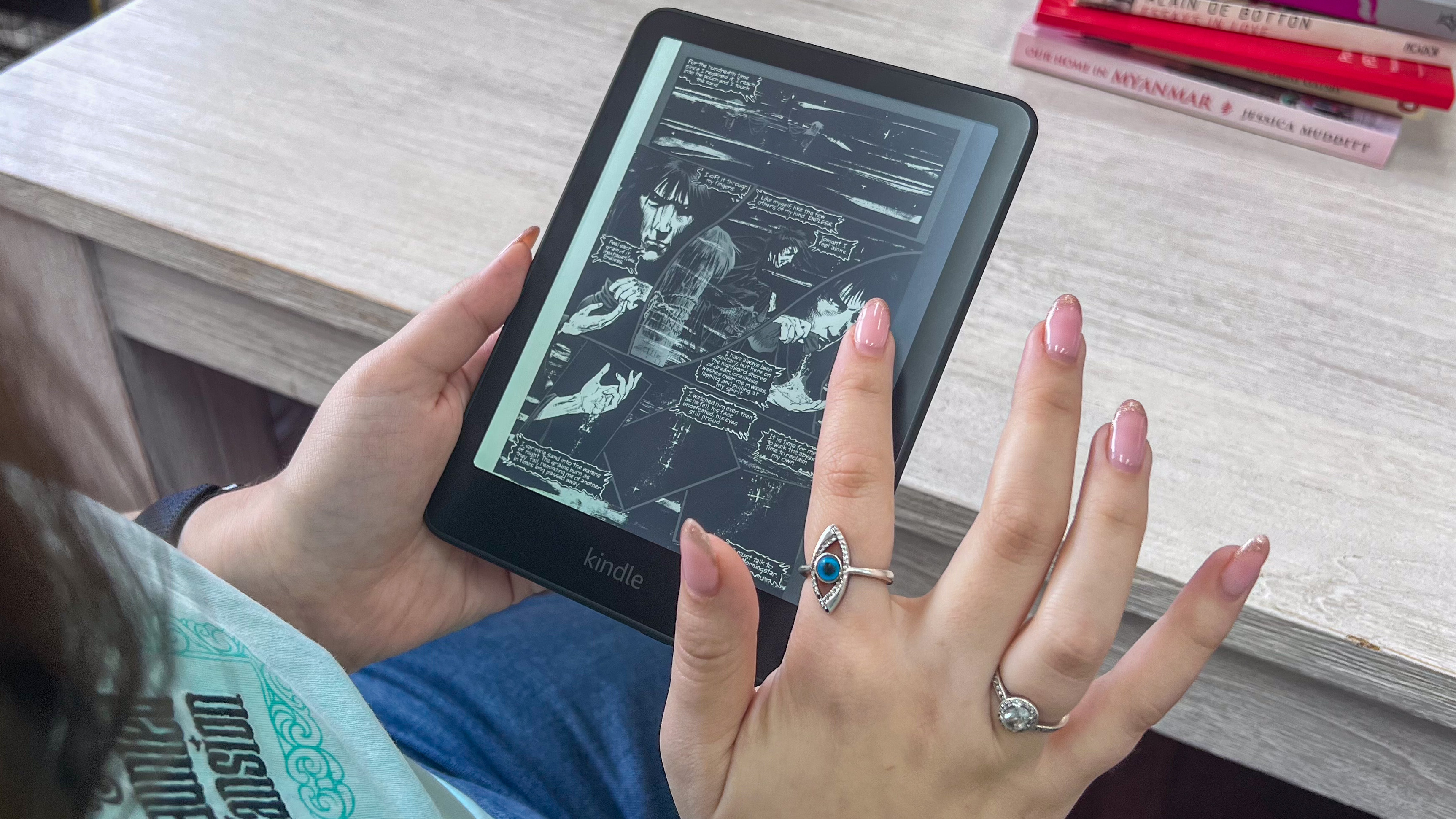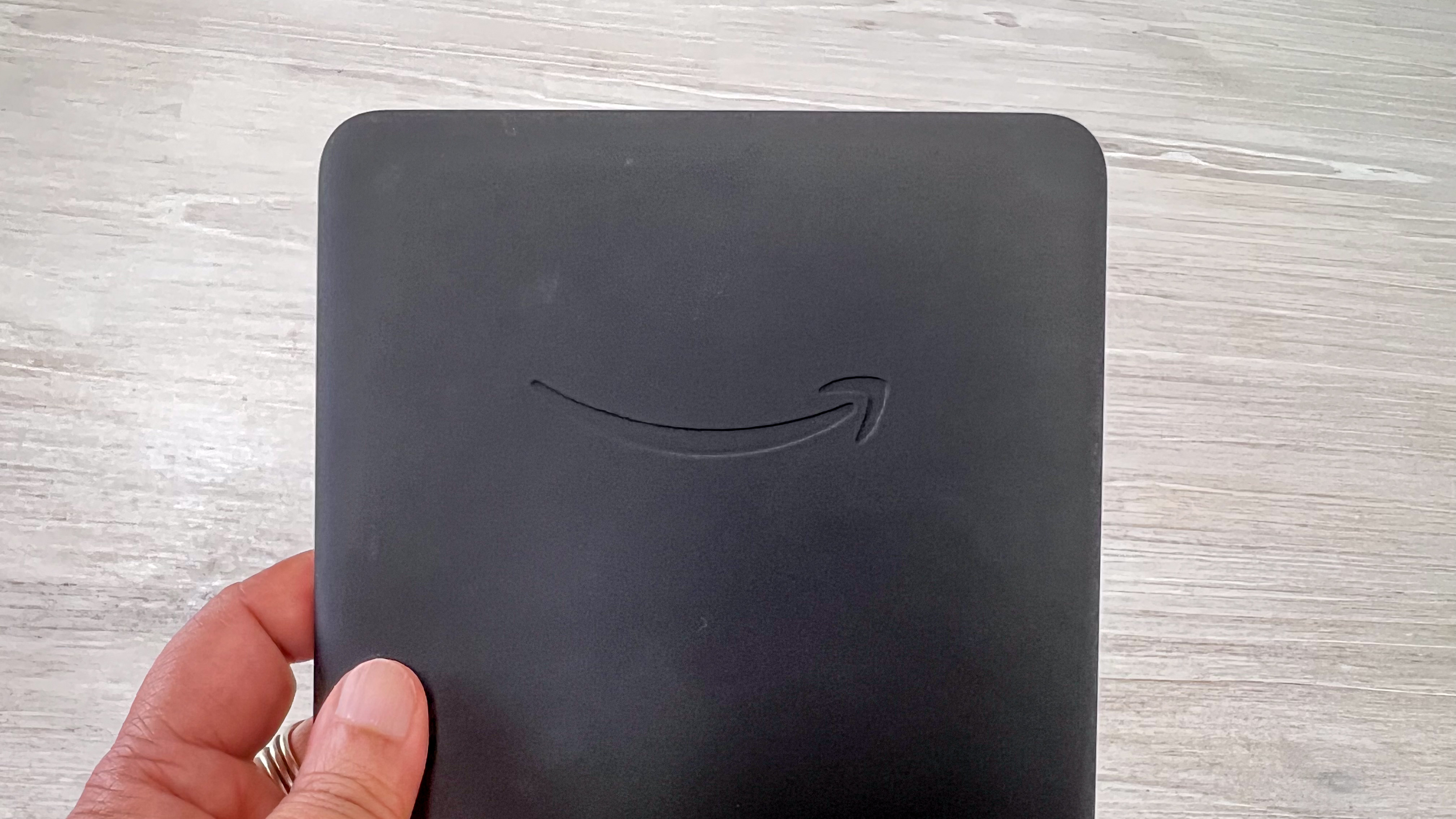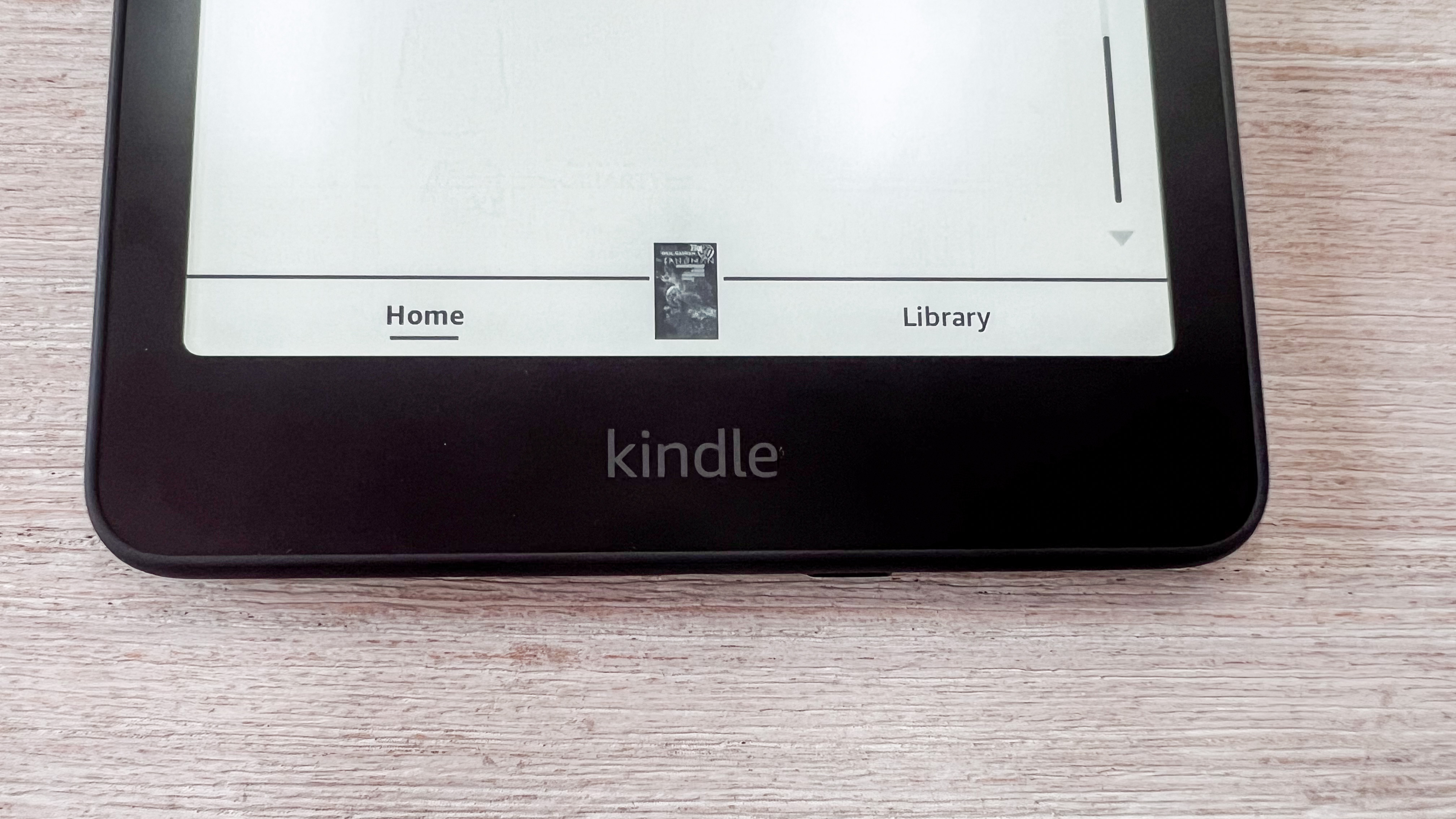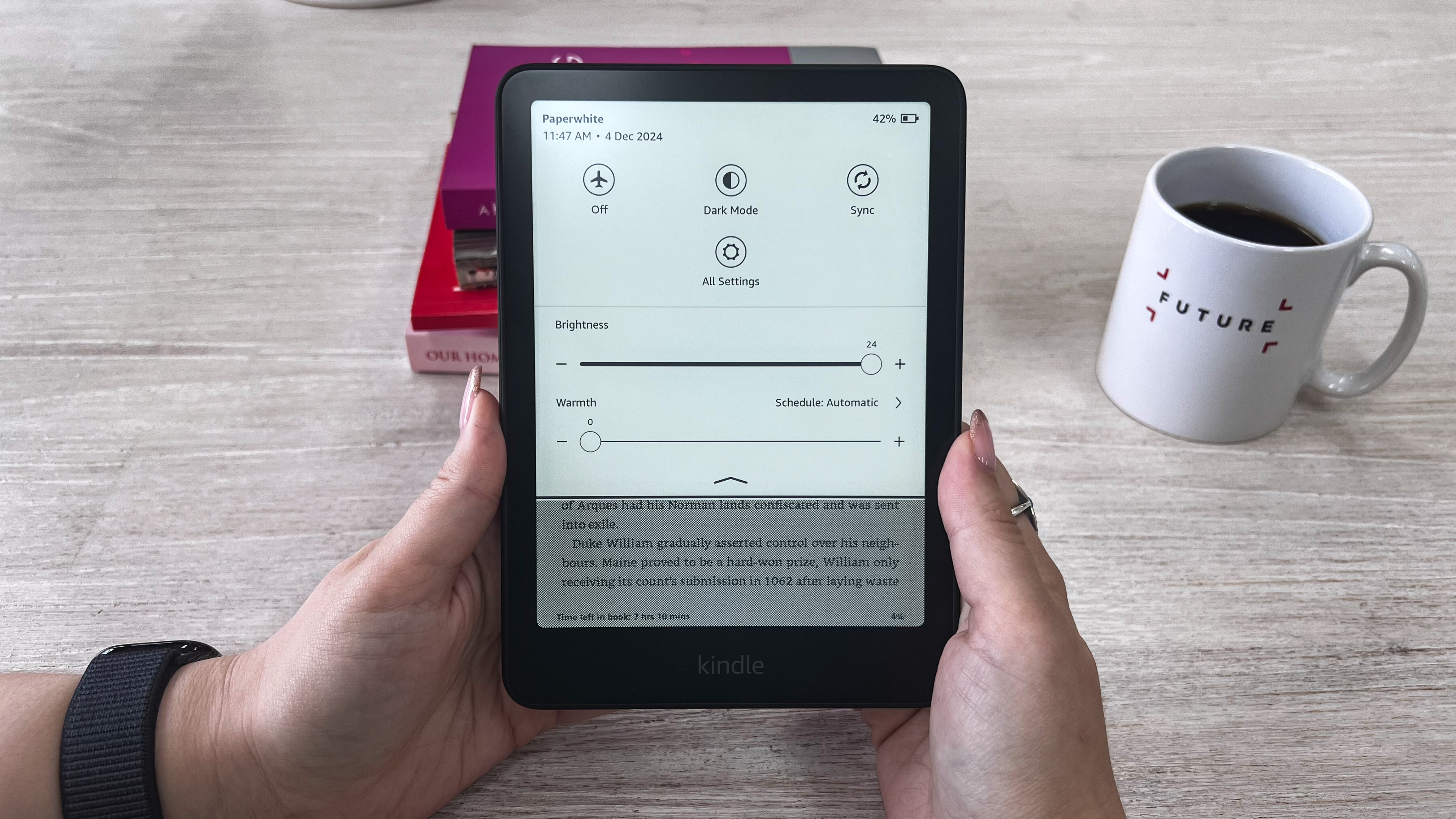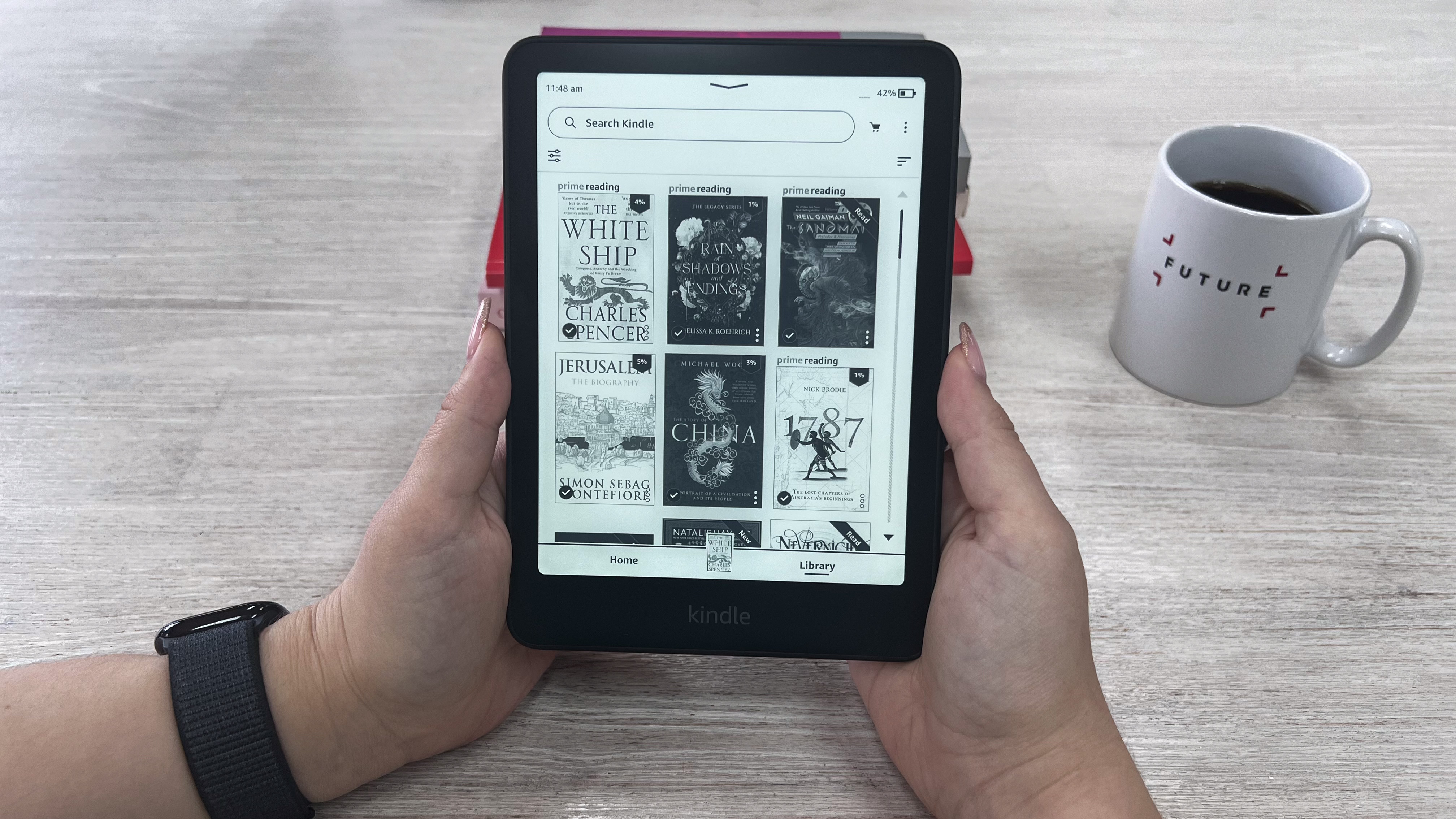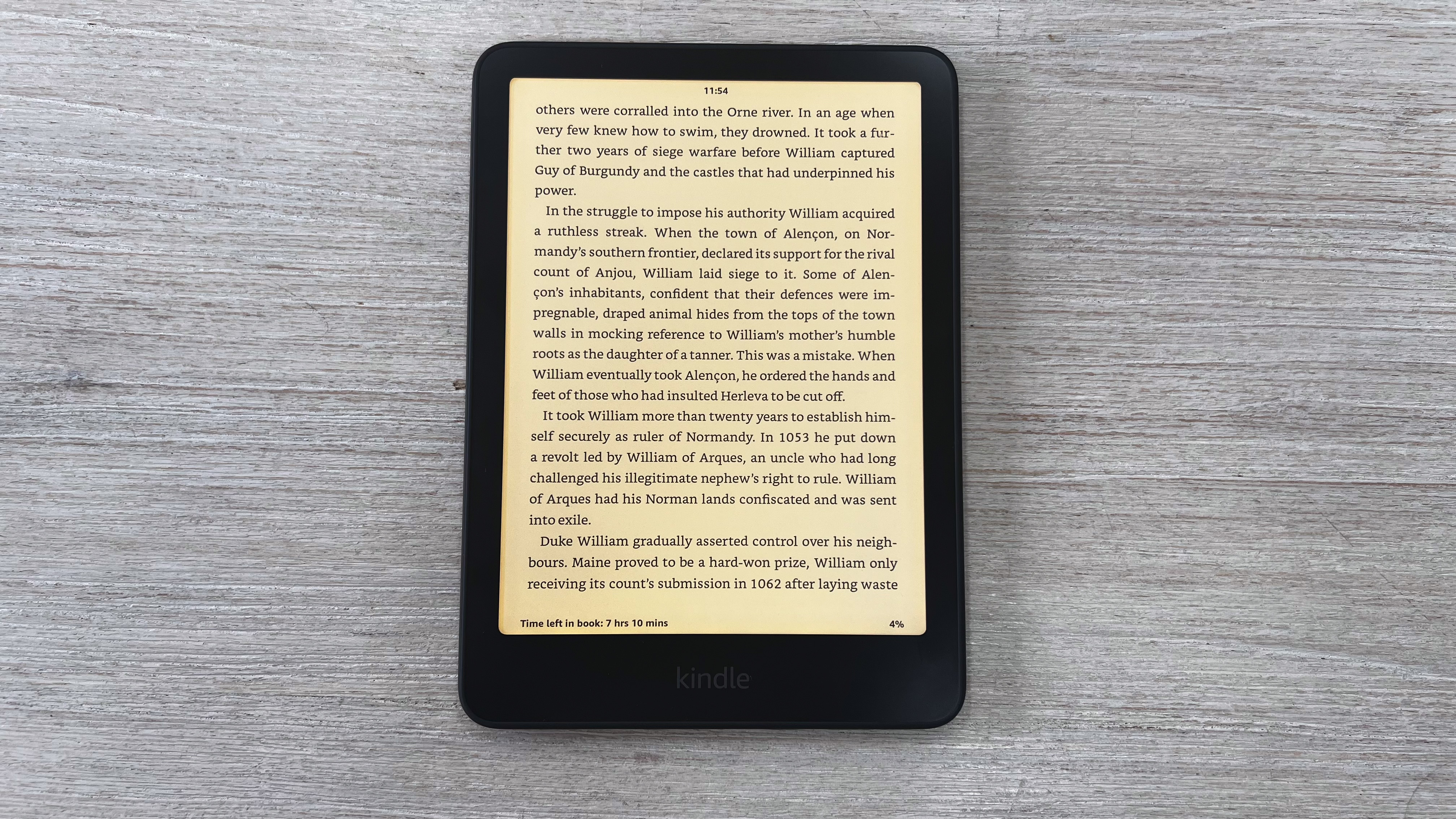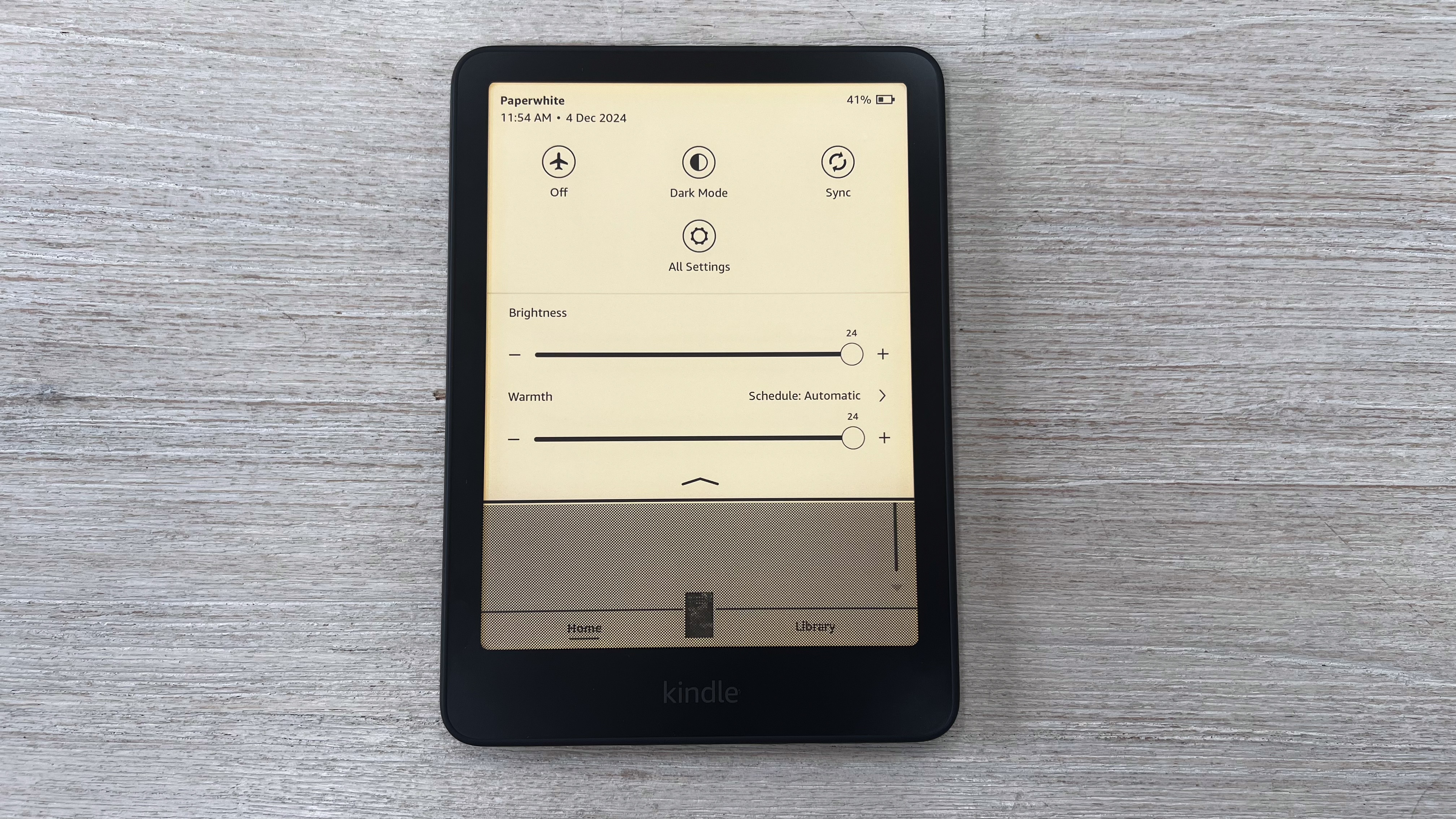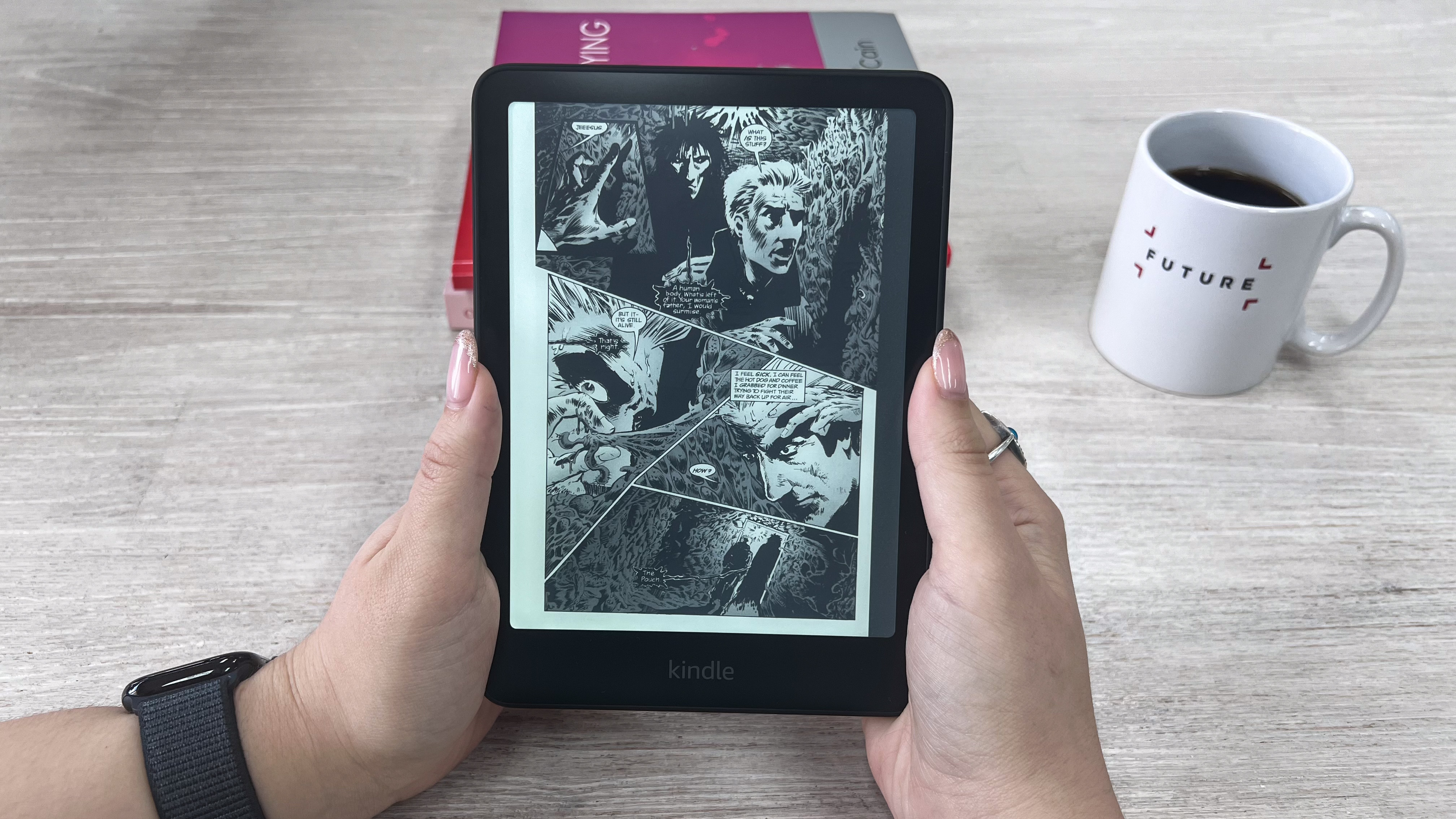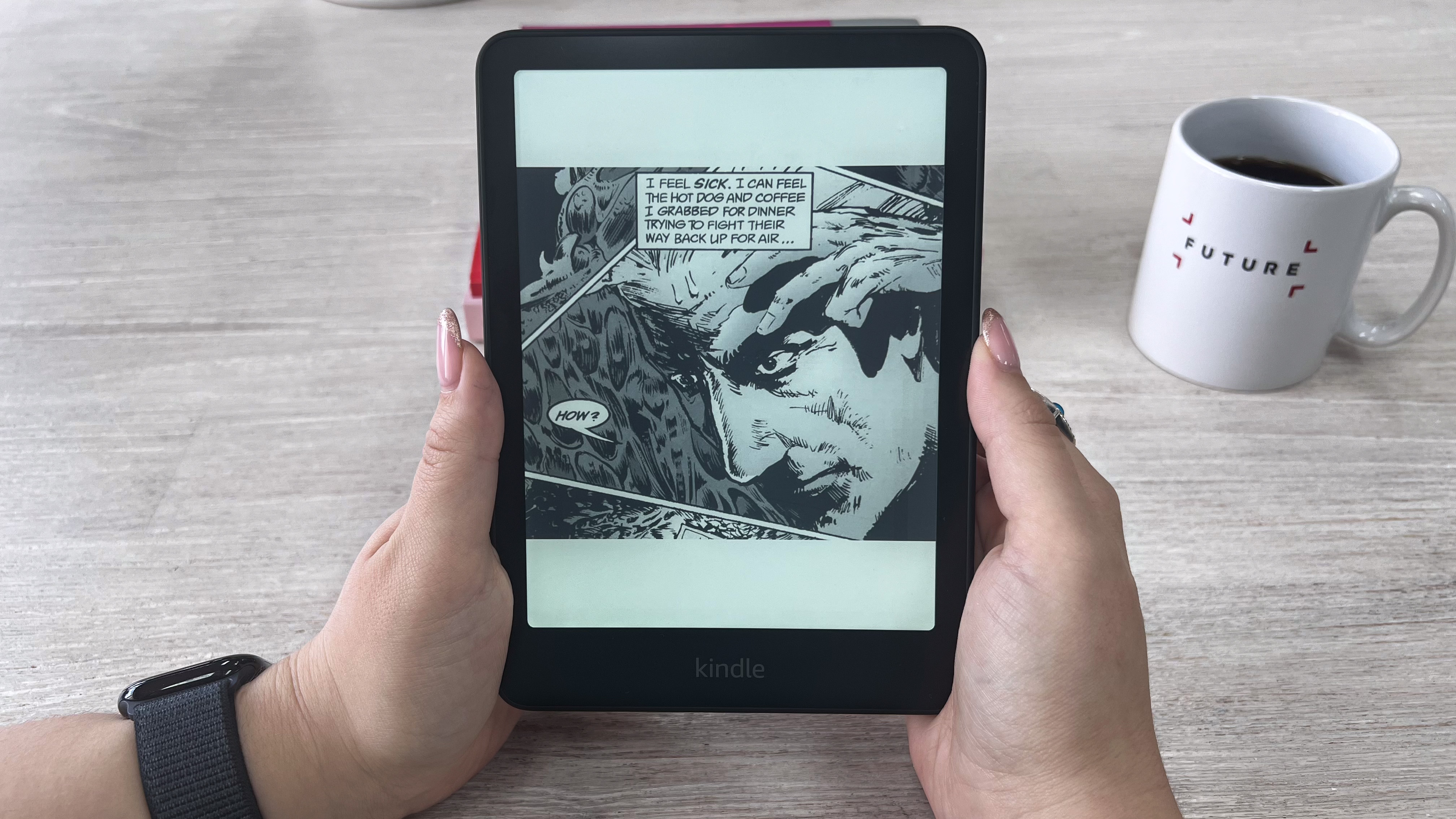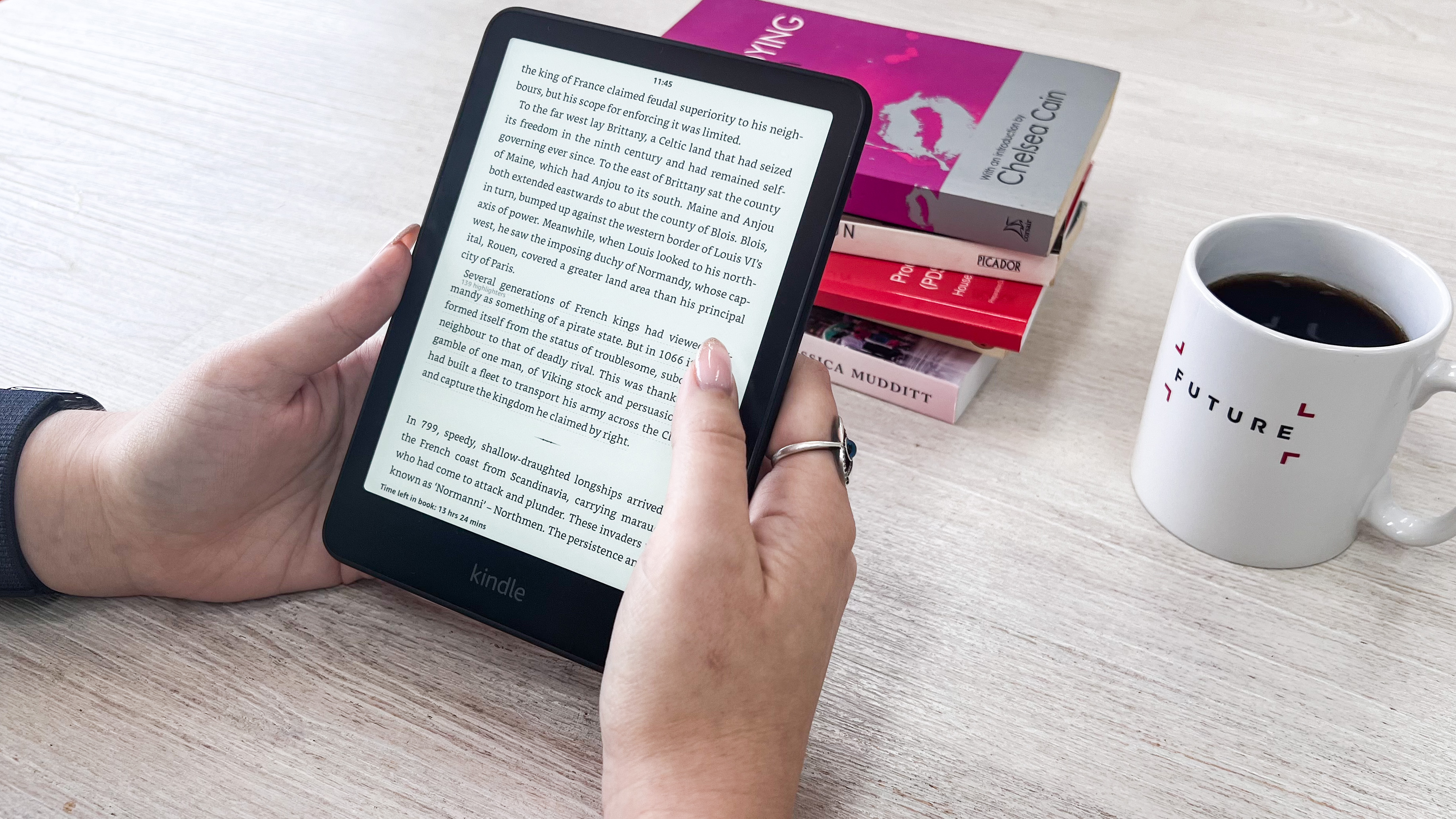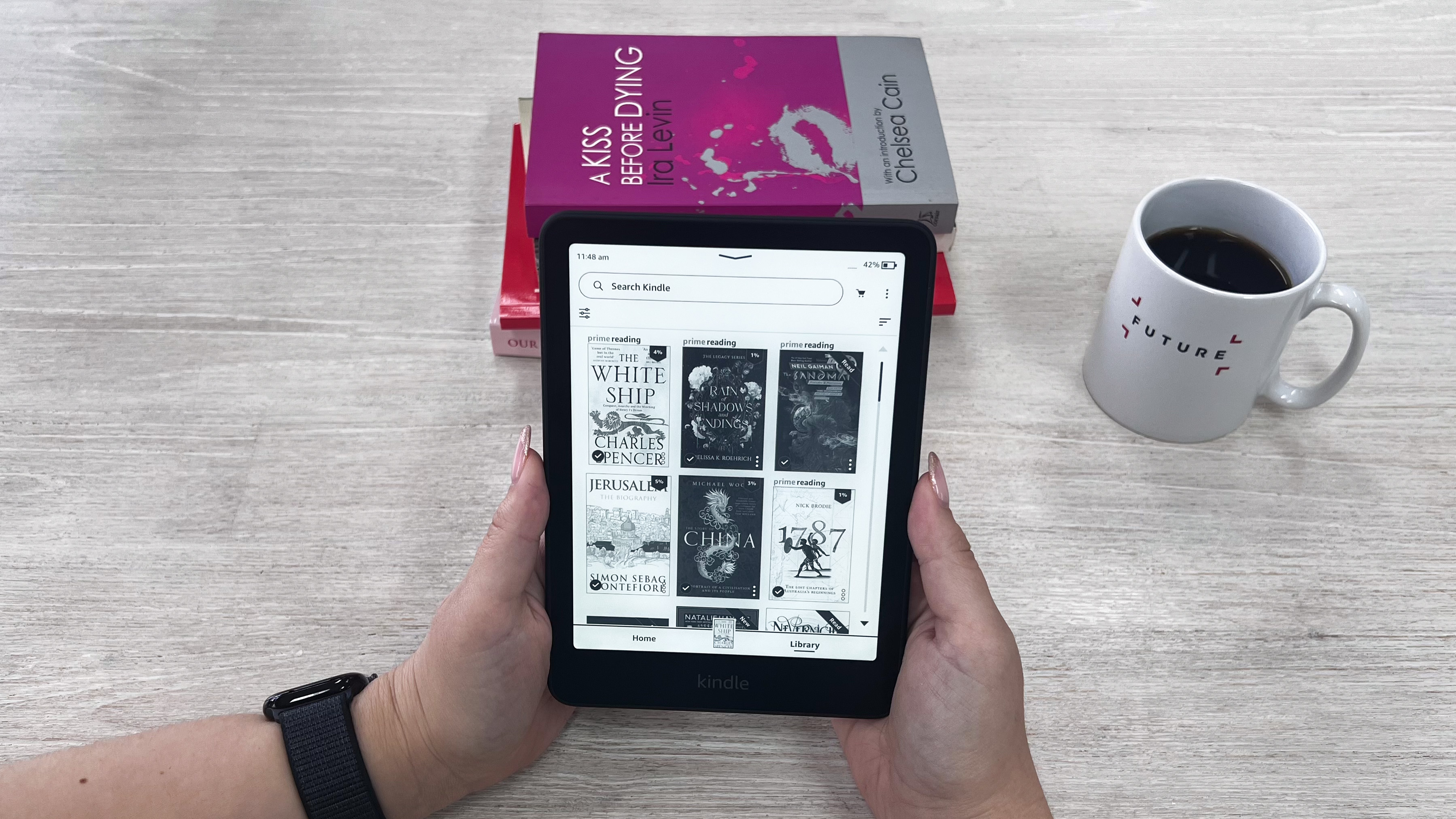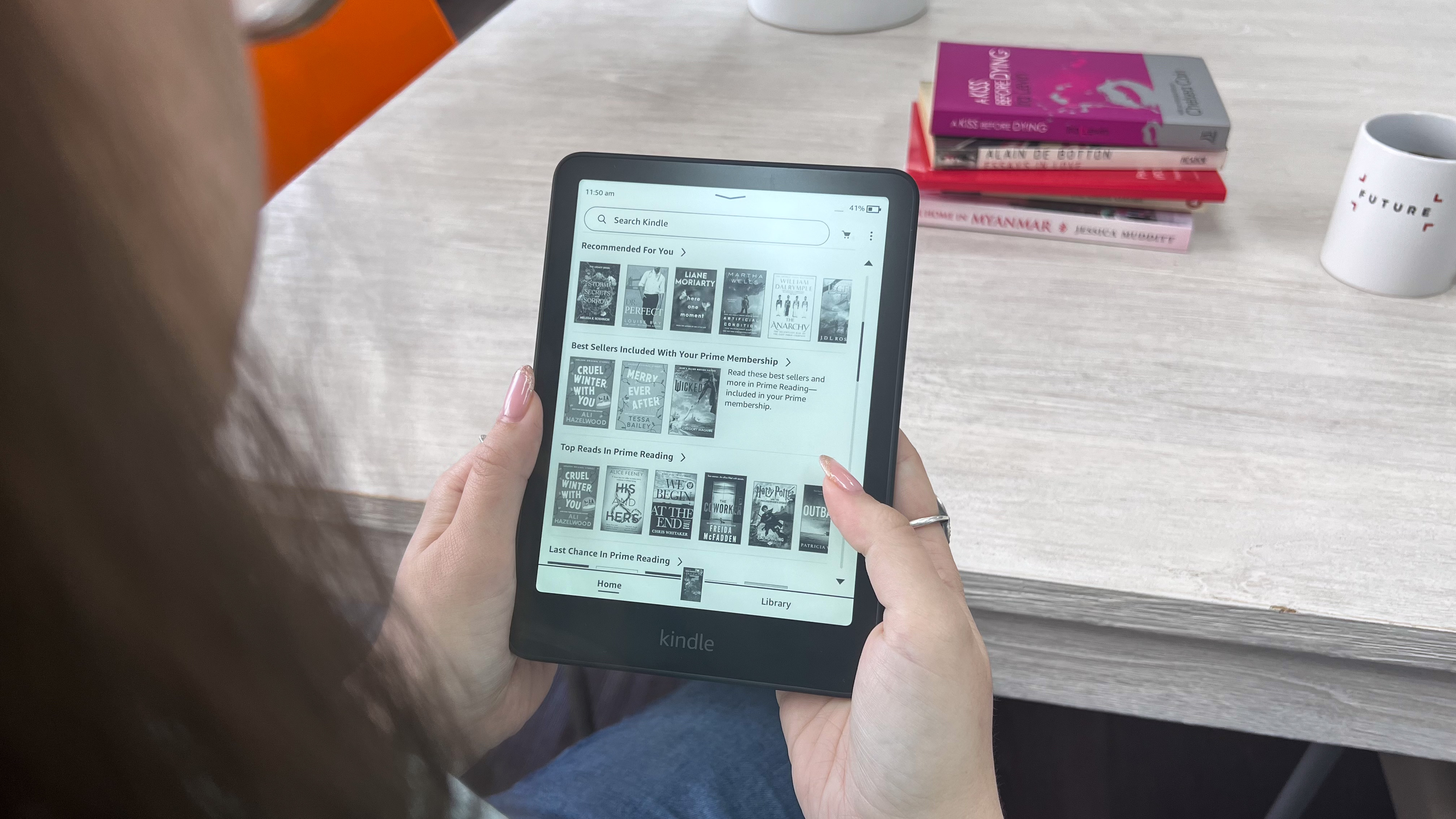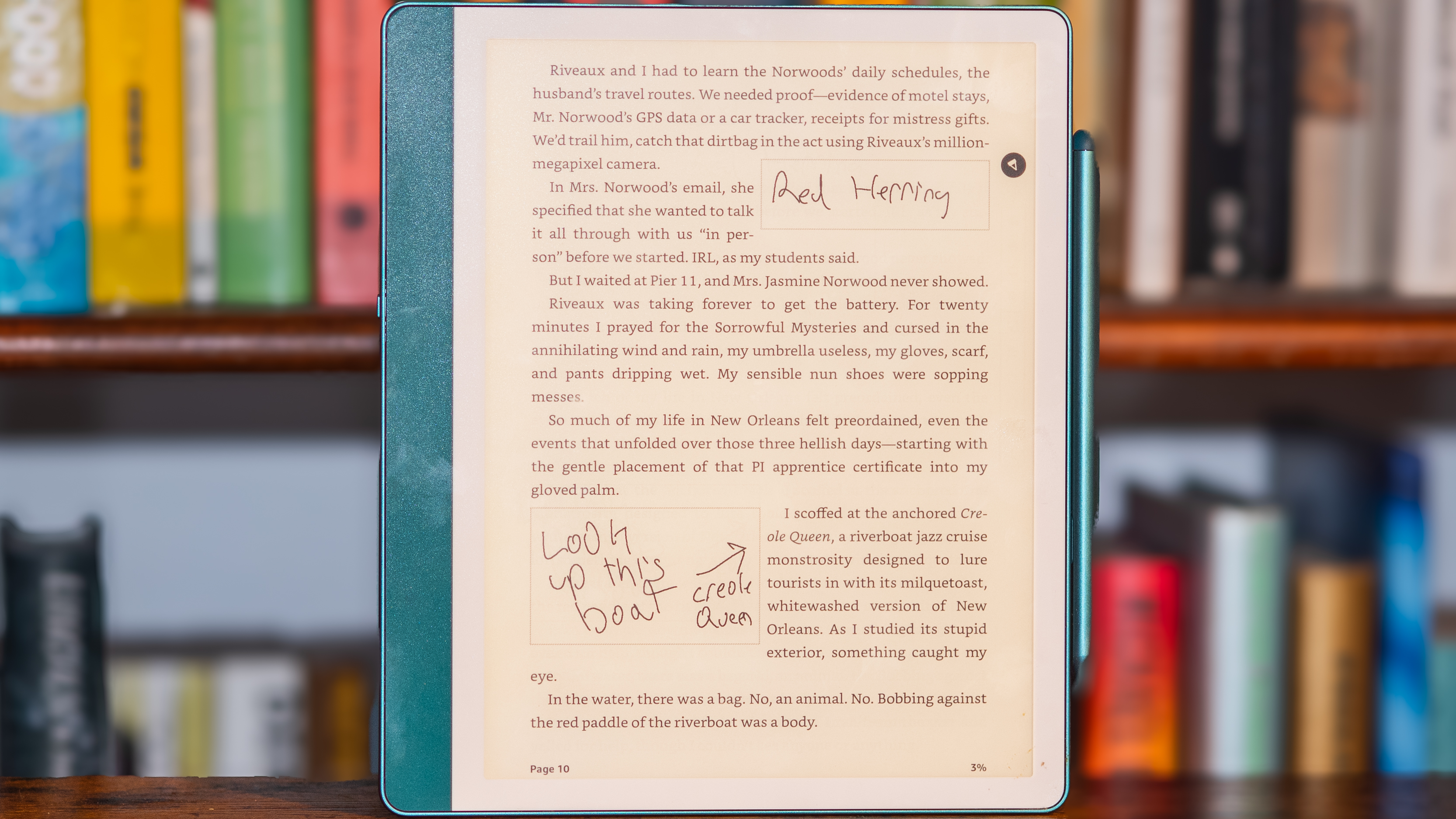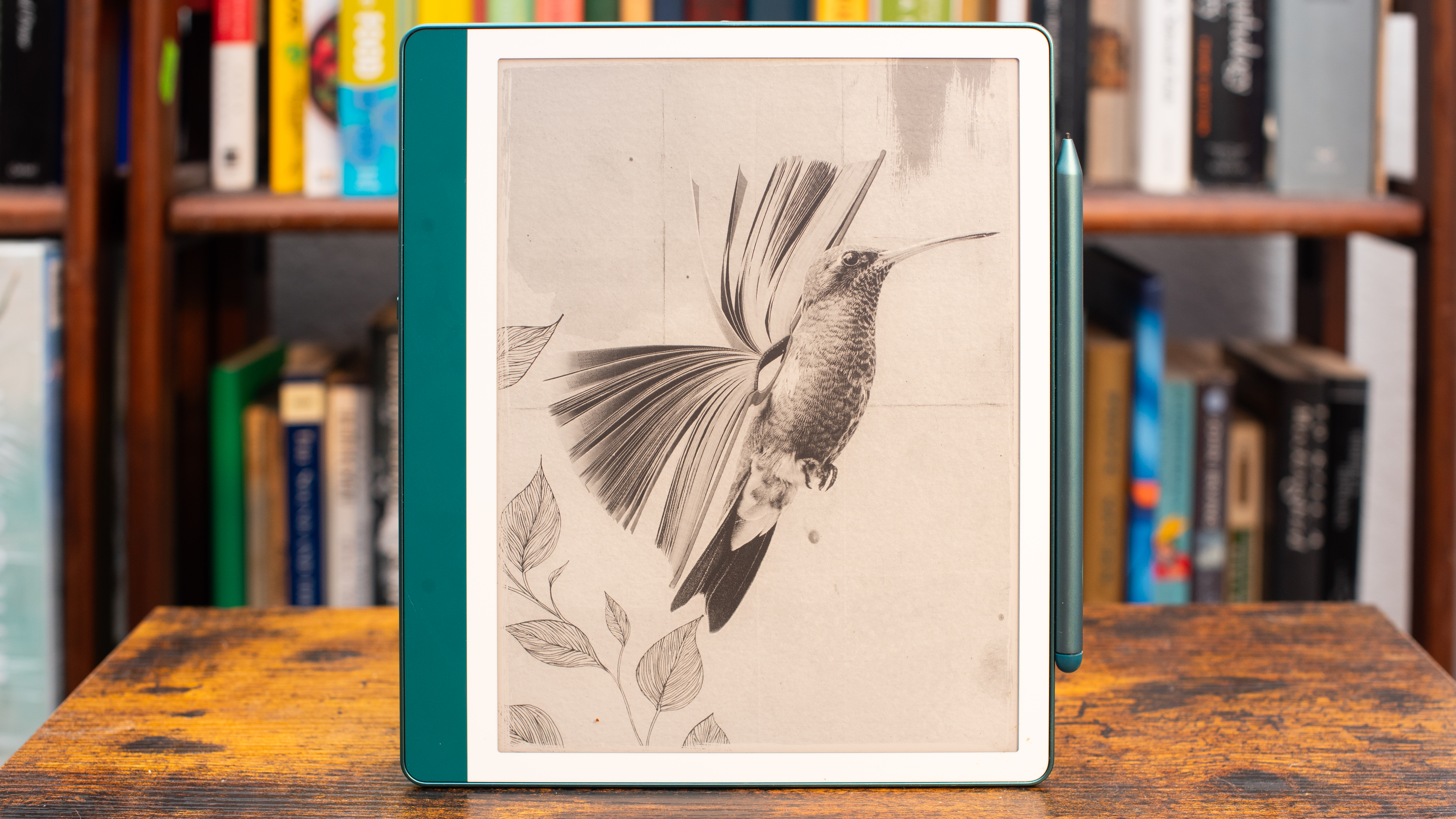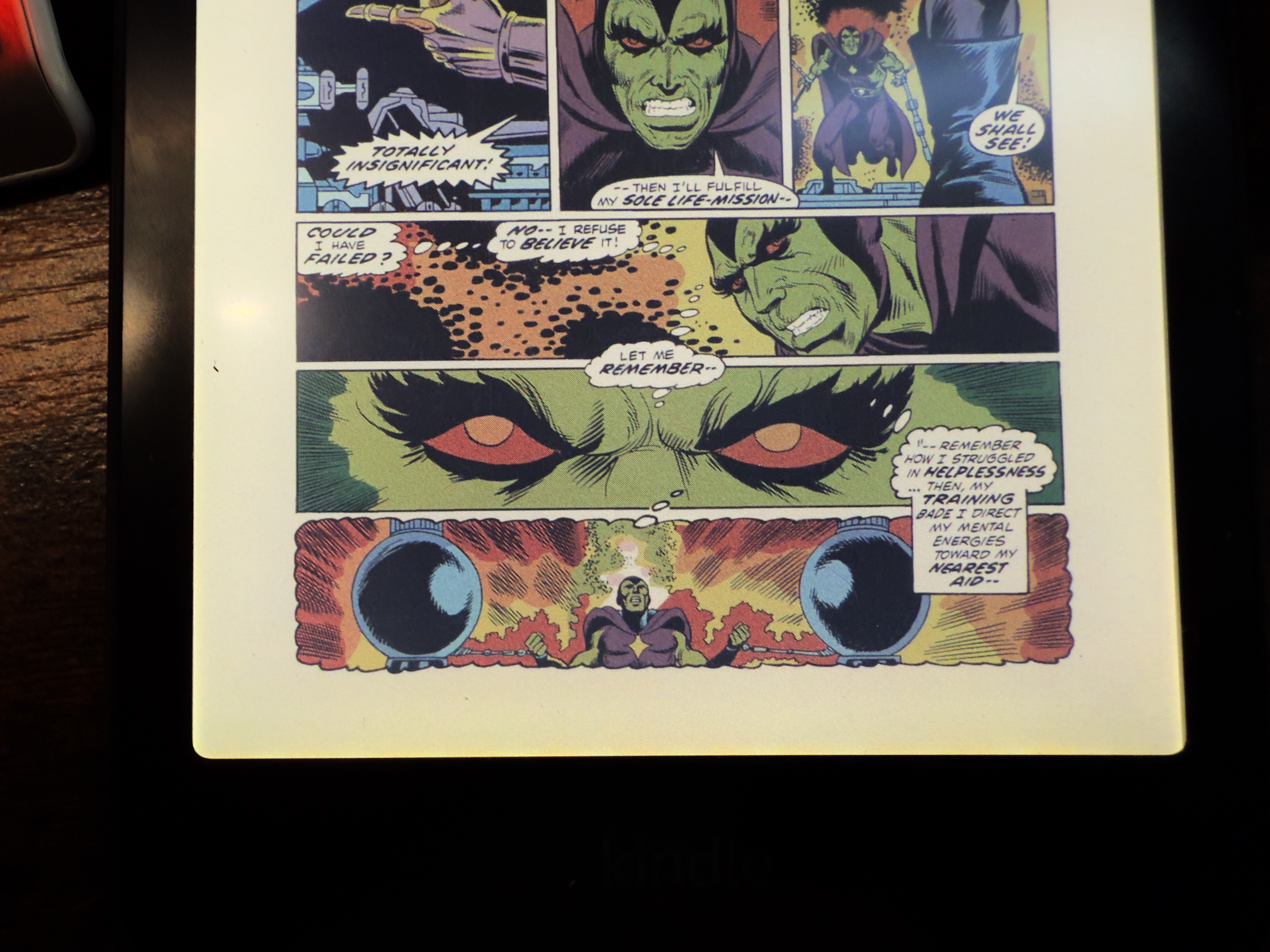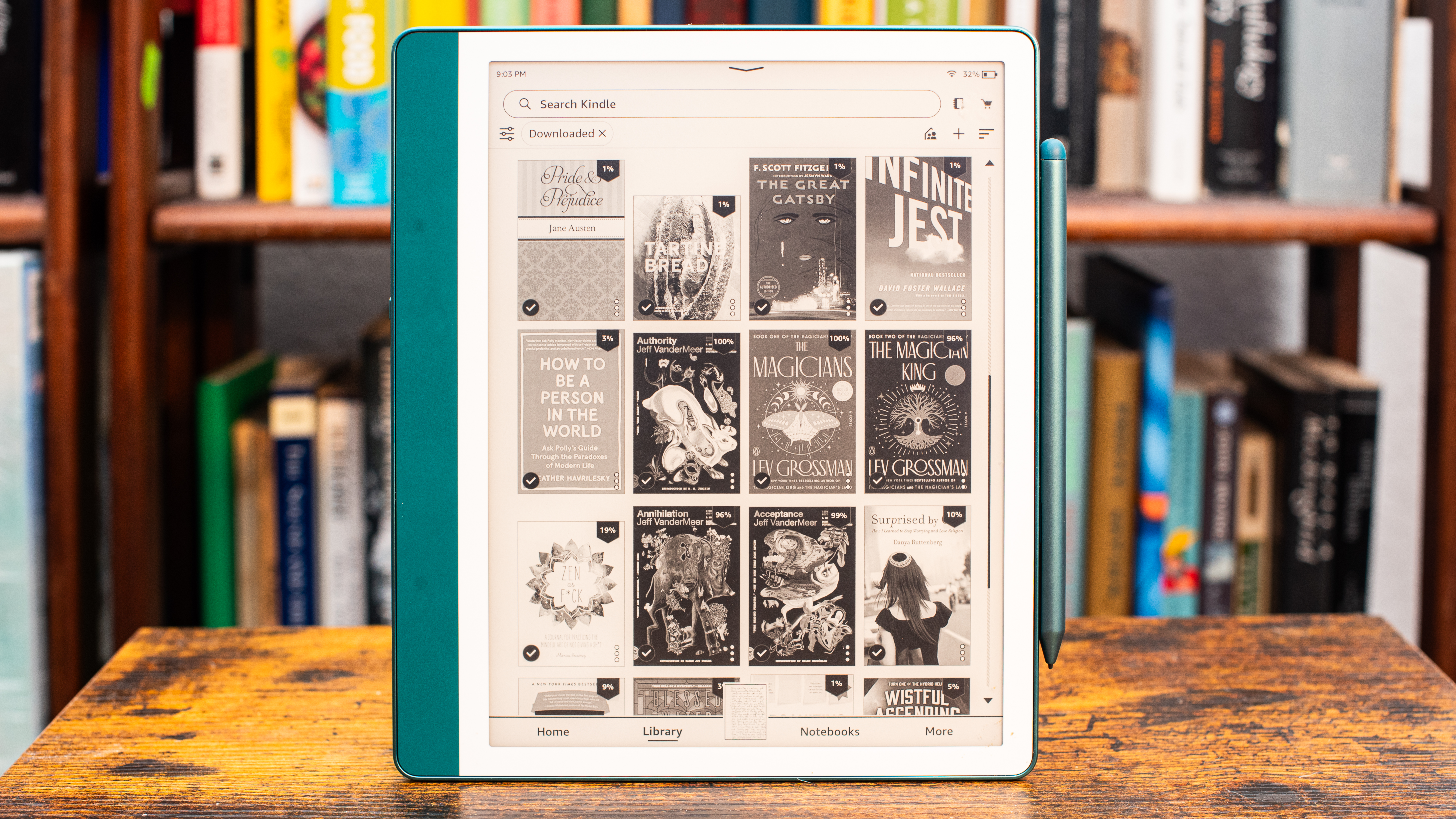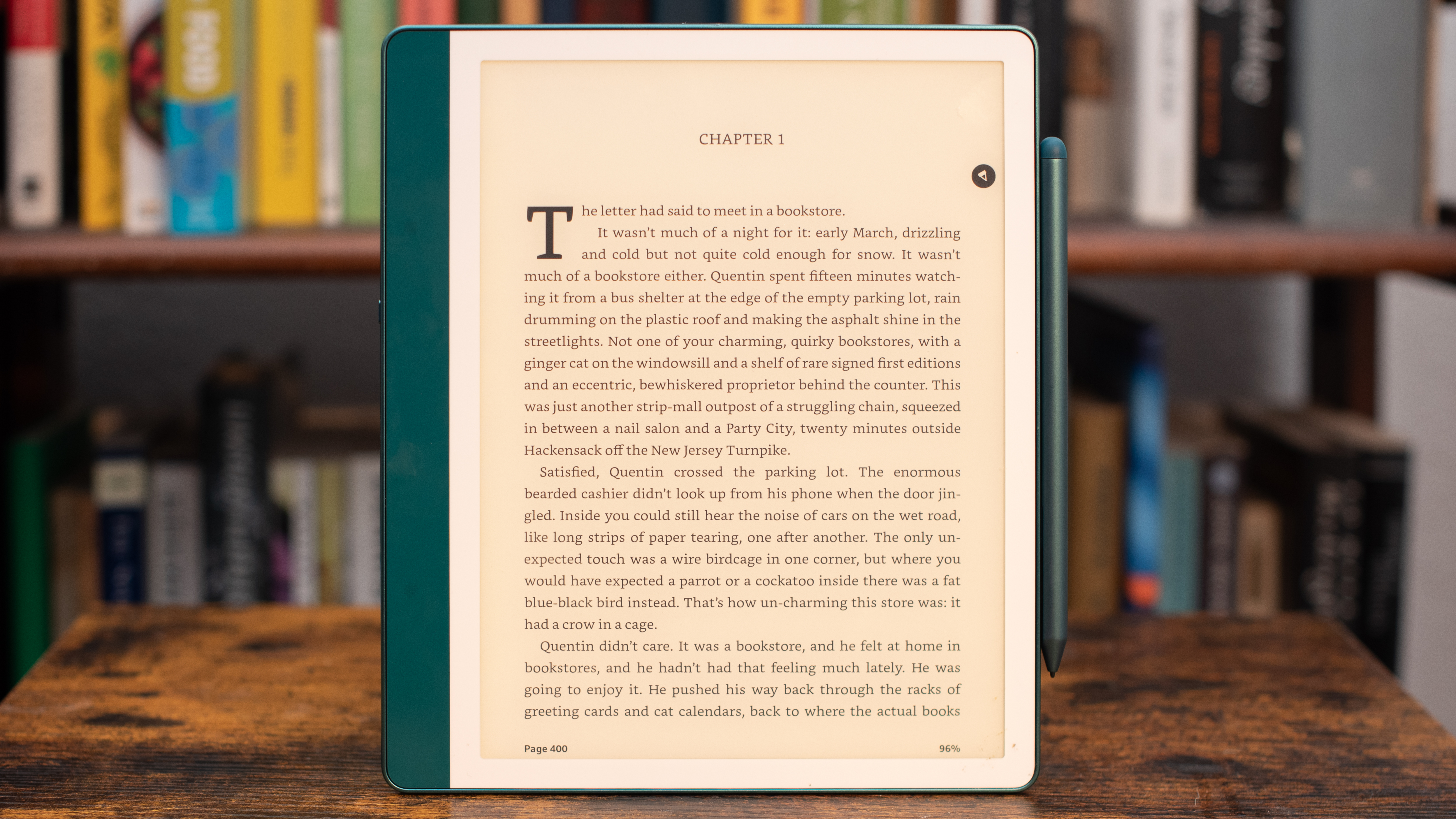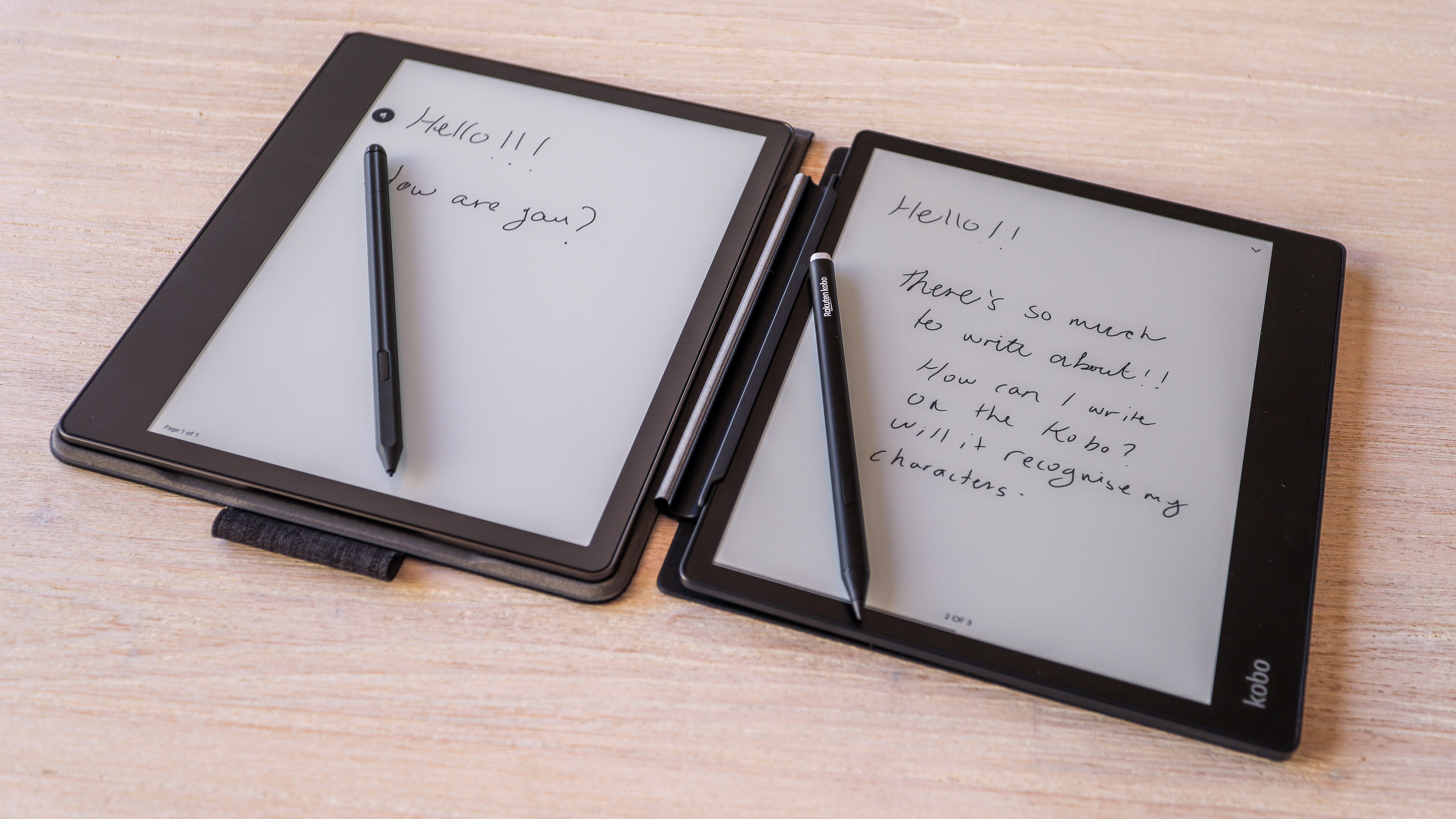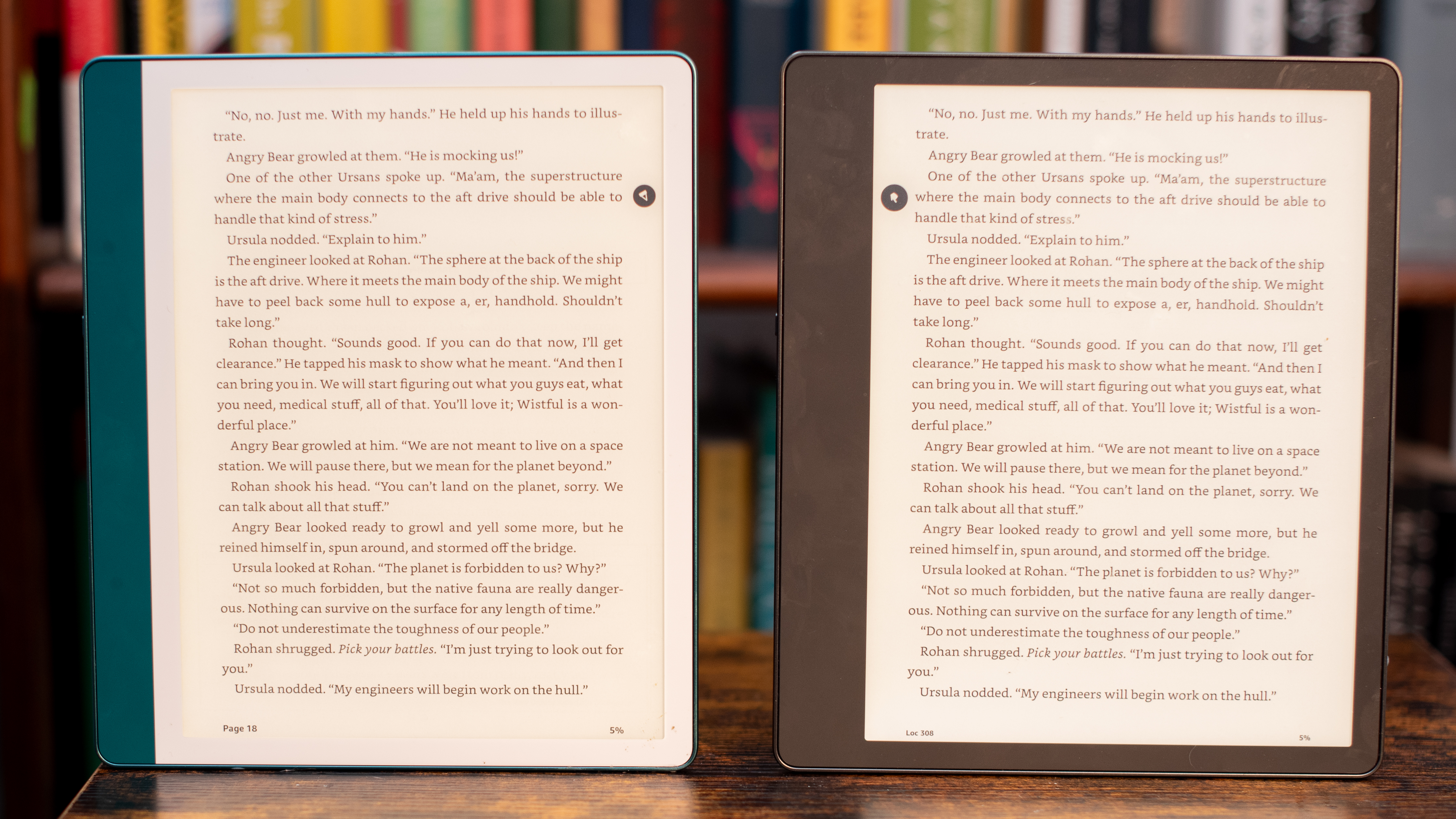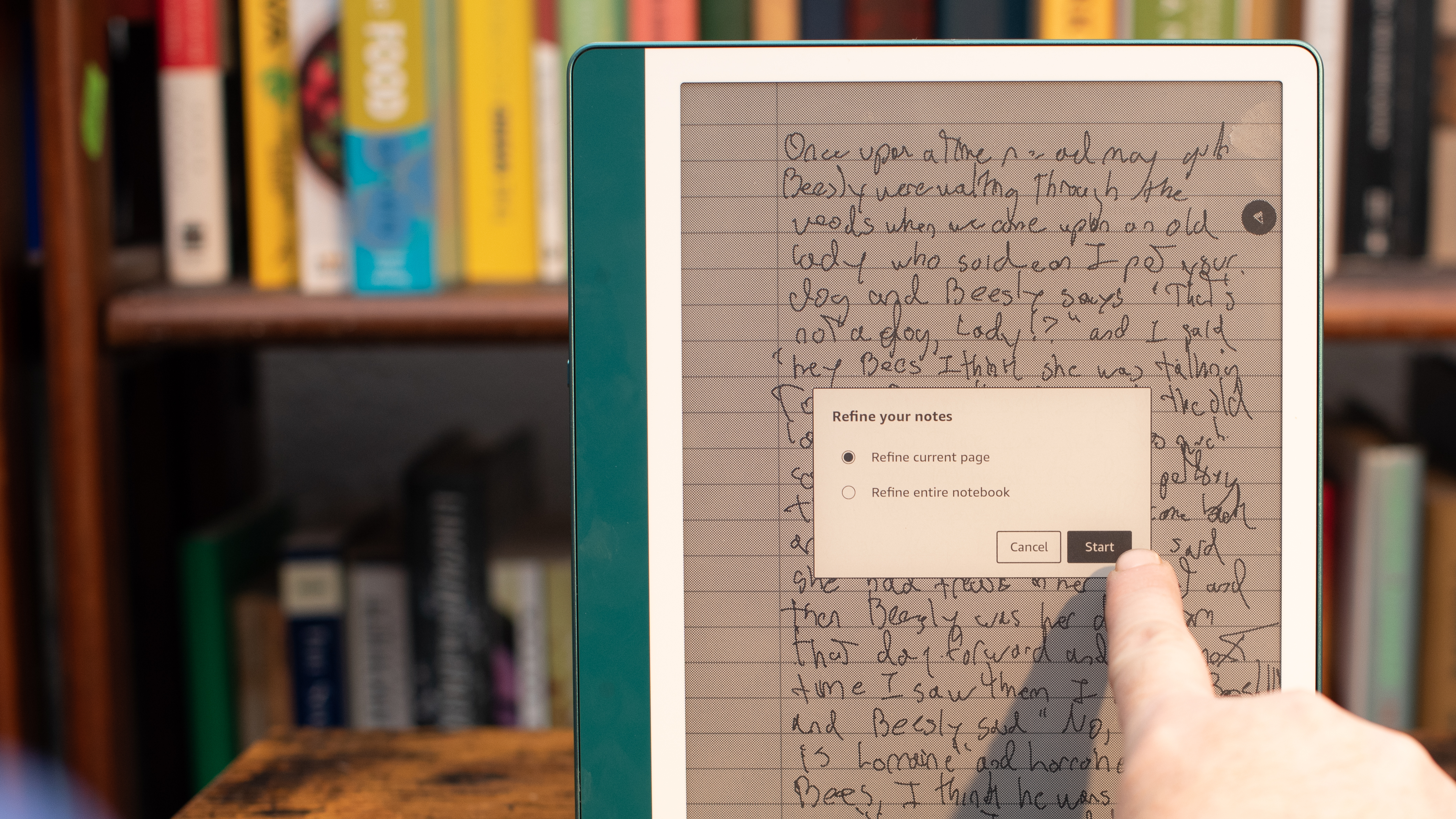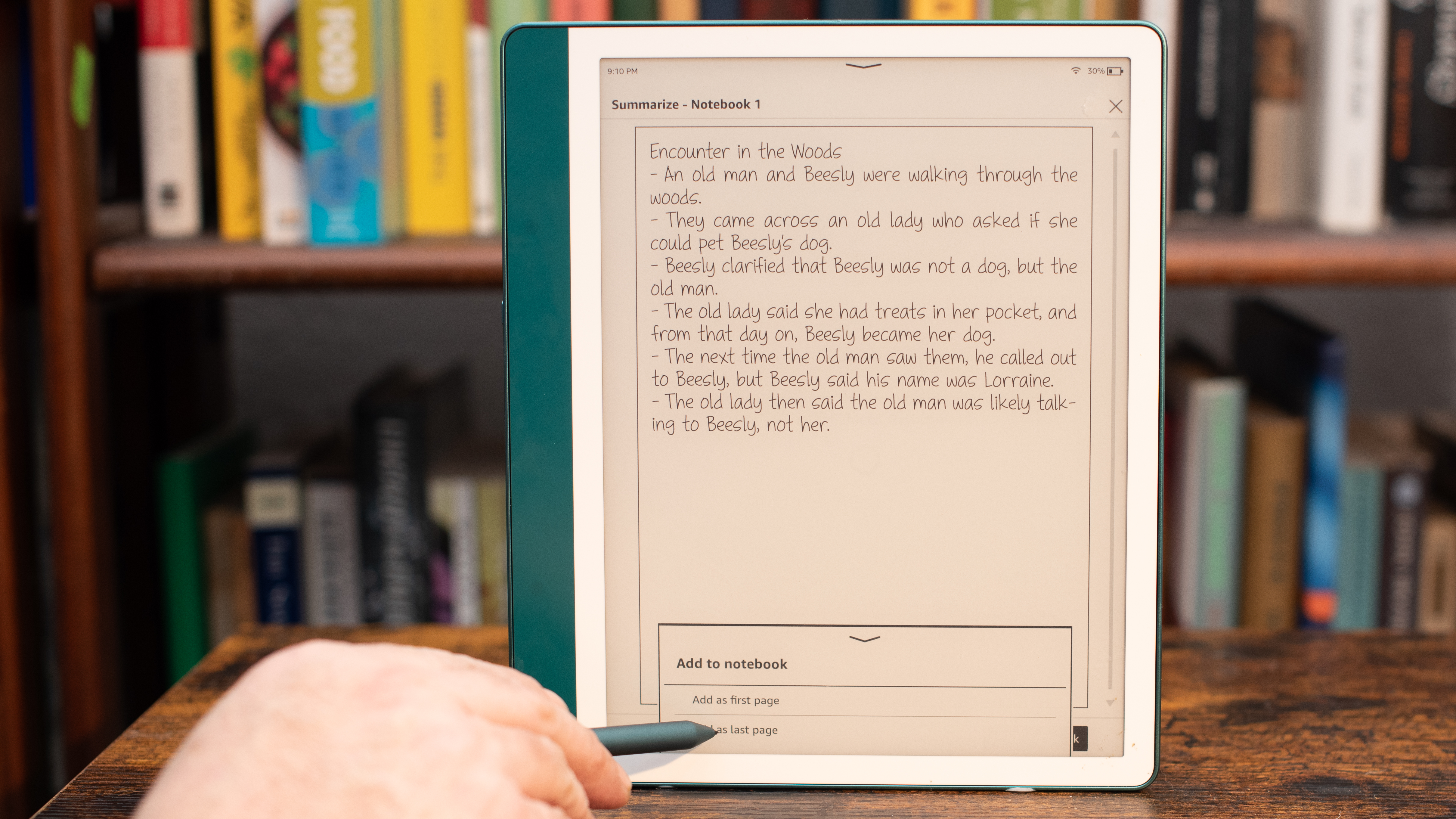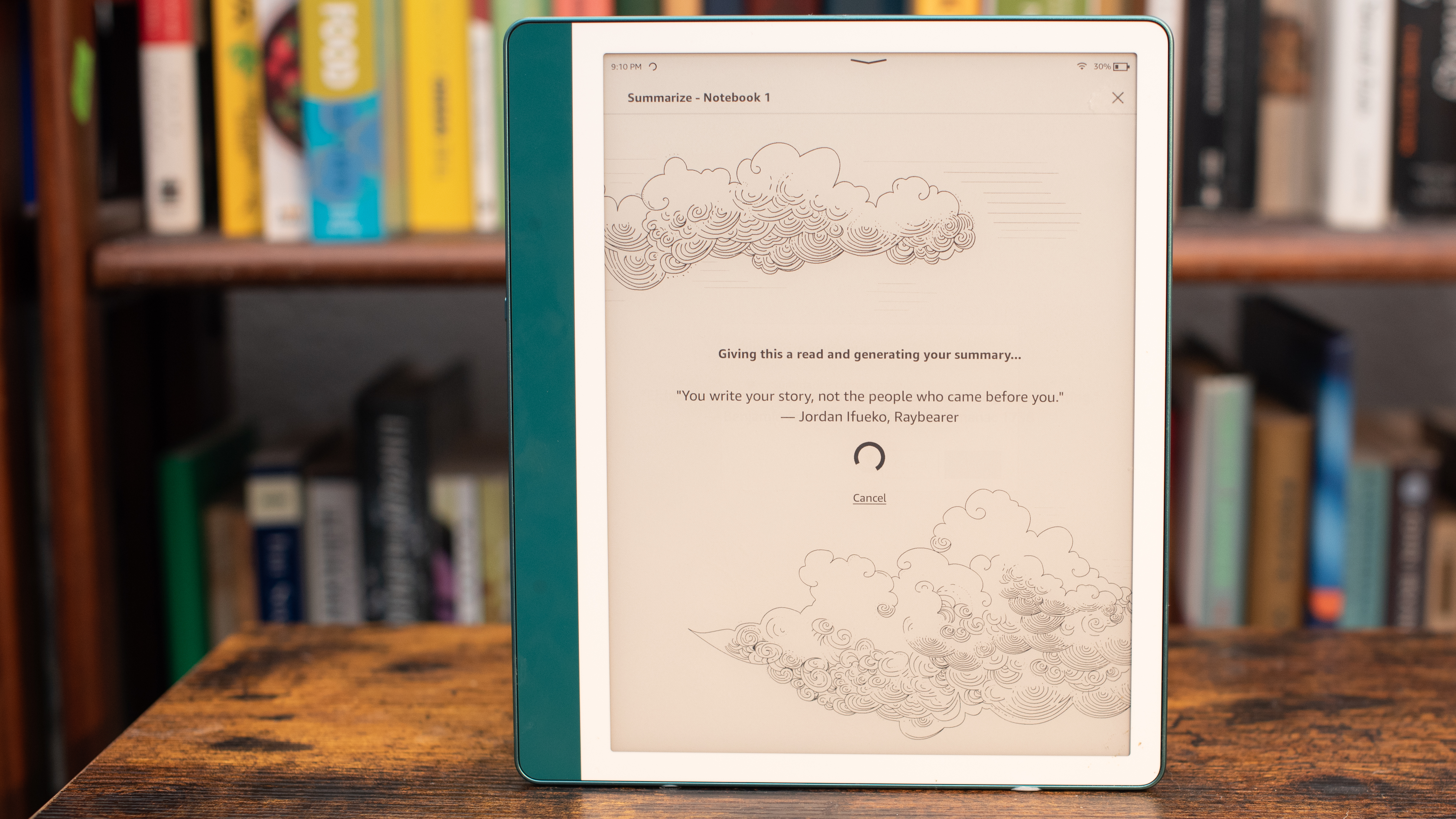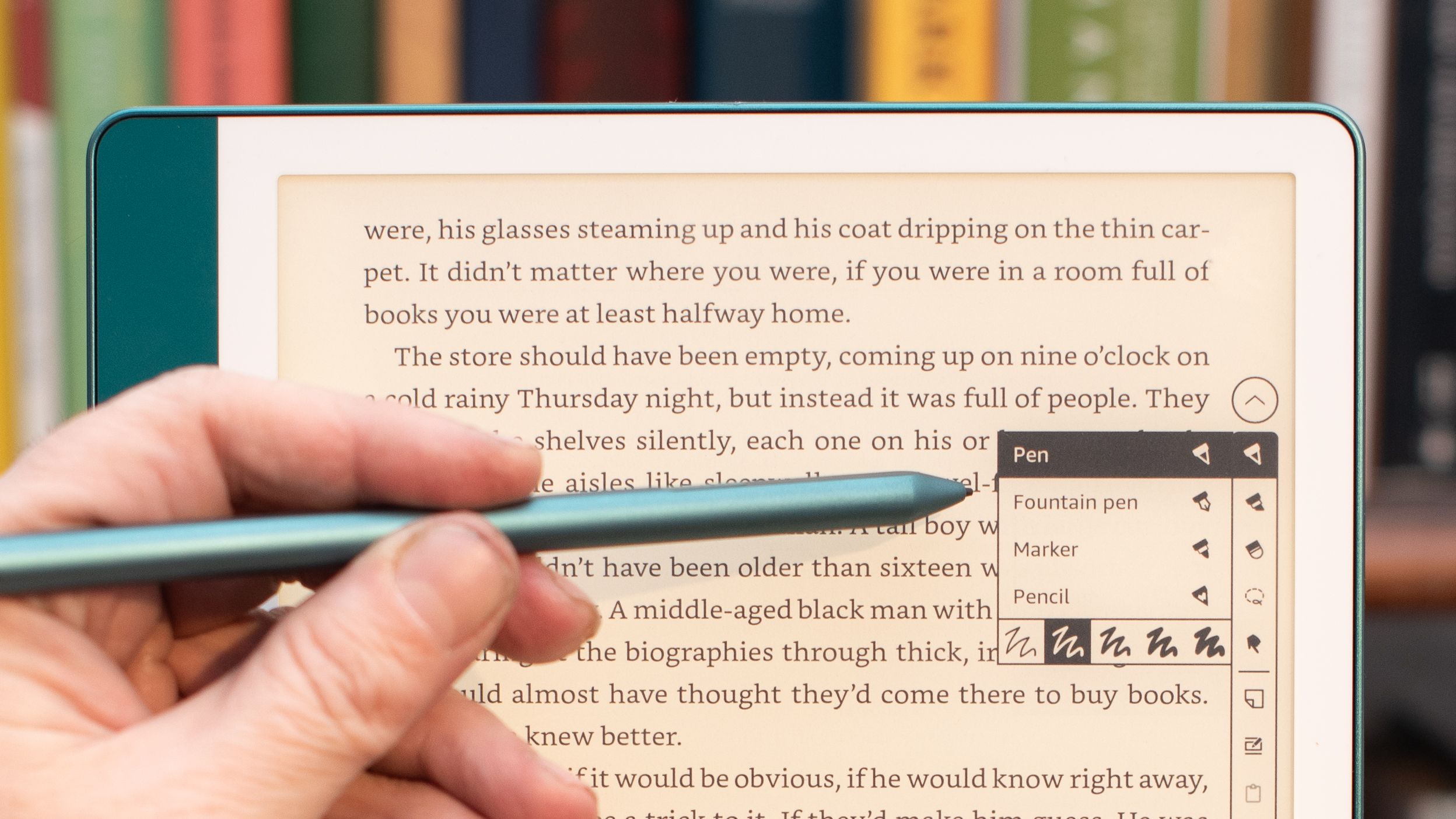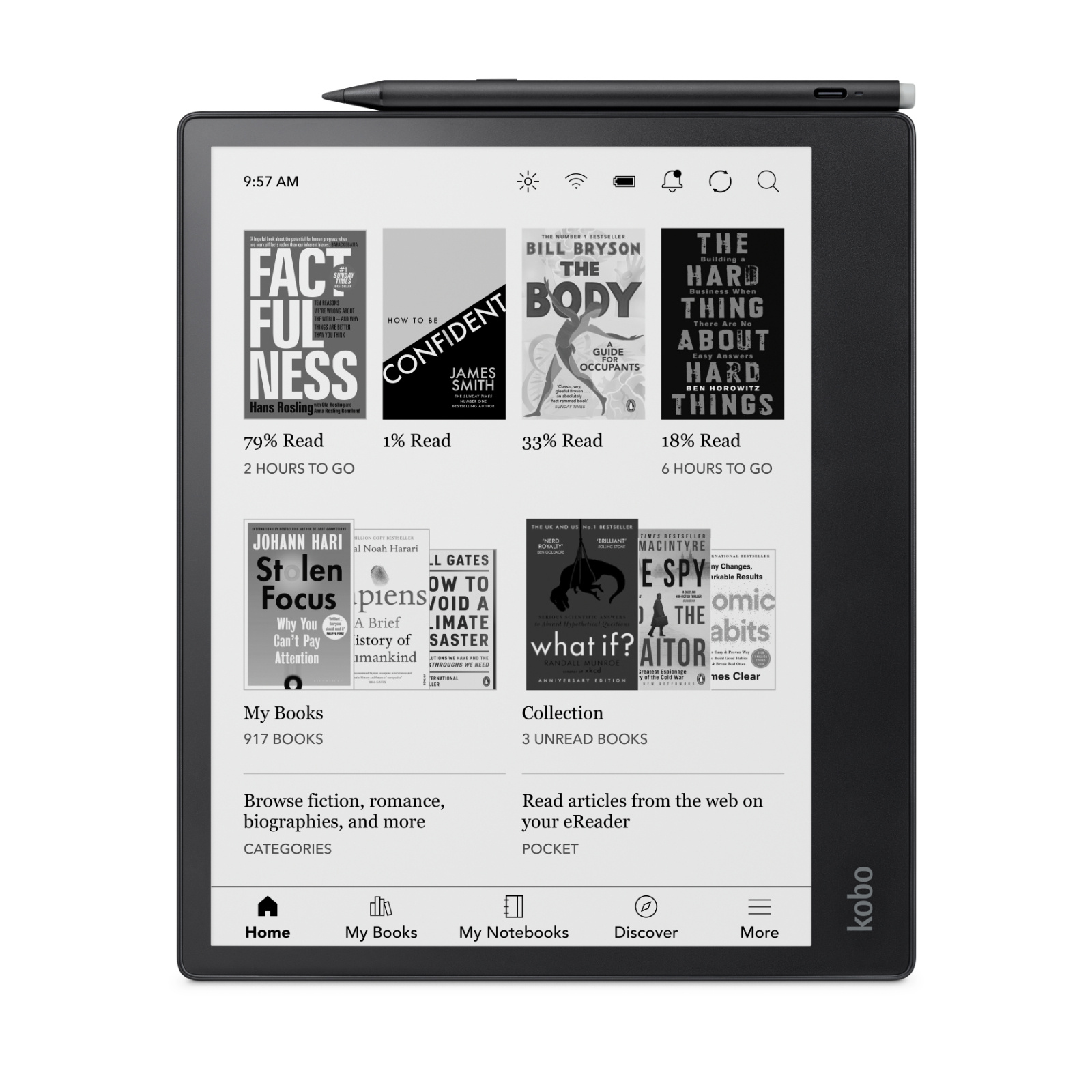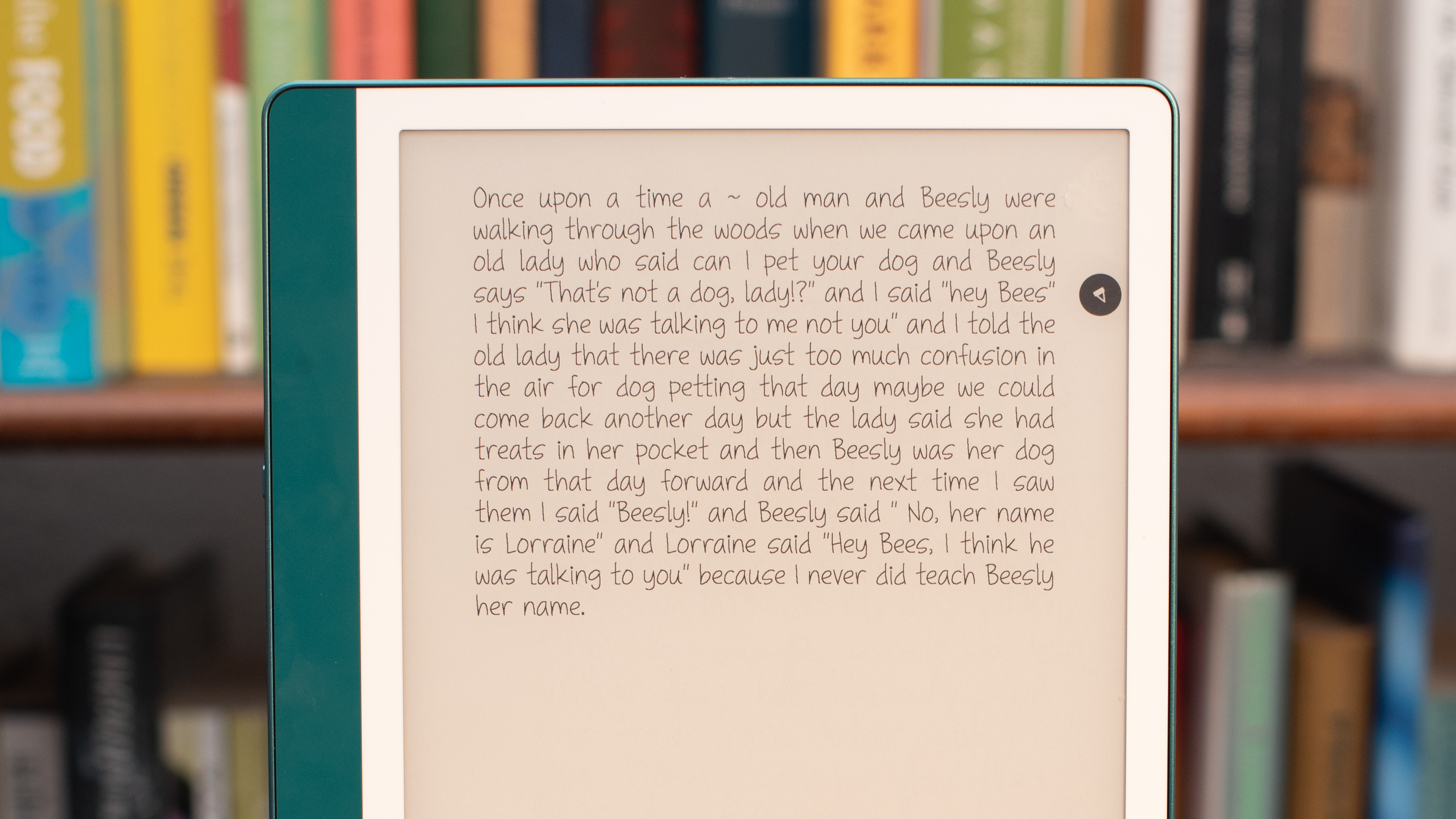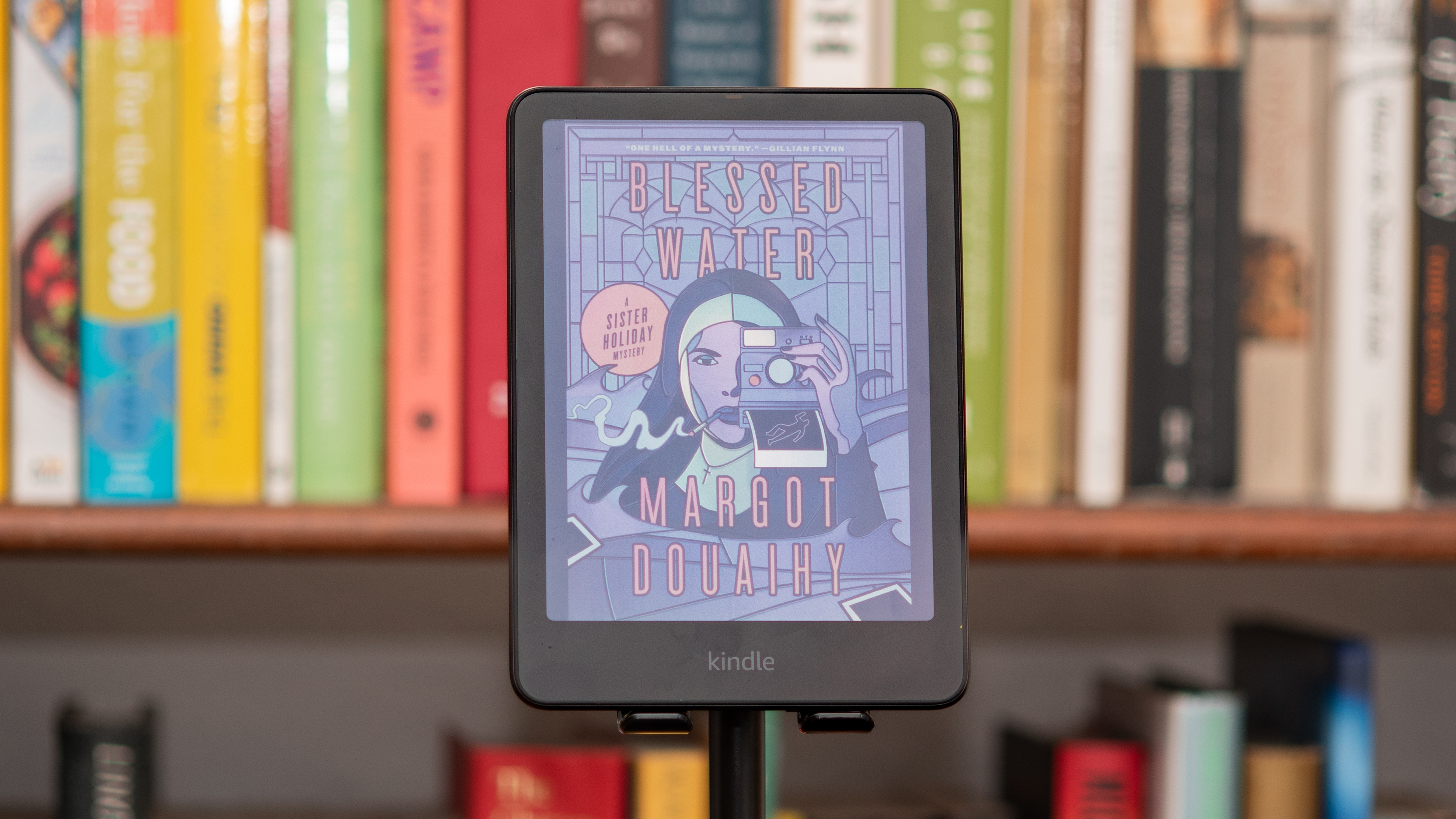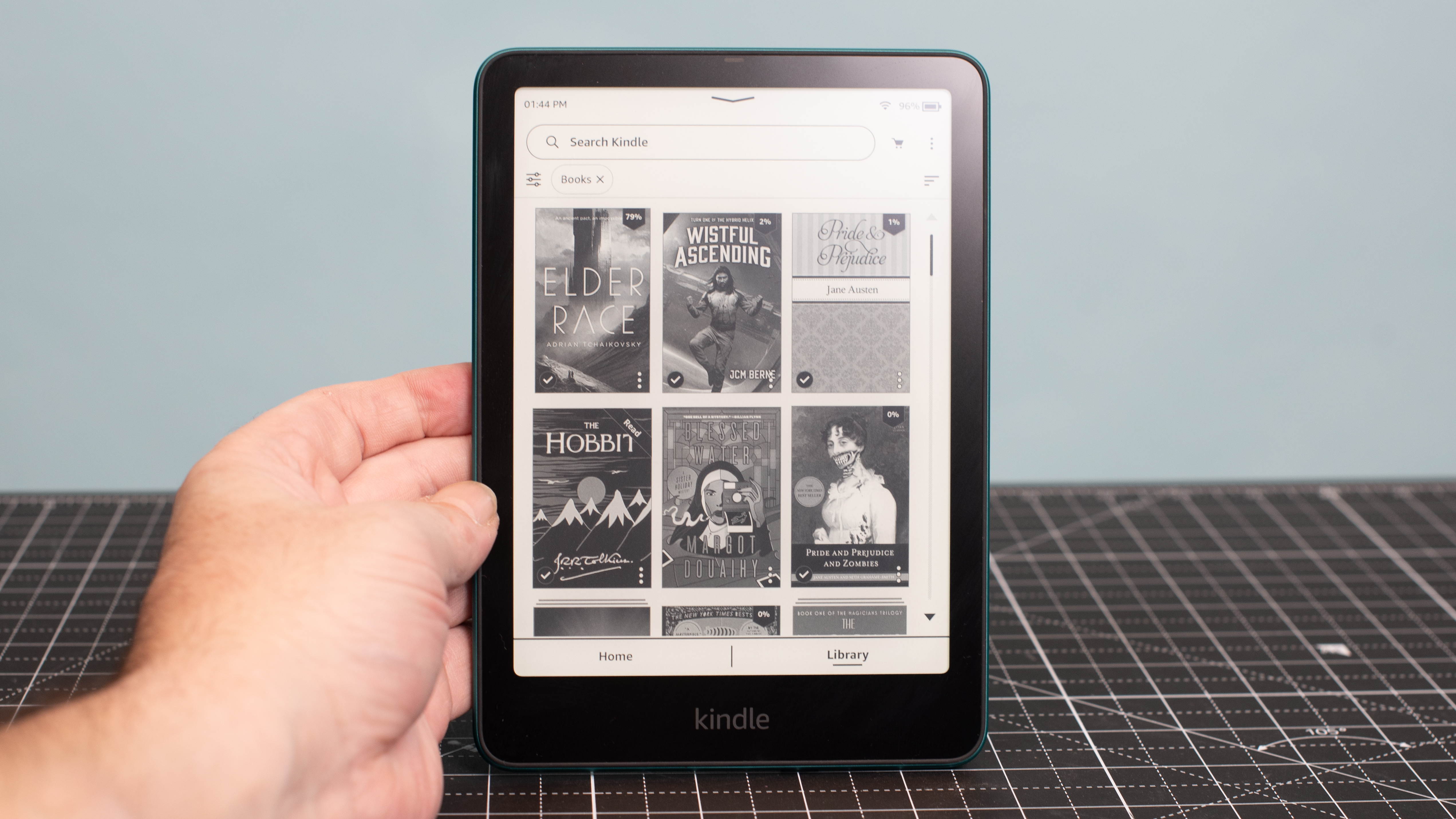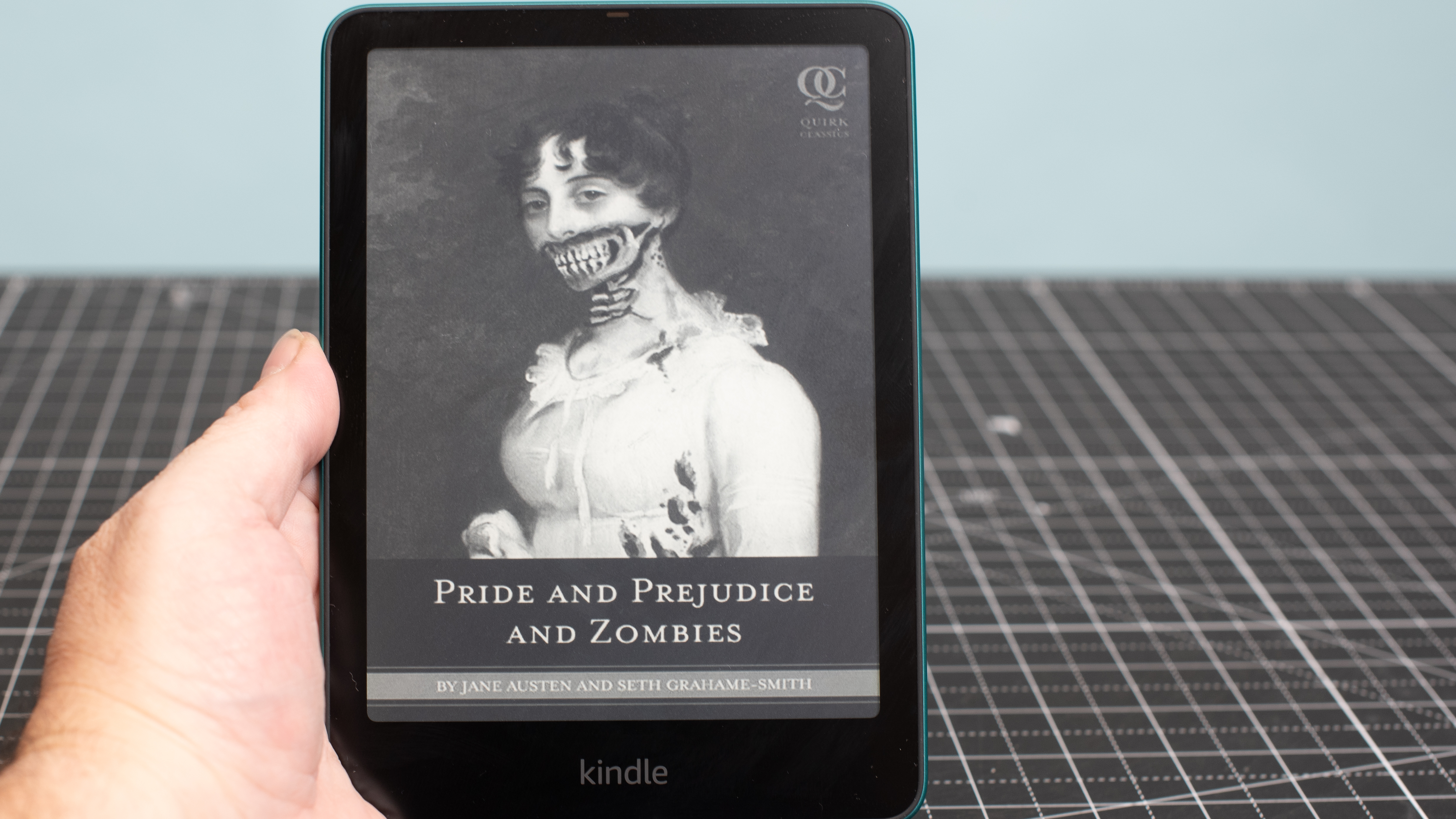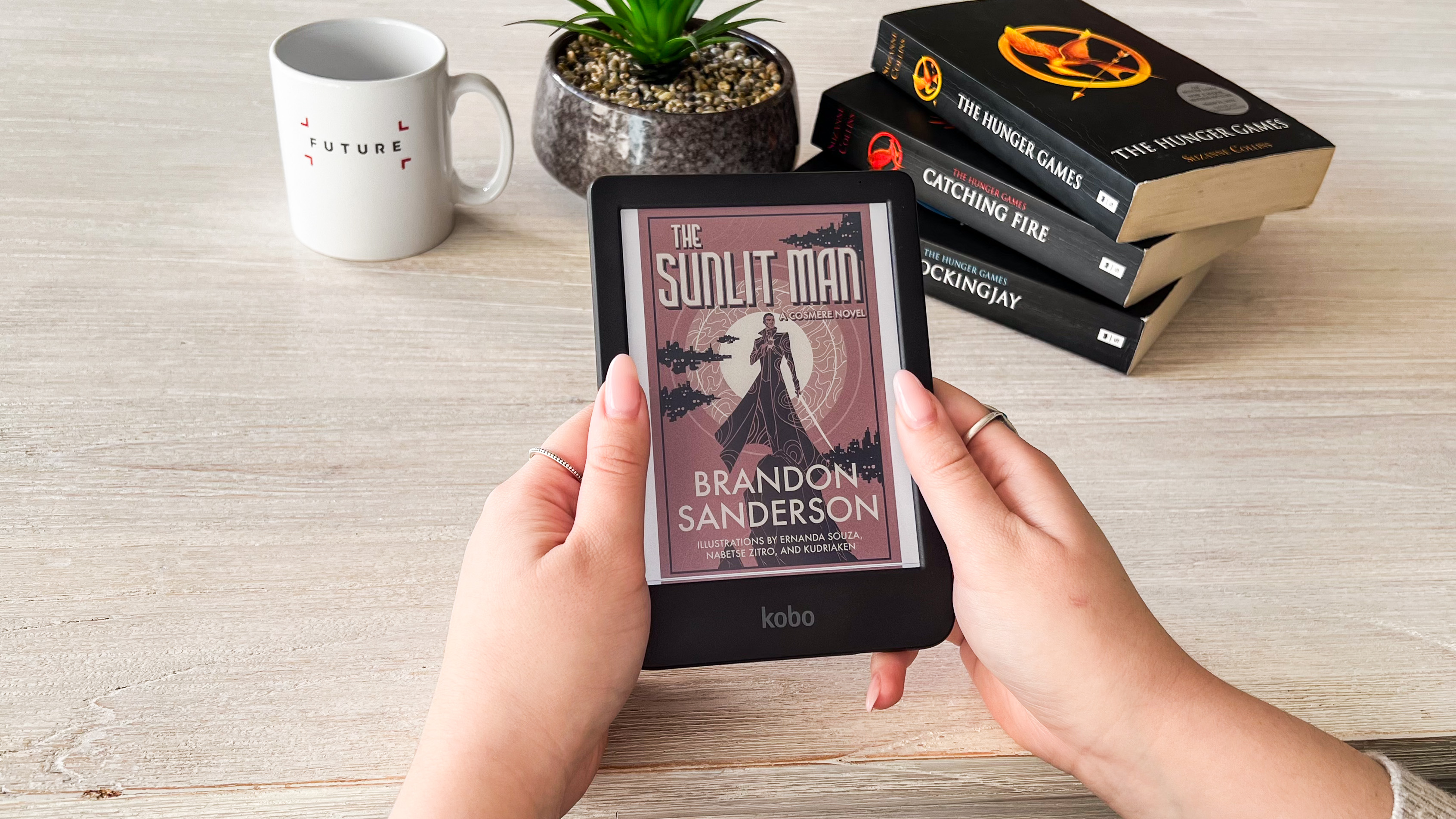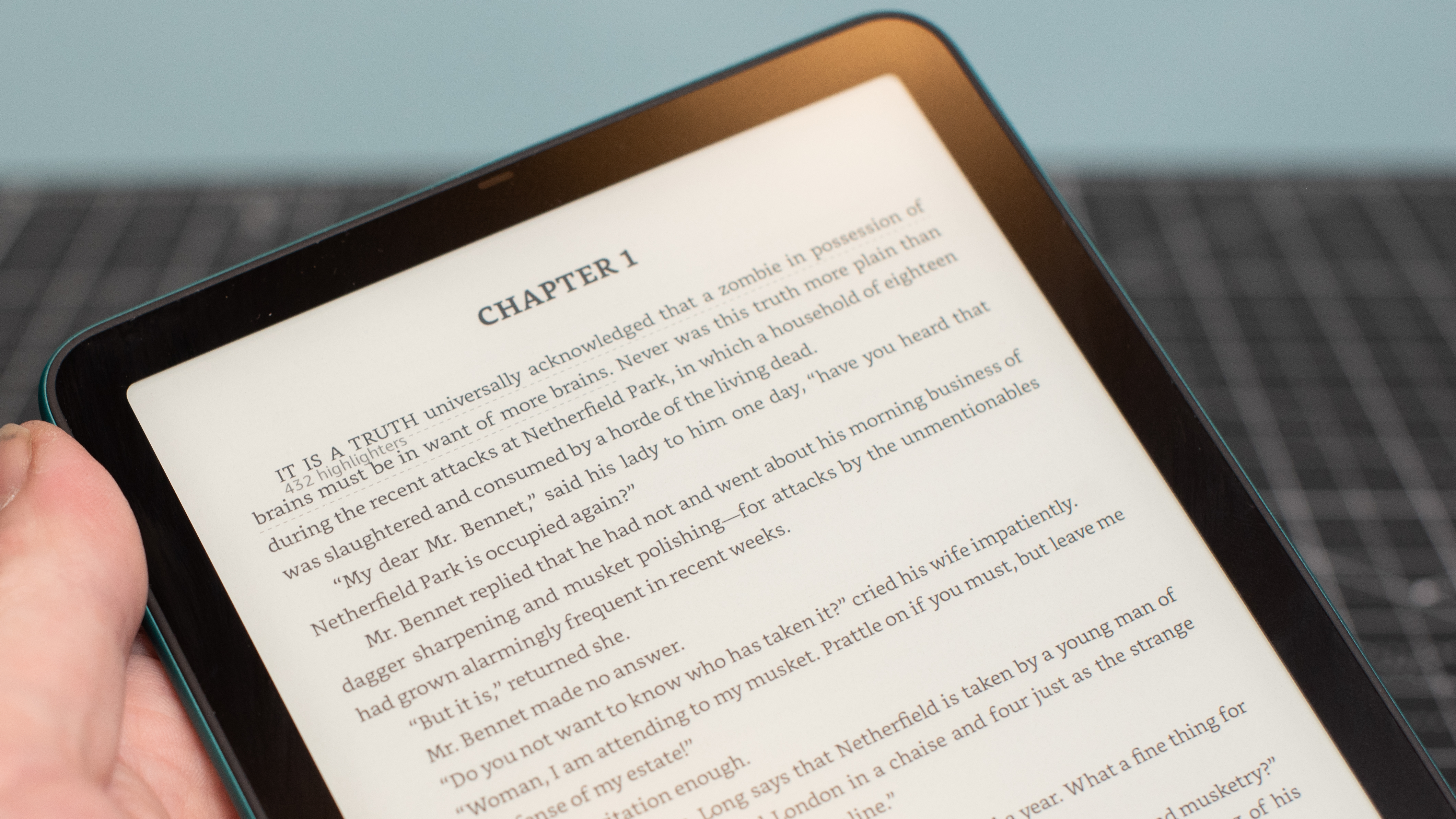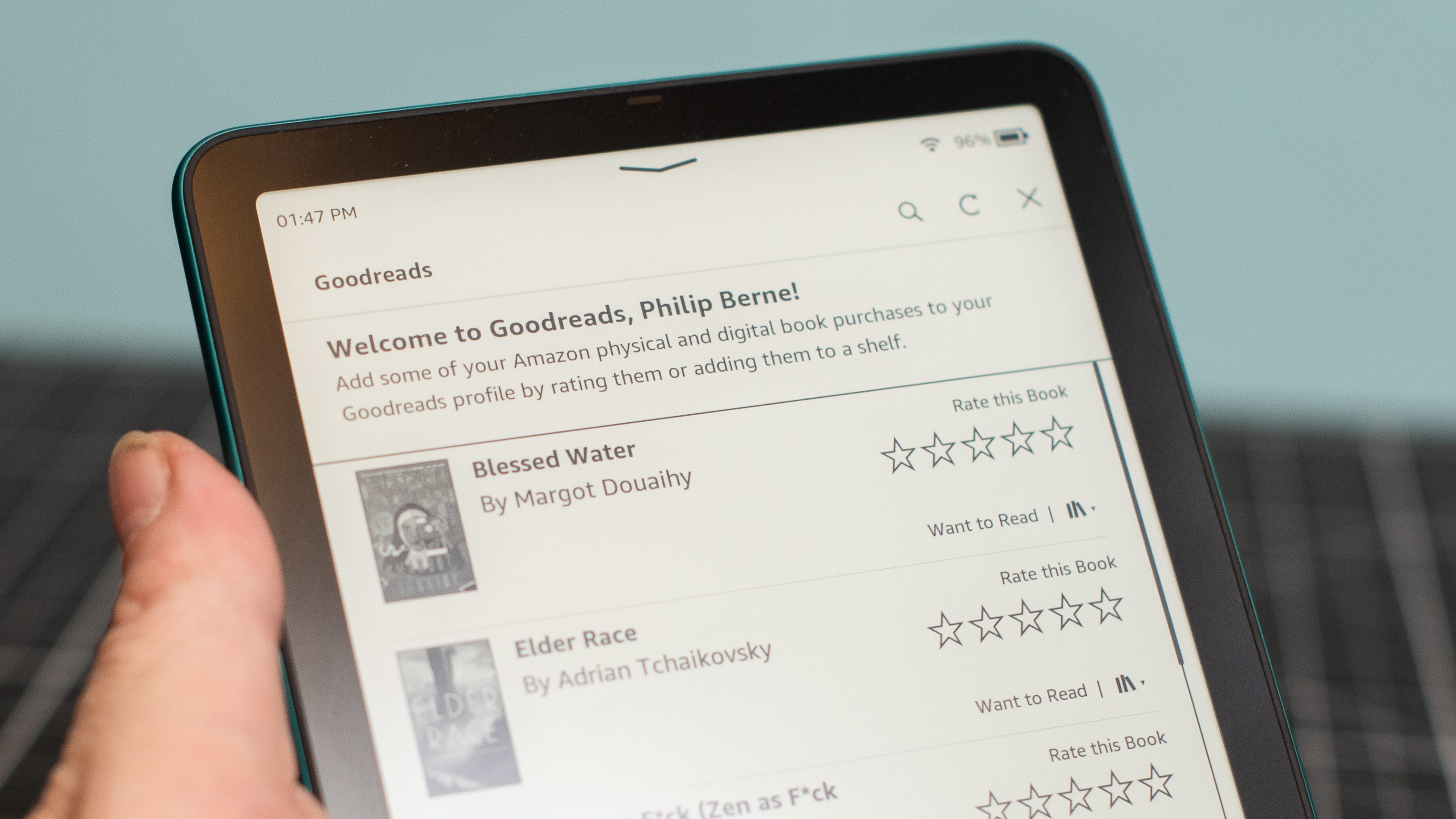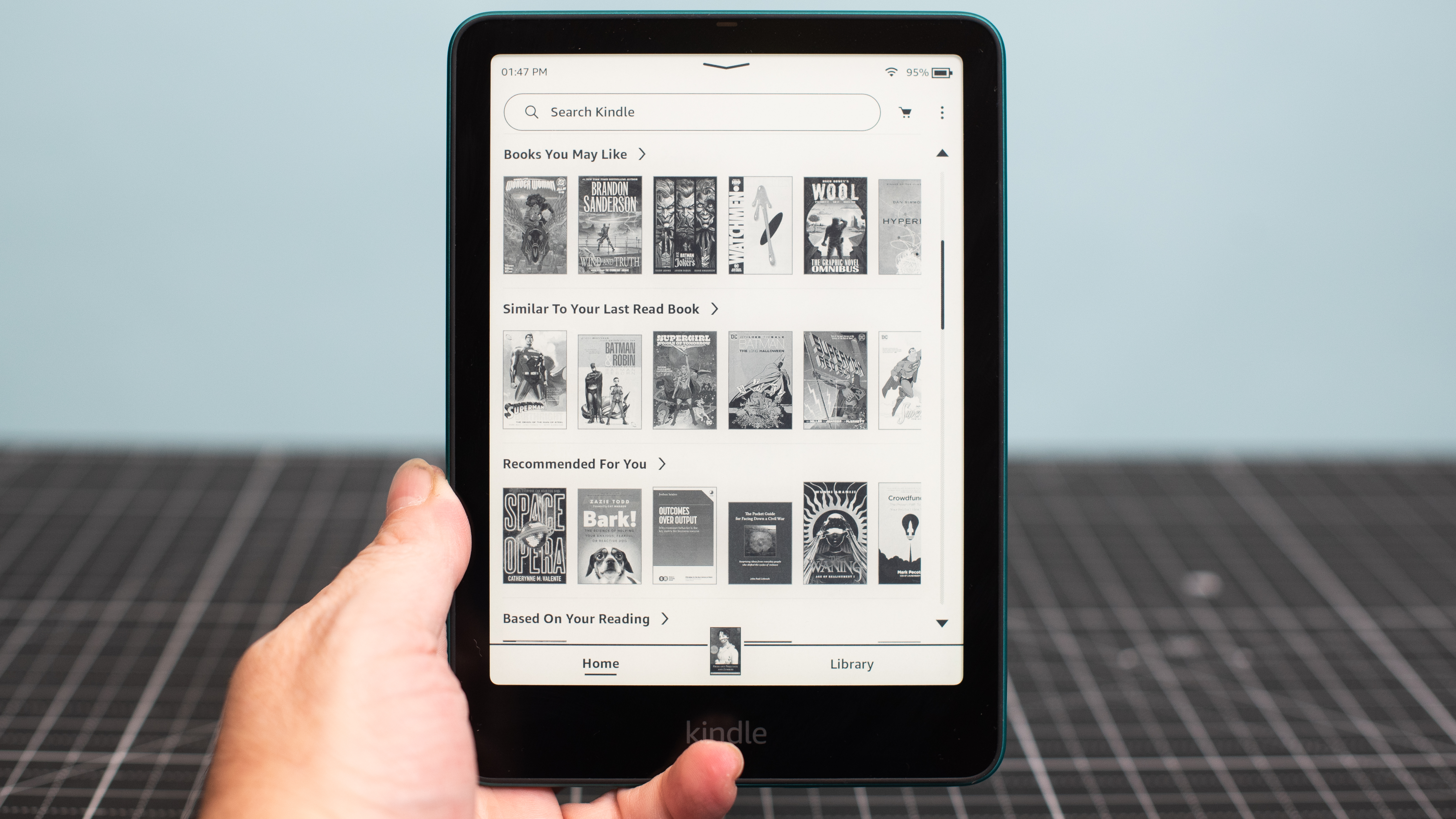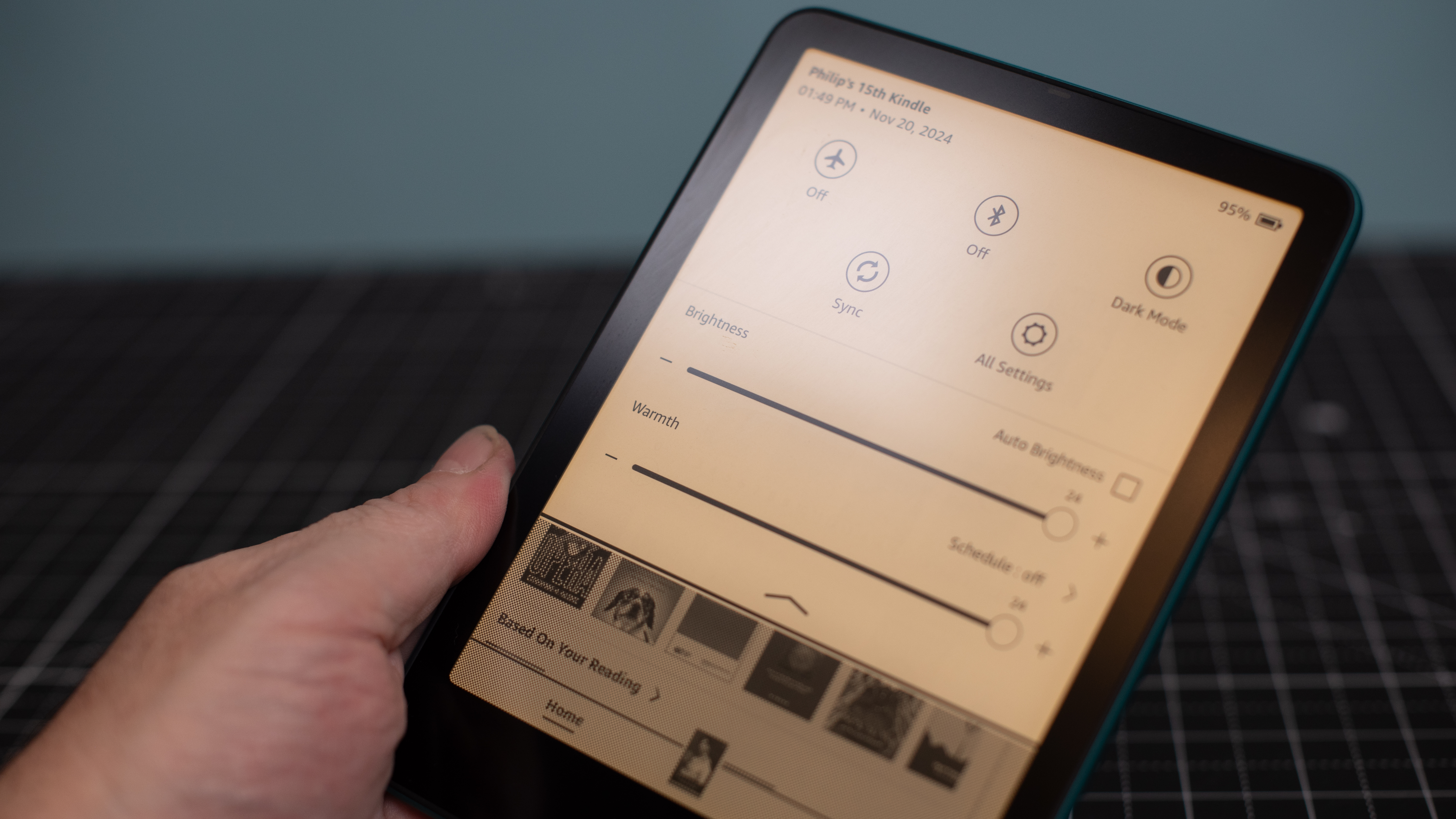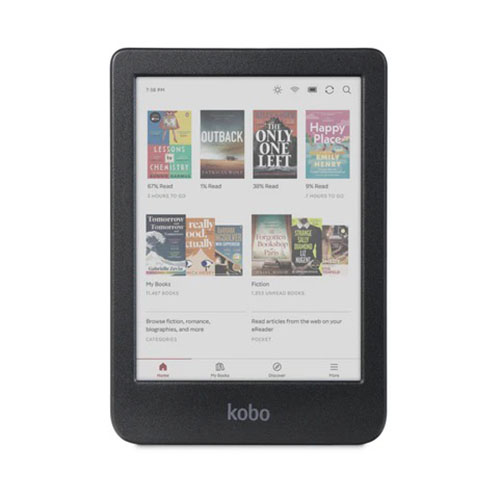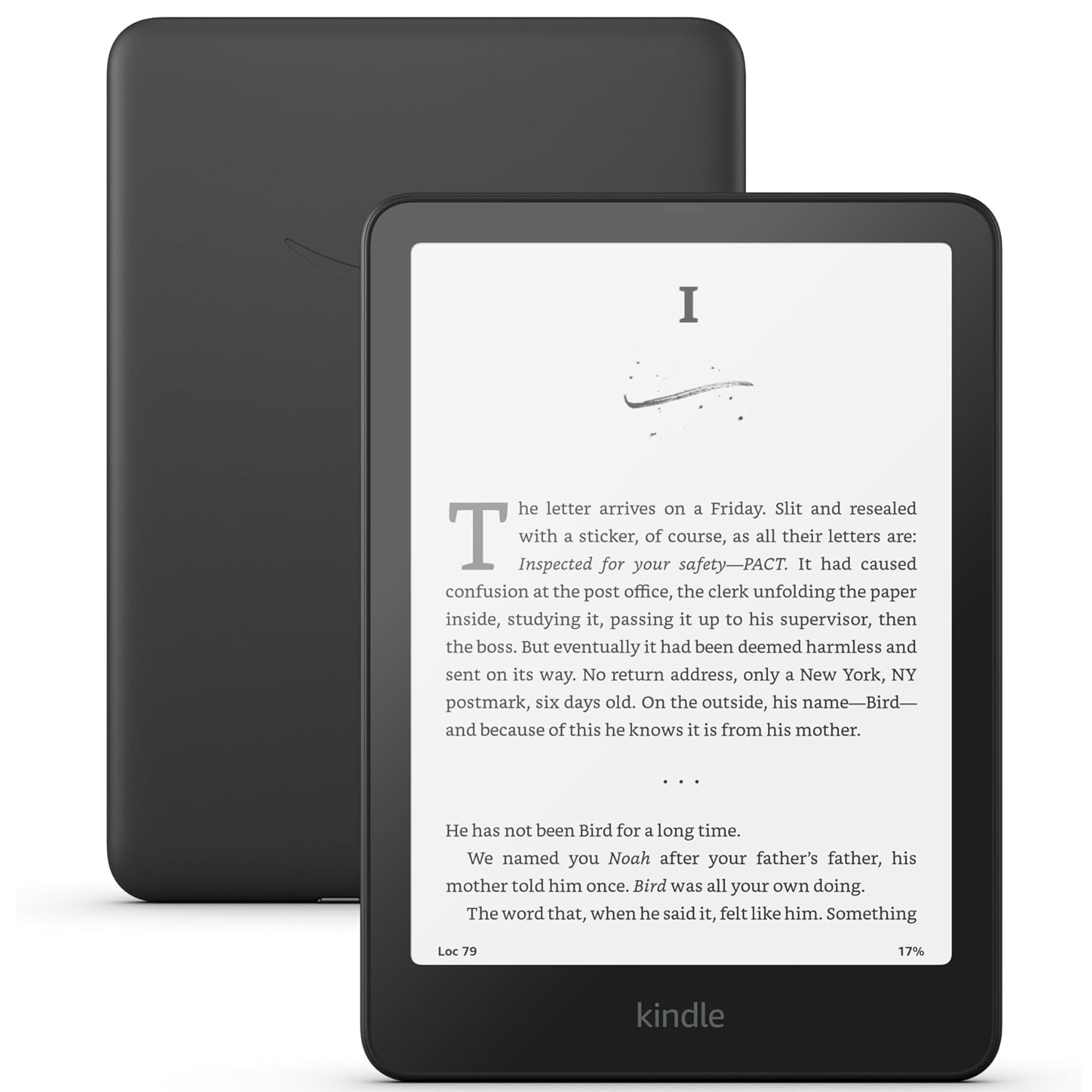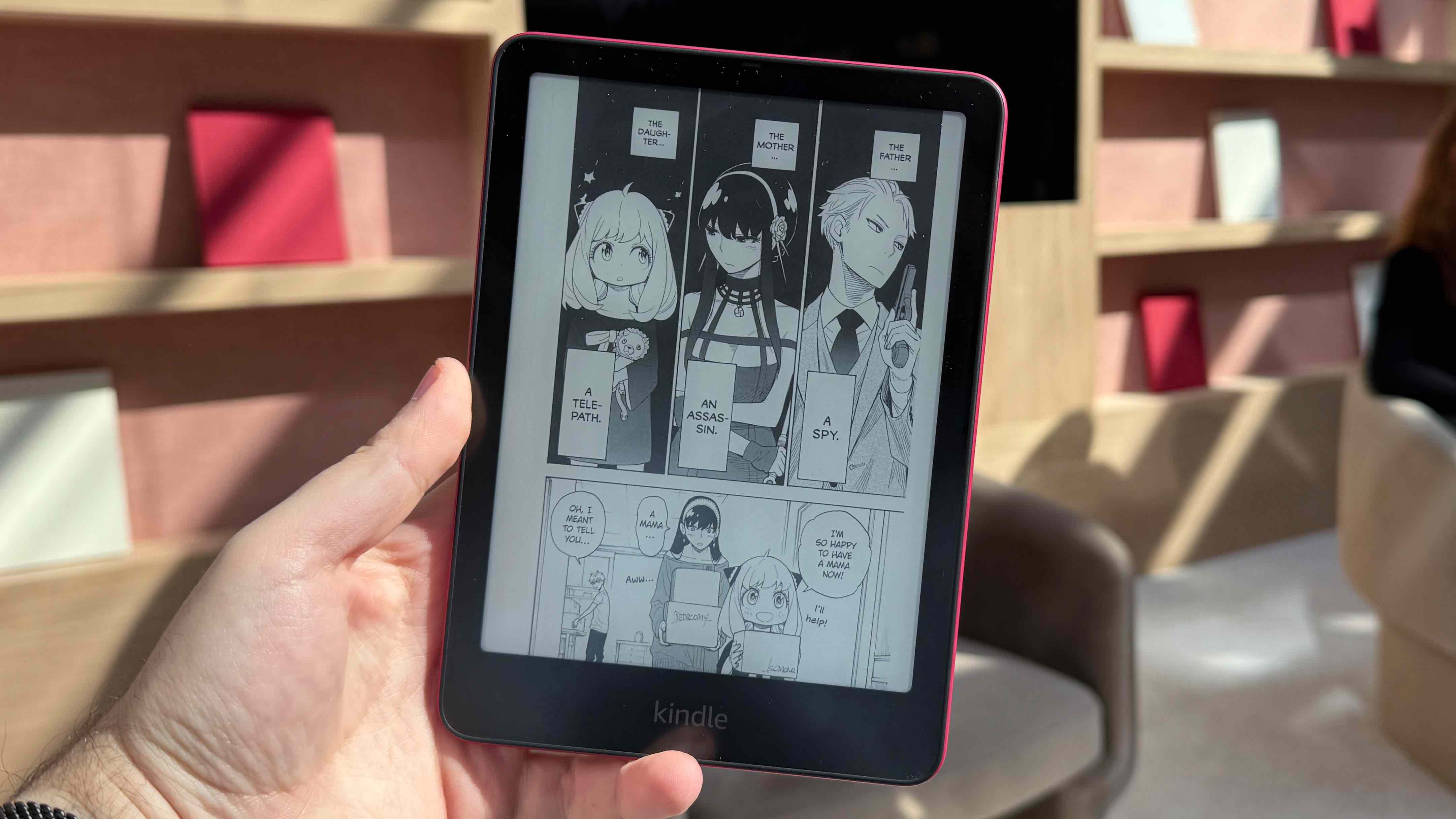Xiaomi Pad 7 Pro review: One-minute review
If you can count on Chinese tech brand Xiaomi to do one thing in its gadgets, it’s to load them up with top-end spec and then sell them for a relatively competitive price, and that’s exactly what it’s done with the Xiaomi Pad 7 Pro.
This new mid-range slate is a relative rarity given Xiaomi’s focus on low-end tablets over mid-range ones (it doesn’t sell top-end ones to match the price of the iPad Pro or Samsung Galaxy Tab S10). It follows the Pad 6 which was released in the west in 2023, and it comes amidst many other Android tab rivals all vying for a spot in our list of the best tablets, including the recent Honor Pad V9 and Oppo Pad 3 Pro. It’s this latter that competes closely with the Xiaomi, in terms of specs and price – more on that later.
As is often the case with Xiaomi’s gadgets, the brand has laden the Pad 7 Pro with top-tier specs. It has one of the most powerful chipsets on Android devices right now, plus a screen resolution and charging speed that aren’t currently available on any rival products right now.
So it’s spec-heavy but it has its issues too. There’s a fingerprint scanner built into the power button that proved quite unreliable, the battery drained pretty quickly during gaming, and the tablet could heat up quite a bit. I also found some of the AI features to be unreliable.
Given its display size, the Xiaomi Pad 7 Pro could be considered an Android-powered iPad Pro 11 rival. It's less powerful but costs less and has a better-looking display... and the Xiaomi's accessories are just as pricey as Apple's versions.
So if you've been considering buying a fairly powerful tablet but don't need the top-end trappings of an iPad Pro, or the price tag that comes with it, the Xiaomi is a solid option. However if you're not as picky a buyer, you'll find that the Xiaomi doesn't offer quite as much value for money as more affordable options that you'll find detailed below.
Xiaomi Pad 7 Pro review: price and availability

- Released in Februay 2025
- Starts at £449, but only on sale in limited regions
- Accessories cost a pretty penny
The Xiaomi Pad 7 Pro was unveiled in February 2025 alongside a suite of other gadgets from the company including the Xiaomi 15 series of smartphones, the Xiaomi Buds 5, a new smartwatch and the base model Xiaomi Pad 7.
You can pick up the Xiaomi Pad 7 Pro for £449 (around $581 / AU$900, though it’s not on sale in the US or Australia). That price will get you 8GB RAM and 256GB storage but I’d recommend you pay an extra £50 (around $70, AU$100) for the higher-spec 12GB RAM and 512GB model, which gets you a lot more power. Add that premium again and you can get a special matte glass model of the higher-spec tablet, which will provide a more premium design but the same internals.
At that price, this is a mid-range slate, designed not as an entry into the tablet world but for people who are looking for a series tab with a lot of power but not all the trimmings and trappings of a top-price premium alternative.
Price-wise it sits between the standard iPad and the iPad Air, or at about £100 more than the non-Pro Xiaomi Pad 7. We’ll get to a few competitors later but suffice to say, you can expect a fair amount if you’re paying this much for a tablet.
I’ll briefly touch on accessories too: these don’t come with the slate but you can buy them separately. There’s a keyboard stand for £119 and a Focus Keyboard £179, and these are imitations of Apple’s Keyboard Folio and Smart Keyboard respectively. The main difference with the latter is that it has a trackpad and lets you tilt the display over different angles. Then there’s the stylus, which costs £89, and a standard cover-stand that costs £45.
- Value: 3 / 5
Xiaomi Pad 7 Pro review: specs
Here are the Xiaomi Pad 7 Pro's specs at a glance:
Xiaomi Pad 7 Pro review: design

- Lightweight and pretty thin
- Three color options plus one matte alternative
- Unreliable fingerprint scanner
You may find the look of the Xiaomi Pad 7 Pro familiar, and that’s because it boasts the same flat-edge unibody look that most slates have been using since the iPad Pro was introduced 7 years ago. Oh well: if you can’t beat ‘em, join ‘em, and it’s popular for a reason: the design is svelte and slender, easily slipping into a bag and looking good to use.
The exact measurements of the Pad 7 Pro are 251.22 x 173.42 x 6.18mm, so it’s pretty slim. It weighs 500g, according to Xiaomi.
When held landscape the Xiaomi Pad 7 Pro has a USB-C charging port on the right edge, but no 3.5mm jack, I’m sorry to say. There’s a volume rocker and a power button, and the latter doubles as a fingerprint scanner, but it wasn’t the most reliable sensor. When attached to a keyboard, I found that the lip of the folio overshot the edge of the tablet, so I had to angle my finger just right to press my finger on the sensor.

The keyboard case adds quite a bit to the bulk of this otherwise-thin and portable tablet. However, its added protection is worth the extra size, in my eyes, as gadgets like this are prone to scratches and bumps.
You’ll want to add a case or keyboard if you plan to lay the slate flat on a table. That’s because the square camera bump on the back of the Pad is pretty pronounced, so it’ll wobble quite a bit if you don’t use the case to level it out.
You can buy the tablet in gray, blue or green, and the aforementioned matte glass version is also gray – I didn’t test this model, so can’t talk about what difference it makes.
Xiaomi’s website doesn’t list an IP rating for the Pad 7 Pro and I’d take that to mean that there isn’t significant protection against dust or water. Try to avoid getting the thing wet, or getting into a situation where fine particles could get into the ports (that includes sand, you beach-readers!).
- Design: 4 / 5
Xiaomi Pad 7 Pro review: display
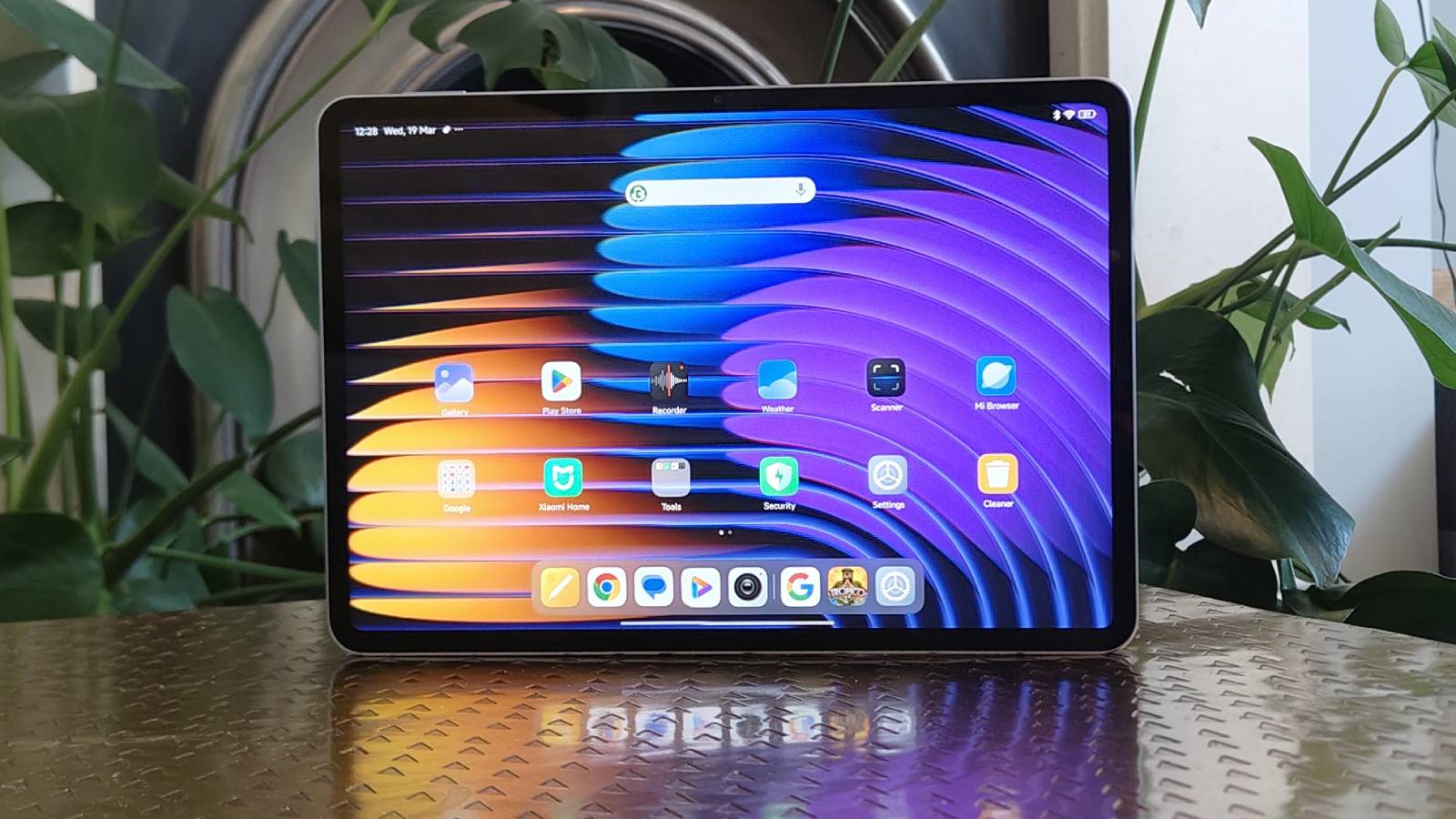
- 11.2-inch display and 3:2 aspect ratio
- 2136 x 3200 resolution and 144Hz refresh rate
The Xiaomi Pad 7 Pro has an 11.2-inch screen, making this a potential alternative to the smaller-sized iPad Pro which also has an 11-inch screen. Both have the same 3:2 aspect ratio, but the Xiaomi has more pixels.
Its resolution is 2136 x 3200, which Xiaomi classifies as 3.2K – enough for any movie, TV show or game you’d want to enjoy on the slate. In all my testing and research, I haven’t found a tablet with a higher resolution (and all Apple and Samsung options have fewer pixels), so if you want something really high-res, this is for you. It equals a 345 pixel-per-inch density.
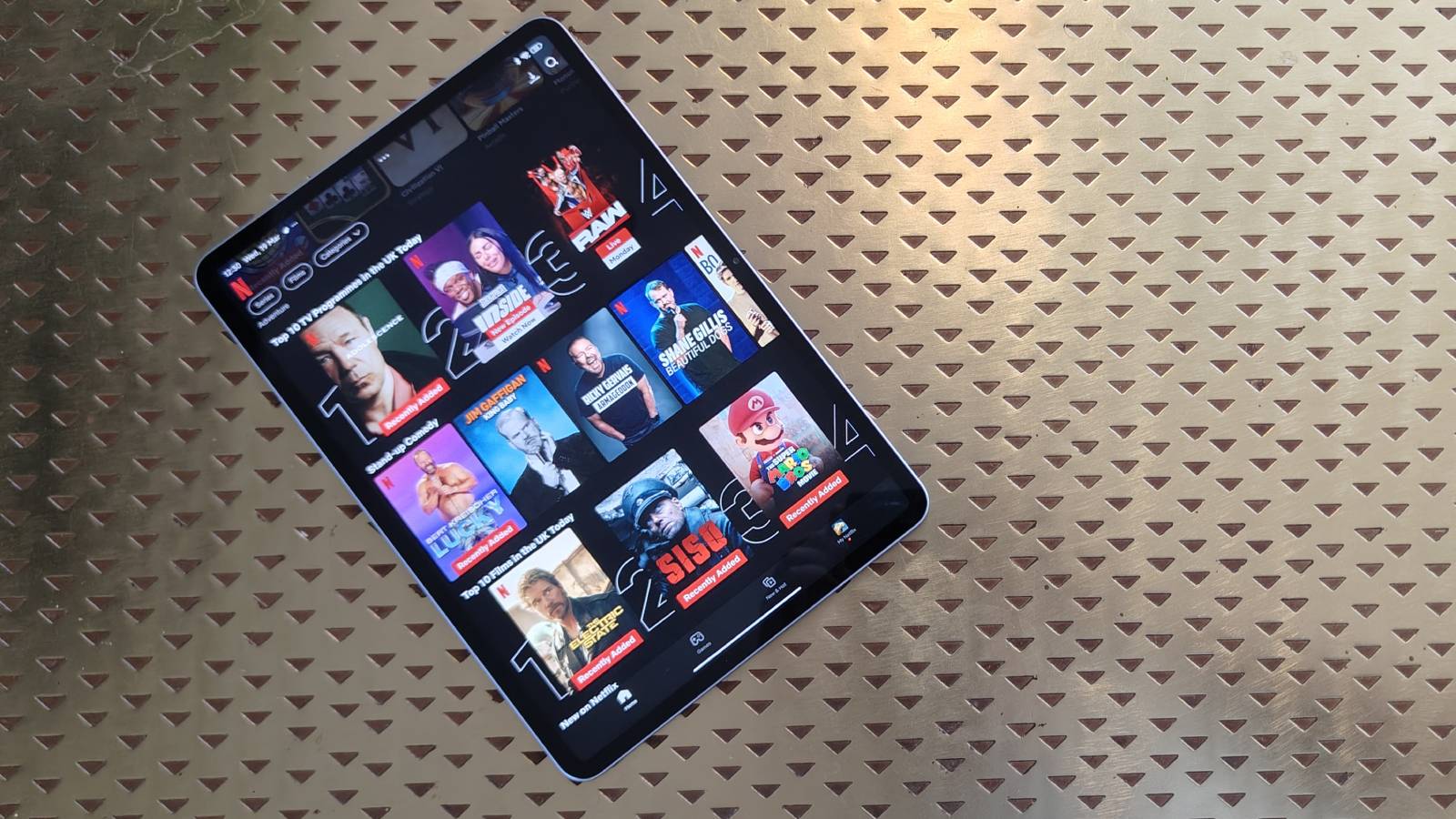
The refresh rate is 144Hz, which only a handful of video games can hit, but by default the slate runs on an adaptive mode which changes the refresh rate depending on your task.
The max brightness is 800 nits, which is fairly luminous and it’ll make the colors in your chosen TV show pop more. However when I used the tablet in a coffee shop, I did struggle to see the screen due to glare from sunlight.
One other display feature to mention is that there’s official support for Dolby Vision here, a visual standard that’s used for movies if you stream from certain apps like Netflix.
- Display: 5 / 5
Xiaomi Pad 7 Pro review: software

- Android 15 with HyperOS 2 laid over the top
- AI features are hit-or-miss
- Some bloatware
The Xiaomi Pad 7 Pro runs on Xiaomi’s version of Android, HyperOS 2, which runs on top of Android 15. I couldn’t find official confirmation from Xiaomi for how long it plans to support the tablet with software updates.
HyperOS, for better or worse, doesn’t change many layout or design features of Android. Android has been in iPadOS’ shadow as a tablet-oriented operating system and while it’s come on leaps and bounds in the last few years, with features like split-view apps and a redesigned user interface, there are still some annoyances, like how squished the quick settings menu is.
Instead, Xiaomi has jumped on the AI bandwagon by loading the Pad 7 Pro full of features that bear the ‘AI’ name – though some didn’t work right, and a few didn’t work at all. I could never find a way to enable the AI art feature, for instance, which lets you circle your own works in the Mi Canvas app to create AI-generated images.
Using my own photos, the AI: 1) thought movie posters on my wall were documents, and wouldn’t let me edit any part of the picture except the posters 2) provided completely incorrect transcripts when I asked it to recognize text and 3) failed to identify items I wanted removed from shots.
Plus, you need to create a Xiaomi account, sign in and install these features to use any of them, so they’re not available out of the box, and features are spread between separate menus in the Gallery app instead of being in one place.
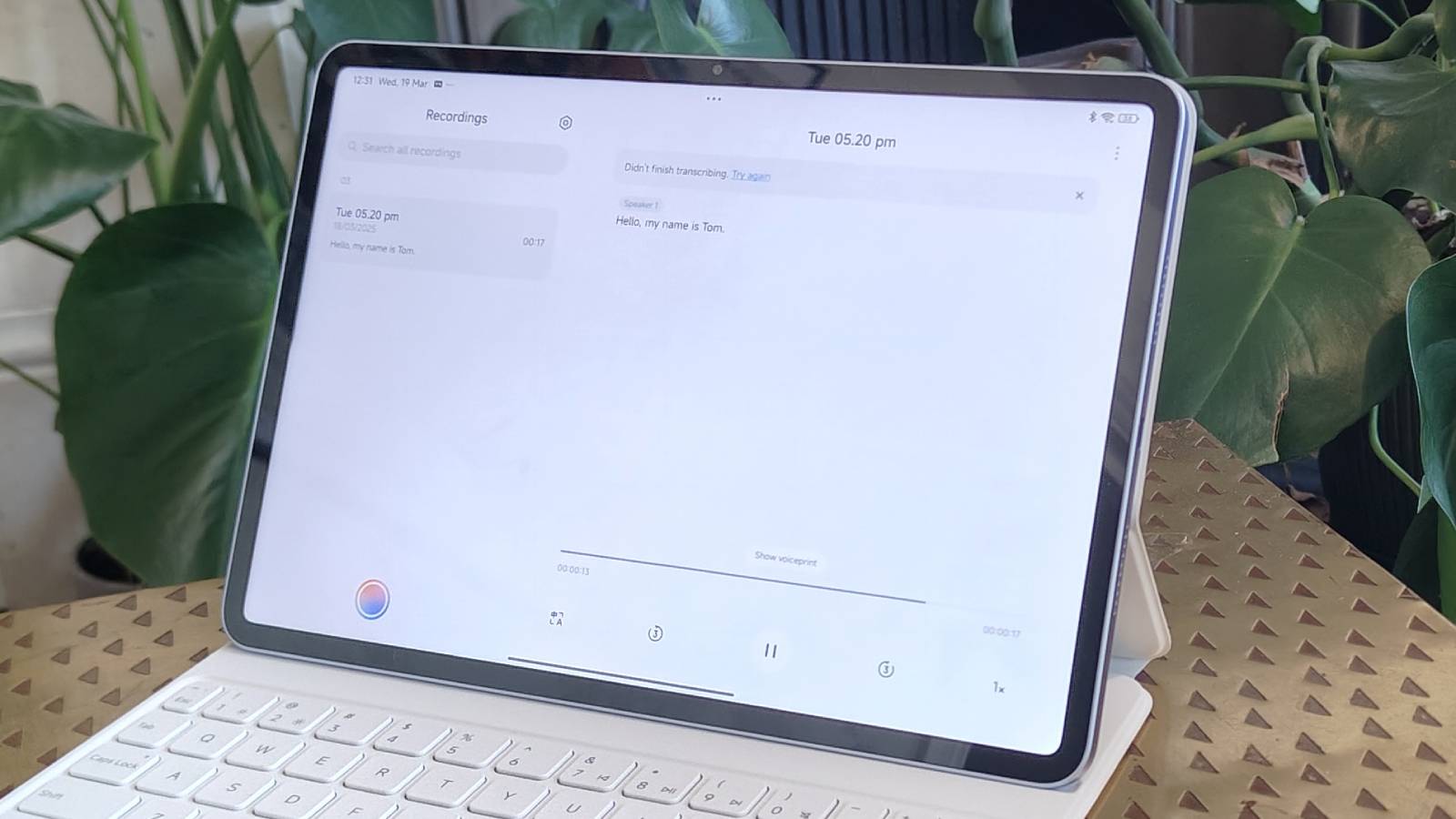
Some AI features worked better, like the speech-to-text conversion from the recorder app, so it’s not all doom and gloom. I find AI features incredibly situational at the best of times, and didn’t use any of the Pad 7 Pro’s during day-to-day use, so their unreliable nature won’t affect your using the tablet if you don’t plan to utilize these tools. Notably, they only seem to work from the Pad 7 Pro’s pre-installed apps; I couldn’t use the AI writing tool on Google Docs, for example.
As with many Xiaomi devices there’s bloatware with apps like LinkedIn, WPS Office and Gemini pre-installed, but it’s not as dramatic as on many phones from the company.
A few features make the Pad 7 Pro useful as a working tool, like the ability to wirelessly connect it to a Windows or Mac PC as a screen extension (without downloading any extra apps on either) or to turn it into a working hub for other Xiaomi gadgets you own.
- Software: 3 / 5
Xiaomi Pad 7 Pro review: performance and cameras
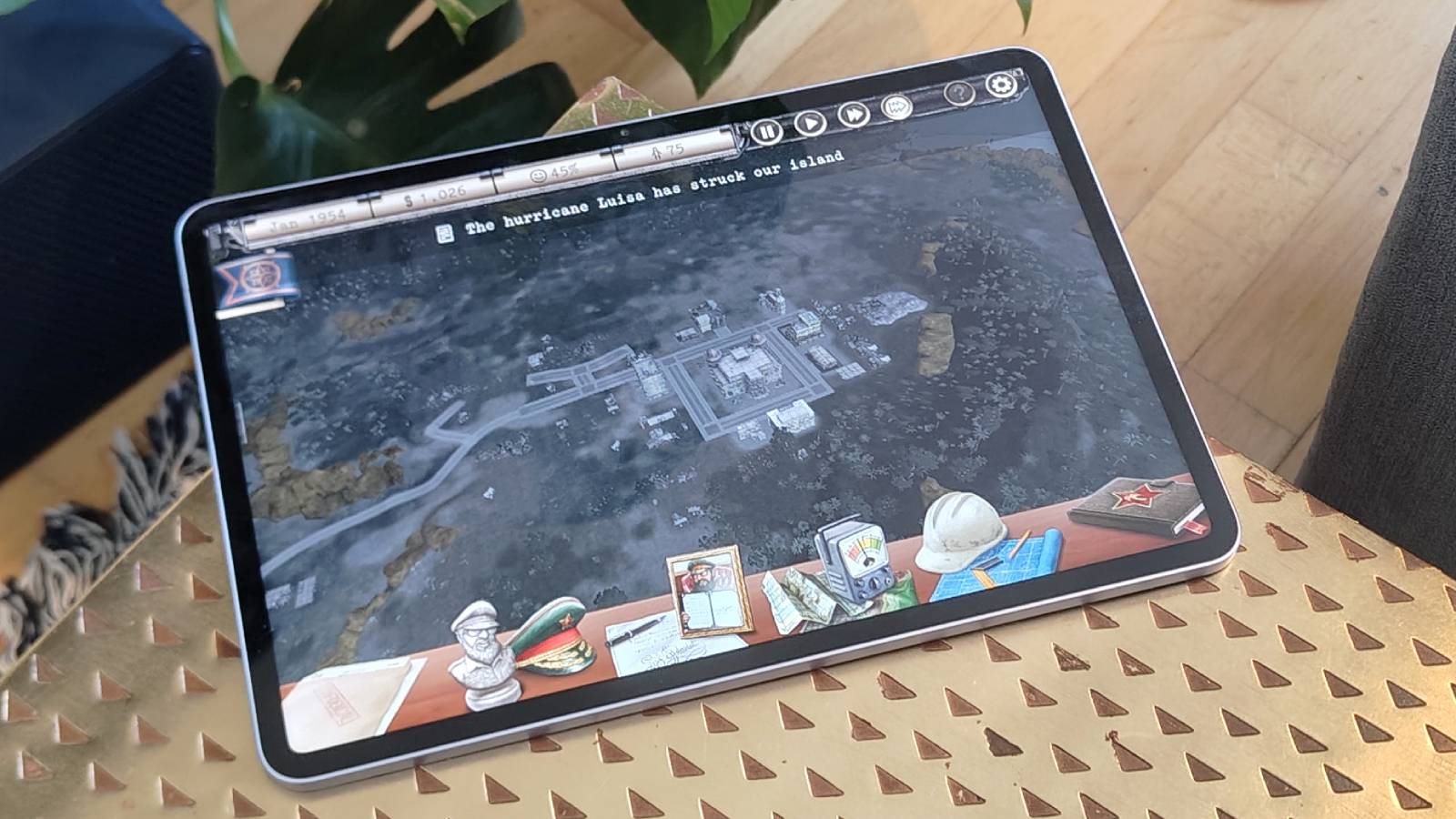
- Snapdragon 8s Gen 3 provides lots of processing power
- 8GB/12GB RAM and 256GB/512GB storage
- 50MP rear camera and 32MP front-facing
Xiaomi has packed up the Pad 7 Pro with a Snapdragon 8s Gen 3, a chipset that was designed as a slightly less powerful alternative to the top-end Snapdragon 8 Gen 3. So the Xiaomi Pad isn’t the most powerful slate on the market, not as long as Apple is offering desktop-class M2 and M4 chips in the iPad Air and iPad Pro, but it can still hold its head up high for most functions.
I tested a variety of games on the tablet and never saw serious stuttering or lagging, with titles able to run their highest graphics options if they were available. Perhaps for super-power-hungry tasks like video editing you might need a little more power, but for 99% of buyers, I’d say the 8s Gen 3 is enough. However when gaming, a common Snapdragon problem did arise: the slate could get pretty hot if I gamed for too long in one session. Take breaks!

In terms of speakers, there are four around the tablet. These provide Dolby Atmos audio for supported apps and Xiaomi has also included a Volume Boost feature that does exactly what you’d expect. However, movies and music only sound one step better than listening on a smartphone, and I found myself opting to use Bluetooth headphones when streaming movies.
The rear and front cameras of the Pad 7 Pro are both surprisingly high-res; you’re getting a 50MP camera on the back and a 32MP one on the front. There are a few photography modes (Portrait and Night on the rear camera), but you’re not getting nearly as many as on a smartphone.
A small LED mounted on the top bezel of the slate, just next to the front camera, lights up green when either camera is on; a bonus for privacy-conscious users.
- Performance: 4 / 5
Xiaomi Pad 7 Pro review: battery

- 8,850mAh battery drains surprisingly fast
- 67W charging powers up tab quickly
- Battery health tech
Keeping the Xiaomi Pad 7 Pro powered is a 8,850mAh battery, which is in the same ballpark as its competitors.
Xiaomi estimates that you can keep the tablet running for 19 hours of video playback with that battery, but while I didn’t personally watch Netflix for that long in my testing period, I did find the battery would drain a little quicker than I’d expect.
At least the tablet charges quickly: with 67W powering, this is one of the fastest-charging slates you’ll find on the market. Xiaomi’s says it should take about 80 minutes to power from empty to full and I’d concur.
If you worry about battery health, the slate also has two chips that Xiaomi designed for its smartphones; one helps extend the device’s battery life and the other ensures that fast charging doesn’t damage the battery capacity.
- Battery: 3/5
Should you buy the Xiaomi Pad 7 Pro?
Buy it if…
You care about screen fidelity
If your tablet use case necessitates lots of on-screen pixels, then the Xiaomi Pad 7 Pro's high-res display will be perfect for you.View Deal
You want power on a budget
It's not the cheapest tablet, and it's not the most powerful, but the Xiaomi is a lovely marriage between value and power.View Deal
You're not great at remembering to charge
Tablets often take ages to charge, which isn't great for those of us who constantly forget to plug in the slate. The Xiaomi's 67W powering helps a lot with that.View Deal
Don’t buy it if…
You want accessories on a budget
I was surprised to learn how expensive the Xiaomi's accessories are. If you're on a budget but want a stylus or keyboard, you might want to look elsewhere.View Deal
You're reliant on AI features
If you are buying a tablet for its AI-enabled features, then you might find the Xiaomi doesn't reach expectations.View Deal
Also consider
Not convinced by the Xiaomi Pad 7 Pro? Here are a few other options to consider:
iPad Pro 11 (2024)
You get more with the iPad: more processing power, more storage and lots of Apple features. However it costs a lot more, doesn't have as high-res a display and charges a lot slower.
Read more about the iPad Pro (2024)
Oppo Pad 3 Pro
Oppo's Android tablet costs roughly the same as the Xiaomi, and its specs are very similar too. Slight differences distinguish the two, but nothing huge.
Read our full Oppo Pad 3 Pro review
How I tested the Xiaomi Pad 7 Pro
I used the Xiaomi Pad 7 Pro for three weeks before writing this review, alongside the keyboard folio which you see in some of the accompanying pictures. The model used was the higher-spec option.
My use cases involved streaming movies, TV shows and music across various apps, playing several games titles, writing articles for my job and reading news stories online.
I've been reviewing products for TechRadar since early 2019, covering everything from tablets and smartphones to headphones, fitness trackers, and electric scooters.




First reviewed March 2025