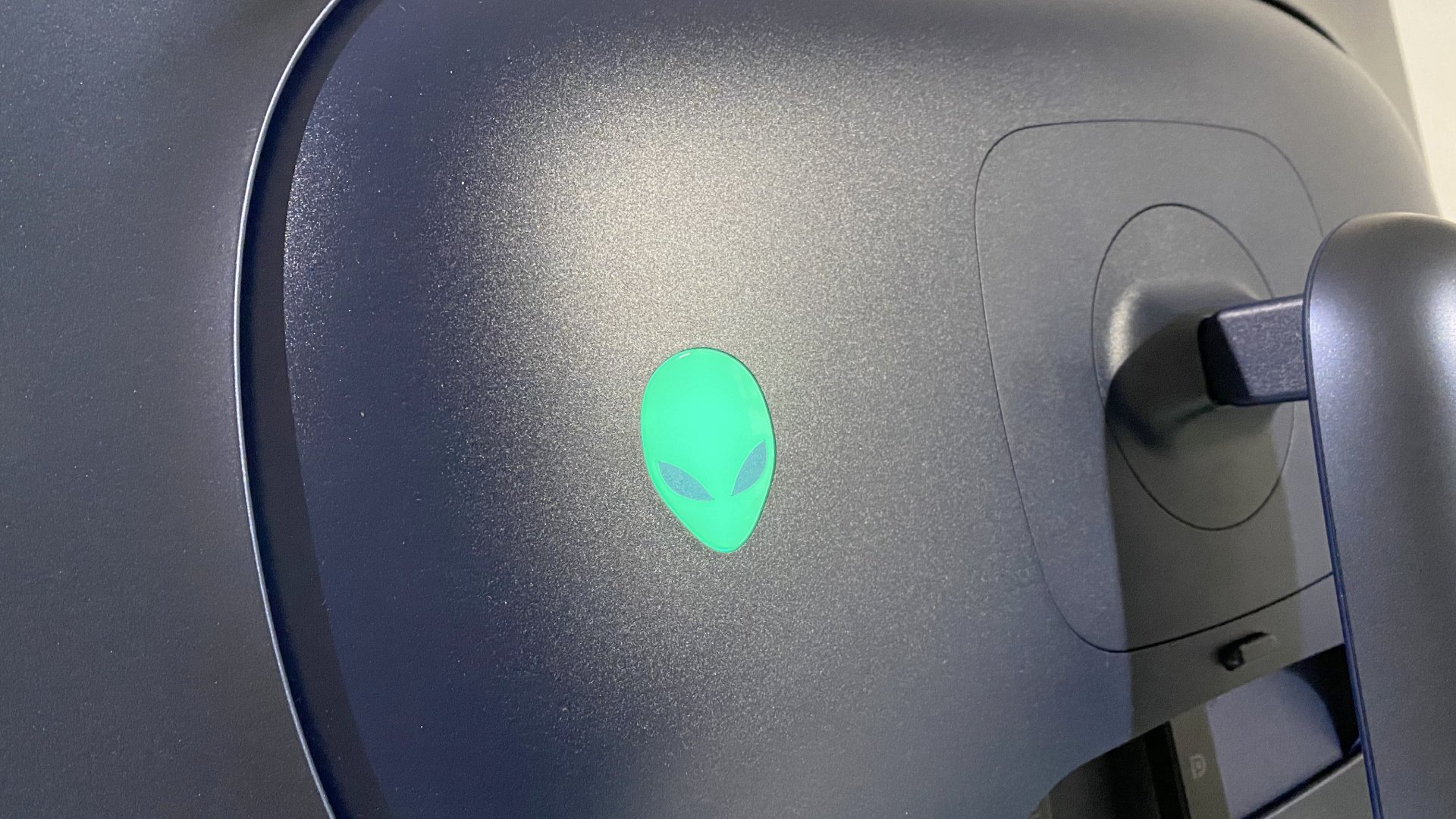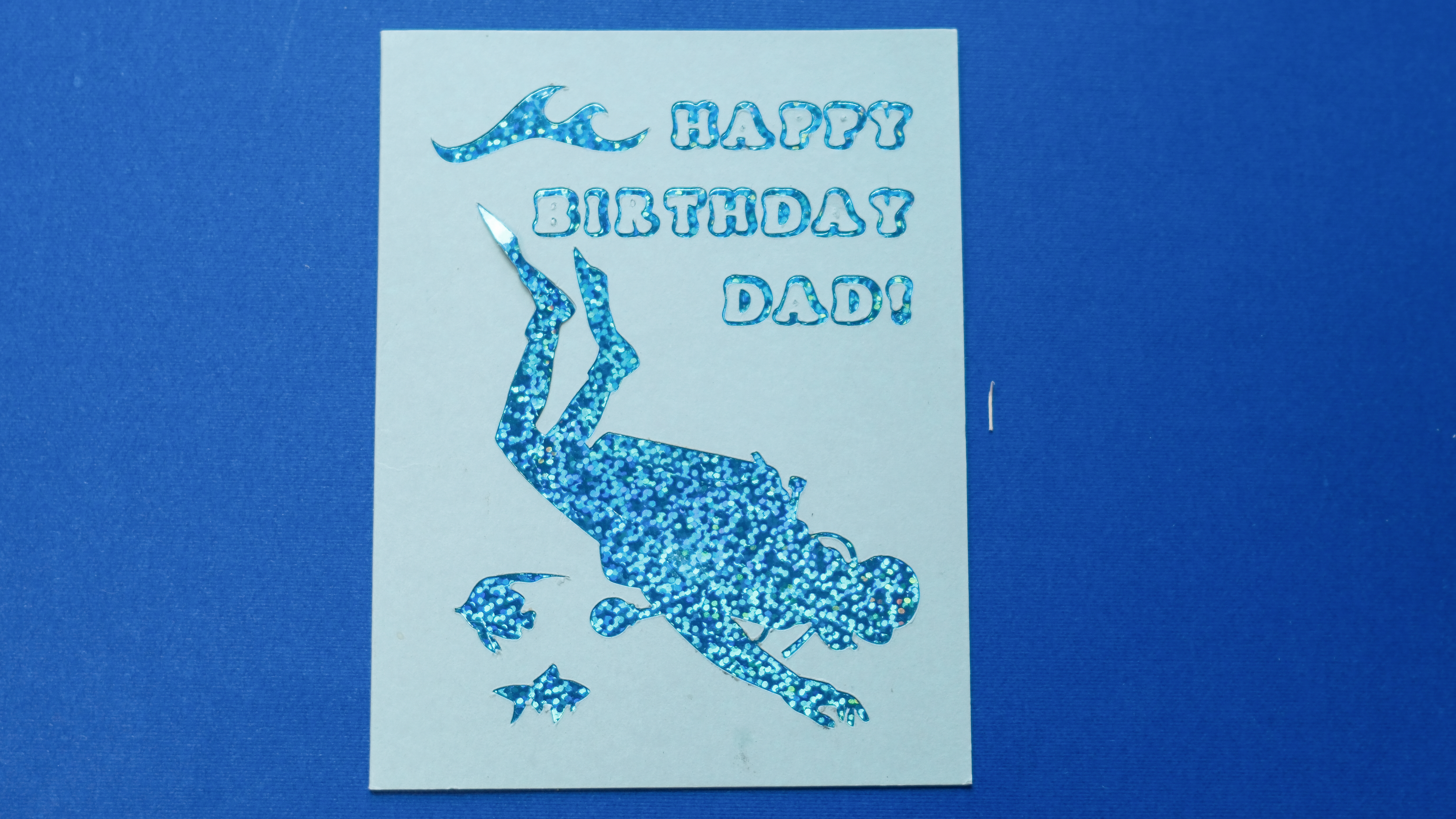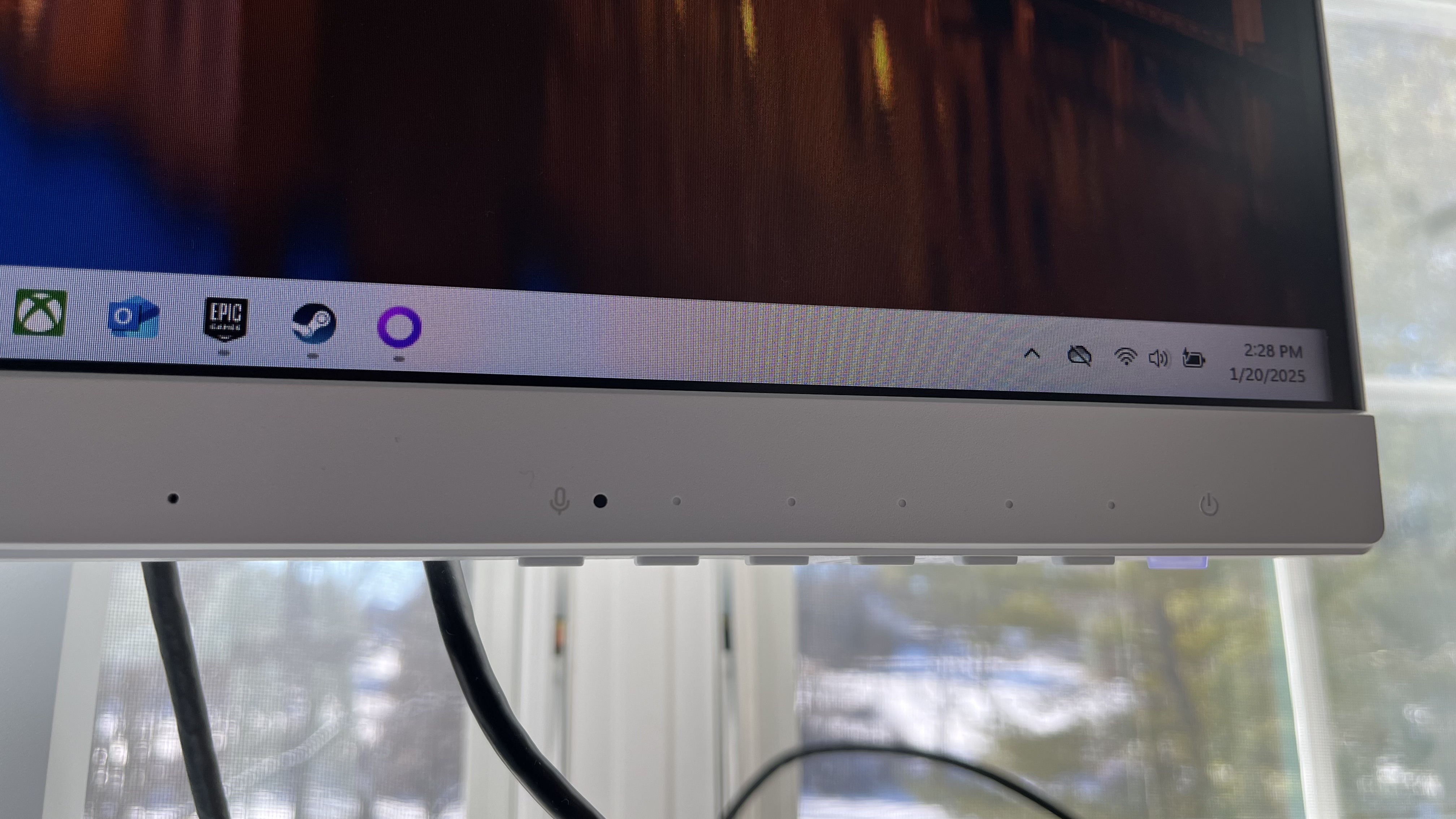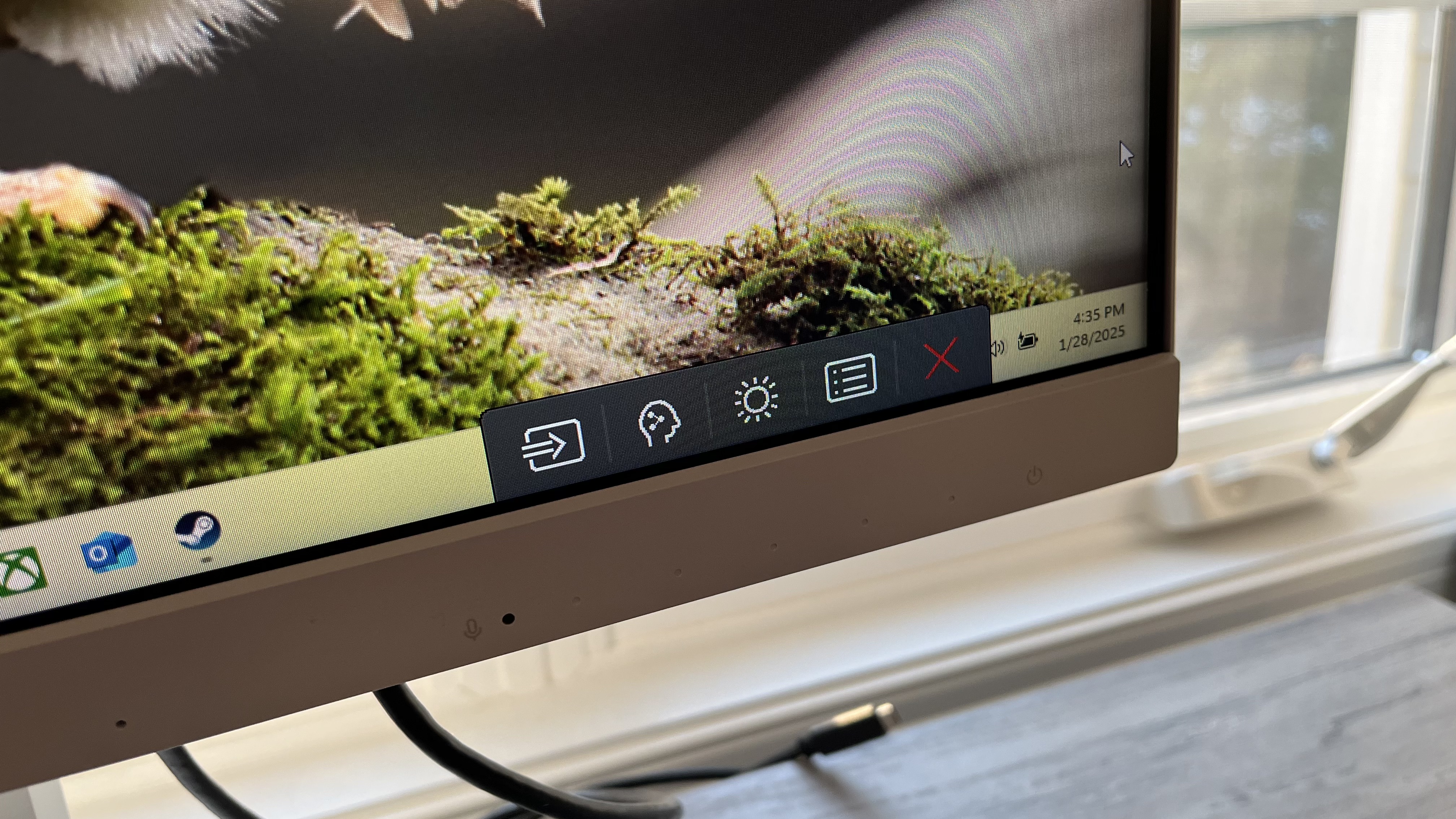Logitech Pro X TKL Rapid: one-minute review
The Logitech Pro X TKL Rapid is a compact wired gaming keyboard with analog switches for greater precision and versatility when it comes to tweaking performance.
It looks like a fairly typical keyboard, lacking the pomp and ceremony of some of the more extravagant gaming peripherals out there, although the RGB lighting does make it stand out more, as do the white and pink colorways.
In terms of build quality, the Pro X TKL Rapid is level with what the best gaming keyboards offer. It has a thick yet sleek form, with enough heft to make itself known without being onerous. All the materials feel premium too, especially the keycaps, which have just enough texture to make them tactile.
There are a few extra media and other buttons at the very top, and a volume wheel that’s smooth and easy to use in the heat of the moment, thanks to its long, cylindrical shape. It’s a minor shame that it has no click-to-mute functionality, though.
The Pro X TKL Rapid can be customized using Logitech’s G HUB software, which offers plenty in the way of rebinding options, and also features the obligatory macro creation and RGB tweaking.
There are also plenty of actuation adjustments available, some of which are more involved than I’ve ever seen before. A real-time visual indicator is provided for general actuation, although such feedback is sadly absent when setting up Rapid Trigger, Multi-action, and Key Priority functions – and where it’s perhaps needed most.
To game with, the Pro X TKL Rapid offers the snappy performance you would expect from analog switches. However, I did find it a little too difficult to hit certain actuation points accurately and consistently, which is a problem if you have multiple inputs assigned to a single key.
I also found typing uncomfortable, owing to a combination of the thick keys and a lack of wrist support. Those who are used to thicker keycaps for typing may find them easier to live with, though.
For the price, the Pro X TKL Rapid represents good value compared to many analog keyboards. However, the Razer Huntsman V2 Analog is cheaper, and we still think it’s the best gaming keyboard around. So despite being a capable analog keyboard, the Pro X TKL Rapid doesn’t quite reach the heights of some of its key rivals.

Logitech Pro X TKL Rapid review: price and availability
- $169.99 / £169.99 / AU$329.95
- Available now in three colorways
- Cheaper than some analog rivals
The Pro X TKL Rapid costs $169.99 / £169.99 / AU$329.95 and is available now in three colorways: black, white, and pink. It comes with a detachable USB-C-to-A cable, although it’s wired-only, with no wireless alternative available.
This is a good price for a wired analog keyboard. It’s cheaper than the SteelSeries Apex Pro TKL, for instance, although I personally found that board offered better precision, and I could find little wrong with it in terms of performance or design. It also comes with a wrist rest, which the Pro X TKL Rapid doesn’t, although this is perhaps its weakest aspect.
However, there’s also the Razer Huntsman V2 Analog TKL, whose full-size counterpart we still think is the best keyboard for gaming. This smaller variant is cheaper than the Pro X TKL Rapid, yet offers incredible performance, customization, and design.
Value: 3.5 / 5

Logitech Pro X TKL Rapid review: specs

Logitech Pro X TKL Rapid review: design and features
- Muted looks
- Premium build quality
- Useful analog tweaks
The Pro X TKL Rapid looks fairly typical for a Logitech gaming peripheral, with a subdued aesthetic that will fit in any setup or situation. However, the white and pink colorways add more vibrancy. Meanwhile, its body is thick but not to the extent of some other boards, and quite weighty without being the heaviest around. The compact layout and floating keys also help to make it appear more sleek than it otherwise would be.
In line with Logitech’s other peripherals, the Pro X TKL Rapid is very well made, with a premium plastic chassis and superb-feeling keycaps that are silky smooth with just enough texture to offer some tactility. Overall, the Pro X TKL Rapid is certainly up there with the best gaming keyboards in terms of build quality.
Its keycaps are also quite thick and have a small indentation. The layout is compact without being cramped, and there’s a very slight dip in the middle to aid with ergonomics. The overall tilt of the keys can be increased using the two-stage feet, which offer four-degree and eight-degree angles.
A handful of media keys adorn the top of the Pro X TKL Rapid, alongside a button for toggling RGB lighting brightness levels and a Game Mode button for disabling keys of your choosing while gaming, with the Windows key deactivated by default.
There’s also a volume wheel in the top right corner, that takes the form of a long, cylindrical roller you scroll up and down on, which gives it a smooth operation and makes it easier to utilize than a laterally rotating dial. It’s a shame, however, that there’s no click-to-mute function, although this is handled by one of the media buttons instead.

The Pro X TKL Rapid can be customized using Logitech’s G HUB peripheral software. Here you’ll find the usual gaming keyboard customization options, including RGB customization, macro creation, and key remapping.
On the latter front, there are a large number of system functions you can assign, including audio input and output cycling and opening certain Windows apps, such as Task Manager and File Explorer. Mouse buttons can also be mapped (although cursor movements can’t), and there are specific shortcut actions for Overwolf, Streamlabs Desktop, Discord, and OBS.
Fn and G-Shift layers are available for rebinding, in addition to a custom assignment shortcut (by default mapped to fn+F1) that can be used to toggle your rebinds on or off.
Since the Pro X TKL Rapid has analog switches, there are various actuation adjustments at your disposal in G HUB, too. You can adjust the overall actuation point of keys between 0.1 and 4mm, as well as toggle a Rapid Trigger function to alter their reset point between 0.1 and 2mm.
There’s also a Multi-action feature that lets you assign two inputs to a single key – which isn’t to be confused with the Multiple Commands feature, which lets you assign up to five inputs to a single key, depending on whether you press, hold, or release the key in question. With Multi-action, each input is triggered at two independent, customizable actuation points. However, only keys and modifiers can be selected for Multi-action, with system functions, macros and the like excluded, which is a shame.
Another analog feature is Key Priority, which lets you decide which of any two keys takes registration precedence when pressed at the same time (beware, though, that this function is banned in certain games, such as Counter-Strike 2).
This mode has settings more in-depth than I’ve seen before in analog keyboard software. You can choose which one always has priority, or prioritize whichever is pressed furthest pressed or pressed last. There’s also a neutral mode, which prevents either key from registering if they’re both pressed, as well as a toggle that allows for both to register as normal when fully pressed simultaneously.
It’s a shame, however, that there’s no controller emulation option, as some other analog keyboards provide. And although there’s an animation conveying real-time actuation in the main menu, none is provided when setting up Multi-action, Rapid Trigger, or Key Priority, which is a real shame since this would provide some much needed visual feedback for the adjustments you make.
These omissions aside, G HUB is hard to fault in terms of usability, with its clear layout making for easy navigation. It was also quite stable in my experience; there were a few occasions where it felt a little sluggish, but not disruptively so. Useful explanations are also provided for most of the analog adjustments, along with guides for these and the remapping functionality in the settings menu.
Design & features: 4 / 5
Logitech Pro X TKL Rapid review: performance
- Satisfying key strokes
- Overly sensitive analog switches
- Uncomfortable typing
The gaming performance of the Pro X TKL Rapid is good for the most part. The keys feel great to press, offering a smooth operation with a satisfying thock, although this isn’t as pronounced as that of the best mechanical keyboards. I still found them pleasurable to use, though.
Their slight indentation also helped my fingers to stay secure, while the angled layout made it comfortable to access the salient keys, including the bottom row as that can sometimes be a problem area for gaming keyboards. I do wish, however, that the feet offered a more acute angle, which would’ve made access even easier and more comfortable.

Since the Pro X TKL Rapid has analog switches, the Pro X TKL Rapid is capable of offering extremely snappy performance, too. However, I found that no matter what actuation point I set, the switches were always a little too sensitive. This makes it harder to hit certain actuation points, which is especially a problem if you have Multi-action inputs set up.
That aforementioned thickness also created an issue, especially when typing, as I had to adopt a more unnatural wrist angle and once more the feet didn’t provide a sufficient angle to remedy this. What the Pro X TKL Rapid really needs is a wrist rest, but unfortunately one isn't included.
The thick keycaps didn’t help either, although I’m someone who usually prefers low profile, laptop-style keys for productivity purposes, so other users may not have an issue with these.
Performance: 3.5 / 5
Should I buy the Logitech Pro X TKL Rapid?
Buy it if…
You want analog performance at a good price
Analog boards are usually quite pricey, and while the Pro X TKL Rapid isn’t exactly cheap, it does undercut the competition.
You have high build quality standards
The Pro X TKL Rapid is constructed as well as the best gaming keyboards without being too heavy, which is an impressive feat.
Don’t buy it if…
You want absolute control
Despite the analog keys being plenty responsive, I found it hard to meet certain actuation points, given their overly sensitive travel
You want controller emulation
Despite the many analog tweaks available in G HUB, there’s no option to have the Pro X TKL Rapid emulate joysticks and triggers.
Logitech Pro X TKL Rapid review: also consider
Razer Huntsman V2 Analog TKL
The Huntsman V2 Analog is still our pick as the best gaming keyboard around, thanks to its stellar performance and phenomenal build. It does have a steep list price, but it can be found for less if you shop around, while the TKL version is actually even less than the Pro X TKL Rapid. Read our Razer Huntsman V2 Analog review.
SteelSeries Apex Pro TKL Gen 3
The Apex Pro TKL is one of the best analog keyboards I’ve used, thanks to the incredible control it offers over key presses. It’s also built like a tank. There’s no denying it’s a pricey board, though, and the wireless variant is even more expensive. It also lacks controller emulation, but if pure analog performance is what you’re after, the Apex Pro TKL is hard to beat. Read our SteelSeries Apex Pro TKL Gen 3 review.
How I tested the Logitech Pro X TKL Rapid
- Tested for several days
- Used for gaming and productivity
- Plentiful PC gaming experience
I tested the Pro X TKL Rapid for several days, during which time I used it for gaming, productivity, and general browsing.
I played Counter-Strike 2, which is a great test for peripherals, as it requires the utmost responsiveness and precision. It’s also a good test for the Rapid Trigger functionality of analog keyboards, allowing for very fast micro-movements and counter-strafing. I also played S.T.A.L.K.E.R. 2: Heart of Chornobyl, another FPS but one which utilizes more keys on the board.
I have been PC gaming for over a decade, and during that time I have used a large number of gaming keyboards. I have also reviewed a good number of them, including other Logitech models and those with analog switches.
- First reviewed March 2025
- Read more about how we test