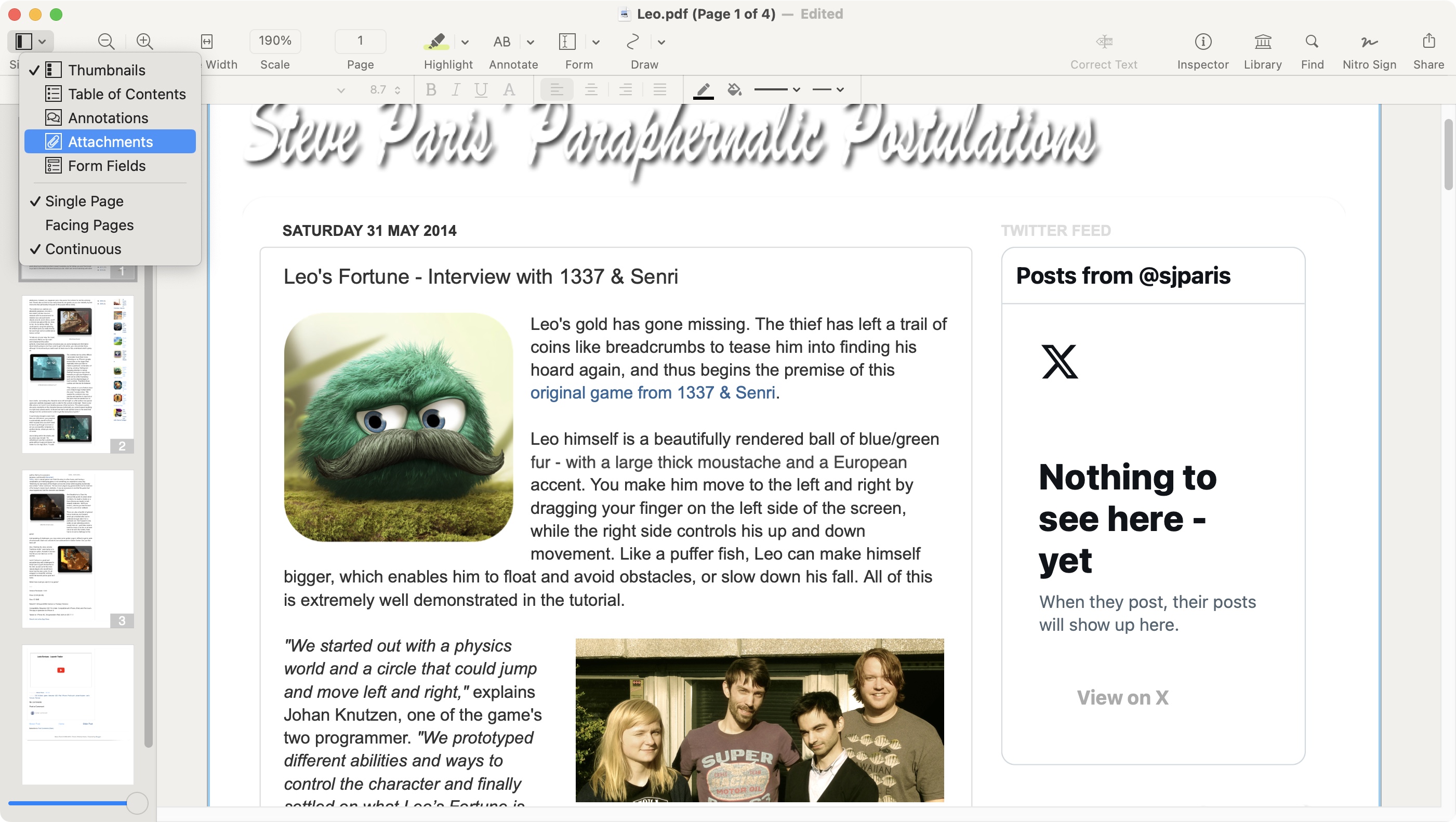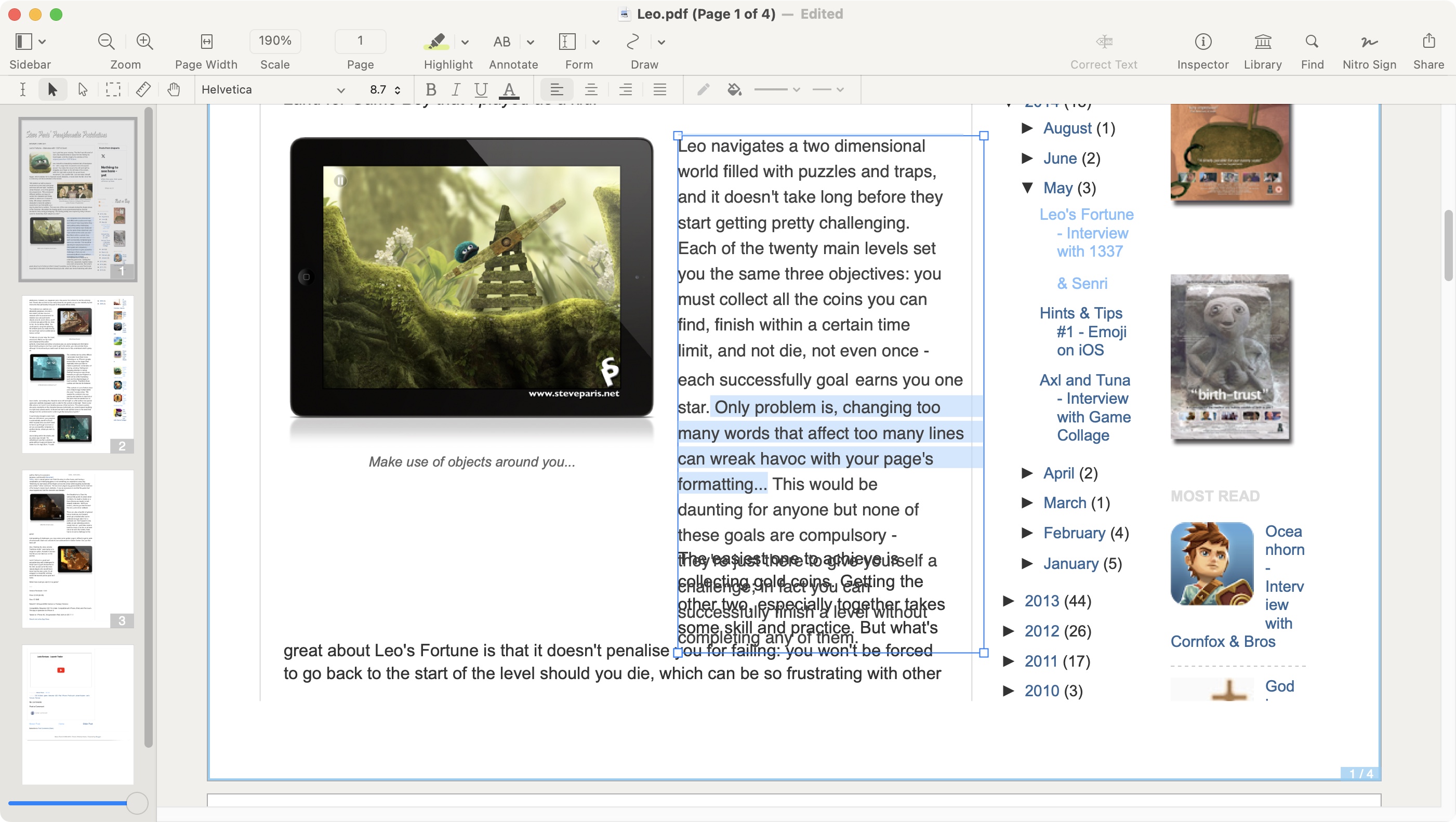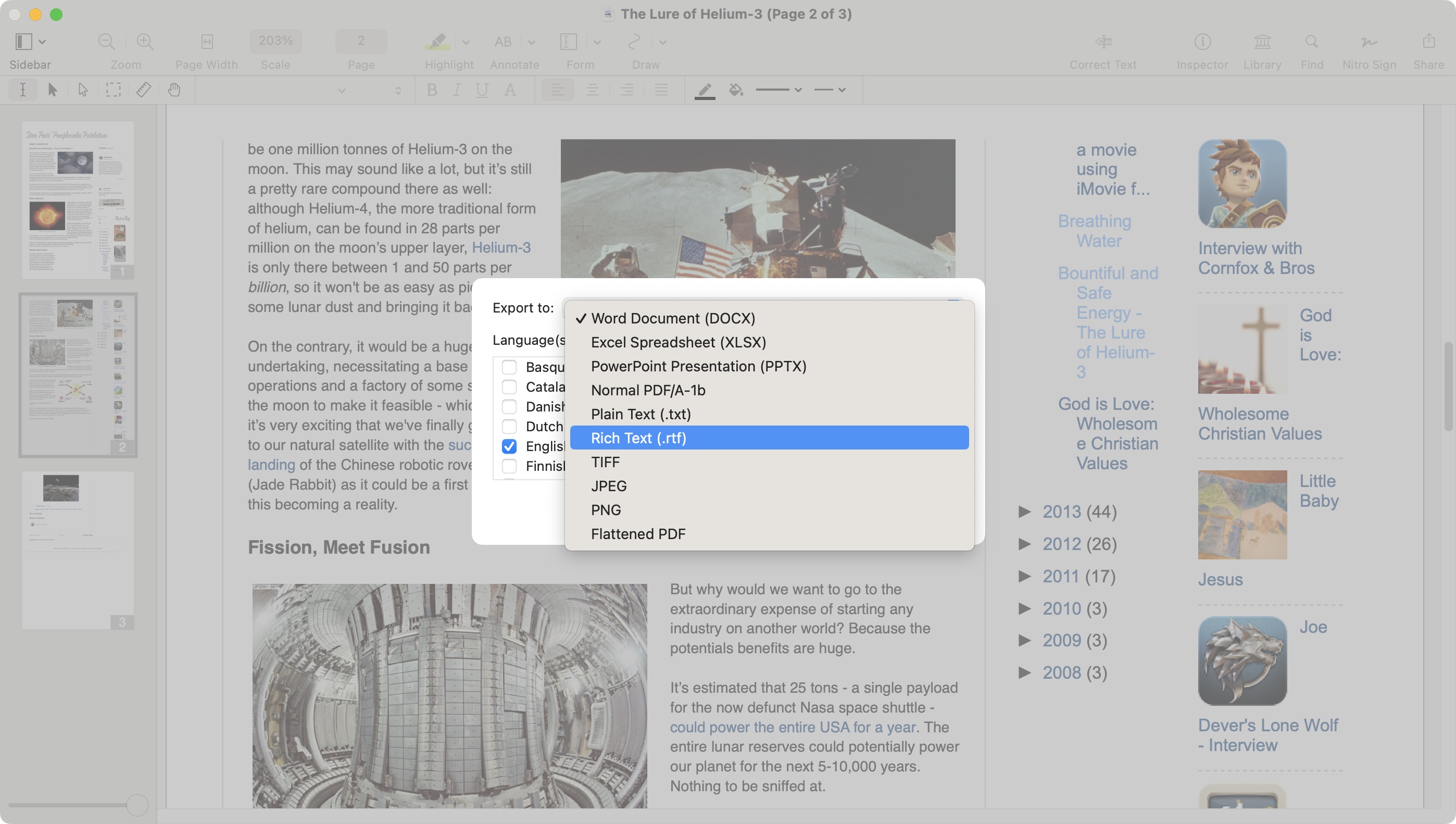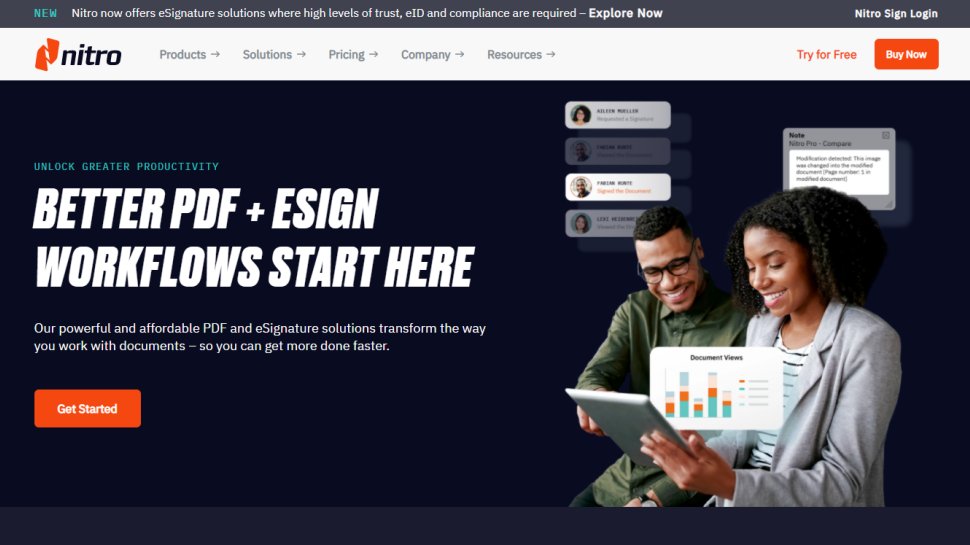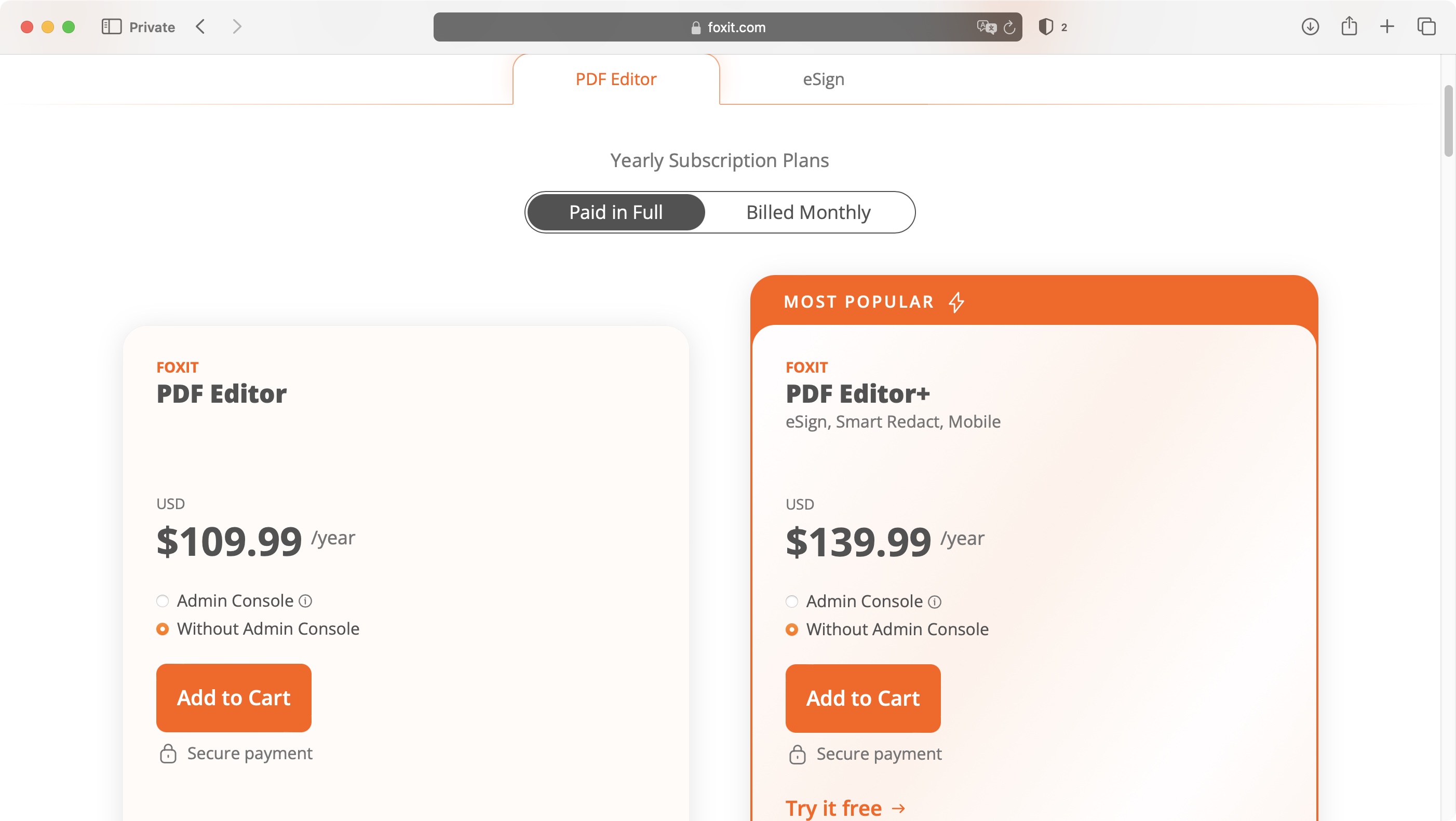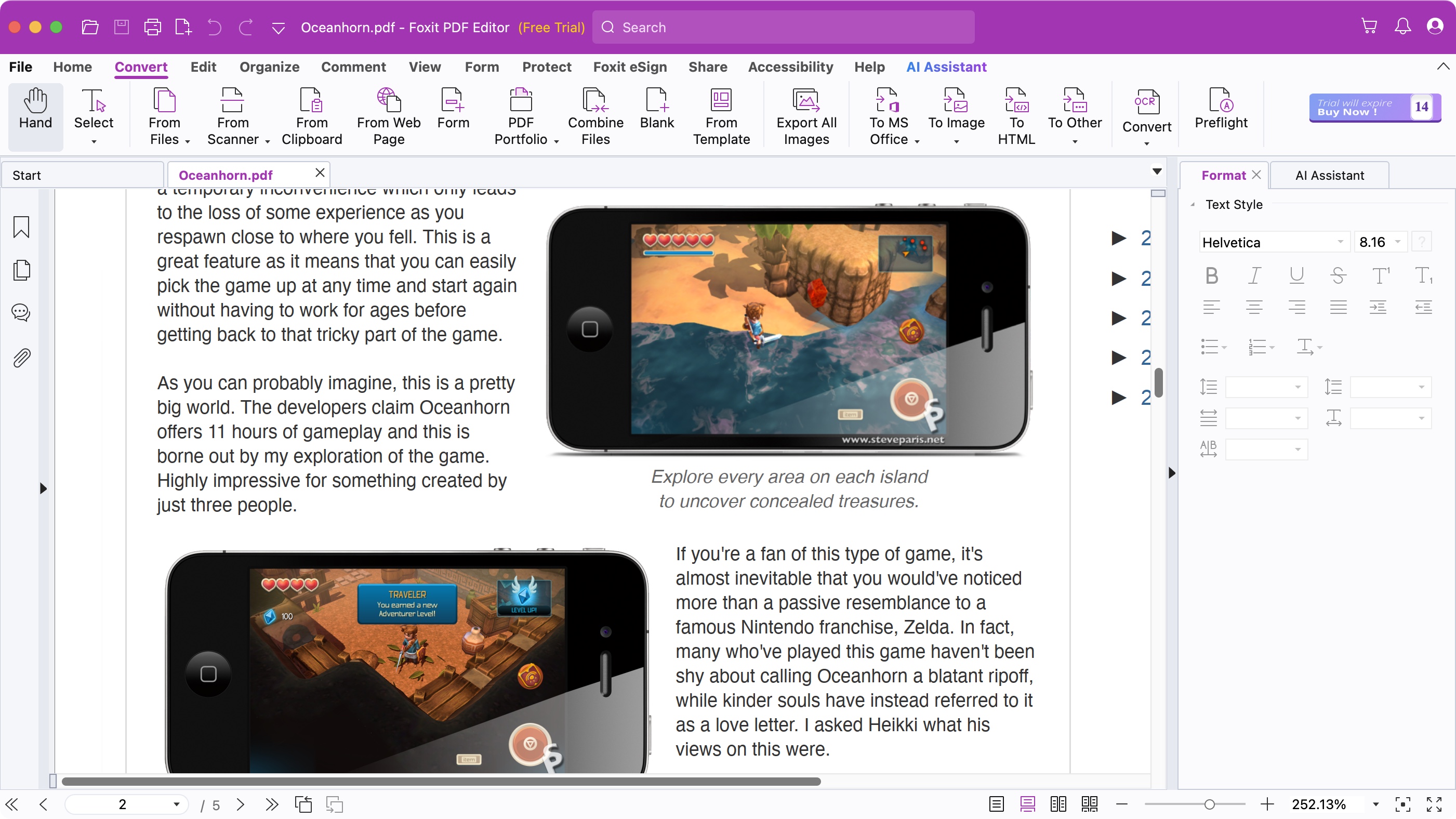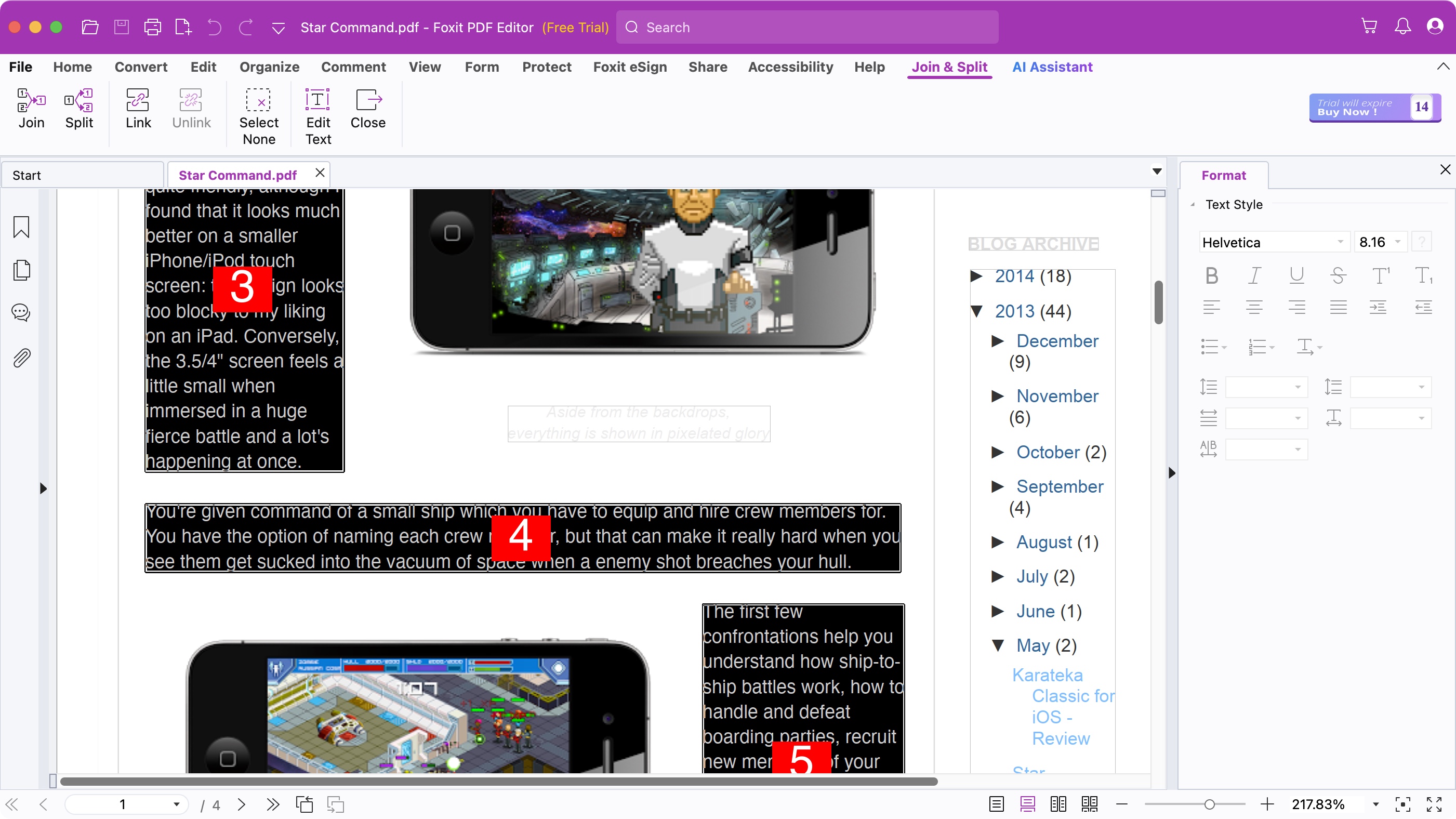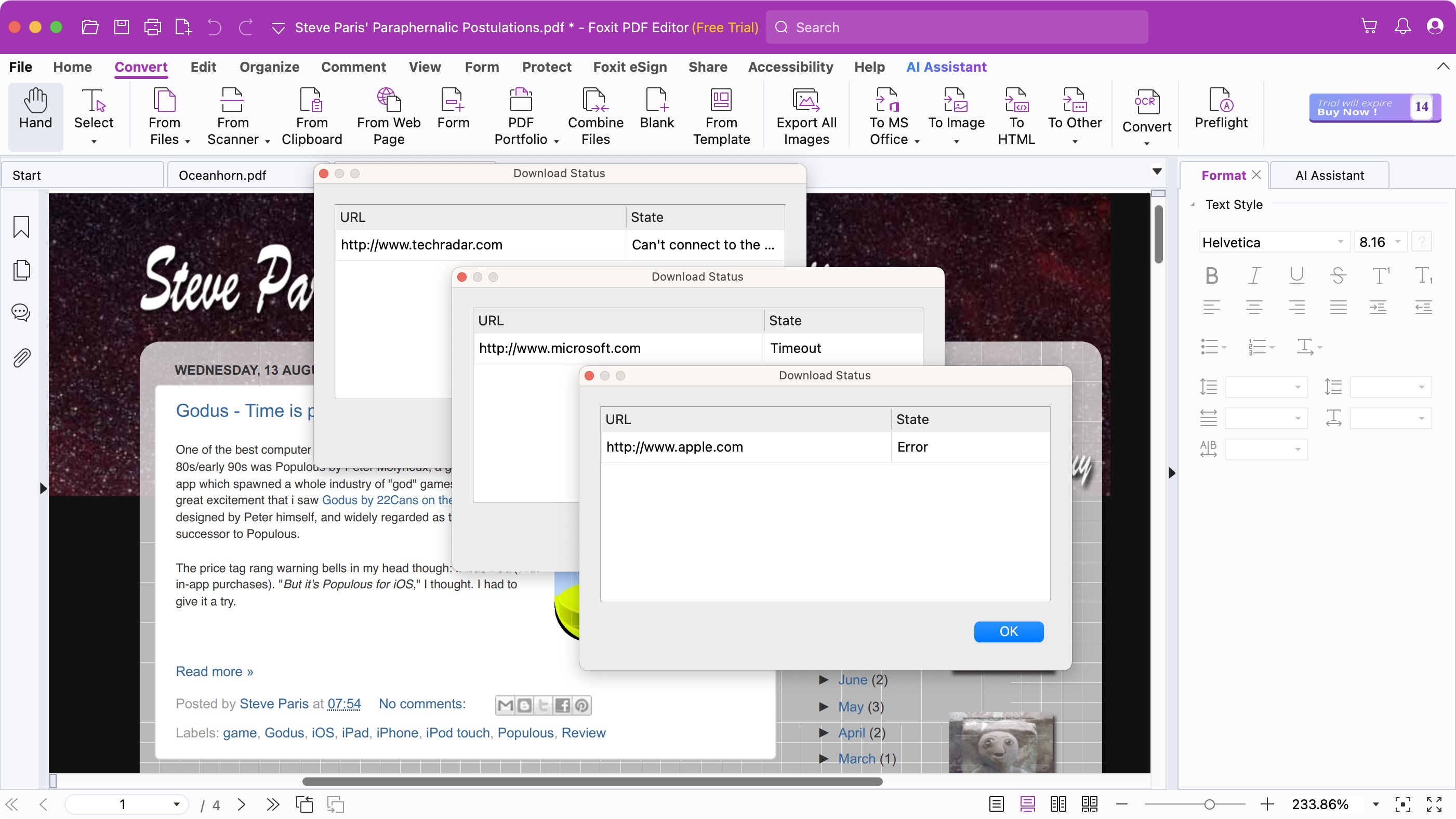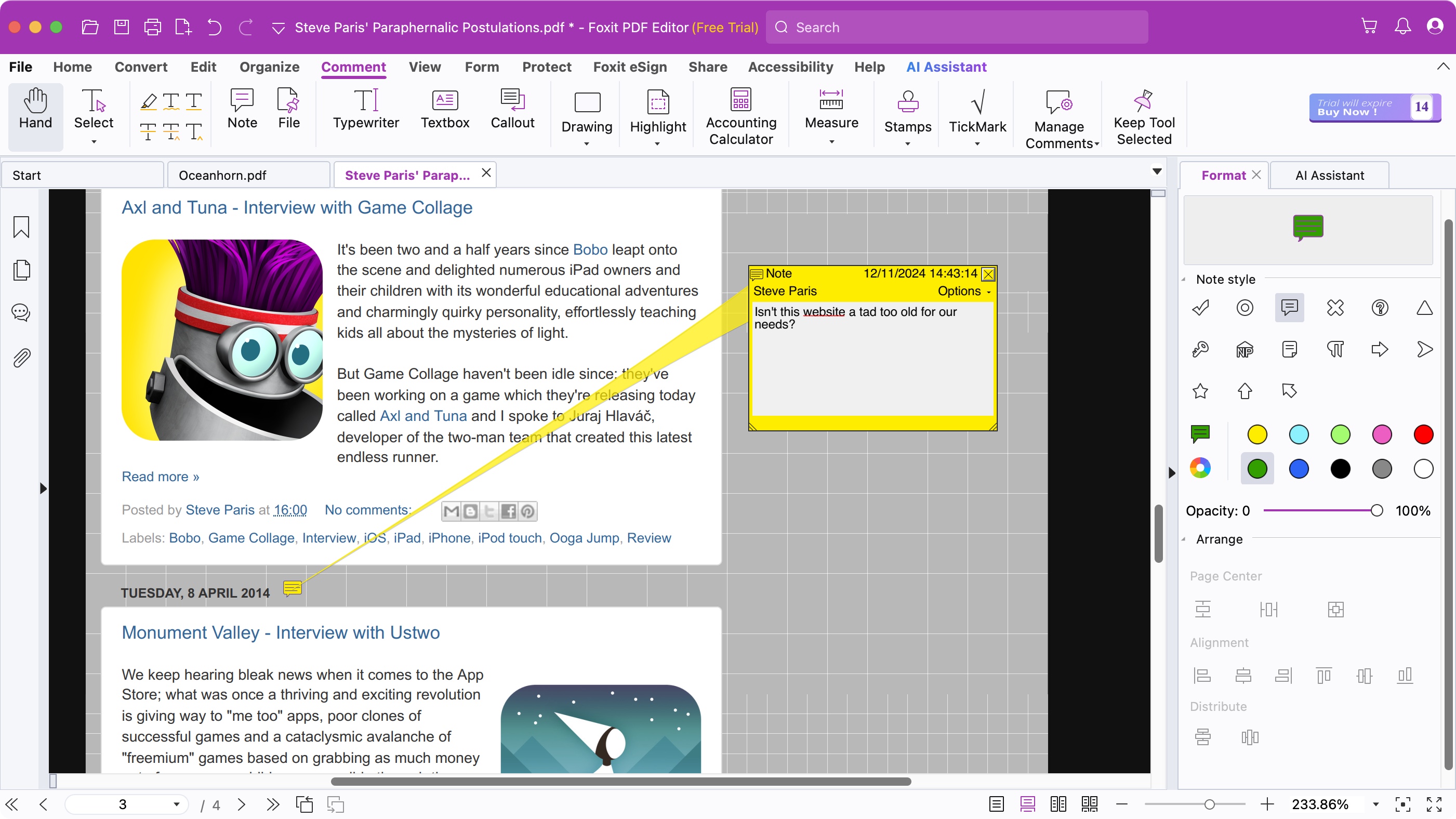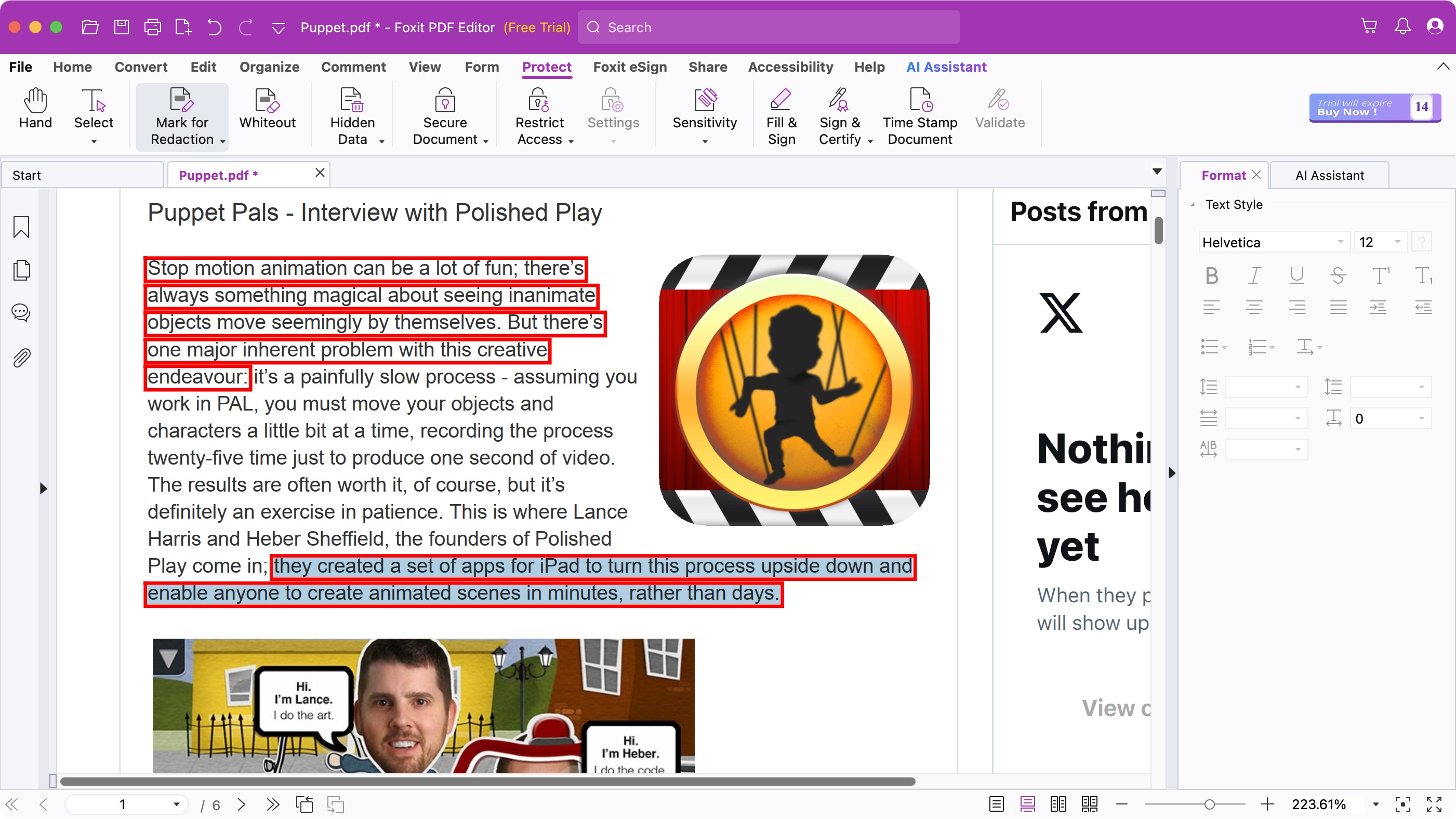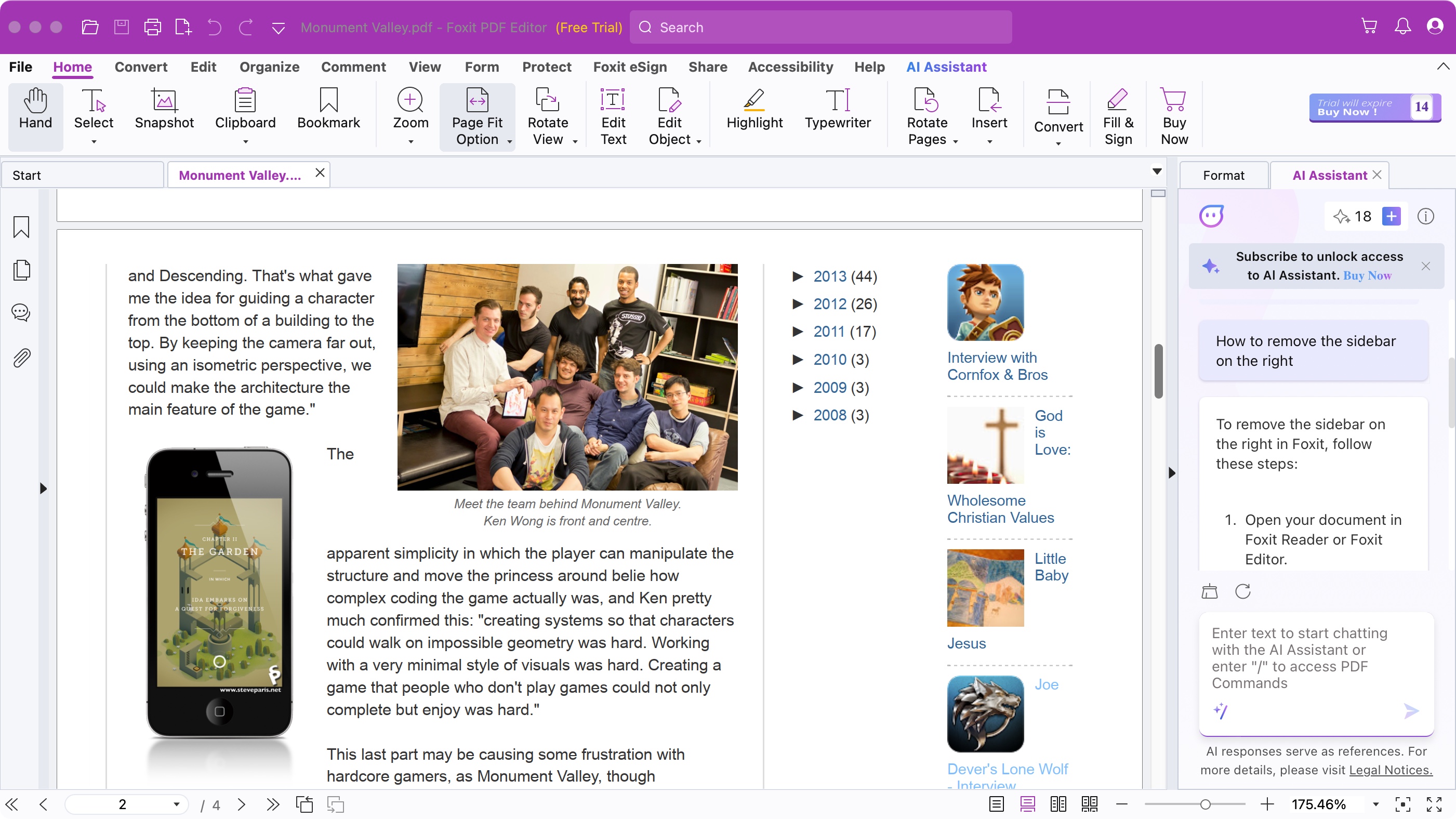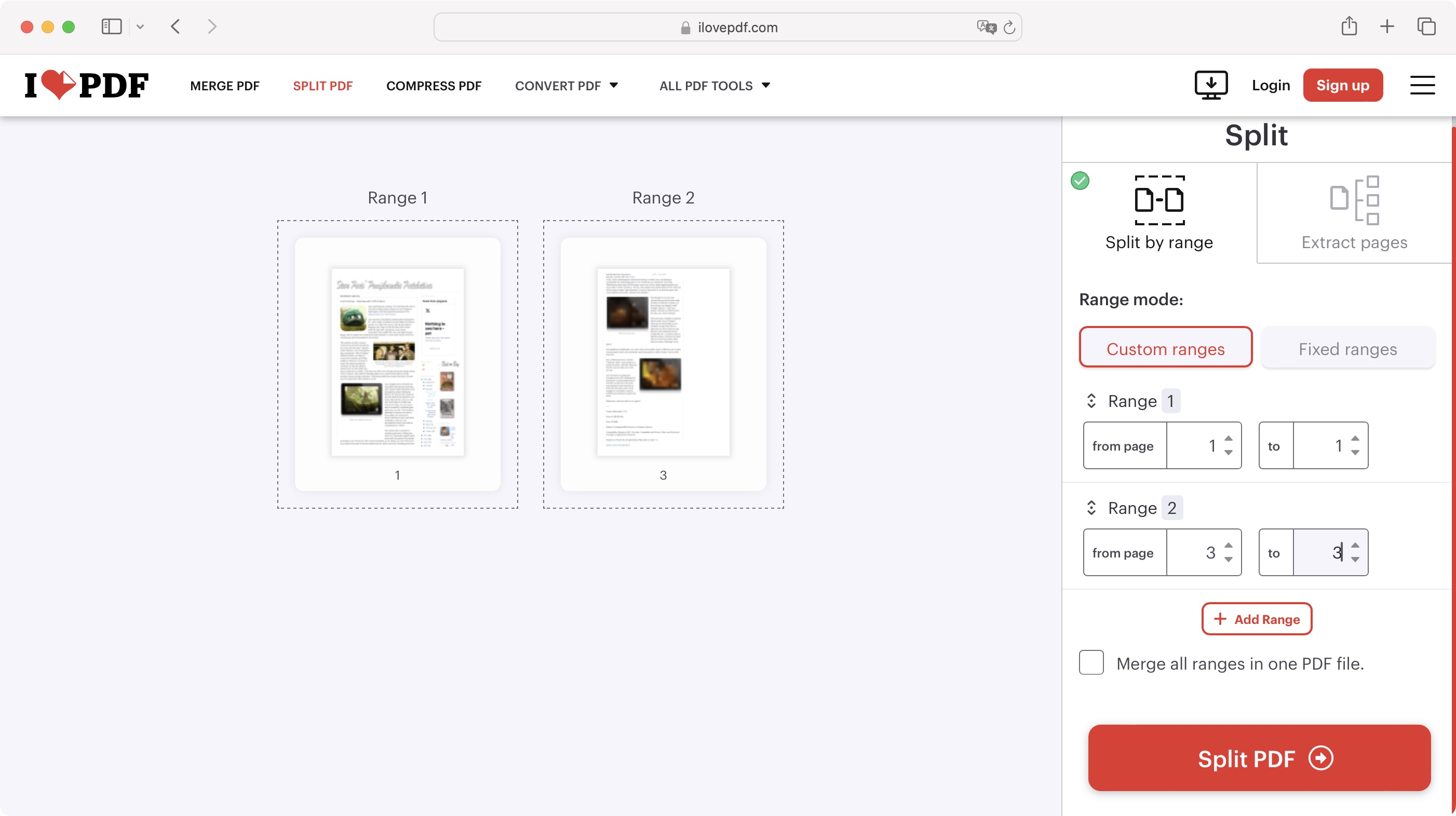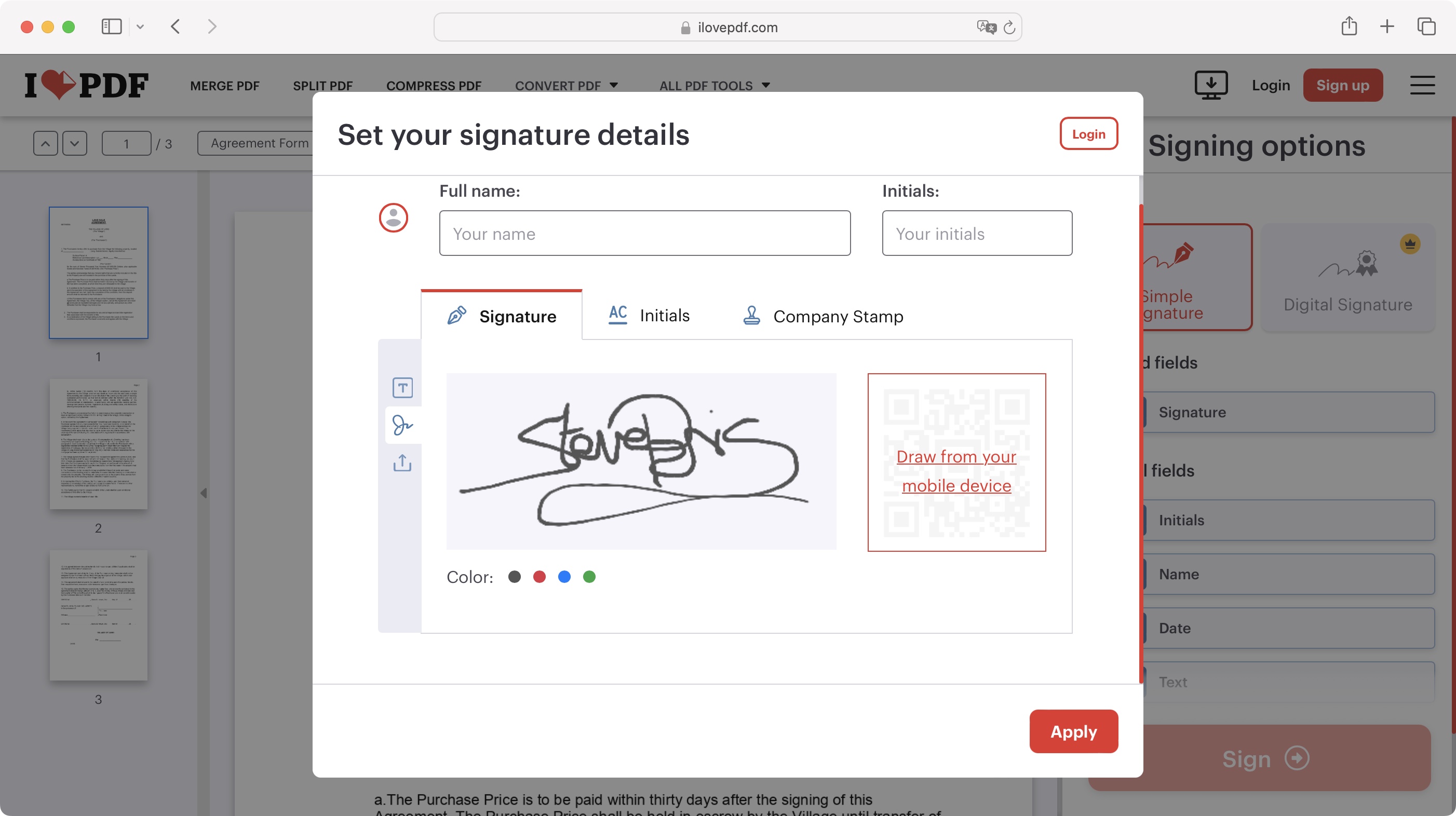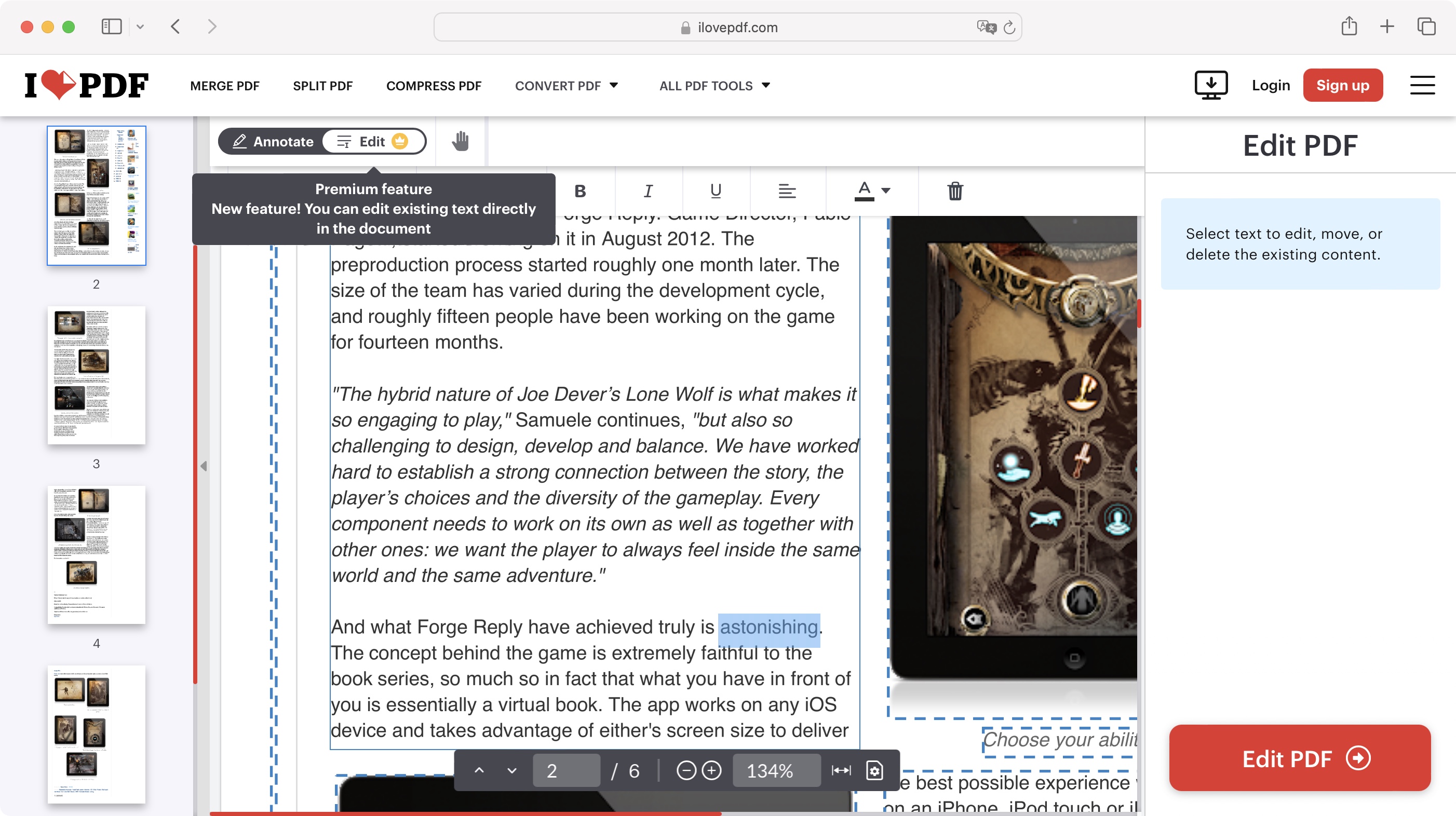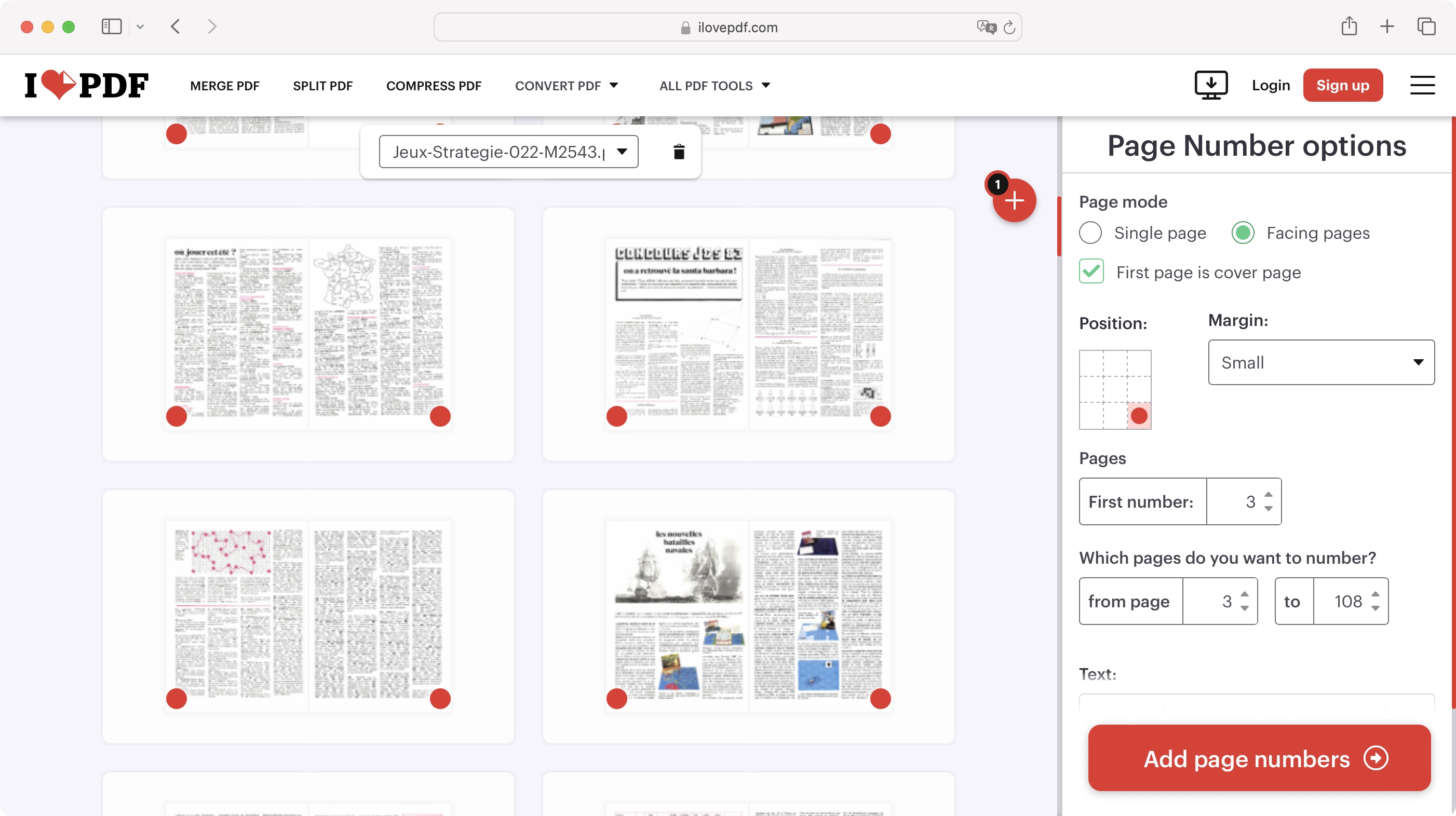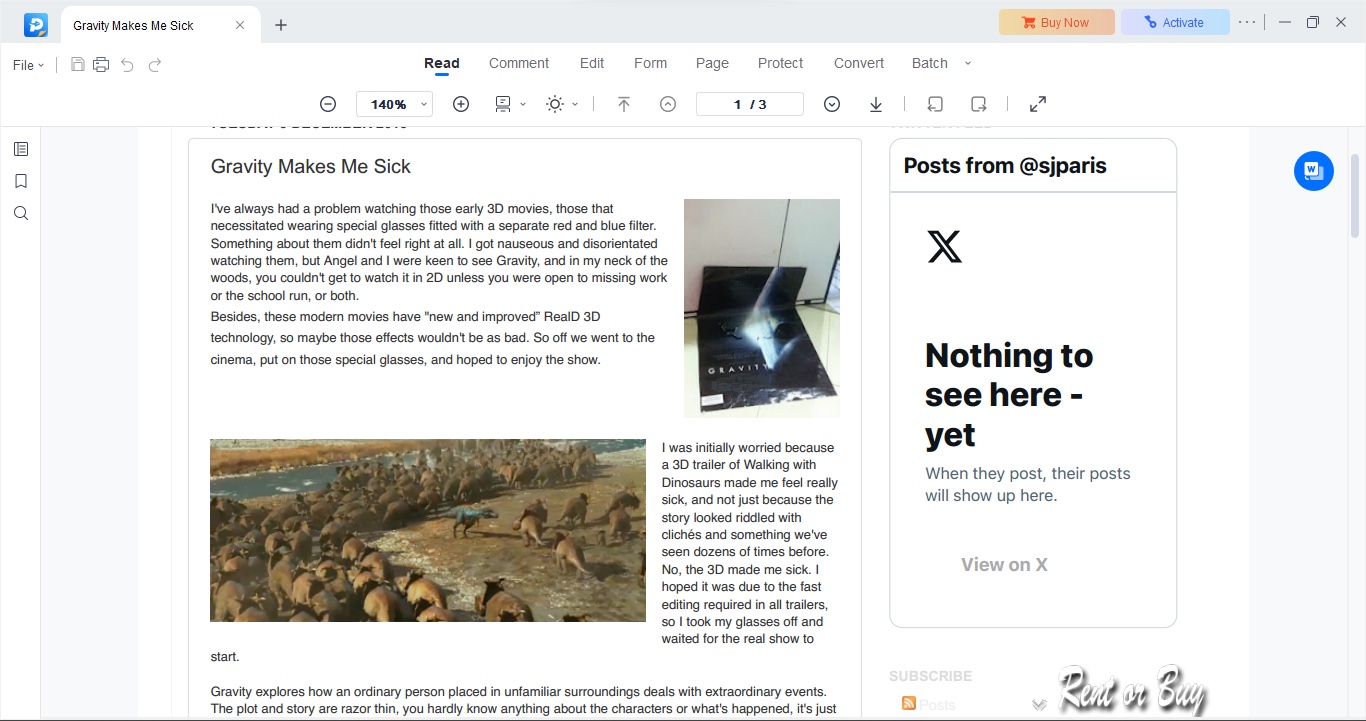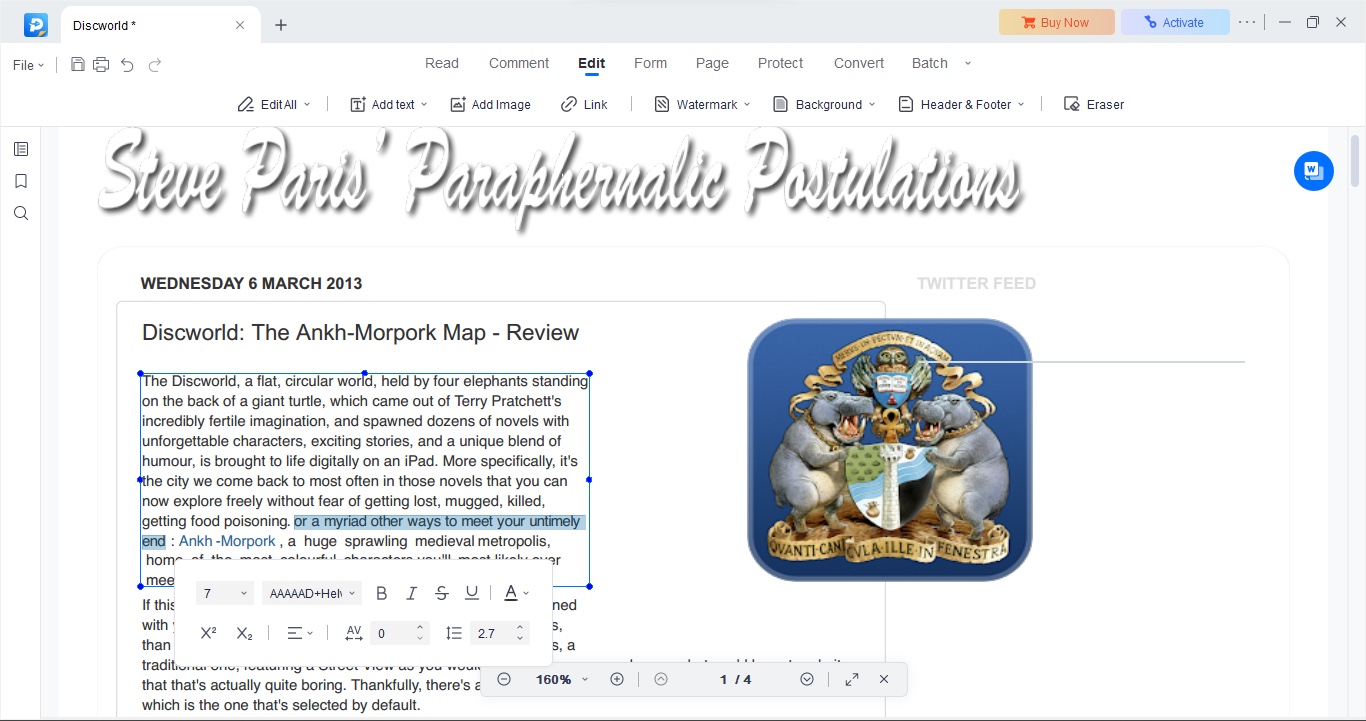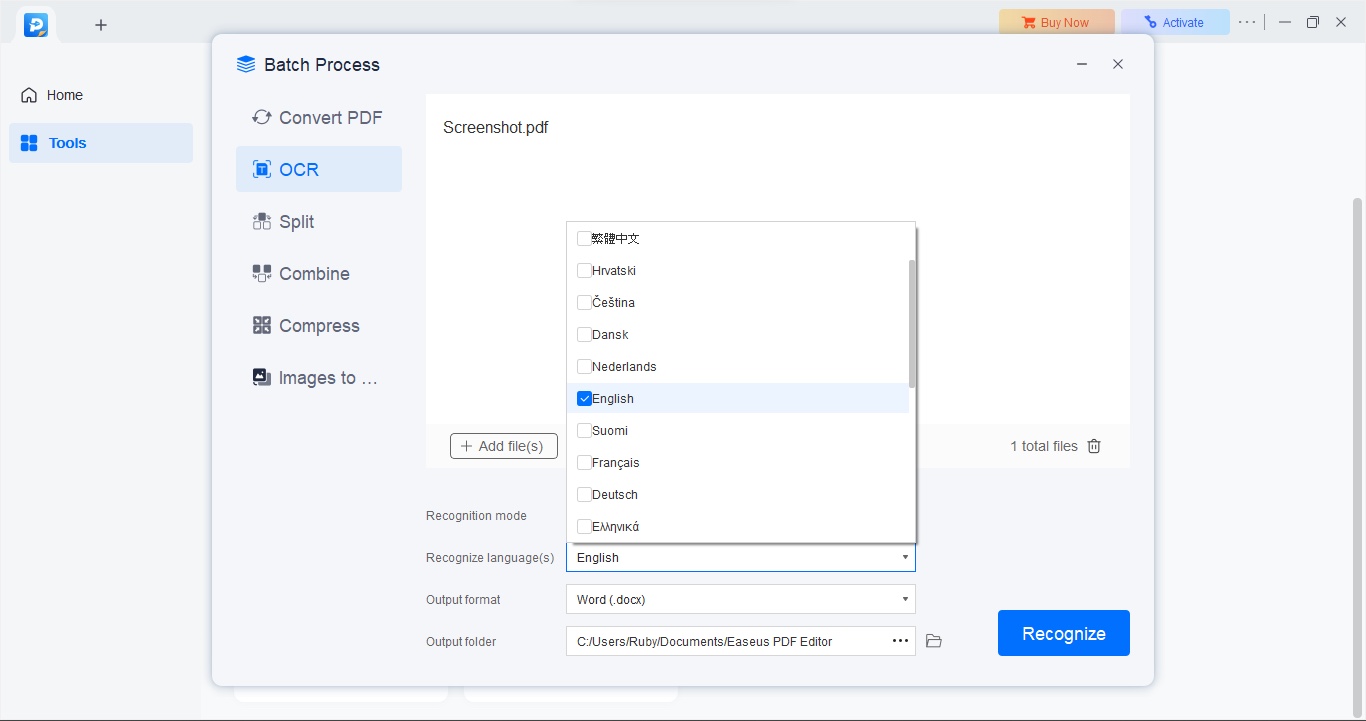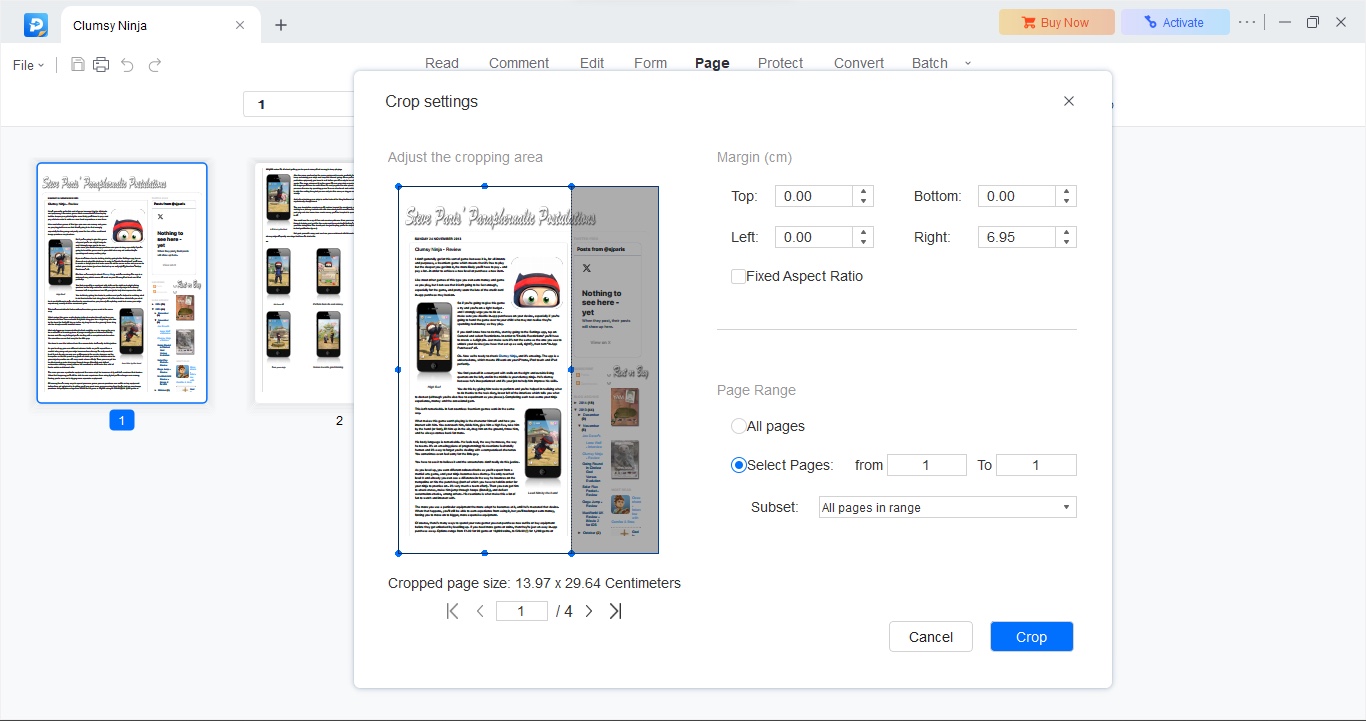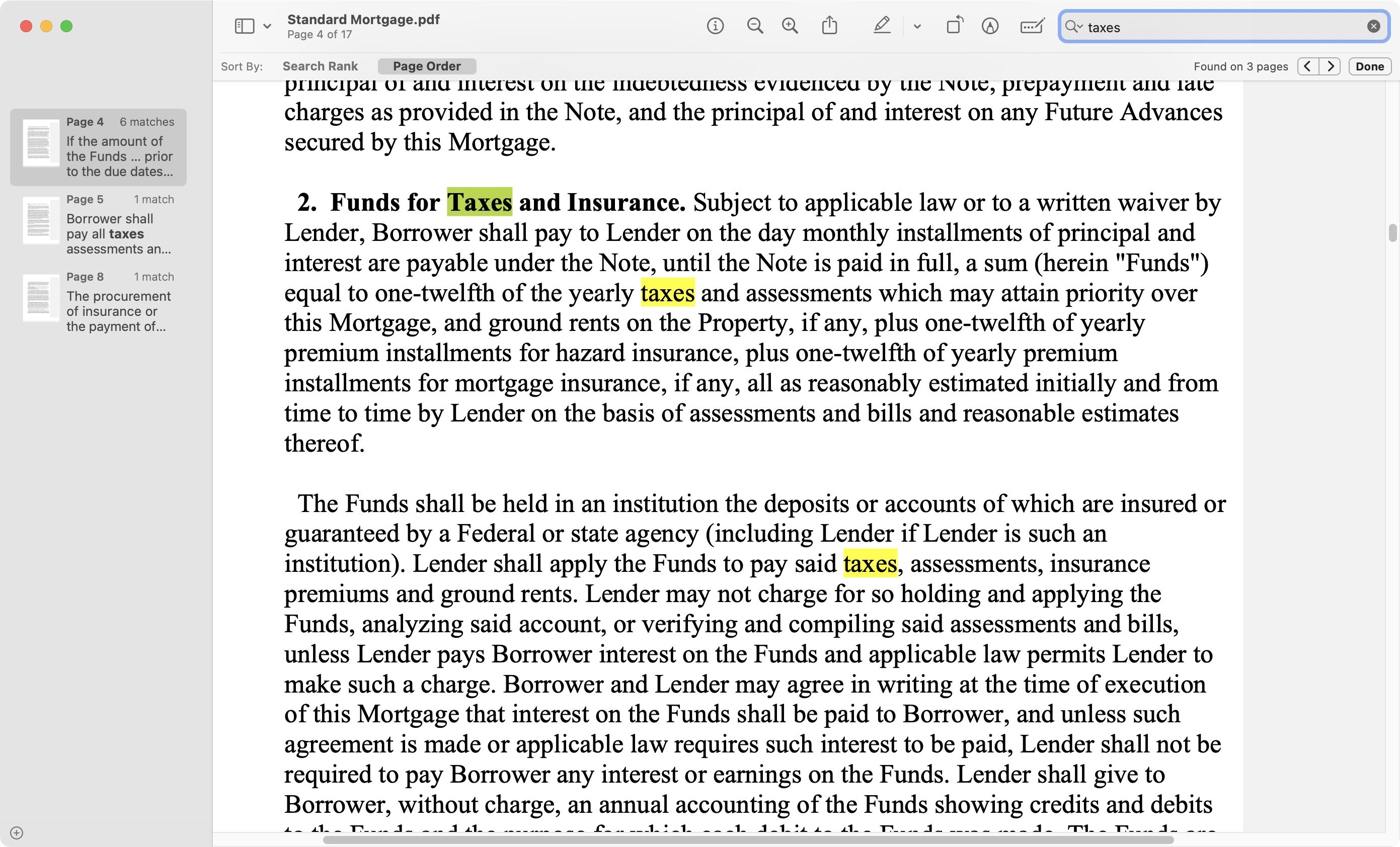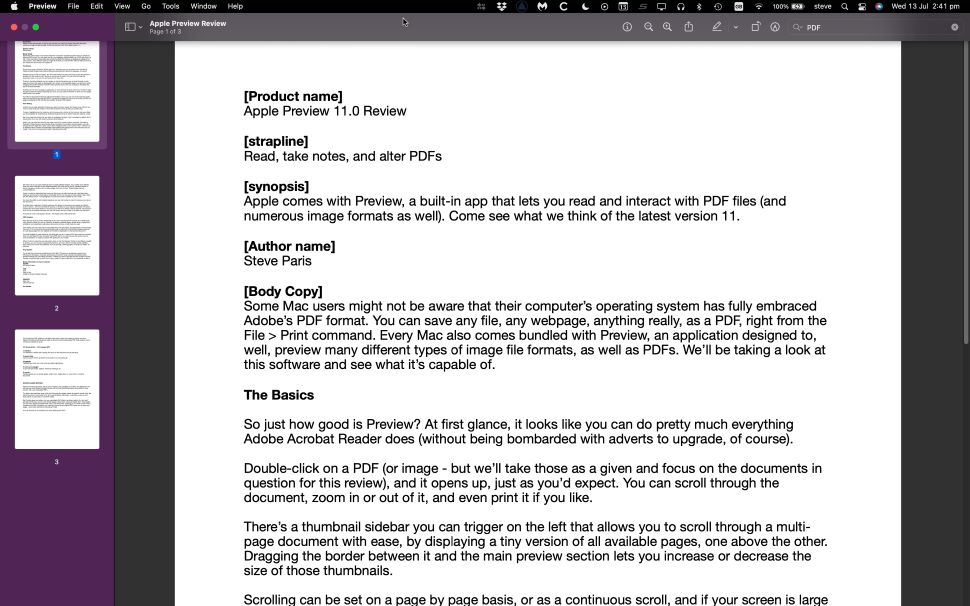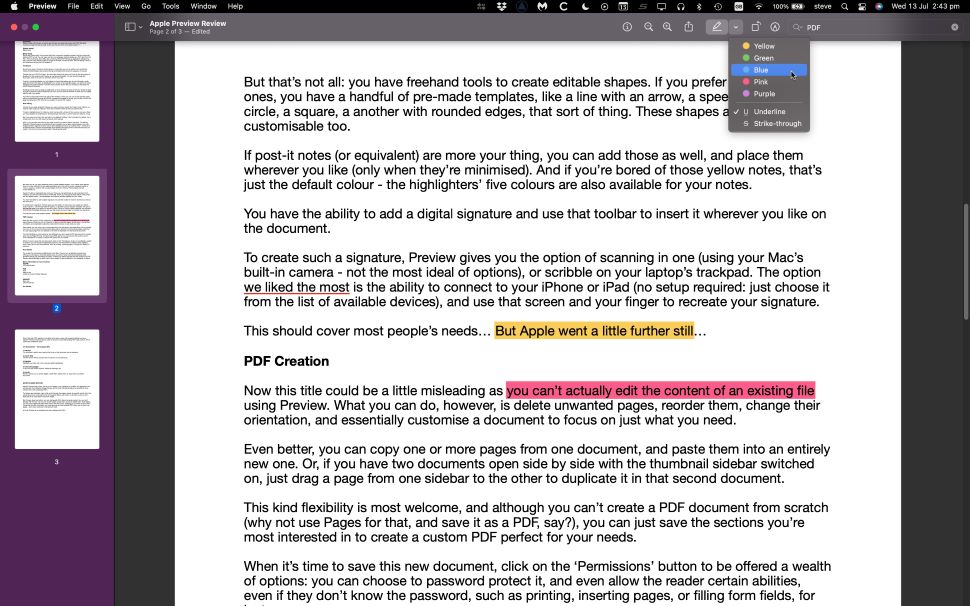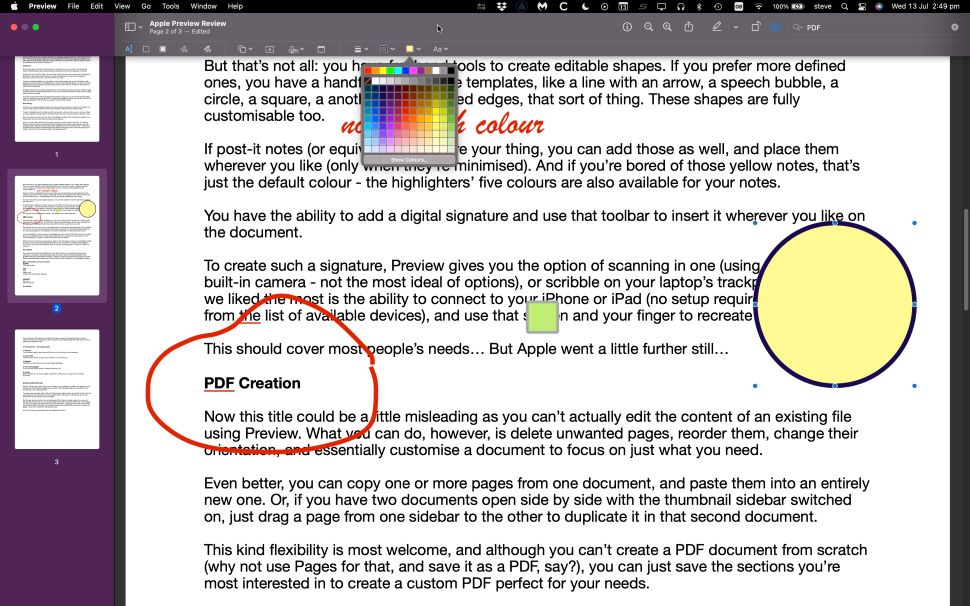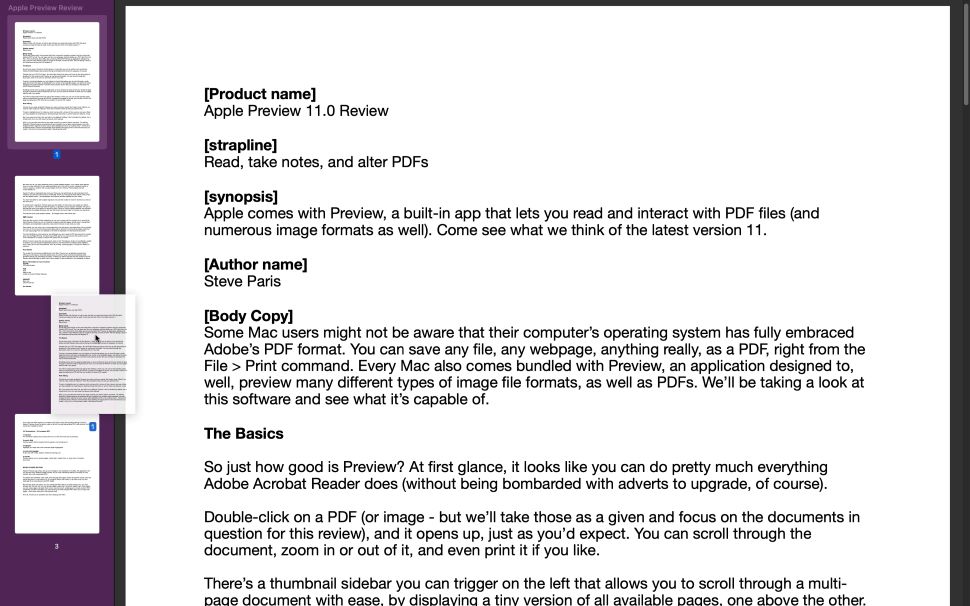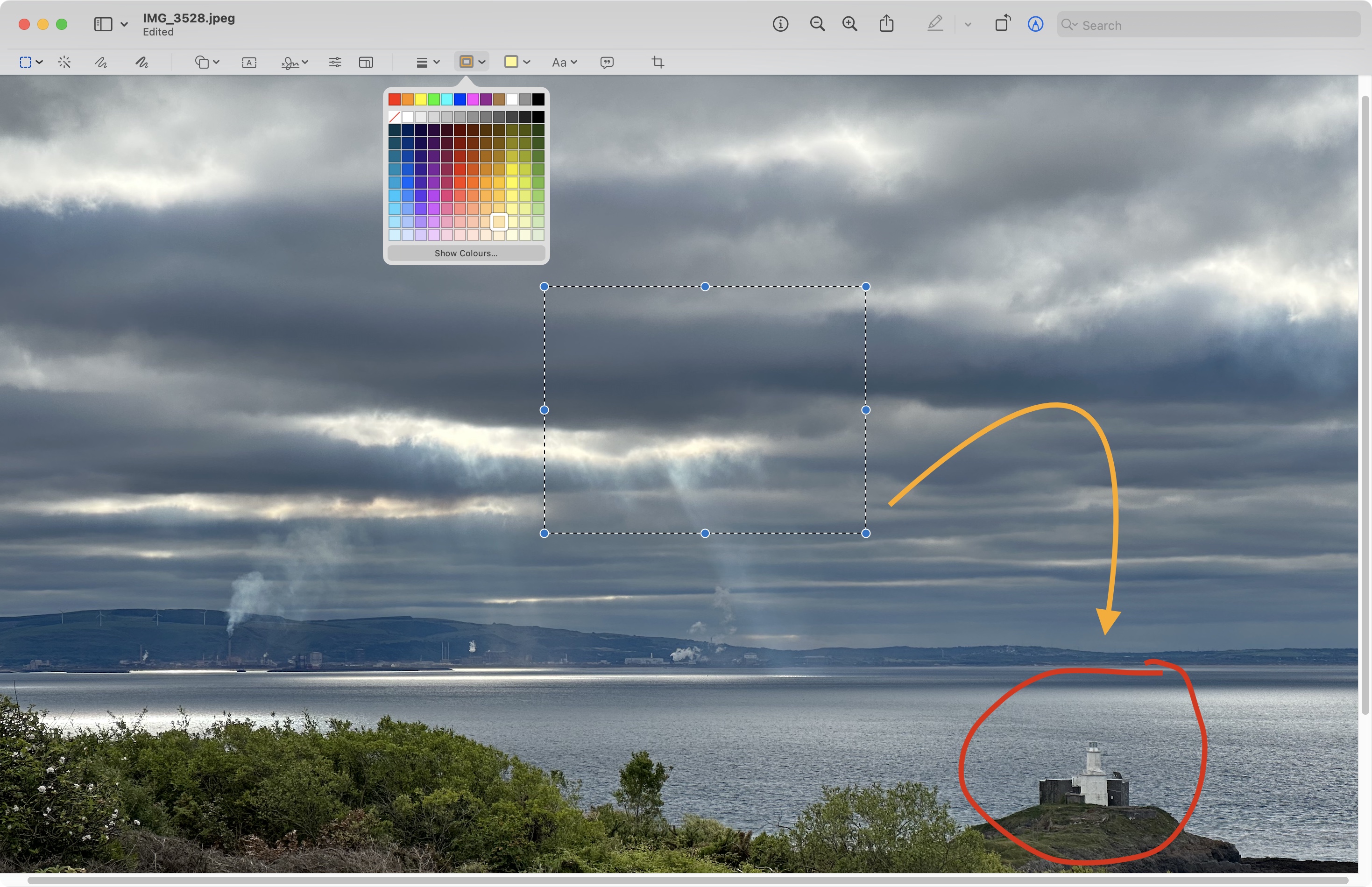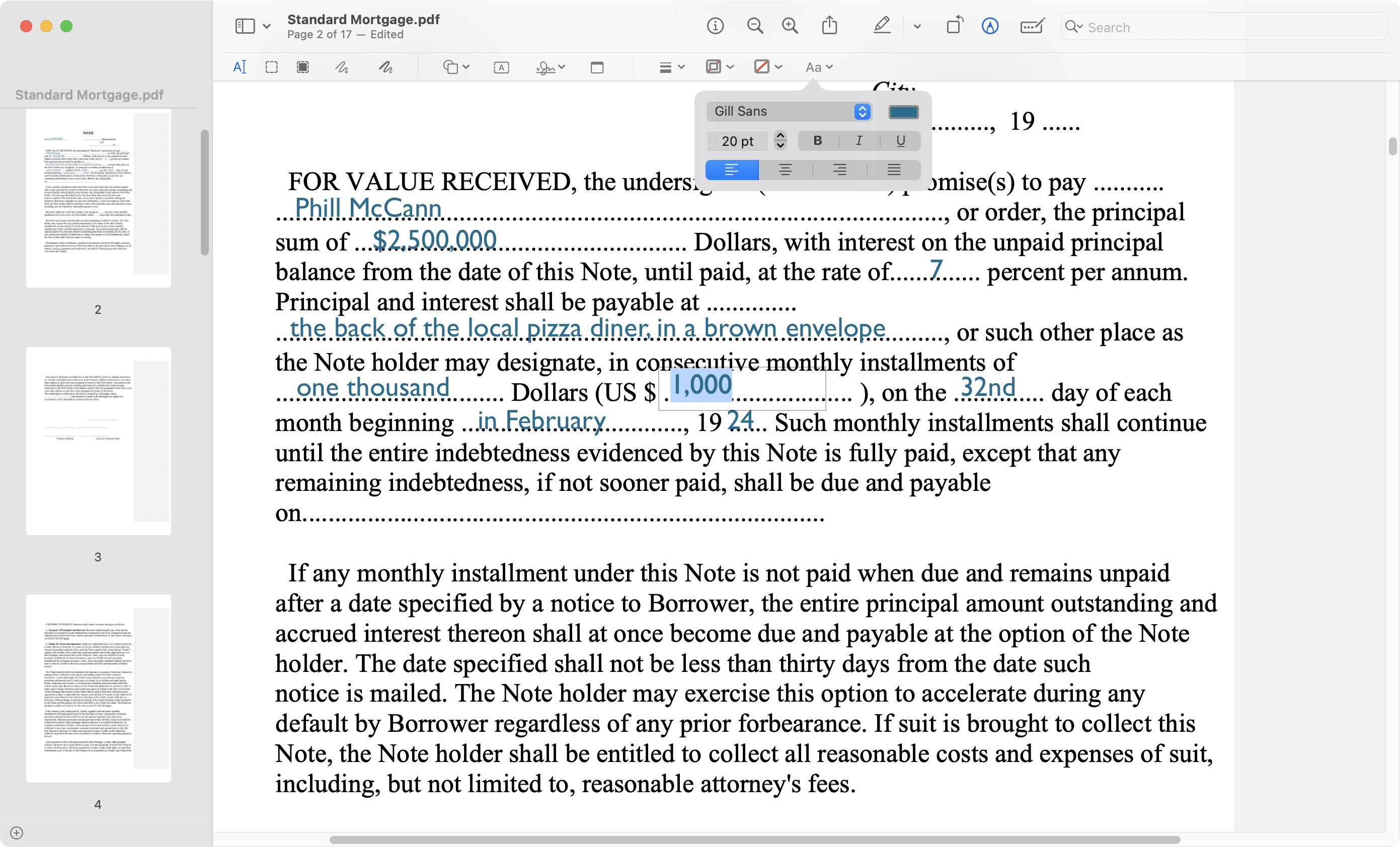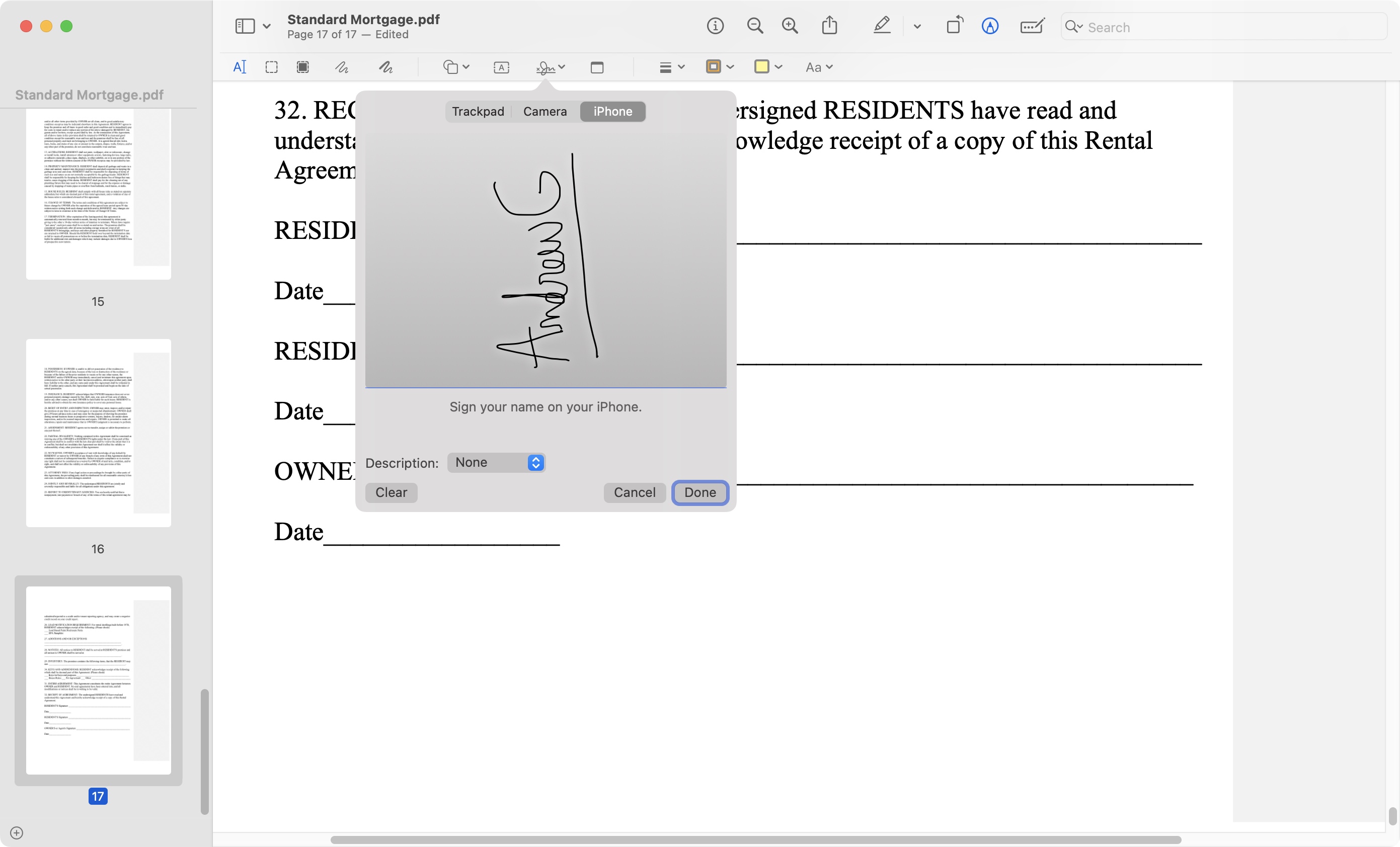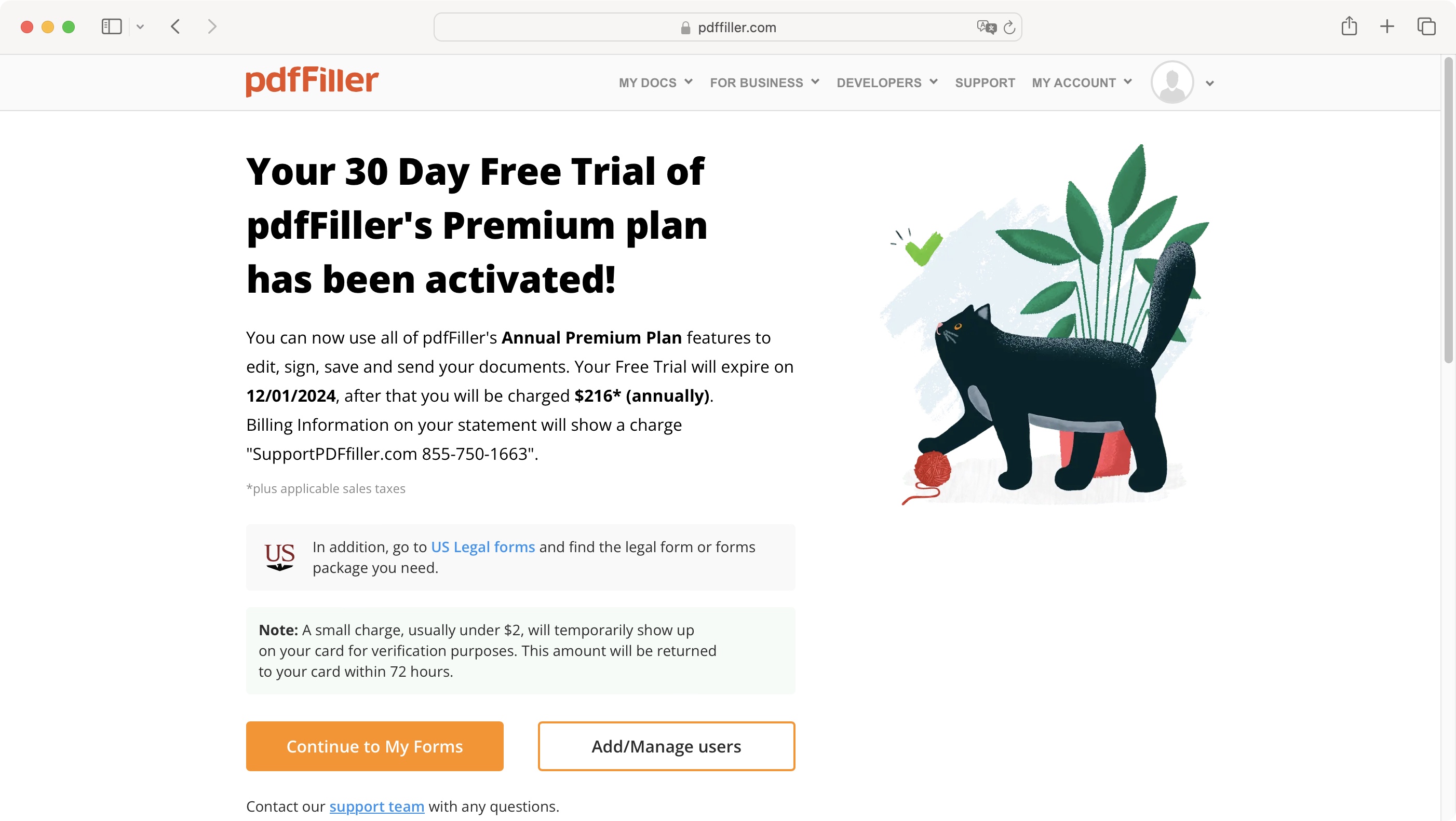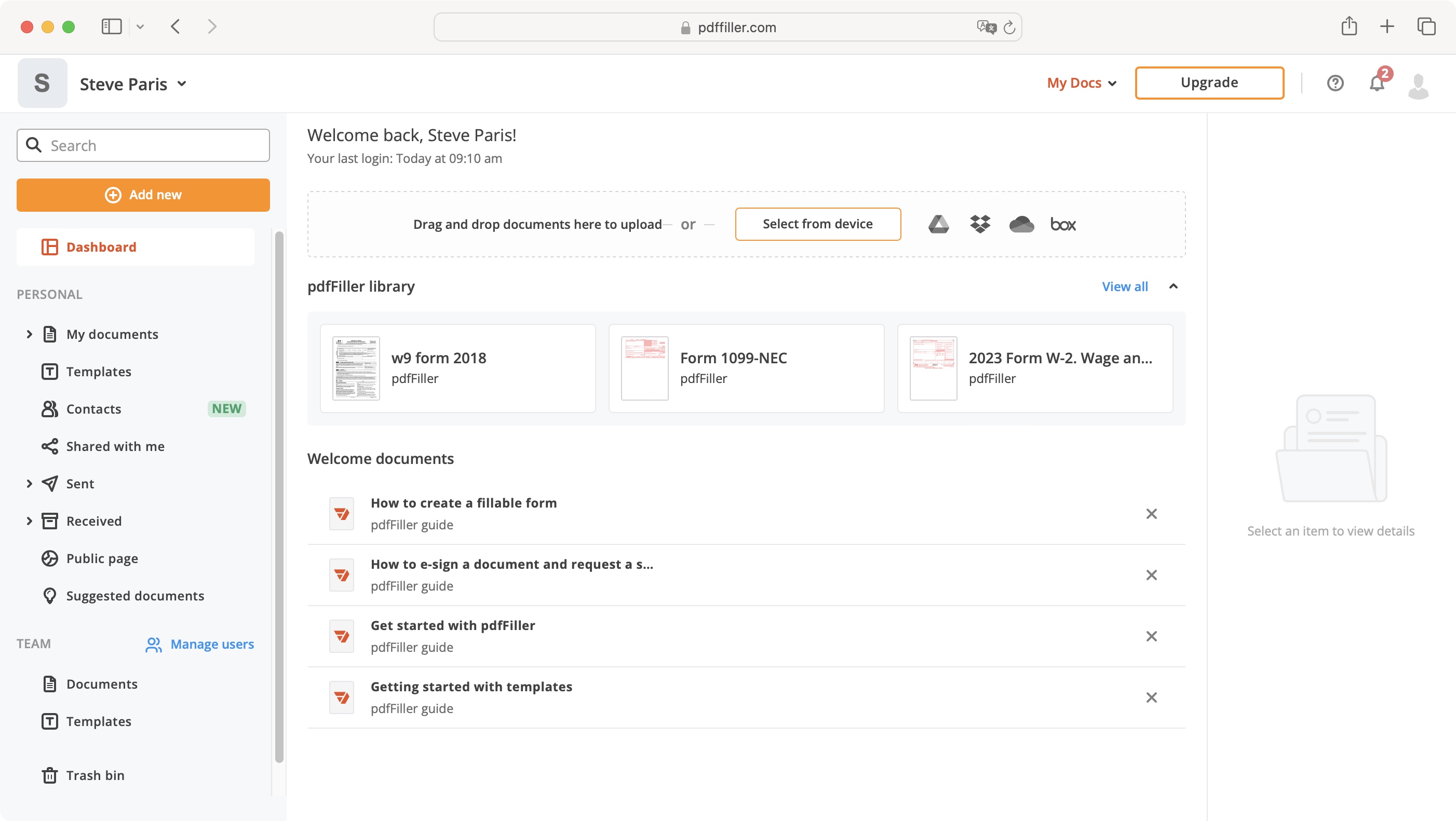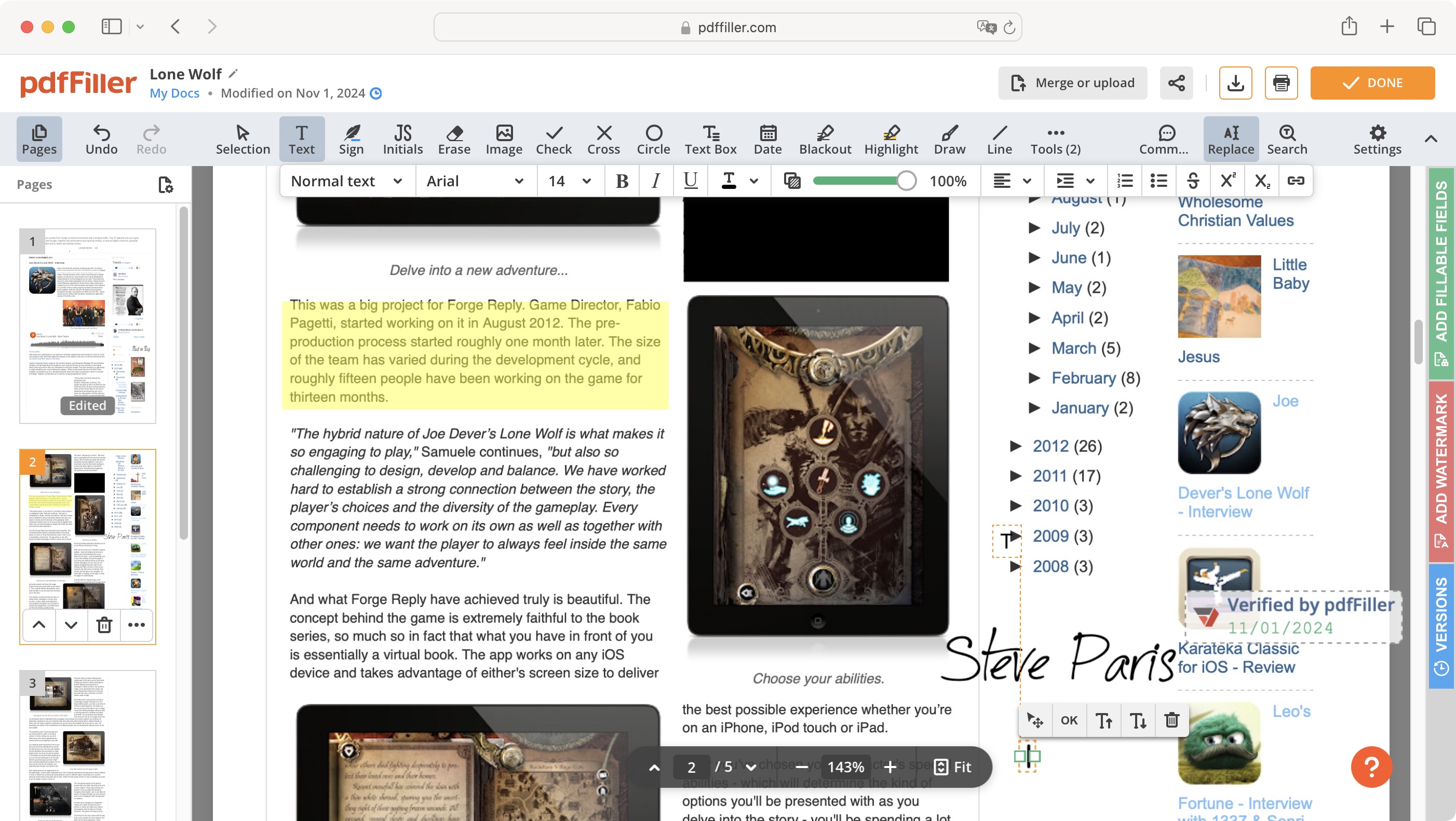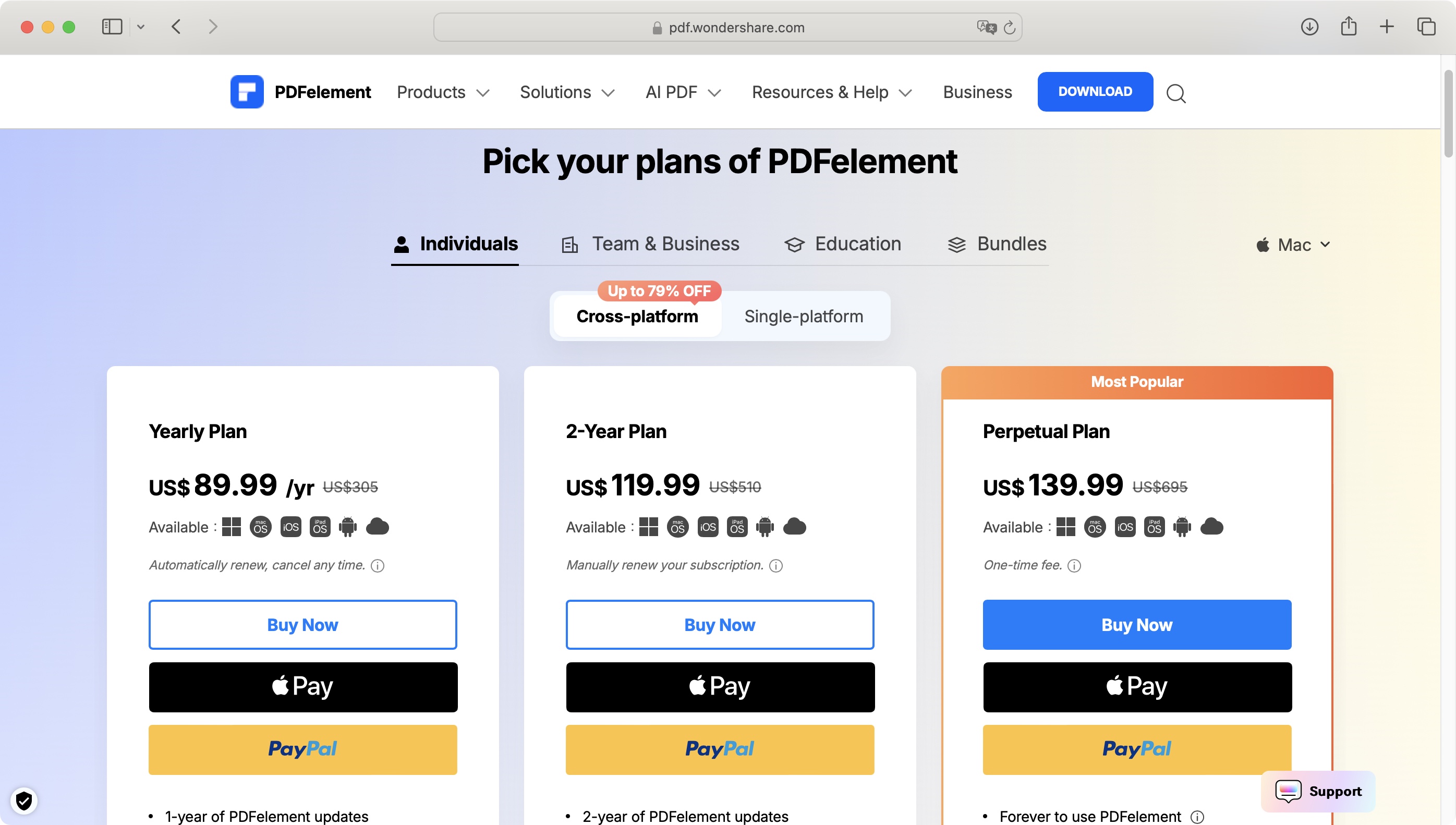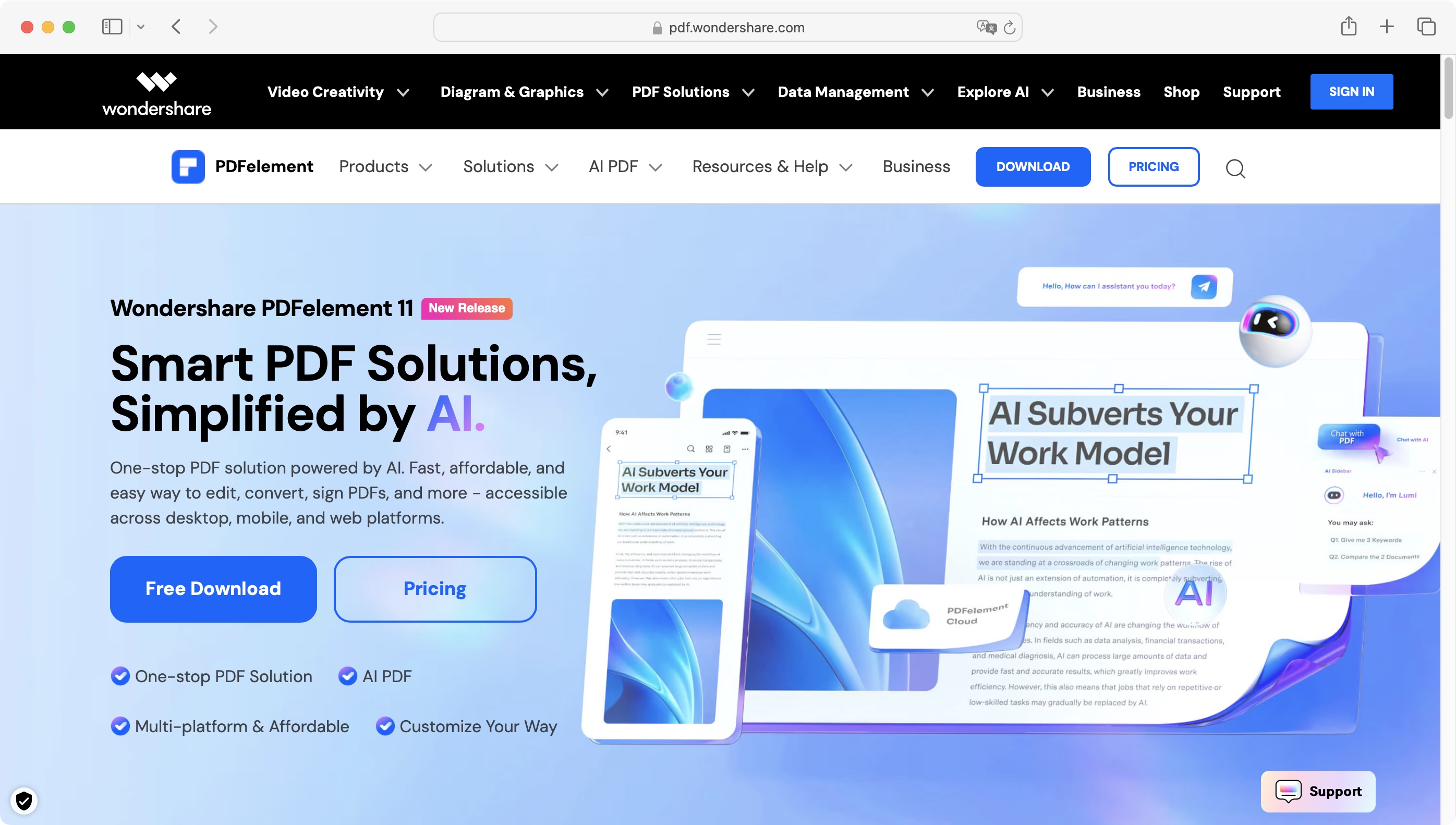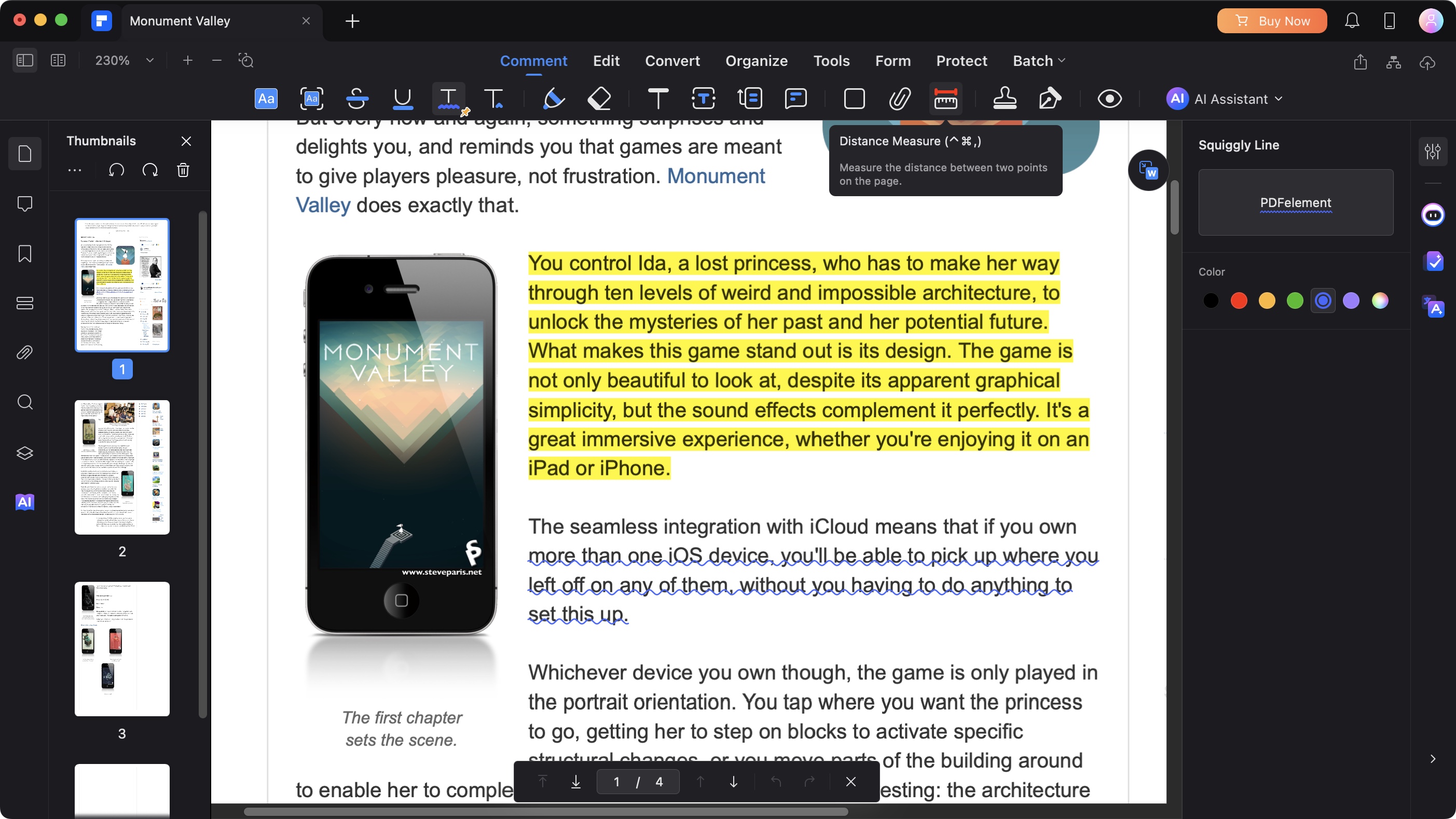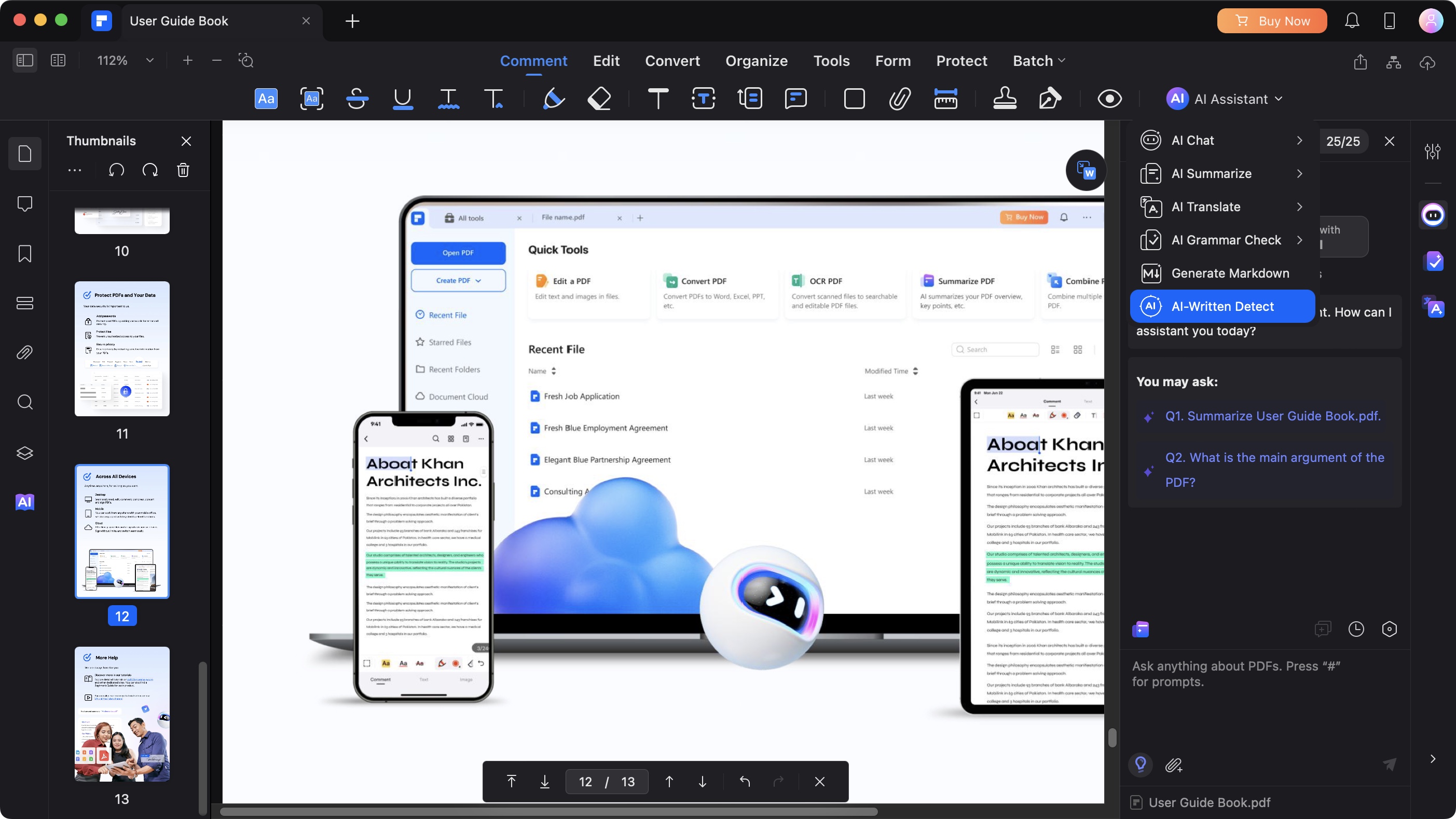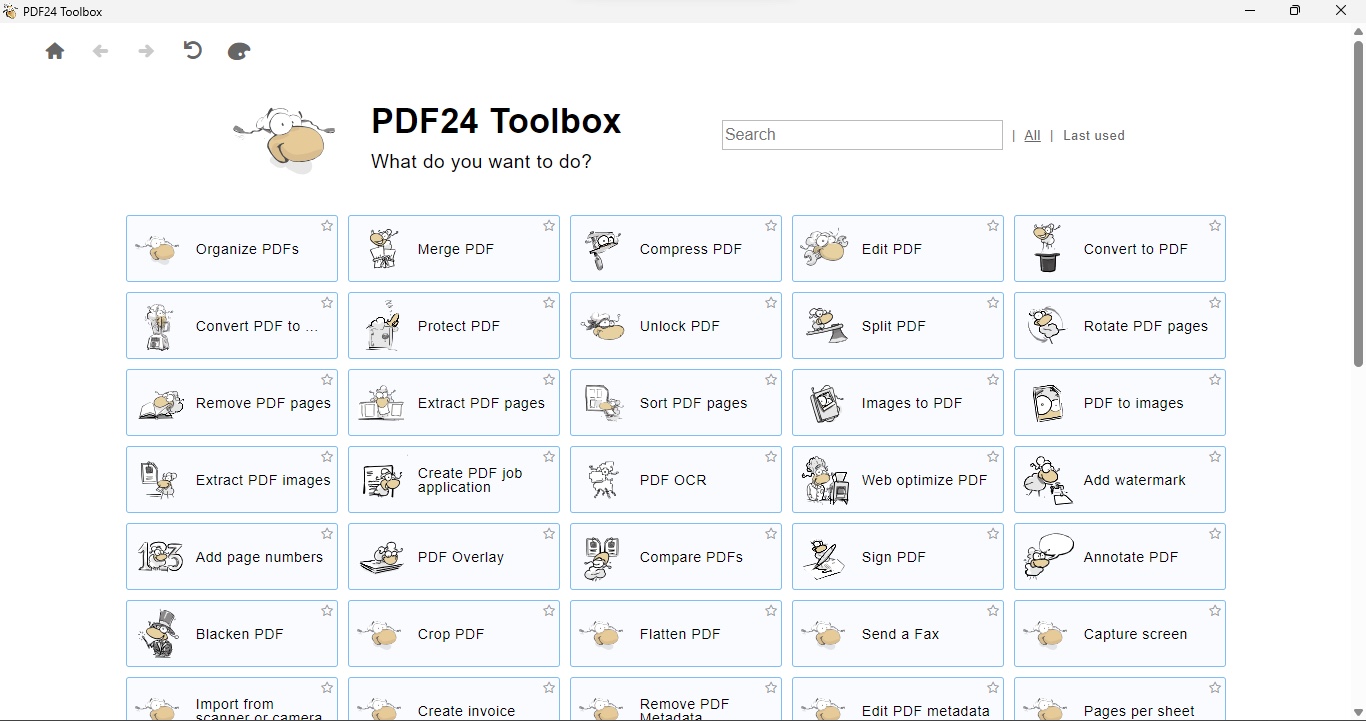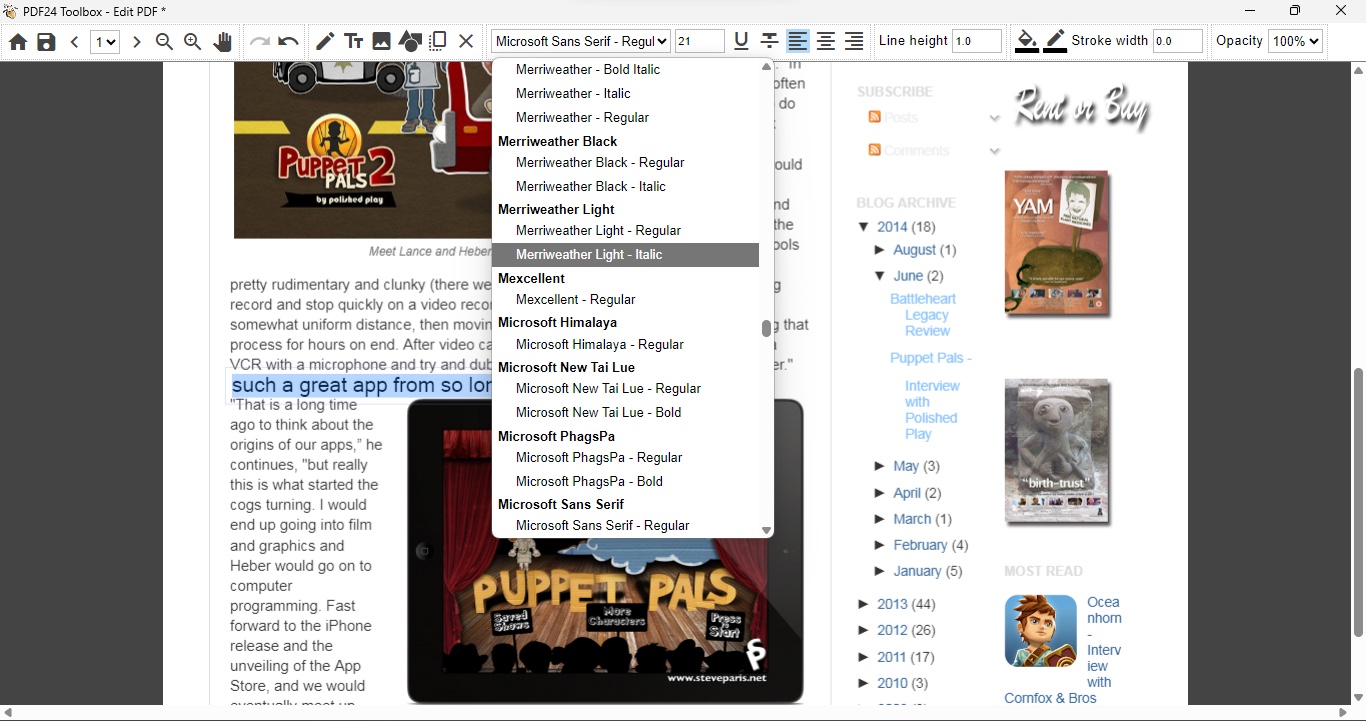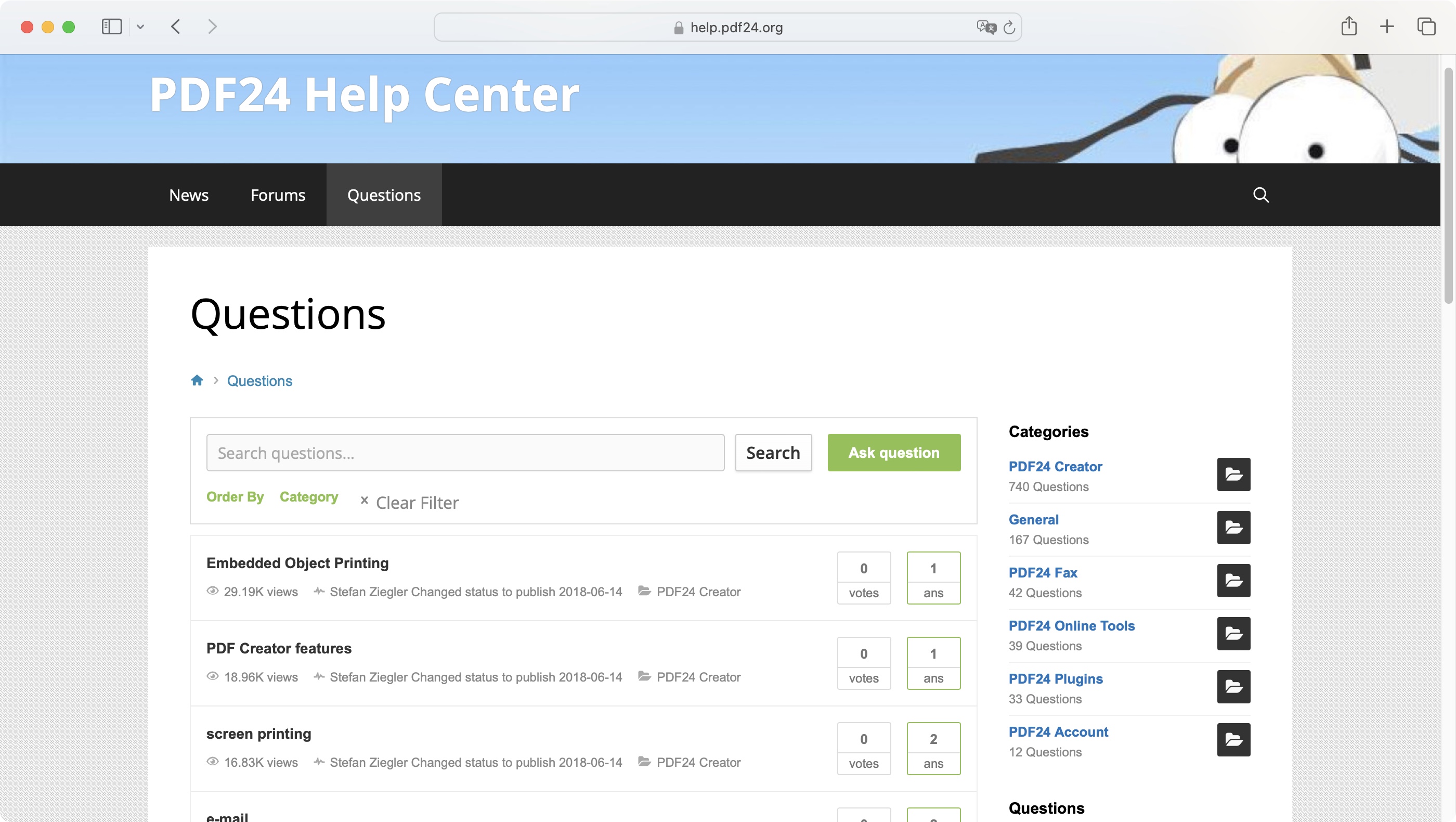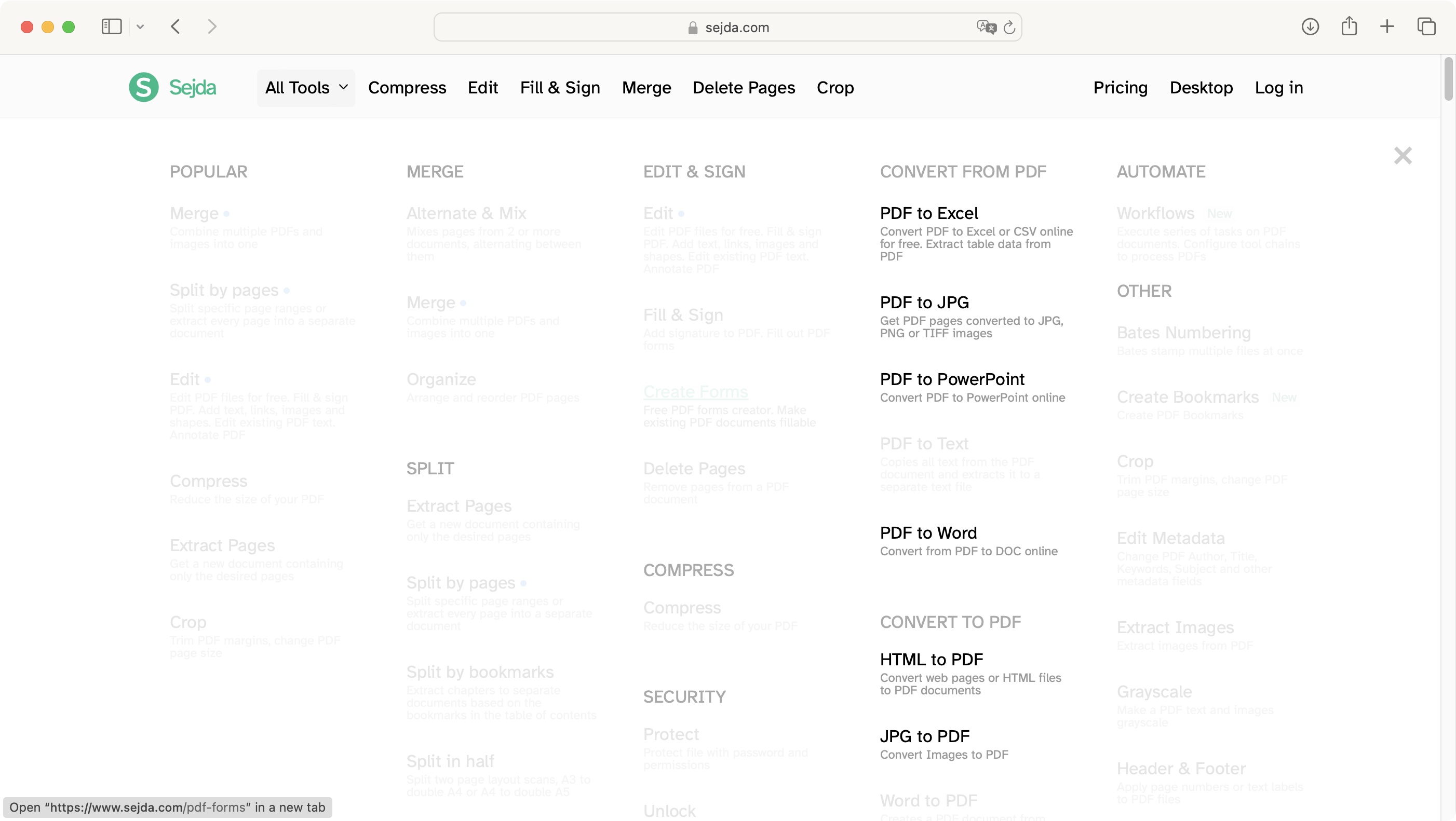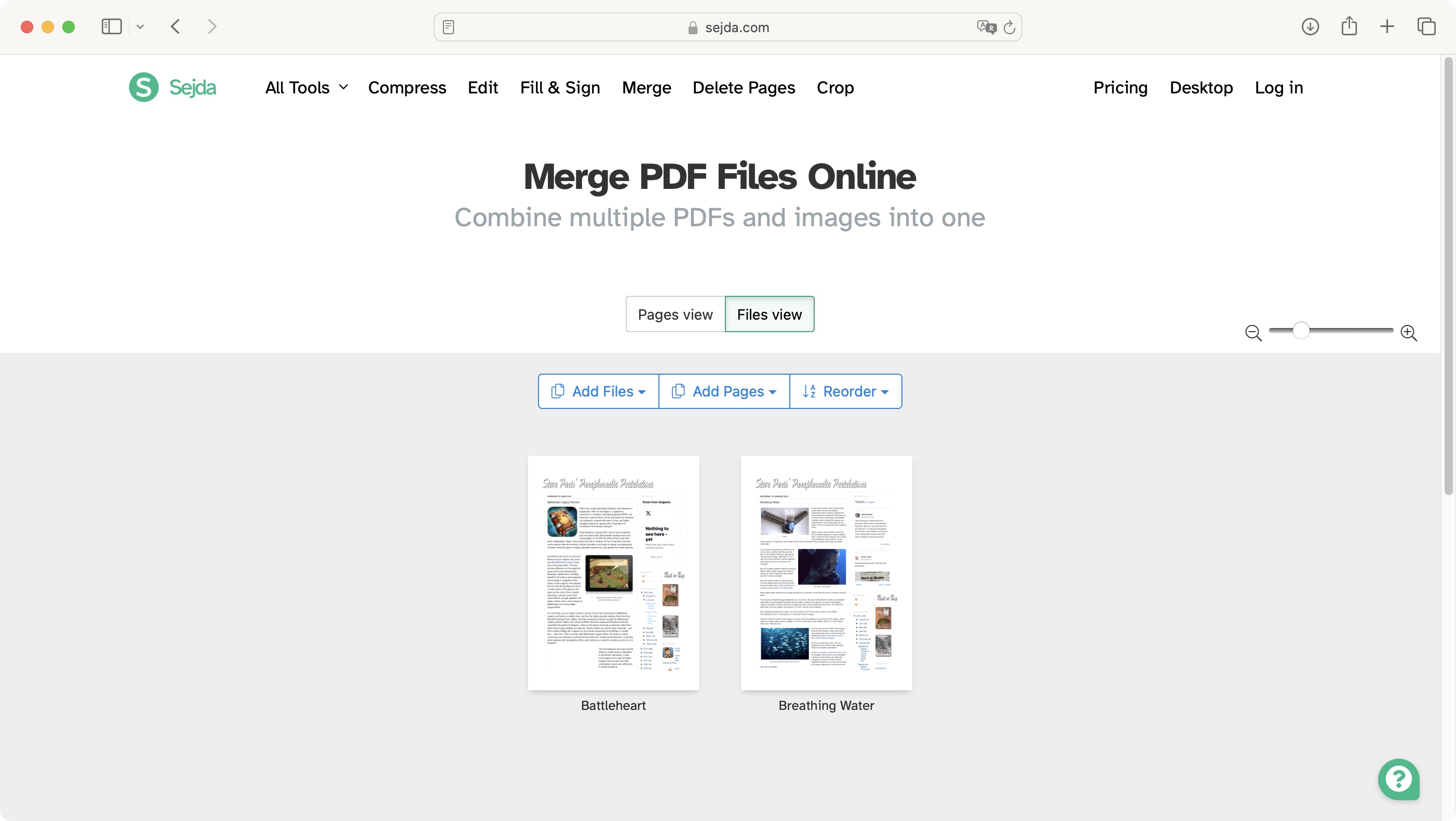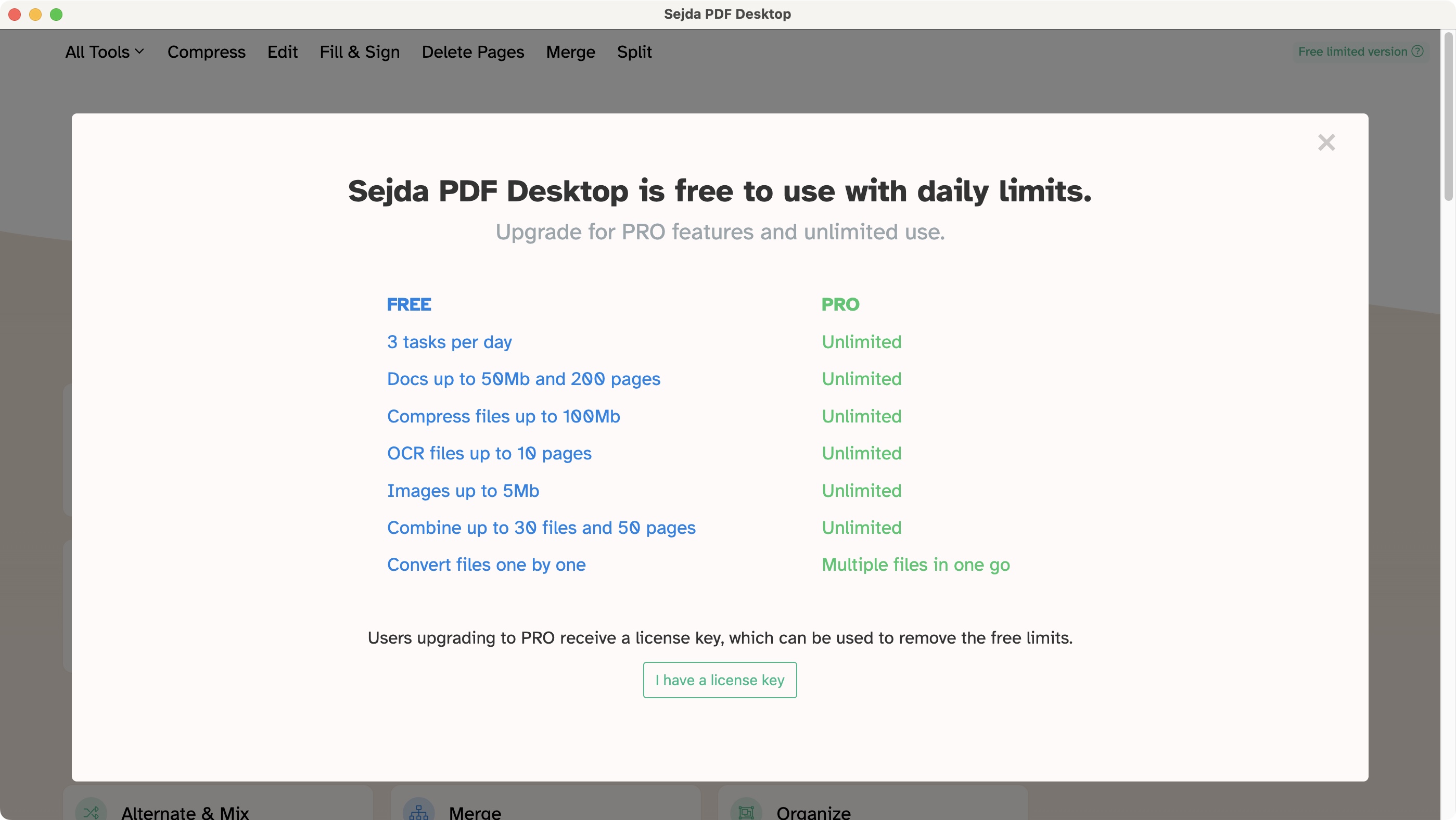PDF Candy is an online PDF editor that offers a wealth of tools to - you guessed it - edit PDFs online for free (with some limits - see below). And by ‘wealth’, we mean an impressive 49 tools, including editing, merging, compressing, rearranging, and protecting files. The service is delightfully simple to use, although as with most free PDF editing tools, an upgrade is needed to unlock its full potential.
How does the latest version of this online tool compare to the best PDF editor and best free PDF editor software out there? We put it to the test.
PDF Candy: Pricing & plans
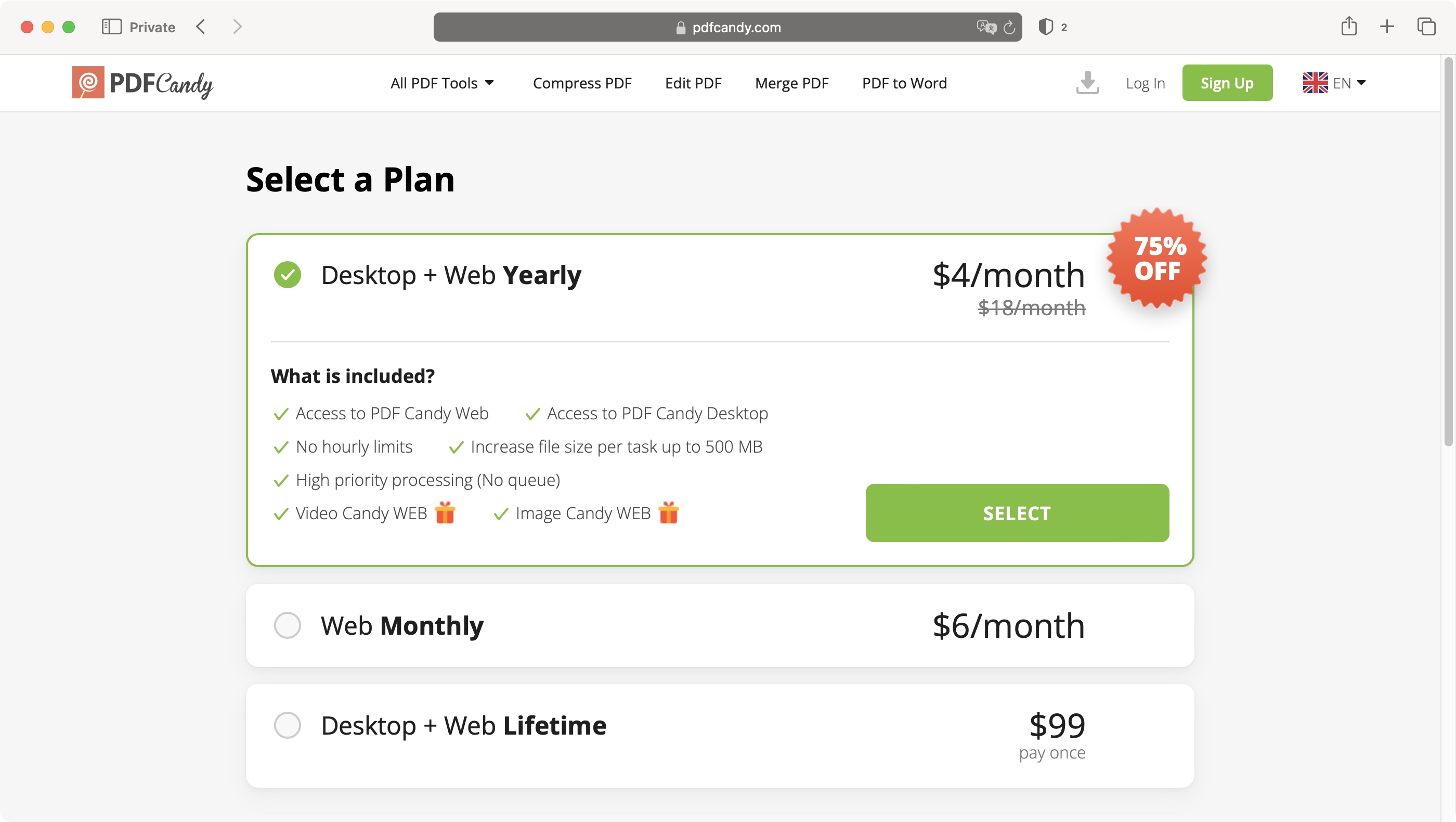
- Fair, free, with flexible payment upgrades
Users can freely access the tools via the browser PDF Candy Web - and there’s no restriction to which tools you can use - although you can only perform one task an hour, making the free version ideal for minimal or irregular PDF editing (or sloths). At least it's more generous than SmallPDF's one-task-per-day restriction.
Should you attempt to perform another task within the hour, a handy, if somewhat threatening, red countdown timer tells you how long you’ll have to wait.
Removing this time-lock requires a monthly or annual subscription - doing so also increases file size limits, too.
The lifetime license - a one-off payment - opens up PDF Candy, as well as offering a desktop PDF editor download free for Windows.
You can also get a yearly subscription for both the web and desktop versions for $4 a month (it’s advertised as usually being $18 monthly). If you’d rather not be tied down to a yearly contract, you can use the web version for $6 a month. Alternatively, you can purchase a perpetual licence for both the web and desktop versions for $99, which is slightly more than subscribing for 2 years.
- Pricing: 4/5
PDF Candy: Interface & experience
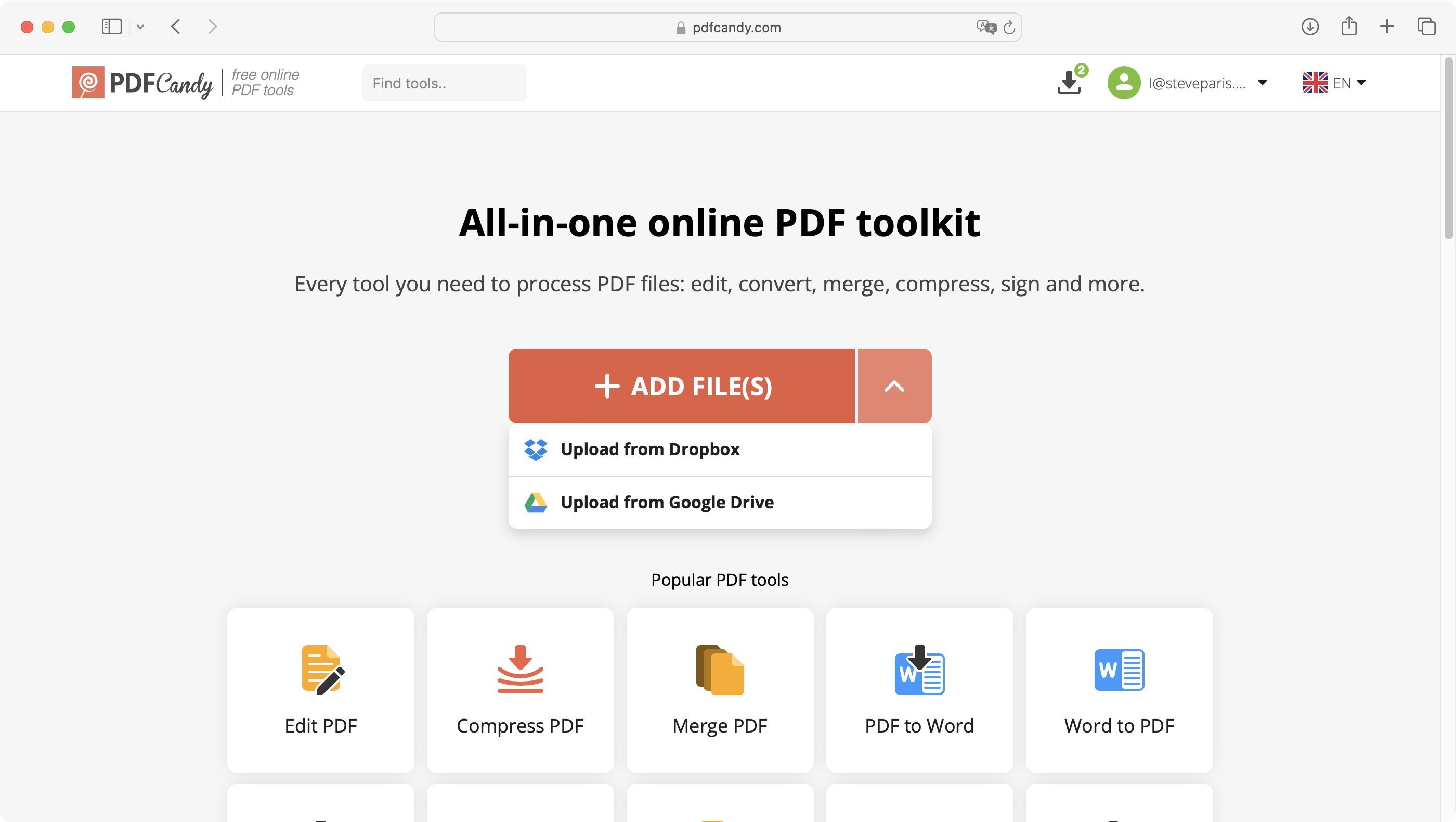
- PDF Candy could not be simpler to use
Using PDF Candy is child’s play. Literally. The ability to grasp a mouse and discern an icon is all that’s needed to get started.
When you first hit the homepage, you’ll find a bold ‘action’ button to add files from your desktop, or use third-party cloud storage services, Dropbox and Google Drive. Depending on the tool you use, this will slightly vary, but layout and workflow remains largely the same.
Dragging files onto the action button offers you a choice of the six most popular tools: convert a PDF, Compress it, Edit it, Merge it with others, Split it, or Delete pages. If those aren’t what you’re after, beneath that action button is the full list of tools offered by PDF Candy - including rearrange pages, and image and office doc conversion to PDF. Icons are big, bold, streamlined and uniquely identifiable in design - so you can generally find what you need if you know what you’re looking for.
If there’s a flaw here, it’s the lack of categorization. There’s no clear basis for their default order - it’s not alphabetical, for example. The first 14 are the ‘popular’ tools, and the rest seem to have been ordered by the designer’s preference.
There’s a search field at the top of the page which can help you find a tool quickly, and it’s also possible to ‘favorite’ a tool, which will make it appear first in the ‘popular’ or ‘other’ list after a page refresh.
That strong, simple interface extends once you dive into any of the tools. PDF Candy never leaves you in doubt as to what to do and what to expect.
- Interface & experience: 5/5
PDF Candy: Editing
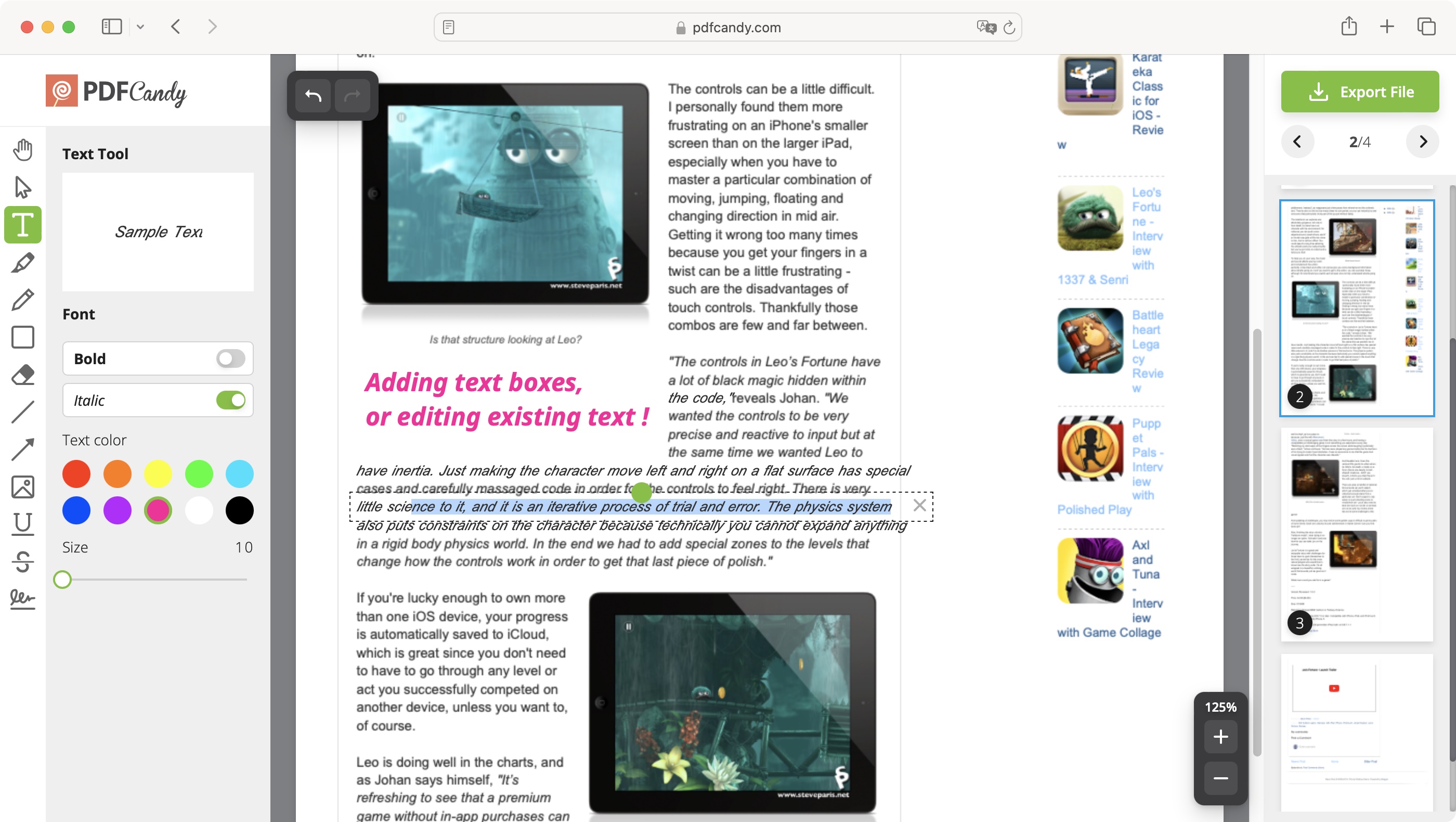
- As easy as using a word processor
Editing PDF files online is as effortless as every other function in PDF Candy. Key tools run along a left sidebar, and, as with elsewhere, the icons leave you in no doubt what each button does.
Editing text in a PDF file isn’t a million miles away from editing a word processor document. Open up the PDF editor, highlight a word, line, or paragraph, then you’re free to replace it with your own content.
Alternatively, by clicking anywhere in the document, you can begin writing in the text box, before dragging it into position. You’ll also gain a handful of controls over the appearance, but it’s fairly lacking. You can’t even change the typeface, although you have the basics, such as bolding, italicising, resizing, and a choice of 10 colors.
Whiteout is a useful tool for hiding sensitive data from a PDF file - although, once exported, you might be unpleasantly surprised to realise you can still select this hidden text. It’s a great tool when printing out a document, but not when sharing it digitally. It you need proper redaction, where compliance weighs heavy on your mind, we still prefer Foxit PDF Editor.
The included eSign software works very well, offering three options for adding signatures to documents: via text, image upload, or drawing it with your mouse. And you only need to create this once. Your signature will then be saved, to be used across other documents (and you can add more if required).
- Editing: 4/5
PDF Candy: Conversion
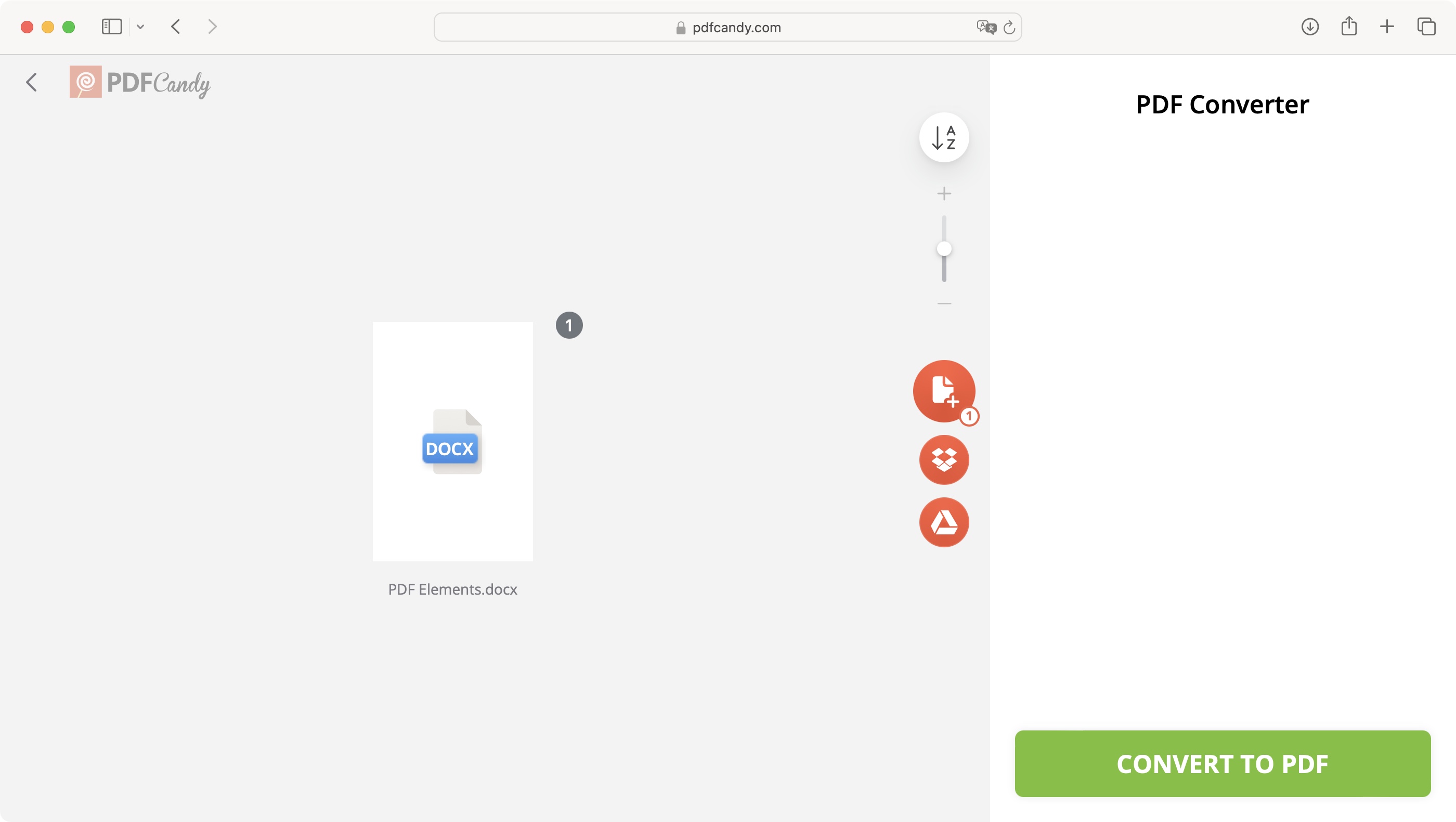
- Packs an incredible 34 PDF conversion tools
PDF Candy boasts the ability to convert documents in just one click. And in our experience, the platform delivers on this promise. The only (admittedly optional) exception is when converting images to PDF and vice versa, where you can also select the image quality.
After waiting 15 seconds for the tool to process the document, a rapid-fire conversion takes place. Once converted, you can download or immediately open the document into another tool to make further alterations, such as merging PDFs or compressing PDF files.
But the real draw here is the sheer number of PDF converter options. There are 34 ‘convert to PDF’ tools, including Word to PDF, Excel to PDF, and PowerPoint to PDF. There's even an option for Pages, the Apple format, although this feels somewhat superfluous as converting any file format to PDF has been baked into the Mac since the launch of macOS X, all the way back in 2001. There are also options for converting images and popular eReader formats to PDF.
On the flip side, ‘convert from PDF’ has 17 tools, such as PDF to Word, PDF to JPG, and PDF to Excel. If you find yourself regularly converting to and from PDF, you'll find a lot of utility in PDF Candy.
- Conversion: 5/5
PDF Candy: Extra features
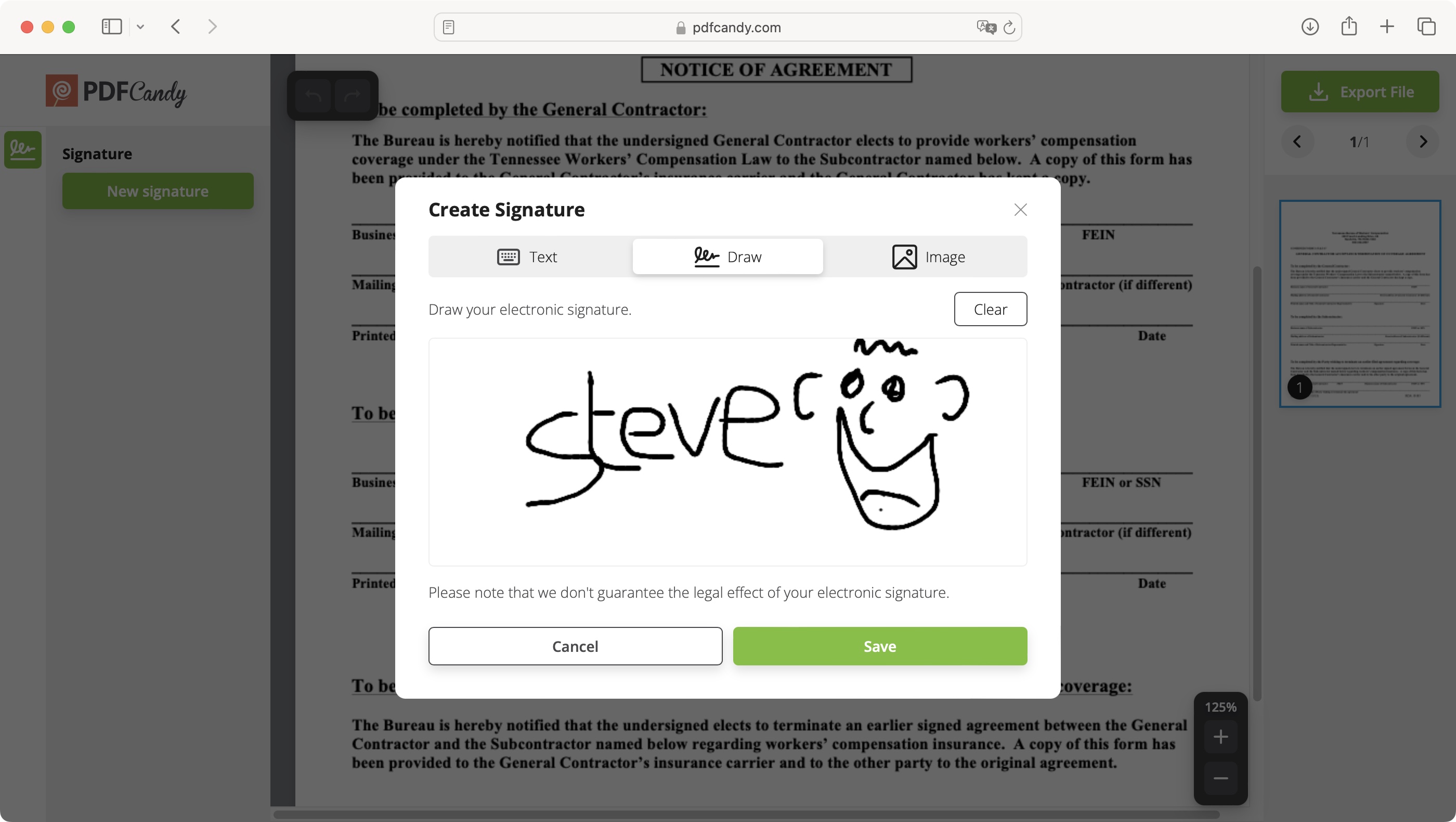
- Loaded with bonus tools you didn't know you need
So, PDF Candy nails down the basics. Here’s a platform that offers everything most PDF users will need to get the job done. But it doesn’t end there.
Beyond editing, converting, and otherwise altering pages, the free online PDF editor also features the ability to encrypt and password-protect files, edit a document’s metadata, and add watermarks to PDF files. And, as expected by this point, everything is equally easy to use.
PDF OCR was startlingly accurate - ‘reading’ text in a PDF and exporting it to a .TXT file. The formatting may not match what’s on the page, but the content itself was precise. Depending on the amount of ‘unreadable’ images you have in the document, wait times will vary.
Also available are Image Candy and Video Candy, the company’s free online image editor and video editor respectively. Like PDF Candy, these editors have a good selection of tools, such as removing backgrounds, watermarking images, and even generating memes, on the image side of things, or changing speed, adding music or even creating a slideshow, with the video editor. Using them is just as easy as its document management suite.
- Extra features: 5/5
PDF Candy: Scorecard
Should I buy?
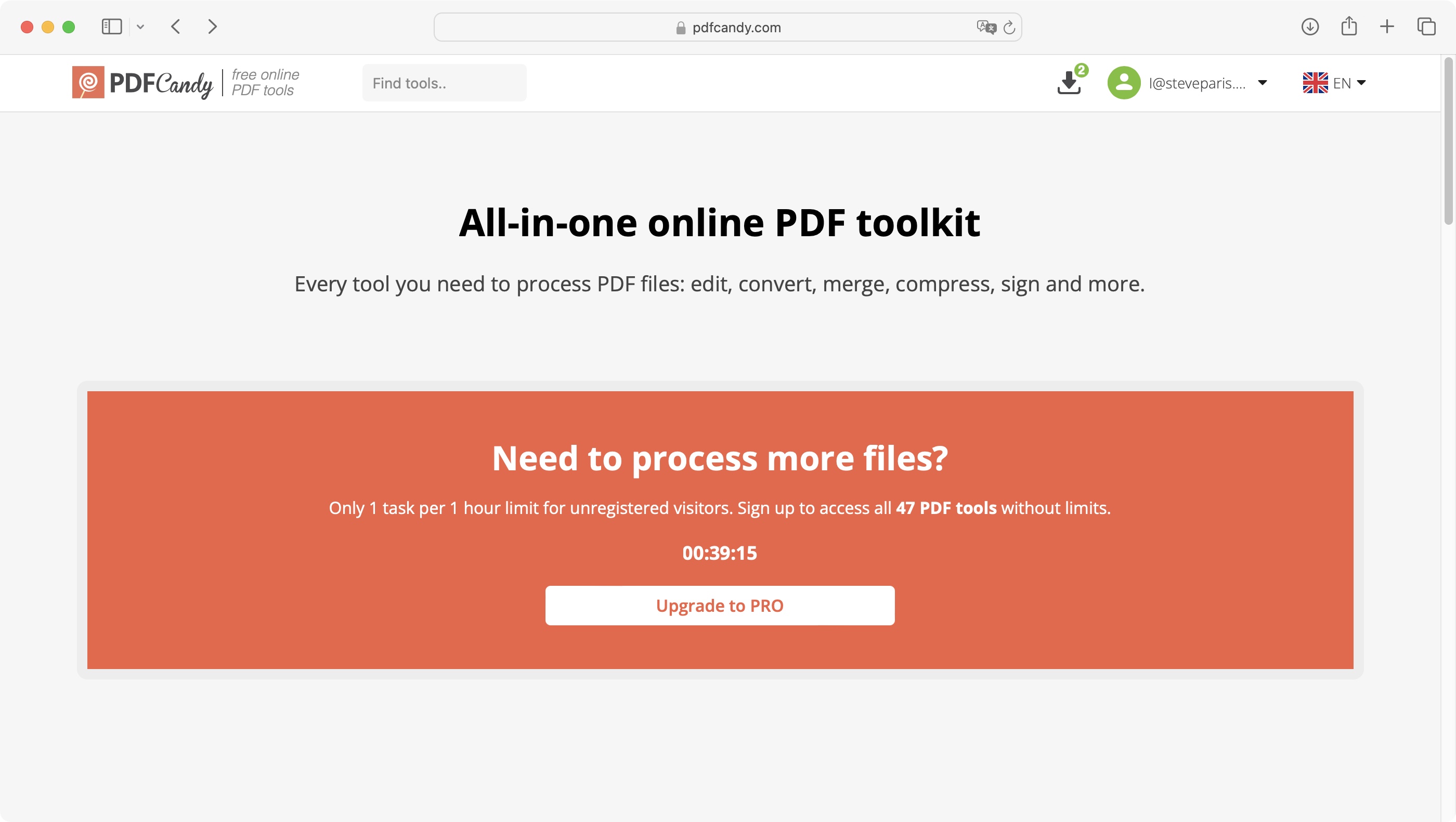
Buy it if...
You’re a casual user who needs a free PDF editor online
If you're unfazed by the one-task-per-hour limit, PDF Candy is ideal. It's totally free, all tools are available, and it's simply a delight to use.
You’re a power-user on Windows
With an upgrade to the lifetime license, PDF Candy unlocks the Windows desktop app and removes restrictions, making it ideal for heavier workloads.
Don't buy it if...
You’re a power-user who needs a free PDF editor
If you're a heavy PDF user on a budget, PDF Candy won't measure up. The hour-long wait just doesn't lend itself to workflow efficiencies.
You’re on Mac and want a desktop app
You can use PDF Candy Web on any device - Windows, Mac, mobiles, and tablets. But the desktop app is only available for PC.
Alternatives
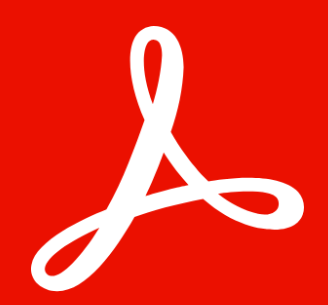
Adobe Acrobat Standard: best overall
Our top choice for best PDF editor is Adobe Acrobat - an incredibly powerful, premium subscription tool. The advanced functions mean the experience can be initially overwhelming. But it's ideal of PDF power-users. After reviewing the software, we noted that "sometimes, the best solution on the market has its reputation for a reason."View Deal

PDF24 Creator: best for free
PDF24 Creator is our choice for best free PDF editor. In our 5-star review, we felt it "gets the job done, and it does so with minimal hassle. The application works fast, and is reliable enough to be your main PDF editor if you need to do this kind of work on a daily basis. It’s also perfect for making small occasional edits here and there."View Deal

Apple Preview: best for Mac
Apple Preview is an excellent free PDF editor - sort of. it's not fully fledged like Acrobat, or even PDF Candy, but it gets the basics of PDF manipulation right. In our review, we found it "should be able to cater to all but the most demanding PDF road warriors." Better still, it comes preinstalled on Macs. View Deal