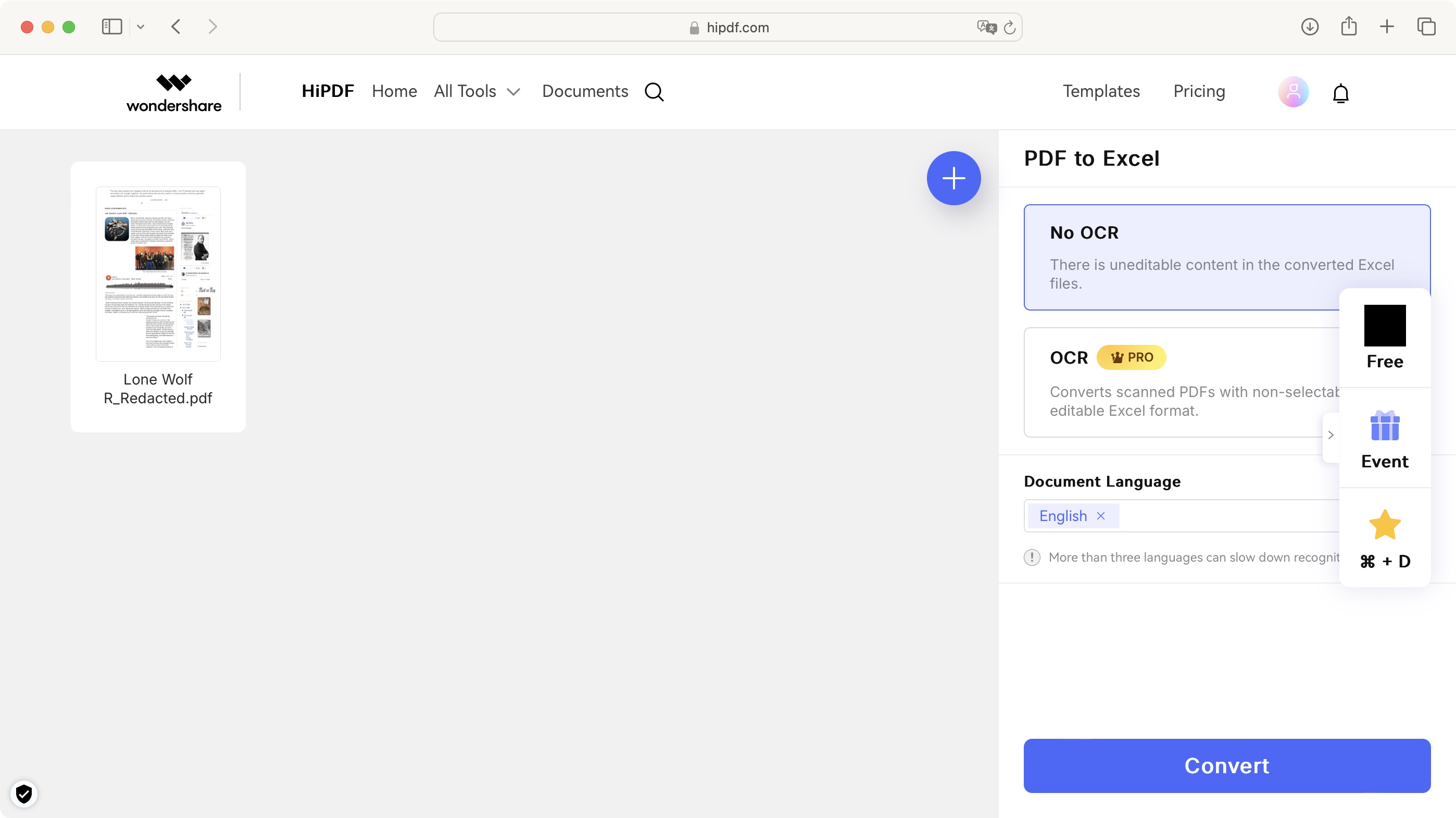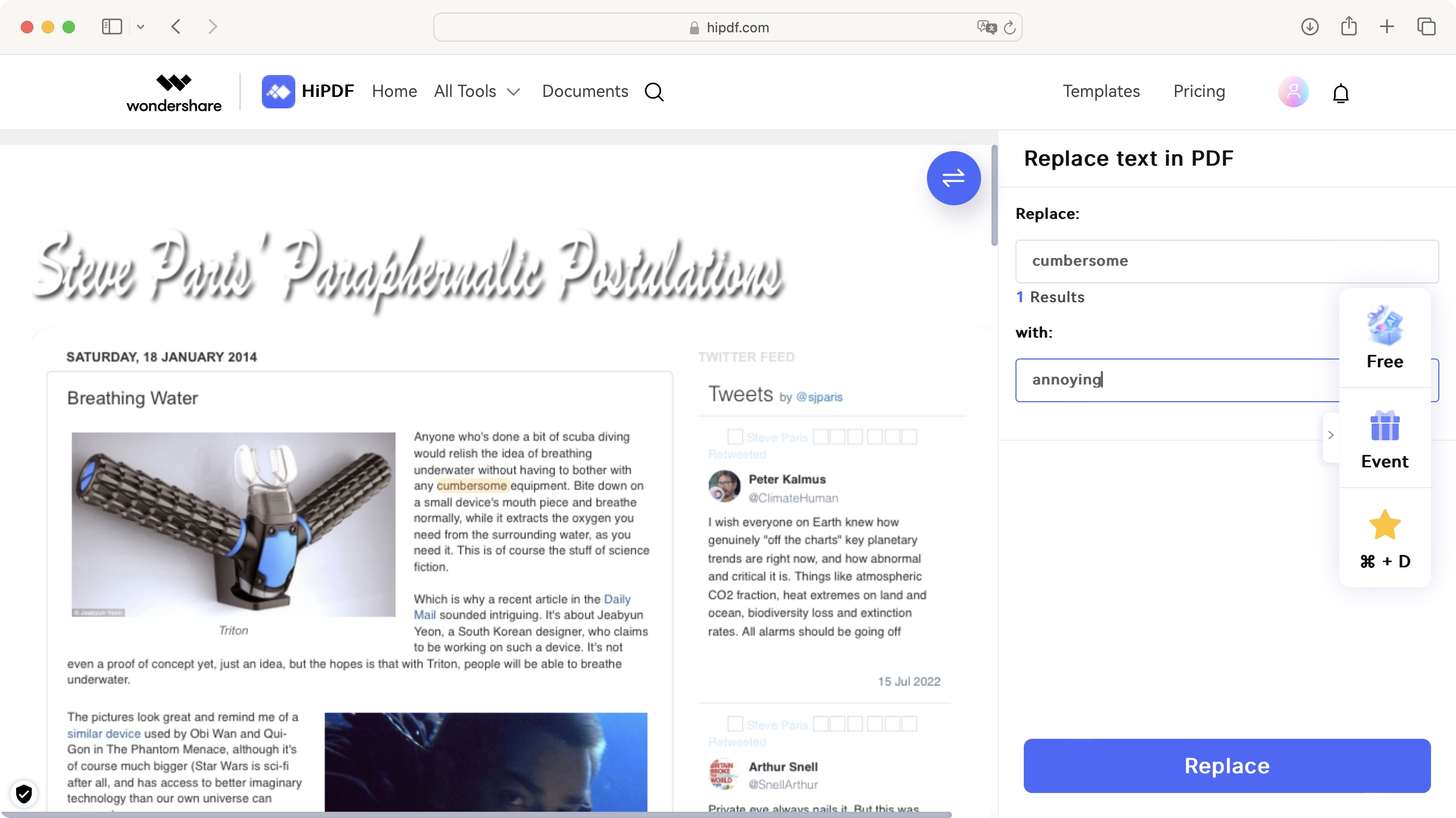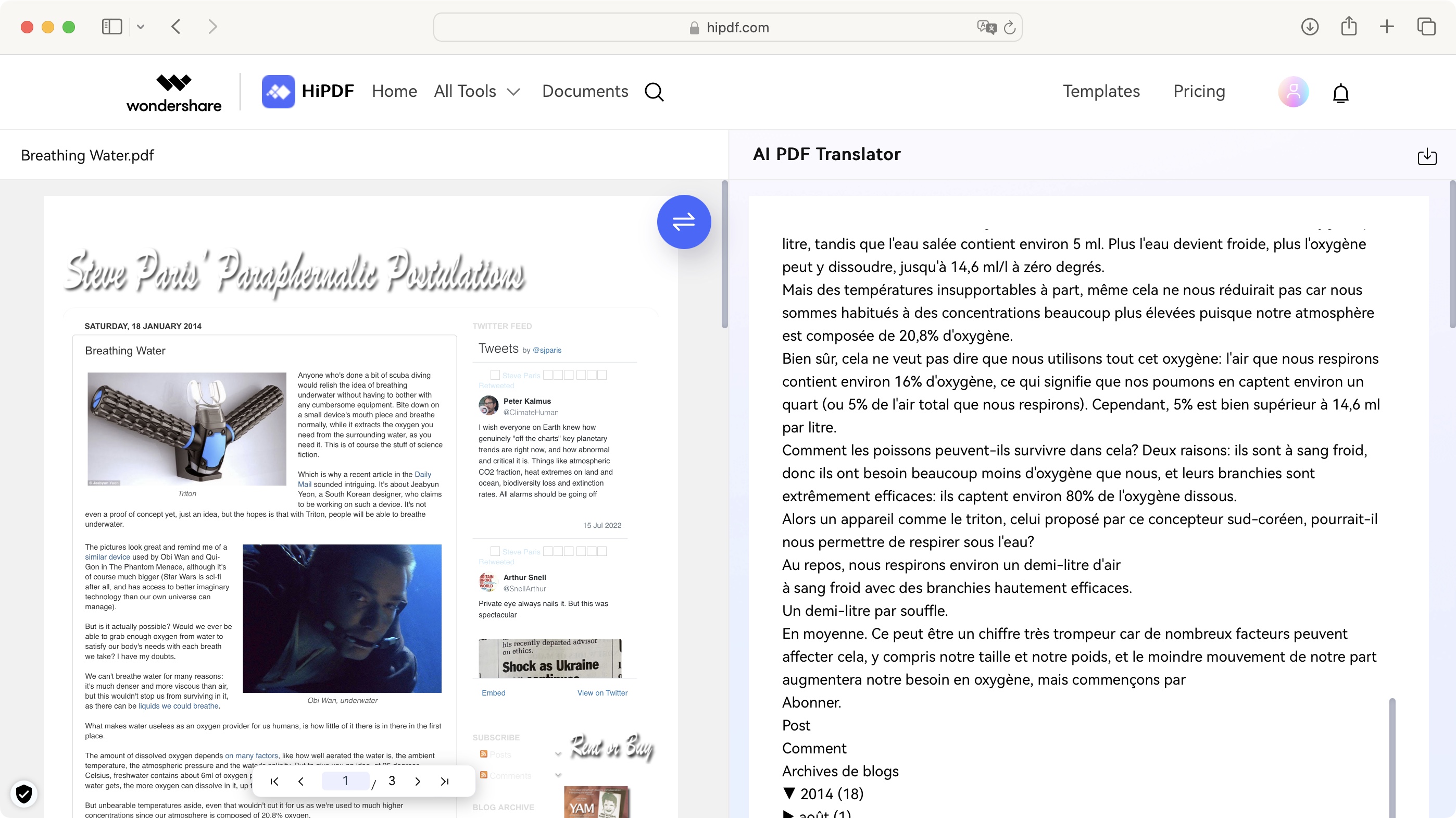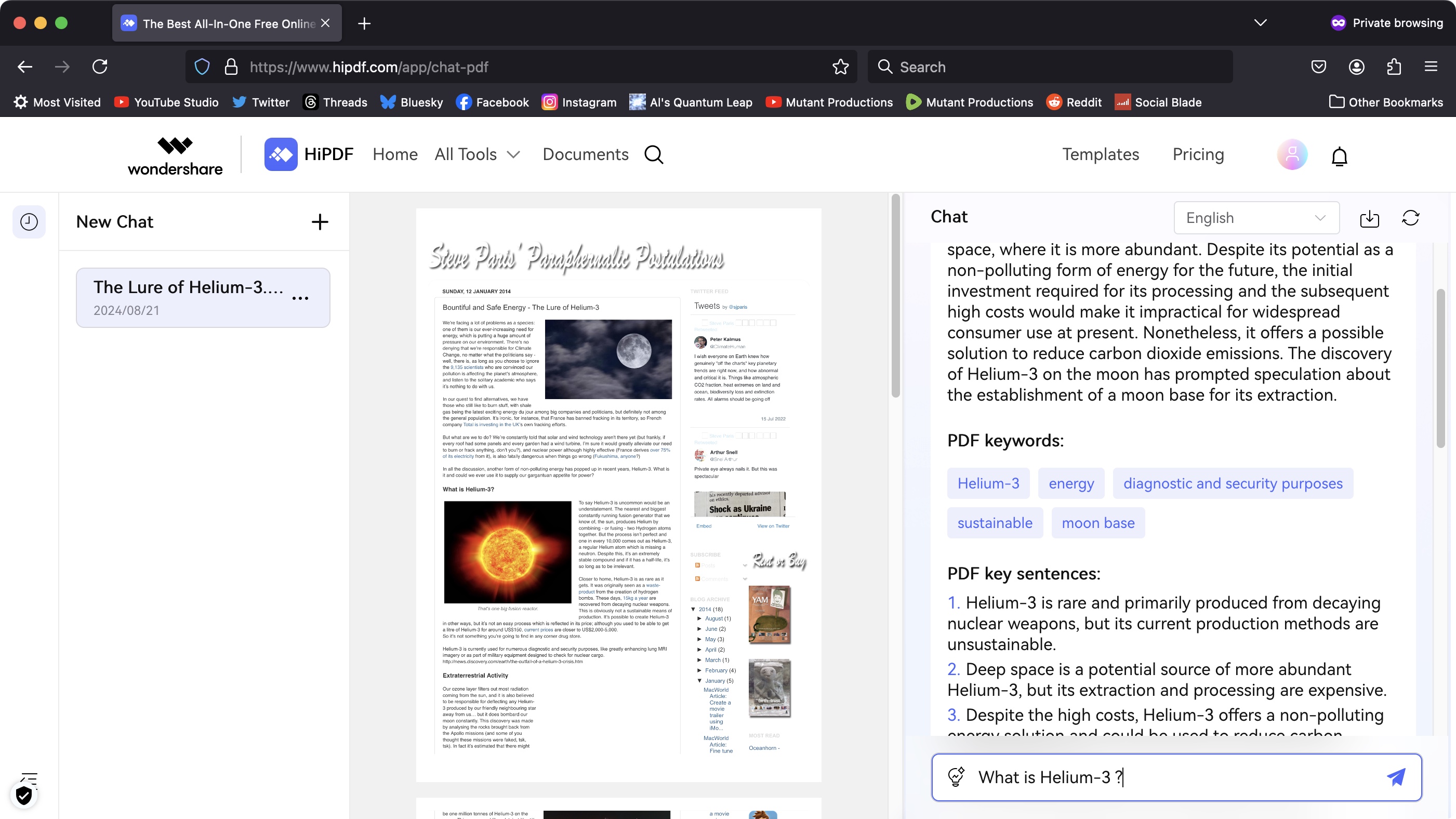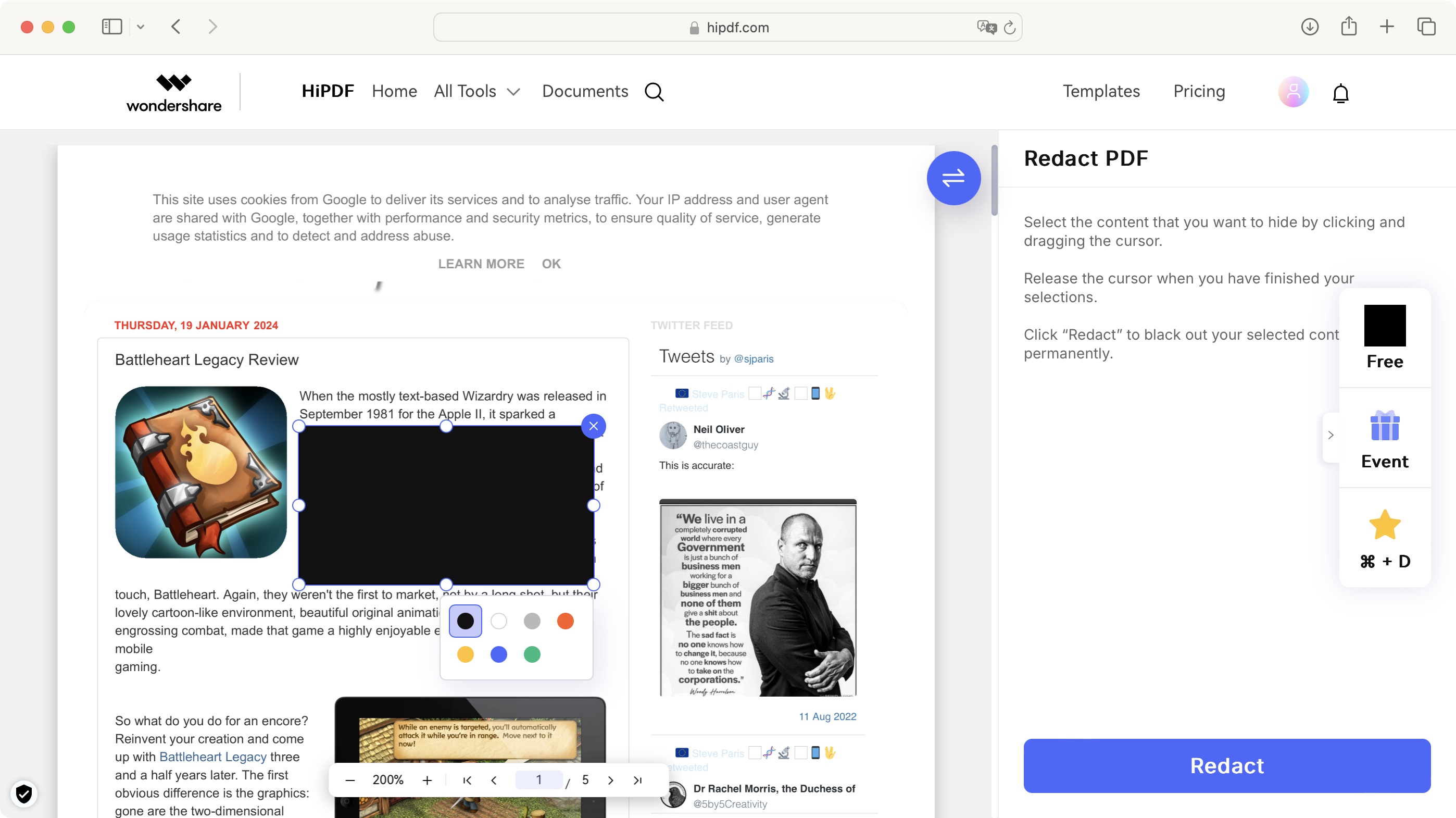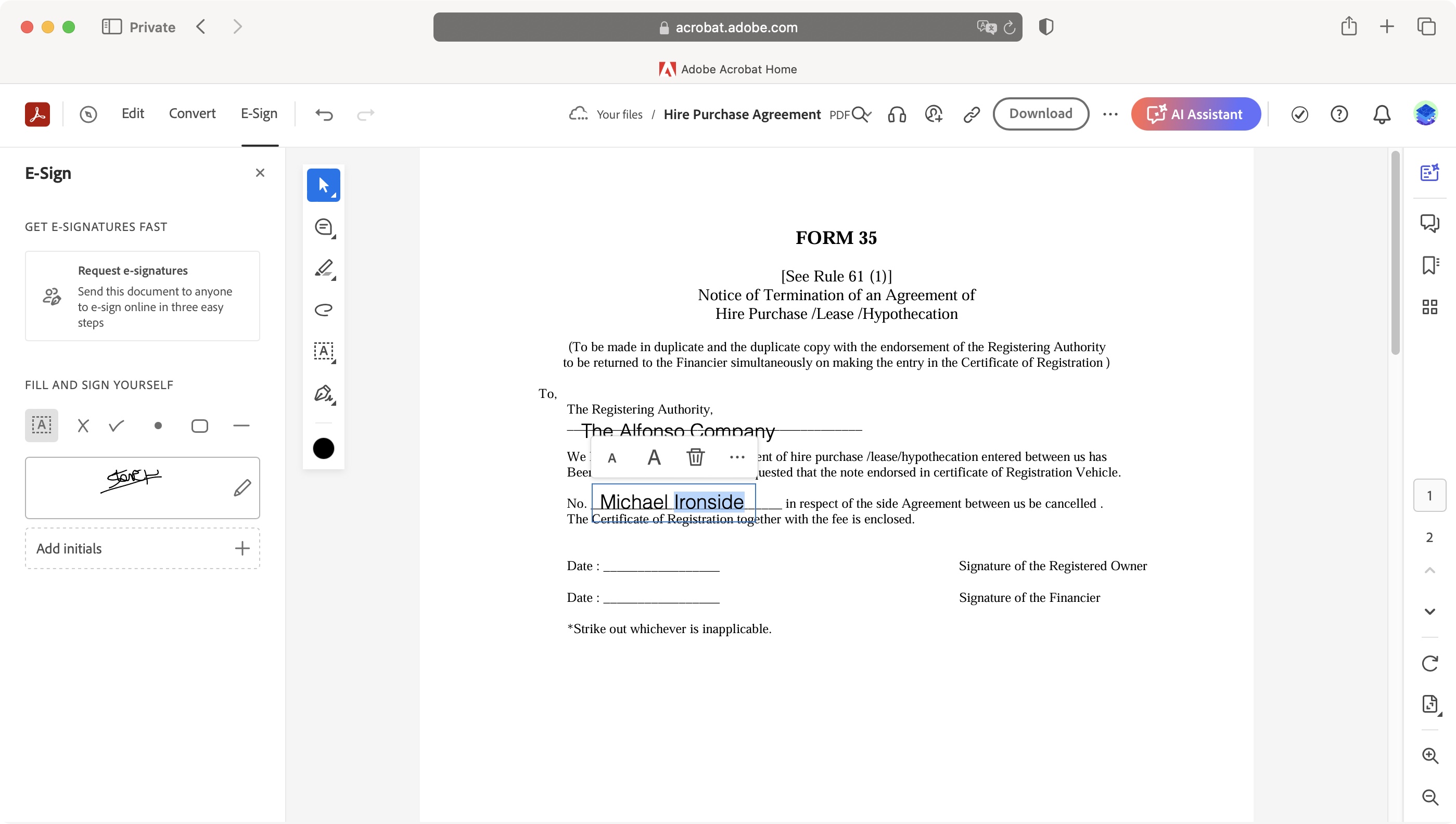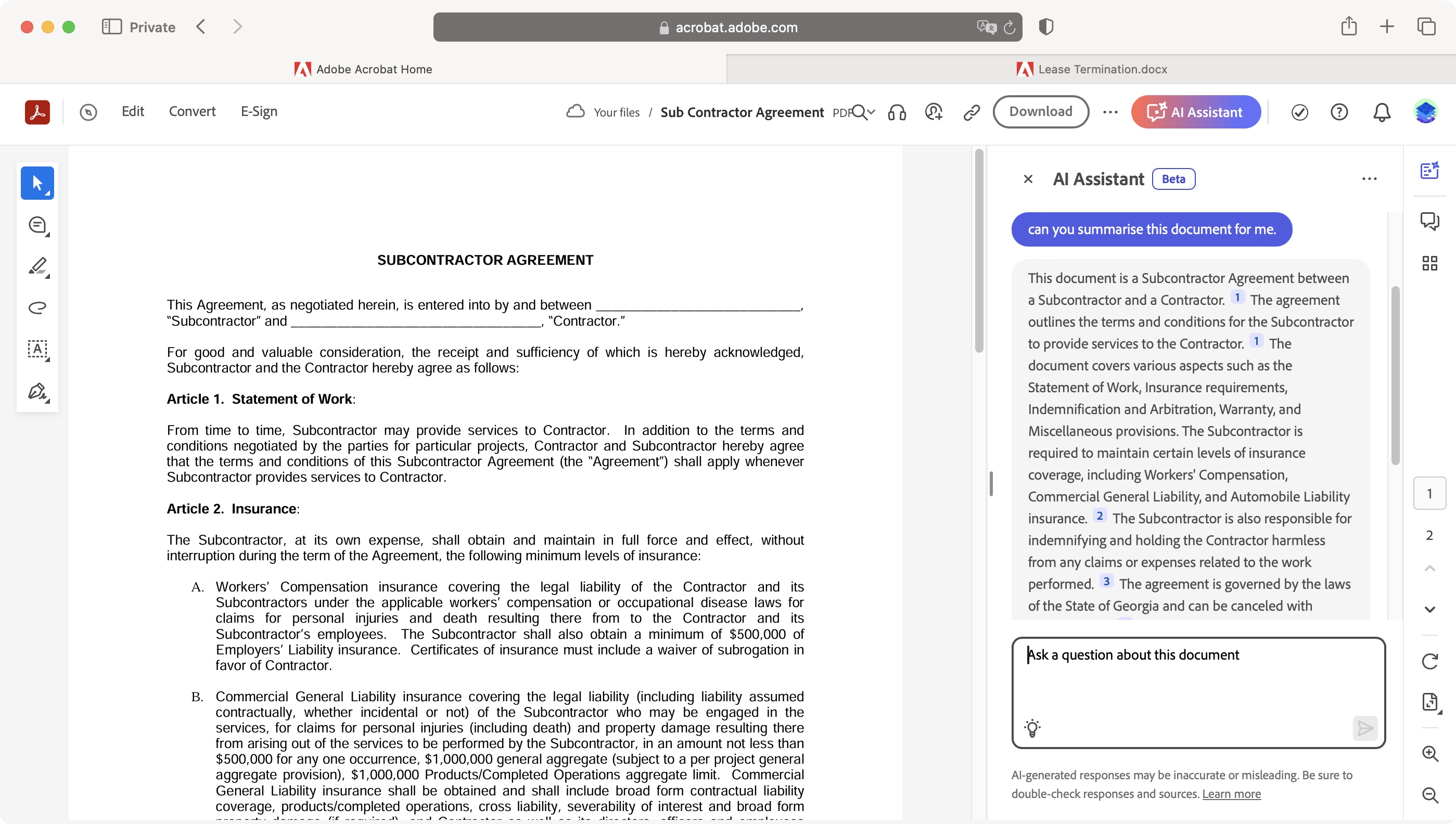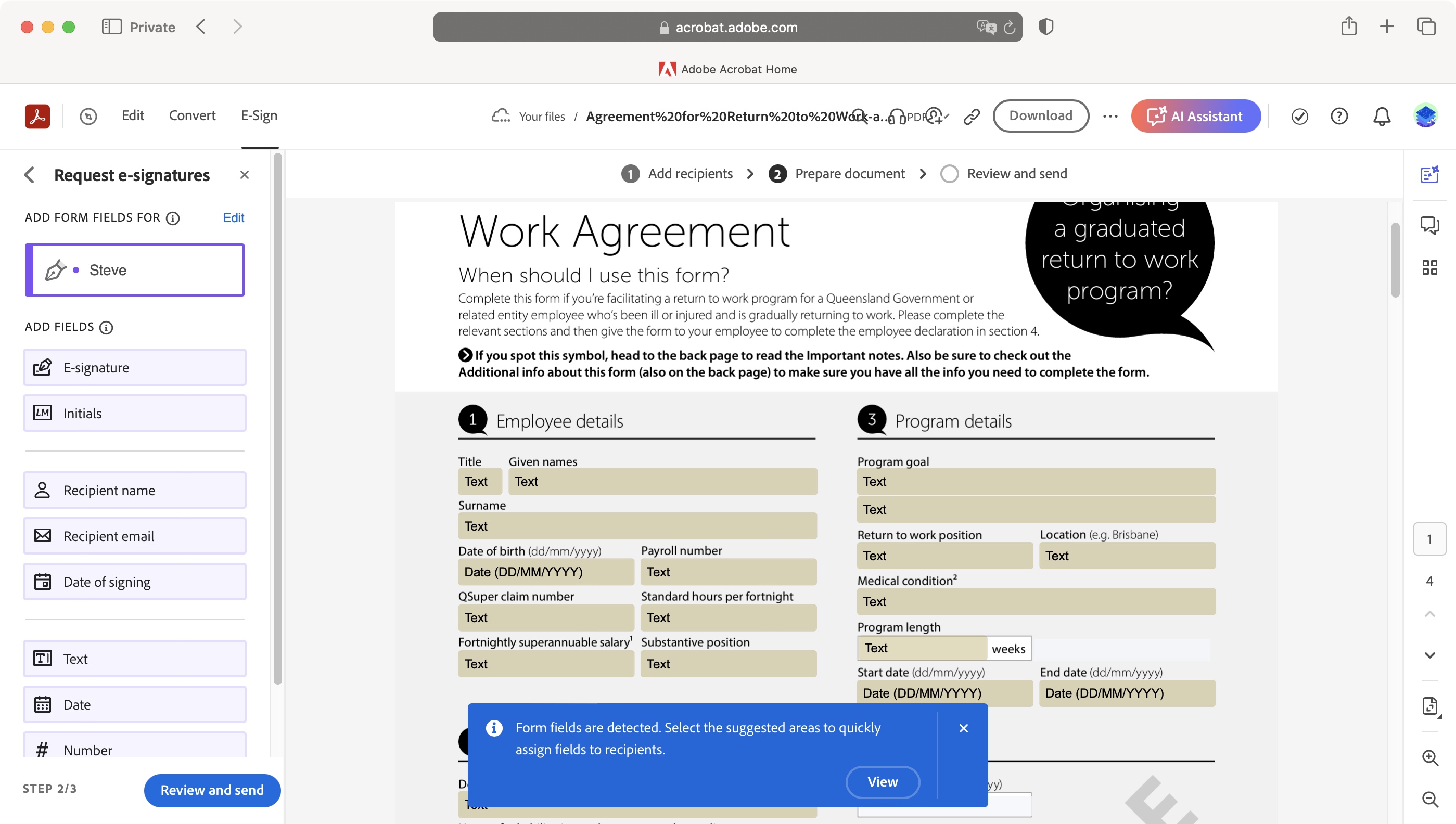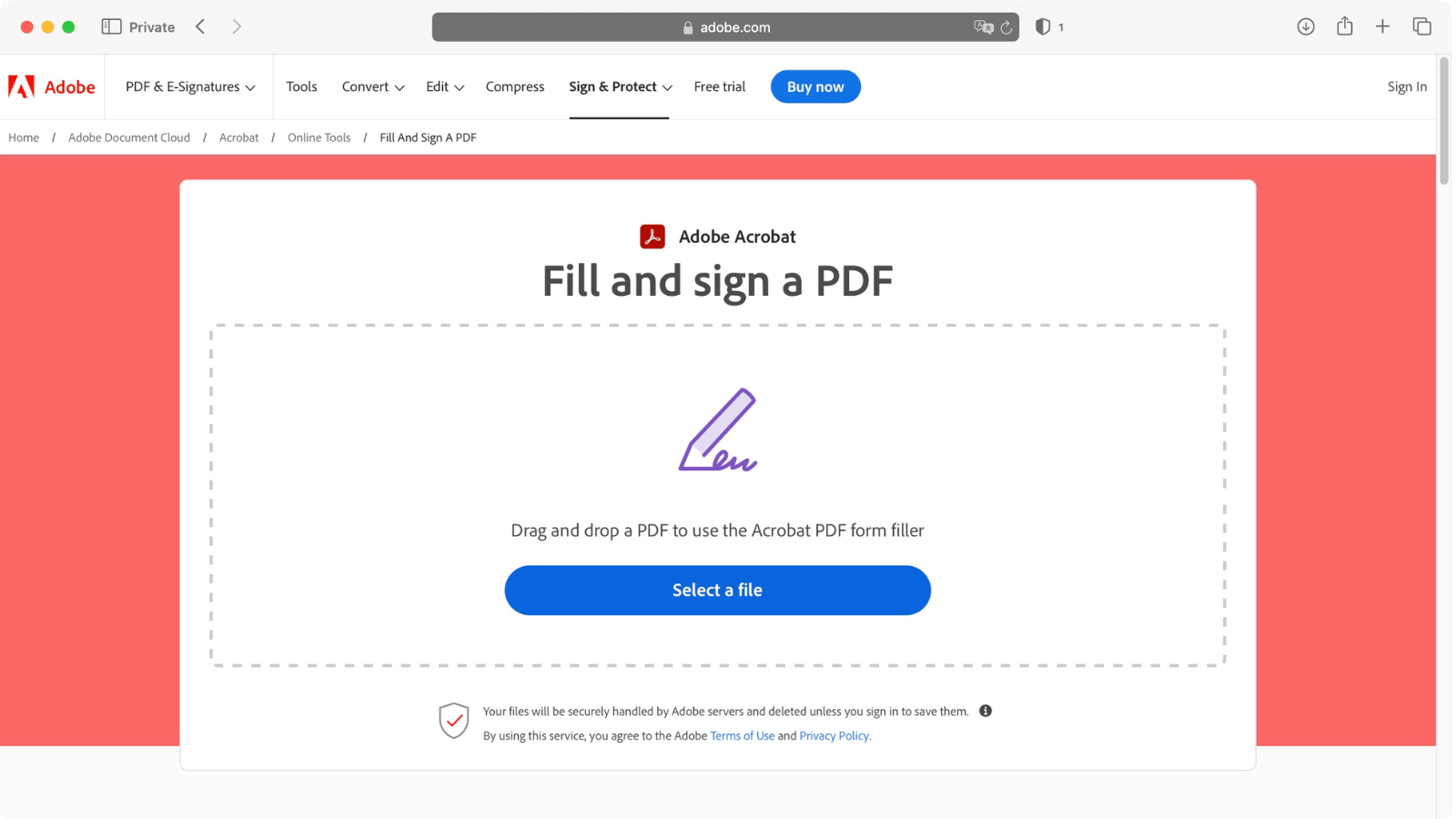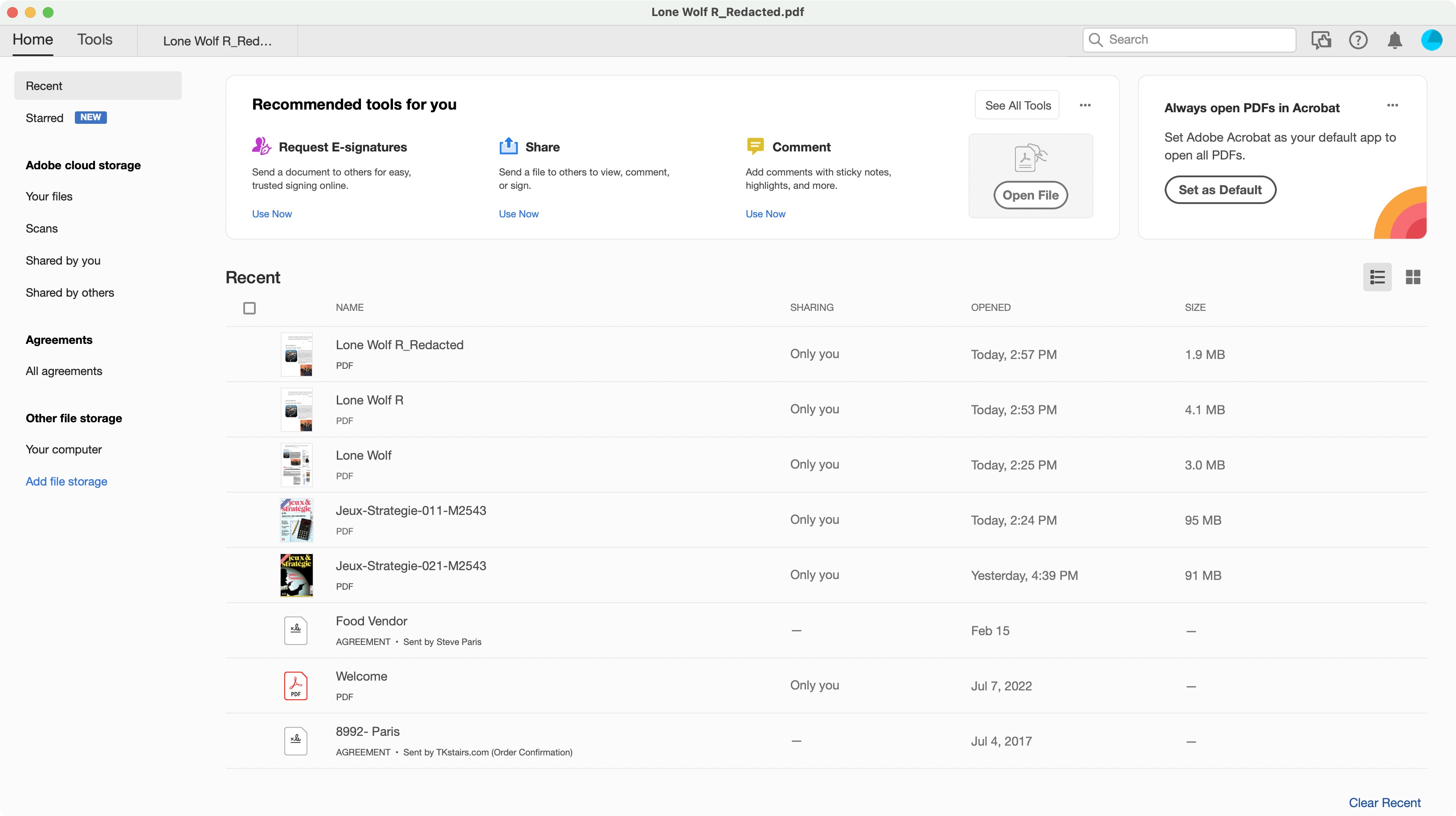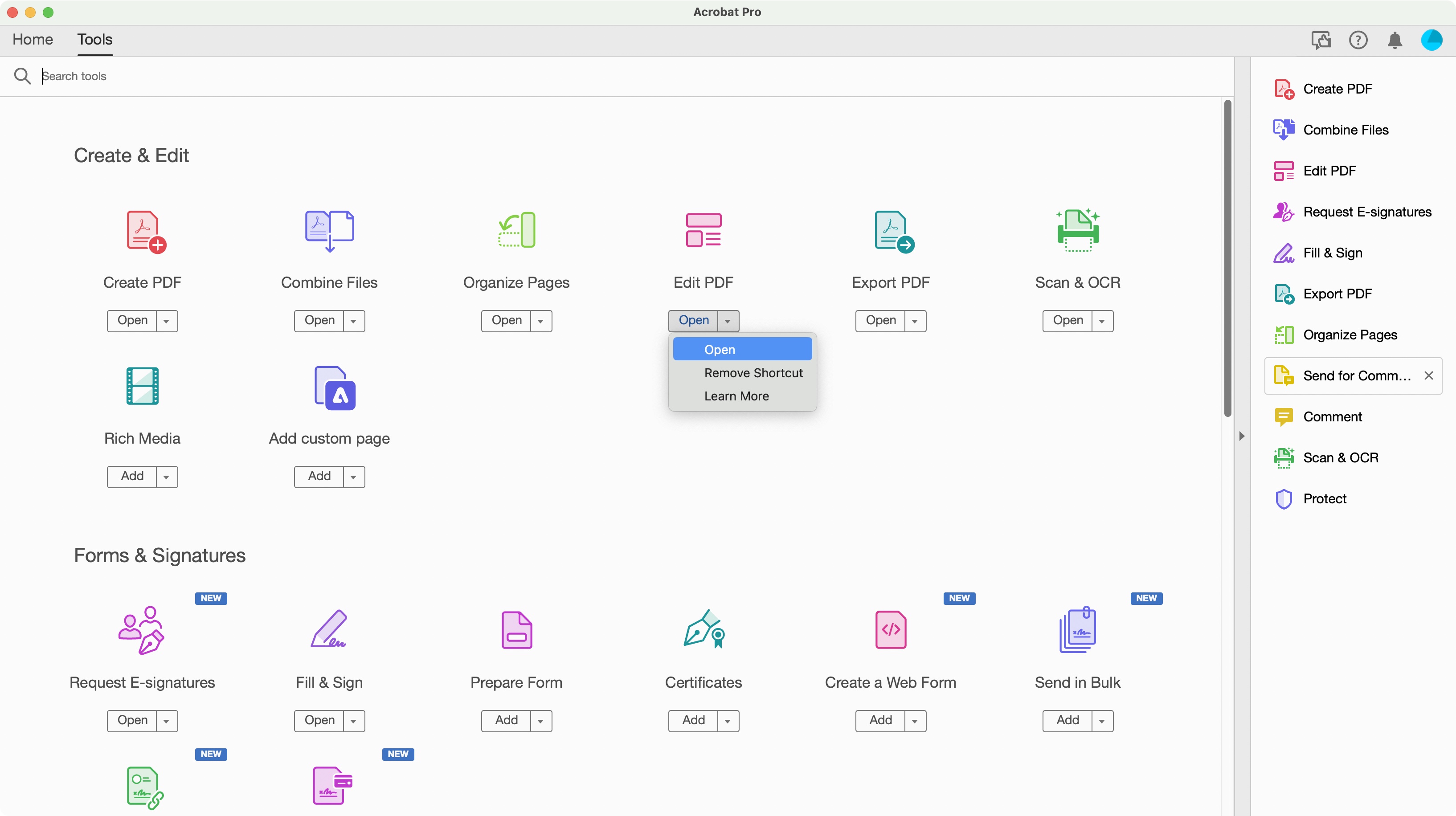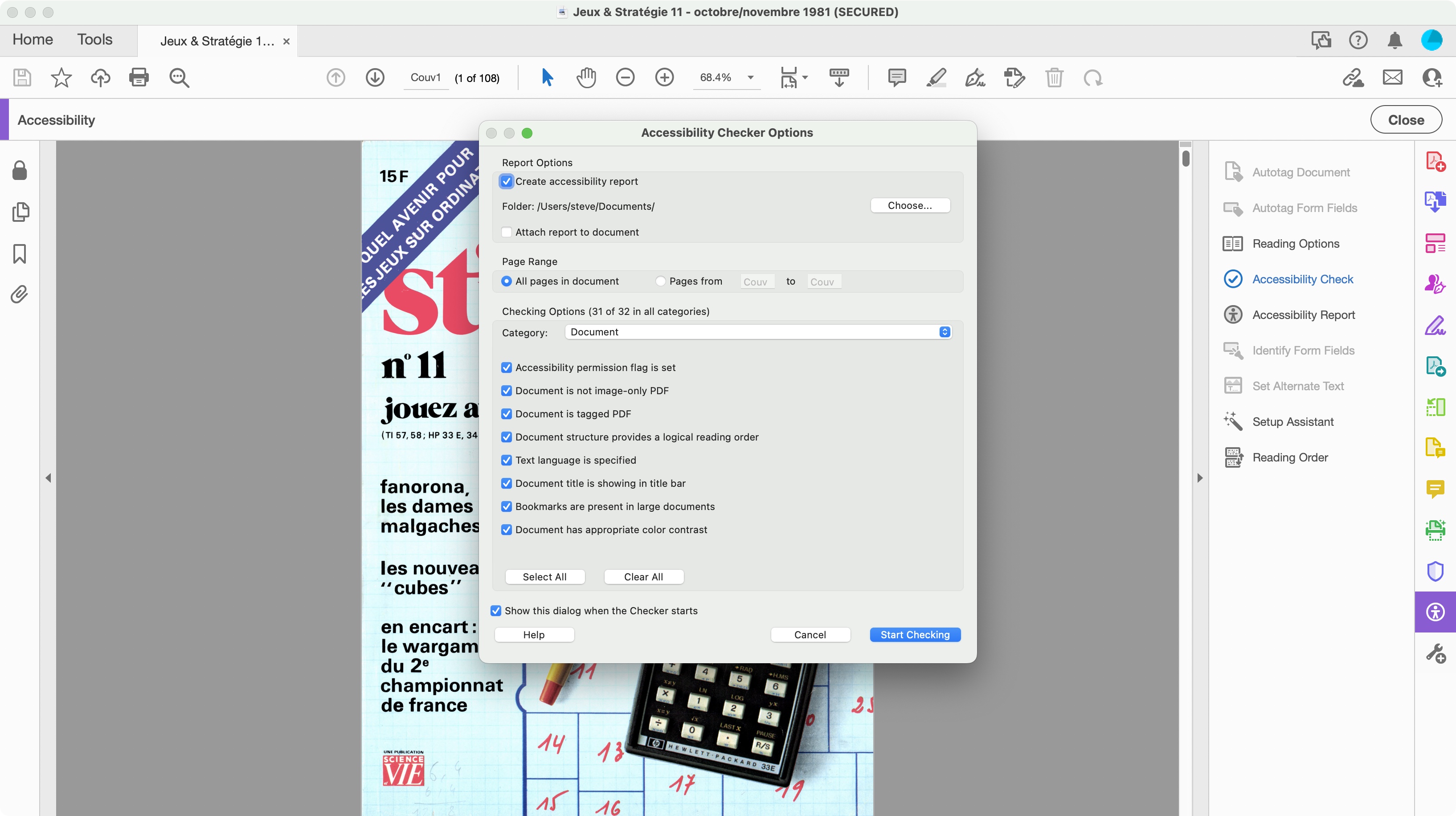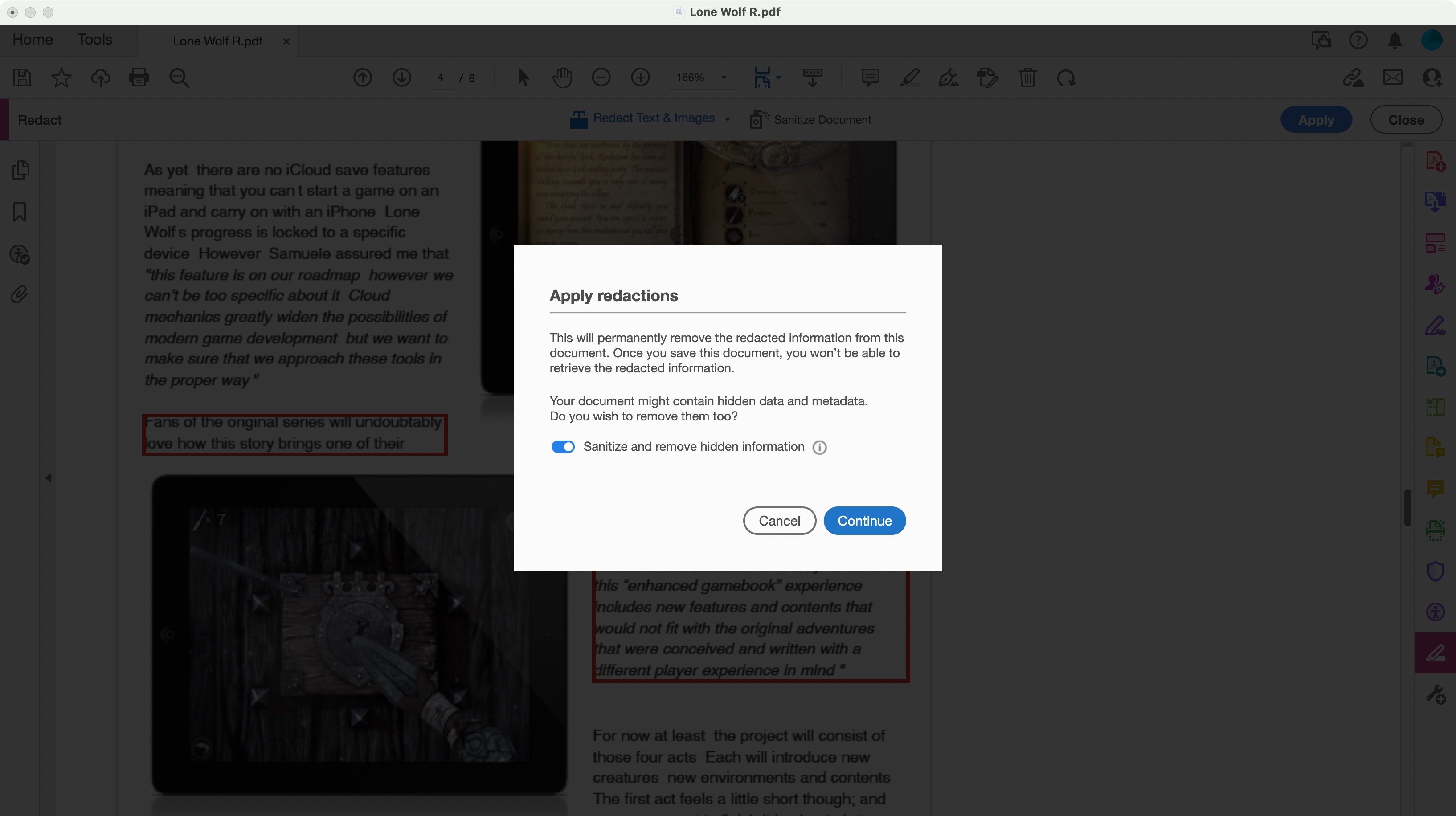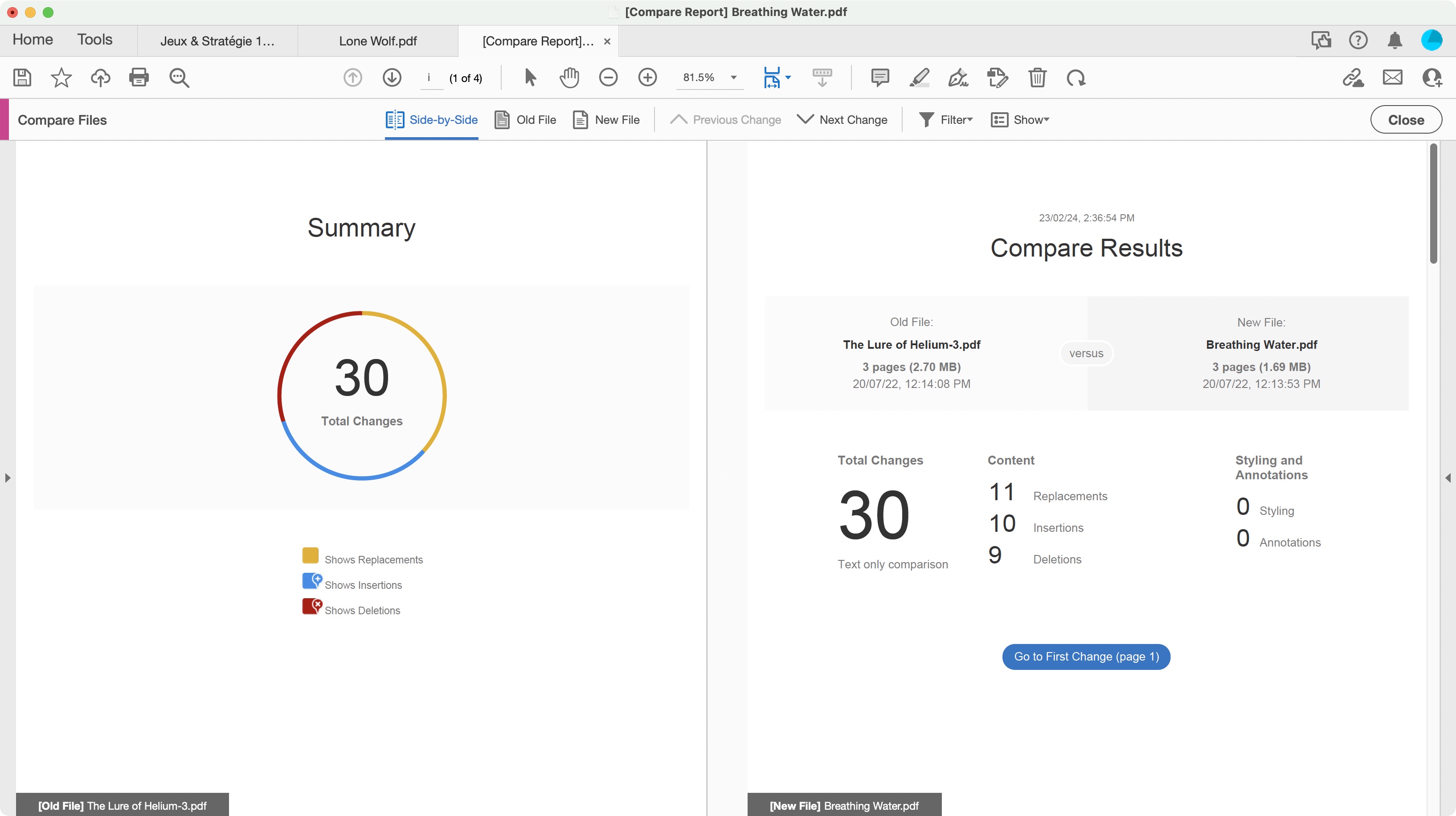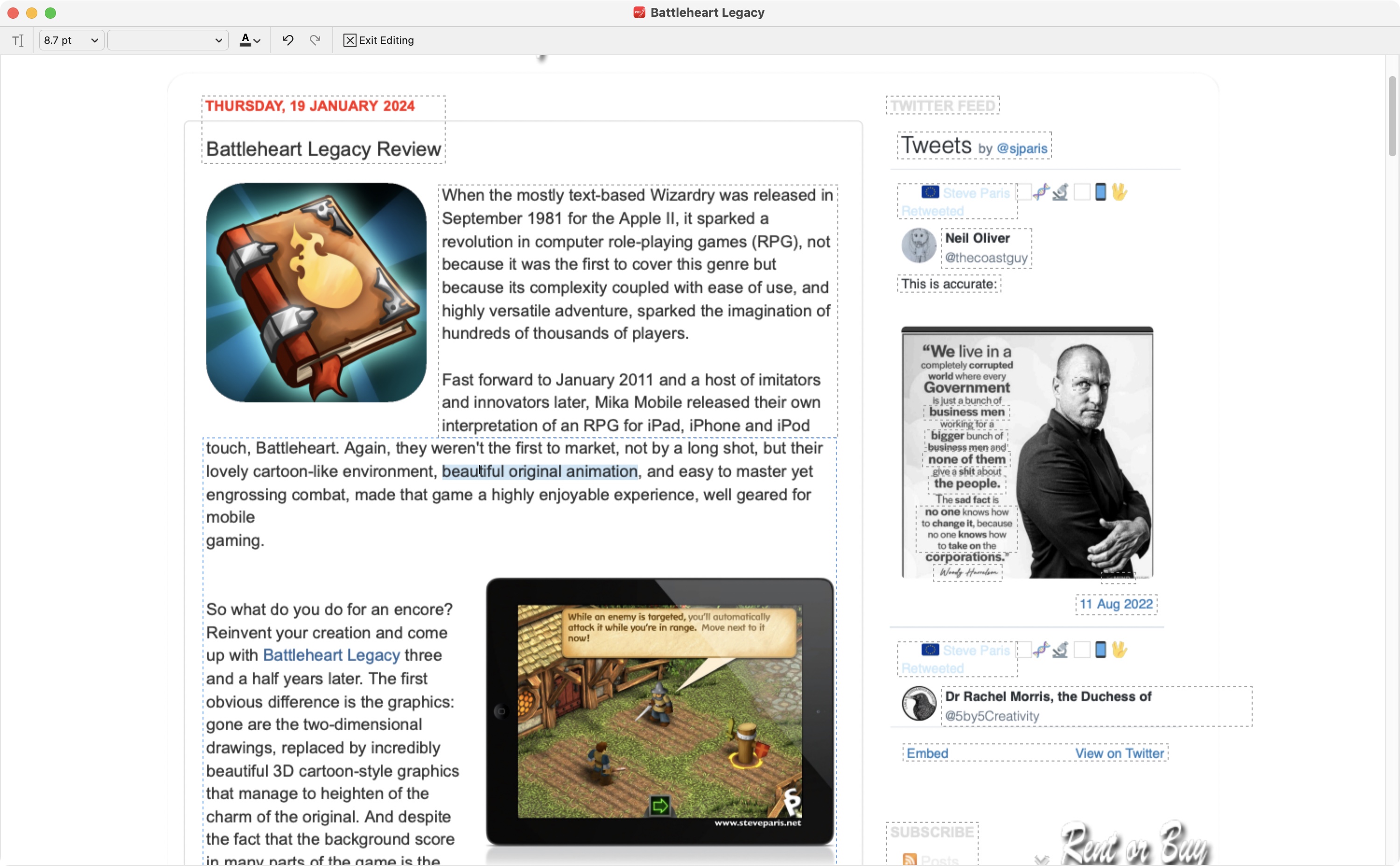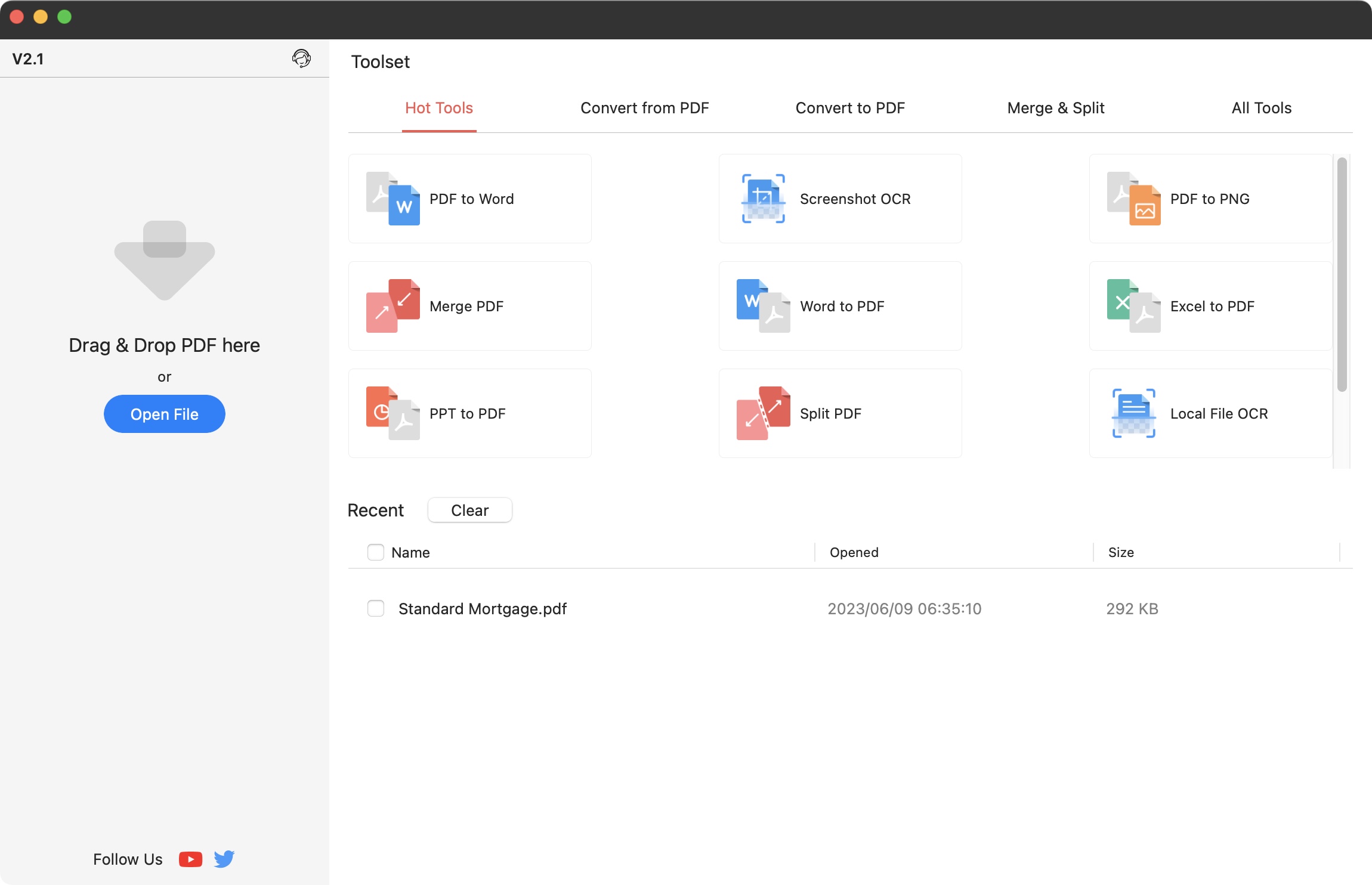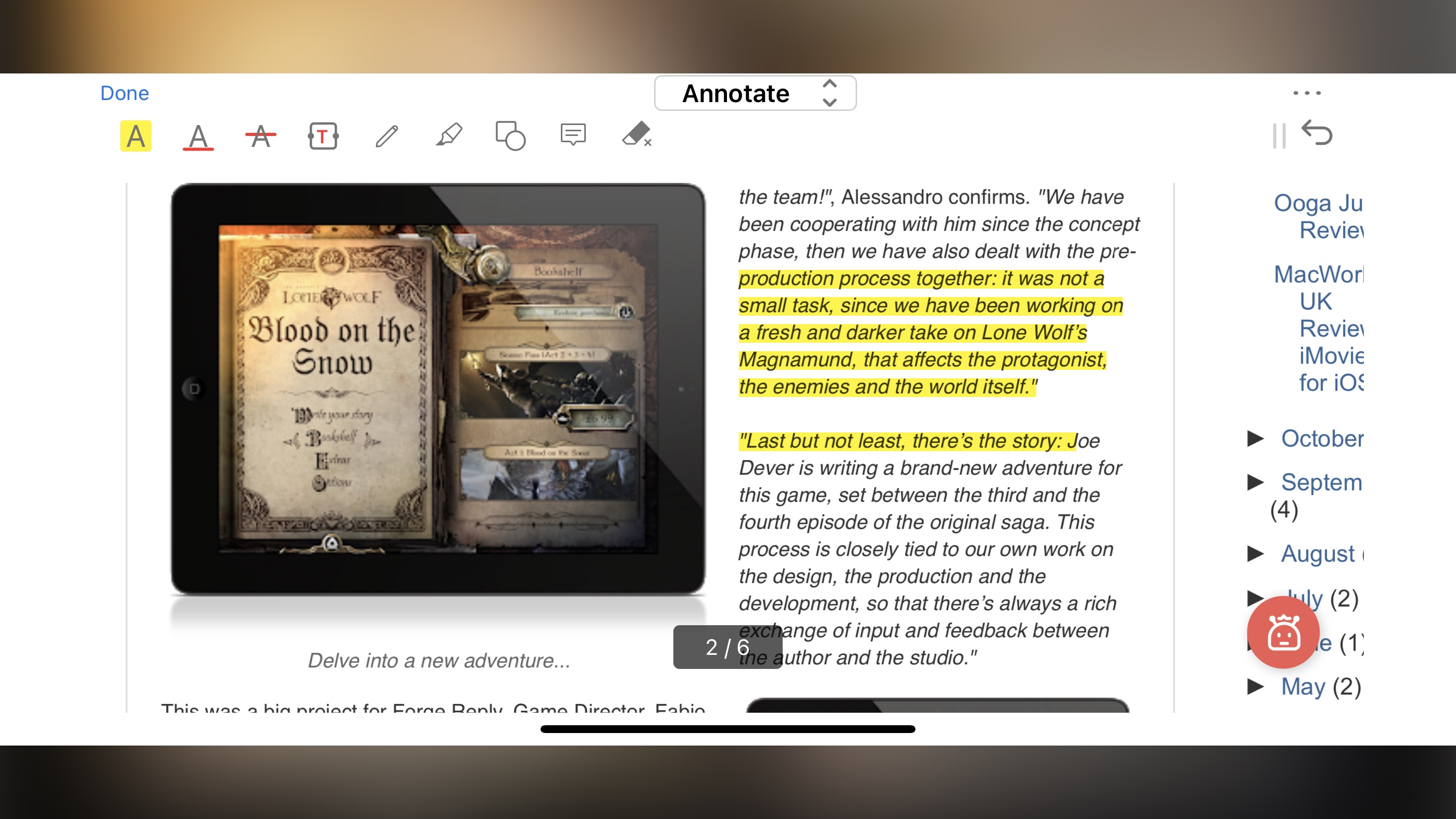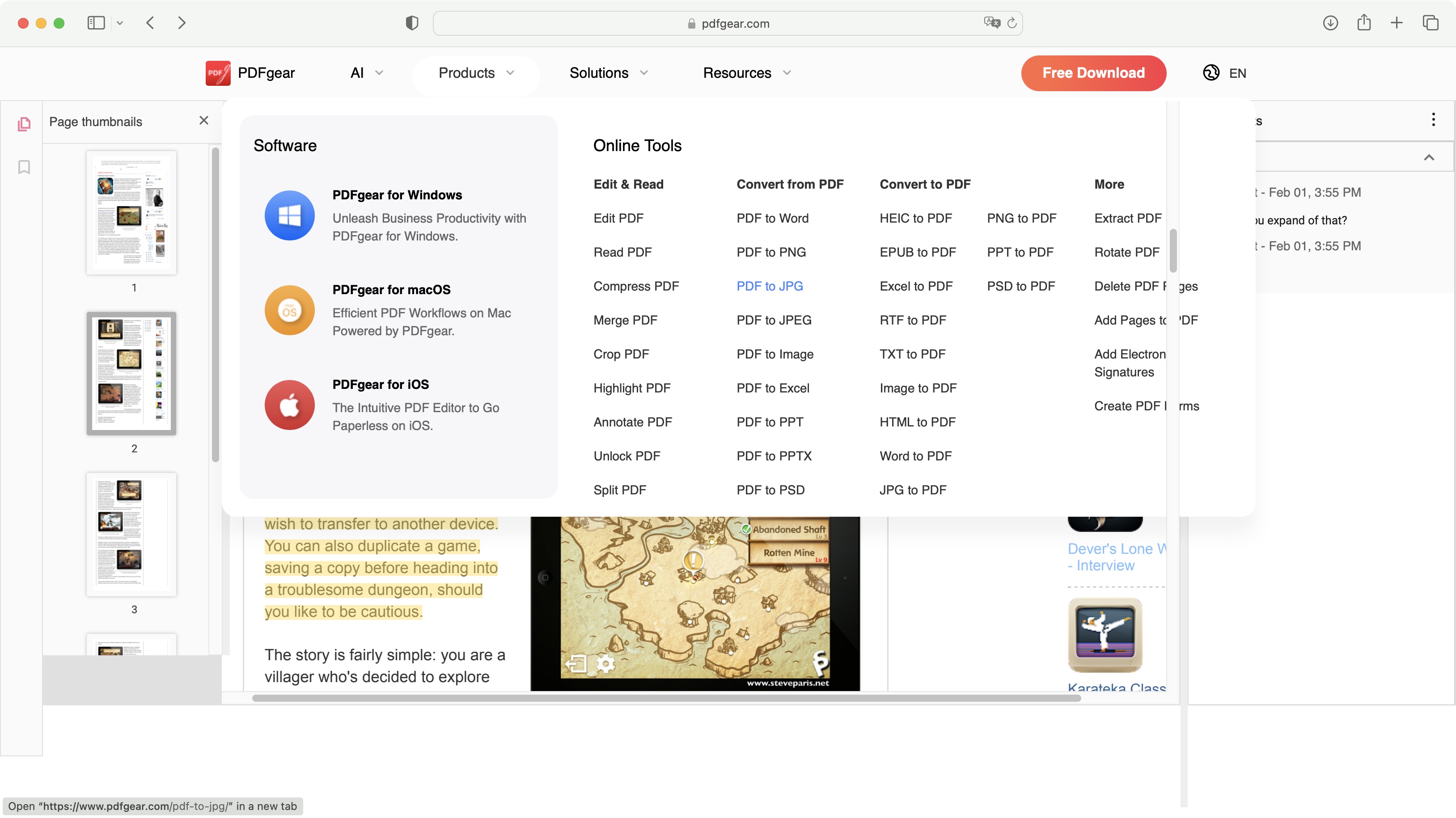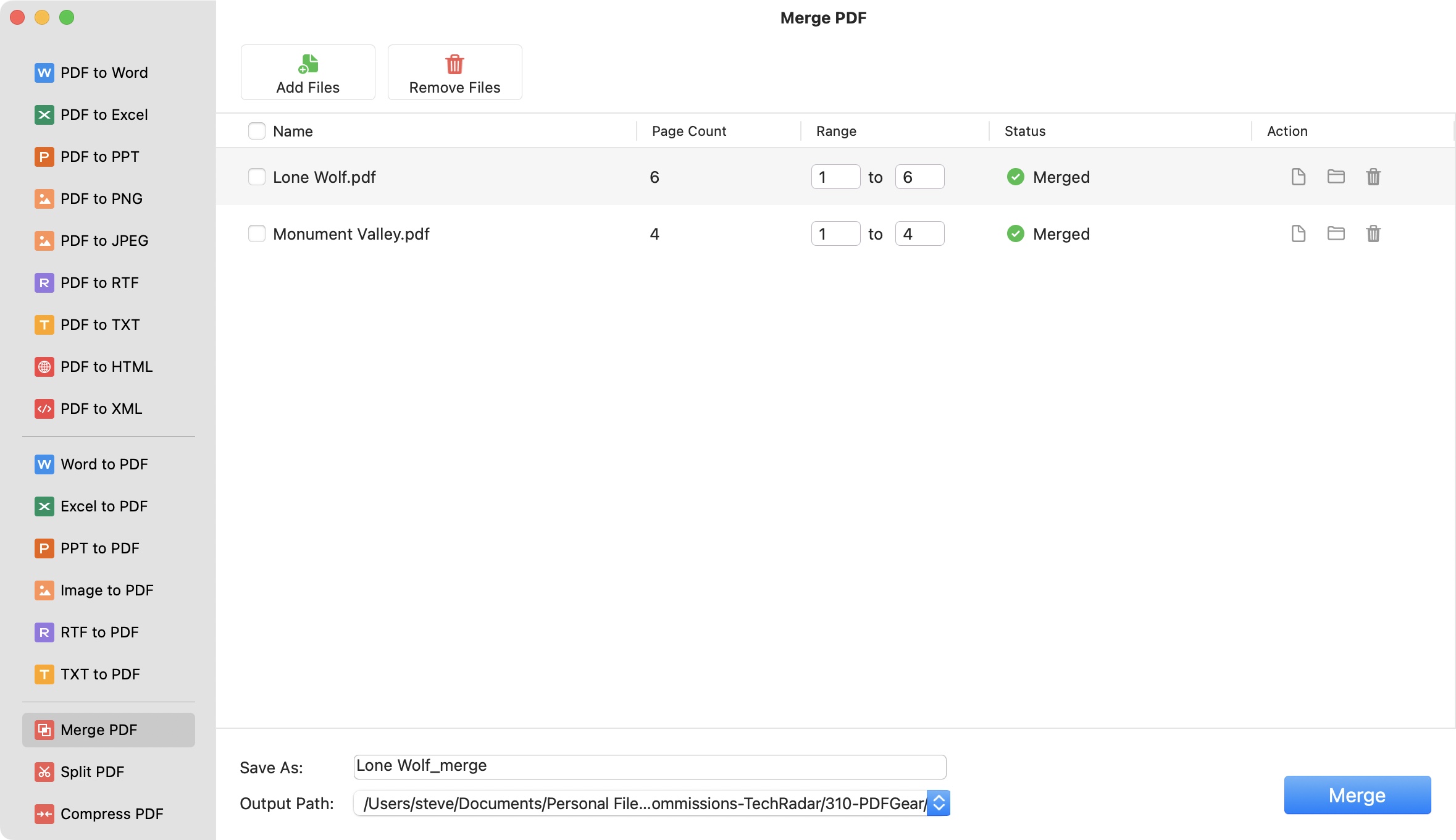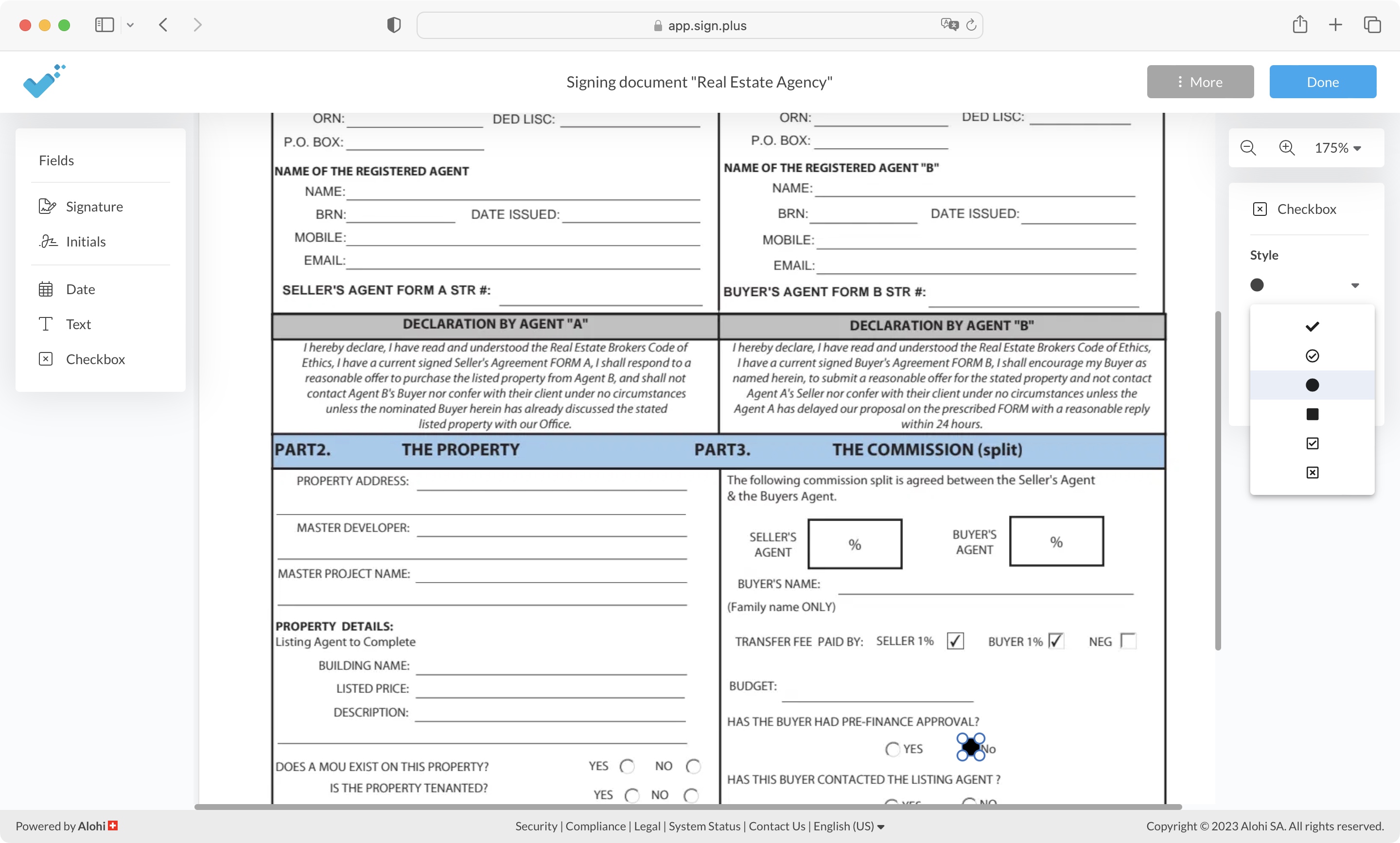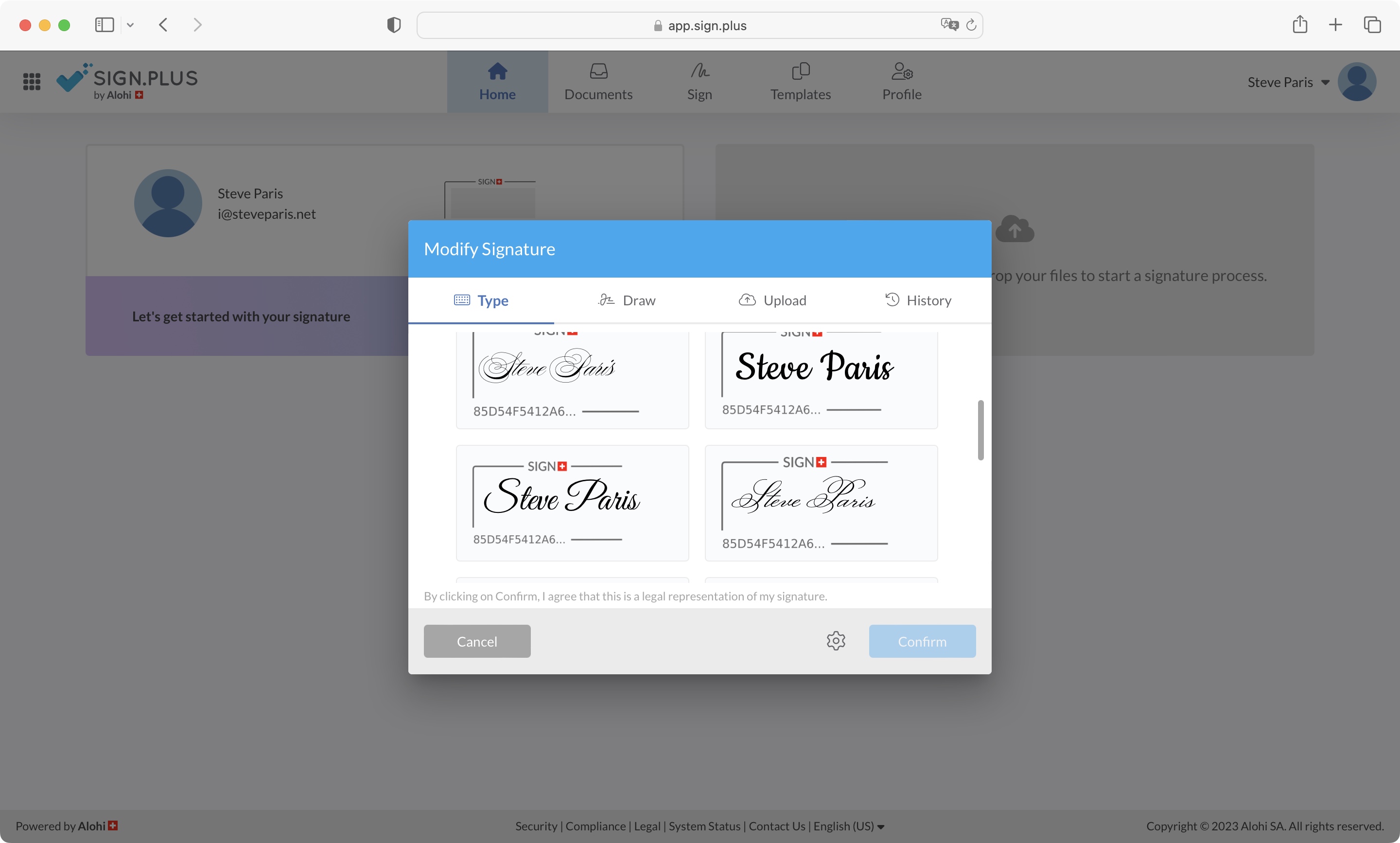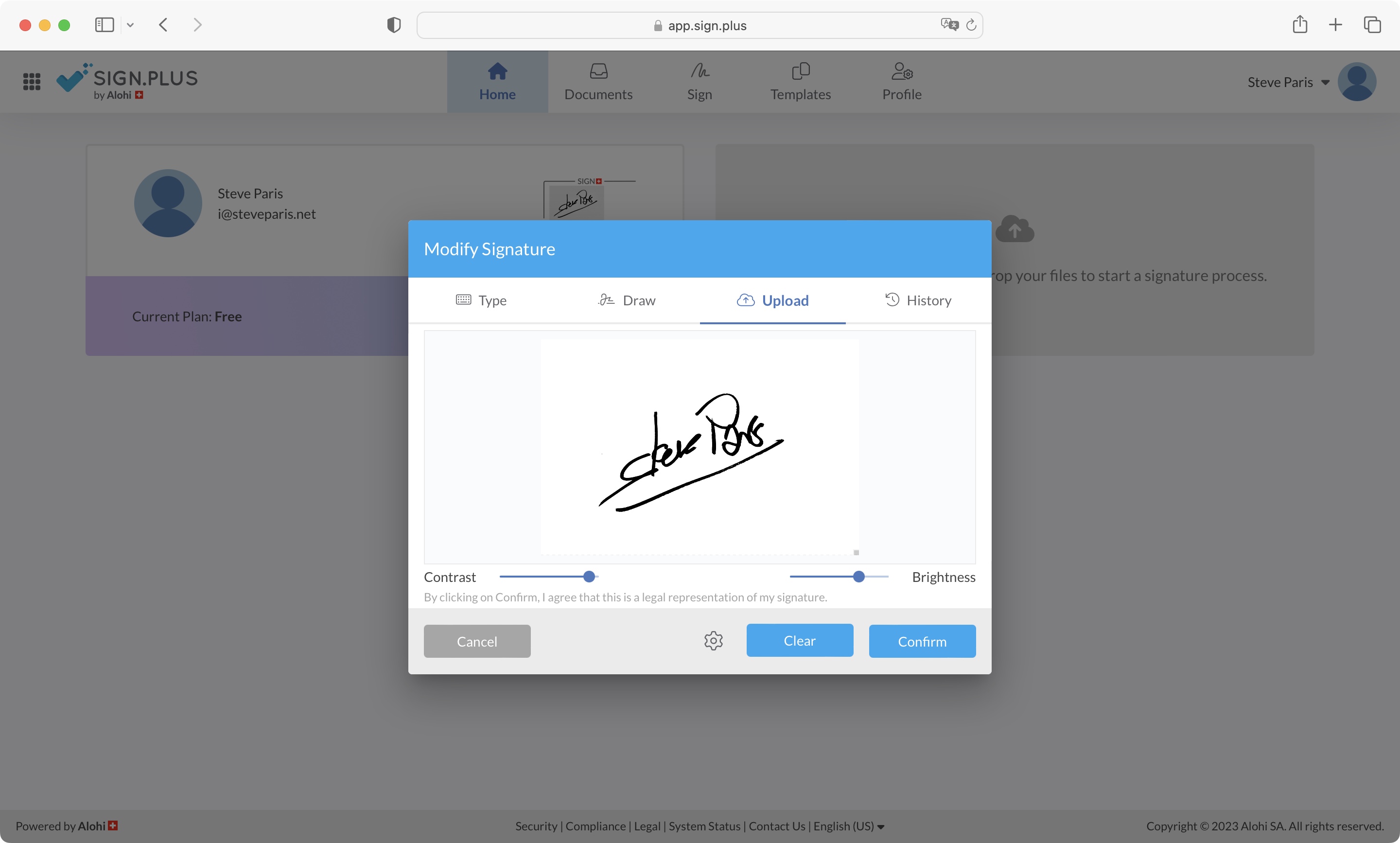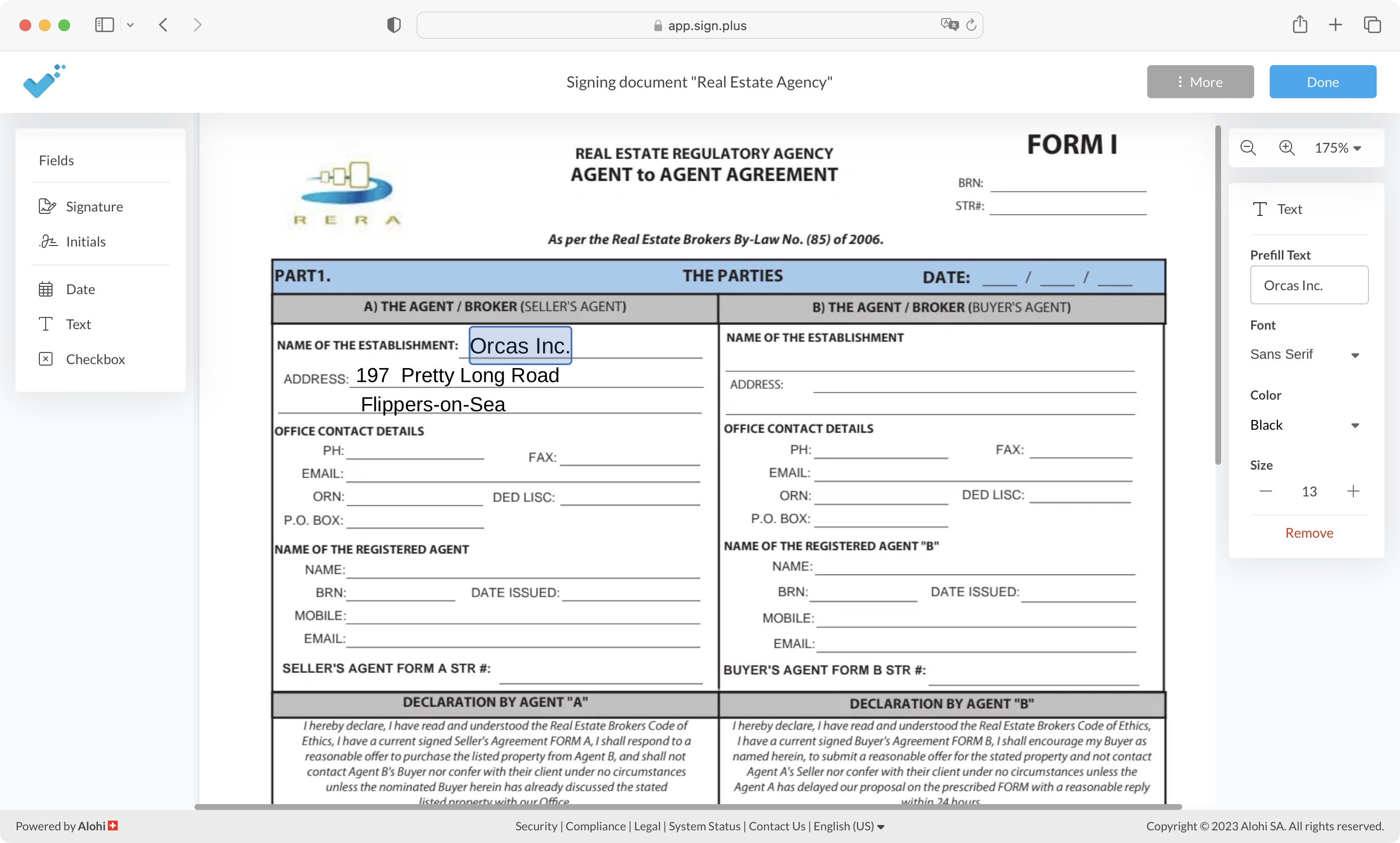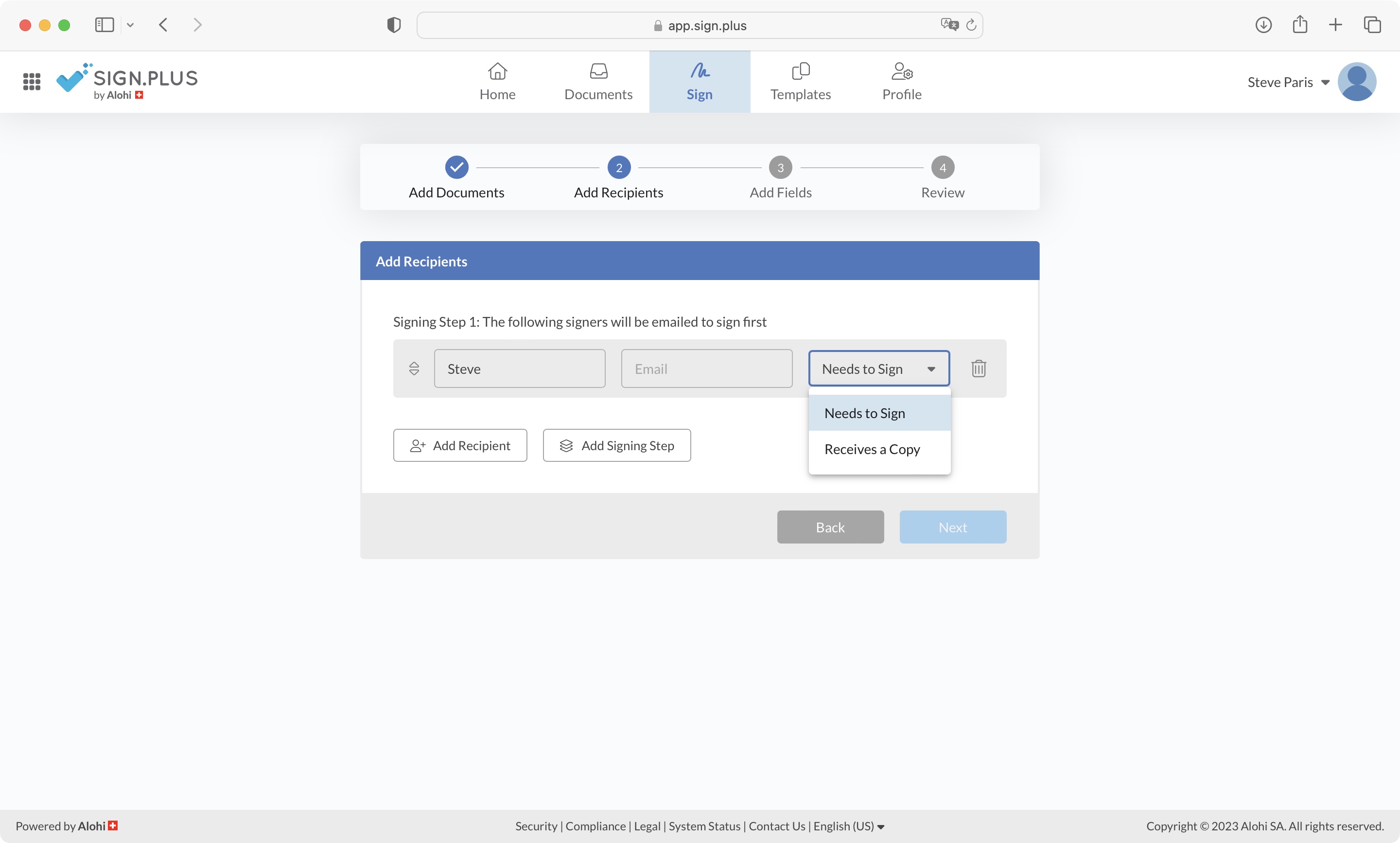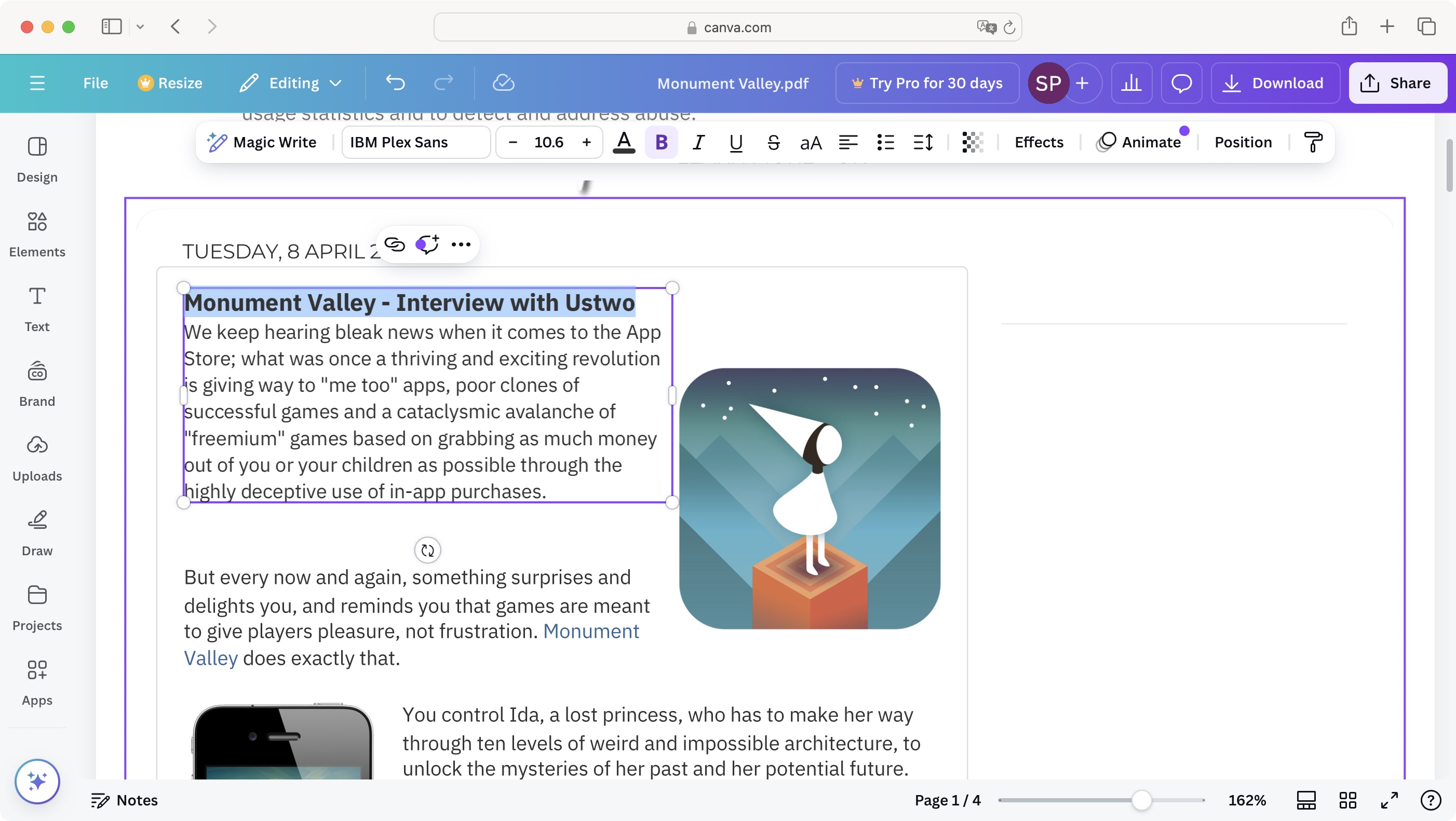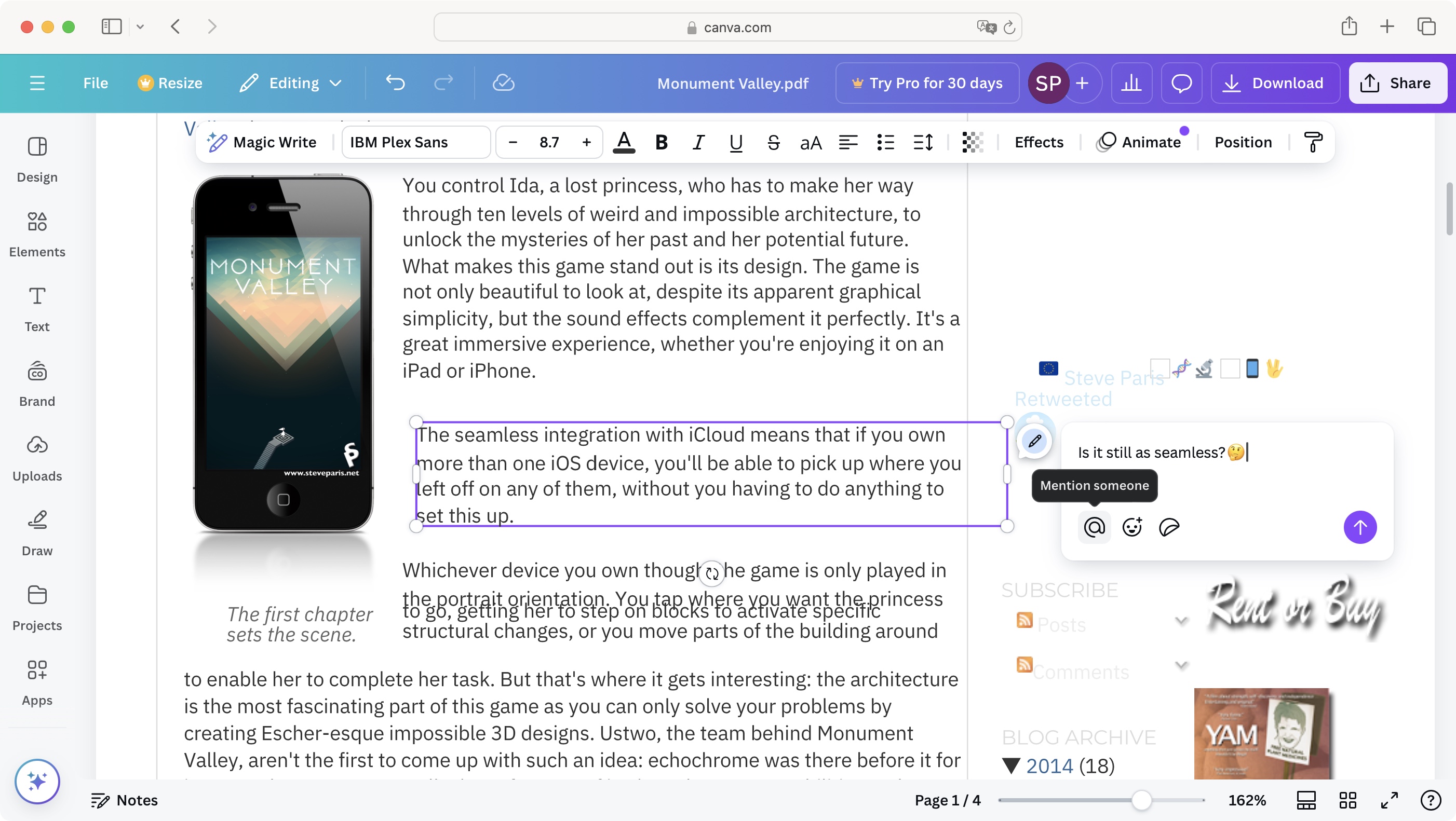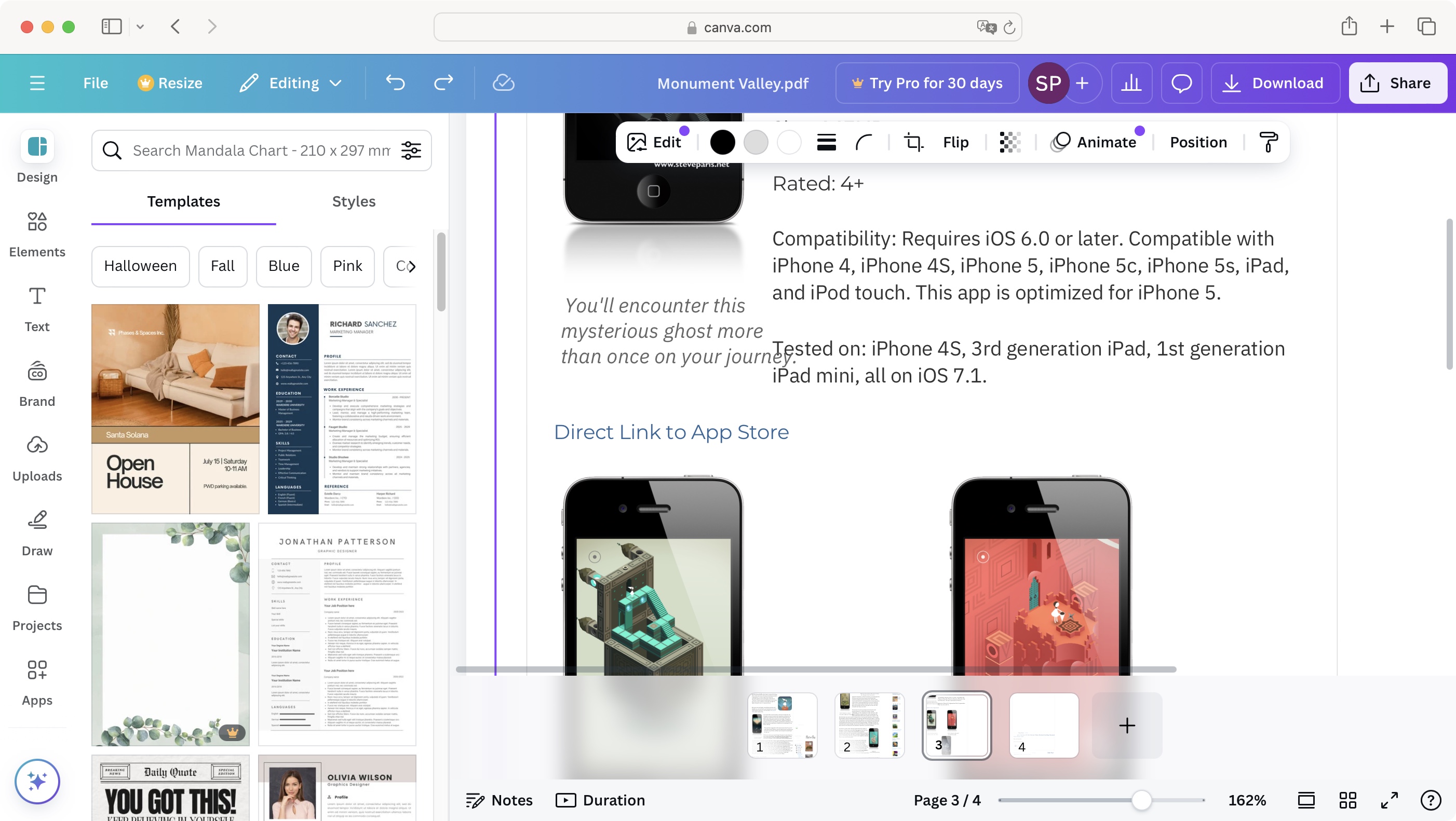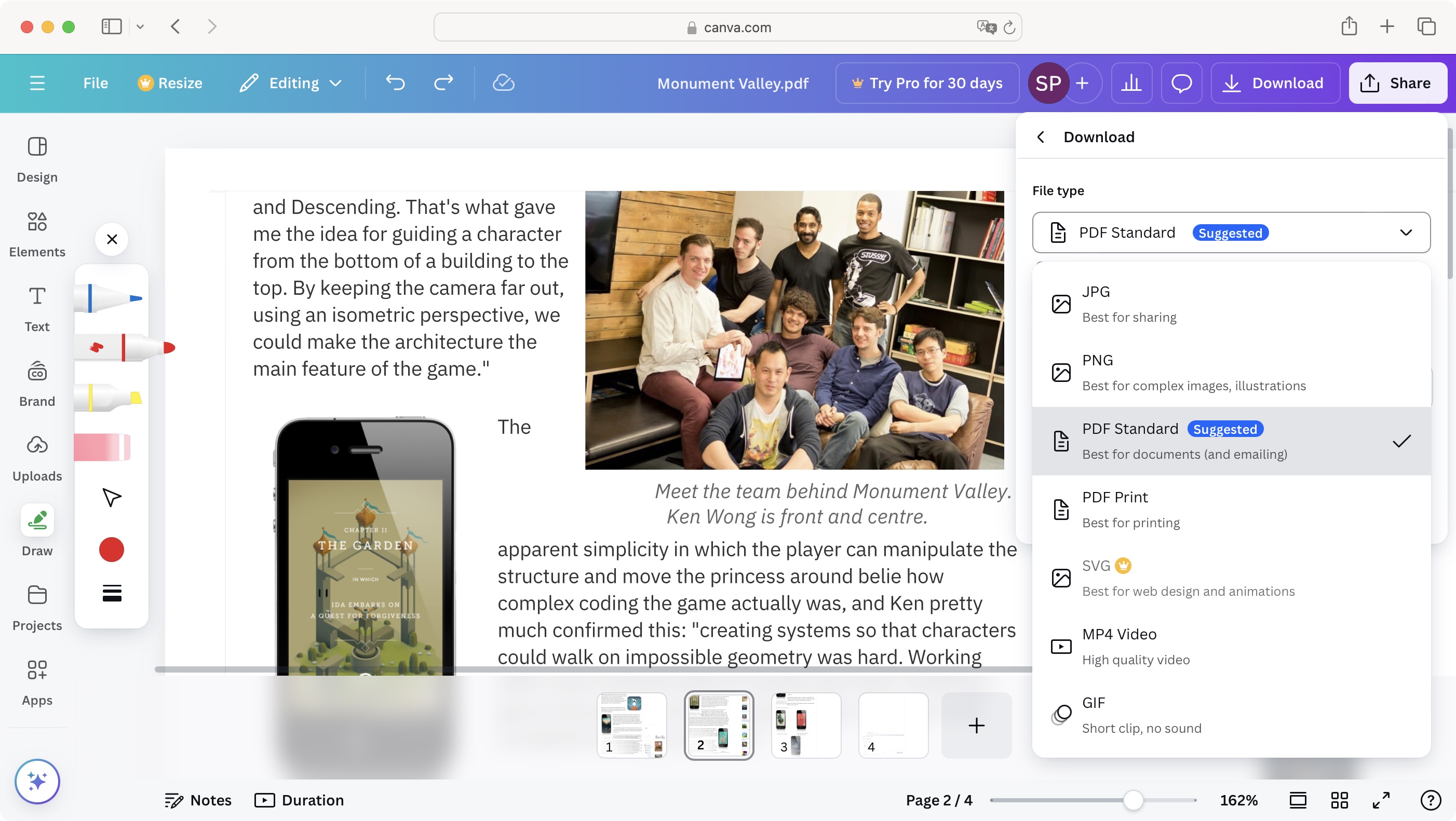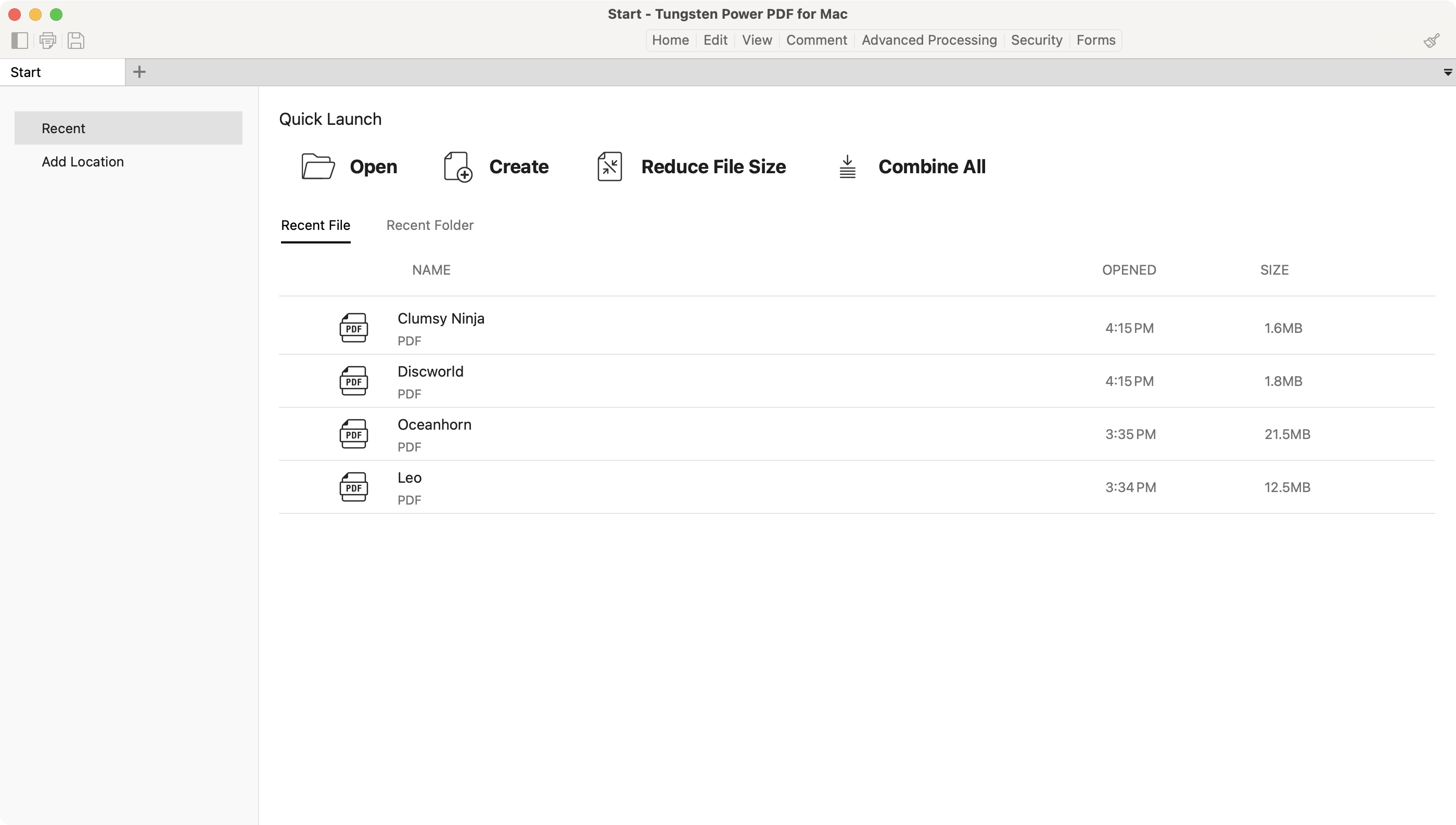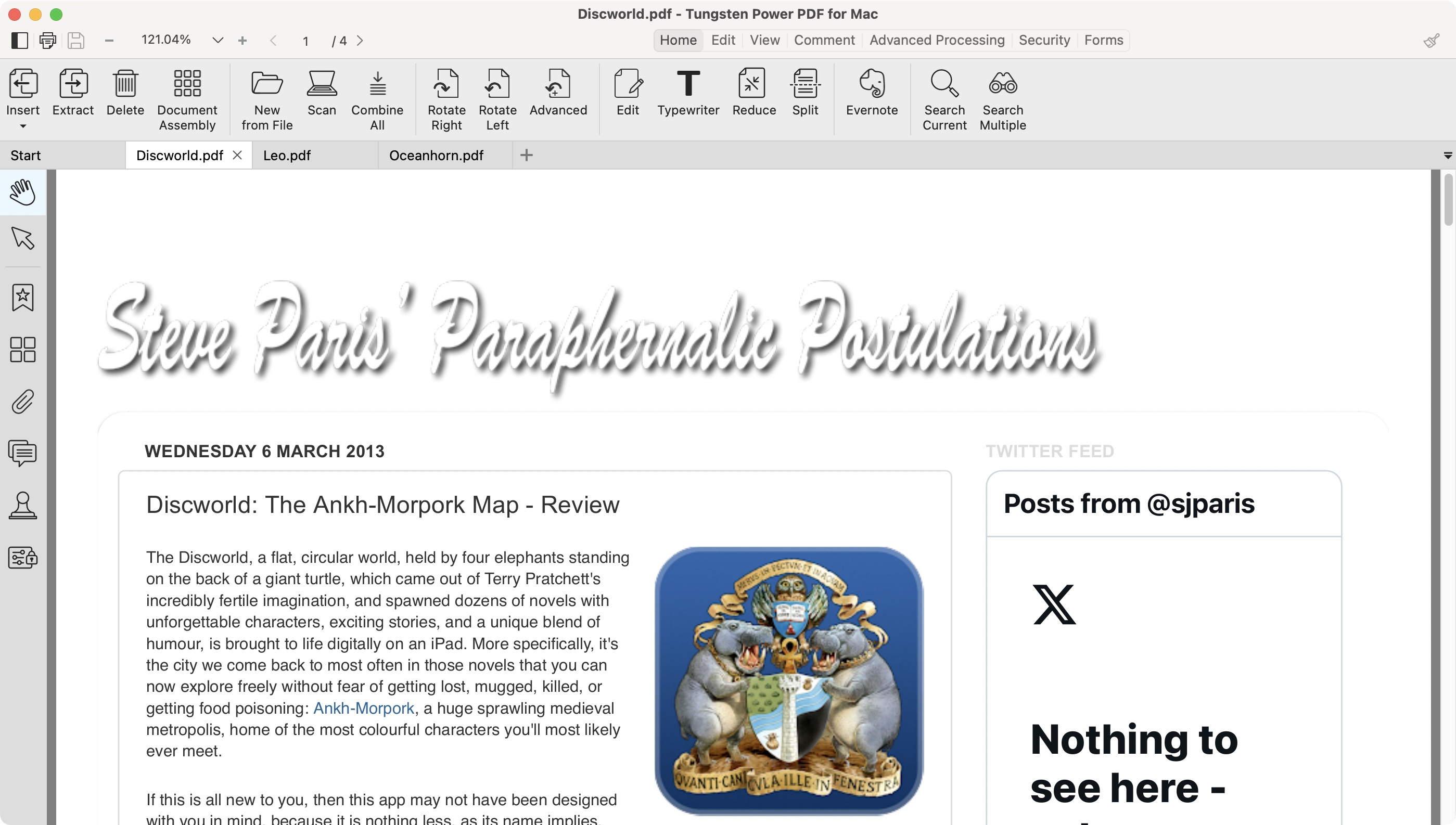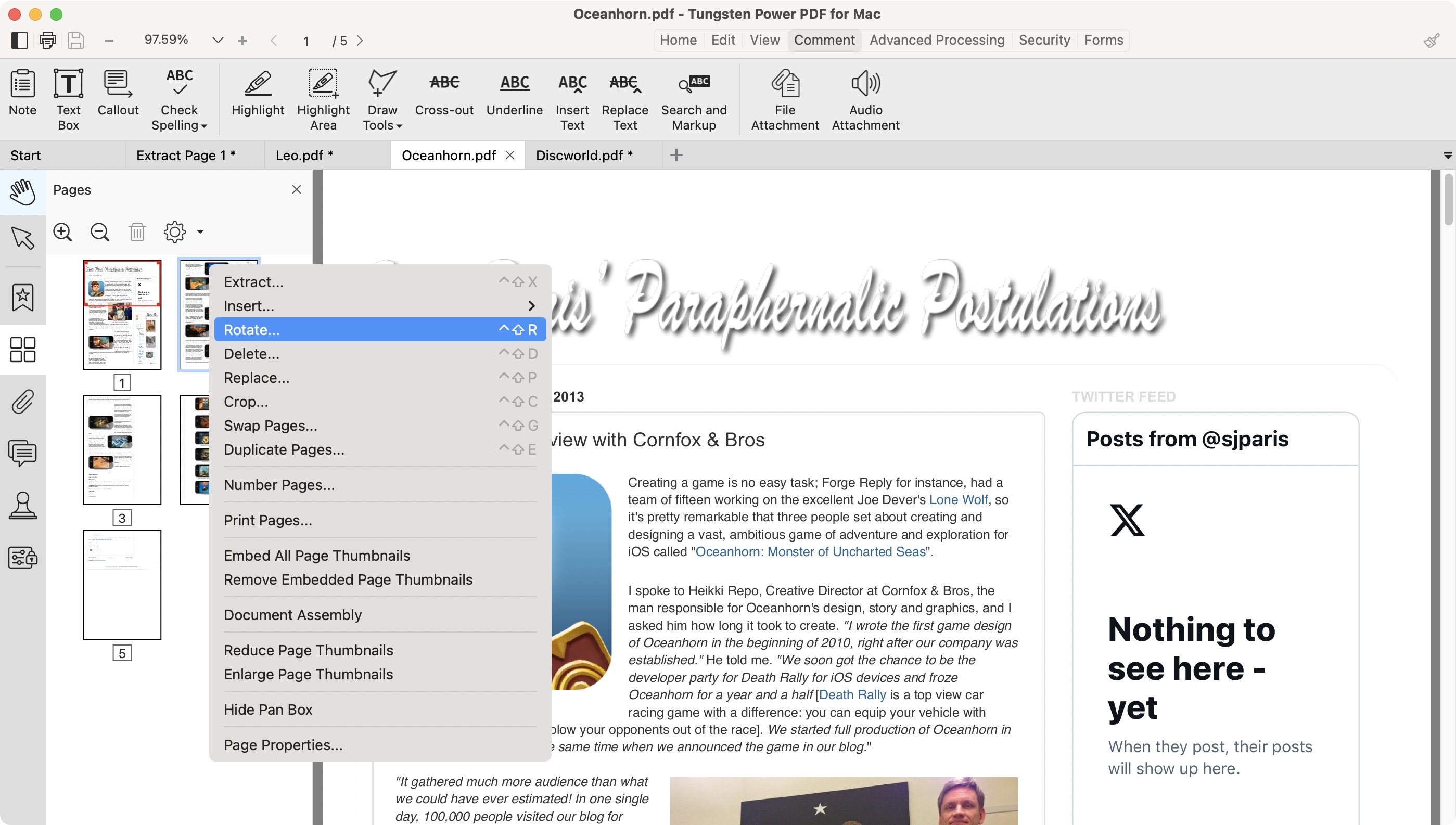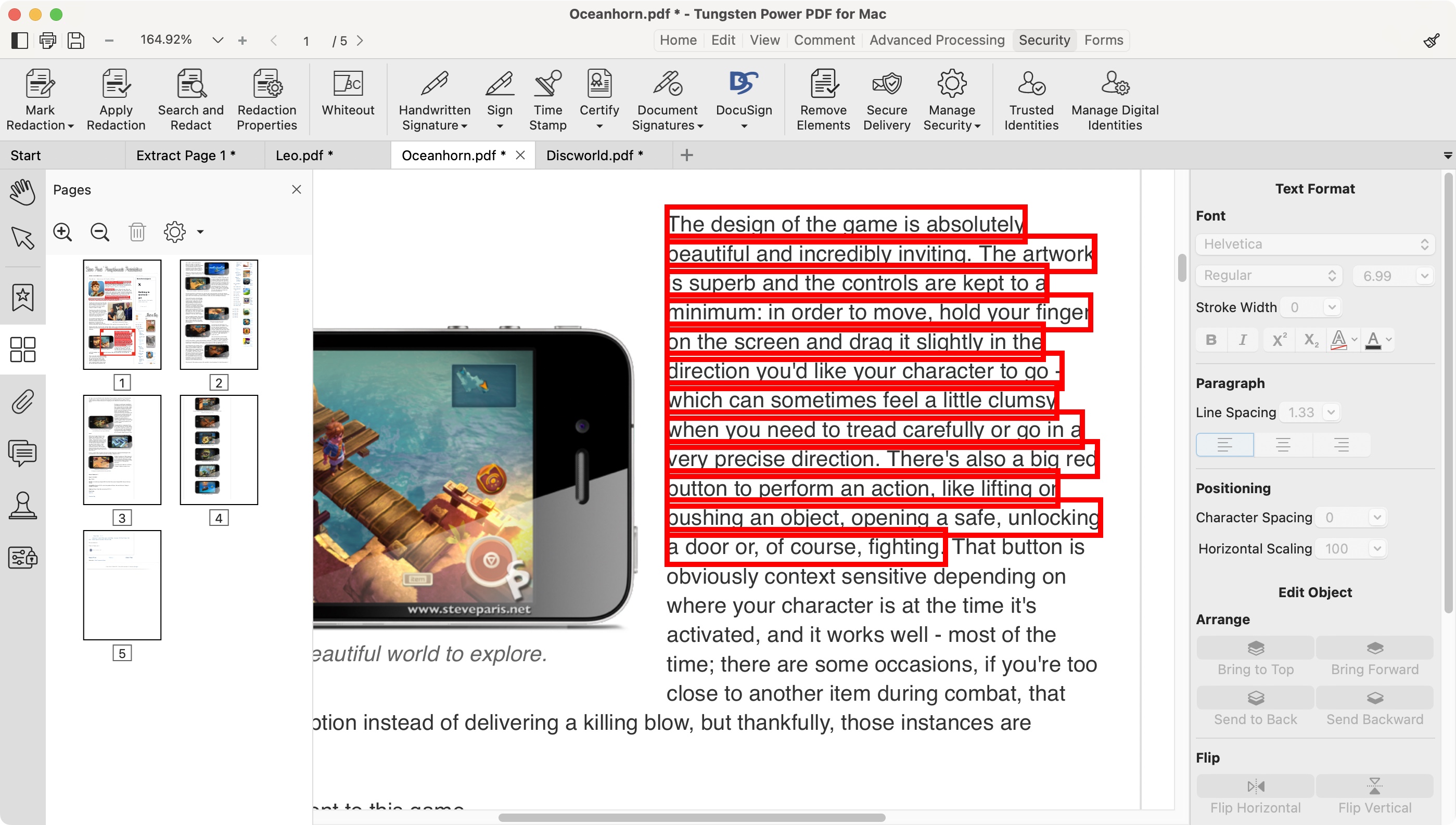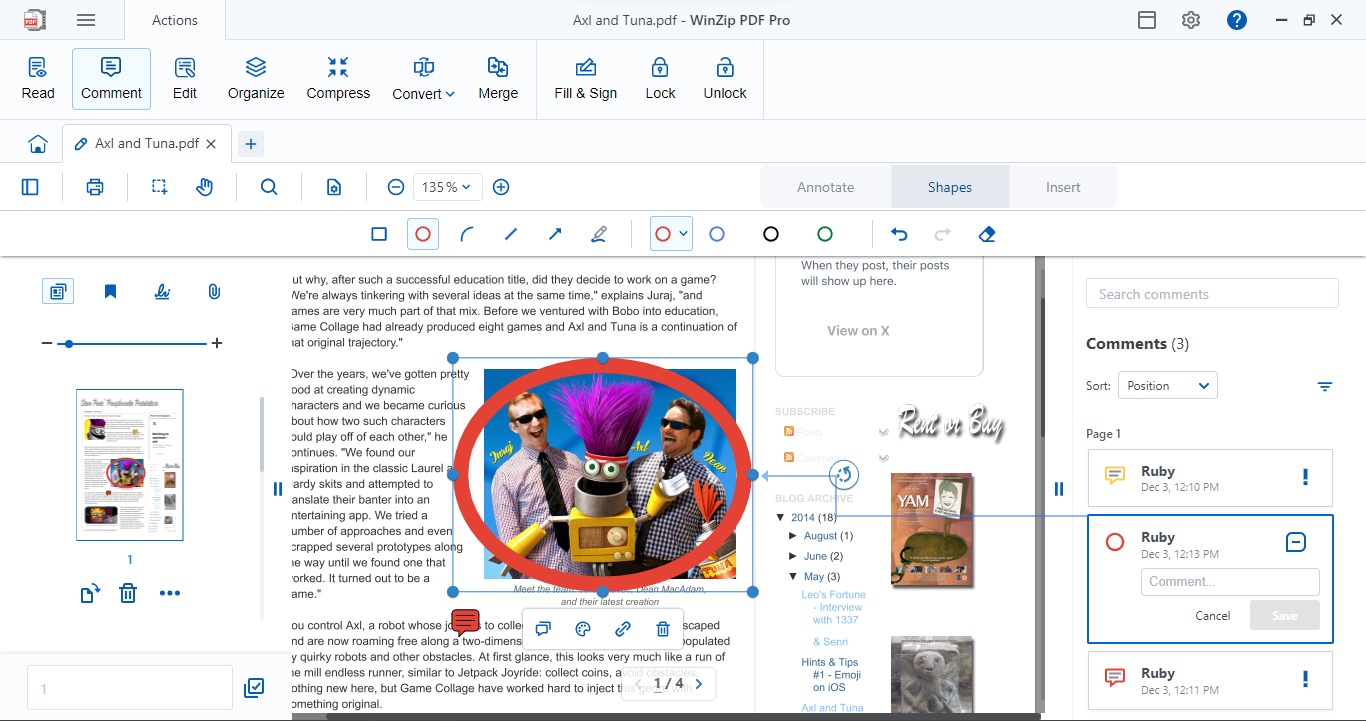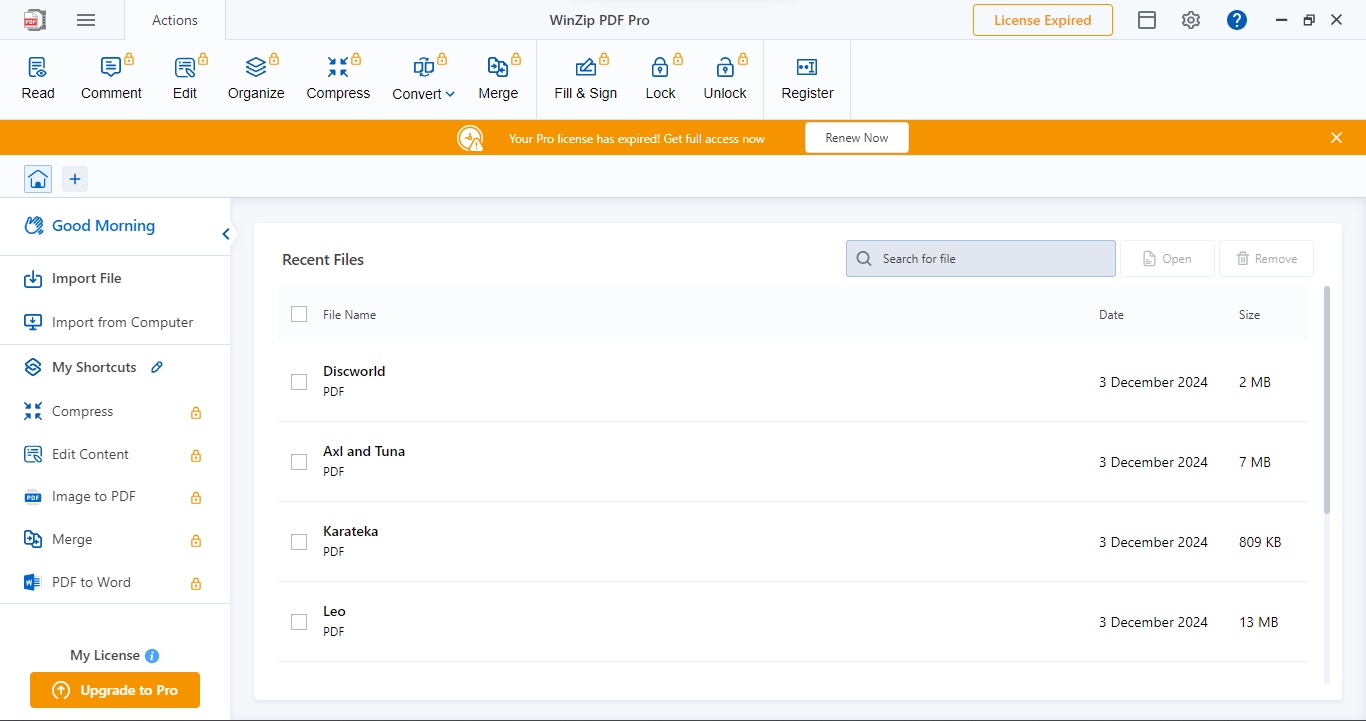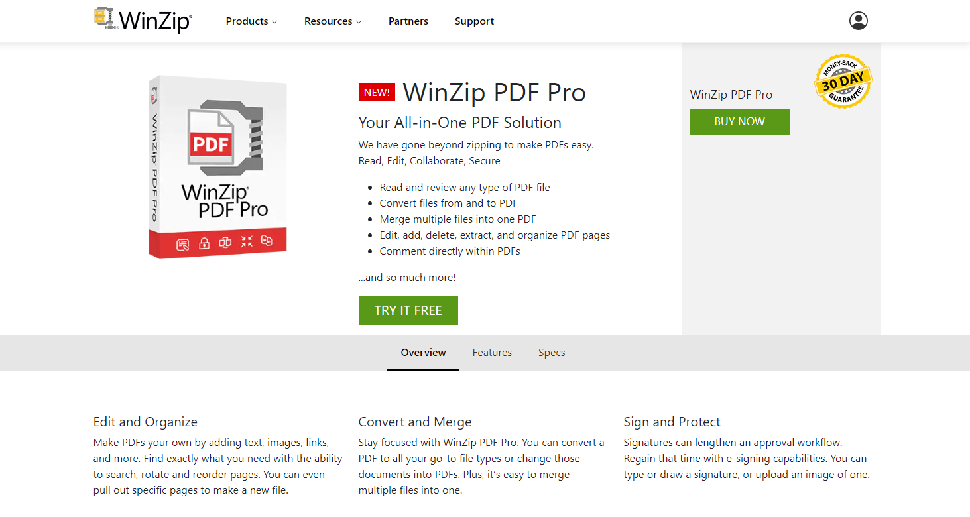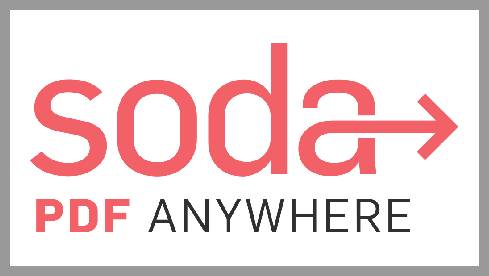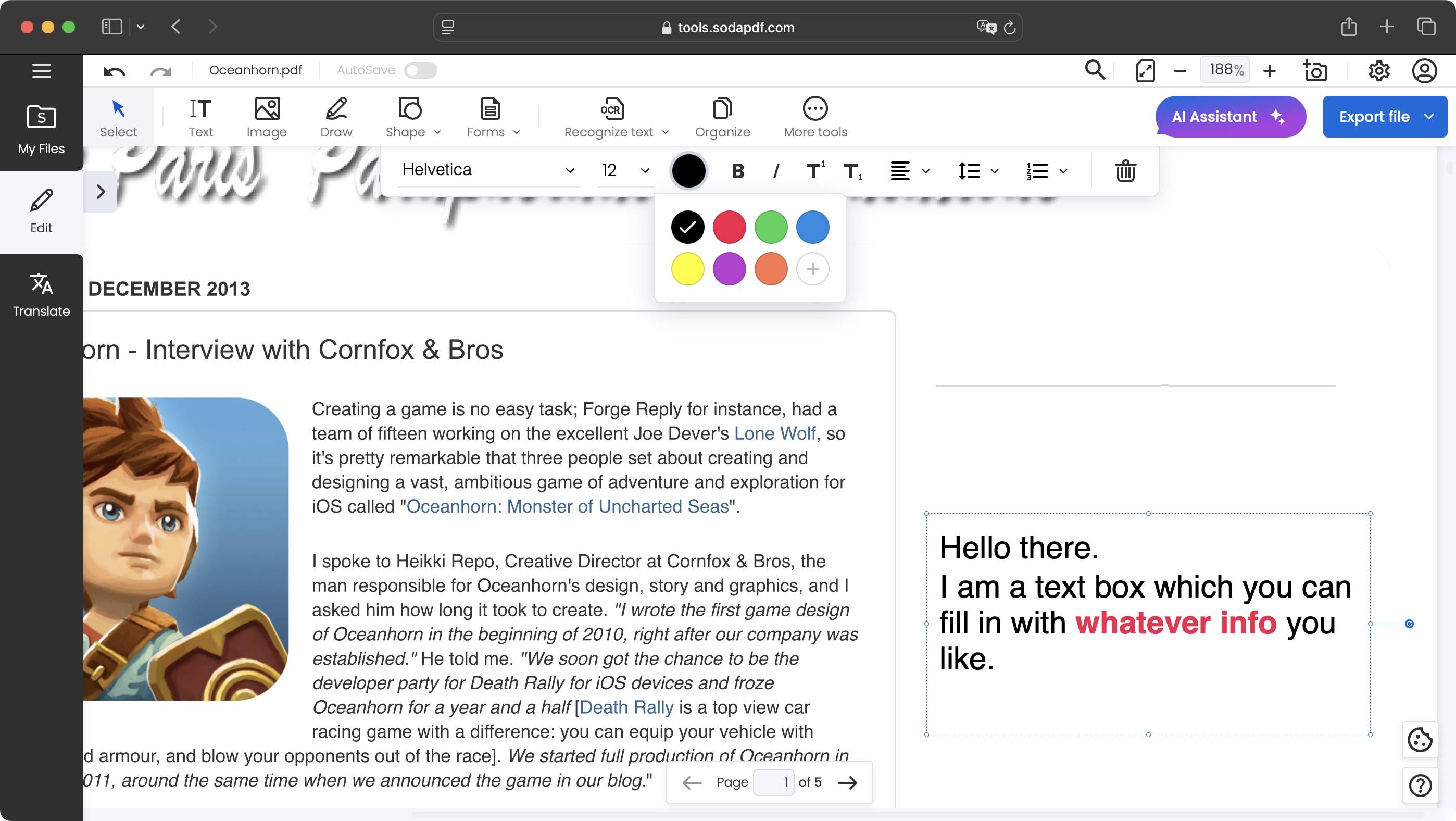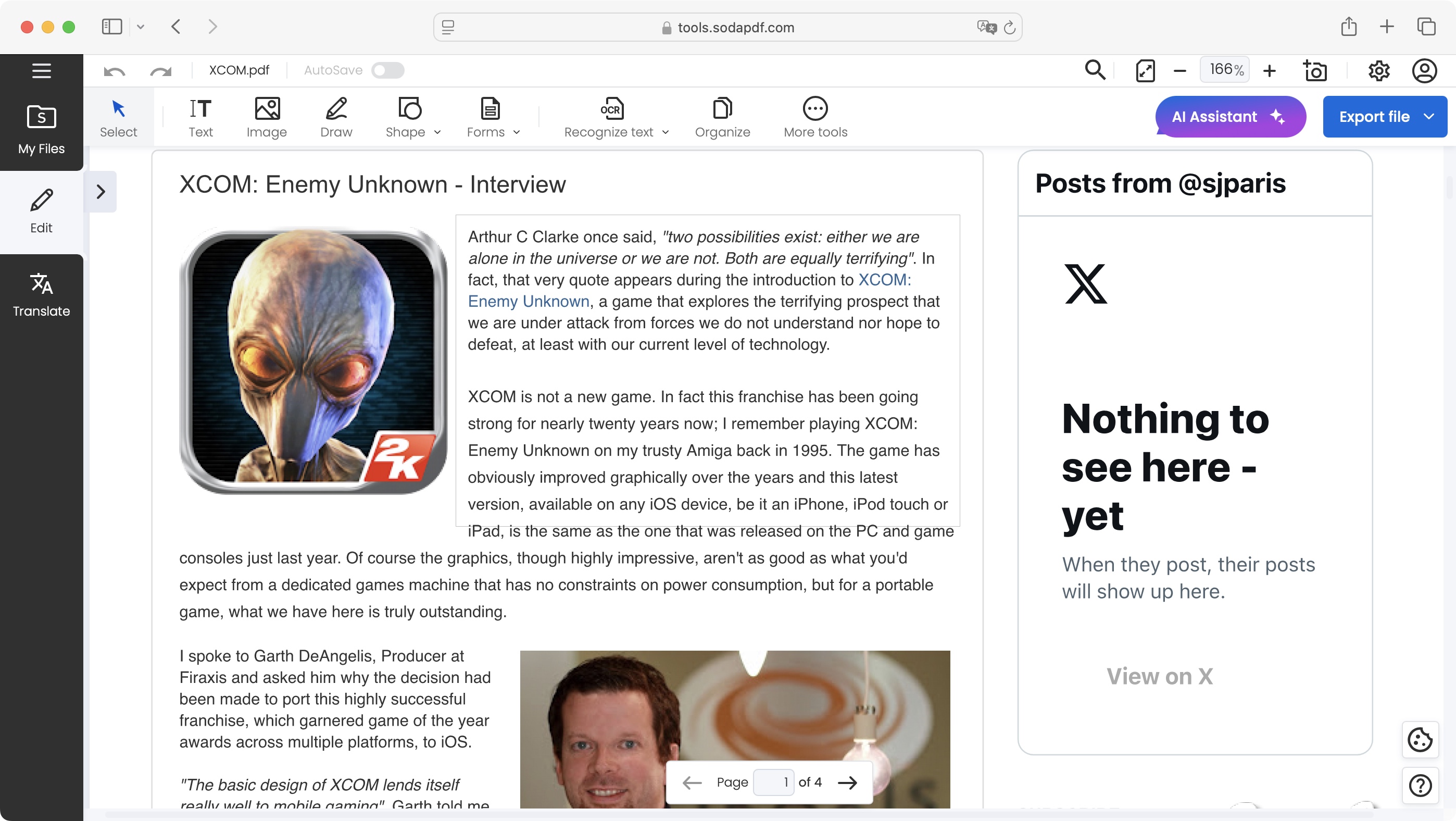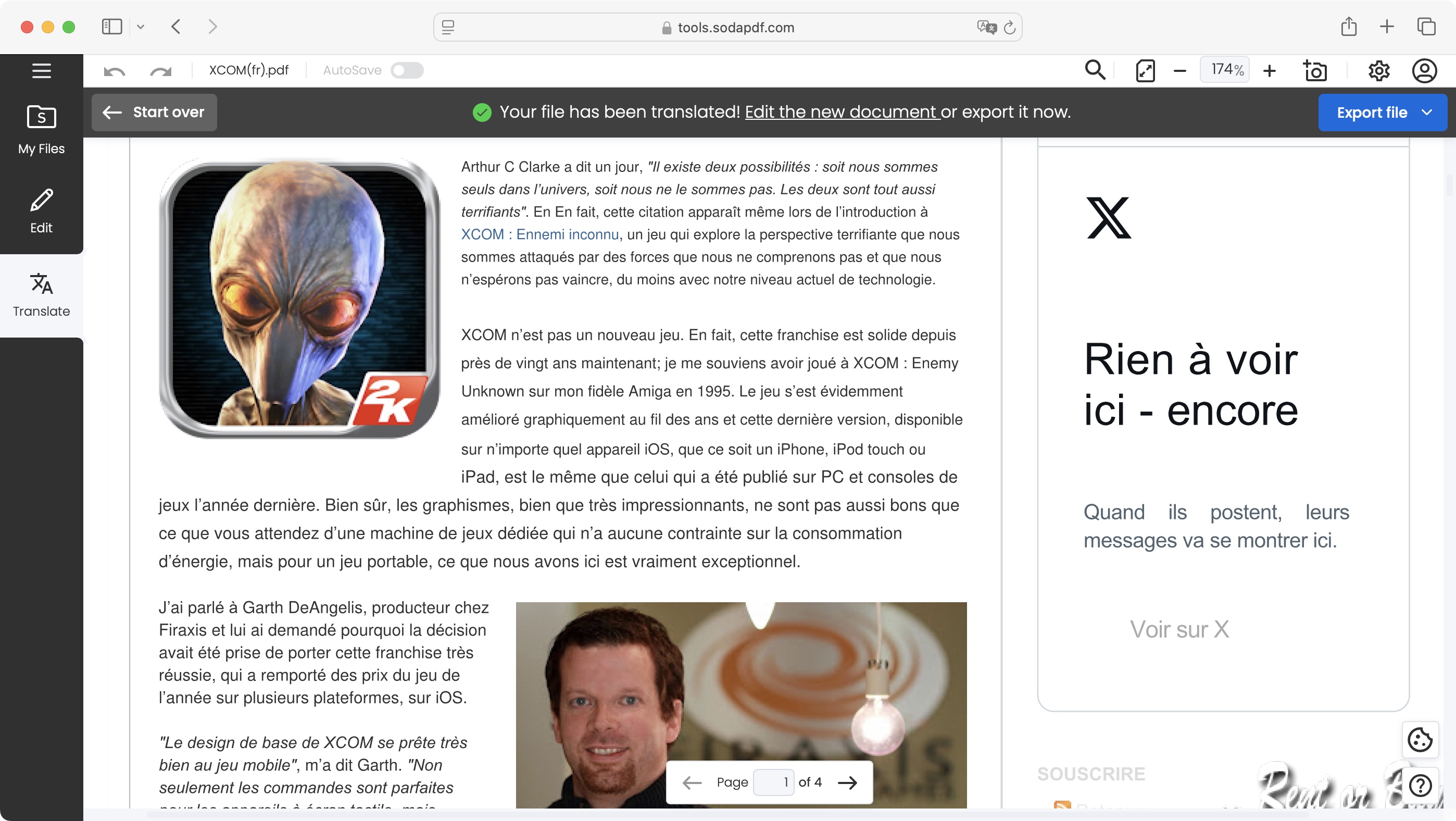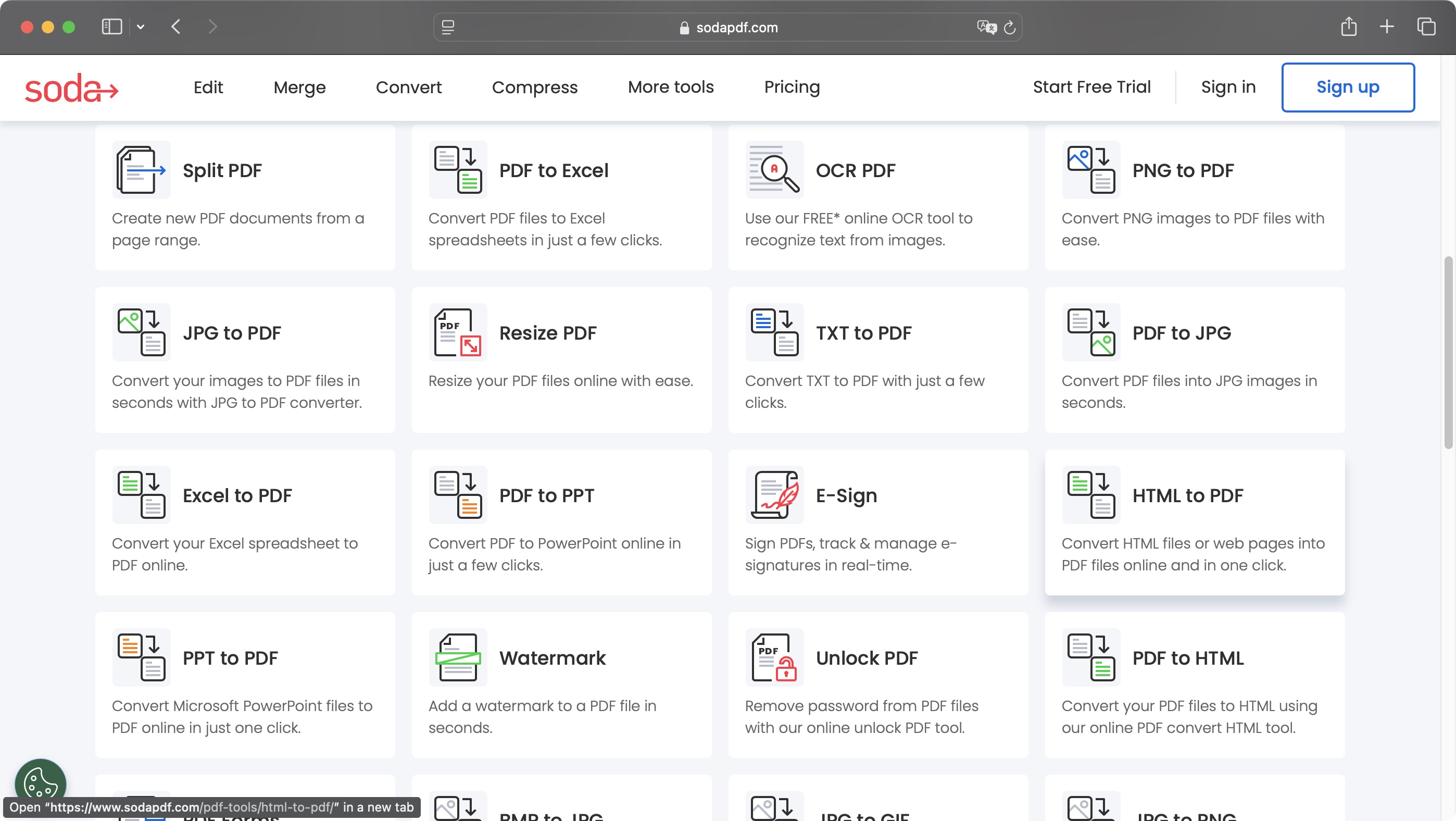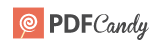Wherever you look in the digital world, you can’t escape from the appeal of PDF, and a good thing too in our opinion: it’s a format that preserves the layout of a document no matter which device it’s being read on.
Having reviewed all the best PDF editors and even tried the best free PDF editors to see how they measure up, we decided to give Xodo a go. How does this desktop, mobile, and online PDF editor compare? We put it to the test.
Xodo: Pricing & plans
- 4 different subscription services, with 2 simple prices. Xodo’s aim is clearly to make it as easy as possible to welcome you into the fold - and the free option doesn’t hurt
Xodo comes in multiple flavours, depending on where you’ll be using the service the most. There’s Xodo Mobile, designed for Android and iOS devices. It allows you to convert files, redact and optimise them, and includes annotation tools and OCR capabilities.
Xodo Web is an online service, designed to be accessed via your web browser. It possesses additional tools (over 30 according to the pamphlet), including an AI-based summariser.
Xodo PDF Solution is software for your Mac, PC or Linux system. The number of tools increases to 60.
Each of these cost the same on their own: under $10 a month on a yearly contract, or $13 when you pay on a month by month basis. If all of them appeal, you can get the Xodo Document Suite instead, for $15 a month for a year, or $20 monthly.
If you’re still undecided, you can also explore Xodo for free. For the purposes of this review, we’ll be looking at the online solution, which you can check out by clicking here.
- Pricing & plans: 4/5
Xodo: Tools
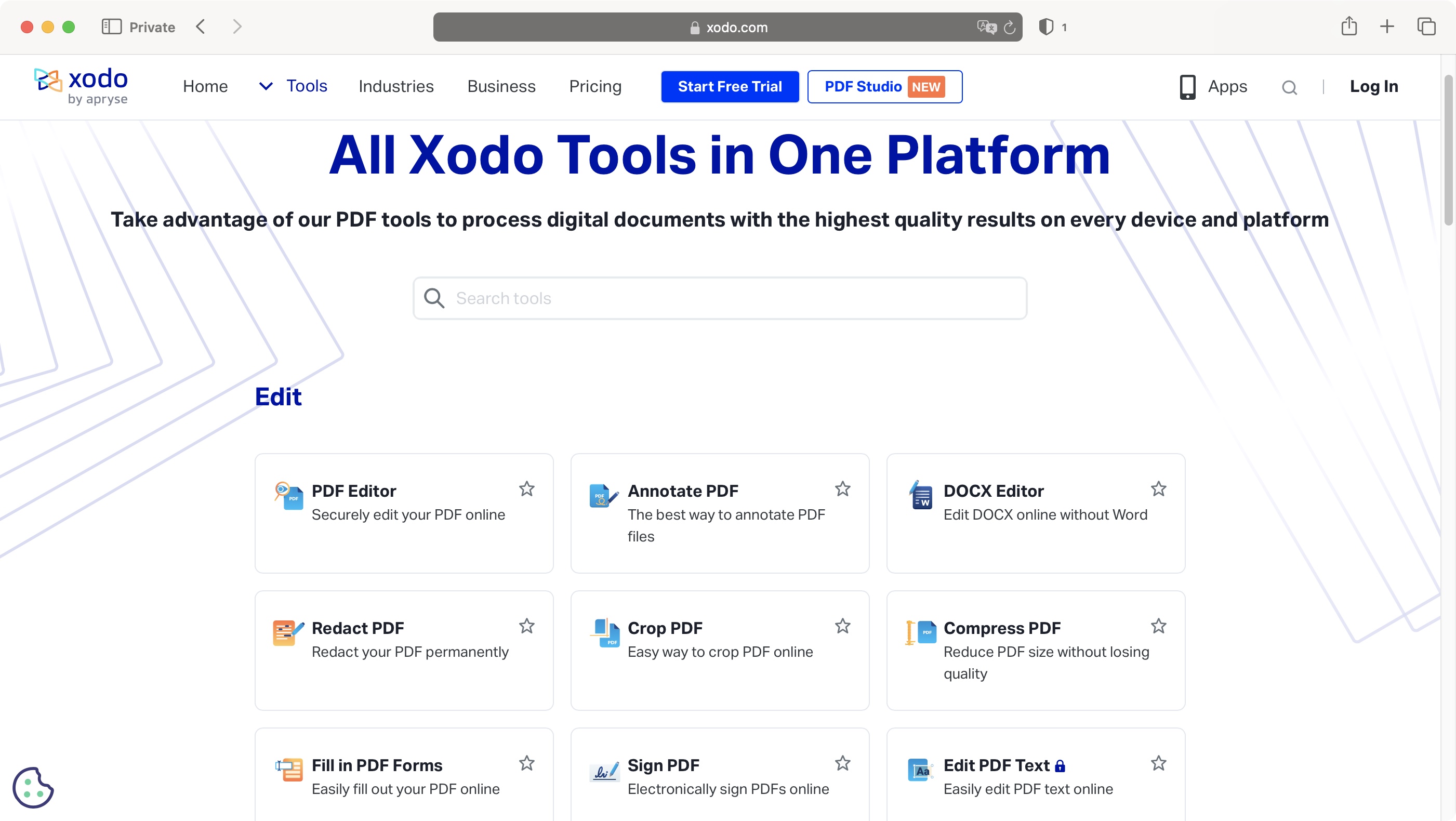
- All the tools at the heart of Xodo are easy to access, and well-organized.
Unlike many PDF software we’ve tested, Xodo is very welcoming to new potential customers, letting you explore numerous tools and features for free, without you even having to create a free account with them. Point your web browser towards xodo.com, click on the big dark blue ‘Explore All Tools’ button, and off we go.
This leads you to a page showcasing every tool the online service offers (these can also be accessed via Xodo.com’s menubar, under the ‘Tools’ menu).
You’ll find most are designed for specific jobs. The first ones on the list for instance, focus on editing your files, be it to add text boxes, images, or annotating work, redacting sections of it, cropping and compressing, and more. Essentially if you’re used to this type of service, these tools won’t surprise you. Also included is the ability to edit Microsoft Word .docx documents.
Next comes conversion tools, either from PDF to another format, and vice versa (Mac users don’t need the latter as that capability has been baked into the operating system since Mac OS X). There are also tools to reorder pages, as well as merge and split PDFs. It’s all very well setup and organized, making it easy for you to choose the exact feature you need at any time.
- Tools: 4/5
Xodo: User experience
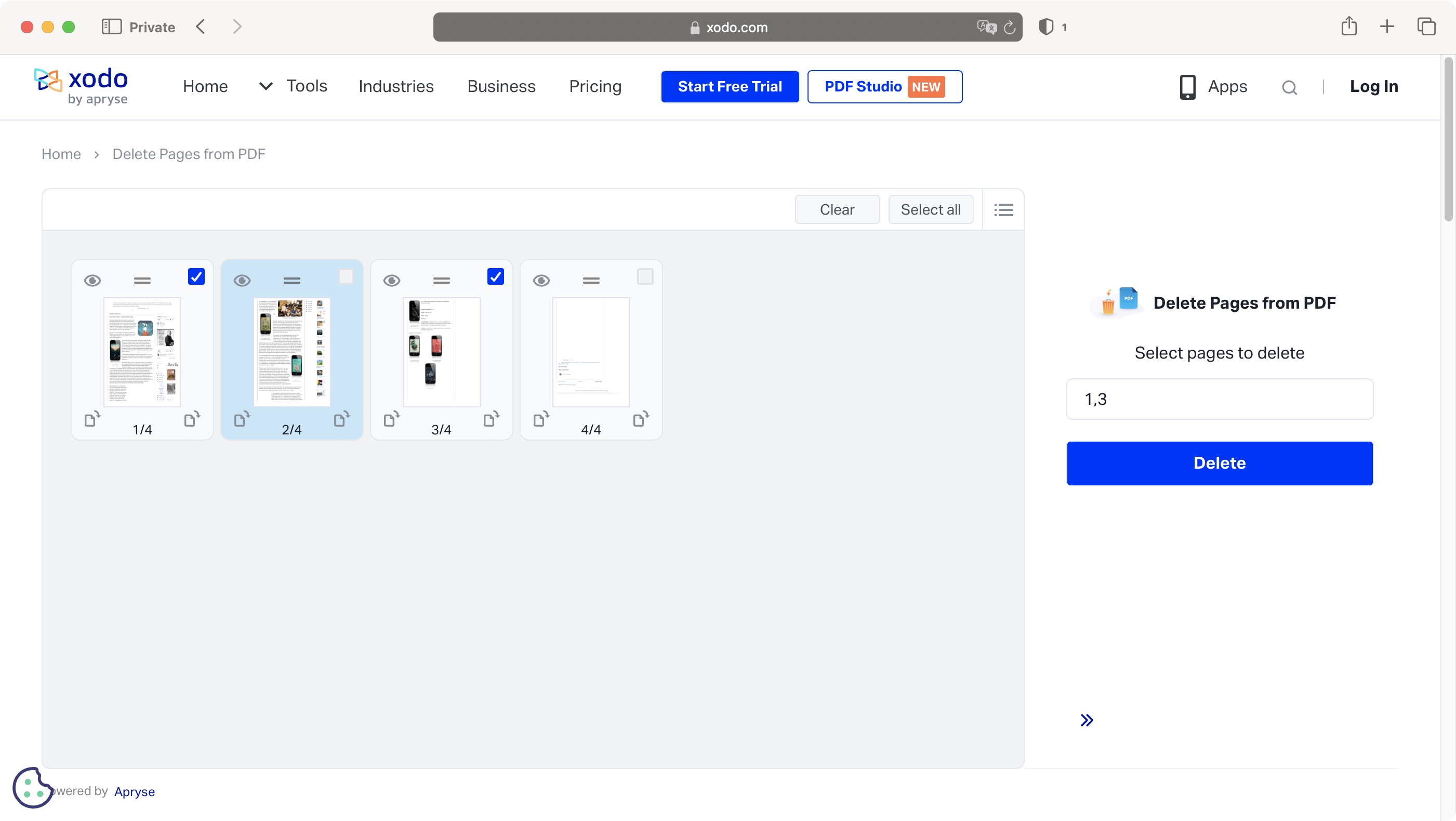
- Xodo offers you many tools, but we feel it would be more workflow-efficient if more tools were combined so you could perform many different actions in one go.
The tools available range from the simple, such as reordering pages in a document, to the complex, such as altering the very content of a document. Now some tools focus exclusively on what they’re supposed to do. For instance, select the Delete Pages tool, upload your document, and all you’ll be able to do is choose which pages to delete. Makes sense, right? It’s a simple concept but it does exactly what it says.
Except, wouldn’t it be great if not only could you delete a page, but also rotate another, and rearrange a couple more for instance? You may say, “this isn’t how this service works”, but you’d only be partially correct. The ‘Rearrange PDF’ tool, allows you to Rotate some pages as well.

In fact, the ‘Split PDF’ tool also allows you to rotate and rearrange pages, which really feels like this is how it should be: you’ve uploaded a document, so you should be able to perform as many actions as you’d like with it. The tools that allow this feel much more expansive, and you feel pretty restricted by the ones who don’t.
Should you need to do multiple actions to a document that can’t be done with a single tool, you’ll have to perform the first action, download the new changed file, and re-upload it, this time in the next tool, to carry on your work. It feels needlessly time consuming.
- User experience: 3.5/5
Xodo: Advanced tools
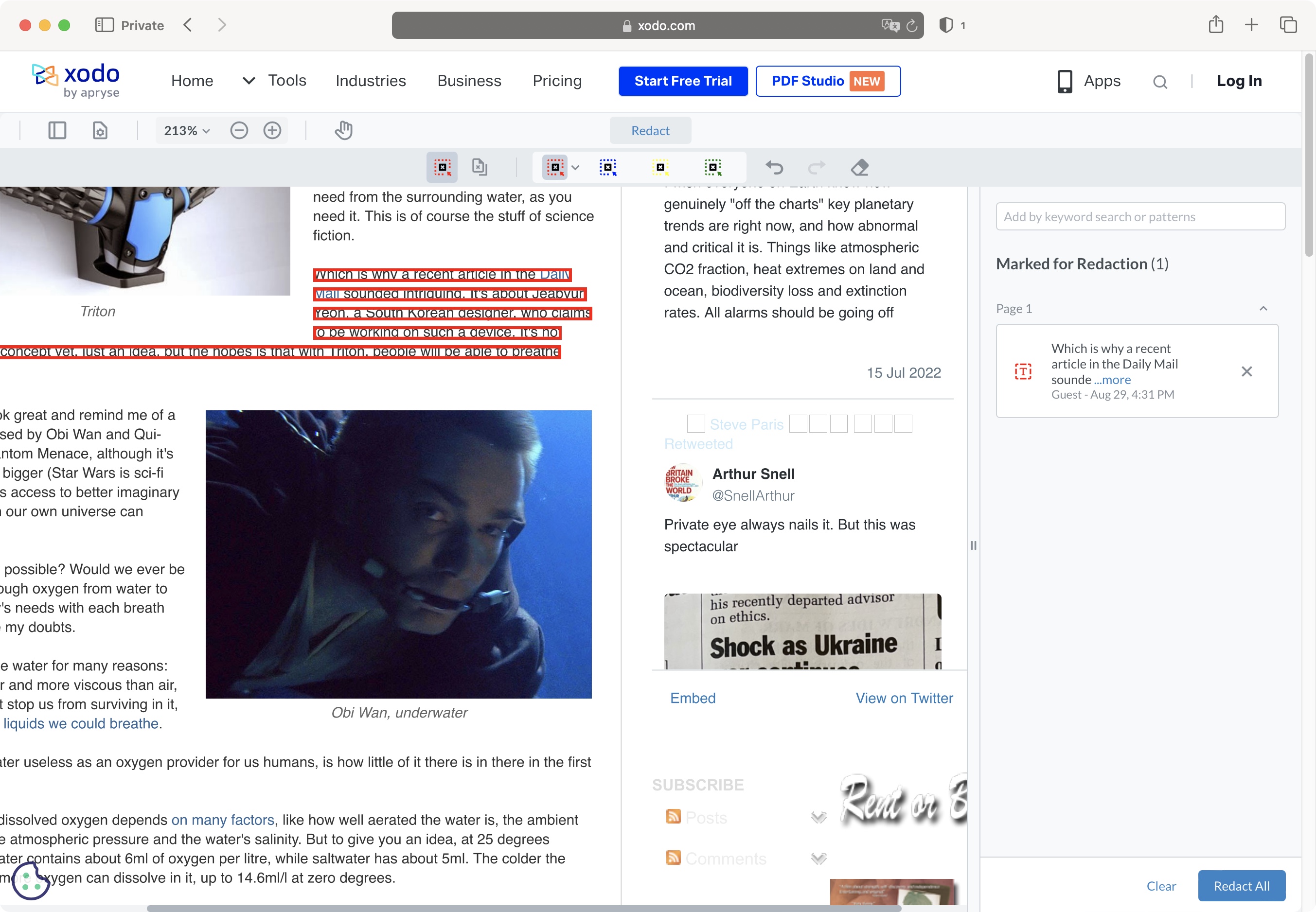
- Xodo has a string of powerful tools on offer which work well and are surprisingly easy to use - but most are paywalled or have limited-time trials.
By far the most powerful tools in Xodo’s arsenal are those in the Edit category. The ‘Redact’ tool for instance is incredibly simple to use: just select the parts you wish to remove, and Xodo will create a new file with those sections blacked out and un-selectable.
Even better is the 'PDF Editor' which allows you to add text boxes, highlights, annotations, the works - you’re offered numerous ways to write on a PDF, and you can go one further with the ‘Edit PDF Text’, which gives you the ability to alter the very fabric of the PDF, altering the words, changing the chosen font, resizing images, deleting sections, you name it, you can do it.
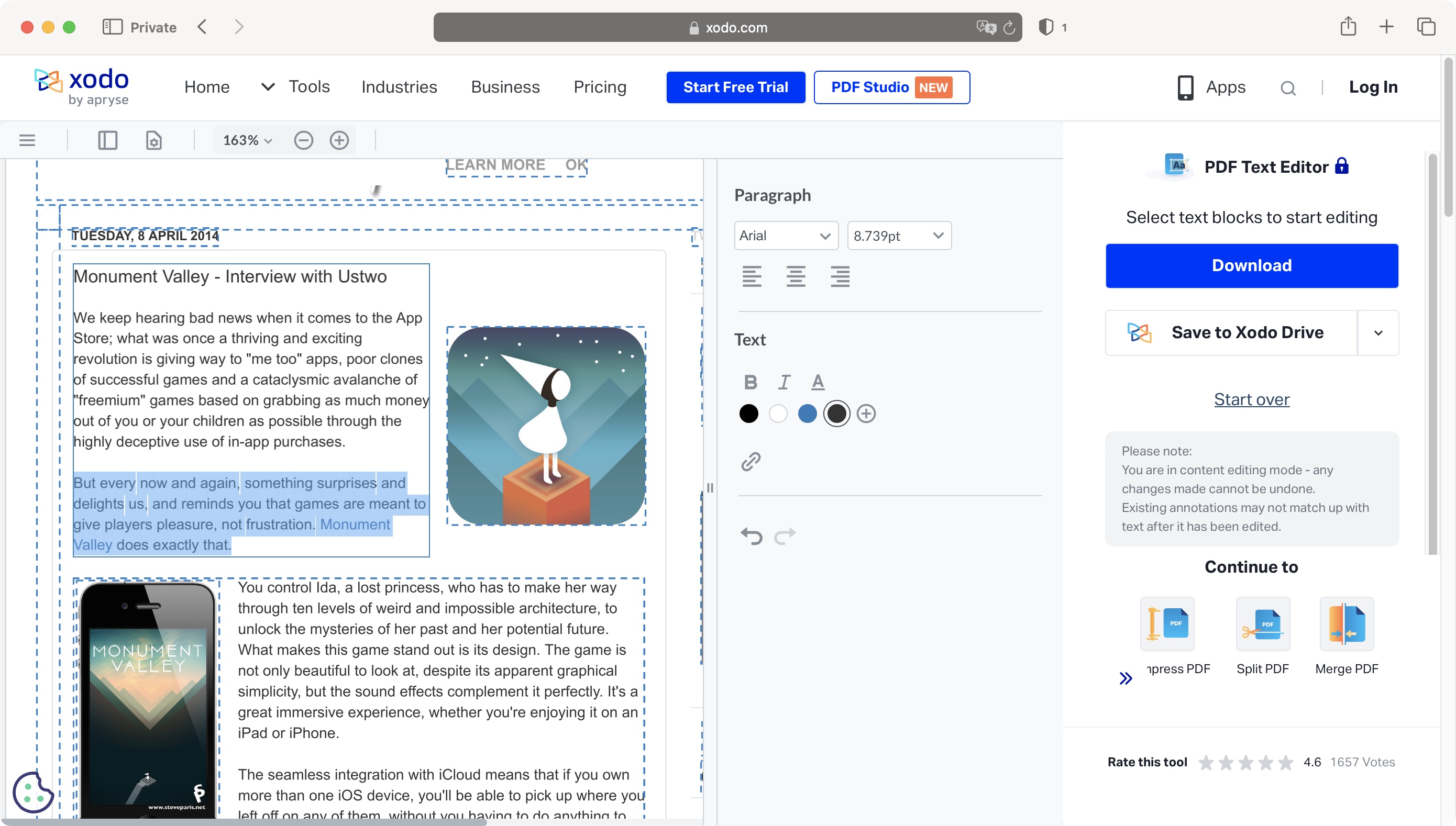
This is where you may well reach some limitations to the free trial: surprisingly, you can do a lot for free, from basic organisational work, to intense annotations. You’ll even be allowed to download the finished work for free. Until you can’t. You have a set number of actions you can perform. Exceed that allotment, and you’ll have to wait 7.5 hours before you can explore further… or start a subscription and carry on working faster.
More advanced tools, such as ‘Edit PDF Text’ let you perform changes but won’t allow you to download the finished product, while ‘Ask PDF’ (an AI-centric tool which lets you interact with the content of a file), needs a subscription to get started. Those limitations are perfectly understandable, as the aim is to get you as a customer after all. You are offered a 7-day free trial, but you’ll need to subscribe to take advantage of it (just don’t forget to cancel it before the end date, should you decide this service is not for you).
- Advanced tools: 4/5
Should I buy Xodo?
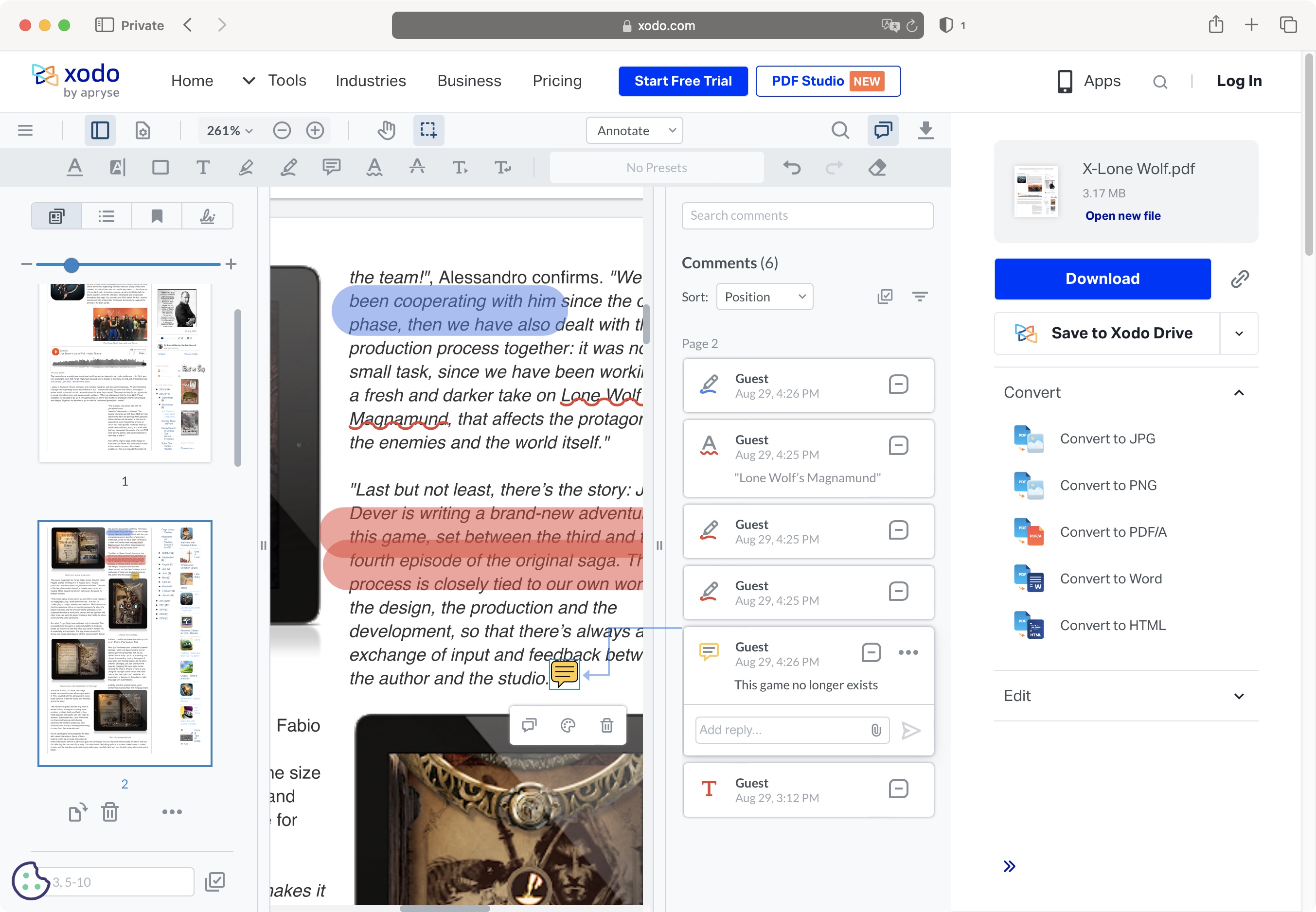
Buy it if...
You need to work with PDF files, and perform numerous actions, all from one service, and all from any device you can log onto.
Don't buy it if...
Your needs can be covered by free software (such as Apple Preview), you don’t like working online, and you don’t like timed restrictions when trying to use the service for free.
For more productivity tools, we tested the best free PDF readers, the best PDF reader for Mac, and the best PDF readers on Android.