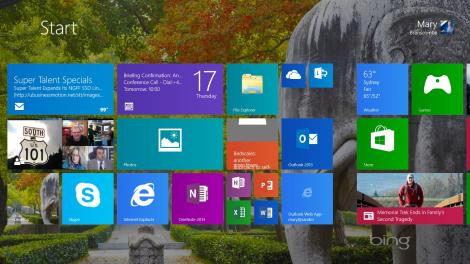
Introduction and installation
Windows 8.1 is here. And you can download it for free. But does it fix what was wrong with Windows 8?
From Facebook to the full-featured Mail app and modern Outlook to a “peek” bar in the modern version of Internet Explorer 11 to the new Windows Scan app, you get all of the promised Windows 8.1 extras.
We are still waiting for the proper touch versions of the Office apps but that’s the way things work in Microsoft’s new ‘continuous development’ world. And of course you get the interface changes and SkyDrive integration we saw in the Windows 8.1 Preview.
The Start button is back, you can boot to the desktop and use the same image for your Start screen as your desktop background.
SkyDrive is built in to sync files – on both Windows 8.1 and Windows 8.1 RT – as well as settings and the layout for your Start screen and desktop taskbar.
But Microsoft’s second bite at the convergence of PCs and tablets doesn’t back away from what we still want to call Metro; in fact there are more built in modern apps than in Windows 8, more settings you can change without jumping to the desktop and more options for how you place modern apps on screen.
The question is how well these two worlds sit together, and how much of an improvement Microsoft has been able to deliver in a year.
Installing Windows 8.1
If you already have Windows 8, upgrading to Windows 8.1 is very simple. It will be the first app you see every time you open the Windows Store and the installation happens very quickly.
You don’t have to reinstall your desktop applications or your Windows Store apps, and all your files are still there (as are libraries and the icons pinned to your taskbar.

If you sign in with a Microsoft account you haven’t used before, you might have to use a code that Microsoft emails or texts to you (if you’ve set that up in the past) to confirm it’s you; that works like trusting a PC in Windows 8 but you don’t have to do it as a separate step.
If you have Windows 7 (or earlier versions), you have to install Windows 8 (the same process as when Windows 8 first came out) and then upgrade to Windows 8.1.
If you’ve been trying the Windows 8.1 Preview, you can’t upgrade directly to the RTM version (which Microsoft warned people about all along).
If you can’t revert to Windows 8, you still do the update from the Windows Store and your files will stay on the system, but you’ll have to reinstall your desktop programs.
If you’ve already upgraded another PC using the same Microsoft account you’ll see tiles for the Windows Store apps you have installed on that other PC (marked with a little download icon) and you can tap on the tiles to install them.
Once you’ve got into the Windows 8 and 8.1 world, upgrades become almost seamless (previews aside). You just have to get there.
Windows 8.1 Start screen and lock screen

Microsoft is still convinced that Windows can scale from an 8-inch tablet all the way up to the 27-inch twin screens on your desk at work. Windows 8.1 makes that work better, with changes to the Start screen and new ways of laying out multiple apps side by side on screen.
Almost all the configuration options from the control panel make it into PC Settings, except for new options like boot to desktop and controlling whether you see the tiles you pin to the Start screen or a simple list of apps. For some reason, these stay on the desktop (right-click on the taskbar to get them).

The Lock screen turns into a photo gallery, powered by the same Microsoft Research tech behind the screensavers in Windows Media Center and the Windows 8 Photos app, picking related and timely photos automatically.
You can unlock the camera or answer a Skype call quickly without needing to fiddle with a password. If small tablets get popular, that will be useful and Windows 8.1 is generally much better suited to a mini tablet.
It has built-in support for Bluetooth LE, the way wearables like the Fitbit Flex communicate with phones, as well as the NFC support from Windows 8. And more and more apps like Facebook and Flipboard (and the built-in Camera app) feel more like smartphone apps.

A new Start
The Start screen gets new large tile sizes so you can see more information at once. Apps have to be specially built to use this, but many of Microsoft’s own apps are. That means you can read the three most recent emails or see full details or your next couple of meetings.
You can pick from far more colors to customize the Start screen backgrounds – some of which animate subtly as you scroll sideways – or you can use your desktop background, in which case your tiles scroll but your background is fixed.
The Start screen backgrounds don’t include all the designs from Windows 8; some of our favorites are gone and the new designs don’t always work well in different color schemes. In this case, the more restrictive options might have worked better.

If you’re used to the small swipe you use on the Windows 8 start screen to select a tile, get unused to it. That now swipes you down to the Apps screen instead (although the small swipe still works inside apps like the Windows Store, at least in this version).
To select a tile, press and hold on it. You can still select multiple tiles and now you can do useful things to all the tiles you have selected at once.
You can also select multiple tiles on the Apps screen and pin them to Start as a group. As this is the only place you get tiles for newly installed apps, it’s a useful option.
Sorting the Apps screen by how often you use apps gives you a quick list of frequent apps you haven’t pinned yet. And once you’ve done all that work, your Start screen syncs across all the PCs you use the same Microsoft account with so you don’t have to do it again.
Windows 8.1 interface changes
If you want to skip the Start menu entirely, being able to set Windows 8.1 to boot into the desktop is a big change (although you’ll still use the Start menu to launch any programs you haven’t pinned to the taskbar).
The other big new interface changes are the new smart search and the way Windows 8.1 handles multiple modern app windows on screen – especially on large monitors. When you use the Search charm – which you get to with the Windows-S keyboard shortcut that once launched the snipping tool as well as from the charms bar – you get the a list of matching apps to launch, settings to open and other searches you might be interested in.
But now, those all show up in the Search pane itself, rather than in a distracting full-screen list of results. And both apps and settings show up in the same list rather than in separate lists that can fool you into thinking Windows doesn’t have any way to change settings. The suggestions come from Bing (although you can turn that off) as well as from apps like People.
What you don’t get is the ability to run the search in different apps if the results you want aren’t in the list.
Microsoft has told us in the past that mail messages will show up in results, although that hasn’t started happening yet – but if the results you want are only visible when you search from an app, you have to launch that app first and use its own search tool. Again, this is a small step back for power users but a simpler approach for most people.

You can still see search results in a full-screen view (by pressing Enter after you type or search or tapping the icon in the search field) but what you get is no longer just a boring list of tiles and titles.
Bing combines results from your PC and SkyDrive, from the content inside your apps and from the web. If you have documents and pictures or music that match your search, they show up first. If you’re searching for a person, you see their details from the People app; not just their picture but options to send them an email, Skype them, talk to them on Facebook or twitter or find their address in Maps.
But Bing will also try to find a person, place, band, album or other entity that matches what you’re looking for and build an instant “smart search” that’s like a mini app full of content.
Searching smart
What you get depends on what you’re searching for. If it’s a person, you get Wikipedia information (other apps will be able to suggest content like this but Wikipedia is the first) and photos. If it’s a place, you get directions and reviews and opening hours and links to book on OpenTable or call them with Skype. For a band or album you get videos and music tracks – that you can play from Xbox Music.

You can swipe through the search view to see the full overview, pinch to get a semantic zoom view that shows the categories of results or tap to get more details (like a bigger map) without launching a different app.
This is useful when you have a lot of information to look through as well as an appealing presentation for more fun information. And if you don’t want a big-screen experience to browse through, remember you can get at individual results quickly from the search pane.
Windows 8.1 search is a great example of the way Windows is moving towards the tablet future. If you just want to find a file, stick to Explorer (which has all the Windows 8 features, as long as you go in and put Libraries back in the navigation pane). If you want to see results from your documents and the web side by side, in an interface that beckons you to explore further and brings you lots of Bing features you might not know about, try the full screen search.
Windows 8.1 snap views
When you do open Windows Store apps, you’re no longer restricted to snapping them into one large and one small window. On a small screen like a 10-inch Surface RT or Surface Pro, you can make a window a third, half or two thirds of the screen – but we could still only get two apps on screen at once on a 10-inch screen.
Larger screens let you drop three or more apps side by side, dragging them to any other multiple of 50 pixels to fit in the screen resolution. If one of the Windows is the desktop you can still snap two windows side by side on the desktop as well.
Having two apps take up half the screen makes it easier to do real work in both of them at once. It also means you can have a desktop program and a Store app open side by side, instead of having the desktop turn into thumbnails as soon as you make a Store app large enough to use.
Some windows pick their own size – opening an attachment from the Mail app uses two thirds of the screen for an image or half the screen for a web page.
Open another app once you already have two windows open and the icon waits on screen for you to drag it into the window you want it to use.
If you don’t drag it into a window straight away, the icon hangs there on screen, twitching slightly to remind you to pick where you want it. That means you don’t get the new app straightaway, but it also means it doesn’t replace something you were looking at without giving you a choice.

On a larger screen, you can have three apps open side by side, or even four (and again you can choose whether to have each window take up a third of the screen or have two wide windows and one skinny one or any other way of filling the screen).
And if you have two screens, you can put multiple Store apps on both of them, so with the right screens you can have seven or eight apps at once.
Whether you see three or four apps on a screen depends not just on the screen size and the resolution but also the DPI and scaling ratio of the screen.
At that point you’re getting into complex calculations that are difficult to explain and it looks like the only way to find out how many apps you’ll be able to have side by side on a screen is to keep opening them until you can’t fit another app in.
Windows 8.1 desktop
The return of the Start button to the desktop is the most obvious change in the Windows 8.1 desktop (and no, you can’t just turn it off again). There are other subtle differences though.

You can turn off the trigger in the top right corner that shows the charms bar when you use your mouse and the one in the top left corner that shows a thumbnail of the next app running in the background.
When you use the Search charm on the desktop it opens the Search pane beside what you’re doing, rather than throwing you out to the Start screen and if you pick your result from the Search pane instead of opening the full search view, you don’t have to leave the desktop.
Hidden libraries
Libraries no longer show up in Explorer automatically, even though they’re still the way you put media into the Xbox Music and Video apps and the first place Mail looks when you add attachments. They’re right there in the File Picker when you use Windows Store apps – but you have to add them back to Explorer, which is downright confusing.

When you right-click on folders in Explorer the option to add them to a library is still on the context menu, but if you want to find and work with them in Explorer you have to turn them back on in the navigation pane.
Instead you see This PC where you’re used to seeing Computer, along with SkyDrive which is installed as part of Windows (in both 8.1 and RT 8.1). By default, Windows 8.1 saves your new files on SkyDrive, so they’re available on every PC you use, and syncs some of your files from the cloud automatically.
To avoid filling all the storage on a tablet with a small drive, all you get by default is the Documents and Pictures folders from your SkyDrive. You can see your other folders and the names of all the files in them, and when you click on a file Windows 8.1 automatically pulls it down from SkyDrive and caches it offline and syncs changes to it.
You can also select files in the modern SkyDrive app to use offline, but there’s no longer a separate desktop interface for picking folders to sync. And the SkyDrive app is where you go to see sync progress, if you want to know whether files have uploaded or downloaded yet.

Windows 8.1 Internet Explorer 11
Internet Explorer 11 continues Microsoft’s evolution to a fast modern, standards-compliant browser – at least for the standards Microsoft believes are ready.
The first thing you’ll notice is how fast it is. Even with multiple tabs set as your home page, on a Surface Pro the browser opens and starts loading pages almost faster than you can time.
It’s also impressively fast at rendering complicated content like WebGL – faster than the latest Chrome and Firefox, in fact. That’s thanks to the fully hardware accelerated rendering engine that’s also the reason IE 11 isn’t available on anything before Windows 7.

IE 11 feels a little faster in the desktop version because you can see that your tabs are loading, but the immersive full-screen IE is actually equally speedy. It’s also rather more powerful than the full-screen IE in Windows 8.
Instead of just 10 tabs you can have up to 100 tabs open at once (so opening more tab no longer closes the ones you had open), and you can open a second copy of the browser and have another 100 tabs in there as well.
Switching between different tabs is extremely fast but it also didn’t make our test machine use a lot of CPU or memory to keep the tabs open.
Swiping back to a page you’ve already looked at is far faster than in IE 10 – you don’t have to wait for it reload, it’s just there pretty much as soon as you swipe.
Browse fast
Another thing that speeds up performance, especially with the Flip Ahead option from IE 10 that works out what the next page in a multi-page story is going to be, is the way IE can preload up to two pages so they’re already there when you swipe forwards.

IE 11 makes more use of the app bar. A tiny slice of the bottom of the browser has the three dots that mean a More button in Windows 8 and Windows Phone (you’ll also find that in other apps like Mail).
When you tap that, or swipe to open the app bar, both the address bar and the different tabs show up at the bottom of the screen.
If you’re on a large screen, you can pin the app bar open all the time, with the address bar and small versions of the tab button.
One change takes some time to get used to because it’s not the same in the desktop browser. When you press and hold on a link, instead of a context menu over the web page you get the app bar at the bottom giving you the choice of seeing it in a new tab or a new window – which is a quick way of opening a second browser.

You can see and manage a lot more information in the modern version of IE, too. You can see the folders you’ve organized favorites into, and you can move favorites into the right folder there, as well.
You can also see which sites you’ve saved passwords for (which will sync between all the PCs you use your Microsoft account with) and remove them if you don’t want the password saved any more.
If you were looking at a site on a different PC, you don’t have to search for it or try and remember the URL: you can see the list of tabs from your other PCs and open the site you want.
You even get the “back stack” so you can browse back through the pages you were on before you clicked the link to load the most recent page in that tab. It’s like time travel and remote access all at the same time.
If you know you’ll want to refer to a page later you can share it to the new Reading List but this requires less planning ahead.

And there are a couple of improvements that just make life easier, especially on tablets with no keyboard or trackpad.
Web sites that have hover menus and drag and drop work reliably with touch instead of you having to press and tap and fiddle to tap in exactly the right place – or have the menu activate and send you to a link on the hover menu when you only wanted to look at it.
And when you hit an email address field or a phone number field in a web page that’s been coded for it, you’ll get the special keyboard layout for email or numbers in the onscreen keyboard.
That’s the kind of convenience we’re used to on a smartphone but even if you don’t want your Windows PC to feel like a phone, IE 11 is an excellent update.
Even if you don’t use a single new feature in the browser, you’ll love the new performance. And the session restore – where IE offers to re-open tabs you had open the last time you were using Windows – no longer cripples the desktop browser by trying to open dozens of copies of your home tabs.
The one problem you’ll run into is sites that don’t treat IE as a modern browser. Microsoft has tackled this by changing the way IE 11 identifies itself to web sites: it doesn’t call itself Internet Explorer any more, so you won’t get old, limited versions of sites intended for old, limited versions of IE.
But websites that only code their features for Webkit-based browsers like Chrome and Safari, instead of using the HTML5 standards that do the same thing, won’t always work correctly in IE 11. That’s not a problem with IE 11, but it is a problem for IE 11 users.
Windows 8.1 apps
The built-in apps in Windows 8 ranged from beautiful (the Travel and News apps) to disappointing (the Mail and Calendar apps) and frustrating (Xbox Music). They’re almost all improved – for one thing, they’re all significantly faster – and there are some useful new apps included too.
Windows RT users don’t need it as much now that they get the desktop Outlook built in, but the Mail app in Windows 8.1 is a huge improvement.
In fact it has so many neat new features (many of them drawn from Outlook.com) that many people may not need Outlook.
If you found that messages weren’t downloaded in the background (a random bug in the old Mail app), that’s fixed on every system we tested. Attachments even download in the background as long as you’re plugged in. And you can drag and drop messages into folders.
Mail builds filters that show your most frequent correspondents on the folder list as favorites so you can see immediately when they send you mail (and other people you talk to a lot are on a similar list that appears when you choose the People button). You can also favorite specific folders to add them here.

If you use Outloook.com, Mail automatically sweeps newsletters and updates from social networks into their own folders, and you can setup your own “sweeps” to deal with specific types of mail.
If you get coupons and special offers, getting Mail to delete any older than ten days keeps your inbox uncluttered. You can also set automatic replies, like Outlook’s out of office messages.
Everything in order
Xbox Music still has the clever playlists and ways to explore all the music on the Xbox service, but it also catalogues the music you have on your PC and shows that to you first.

It also has a clever feature: when you’re looking at a page that mentioned several songs in the modern version of IE, you can use the Share charm to send the page to Xbox Music and get a playlist of those sounds from the free Xbox Music streaming service.

It can be slow to find songs, and it certainly didn’t work on every web page with a list of tracks that we tried, but when it does work it really adds something to a web page.

We love the Reading List that lets you collect interesting links from IE and Windows Store apps to come back to later (perhaps on another PC as they sync) and the Alarms app has a clean, fresh look that’s quirky and reminiscent of Windows Phone at its most appealing.
The Camera app now has Photosynth panoramas built in. Tap the panorama button and start moving your tablet around (this would be awkward on a notebook but easy on a tablet) to stitch together images into a scene that can cover as much of 360 degrees as you have patience for.
The stitching is good – especially if you don’t move too fast – and both faster and more accurate than in the preview.
The new Scan app doesn’t work with every scanner we tried, but it’s a nice, simple way to do scanning.
The Photos app is a shadow of its former self with Flickr integration gone and many of the features app moved to the Lock screen. It’s now a very basic interface for viewing – but it also has far more editing options beyond rotating and cropping. The vignettes and filters are the kind of thing you find on smartphone apps but the Color Enhance options are impressive.
Drag the marker onto a color in the image and move the slider around the circular control to saturate or fade out that color throughout the image.
Drag it to another color and choose a different level. You can use this to make an image more vibrant or give it a muted effect. You can also change the color temperature, tint and color saturation by using similar circular controls. It’s impressive, if something of a niche feature compared to the auto-fix options.
That’s even more true of some of the other apps that you have to wonder about Microsoft spending time on. Health & Fitness is a great dashboard for Microsoft’s Health Vault service, but that continues to have few features outside the U.S.
And Food & Drink is a nice demo of waving your hand in front of a webcam to scroll through pages when you have cake batter on your hands, but it’s hard to see it competing with the dozens of other food apps on the market.
However, the Windows Store app is also much improved so it’s easy to find the new apps that are starting to arrive for Windows now.

Verdict
Windows 8.1 isn’t a whole new operating system: it isn’t the same leap as Windows 7 to 8. But it’s more than a service pack as well. It has a great new version of Internet Explorer, some user interface tweaks that almost everyone will prefer, and the built-in SkyDrive sync is very welcome – in particular it transforms Windows RT 8.1 into a far more powerful system.
It’s also another step towards the cloud feature, where your files and favourites and useful information follows you from device to device (as long as you stick with Microsoft devices, services or both). For now, it’s just fantastically convenient.
We liked
Windows 8.1 has improvements large and small. Performance feels generally faster, even for simple things like zipping up files – that and the fast new version of Internet Explorer with tab sync are worth upgrading for alone.
The new Start screen tile sizes give you far better options for getting a Start screen layout you like; and once you’ve got it, it will turn up on all your PCs along with settings and Wi-Fi passwords and other useful things.
The new combined search looks gorgeous, but it’s also useful because you see a whole range of files and online resources that are more likely to get you what you’re looking for. Generally the interface feels more consistent and easier to learn.
We love the new on-screen keyboard where you can swipe up on the top row of keys to type numbers or swipe across the space bar to select between text predictions. And the expanded PC Settings gives the mass of control panel options a clean, simple interface that Windows has needed for years.
We disliked
Most of the complaints we have about Windows 8.1 are where it has given up a little too much on the bold approach of Windows 8.
Some things, like customizing tiles on the Start screen, feel a little more long-winded. Searching multiple apps from the Search charm was a little complex but also very powerful; again, Microsoft has chosen simplicity over power.
You can choose whether or not to boot to the desktop, but if you don’t need a Windows key on screen as well as on your keyboard and on the bezel of your tablet, you can’t remove it.
Libraries are front and centre in modern apps and hidden in Explorer and things Windows users have been used to for years, like the keyboard shortcut for the Snipping tool (and OneNote’s vastly superior replacement) are marginalized in favor of new features like Search that not everyone will find as useful.
SkyDrive integration is almost too seamless: you have to turn to the modern app where you used to look in the SkyDrive control panel. In short, whether you’re a fan of Windows XP, 7 or 8, there will be something in Windows 8.1 that you’ll have to get used to doing differently.
Final verdict
If you were expecting a wholesale reworking of Windows, or a full return to the desktop only approach, you don’t get that in Windows 8.1 – and you won’t ever get the desktop only version of Windows back, so stick to Windows 7.
If you’re open to change, you want to use touch, or you already like Windows 8, Windows 8.1 is a no-brainer. You’ll want to upgrade for the many improvements.
Performance is excellent and 8.1 has been rock solid throughout the preview and in the release version.
You might have hoped for more new features, but in eight months (and four months of polishing), Microsoft has shown the future for Windows.
There are improvements you’ll want, tweaks to make things work better where experiments have been unsuccessful but not so many changes that it’s hard to cope with.
This is definitely evolution, and – despite the fixes that make big-screen mouse and keyboard users happier – evolution towards the touch and tablet future. What Windows 8.1 really needs are the new PCs to make it shine.
![]()
Powered by WPeMatico




