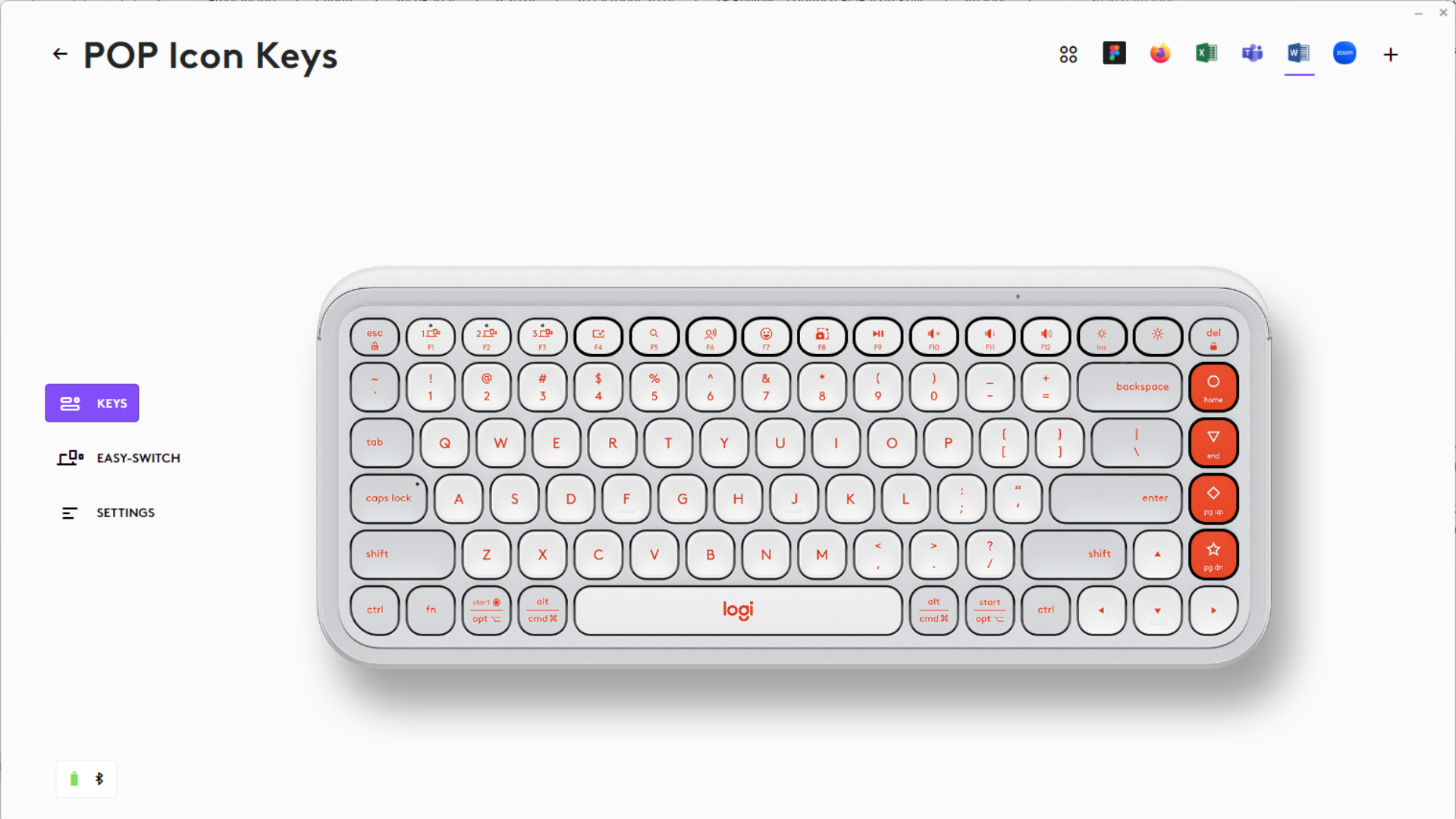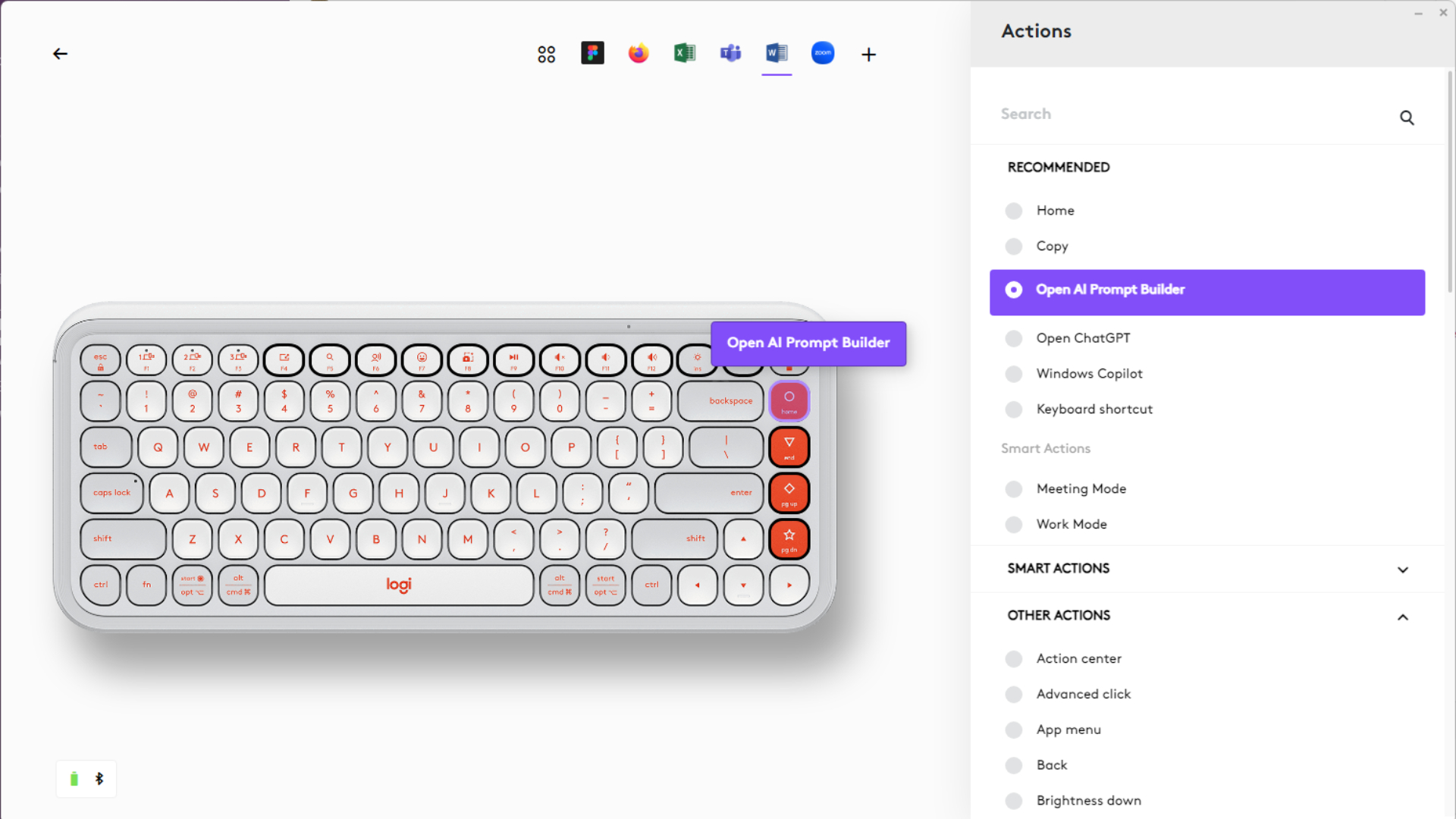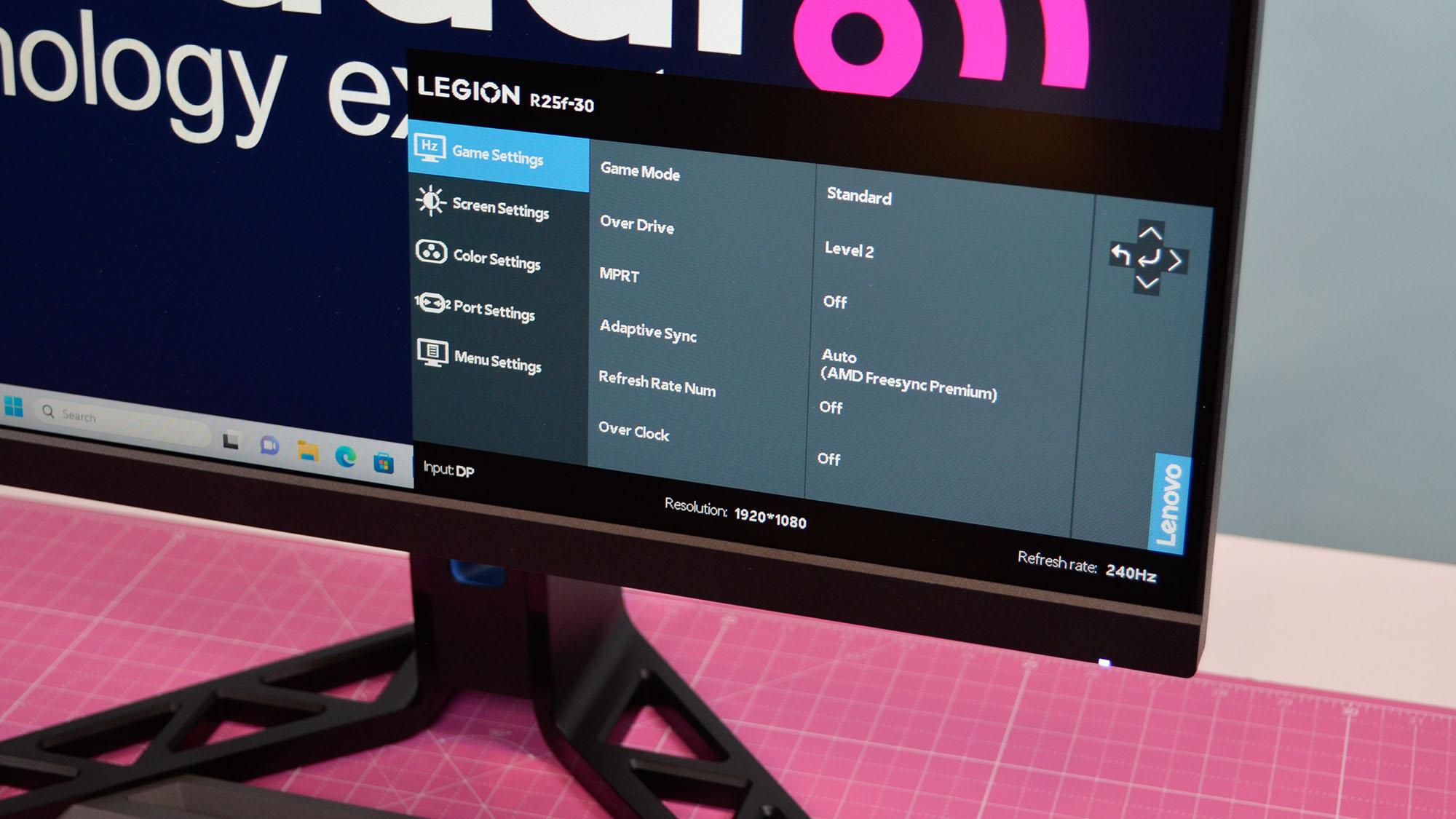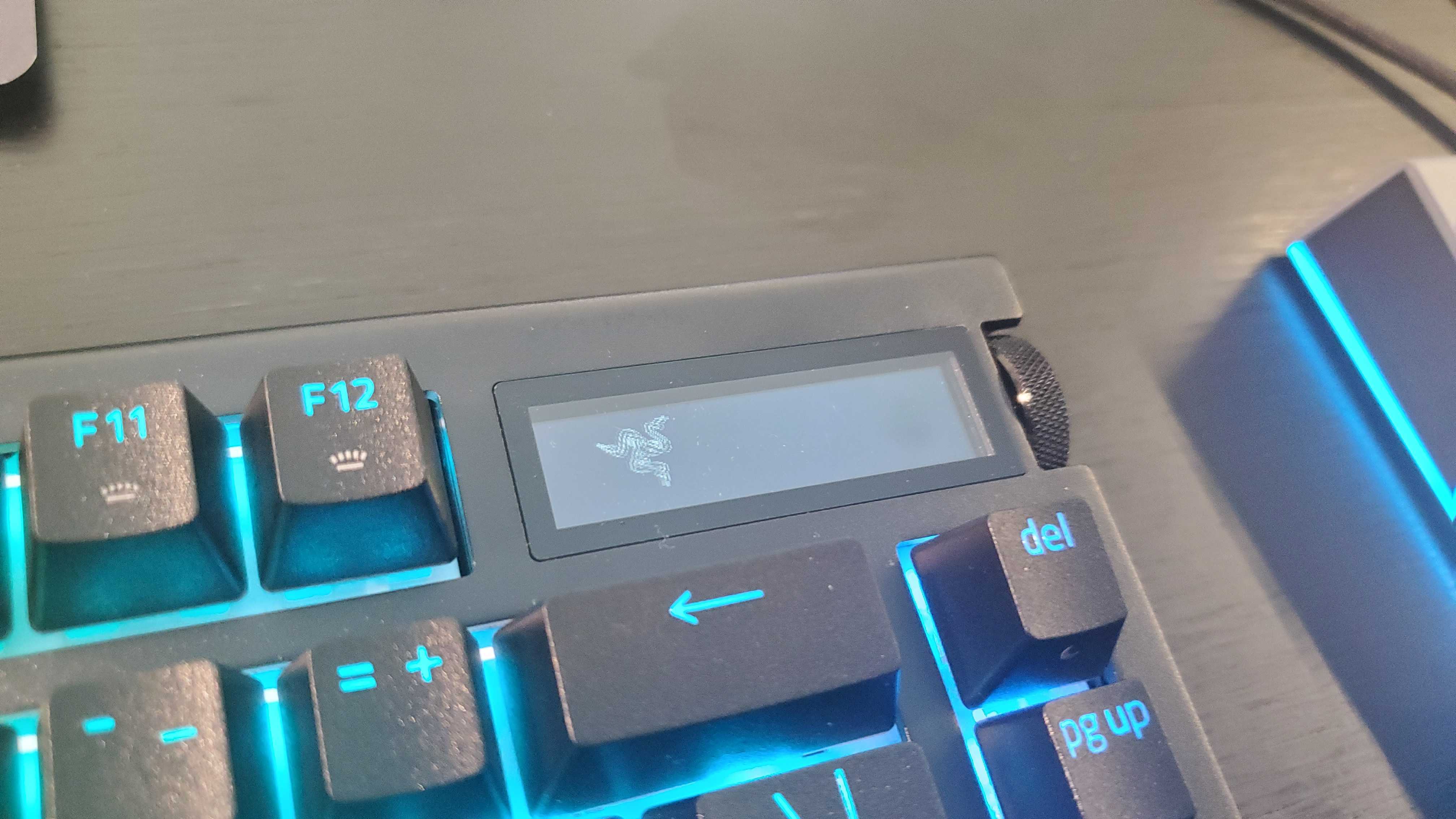SteelSeries Apex Pro TKL Wireless Gen 3: one-minute review
The SteelSeries Apex Pro TKL Wireless Gen 3 is the latest incarnation in the brand’s line of elite gaming keyboards, with various improvements for even better gaming performance.
The looks downplay its gaming prowess, with the RGB lighting and floating keycaps being the only signals in this regard. Still, it looks smart and sophisticated, and the build quality is excellent.
It’s quite thick yet not as heavy as you might expect. Every aspect of its built feels premium, right down to the included wrist pad, which is soft yet durable; it’s easily on a par with the best gaming keyboard out there. The double shot PBT keycaps also feel great, with a pleasantly grainy texture.
There are various keyboard shortcuts available by default, accessible via SteelSeries’ Meta modifier key (essentially a function key). These include altering the global actuation point, toggling rapid trigger, changing profiles, recording macros, and switching between three Bluetooth devices.
Similar functions can also be found on the OLED screen in the top right corner of the Apex Pro, with navigation achieved via a dedicated button and the volume wheel. This screen can also be customized in SteelSeries’ GG software, letting you upload images and GIFs to display, and can be used to view system and in-game information.
Overall GG is easy to use and offers plenty of other customizations to sink your teeth into. There are various keyboard shortcuts to configure, although the system-level functions are lacking somewhat. There are also default profiles for certain games, including Counter-Strike 2, DOTA 2, Minecraft and League of Legends. You can set binds to activate on press or release, and the dual actuation mode lets you assign two binds to a single key, each one activated depending on how hard you press, which works effectively. It’s a shame, though, that there’s no visual feedback to show how your actuation settings work in practice.
When it comes to gaming, the Apex Pro really shines: the clack of key presses is very satisfying, the indented keycaps provide a planted finger position, and the bottom row is easy to access thanks to the slope of the keycaps. The layout is quite compact, but I still found it manageable. The switches offer fast yet smooth performance, and hitting certain actuation points is easy thanks to their feel. It is a shame, however, there aren’t more settings available to emulate the analog control of a gamepad.
Also, the wrist rest also cuts off abruptly with no downwards slope, so my palm hung off the edge awkwardly while in the WASD position. Without it, though, I found the keys were raised too high to reach without adopting a more fingertip-oriented position. Typing with the Apex Pro isn’t the best experience either. I personally prefer shallower keycaps, and I found gliding around on the Apex Pro awkward.
There’s no doubt the Apex Pro is a premium piece of hardware, and it commands a premium price tag. It may not be as expensive as some of its rivals, such as the Razer BlackWidow V4 Pro 75%, but it runs close. There are cheaper gaming keyboards with analog switches, such as the Turtle Beach Vulcan 2 TKL Pro, although this is wired only and can’t quite match the Apex Pro for performance. So if you’ve got the money to spend, the Apex Pro is hard to top for an analog keyboard.

SteelSeries Apex Pro TKL Wireless Gen 3 review: price and availability
- $269 / £259 (about AU$456)
- Available now
- Top-end of the market
The Apex Pro costs $269 / £259 (about AU$456) and is available now in black only. It comes with a wrist pad and replacement keycaps can be purchased from SteelSeries’ website. A mini version is also available which loses the OLED screen, and a full-size variant adds a number pad as well as a larger scroll wheel and screen button.
The Apex Pro sits atop the market in terms of price, eclipsing some of Razer’s best offerings, for instance. Although not quite as pricey as the BlackWidow V4 Pro 75%, it’s more expensive than the Huntsman V2 Analog, our pick as the best gaming keyboard. What sets that board apart is the 360-degree motion of the switches keys, letting you mimic an analog stick on a gamepad even more closely. It’s wired only, though.
If you’re looking for another analog keyboard, then the Turtle Beach Vulcan 2 TKL Pro is considerably less expensive than the Apex Pro. Although it’s wired only and has some issues with its analog implementation, the Vulcan 2 is still a worthy contender in the sector.
Value: 3 / 5

SteelSeries Apex Pro TKL Wireless Gen 3 review: specs

SteelSeries Apex Pro TKL Wireless Gen 3 review: design and features
- Premium design
- Useful OLED screen
- Intuitive software
The Apex Pro looks understated for a gaming keyboard. The totally black design is bereft of the brash trappings common in the sector, so at first glance you’ll struggle to identify its intended audience. The floating keycaps, though, are a giveaway, as is the opulent RGB lighting.
There’s no denying the Apex Pro has a premium aura, though. It’s also substantial, with a thick, two-tiered chassis, but fortunately it isn’t as heavy as it looks. The build quality is impeccable, with every material, join and key feeling smooth and sturdy.
The double-shot PBT keycaps are lightly textured and feel great under your fingers. They’re quite thick and sit high above the board, allowing for deep presses. If they aren’t to your liking, though, they can be swapped out, and a puller is included. The layout is also quite compact, which I had to get used to, but it didn’t take long to adapt.
The wrist pad is similarly well-built yet pleasingly light, with a smooth rubberized layer that’s both durable and comfortable. It connects magnetically to the board itself, and although the connection is quite weak, it suffices.
There are several default hotkeys on the Apex Pro, accessible with SteelSeries’ own modifier key, called the Meta key. These include global adjustments for the actuation point and rapid trigger function, as well changing profiles, recording macros, and switching between three Bluetooth devices.
However, more detailed settings and customizations are available via the Engine tool within the GG software. All keys can be remapped, and can be set to trigger on press or release. There’s a good selection of actions, including profile switching, keyboard setting adjustments and app launching. There are also OS shortcuts that can be mapped, including a selection of media keys and copy and paste, but there aren’t many more than this; those in other peripheral software are more numerous.

GG also allows you to set actuation points ranging from 0.1mm to 4mm for all main keys. You can also toggle rapid trigger for each individual key, which, as GG explains, dynamically alters the actuation point when spamming, allowing for rapid-twitch movements. It even has a dual binding mode, allowing a single key to have two different binds, depending on the primary and secondary actuation points of your choosing.
For the most part, GG is easy to use with a clear layout and some explanations for various settings. However, it would’ve been nice to see some visual feedback when adjusting actuation points and rapid trigger modes, as some of the Apex Pro’s rivals offer with their own software.
Nestled in the top right corner of the Apex Pro is a small monotone OLED screen, called the Smart Screen. It displays battery life by default, but can be customized in GG to display anything from your own images and GIFs, to system and in-game information.
The options available for the latter are quite in depth. For instance, you can choose to display certain information at certain increments, and choose various screens to cycle through, each displaying their own unique information at various points. Supported games include Counter-Strike 2, DOTA 2, Minecraft, and League of Legends.
There’s also a button on the screen that can be used to control media playback, such as play / pause and next / previous functions. You can enter a menu by holding this button down for a few seconds, from which more settings and functions are available: you can change the brightness of the RGB illumination, toggle between three of your connected Bluetooth devices, and change the global actuation point and rapid trigger functions. Navigation in this menu is achieved with the volume wheel acting as a scroller, and it’s responsive and effective.
Design & features: 4 / 5
SteelSeries Apex Pro TKL Wireless Gen 3 review: performance
- Superb gaming performance
- Analog keys actually usable
- Typing not the best
The gaming performance of the Apex Pro is excellent. The stock keycaps are nicely indented, allowing you to maintain a secure position, and presses are weighted just right, allowing for easy actuation that provides pleasant feedback. Reaching the CTRL key and spacebar is also easy, thanks to the slight incline of the keycaps.
The switches are silky smooth and well lubed, offering plenty of clack without being too loud. I also found it relatively easy to hit certain actuation points, as the Hall-effect magnetic switches have more feel and resistance than others I’ve tried, such as those on the Turtle Beach Vulcan 2 TKL Pro. This makes the Apex Pro ideal for rapid trigger functionality or dual binding.
SteelSeries has also implemented a new Protection mode, which prevents keys adjacent to the intended one from accidentally triggering by reducing their sensitivity momentarily, which is a useful feature.
Where it does miss a trick, however, is the ability to map the keys to an analog stick. This would make for smoother character movements and vehicle control, and is something that can be done with the aforementioned Turtle Beach Vulcan 2 TKL Pro, as well as the Razer Huntsman V2 Analog.

As someone who prefers shallow keycaps for typing, I didn’t find the Apex Pro well suited for productivity purposes. Although adjusting the actuation point can help to prevent typos, the relatively thick keycaps and their deep indentations aren’t conducive to gliding around the board.
The included wrist pad is pretty much essential for typing comfortably, as the thick body forces your wrists to bend awkwardly without one. Thankfully, the one included offers enough support and padding to make both typing and gaming more comfortable.
The wrist pad can be more cumbersome when gaming, though. As the backend tails off abruptly with no slope, the area where your wrist meets your palm tends to overhang when in the WASD position, which is a strange and not entirely comfortable sensation. I did find that I could game without the pad, but I had to adapt my fingers so they were more perpendicular to the key caps, emphasizing more contact with the fingertips. If this is your preferred playing style anyway, then you shouldn’t have a problem.
Steelseries claims a battery life of up 40 hours over Bluetooth, or 37.5 hours via the 2.4GHz dongle. During my tests I found this to be accurate, as I was able to get several days use out of it.
Performance: 4.5 / 5
Should I buy the SteelSeries Apex Pro TKL Wireless Gen 3?
Buy it if…
You want analog keys
Analog keys aren’t all that common, so if you want changeable sensitivity and rapid trigger functionality, this could be the board for you.
You want top-tier performance
Gaming with the Apex Pro is sublime, thanks to its smooth and fast performance. Actuation points are easy to hit and the rapid trigger works well.
Don’t buy it if…
You’re on a budget
You’ll be hard pressed to find many gaming keyboards that perform better than this, but it’ll cost you.
You want controller emulation
Although the switches are analog, you can’t emulate a gamepad’s triggers or analog sticks as you can with some other analog boards.
SteelSeries Apex Pro TKL Wireless Gen 3 review: also consider
Razer Huntsman V2 Analog
If you must have an analog keyboard, then the Huntsman V2 Analog is another fine example in this category. Razer claims that the analog inputs can work with any controller-based game, allowing for ultra-smooth inputs. Uniquely, the keys also feature 360-degree movement, emulating a joystick more closely. The Huntsman V2 Analog can be had for slightly less than the Apex Pro, although if you hunt around you may be able to find a better deal. Read our Razer Huntsman V2 Analog review.
Turtle Beach Vulcan 2 TKL Pro
If you still want analog switches but want to save even more cash, then the Vulcan 2 TKL Pro could fit the bill. It also lets you emulate the triggers and analog sticks of a gamepad, although the implementation isn’t as seamless as you might imagine. Still, it can have its uses. Read our Turtle Beach Vulcan 2 TKL Pro review.
How I tested the SteelSeries Apex Pro TKL Wireless Gen 3
- Tested for about a week
- Used for gaming, productivity and general use
- 10+ years PC gaming experience
I tested the Apex Pro for about a week. During that time I used it for gaming, productivity and general use.
I played various games, including Counter-Strike 2 and I Am Your Beast, which were useful for testing the actuation points and rapid trigger functionality. I also made sure to make use of every feature and function available via the GG software where possible.
I have been PC gaming for over 10 years, and have experienced numerous keyboards during that time, spanning various switch types, key profiles, and form factors. I have also reviewed multiple gaming keyboards from a mixture of brands.
- First reviewed November 2024
- Read more about how we test