AOC Agon Pro AG276FK: Two-minute review

If you're serious about competitive gaming, you want the highest refresh rate possible. It's pretty much that simple. Which is where the new AOC Agon Pro AG276FK comes in. Running at 520Hz, it's up there among the very fastest gaming monitors you can currently buy.
If there's a catch, it's that the native resolution is just 1080p. Purely for playing online shooters, that actually makes sense in terms of minimizing GPU load and maximizing frame rates. However, for other types of gaming and especially for all-rounding computing, the low pixel density of 1080p on a fairly large 27-inch monitor like this isn't ideal.
Needless to say, that lofty refresh rate makes for a very pricey panel for a mere 1080p model, too. So, the question the AOC Agon Pro AG276FK poses is just how dedicated to the cause of esports you really are. This monitor is never going to be a great all-rounder.
But if high refresh rates and low latency are your absolute priorities, this monitor looks like a strong package on paper. It sports an IPS panel with 0.5ms GTG response, HDR400 certification and dual DisplayPort inputs, plus a whole host of gaming-centric additional features.
AOC Agon Pro AG276FK: Price and availability
- How much does it cost? $550 (estimated) / £499 / AU$999 (estimated)
- When is it available? Available now
- Where can you get it? Available in the UK with other markets to follow
At £499 in the UK and a likely $550 in the US, the AOC Agon Pro AG276FK lines up right next to the likes of the ASRock Phantom Gaming PG27FFX2A. That monitor actually has superior HDMI 2.1 connectivity, but is otherwise very similar on paper.
Of course, this is a heck of a lot of money for a mere 1080p 27-inch monitor. But then the 520Hz refresh rate is an extreme specification and comes at a cost. For most gamers, we'd recommend a high-refresh 27-inch 1440p panel as better not just for all-round computing but also for a broad range of gaming.
However, if you're into esports and you want the very lowest latency thanks to super high refresh rates, well, the 520Hz offered here really delivers.
AOC Agon Pro AG276FK: Specs
AOC Agon Pro AG276FK: Design and features

As 1080p 27-inch monitors go, the AOC Agon Pro AG276FK is not exactly cheap. Mostly, that's thanks to the eye-watering 520Hz refresh rate. But it does have other attractions.
The 27-inch panel is an IPS item with claimed 0.5ms GTG and 0.3ms MPRT pixel response. In the context of LCD as opposed to OLED monitors, those are very impressive numbers. You also get HDR400 certification, which won't guarantee true HDR capability, but does mean this monitor will hit a punchy 400 nits.
The relatively elevated pricing also translates into a high quality stand with a full range of adjustment including height, tilt, pivot and swivel. It's well built, the materials feel high quality and the design includes some quirky asymmetric features that make this monitor stand out ever so slightly from the crowd. The slim bezels on three sides of the 27-inch IPS panel also ensure it looks current and up-to-date.



As for connectivity, you get two DisplayPort 1.4 connections capable of the full 520Hz. The two HDMI 2.0 sockets only go to 240Hz, but then they're aimed at console connectivity, and that really only requires 120Hz at most. The ports are all located on the bottom of the chassis, while a slide-out headphone hanger is situated on the right-hand bezel.
Beyond all that, there's a smattering of RGB lighting, plus various gamer-centric options in the comprehensive OSD menu including overdrive controls, low latency modes, and adaptive sync, plus AOC's GMENU app that enables access to much of the functionality within Windows.
AOC Agon Pro AG276FK: Performance

If speed is what the AOC Agon Pro AG276FK is all about, it definitely delivers. Undoubtedly the highlight is that 520Hz refresh. Many games have performance bottlenecks on the CPU, GPU or somewhere else in the system preventing them from hitting those kinds of frame rates.
The exception, of course, tends to be online shooters, which are optimized for maximum frames rates and are indeed the main target for this monitor. Up around 500fps, then, this monitor absolutely flies. Obviously the gains are marginal as you increase refresh rates. But you can certainly feel the reduction in latency and see the increase in motion clarity compared to, say, a 144Hz panel.
Put it next to a 360Hz monitor, and the gains will inevitably be more marginal. Ultimately, the extent to which you notice and benefit from 520Hz will always be subjective. But if ultra-low latency is something you think you're particularly sensitive to, well, this AOC gets the job done and then some.
It's also very fast for an LCD panel when it comes to pixel response. You can choose between the four levels of pixel overdrive in the OSD menu. A touch of overshoot can be detected in the fastest mode when jiggling an app window around on the Windows desktop. But actually in-game, there's little evidence of the kind of color shift that can be so distracting when monitors suffer from really bad overshoot.
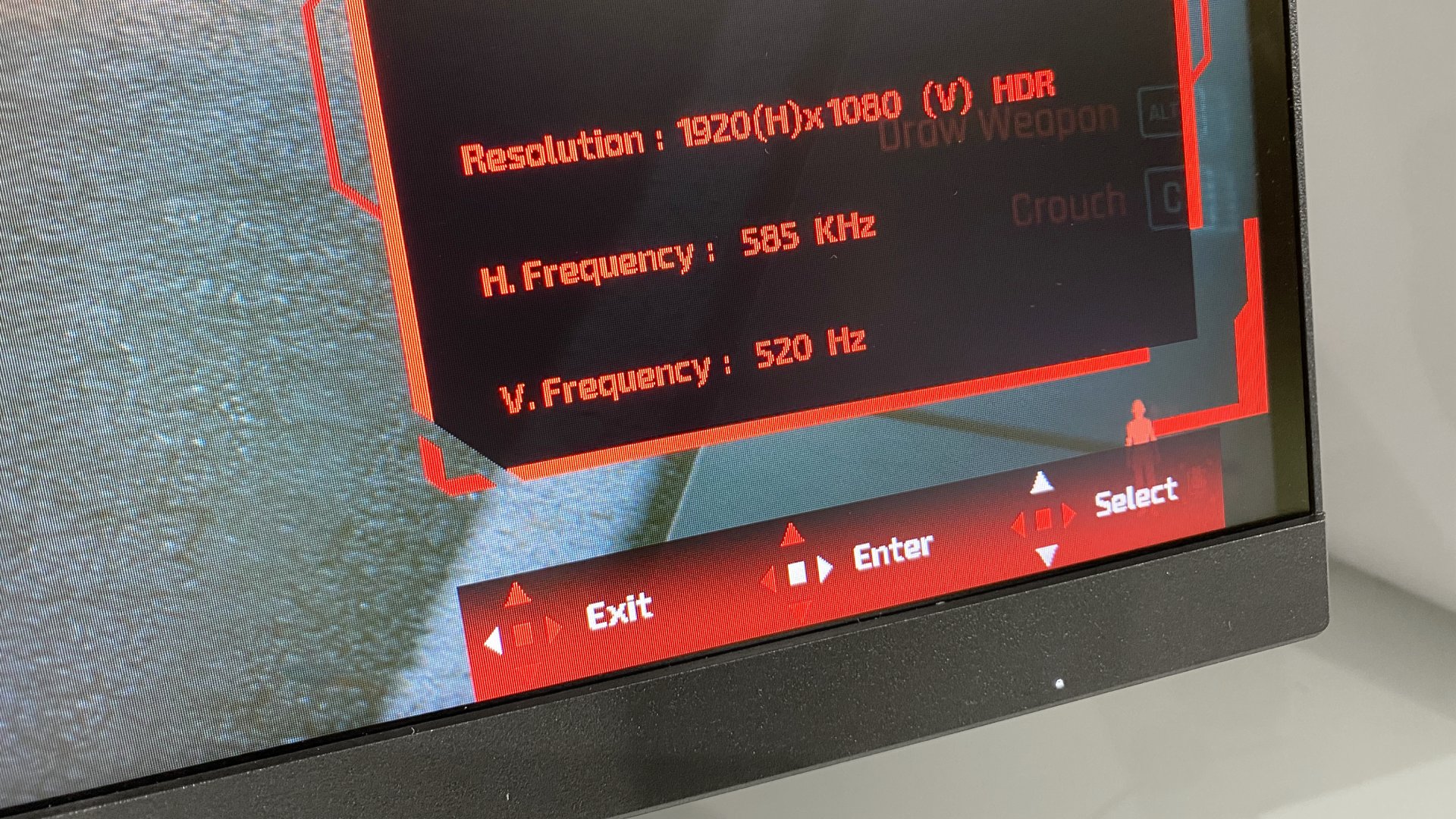
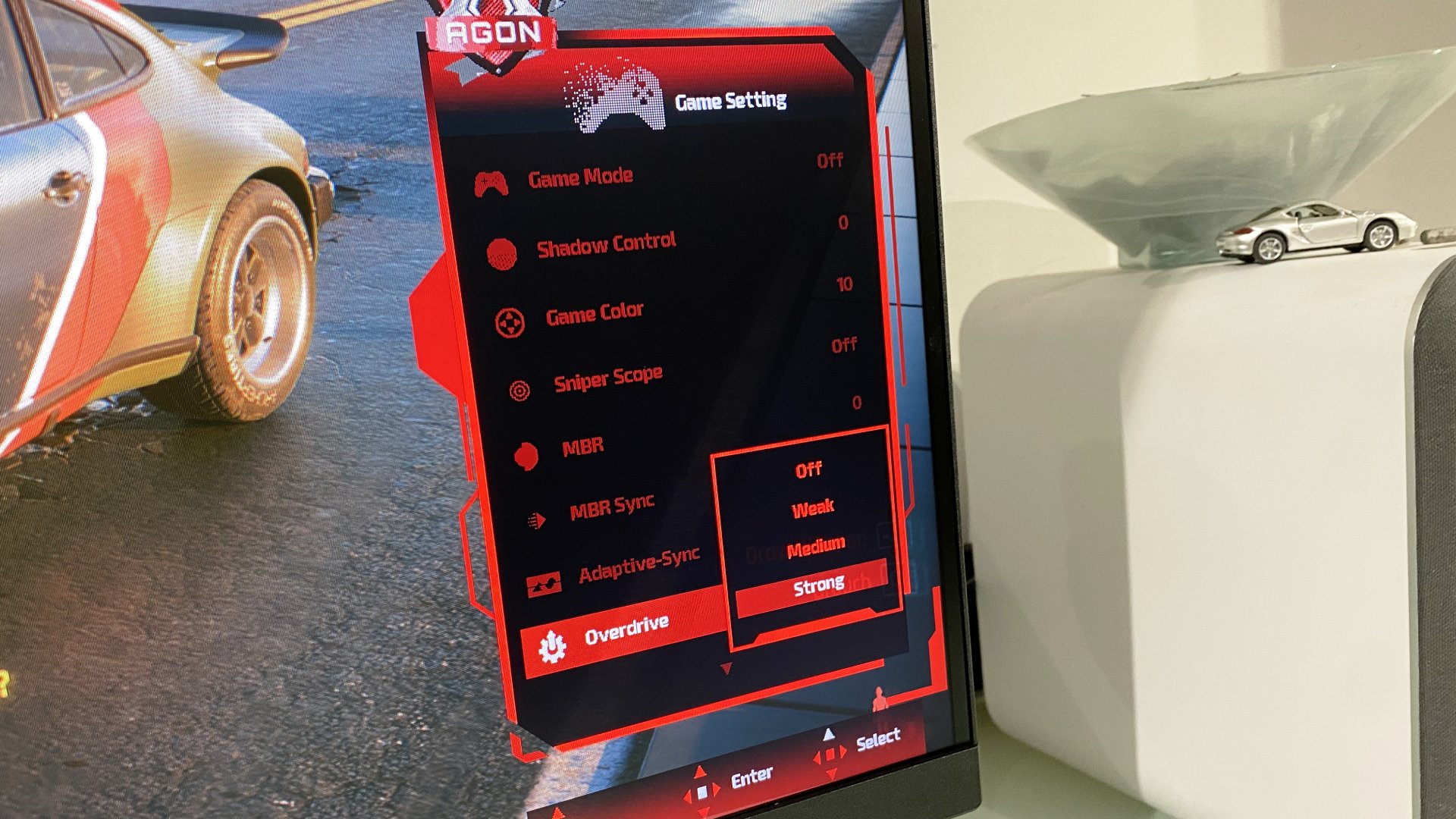
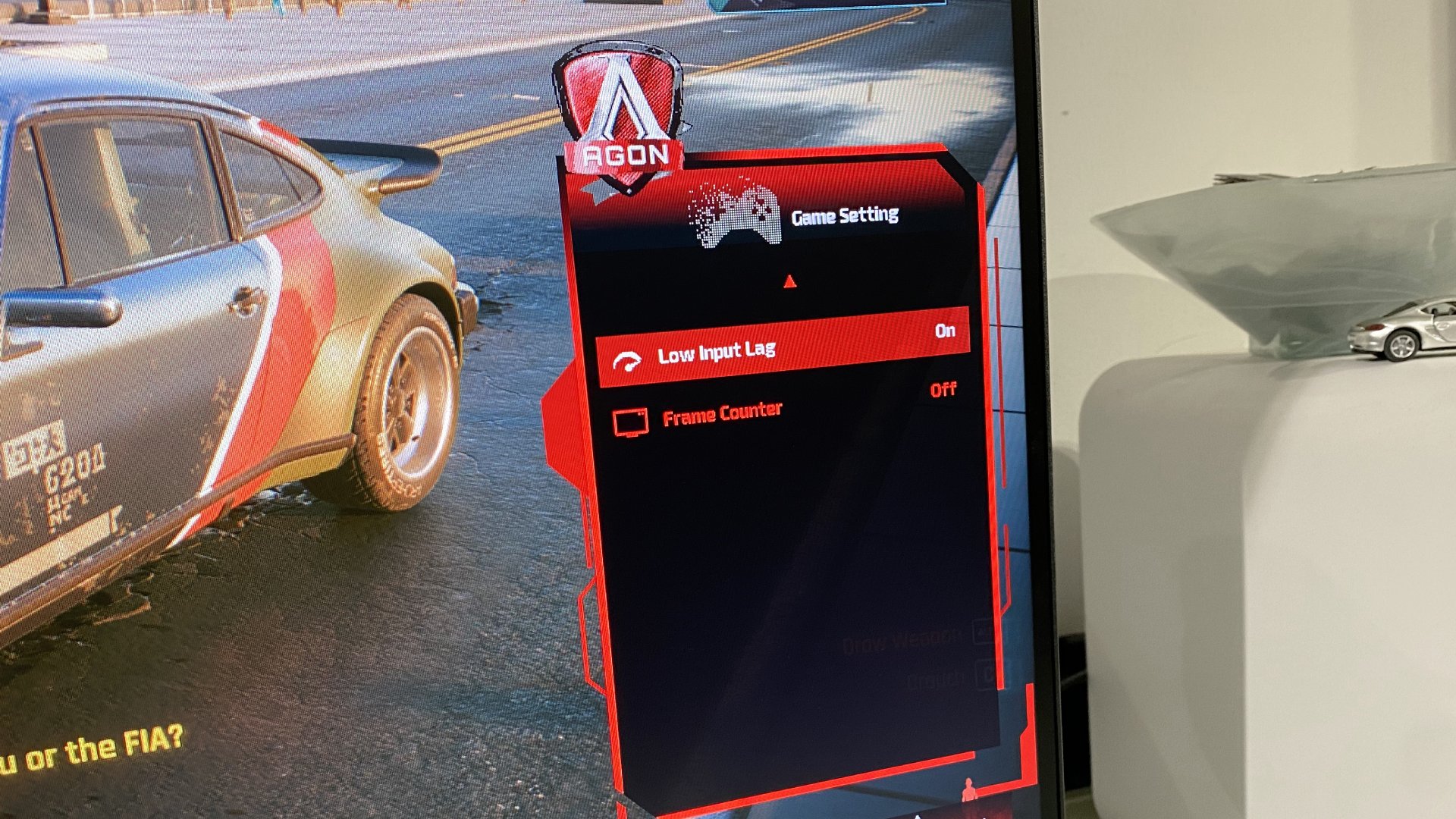
Anyway, this monitor is about as LCD tech currently gets when it comes to pixel response. You'll need to make the jump to an OLED panel to get something clearly faster.
Another strong point, relatively speaking, is the calibration. It's all really nicely set up in SDR mode, with punchy and accurate colors. In HDR mode, it's nicely executed, too, and that includes accurate SDR colors in HDR. That's handy because it means you can just leave this panel in HDR mode all the time and get great colors and accuracy for all content types.
Of course, this isn't a true HDR monitor. It has HDR400 calibration, but there's no local dimming. So, it's a case of correctly rendering HDR color mapping as opposed to really being capable of high dynamic range images. But that's par for the course for this class of display.
If all that sounds good, the major downside involves pixel density. 1080p stretched across a 27-inch panel like this makes for a lowly density of just 82DPI. That translates into blocky image quality and rough looking fonts on the desktop. For general computing, web browsing or content creation, this is not a great display. But that is not its remit.
Arguably the bigger problem is the slight lack of image detail in-game versus, say, a 270-inch 1440p panel. For gaming across a wide range of genres, a 240Hz 1440p panel can actually be had for less money and would be a better fit. But as a pure esports panel, this AOC delivers, you just have to be sure that's exactly what you're after.
Should I buy the AOC Agon Pro AG276FK?
Buy it if...
You want ultra low latency
The 520Hz refresh makes for seriously low latency while the IPS panel also delivers excellent response times for an LCD panel. Only an OLED monitor will be quicker.
You like good color calibration
The AOC Agon Pro AG276FK isn't just fast. It's also very nicely calibrated with good color balance in both SDR and HDR modes
Don't buy it if...
You're an all-round gamer
If you like playing all kinds of games, not just online shooter, you'd be better off with a 1440p panel or maybe a 34-inch ultrawide, both of which can be had for the same money or less.
You want true HDR capability
The AOC Agon Pro AG276FK offers HD400 certification. But it doesn't have local dimming and it's not truly capable of high dynamic range rendering.
Also consider
Gigabyte Aorus FO32U2P
If you want to join the high-refresh OLED revolution, give the Gigabyte Aorus FO32U2P a try. It's a 4K 240Hz model, so not quite as high refresh. But the pixel response is ultra low and the 4K OLED image quality is to die for.
Read our full Gigabyte Aorus FO32U2P review
Samsung Odyssey G7
If you fancy 1440p gaming, consider the Samsung Odyssey G7. It's the same 27-inch size, but offers 1440p at 240Hz for a reasonable price, albeit more than the AOC Gaming C27G4ZXE.
Read our full Samsung Odyssey G7 review
How I tested the AOC Agon Pro AG276FK
I used the AOC Agon Pro AG276FK for literally everything for around a week. For sure, it's a monitor aimed squarely at esports as opposed to getting work stuff done or browsing the web. But full immersion tends to provide fuller insights.
The core task was to assess the impact of that lofty 520Hz frame rates in a slew of online shooters, including my favorite Counter-Strike 2. Would the huge Hz number translate into noticeably lower latency?
Comparing the pixel response to the best IPS panels and also the latest OLED screens is also intriguing. Beyond that, checking out the overall color performance and HDR calibration, along with connectivity, ergonomics and build are all in the mix.
First reviewed February 2025


























