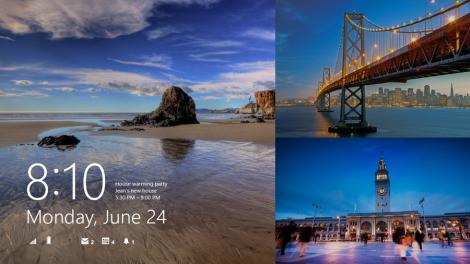
We’ve finally had some hands-on time with an official build of Windows 8.1 – and yes, many of the rumours and leaks are accurate. The Start button is back, you can boot to the desktop and use the same image as your desktop. SkyDrive is built in to sync files – on Windows 8.1 and Windows RT.
But this isn’t Microsoft backing away from what we still want to call Metro; key Microsoft apps like Mail and Xbox Music have been updated, there are new apps for food and fitness and there is a ‘modern’ version of Office on the way.

Microsoft is still convinced that Windows can scale from an 8-inch tablet all the way up to the 27-inch twin screens on your desk at work, so there are changes to the Start screen, new ways of laying out multiple apps side by side on screen and almost all the configuration options from the control panel make it into PC Settings (expect for those boot to desktop settings, which stay on the desktop – right-click on the taskbar to get them). So how coherent does it all feel?
The Lock screen turns into a photo gallery, powered by the same Microsoft Research tech behind the screensavers in Windows Media Center and the Windows 8 Photos app, picking related and timely photos automatically. You can unlock the camera or answer a Skype call quickly without needing to fiddle with a password. If small tablets get popular, that will be useful.

The Start screen gets new large tile sizes for select apps like Weather and Finance so you can see more information at once, although apps have to be specially built to use this. You can pick from far more colours to customise the Start screen backgrounds – some of which animate subtly as you scroll sideways – or you can use your desktop background, in which case your tiles scroll but your background is fixed.

If you’re used to the small swipe you use on the Windows 8 start screen to select a tile, get unused to it. That now swipes you down to the Apps screen instead (although the small swipe still works in apps like the Windows Store, at least in this version).

To select a tile, press and hold on it. You can still select multiple tiles and now you can do useful things to all the tiles you have selected. You can also select multiple tiles on the Apps screen and pin them to Start as a group. As this is the only place you get tiles for newly installed apps, it’s a useful option.

Sorting the Apps screen by how often you use apps gives you a quick list of frequent apps you haven’t pinned yet. And once you’ve done all that work, you can have your Start screen sync across all your PCs so you don’t have to do it again.
Windows 8.1 interface changes
Two big new interface changes are the new smart search and the way Windows 8.1 handles multiple modern app windows on screen – especially on large monitors. When you use the Search charm – which Microsoft is referring to by the Windows-S keyboard shortcut more than the charms bar – you get the same suggestions of apps to launch, settings to open and other searches you might be interested in.
But now, those all show up in the Search pane itself, next to whatever you were doing that made you decide to start searching rather than in a distracting full-screen. And both apps and settings show up in the same list rather than separate lists that can fool you into thinking Windows doesn’t have any way to change settings.
You can still see search results in a full-screen view but that’s not just a boring list of tiles and titles. Bing combines results from your PC and SkyDrive, from the content inside your apps and from the Web. By the time Windows 8.1 launches smart search will include email messages, though it doesn’t yet. If you have documents that match your search, they show up first. But Bing will also try to find a person, place, band, album or other entity that matches what you’re looking for and build an instant search ‘hero’ that’s like a mini app full of content.

What you get depends on what you’re searching for; if it’s a person, you get Wikipedia information (other apps will be able to suggest content like this but Wikipedia is the first) and photos, if it’s a place you get directions and reviews and opening hours and links to book on OpenTable or call them with Skype. For a band or album you get videos and music tracks – that you can play from Xbox Music.
You can swipe through the search view to see the full overview, pinch to get a semantic zoom view that shows the categories of results or tap to get more details (like a bigger map) without launching a different app. This is useful when you have a lot of information to look through as well as an appealing presentation for more fun information –and if you don’t want a big-screen experience to browse through, remember you can get at individual results quickly from the search pane.
New snap views
When you do open Windows Store apps, you’re no longer restricted to snapping them into one large and one small window. On a small screen like a 10″ Surface RT or Surface Pro screen, you can make a window a third, half or two thirds of the screen or any other multiple of 50 pixels– but we could still only get two apps on screen at once.
Some windows pick their own size; opening an attachment from the mail app uses two thirds of the screen for an image or half the screen for a web page. Open another app once you already have two windows and the icon waits on screen for you to drag it into the window you want it to use; that means you don’t get the new app straightaway but it also means it doesn’t replace something you were looking at without giving you a choice.
On a larger screen, you can have three apps open side by side, or even four (and again you can choose whether to have each window take up a third of the screen or have two wide windows and one skinny one or any other way of filling the screen).
And if you have two screens, you can put multiple Store apps on both of them, so with the right screens you can have seven or eight apps at once. Whether you see three or four apps on a screen depends not just on the screen size and the resolution but also the DPI and scaling ratio of the screen. At that point you’re getting into complex calculations that are difficult to explain and it looks like the only way to find out how many apps you’ll be able to have side by side on a screen is to keep opening them until you can’t fit another app in.
The return of the Start button to the desktop is the most obvious change in the Windows 8.1 desktop (and no, in this build you can’t turn it back off again). But there are other subtle differences.

You can turn off the trigger in the top right corner that shows the charms bar when you use your mouse, and the one in the top left corner that shows a thumbnail of the next app running in the background.
When you use the Search charm on the desktop it opens the Search pane on top of what you’re doing, rather than throwing you out to the Start screen.
Libraries no longer show up in Explorer automatically, even though they’re still the way you put media into the Xbox Music and Video apps and the first place Mail looks when you add attachments. They’re right there in the File Picker when you use Windows Store apps.

When you right-click on folders in Explorer the option to add them to a library is still on the context menu, but if you want to find and work with them in Explorer you have to turn them back on in the navigation pane. Instead you see This PC where you’re used to seeing Computer, along with SkyDrive which is installed as part of Windows (in both 8.1 and RT 8.1) and syncs some of your files automatically.

To avoid filling all the storage on a tablet with a small drive, all you get by default is the Documents and Pictures folders from your SkyDrive. You can see your other folders and the names of all the files in them and when you click on a file Windows 8.1 automatically pulls it down from SkyDrive and caches it offline and syncs changes to it.

You can also select files in the modern SkyDrive app to use offline, but there’s no longer a separate desktop interface for picking folders to sync.
Internet Explorer 11

Xbox Music is much improved, as is Mail (although we’ve seen preview of later versions of both with more features that we’re eagerly awaiting). There are some new great new apps.

We love the Reading List that lets you collect interesting links from IE and Windows Store apps to come back to later (perhaps on another PC as they sync) and the Alarms app has a clean, fresh look that’s quirky and reminiscent of Windows Phone at its most appealing.
The Camera app now has Photosynth panoramas built in; tap the panorama button and start moving your tablet around (this would be very awkward on a notebook) to stitch together images into a scene that can cover as much of 360 degrees as you have patience for. The stitching is good – especially if you don’t move too fast – although not perfect. This will shine on the smaller 8-inch Windows tablets we expect to see coming to the market if Acer succeeds.

With many of the features from the Photos app moved to the Lock screen, it’s now a very basic interface for viewing – but it also has far more editing options. The vignettes and filters are the kind of thing you find on smartphone apps but the Colour Enhance options are impressive.
Drag the marker onto a colour in the image and move the slider around the circular control to saturate or fade out that colour throughout the image. Drag it to another colour and choose a different level. You can use this to make an image more vibrant or give it a muted effect. The Photos app is also far faster (and for now, at least, you can still get the Windows 8 version from the Windows Store).
But then there are apps that you have to wonder about Microsoft spending time on. Health & Fitness is a great dashboard for Microsoft’s Health Vault service, but that continues to have few features outside the US. And Food & Drink is a nice demo of waving your hand in front of a webcam to scroll through pages when you have cake batter on your hands, but it’s hard to see it competing with the dozens of other food apps on the market.

Windows 8.1 isn’t a whole new operating system: it isn’t the same leap as Windows 7 to 8. But it’s more than a service pack as well. Built-in SkyDrive sync is very welcome – and transforms Windows RT 8.1 into a far more powerful system. Internet Explorer gets some significant improvements, on the desktop and in the modern version too.
Performance feels generally faster, even for simple things like zipping up files. The interface changes won’t please everyone, especially if you liked the Windows 8 Start screen and don’t feel you need for yet another Windows key on screen – or if you were hoping for the Windows 7 Start menu back.
Some things, like customising tiles on the Start screen, feel a little more long-winded until you get used to them. But generally the interface feels more consistent and easier to learn. We love the new on-screen keyboard where you can swipe up on the top row of keys to type letters. And the expanded PC Settings gives the mass of control panel options a clean, simple interface that Windows has needed for years.

If you use the Windows Store you aren’t going to be able to avoid the prompts and promotions to try out the Windows 8.1 preview. We’ll need to run it for longer to see if it’s stable enough to recommend as your daily operating system (it’s been rock solid so far). We might have hoped for more major new features, but in eight months Microsoft has delivered a sensible and welcome update to Windows 8.
![]()
Powered by WPeMatico




